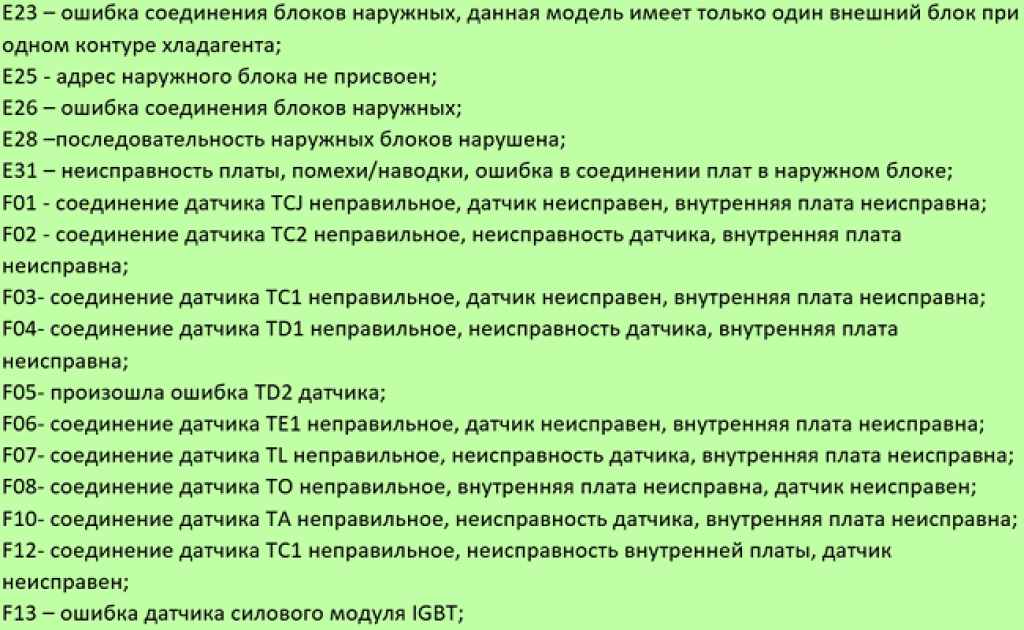заправка, восстановление и регенерация картриджей в Донецке
Теория: Всем давно известно, что во время работы ноутбука греются некоторые его детали, такие как : процессор, северный и южный мосты, видеокарта, чип видеокарты. Но это предусмотрено производителем, и поэтому в каждом ноутбуке установлена система охлаждения, которая состоит из медного или алюминиевого теплоотвода, который предназначен для отвода тепла от деталей ноутбука, и вентилятора, который в свою очередь охлаждает сам теплоотвод. Так вот, для нормальной работы системы охлаждения
Прочитать остальную часть записи »
Ноутбук Emachine с Windows 7 x64
В ремонт поступил ноубук Emachine с установленной Windows 7 x64 на борту. Проблема со слов клиента была в следующем:
— Ноутбук работал, однако в один прекрасный день система не запустилась. При запуске запускалась утилита автоматического устранения неисправностей Windows. На этом процесс и останавливался. От клиента мало что удалось узнать о том, какие последние действия пользователя могли послужить причиной отказа системы. Ноутбук не падал, сторонних приложений не устанавливали. Прозвучала, однако, фраза о неудачном обновлении системы.
От клиента мало что удалось узнать о том, какие последние действия пользователя могли послужить причиной отказа системы. Ноутбук не падал, сторонних приложений не устанавливали. Прозвучала, однако, фраза о неудачном обновлении системы.
Прочитать остальную часть записи »
Данные аппараты используют для печати драм-картридж Panasonic KX-FAT411A7, который является не самым удачным в линейке лазерных печатных устройств фирмы Panasonic. Эти картриджи работают нормально порядка пяти — семи заправок, а потом начинаются танцы с бубном. Картридж то и дело мажет на листе, печатает черные полосы, тонер высыпается в принтер, что мешает лазеру прорисовывать изображение на фотобарабане, после чего появляются белые полосы на отпечатке. ?ногда причиной этих проблем является износ дозирующего лезвия, иногда износ фотобарабана, а иногда износ резинового
Прочитать остальную часть записи »
Монитор при подключении кабеля питания начинает постоянно и быстро мигать лампочкой, но включаться не хочет. Монитор длительное время использовался, работал без проблем, хорошо одно — он подает признаки жизни. Первым делом приступаем к разборке монитора и проверке блока питания и инвертора монитора. В данном случае на блоке питания монитора были вздуты все электролитические конденсаторы, кроме силового, следовательно, они сразу-же были заменены на аналогичные новые. После проверки остальных узлов на плате питания матрицы и ламп подсветки вместе с самими лампами монитор собрали. Включился нормально, показывает изображение без искажений,
Монитор длительное время использовался, работал без проблем, хорошо одно — он подает признаки жизни. Первым делом приступаем к разборке монитора и проверке блока питания и инвертора монитора. В данном случае на блоке питания монитора были вздуты все электролитические конденсаторы, кроме силового, следовательно, они сразу-же были заменены на аналогичные новые. После проверки остальных узлов на плате питания матрицы и ламп подсветки вместе с самими лампами монитор собрали. Включился нормально, показывает изображение без искажений,
Прочитать остальную часть записи »
При включении ноутбука в момент ввода пароля выскакивает синий экран «смерти». Данная ошибка гласит о том, что какой-то драйвер пытается обратится к недопустимой памяти. В безопасном же режиме система запускается. Начали проверять недавно установленные программы, и тут оказалось, что на ноутбуке установлено 3 антивируса, два из которых были установлены накануне вечером, после чего собственно и перестал включаться ноутбук, точнее перестала загружаться система Windows. Затем в безопасном режиме удалили лишние антивирусные программы, почистили реестр и Windows включилась без проблем, довели до ума старый
Затем в безопасном режиме удалили лишние антивирусные программы, почистили реестр и Windows включилась без проблем, довели до ума старый
Прочитать остальную часть записи »
Мобильная возможность играть
Каждый геймер мечтает иметь игровой ноутбук адекватной мощности. Предполагать, что обеспечить необходимый функционал, способна простая стандартная модель было бы ошибочно. Привычный ноутбук и его игровой вариант существенно отличаются.
Основные отличия
Любой игровой ноутбук существенно отличается от привычных базовых моделей для офиса или учебы. Они не в состоянии справиться с повышенной нагрузки. На игровой ноут устанавливаются:
- стабилизаторы;
- видеокарта;
- вентиляторы;
- беспроводные модули.
Они отличаются готовностью к повышенным пиковым нагрузкам, сопровождающимся перегревом. Специальные детали снимают пиковую нагрузку.
Характеристики игровых ноутов
Ведущим отличием становится процессор повышенной мощности. У геймерского лэптопа должно быть минимум 4 ядра. Обязательно учитывается перспектива контролировать показатель TDP, показывающий объем тепла, с которым требуется справляться системе охлаждения. Сохранение стабильной частоты кадров он должен превышать 30 Вт. Требуются и другие показатели:
У геймерского лэптопа должно быть минимум 4 ядра. Обязательно учитывается перспектива контролировать показатель TDP, показывающий объем тепла, с которым требуется справляться системе охлаждения. Сохранение стабильной частоты кадров он должен превышать 30 Вт. Требуются и другие показатели:
- Плавность движению в игре обеспечивает высокая скорость смены кадров. На уровне 6-8 ядер, 4,5 ГГц.
- Видеокарта, имеющая мощный графический процессор. Она может быть дополнительно установлена на стандартный ноут. Она будет в состоянии обрабатывать в современных играх графику, хотя детализация будет отличаться минимальными показателями.
- Также в игровом ноуте должен быть специальный экран с четким изображением, сохраняющим динамичность движений. У обычного ноута на это не хватит IPS-матрицы.
- Видеокарта.
- Мощная система охлаждения.
Игровой ноут требуется также для проектирования, рисования, анимации и выполнения иных задач.
Страница 1 из 2212345»1020. ..Последняя »
..Последняя »
KB4530251 — FIX: ошибка 8601 при выполнении запроса с функцией секционирования в SQL Server
SQL Server 2016 Service Pack 2 SQL Server 2016 Developer SQL Server 2016 Enterprise SQL Server 2016 Enterprise Core SQL Server 2016 Standard SQL Server 2017 on Windows SQL Server 2019 on Windows Еще…Меньше
Проблемы
Предположим, что вы используете Microsoft SQL Server. При выполнении запроса с функцией Partition SQL Server может вызвать ошибку нарушения прав доступа.Ошибка: 8601. обработчик запросов не смог получить доступ к нужному интерфейсу.
Статус
Корпорация Майкрософт подтверждает наличие этой проблемы в своих продуктах, которые перечислены в разделе «Применяется к».
Решение
Эта проблема исправлена в перечисленных ниже накопительных обновлениях для SQL Server.
-
Накопительное обновление 2 для SQL Server 2019
-
Накопительное обновление 19 для SQL Server 2017
-
Накопительное обновление 11 для SQL Server 2016 с пакетом обновления 2 (SP2)
Сведения о накопительных обновлениях для SQL Server.
Все новые накопительные обновления для SQL Server содержат все исправления и все исправления для системы безопасности, которые были включены в предыдущий накопительный пакет обновления. Ознакомьтесь с самыми последними накопительными обновлениями для SQL Server.
Ознакомьтесь с самыми последними накопительными обновлениями для SQL Server.
-
Последнее накопительное обновление для SQL Server 2019
-
Последнее накопительное обновление для SQL Server 2017
-
Последнее накопительное обновление для SQL Server 2016
Ссылки
Ознакомьтесь с терминологией , которую корпорация Майкрософт использует для описания обновлений программного обеспечения.
Как исправить ошибку принтера Canon 6c10
Принтеры Canon содержат внутренний счетчик, который отслеживает количество напечатанных страниц, сколько раз выполнялась очистка и так далее. Эти счетчики используются для определения количества отработанных чернил, которые могут скопиться в основании принтера. Когда принтер Canon считает, что емкость для отработанных чернил заполнена, принтер не печатает и выдает сообщение об ошибке «Ошибка принтера Canon 6c10».
Эти счетчики используются для определения количества отработанных чернил, которые могут скопиться в основании принтера. Когда принтер Canon считает, что емкость для отработанных чернил заполнена, принтер не печатает и выдает сообщение об ошибке «Ошибка принтера Canon 6c10».
Исправить ошибку 6c10 без проблем
Принтеры Canon имеют свойство неправильно определять уровень бака для отходов. Таким образом, обычно вы можете напечатать больше, просто сбросив внутренний счетчик. В этой пошаговой статье о том, как исправить ошибку принтера Canon 6c10, вы узнаете именно об этом.
Во-первых, мы попробуем очистить пену, которая собирает отработанные чернила. Надеюсь, это должно устранить ошибку.
Шаг 1: Снимите крышку принтера и дайте держателю картриджа внутри принтера отцентрироваться. Когда держатель картриджа отцентрирован, вы увидите ряд белых роликов позади держателя с правой стороны.
Шаг 2: Очистите пластик. На конце роликов вы найдете небольшой прозрачный кусок пластика, который торчит наружу. Возьмите небольшой кусочек мягкой ткани или бумажного полотенца, чтобы вытереть чернила с этого пластика. После очистки пластика обязательно очистите и чернильную подушечку.
Возьмите небольшой кусочек мягкой ткани или бумажного полотенца, чтобы вытереть чернила с этого пластика. После очистки пластика обязательно очистите и чернильную подушечку.
Шаг 3: Очистите губку из пеноматериала. От куска пластика вперед вы найдете небольшой квадратный предмет, похожий на поролоновую прокладку. Здесь принтер собирает излишки чернил. Используйте чистый кусок бумажного полотенца и прижмите его к поролоновой прокладке. Продолжайте очищать эту подушечку до тех пор, пока бумажное полотенце не перестанет собирать чернила с подушечки.
Шаг 4: Перезапустите принтер. После очистки все верните все в исходное положение и снова подключите принтер. Это должно решить вашу проблему. Если нет, нам нужно будет перезапустить счетчик абсорбера чернил.
Чтобы сбросить счетчик абсорбера чернил, выполните следующие действия: –
Шаг 1: Выключите принтер.
Шаг 2: Нажмите и удерживайте кнопку «Возобновить».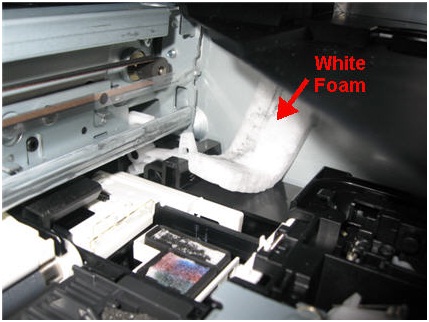
Шаг 3: Затем одновременно нажмите и удерживайте кнопку питания. При этом загорится зеленый светодиод.
Шаг 4: Удерживая кнопку питания, отпустите кнопку возобновления.
Шаг 5: Дважды нажмите кнопку возобновления, а затем отпустите обе кнопки одновременно.
Шаг 6: Нажмите кнопку возобновления четыре раза, а затем сразу нажмите кнопку питания.
Приведенная выше последовательность действий должна сбросить счетчик абсорбера чернил на принтере. После того, как вы выполнили этот шаг, отключите устройство и снова подключите его.
Если вы очистили коллектор пены, а также сбросили счетчик абсорбера чернил, ваш вопрос о том, как исправить ошибку принтера Canon 6c10, успешно решен. Если нет, вам нужно будет связаться со службой поддержки клиентов, чтобы помочь вам решить вашу проблему.
Связанные вопросы
- Как исправить ошибку принтера Canon 5200
- Как исправить ошибку принтера Canon 6000
Как исправить ошибку принтера Canon 6c10? Простое решение —
Опубликовано Kevin Miller в
Ошибка принтера Canon 6c10 — это «ошибка датчика CAM». Но почему ошибка происходит в принтере. Что ж, ошибка возникает в принтере, когда пользователь нажимает кнопку ON, мигает зеленый индикатор. Через некоторое время обе кнопки попеременно мигают. Чтобы исправить эту ошибку или полностью удалить ее из принтера, в большинстве случаев пользователям необходимо переустановить драйверы принтера. Принтеры Canon, без сомнения, обеспечивают хорошую производительность, они имеют расширенные функции, а также основаны на высоких технологиях профессионалов. Сегодня принтер используется в различных целях, теперь пользователю не нужно ходить ни в какие типографии. Они могут получать свои профессиональные отпечатки дома, сканировать свои изображения и документы, и, кроме того, они также могут получать двусторонние копии столько, сколько захотят, а также факсимильные документы.
Но из-за ошибок, возникающих в принтерах Canon, они могут не работать. Поэтому это может раздражать пользователей. Однако вам не нужно беспокоиться, потому что в этом блоге вы узнаете, как решить ошибку 6c10 в принтере Canon.
Поэтому это может раздражать пользователей. Однако вам не нужно беспокоиться, потому что в этом блоге вы узнаете, как решить ошибку 6c10 в принтере Canon.
Итак, начинаем наше руководство!
Исправьте ошибку принтера Canon 6c10 с помощью простых шаговШаг 1:
- Переместите печатающую головку в центр
- Отсоедините принтер, а затем проверьте с правой стороны — находится ли блок продувки в правильном состоянии.
- Там не должно быть листа бумаги.
Шаг 2:
- Сбросьте принтер
- Теперь выключите питание и подождите несколько минут.
- Теперь включите принтер
- Продолжайте удерживать кнопку возобновления в течение 15–20 секунд.
Шаг 3:
- Выключите принтер Canon.
- Теперь откройте дверь.
- Включите устройство.
- Когда увидите, что патроны в центре, закройте дверцу.
Шаг 4:
- Откройте крышку и дайте держателю картриджа отцентрироваться.

- Взглянув на правую сторону, вы заметите ряд белых катков позади носителя.
- На конце роликов вы увидите маленький прозрачный кусок пластика, который торчит.
- Теперь вам нужно взять небольшой кусочек полотенца и медленно вытереть все чернила.
- Не забудьте взять с собой хлопчатобумажную ткань или бумажное полотенце.
- После очистки валиков переходите к секции красочной подушки.
- Примерно в 1 или 2 дюймах в направлении принтера от этого куска пластика вы увидите небольшой квадрат. И около половины дюйма с каждой стороны вы найдете небольшую подушечку формы.
- Это место, где вы увидите, что собираются излишки чернил. Теперь нужно замочить.
- Используйте другое бумажное полотенце и прижмите его к пене. Продолжайте делать это до тех пор, пока бумажное полотенце не перестанет собирать чернила.
- Теперь закройте крышку и выключите принтер, а затем снова включите его.
Шаг 5:
Далее вам необходимо очистить печатающую головку вашего принтера Canon.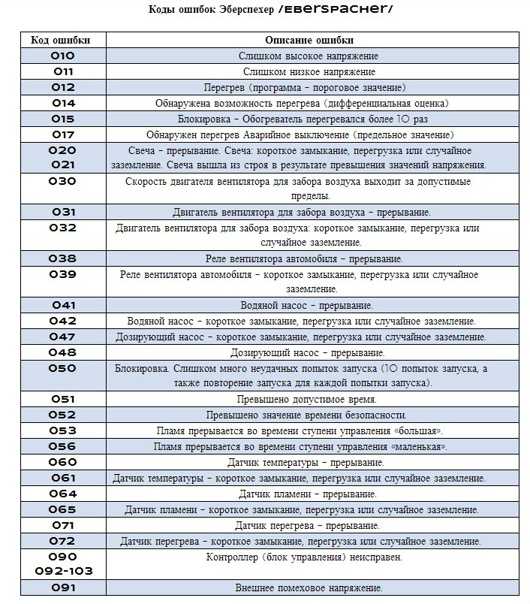 Для этого вы можете воспользоваться помощью руководства вашего принтера Canon, прочитать руководство из руководства и следовать пошаговым инструкциям.
Для этого вы можете воспользоваться помощью руководства вашего принтера Canon, прочитать руководство из руководства и следовать пошаговым инструкциям.
Шаг 6:
- Снимите корпус и найдите любой микропереключатель, который нажимается одним из кулачков блока продувки.
- Теперь нужно его почистить.
- Выключите принтер.
- Нажмите и удерживайте кнопку возобновления в течение нескольких минут.
- Теперь одновременно нажмите и удерживайте кнопку питания. Он включит зеленый светодиод.
- Удерживайте кнопку питания и отпустите кнопку возобновления
- Дважды нажмите кнопку «Возобновить», а затем отпустите обе кнопки.
- Теперь нажмите кнопку возобновления четыре раза, а затем сразу же нажмите кнопку питания.
Эта последовательность нажатия и отпускания кнопки питания и возобновления приведет к сбросу счетчика абсорбера чернил на принтере.