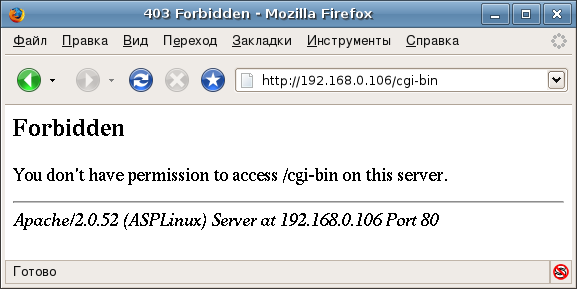Ошибка 403 при доступе к Windows обновлению — Windows Client
- Чтение занимает 2 мин
В этой статье
В этой статье содержится решение ошибки 403, которая возникает при доступе к Windows Update.
Применяется к: Windows 10 — все выпуски
Исходный номер КБ: 245142
Симптомы
При попытке доступа к веб-сайту Windows обновления вы получаете следующее сообщение об ошибке:
Ошибка 403: доступ запрещен/запрещен
Причина
Эта проблема возникает по любой из следующих причин:
- Вы работаете с личным программным обеспечением брандмауэра или другими средствами безопасности, помощником загрузки или программным обеспечением веб-ускорителя.

- На Windows отсутствует или повреждено управление веб-сайтом обновления.
- Файл Hosts поврежден или содержит неверные сведения.
- Отсутствуют или повреждены файлы Internet Explorer, которые отображают сценарий на странице.
Решение
Чтобы устранить эту проблему, используйте одну из следующих процедур, основанных на том, что вызывает проблему. Если вы не знаете, что вызывает сообщение об ошибке, используйте эти разрешения в порядке их перечисления. Например, если первое решение не решает проблему, продолжайте следующее решение.
Отключение программного обеспечения для обеспечения безопасности, загрузки помощника или веб-ускорителя
Корпорация Майкрософт проверила, что типы программ в следующем списке способствуют несанкционированным или запрещенным ошибкам доступа. Отключить любое стороне программное обеспечение, которое соответствует одному из следующих описаний:
- Программы удаления ad
- Веб-ускорители
- Загрузка помощников
- Программное обеспечение безопасности
- Антивирусное ПО
Попробуйте подключиться к сайту Windows обновления.
 Для этого перейдите в Microsoft Update.
Для этого перейдите в Microsoft Update.Если вы все еще не можете подключиться, попробуйте следующее решение.
Сброс файла Hosts по умолчанию
Сведения о том, как сбросить файл Hosts в файл Hosts по умолчанию, см. в статью Как сбросить файл Hosts обратно по умолчанию?.
Установка нового движка сценариев
Примечание
Эти действия применяются только к компьютерам, работающим Windows XP или более ранних версиях Windows.
Перейдите в Центр загрузки Майкрософт.
Щелкните символ Update рядом с обновлением для версии Windows.
Нажмите кнопку Скачать (на правой стороне страницы).
Щелкните Сохранить на диске, а затем сохранить файл в расположении по умолчанию.
На рабочем столе дважды щелкните значок STE56en.exe (для Microsoft Windows 98, Microsoft Windows Millennium Edition и Windows NT) или дважды щелкните значок Scripten.
 exe (для Microsoft Windows 2000 и Windows XP).
exe (для Microsoft Windows 2000 и Windows XP).После завершения установки можно удалить STE56en.exe или Scripten.exe с рабочего стола. Для этого щелкните правой кнопкой мыши значок и нажмите кнопку Удалить.
Перезапустите компьютер и перейдите на веб-сайт Windows Обновления.
Примечание
Некоторые ускорители Интернета изменяют файл Hosts. Чтобы устранить эту проблему, переименуй файл.
Как исправить ошибку 403 Forbidden HTTP?
Попытка получить доступ к веб-странице без надлежащей авторизации является основной причиной появления ошибки 403 Forbidden в браузере. Однако в определенных ситуациях, даже при наличии соответствующей авторизации для доступа к контенту, веб-браузер может не отправить точные учетные данные на веб-сервер. В этом случае сервер отправит в ответ код статуса HTTP 403 access запрещен. Код состояния 403 в ответе указывает, что веб-сервер отказал в доступе к контенту.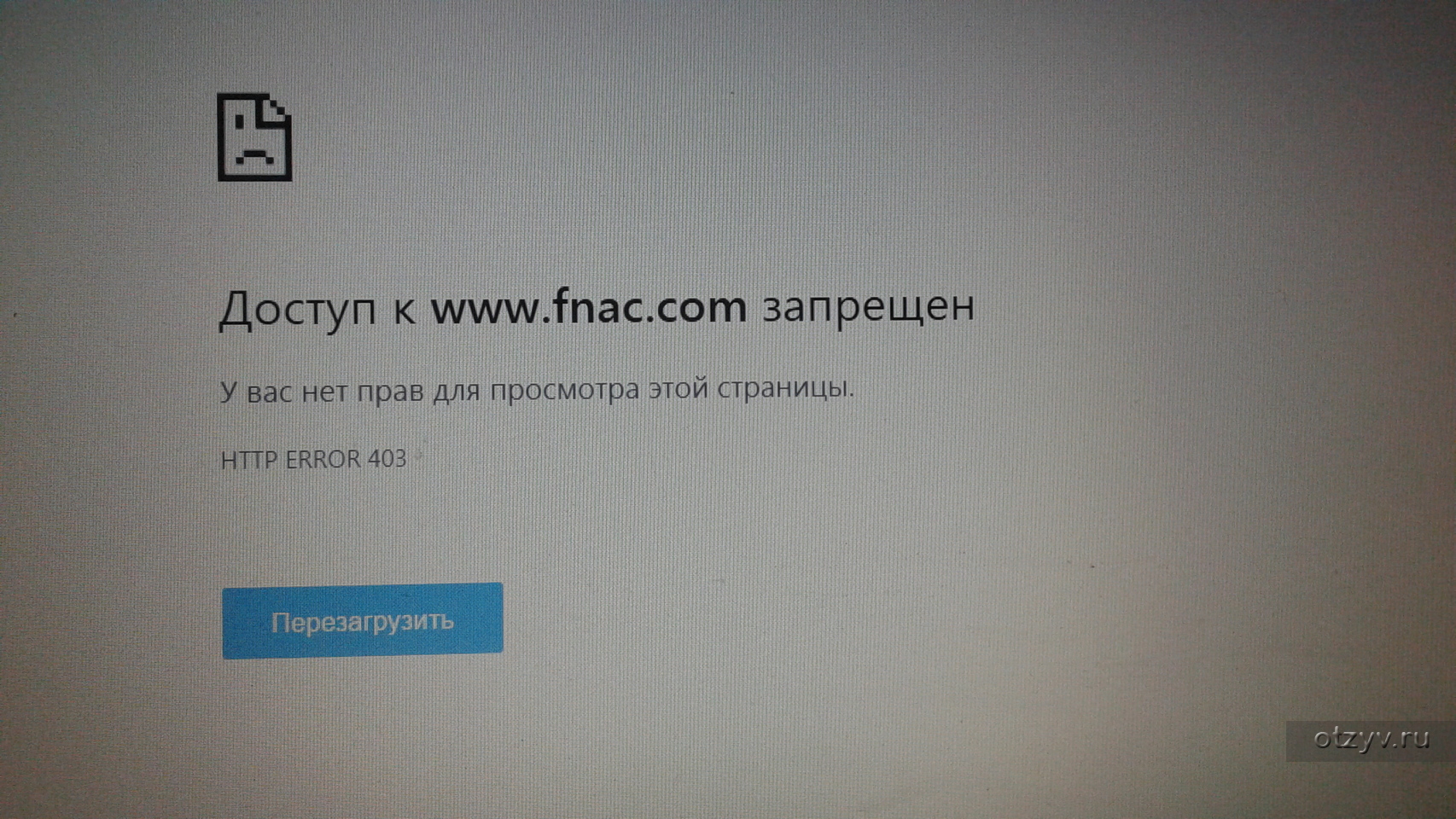
Узнайте, как исправить ошибки 400 недопустимый запрос, 401 неавторизованный запрос, err_connection_reset, err_internet_disconnected, err_network_changed, err_connection_refused, DNS_probe_finished_nxdomain и err_connection_closed в Google Chrome.
Как исправить ошибку 403 Forbidden HTTP?
Различные браузеры могут интерпретировать код состояния 403 с сервера по-разному. Как правило, вы увидите четкое сообщение, указывающее, что вам заблокирован доступ к контенту.
Кроме того, решение по исправлению ошибки может различаться в зависимости от того, являетесь ли вы обычным пользователем или владельцем веб-сайта. В обеих ситуациях вот шаги, которые вы можете попробовать разрешить 403 запрещенную ошибку HTTP.
Для обычных пользователей
Как пользователь, вы увидите сообщение об ошибке 403 в браузере. Вы можете попытаться решить проблему только на уровне браузера или компьютера.
1. Проверьте URL
Большинство из нас получают доступ к веб-страницам из закладок, поиска Google или из любых других автономных ресурсов, таких как документы PDF. Это может привести к доступу к неправильному URL-адресу, в то время как владелец веб-сайта мог удалить исходную страницу или изменить URL-адрес без соответствующего перенаправления.
Также могут быть орфографические ошибки, когда вы пытаетесь ввести URL-адрес в адресной строке. Итак, дважды проверьте URL-адрес и убедитесь, что нет ошибок. Часто это хорошая процедура для устранения ошибок 4xx. Например, URL-адрес может быть неполным, что заставляет ваш веб-браузер выполнять просмотр каталога веб-сайта. В большинстве случаев веб-сайты по умолчанию запрещают просмотр каталогов, и вы увидите в браузере ошибку 403 запрещено.
403 Доступ запрещен при просмотре каталоговЕсли вы являетесь владельцем веб-сайта, перейдите к решению 8 для исправления просмотра каталогов.
2. Проверьте разрешение на выполнение желаемых действий.
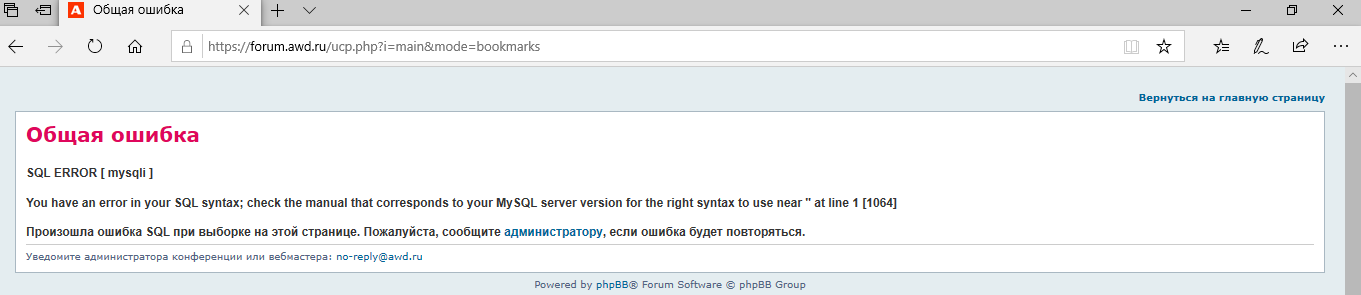
Необязательно, чтобы после входа на сайт вы могли получить доступ ко всему контенту. Большинство веб-сайтов предлагают бесплатную подписку для ограниченного доступа и по-прежнему нуждаются в премиум-аккаунте для доступа к платному контенту. В таком случае попытка получить доступ к премиум-контенту может привести к ошибке 403 запрещено. Убедитесь, что у вас есть соответствующие полномочия для доступа к ресурсу на веб-сайте.
3. Очистить файлы cookie
Владельцы веб-сайтов распространяют файлы cookie с содержимым для отслеживания действий пользователей. Файлы cookie — это небольшие фрагменты информации, в которых хранятся данные определенного типа. Например, в файлах cookie хранятся такие сведения, как идентификатор сеанса, учетные данные для входа, отслеживание кликов, отслеживание партнерских ссылок и отслеживание просмотров страниц. Они напоминают веб-серверам о ваших предпочтениях и последнем состоянии ваших устройств. Файлы cookie необходимы для некоторых веб-сайтов, поскольку они хранят ваш статус аутентификации, чтобы информировать веб-сервер о вашем уровне авторизации.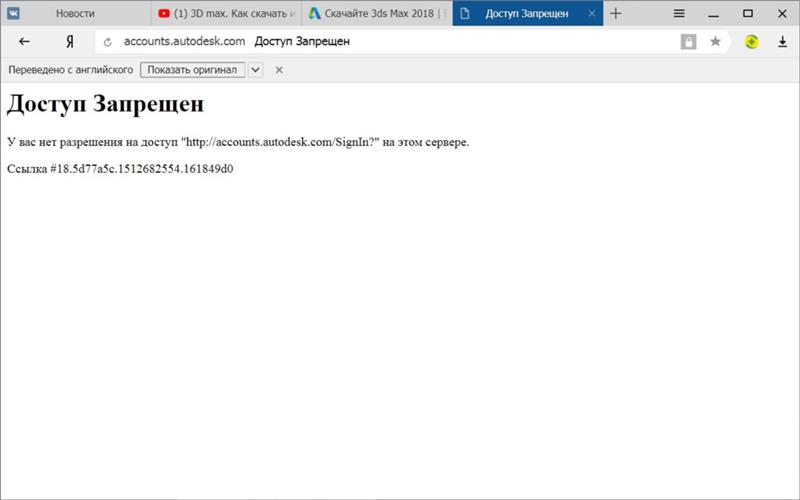
4. Очистить кеш
Кэш — это накопление данных, в основном копий содержимого веб-страниц, которые вы регулярно посещаете. Например, если вы открываете Facebook каждый день, браузер сохраняет изображения, таблицы стилей и другие статические данные из Facebook. Итак, в следующий раз, когда вы откроете Facebook, ваш браузер загрузит только динамические данные, что приведет к более высокой производительности.
Однако любые недавние изменения на веб-сайте вызовут конфликт с кешированными данными в вашем браузере. Поврежденный и устаревший кеш в вашем браузере также может вызвать 403 запрещенную ошибку.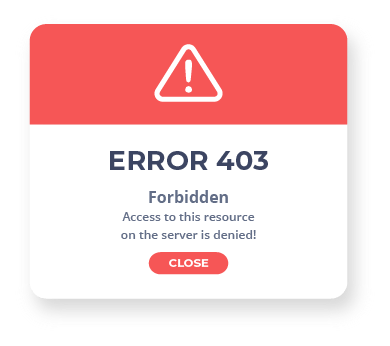 Очистка кеша аналогична очистке файлов cookie. При очистке файлов cookie выберите вариант удаления всей истории просмотров и кэшированного содержимого. После этого попробуйте получить доступ к странице и проверьте, можете ли вы получить доступ к странице.
Очистка кеша аналогична очистке файлов cookie. При очистке файлов cookie выберите вариант удаления всей истории просмотров и кэшированного содержимого. После этого попробуйте получить доступ к странице и проверьте, можете ли вы получить доступ к странице.
5. Выход и вход
Некоторые пользователи входят на сайт и не выходят из системы в течение многих дней, не выключив компьютер. На большинстве веб-сайтов логин будет действителен в течение определенного времени. Это делает ваш сеанс недействительным, и веб-сервер не может распознать ваш идентификатор сеанса. В такой ситуации вы увидите ошибку 403 запрещено при попытке доступа к контенту.
Если вы не выходили из системы в течение многих дней, простое решение — выйти и снова войти в систему. Это может помочь решить проблему.
6. Блокировка местоположения
Владельцы веб-сайтов могут намеренно блокировать доступ к своему контенту с IP-адресов определенных стран. Очень часто из соображений безопасности блокируют трафик из таких стран, как Китай и Россия. В этой ситуации вы увидите в браузере сообщение, показанное ниже, о том, что веб-сервер блокирует ваше географическое местоположение.
В этой ситуации вы увидите в браузере сообщение, показанное ниже, о том, что веб-сервер блокирует ваше географическое местоположение.
Вы можете связаться с веб-мастером сайта или использовать VPN, чтобы изменить свой IP-адрес и получить доступ к сайту.
Если вы не можете решить проблему ни одним из перечисленных выше методов, обратитесь к владельцу веб-сайта, чтобы получить поддержку по этому вопросу.
Владельцам веб-сайтов
Как владелец веб-сайта вы можете столкнуться или ваши пользователи могут сообщать вам об ошибке 403 в различных сценариях. Попробуйте следующие решения, чтобы исправить ошибку.
8. Включите просмотр каталогов.
Как объяснялось выше, сервер может привести к ошибке 403, когда пользователи попытаются получить доступ к частичному URL-адресу. Например,
Полный URL: site.com/news/news1.html
Частичный URL: site.com/news/
Если URL-адрес является неполным, ваш браузер вместо этого покажет содержимое каталога.
Если вы по-прежнему хотите включить просмотр каталогов, просто добавьте Параметры –индексы в вашем файле .htaccess. В качестве альтернативы вы можете отключить просмотр каталогов из cPanel или получить поддержку от своей компании, предоставляющей веб-хостинг.
9. Отключите файл .htaccess.
Файл .htaccess — это файл конфигурации, расположенный в корне веб-сайта. Если есть неправильная конфигурация в файле .htaccess, скорее всего, вы получите ошибку 403 запрещено. Один из хороших способов определить, является ли файл .htaccess причиной проблемы, — отключить его. Самый простой способ — переименовать файл .htaccess на другие имена, например .htaccess.bak или .htaccess.001. Чтобы получить доступ к файлу .htaccess, выполните следующие действия:
- Откройте свою учетную запись хостинга cPanel и перейдите в диспетчер файлов или аналогичный вариант.

- Найдите файл .htaccess в корневом каталоге вашего сайта.
- Щелкните правой кнопкой мыши и переименуйте его.
Убедитесь, что у вас есть доступ к веб-странице. Если ошибка 403 больше не появляется, проверьте свой файл .htaccess, чтобы найти фрагмент кода, который может вызвать ошибку.
10. Проверьте права доступа к файлу.
Для доступа к веб-страницам и каталогам с сервера требуются соответствующие разрешения для файлов. В противном случае при попытке доступа к странице с несоответствующими настройками прав доступа к файлу на веб-сервере вы увидите ошибку 403 запрещено. Также возможно, что вы случайно изменили разрешение, что привело к проблемам с публичным доступом к некоторым веб-страницам. Если пользователи сообщают, что некоторые из ваших веб-страниц вызывают ошибку 403 запрещено, проверьте их разрешение и убедитесь, что пользователи получили разрешение на «чтение».
11. Проверьте конфигурации сервера.
Современные веб-серверы могут быть довольно сложными, и вы можете настроить поведение сервера.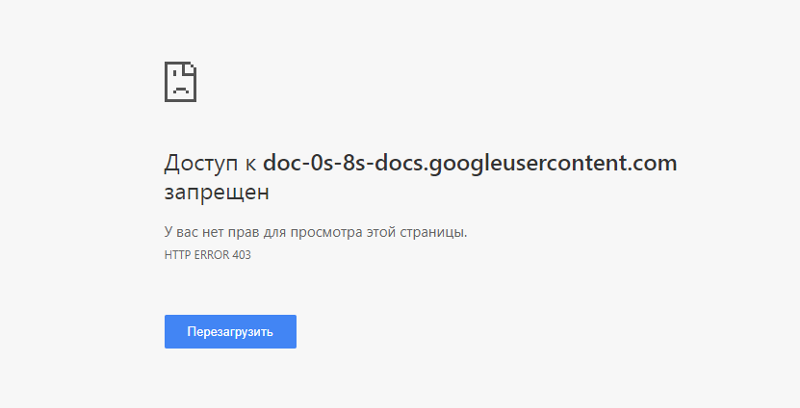 Например, веб-серверы могут быть настроены на отклонение любого запроса на определенные каталоги или файлы. Это приведет к ошибке 403 запрещенных при попытке доступа к каталогу из браузера.
Например, веб-серверы могут быть настроены на отклонение любого запроса на определенные каталоги или файлы. Это приведет к ошибке 403 запрещенных при попытке доступа к каталогу из браузера.
Давайте объясним этот случай с помощью популярной системы управления контентом WordPress. Вы можете установить множество плагинов для улучшения функций WordPress. Однако плагины, относящиеся к безопасности и членству, могут изменять права доступа к файлам в определенных каталогах, чтобы предотвратить общий доступ. Вы должны знать об этом и работать соответственно.
12. Проверьте подключение к серверу.
Временная недоступность сервера может вызвать проблемы с подключением и вызвать ошибку 403 запрещено. Например, вы можете выполнять какое-то обслуживание на сервере. Также многие приложения или веб-сайты не размещаются на одном физическом сервере; они могли распространяться в облачной сети. Столкнувшись с ошибкой 403, администраторы могут проверить, связана ли она с данными, хранящимися с определенного сервера, и решить проблему.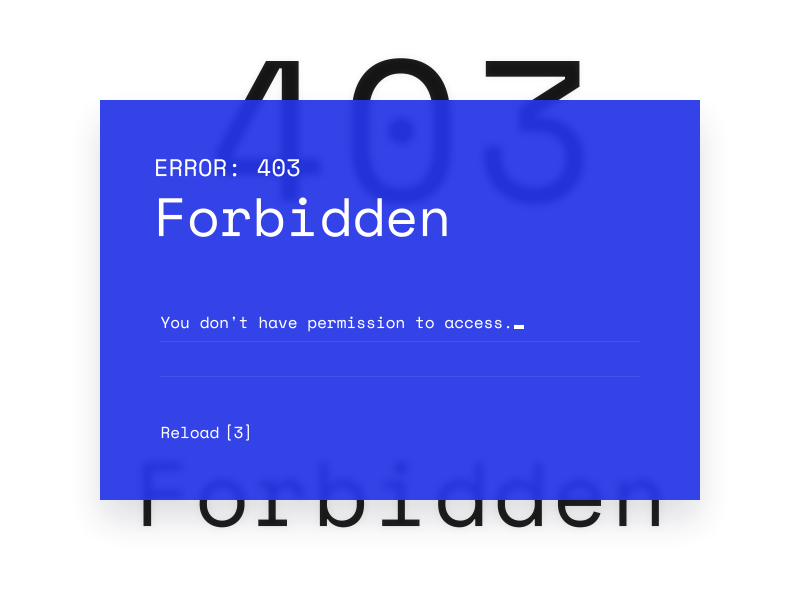
13. Hotlinking изображений
Горячие ссылки на изображения — это процесс предотвращения прямой ссылки на ваши изображения на своих сайтах другими лицами. Это помогает сэкономить трафик и расходы на хостинг. Если вы включили хотлинкинг, изображения могут перестать загружаться на неавторизованных доменах и отображать ошибку 403. Вы можете перейти в cPanel и добавить дополнительные домены или отключить хотлинкинг для отображения изображений.
403 — Запрещенная ошибка для хотлинкинга изображенийВывод
Ошибка 403 запрещенная может произойти по нескольким причинам. В простых случаях вы можете исправить ошибку, проверив URL-адрес и очистив кеш и файлы cookie. Однако это может оказаться сложной задачей для владельцев веб-сайтов. Вы можете попробовать решения, перечисленные для владельцев веб-сайтов, чтобы решить эту проблему.
Просмотры: 95
Как исправить ошибку 403 «Доступ запрещен» на iOS 12/11 iPhone
«Недавно я попытался открыть ссылку через браузер Safari на своем iPhone X, и мне вдруг высветилась ошибка 403 «Доступ запрещен». Я не могу зайти на сайт! Можно ли как-то решить данную проблему?»
Я не могу зайти на сайт! Можно ли как-то решить данную проблему?»
«После обновления iOS 12 до версии beta 6 на моем iPhone при использовании Safari постоянно выходит ошибка 403. Все виснет, и я даже не могу заходить на сайты. Почему так происходит, и как мне это исправить? Пожалуйста, помогите!»
Вскоре после запуска компанией Apple версии iOS 12 beta 6 многие пользователи столкнулись с небольшим багом – появлением ошибки 403 при работе с браузером Safari, при этом открытие веб-страниц и ссылок оказывалось невозможным. Подробнее о том, как легко справиться с данной проблемой – далее в нашей статье.
Ошибка 403 «Доступ запрещен» в браузере Safari, в целом, проблема довольно распространенная, как отмечают многие пользователи iPhone. Наверное, почти каждый пользователь сталкивался с ней хотя бы раз в жизни. Поэтому, если Вы также ищете ответ на вопрос «Как исправить ошибку 403 «Доступ запрещен» на iPhonе?», то вы попали по адресу. В данной статье мы представим различные способы, как навсегда решить данную проблему.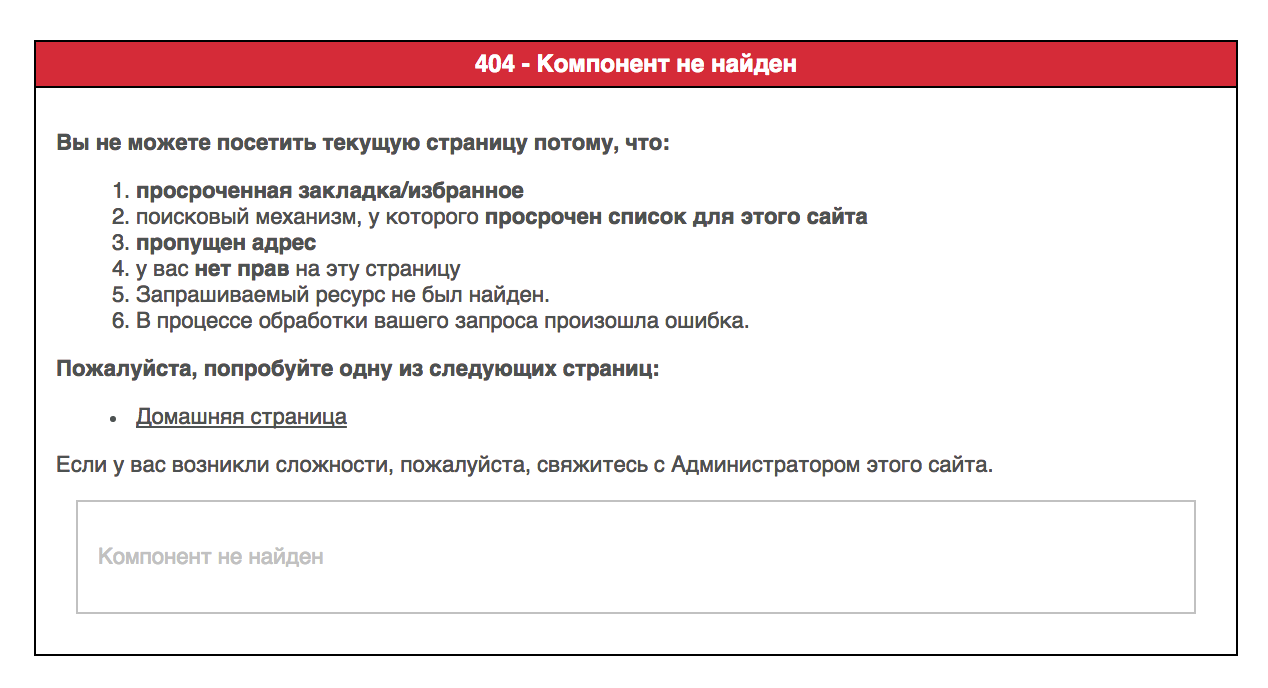 Но вначале давайте рассмотрим наиболее типичные причины появления ошибки 403.
Но вначале давайте рассмотрим наиболее типичные причины появления ошибки 403.
Причины появления ошибки 403 в браузере Safari на iPhone
Ошибка 403, по сути, является ошибкой времени выполнения и может быть вызвана рядом причин. Среди них следующие.
- Иногда проблема может заключаться в программном обеспечении Safari. Возможно, требуется обновить ПО!
- Проблема может быть в настройках ПО, таких как трафик данных, файлы cookie и т.д.
- Подключение к сети, используемое во время поиска веб-сайта.
- Проблемы с искомым веб-сайтом, например, ограниченный доступ к нему и т.д.
Выявление и устранение всех возможных причин поможет Вам легко справиться с проблемой.
Как исправить ошибку 403 в браузере Safari
Существует множество способов решения ошибки 403 «Запрос отклонен: доступ запрещен». Для решения данной проблемы попробуйте несколько нижеприведенных шагов.
- Прежде всего, проверьте, стоит ли у Вас последняя версия браузера Safari.
 Подобную ошибку могут выдавать некоторые старые версии приложения. Несмотря на то, что Safari регулярно оповещает о возможном обновлении, стоит проверить приложение на наличие обновлений, прежде чем приступить к следующему шагу.
Подобную ошибку могут выдавать некоторые старые версии приложения. Несмотря на то, что Safari регулярно оповещает о возможном обновлении, стоит проверить приложение на наличие обновлений, прежде чем приступить к следующему шагу. - Возможно, поможет проверка настроек файлов cookie на Вашем iPhone. Если они не включены, сайты могут не работать. Перейдите в «Настройки», затем «Safari» и отключите опцию «Блокировка всех cookie» в случае, если она включена и горит зеленым цветом.
- Если вышеуказанные способы не помогли, попробуйте очистить историю, файлы cookie и кэш в Вашем браузере Safari. Иногда ошибка «Доступ запрещен» исчезает именно после очистки кэша и файлов cookie.
- Чтобы удалить историю поиска и файлы cookie, следуйте нижеприведенной инструкции. Перейдите в «Настройки», затем «Safari». Выберите опцию «Очистить историю и данные сайтов».
- Вы также можете очистить файлы cookie, оставив историю поиска нетронутой. Для этого перейдите в «Настройки», затем «Safari».
 Выберите «Дополнения». Затем перейдите в «Данные сайтов» и выберите «Удалить все данные».
Выберите «Дополнения». Затем перейдите в «Данные сайтов» и выберите «Удалить все данные».
Таким образом, история поиска останется незатронутой.
- Если все вышеперечисленные способы не принесли желаемых результатов, проверьте Ваше подключение к сети, особенно роутер Wi-Fi (если вы его используете).
- Кроме того, стоит провести сканирование Вашего устройства на наличие вредоносного ПО. Иногда ошибка 403 появляется в связи с заражением системы вирусом в результате загрузки ненадежных сайтов, приложений и т.д.
Многие пользователи жалуются на то, что при использовании беспроводной сети в браузере Safari появляется ошибка 403 «Доступ запрещен». Однако если открыть тот же самый сайт через сетевое подключение на телефоне, сайт доступен без каких-либо сбоев. В этом случае может помочь форматирование настроек роутера и обновление прошивки. Проблема будет окончательно решена.
Испробуйте один за другим вышеприведенные способы, и Вы обязательно решите проблему появления ошибки 403 «Доступ запрещен», а кроме того, обнаружите и сам корень проблемы.
Если Вы столкнулись с ошибками или каким-либо видом сбоя системы iOS 12 beta, обратитесь к программе Tenorshare ReiBoot. Это довольно мощное ПО, разработанное специально для работы с проблемами зависания экрана, неисправностями iOS, сбоями, багами и ошибками на Вашем телефоне абсолютно без потери данных. К Вашим услугам режим восстановления, всего одним кликом Вы можете войти в него и выйти.
Функции ПО:
- Работа с любым типом нераспознаваемых ошибок, которые iTunes определить не может. ReiBoot предложит Вам режим восстановления и решит проблему.
- Вы можете решить любой тип неисправностей iOS, включая баги последней версии iOS 12.
- Программа работает даже с отключенным экраном и различными видами зависаний экрана.
Теперь, если Ваш iPhone зависнет или появятся ошибки, Вы знаете, к какому ПО стоит обратиться! Если данная статья оказалась Вам полезной, делайте репост и оставляйте Ваши комментарии!
Ошибка 403 Доступ запрещен
403 ошибка возникает при переходе на страницу любого сайта. Браузеры (IE, FF, GcH, Opera) выводят текст ошибки котрый содержит: «403 Доступ запрещен», «403 Forbidden», «HTTP 403», «Forbidden: You don’t have permission to access [directory] on this server», «Forbidden», «Error 403», «HTTP Error 403.14 — Forbidden» и т.д. Ошибка отображается внутри окна браузера вне зависимости от операционной системы на которой вы работаете.
Браузеры (IE, FF, GcH, Opera) выводят текст ошибки котрый содержит: «403 Доступ запрещен», «403 Forbidden», «HTTP 403», «Forbidden: You don’t have permission to access [directory] on this server», «Forbidden», «Error 403», «HTTP Error 403.14 — Forbidden» и т.д. Ошибка отображается внутри окна браузера вне зависимости от операционной системы на которой вы работаете.
Причины возникновения 403 ошибки
Сообщение о 403 ошибке является кодом ответа на запрос переданный вашим браузером о загрузке страници по протоколу HTTP, она означает, что страница которую вы попытались открыть, по какой-то причине была запрещена, возникла проблема с передачей данных от сайта который вы хотели посетить.
Как заугрузить страницу если появилась 403 ошибка
- Проверьте ссылку на корректность введенного адреса (страницы которую вы пытались загрузить с интересующего вас сайта). Хотя по идее вам бы выдали ошибку 404, но бывает и 403 если вы вдруг ввели не тот протокол передачи данных вместо http ввели https или ftp.

- Попробуйте очистить кэш-память браузера. Это очень просто, надо на клавиатуре нажать CTRL+F5 (для операционной системы Windows)
- Очень возможно, что у вас сбросилась учетная запись, логин и пароль. Попробуйте войти на сайт заново.
- Почистите файлы cookies, если вам не удается войти на сайт под вашим логином и паролем. Чистить кукис очень просто, войдите в настройки вашего браузера, найдите «Журнал барузера», нажмите кнопку удалить.
- Если не помогло вышесказанное попробуйте обратиться службу поддержки сайта, напишите письмо или позвоните. Обычно суппорт быстро отвечает на технические вопросы.
- Возможно ваш IP-адрес был заблокирован, попал в черный список спамеров. Это может вызвать ошибку при попытке доступа к одному или нескольким сайтам в сети.
- Если ничего не помогло из вышеописанного то установите браузер Opera, настройте ВПН, все будет работать, мы гарантируем.
Ошибка 403 — что это значит и как исправить
Ошибка 403 Forbidden — это код состояния HTTP, который означает, что доступ к странице или ресурсу, который вы пытались открыть, по какой-то причине заблокирован.
Различные веб-серверы по-разному сообщают о 403 запрещенных ошибках, большинство из которых мы перечислили ниже. Иногда владелец веб-сайта настраивает HTTP-ошибку 403 «Forbidden Error», но это не так часто.
Как появляется ошибка 403
Это наиболее распространенные названия 403 ошибки:
- 403 Forbidden
- HTTP 403
- Доступ запрещён: у вас нет прав доступа к [каталогу] на этом сервере
- Forbidden
- Ошибка 403
- HTTP Error 403.14 — Forbidden
- Ошибка 403 — Forbidden
- Ошибка HTTP 403 — Forbidden
Ошибка 403 Forbidden отображается внутри окна браузера. 403 ошибка, как и все ошибки этого типа, могут появляться в любом браузере в любой операционной системе .
В Internet Explorer веб-сайт отказался показывать это сообщение веб-страницы, указывающее на ошибку 403 Forbidden. В строке заголовка IE должно быть написано 403 Forbidden или что-то подобное.
В строке заголовка IE должно быть написано 403 Forbidden или что-то подобное.
403 ошибки, полученные при открытии ссылок с помощью программ Microsoft Office, создают сообщение «Невозможно открыть [url]». Не удается загрузить запрошенную вами информацию в программе MS Office.
Центр обновления Windows также может сообщать об ошибке HTTP 403, но он будет отображаться как код ошибки 0x80244018 или со следующим сообщением: WU_E_PT_HTTP_STATUS_FORBIDDEN .
Причина 403 запрещенных ошибок
Ошибки 403 почти всегда вызваны проблемами, когда вы пытаетесь получить доступ к тому, к чему у вас нет доступа. Ошибка 403, по сути, говорит: «Уходи и не возвращайся сюда».
Как исправить ошибку 403 Forbidden
Проверьте наличие ошибок URL и убедитесь, что вы указываете реальное имя и расширение файла веб-страницы, а не просто каталог. Большинство веб-сайтов настроены на запрет просмотра каталогов, поэтому сообщение 403 Forbidden при попытке отобразить папку вместо конкретной страницы является нормальным и ожидаемым.

Если вы используете веб-сайт и хотите предотвратить ошибки 403 в этих случаях, включите просмотр каталогов в программном обеспечении вашего веб-сервера.Очистите кеш вашего браузера. Проблемы с кешированной версией просматриваемой страницы могут вызывать 403 ошибку.
Сообщение 403 Forbidden может означать, что вам необходим дополнительный доступ для просмотра страницы.
Как правило, веб-сайт выдает 401 ошибку, когда требуется специальное разрешение, но иногда вместо этого используется 403 ошибка.
Очистите файлы cookie вашего браузера, особенно если вы заходите на этот сайт и вход снова не работает.
- Свяжитесь с владельцем сайта напрямую. Возможно, ошибка 403 Forbidden является скрытой ошибкой, администратор сайта не знает об этой проблеме.
Обратитесь к своему интернет-провайдеру, если вы все еще получаете ошибку 403, особенно если вы уверены, что данный веб-сайт работает прямо сейчас у ваших друзей с другого интернет провайдера.

Вполне возможно, что ваш IP-адрес или весь ваш интернет-провайдер попал в черный список, что может привести к ошибке 403 Forbidden, обычно на всех страницах одного или нескольких сайтов.
- После того, как вы убедились, что страница, к которой вы обращаетесь, является правильной и что ошибка HTTP 403 видна не только вам, просто регулярно посещайте страницу, пока проблема не будет устранена.
Автор Николай Милев Просмотров 2.2к. Обновлено
Ошибка 403 (Forbidden) • Former – web-хостинг и домены
Ошибка 403 — означает, что сервер получил запрос, но отказывается выполнить из-за ограничений в правах доступа.
Рисунок 1В зависимости от настроек сервера ошибка 403 может отображаться по разному:
- «403 Forbidden»
- «Forbidden, доступ запрещен»
- «Access denied»
- «Forbidden You don’t have permission to access»
- «HTTP Error 403 – Forbidden»
- «HTTP Ошибка 403 — Доступ запрещён»
- «В доступе на страницу отказано»
- «Доступ запрещён! У вас нет прав для доступа»
- и т.
 д.
д.
Обратите внимание! Ошибка 403 также возникает, когда доступ к услуге хостинга был заблокирован хостинг — провайдером. В случае блокировки доступа хостингом клиенту направляется соответствующее уведомление на e-mail.
Причины возникновения ошибки 403 и способы ее устранения
1. Некорректно указана главная страница сайта (индексный файл)
Файл главной страницы сайта (index.html, index.php) должен находиться в корневом каталоге. Если индексный файл отсутствует, то будет возникать ошибка 403. Если в качестве индексного используется файл не с названием index.html или index.php, то он должен быть прописан в настройках домена (см. инструкцию ниже).
Для того, чтобы проверить наличие файла в каталоге сайта войдите в личный кабинет панели управления хостингом ISPmanager (cp.hformer.com), в раздел Главное > Менеджер файлов. Индексный файл должен лежать в директории /www/название_домена/ (см. рис. 2).
рис. 2).
Для того, чтобы проверить какой файл сайта указан как главная страница в настройках домена выполните действия, указанные ниже.
1. Войдите в личный кабинет панели управления хостингом ISPmanager (cp.hformer.com), в раздел WWW-домены (см. рис. 3). Выберете домен, для которого нужно проверить настройки главной страницы и нажмите Изменить (см. рис. 1).
Рисунок 12. В настройках домена будет указан перечень файлов, которые будут считаться файлами главной страницы. Список файлов указывается в порядке убывания значимости (см. рис. 3).
Рисунок 3Примечание: если название файла не задано, то web-сервер хостинга будет проверять файлы с названием index.html, index.php.
2. Некорректные
права на файлы и папкиДля того, чтобы проверить настройки доступа на папки и файлы войдите в личный кабинет панели управления хостингом ISPmanager (cp.hformer.com), в раздел Главное > Менеджер файлов.
1. Проверьте права доступа на папки (WWW, папка с названием домена и т.д,). Для того, чтобы проверить настройки прав доступа выберете папку нажав на нее и затем перейдите в Атрибуты (см. рис. 4).
Рисунок 4В настройка папки обратите внимание на строку Права доступа (см. рис. 5). Для большинства случаев корректными для папок будут считаться настройки правд доступа с кодом 755 (полный доступ).
Рисунок 52. Для проверки прав доступа к файлам (например, к индексной странице), выберите файл в списке файлов и нажмите Атрибуты. Для файлов корректными считают настройки прав доступа с кодом 644 (чтение и запись).
Подробнее о настройках прав доступа на папки и файлы можно почитать в статье [Что такое права на файлы и папки?] (ссылка будет позднее).
3. Файлы сайта размещены не в корневой директории домена
Для корректной работы файлы сайта должны находиться в корневой директории домена. Если при установке CMS была выбрана не та папка, то при попытке доступа к сайту будет выдаваться ошибка 403.
Если при установке CMS была выбрана не та папка, то при попытке доступа к сайту будет выдаваться ошибка 403.
Для того, чтобы проверить расположение файлов сайта войдите в личный кабинет панели управления хостингом ISPmanager (cp.hformer.com), в раздел Главное > Менеджер файлов. Файлы сайта должны находиться в директории /www/название_домена/ (см. рис. 2).
4. Ошибка в файле
«.htaccess»Ошибка 403 возникает, если конфигурационный файл .htaccess был настроен неверно. Для популярных CMS существуют шаблоны с которыми можно сверить настройки вашего .htaccess. См. подробнее [Файлы .htaccess для популярных CMS] (ссылка будет позднее).
Примечание: для сверки данных можно использоваться специальное ПО, например Notepad++ или sublime Text для MacOS.
Подробнее о .htaccess. можно прочитать в статье [Что такое . htaccess?] (ссылка будет позднее).
htaccess?] (ссылка будет позднее).
Ошибка 403 или Доступ запрещен! Как исправить.
Главная › Новости
Опубликовано: 06.09.2018
Решение многих проблем в интернете! Доступ к запрещенным сайтам! Cargo VPNОшибка http 403 forbidden (доступ запрещен) может являться следствием неполадок как со стороны клиента, так и со стороны сервера. Для обычного интернет-пользователя в данном случае все крайне просто – у вас банально нет прав на просмотр запрашиваемой страницы или контента . Ограничения на доступ к содержимому сайта устанавливает администратор и, в общем-то, могут быть различными в зависимости от используемого программного обеспечения. Также причиной отказа в доступе может стать получение юзером предупреждения (или кратко – бана) от модератора или администратора ресурса. В зависимости от тяжести наказания, вы можете быть ограничены временно или перманентно, то есть, пока сам «забанивший» вас пользователь не отменит наказание.
Так выглядит окно с ошибкой
Однако, если ограничений в доступе у вас нет, а зайти на сайт не получается, следует обратиться в Техническую поддержку ресурса. Вполне возможны проблемы именно с обслуживающей стороны. В таком случае ответственным лицам следует проверить доступ к просмотру списка файлов в каталоге, а также убедитесь, что там присутствует индексный файл. Если его нет, создайте свой (вида: Index.html, также поддерживаются расширения . shtml; .htm; .php и .phtml). Помните, что поддерживается только нижний регистр (без заглавных букв) символов и наличие букв только латинского алфавита. Вероятно, вы выставили ошибочные права на папку, к которой и был ограничен доступ. Проверьте правильность доступа в соответствии с диагностическими материалами, подходящими для вашего сервера. Убедитесь, что названия папок имеют корректные названия, здесь действуют те же правила названия каталогов, что и с названиями скриптов и файлов, удостоверьтесь в том, что файлы находятся в своих директориях, что нет ошибок с лишними папками или файлами.
Как исправить ошибку 403 в браузере
После завершения всех вышеприведенных манипуляций сервер продолжает выдавать злосчастную ошибку 403? Возможно, стоит обратиться к своему провайдеру за консультацией.
Если данная проблема возникает на платформе Android
Данное событие, в частности, иногда происходит при попытке подключения к сервисам Google Play Market. Вам потребуется произвести следующие действия:
1. Убедится — установлена ли SD карта в устройство (телефон или планшет).
2. Убедившись, что пункт первый выполнен удаляем аккаунт google, очищаем кэш и данные Google Play и Диспетчера загрузок (для этого перейдите в настройки-приложения- Google Play Market и последовательно нажимем кнопки «Удалить обновления» и «Очистить кэш»), также не лишним будет удалить обновления .
3. Заходим в Google Play и по запросу вводим данные своего аккаунта
Также некоторым пользователям, использующим 3G/GPRS/EDGE помогает смена в настройках точки доступа к интернету (передача данных-еще-мобильная сеть-точки доступа) с «оператор HTTP» на «оператор Internet».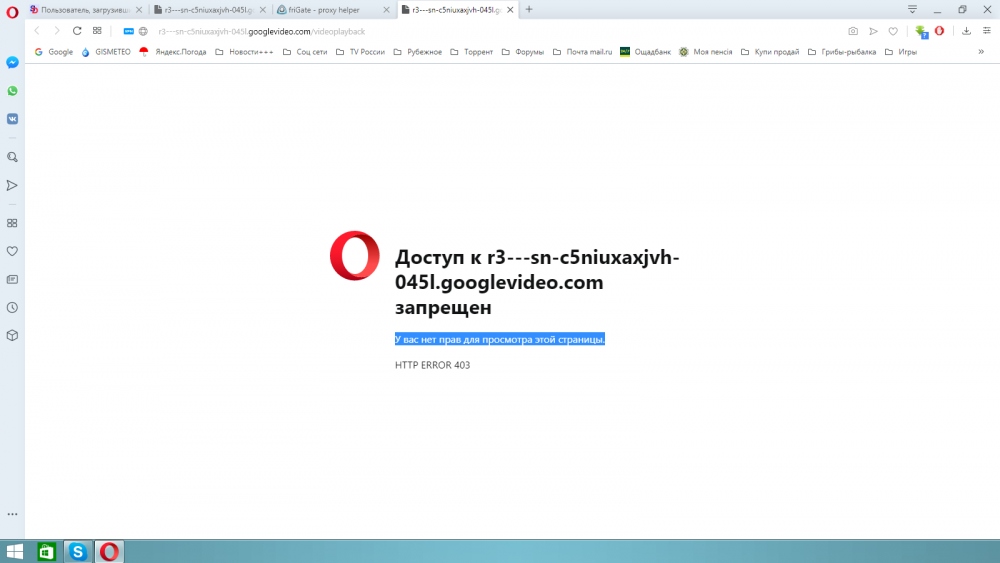
Уважаемые жители Крыма, у вас ошибка 403 вызвана тем, что Google, Apple и прочие компании заблокировали доступ к своим сервисам с территории полуострова, поэтому все приведенные выше варианты решения проблемы не помогут. В данной ситуации мы предлагаем устанавливать приложения напрямую (огромное количество программ и игр можно найти на 4pda.ru) или воспользоваться альтернативными маркетами — например store.yandex.ru (для загрузки зайдите с телефона по адресу m.ya.ru/ystore)
Возможно Вам будут интересны следующие материалы
Ошибка 403 при доступе к Центру обновления Windows — клиент Windows
- 2 минуты на чтение
В этой статье
В этой статье представлено решение ошибки 403, возникающей при доступе к Центру обновления Windows.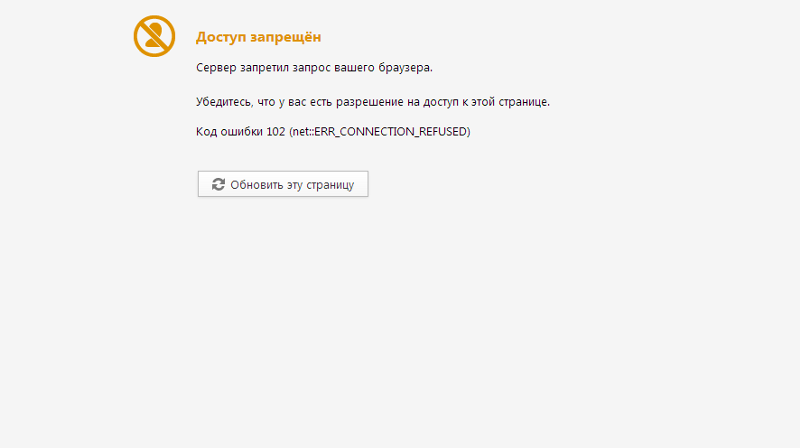
Применимо к: Windows 10 — все редакции
Оригинальный номер базы знаний: 245142
Симптомы
При попытке доступа к веб-сайту Центра обновления Windows появляется следующее сообщение об ошибке:
Ошибка 403: доступ запрещен / запрещен
Причина
Эта проблема возникает по любой из следующих причин:
- Вы используете персональный брандмауэр или другое программное обеспечение безопасности, помощника по загрузке или веб-ускоритель.
- Элемент управления сайтом Центра обновления Windows отсутствует или поврежден на вашем компьютере.
- Файл Hosts поврежден или содержит неверную информацию.
- Отсутствуют или повреждены файлы Internet Explorer, отображающие сценарий на странице.
Разрешение
Чтобы решить эту проблему, используйте одну из следующих процедур в зависимости от того, что вызывает проблему. Если вы не знаете, что вызывает сообщение об ошибке, используйте эти разрешения в том порядке, в котором они перечислены.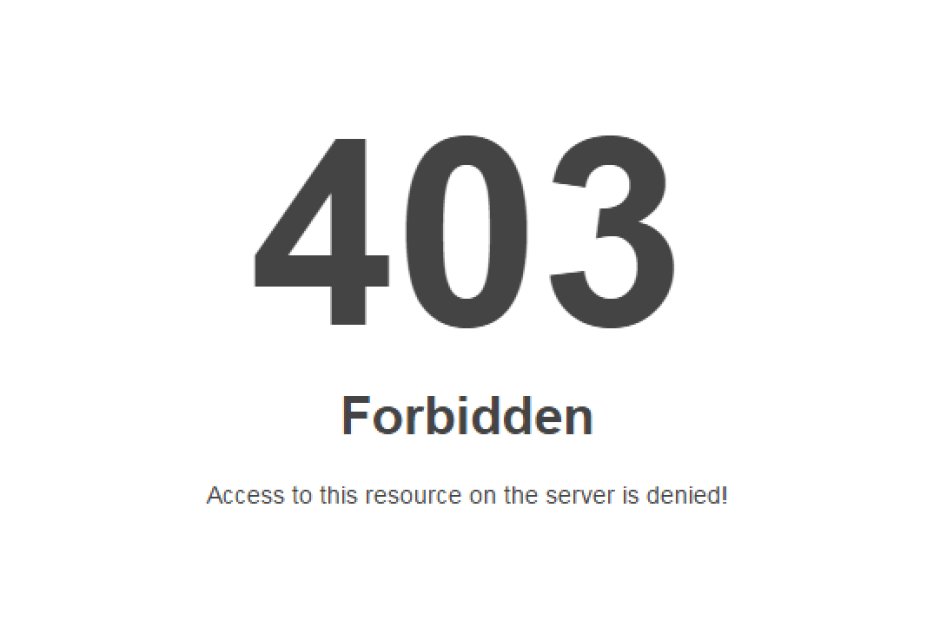 Например, если первое решение не решает проблему, перейдите к следующему решению.
Например, если первое решение не решает проблему, перейдите к следующему решению.
Отключите безопасность, загрузите помощник или программное обеспечение веб-ускорителя
Корпорация Майкрософт подтвердила, что типы программ, перечисленных в следующем списке, способствуют возникновению ошибок Unauthorized или Access Denied / Forbidden . Отключите любое стороннее программное обеспечение, которое соответствует одному из следующих описаний:
- Программы удаления рекламы
- Веб-ускорители
- Помощники по загрузке
- Программное обеспечение безопасности
- Антивирусное программное обеспечение
Попробуйте подключиться к сайту Центра обновления Windows.Для этого зайдите в Центр обновления Майкрософт.
Если по-прежнему не удается подключиться, попробуйте следующее разрешение.
Сбросить файл Hosts по умолчанию
Для получения информации о том, как сбросить файл Hosts к файлу Hosts по умолчанию, см. Как восстановить для файла Hosts значения по умолчанию ?.
Как восстановить для файла Hosts значения по умолчанию ?.
Установить новый обработчик сценариев
Примечание
Эти действия применимы только к компьютерам под управлением Windows XP или более ранних версий Windows.
Перейдите в Центр загрузки Microsoft.
Щелкните значок «Обновить» рядом с обновлением для вашей версии Windows.
Нажмите Скачать (в правой части страницы).
Щелкните Сохранить на диск , а затем сохраните файл в папке по умолчанию.
На рабочем столе дважды щелкните значок STE56en.exe (для Microsoft Windows 98, Microsoft Windows Millennium Edition и Windows NT) или дважды щелкните Scripten.Значок exe (для Microsoft Windows 2000 и Windows XP).
После завершения установки вы можете удалить файл STE56en.exe или Scripten.exe со своего рабочего стола. Для этого щелкните значок правой кнопкой мыши и выберите Удалить .

Перезагрузите компьютер и перейдите на веб-сайт Центра обновления Windows.
Примечание
Некоторые ускорители Интернета изменяют файл Hosts. Чтобы решить эту проблему, переименуйте файл.
403 Запрещен или нет разрешения на доступ
Что означает 403 Запрещено?
Ошибка 403 Запрещено означает, что вам не разрешено или у вас нет разрешения на просмотр запрошенного файла, ресурса или страницы, которую вы пытаетесь просмотреть в браузере.Ошибка 403 может проявляться по-разному.
- Ошибка 403
- 403 Запрещено
- 403. Это ошибка. К сожалению, у вас нет доступа к этой странице.
- Запрещено: у вас нет разрешения на доступ к [каталогу] на этом сервере
Хотя иногда это сделано намеренно, в других случаях проблема на вашей стороне или из-за неправильно настроенных разрешений.
Что вызывает 403 запрещенных ошибок?
Основными причинами этой ошибки являются разрешения, плагин WordPress или неправильная настройка в. htaccess файл.
htaccess файл.
Права доступа к файлу
Файлы и папки, хранящиеся на вашем веб-сайте, имеют разрешения. Права доступа к файлам могут разрешать или запрещать доступ к этим файлам или папкам на вашем веб-сайте. Ошибка 403 Forbidden означает, что у вашего файла неправильные или недопустимые разрешения.
Строка из 3 цифр обозначает эти разрешения. В нашем блоге у нас есть статья «Как защитить веб-сайт от хакеров [10 Step Guide]», а на шаге № 9 вы можете увидеть разбивку того, что означает каждое из этих чисел, и передовые методы обеспечения безопасности вашего веб-сайта.
Это должны быть разрешения для следующих файлов:
- Файлы сайта WordPress должны быть 644 или 640.
- Каталоги и папки WordPress должны быть 755.
- Исполняемые скрипты в папке cgi-bin должны быть 755.
- Изображения, мультимедиа и текстовые файлы, такие как HTML, должны быть 755 или 644.
Хотите увидеть набор разрешений для ваших файлов? См. Нашу статью о том, как изменить права доступа (chmod) к файлу.
Нашу статью о том, как изменить права доступа (chmod) к файлу.
WordPress отлично подходят для добавления функций и функций на ваш сайт. Тем не менее, предположим, что они настроены неправильно или несовместимы с другим плагином. В этом случае они могут привести к тому, что вы увидите сообщение об ошибке 403 на вашем веб-сайте. Эта статья о плагинах WordPress дает советы о том, как определить плохой плагин.
На странице «Советы по плагинам» предлагаются общие советы по некоторым часто используемым плагинам и перечислены запрещенные плагины.Просто обратите внимание, что HostGator не может предоставить прямую поддержку обсуждаемых плагинов.
Ошибка 403, вызванная подключаемыми модулями, может быть исправлена отключением и включением подключаемых модулей один за другим. Затем вы определите, какой из установленных плагинов вызывает ошибку. Вот инструкции о том, как включить / отключить или установить / удалить плагины WordPress:
Затем вы определите, какой из установленных плагинов вызывает ошибку. Вот инструкции о том, как включить / отключить или установить / удалить плагины WordPress:
Скрытые файлы (файлы с точками)
Предположим, вы видите « клиент отклонен конфигурацией сервера » в журналах ошибок.В этом случае это обычно означает неправильные права доступа к файлу, но это также может означать, что посетитель пытается просмотреть скрытый файл, например файл .htaccess. Вы не можете просмотреть этот файл или любое имя файла, начинающееся с точки, в своем браузере.
Например, https://example.com/.htaccess всегда будет приводить к ошибке 403.
Нужно показать скрытые файлы? Наша статья «Скрытые файлы» содержит подробные инструкции о том, как это сделать в вашем файловом менеджере.Файл .htaccess
The.htaccess также может быть проблемой. Большинство веб-сайтов, особенно те, которые созданы с использованием CMS, например WordPress, имеют файл . htaccess. Предположим, вы внесли изменения в этот файл, и теперь на вашем веб-сайте отображается ошибка. Затем, в этом случае, вам нужно будет снова изменить его или создать новый, чтобы устранить эту ошибку .htaccess.
htaccess. Предположим, вы внесли изменения в этот файл, и теперь на вашем веб-сайте отображается ошибка. Затем, в этом случае, вам нужно будет снова изменить его или создать новый, чтобы устранить эту ошибку .htaccess.
Другие возможности
- У учетной записи могут быть правила запрета IP. Вы можете проверить cPanel, чтобы убедиться, что вы не блокируете свой IP-адрес. Вот как вы можете проверить это в cPanel: Как мне отказать в доступе к IP-адресу?
- Возможно, вы изменили диспетчер индексов на «Без индексации».’ Это вызовет ошибку 403, если нет правильной страницы индекса для загрузки. Чтобы вы могли проверить, не изменилось ли индексирование, ознакомьтесь с этими полезными статьями ниже:
- Ошибка могла быть вызвана нашими правилами mod_security, которые как-то связаны с брандмауэром веб-приложений. Пожалуйста, свяжитесь с нами для получения дополнительной помощи.
Как исправить 403 запрещенных ошибки?
Если вы видите ошибку 403 на принадлежащем вам сайте, то в приведенном выше разделе описаны несколько причин ошибки и способы их исправления.
Как обсуждалось выше, ошибка 403 означает, что у вас нет разрешения на просмотр веб-сайта. Если веб-сайт не ваш, и вы получаете эту ошибку, вот несколько способов ее решения.
- Проверьте статус веб-сайта или обратитесь к ним в социальных сетях, таких как Twitter или Facebook. Они могут знать о проблеме, потому что с ней сталкиваются несколько человек, или вы можете узнать, как получить поддержку, если вы единственный.
- Ссылка может быть неполной или неправильной.Как мы обсуждали ранее, вы не можете просматривать файлы, начинающиеся с точки (.), Такие как .htaccess, в браузере. У вас также может не быть полного URL-адреса или веб-адреса.
Например, https://www.facebook.com/HostGator/photos/a.10150093510632092/ не является допустимой ссылкой, потому что она заканчивается в каталоге /a.10150093510632092 . Однако полная ссылка — https://www.facebook.com/HostGator/photos/a.10150093510632092/10158726693822092 — работает, потому что она разрешает файл, доступный для всеобщего просмотра.

- Вы могли просматривать этот сайт раньше и не можете сейчас? Возможно, вы не вошли в систему или не вошли в нужную учетную запись. Перейдите на страницу входа, чтобы увидеть, в какую учетную запись вы вошли, или войдите в систему, если вы еще не сделали этого.
- После любого из предыдущих методов вам может потребоваться очистить кеш браузера, потому что при посещении сайта иногда отображается сохраненная копия сайта. Очистка кеша может решить вашу проблему, не пытаясь ни одно из перечисленных выше решений.Тем не менее, мы рекомендуем сделать это после выполнения любого из вышеперечисленных шагов, чтобы убедиться, что вы видите действующий сайт, а не кешированную страницу.
Дополнительные ресурсы
Для получения дополнительных сведений о разрешениях щелкните ссылки ниже:
Как исправить ошибку 403 Forbidden в WordPress
Вы имеете дело с ошибкой 403 Forbidden на своем сайте WordPress? Это одна из самых ужасных ошибок, с которой может столкнуться новичок в WordPress.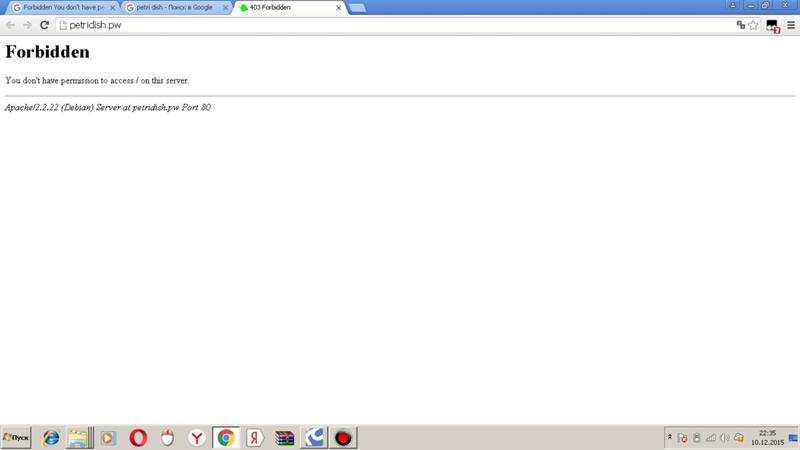 В этой статье мы покажем вам, как легко исправить 403 запрещенную ошибку в WordPress.
В этой статье мы покажем вам, как легко исправить 403 запрещенную ошибку в WordPress.
Что такое ошибка 403 Forbidden — Access Denied в WordPress?
WordPress показывает коды и сообщения при возникновении ошибки на вашем сайте. Посмотрите наш список наиболее распространенных ошибок WordPress и способы их исправления.
403 Запрещенный код ошибки отображается, когда разрешения вашего сервера не разрешают доступ к определенной странице.
Вот почему ошибка обычно сопровождается текстом:
403 Запрещено — у вас нет разрешения на доступ к «/» на этом сервере.
Кроме того, при попытке использовать ErrorDocument для обработки запроса возникла ошибка 403 Forbidden.
Есть разные сценарии, когда вы можете увидеть эту ошибку. Например:
- 403 Forbidden — Доступ запрещен на странице входа wp-admin или WordPress.
- 403 Запрещено — во время установки WordPress.
- 403 Запрещенная ошибка при посещении любой страницы вашего сайта WordPress.

- Также возможно, что вы увидите только «Доступ запрещен» вместо полного статуса 403 Запрещен.
- Вы также можете увидеть сообщение «Доступ к vashdomen.com был запрещен. У вас нет авторизации для просмотра этой страницы ».
Теперь, когда вы знаете о различных типах ошибок 403, давайте поговорим о причинах этой ошибки.
Что вызывает запрещенную ошибку 403 в WordPress?
Наиболее частая причина ошибки 403 Forbidden в WordPress связана с плохо настроенными плагинами безопасности. Многие плагины безопасности WordPress могут блокировать IP-адрес (или целый диапазон IP-адресов), если считают их вредоносными.
Вот почему мы используем Sucuri для повышения безопасности всех наших сайтов WordPress.
Другой возможной причиной может быть поврежденный файл .htaccess или неправильные права доступа к файлу на вашем сервере.
Ваша хостинговая компания WordPress может иногда вносить случайные изменения в настройки своего сервера.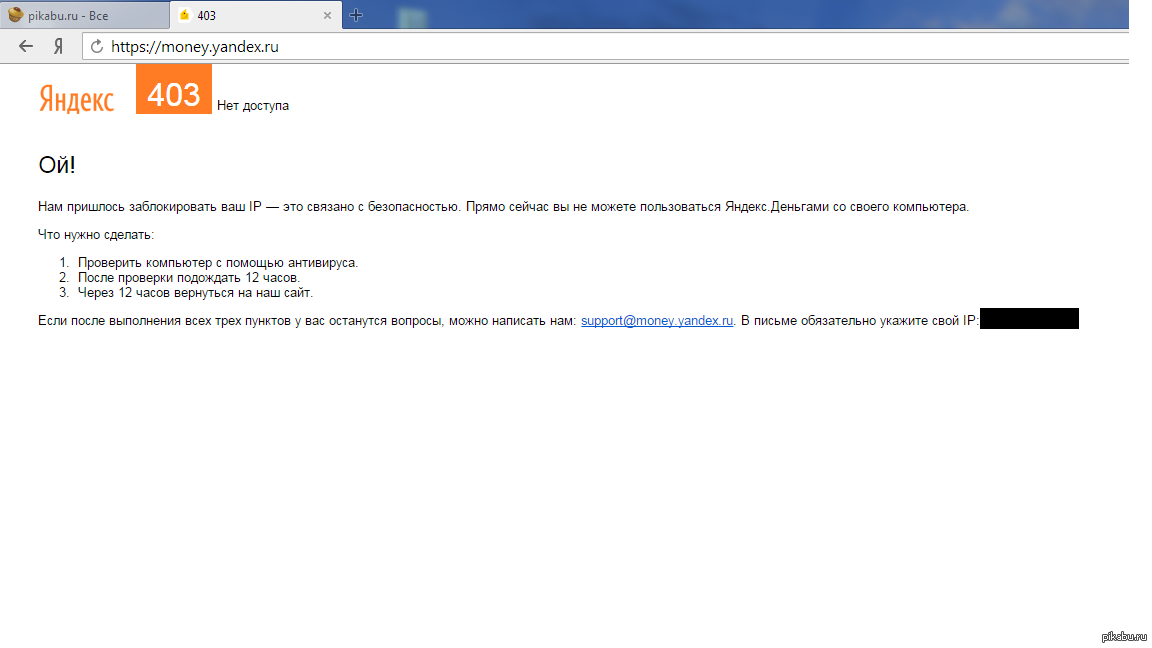 Это может привести к ошибке 403 Forbidden на вашем сайте.
Это может привести к ошибке 403 Forbidden на вашем сайте.
Сказав это, давайте посмотрим, как решить 403 запрещенную ошибку в WordPress.
Видеоурок
Подписаться на WPBeginner
Если вам не нравится видео или вам нужны дополнительные инструкции, продолжайте читать.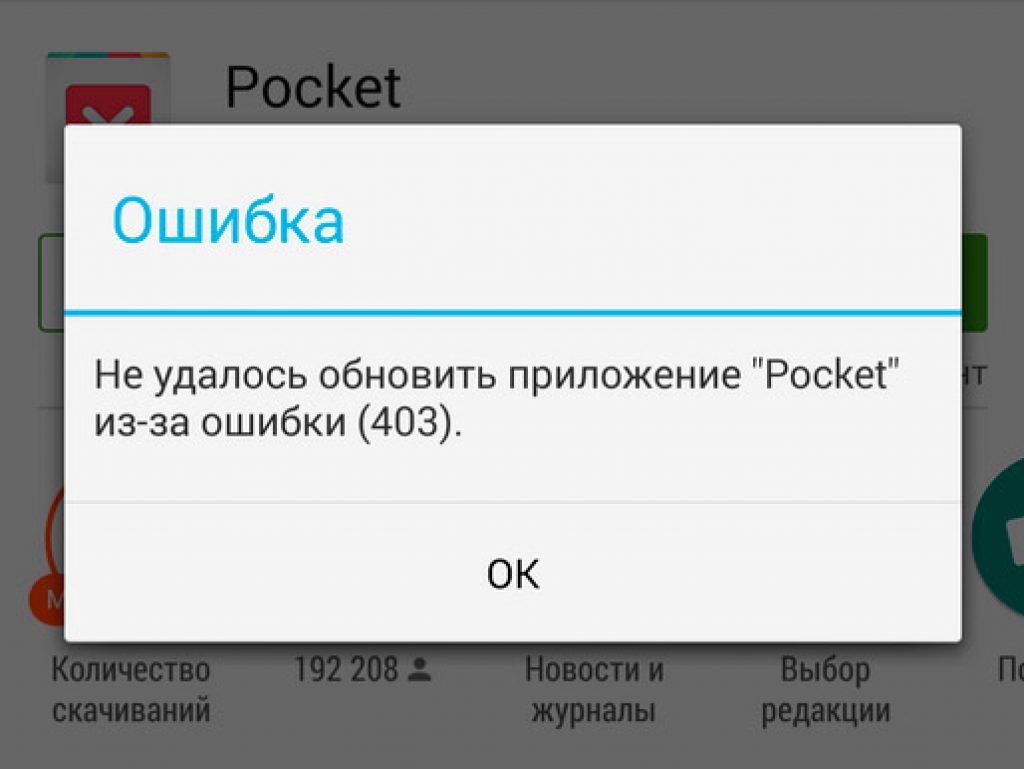
Исправление 403 запрещенной ошибки в WordPress
Прежде чем что-либо делать, мы рекомендуем вам создать полную резервную копию вашего сайта на WordPress. Вот наше руководство о том, как вручную создать резервную копию WordPress.
Если вы уже использовали плагин автоматического резервного копирования WordPress, убедитесь, что у вас есть доступ к последней резервной копии, прежде чем двигаться дальше.
1. Исправление 403 запрещенной ошибки, вызванной плагином WordPress
Первое, что вам нужно сделать, это временно деактивировать все плагины WordPress.Сюда входят любые плагины безопасности, которые вы могли установить на своем сайте.
Если это решит вашу проблему, это означает, что один из плагинов на вашем веб-сайте вызывал эту ошибку.
Вы можете выяснить, какой плагин вызвал ошибку, активировав все свои плагины по одному, пока вы не сможете воспроизвести 403 запрещенную ошибку.
2. Исправьте 403 запрещенную ошибку, вызванную поврежденным файлом .
 htaccess
htaccessЧасто ошибка 403 вызвана повреждением файла .htaccess на вашем сайте WordPress.Восстановить этот файл довольно просто.
Сначала вам нужно подключиться к вашему сайту с помощью FTP-клиента или файлового менеджера в cPanel.
Затем найдите файл .htaccess в корневой папке вашего сайта WordPress. См. Это руководство, если вы не можете найти файл .htaccess в папке WordPress.
Вам необходимо загрузить файл .htaccess на свой компьютер, чтобы у вас была его свежая резервная копия. После этого вам нужно удалить файл с вашего сервера.
Попробуйте зайти на свой веб-сайт.Если ошибка 403 запрещено, это означает, что ваш файл .htaccess был поврежден.
Вы можете создать новый файл .htaccess, войдя в админку WordPress и перейдя на страницу Настройки »Постоянные ссылки .
Просто нажмите кнопку Сохранить изменения внизу страницы, и WordPress сгенерирует новый файл .htaccess.
3.
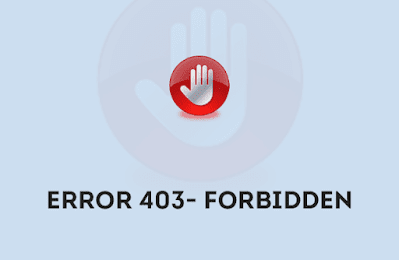 Исправить 403 запрещенную ошибку, вызванную правами доступа к файлам в WordPress
Исправить 403 запрещенную ошибку, вызванную правами доступа к файлам в WordPressВсе файлы, хранящиеся на вашем веб-сайте, имеют права доступа к файлам.Эти права доступа к файлам определяют, кто может получить доступ к файлам и папкам на вашем веб-сайте.
Неправильные права доступа к файлу могут вызвать 403 запрещенную ошибку. Это заставляет ваш веб-сервер думать, что у вас нет разрешения на доступ к этим файлам.
Если два вышеуказанных решения не устраняют ошибку 403 запрещенных на вашем сайте, то наиболее вероятной причиной могут быть неправильные права доступа к файлам.
Вы можете попросить своего хостинг-провайдера WordPress проверить ваш сайт на предмет правильных разрешений на доступ к файлам.Некоторые хозяева очень вас поддержат, они не будут возражать и, вероятно, исправят это за вас.
Самостоятельное изменение прав доступа к файлам может иметь серьезные последствия. Если вы не уверены, что делаете это самостоятельно, попросите друга о помощи или наймите профессионала.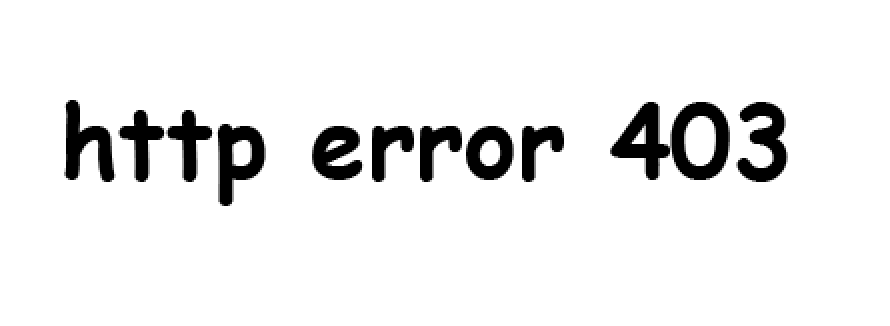
Однако, если вы хотите сделать это самостоятельно, то вот как вы можете проверить права доступа к файлам.
Просто подключитесь к своему сайту WordPress с помощью FTP-клиента. Перейдите в корневую папку, содержащую все ваши файлы WordPress.
Щелкните, чтобы выбрать папку, щелкните правой кнопкой мыши и затем выберите в меню «Права доступа к файлу».
Ваш FTP-клиент покажет вам диалоговое окно с правами доступа к файлам, подобное этому:
Все папки на вашем сайте WordPress должны иметь разрешение файла 744 или 755.
Все файлы на вашем сайте WordPress должны иметь разрешение 644 или 640.
Вы можете установить разрешение файла для корневой папки на 744 или 755. Установите флажок рядом с «Рекурсия в подкаталоги» , а затем отметьте параметр, который говорит «применять только к каталогам».
Щелкните кнопку ОК. Теперь ваш FTP-клиент начнет устанавливать разрешения для всех подкаталогов в этой папке.
Как только это будет сделано, вам нужно повторить процесс для всех файлов. На этот раз вы будете использовать права доступа 644 или 640 и не забудьте выбрать «Рекурсия в подкаталоги», и «Применять только к файлам». вариантов.
Нажмите кнопку OK, и ваш FTP-клиент начнет устанавливать права доступа ко всем выбранным файлам.
Попробуйте получить доступ к своему веб-сайту сейчас, и ошибка 403 запрещенная должна исчезнуть.
Мы надеемся, что эта статья помогла вам исправить запрещенную ошибку 403 в WordPress. Вы также можете ознакомиться с нашими советами и советами экспертов по защите вашей административной области WordPress.
Если вам понравилась эта статья, подпишитесь на наш канал YouTube с видеоуроками по WordPress. Вы также можете найти нас в Twitter и Facebook.
Простое исправление для 403 запрещенной ошибки в Google Chrome
Ошибка 403 Запрещено появляется, когда у вас нет прав доступа к веб-сайту или онлайн-ресурсу. 403 Forbidden — это тип кода состояния http, отправляемый в Chrome веб-серверами, такими как apache, nginx или Microsoft IIS. Ошибка может появиться в Windows, Mac или Linux. Вы также можете столкнуться с ошибкой HTTP 403 на смартфонах Android и iOS.
403 Forbidden — это тип кода состояния http, отправляемый в Chrome веб-серверами, такими как apache, nginx или Microsoft IIS. Ошибка может появиться в Windows, Mac или Linux. Вы также можете столкнуться с ошибкой HTTP 403 на смартфонах Android и iOS.
Что такое 403 Запрещенная ошибка HTTP
Веб-серверыпредназначены для выдачи различных кодов состояния (HTTP) в ответ на запрос клиента (пользователя) к этому веб-серверу. Эти коды состояния подразделяются на пять стандартных категорий, а именно: информационные (1xx), успешные (2xx), перенаправление (3xx), ошибка клиента (4xx) и ошибка сервера (5xx).
Запрещенная ошибка 403 относится к ошибке клиента 4xx, все ошибки в этом классе связаны с запросом на стороне клиента, то есть когда вы пытаетесь открыть веб-сайт или веб-ресурсы в веб-браузере, таком как Chrome. Ошибка 403 явно предполагает, что ресурсы, к которым вы пытаетесь получить доступ, вам запрещены, запрос действителен, но сервер отказывается выполнить запрошенное действие.
Различные веб-серверы по-разному сообщают о http 403. Наиболее известные способы сообщения об ошибке 403:
- Запрещено: у вас нет разрешения на доступ к [каталогу] на этом сервере (Apache)
- Ошибка 403 — запрещено
- Ошибка HTTP 403.14 — Запрещено
- Ошибка HTTP 403 — запрещено
- 403 Запрещено
- HTTP 403
- Запрещено
- Ошибка 403
- Доступ запрещен!
- 403 Запрещено Доступ к этому ресурсу на сервере запрещен! (Веб-сервер Litespeed)
- Ошибка 403 — Запрещено Сервер понял запрос, но отказывается его выполнить.
Вы также можете столкнуться с ошибкой 403 в любых приложениях Windows или Android, таких как Microsoft Office, где отображается сообщение об ошибке «Невозможно открыть [URL].Невозможно загрузить запрошенную информацию ».
Имейте в виду, что веб-мастера могут настроить внешний вид всех ошибок, связанных с 4xx, и вы можете увидеть совершенно другое сообщение и дизайн или сообщение о запрещенной ошибке 403.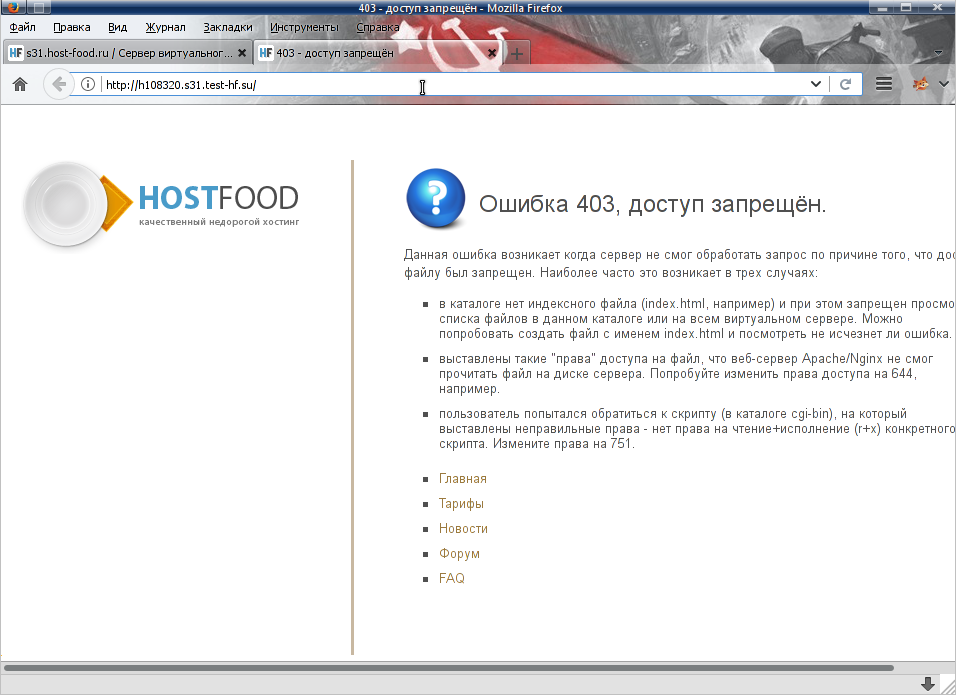 В Internet Explorer пользователи часто видят сообщение «Веб-сайт отказался отображать эту веб-страницу» , что указывает на ошибку 403.
В Internet Explorer пользователи часто видят сообщение «Веб-сайт отказался отображать эту веб-страницу» , что указывает на ошибку 403.
Хотя ошибка HTTP 403 связана с проблемой разрешений, вы ничего не можете сделать, существует вероятность того, что администратор сервера ошибся при настройке разрешений, что приведет к широко распространенным ошибкам 403 на всем веб-сайте.
Несмотря на то, что эта ошибка находится вне вашего контроля, вы все равно можете устранить небольшие неполадки.
Вот как исправить ошибку скрипта загрузки прокси в Google Chrome
Как исправить ошибку 403 Forbidden в Google Chrome
1. Проверьте URL-адрес в адресной строке Chrome.
Большинство пользователей, сталкивающихся с ошибкой 403 запрещено, часто ввели неправильный или неправильный URL-адрес, поэтому проверьте правильность введенного URL-адреса. Неправильный URL-адрес также может привести к ошибке 403 запрещено.Кроме того, если URL-адрес, к которому вы пытаетесь получить доступ, находится на странице входа, убедитесь, что вы сначала вошли в учетную запись.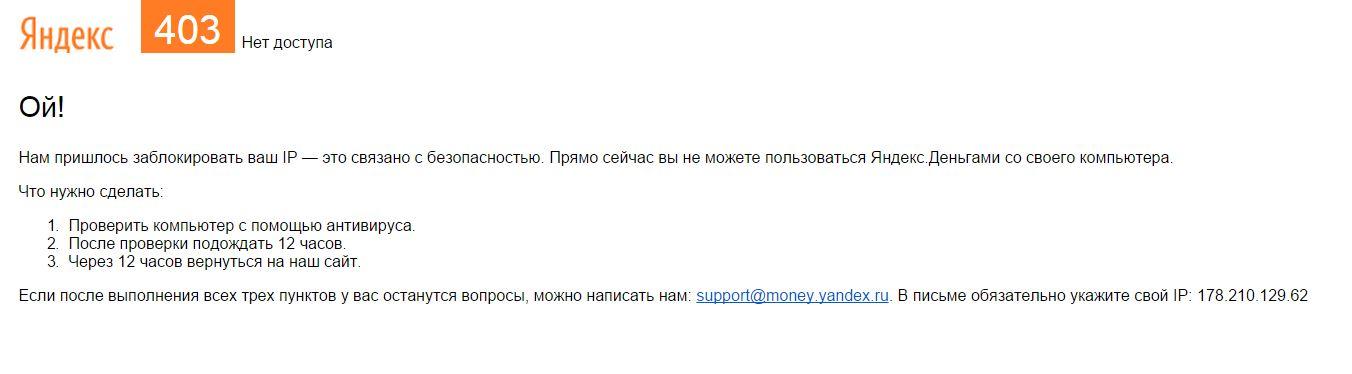 даже если вы все еще получаете запрещенную ошибку, выйдите из системы, войдите снова и проверьте ссылку. Ознакомьтесь с руководством, чтобы исправить зависание или сбой Google Chrome.
даже если вы все еще получаете запрещенную ошибку, выйдите из системы, войдите снова и проверьте ссылку. Ознакомьтесь с руководством, чтобы исправить зависание или сбой Google Chrome.
2. Обновите страницу или повторите попытку позже
Обновление страницы часто устраняет эти ошибки. Хотя это скорее совпадение, чем исправление. Когда вы впервые попытались открыть веб-страницу или URL-адрес, что привело к ошибке 403 запрещено, возможно, это связано с работами по обслуживанию, связанными с сервером, поэтому обновление или повторная попытка позже работает большую часть времени.
Узнайте, как делать скриншоты веб-страниц или отключать webrtc в Google Chrome.
3. Очистить файлы cookie и кеш в Google Chrome
Все интернет-сайты, к которым вы обращаетесь через Google Chrome, хранят локальные временные данные на вашем компьютере. Эти данные хранятся в виде файлов cookie и кеш-файлов в папках данных Google Chrome. Такие файлы очень важны для успешного доступа к веб-сайтам с помощью Google Chrome.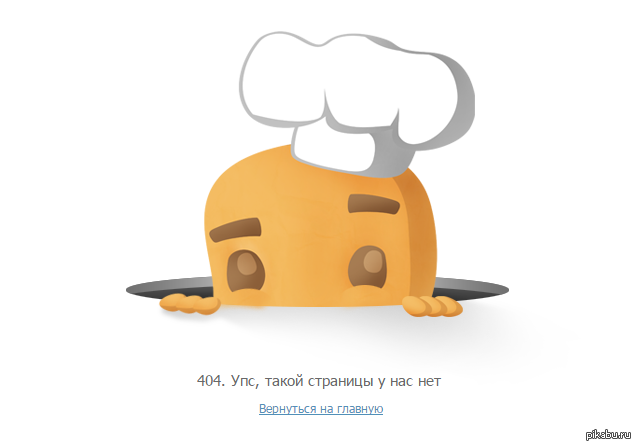 Хотя, если такие файлы будут повреждены или испорчены, они могут вызвать множество проблем в вашем браузере Google Chrome.В таком случае вы можете просто очистить все файлы cookie и кеш-файлы вашего браузера, как показано здесь:
Хотя, если такие файлы будут повреждены или испорчены, они могут вызвать множество проблем в вашем браузере Google Chrome.В таком случае вы можете просто очистить все файлы cookie и кеш-файлы вашего браузера, как показано здесь:
4. Отключить расширения и надстройки в Google Chrome
Google Chrome поддерживает сторонние расширения и надстройки, которые позволяют пользователю добавлять дополнительные функции в браузер. Пользователи могут легко получить эти расширения в магазине Google Chrome. Существует широкий спектр таких расширений, которые обычно работают без каких-либо проблем. Но поскольку эти расширения интегрируются в ваш браузер, они могут вызывать проблемы, иногда включая ошибку 403 запрещено.Поэтому, если вы столкнулись с этой ошибкой на своем компьютере при доступе к Интернету, обязательно отключите все расширения и надстройки в Google Chrome, как показано здесь:
- Сначала откройте Google Chrome и откройте меню параметров, щелкнув трехточечное меню в правом верхнем углу экрана.

- Здесь перейдите к Дополнительные инструменты> Расширения , который откроет новую вкладку диспетчера расширений в Google Chrome.
- После этого отключите все расширения, установленные в Google Chrome, с помощью тумблера.
- Наконец, перезапустите Google Chrome, который исправит ошибку 403 Forbidden на вашем компьютере.
5. Исправьте дату и время на вашем ПК с Windows 10
Каждый раз, когда вы заходите на веб-сайт с помощью Google Chrome, сервер веб-сайта проверяет, соответствуют ли дата и время на вашем компьютере дате и времени самого сервера. Эта функция предназначена для целей безопасности и гарантирует, что ваши личные данные не будут украдены. Но если дата и время на вашем компьютере неверны, вы не сможете получить доступ к веб-сайту и даже можете получить ошибку 403 запрещено.В таком случае убедитесь, что время и дата на вашем компьютере с Windows правильные, выполнив следующие шаги один за другим:
- Щелкните правой кнопкой мыши на времени на панели задач Windows 10 и выберите Настроить дату / время.

- После этого откроется новое окно, в котором вы должны убедиться, что Установить время автоматически и Установить часовой пояс автоматически Опции включены. Это заставит Windows 10 автоматически изменять дату и время на вашем компьютере с помощью серверов Microsoft.
- Теперь, если вы будете заходить на веб-сайты в Google Chrome, вы не получите никаких ошибок из-за неправильного времени на вашем компьютере.
6. Свяжитесь с веб-мастером веб-сайта
Если вы продолжаете видеть 403 запрещенную ошибку, несмотря на все попытки, лучше всего обратиться к владельцу или администратору веб-сайта и сообщить им об ошибке. Неправильные настройки разрешений или конфигурация сервера могли непреднамеренно вызвать ошибку 403 запрещенного доступа. К
г.7. Занесенный в черный список IP
Каждый раз, когда вы выходите в Интернет, ваш интернет-провайдер назначает вам статический или динамический IP-адрес, который действует как ваш домашний адрес.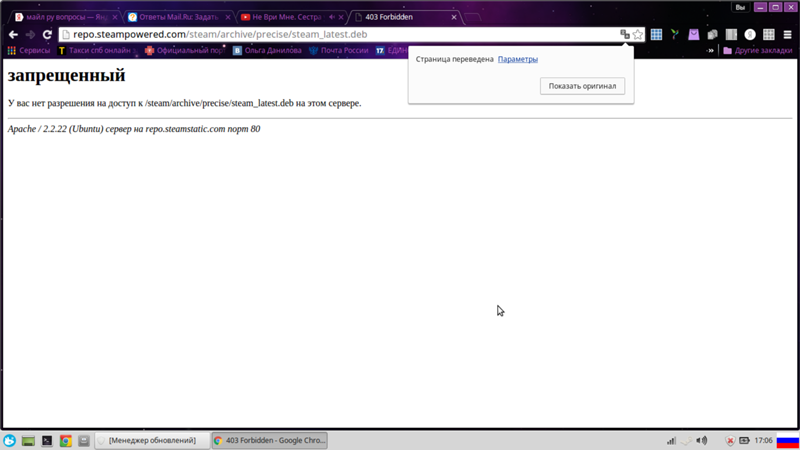 Если этот IP-адрес использовался для отправки СПАМА или выполнения DOS / DDOS (распределенный отказ в обслуживании), веб-мастера занесли бы в черный список все такие IP-адреса, злоупотребляя их услугами. В этих случаях вы можете увидеть либо пустую страницу, либо ошибку 403. Пользователи с динамическим IP-адресом могут просто выключить и включить свою интернет-службу и обновить свой IP-адрес, однако пользователю статического IP-адреса потребуется связаться со своим интернет-провайдером и попросить их просмотреть Эта проблема.
Если этот IP-адрес использовался для отправки СПАМА или выполнения DOS / DDOS (распределенный отказ в обслуживании), веб-мастера занесли бы в черный список все такие IP-адреса, злоупотребляя их услугами. В этих случаях вы можете увидеть либо пустую страницу, либо ошибку 403. Пользователи с динамическим IP-адресом могут просто выключить и включить свою интернет-службу и обновить свой IP-адрес, однако пользователю статического IP-адреса потребуется связаться со своим интернет-провайдером и попросить их просмотреть Эта проблема.
Заключение
Несмотря на то, что ошибка 403 Forbidden классифицируется как ошибка клиента, решение этой проблемы имеет не меньшее отношение к клиенту.Вам придется полагаться на владельца / администратора веб-сайта, чтобы исправить ошибку HTTP 403. Вы можете связаться с другими и посмотреть, работает ли для них указанная ссылка, или вы можете попробовать ее на своем смартфоне с подключением 4G / LTE, чтобы подтвердить, действительно ли проблема связана с веб-сайтом, а не с вашей стороны.
Известно, что некоторые интернет-провайдеры накладывают ограничения на виды контента и онлайн-ресурсов, к которым можно получить доступ. Хотя сообщение об ошибке будет другим, если веб-сайт заблокирован интернет-провайдером по вине правительства или правоохранительных органов.Но через какое-то время вы можете получить 403 запрещенную ошибку для аналогичных блоков сайта. Было бы разумно связаться с вашим интернет-провайдером и получить разъяснения и сообщить об этом веб-мастеру или владельцу веб-сайта.
Вот простое руководство по исправлению ошибки DNS_PROBE_FINISHED_NXDOMAIN, которая является еще одной проблемой, с которой чаще всего сталкиваются пользователи Chrome.
Разрешение IIS 403 Forbidden: Доступ запрещен
У вас нет разрешения на просмотр этого каталога или страницы с использованием предоставленных вами учетных данных.
Каждый раз, когда IIS (Internet Information Services) предоставляется папка для доступа с информацией на веб-сайте, появляется страница с ошибкой 403, если для папки не предоставлены нужные разрешения. Это простое решение, но я не знаю, почему Microsoft не опубликовала надлежащий ответ по этой проблеме в своей базе знаний, MSDN или других форумах поддержки.
Это простое решение, но я не знаю, почему Microsoft не опубликовала надлежащий ответ по этой проблеме в своей базе знаний, MSDN или других форумах поддержки.
Если вы только что создали сайт HTTP / HTTPS в IIS 7/8/9/10 (верно и для большинства других установок IIS), вам необходимо назначить разрешения безопасности IIS_IUSRS для назначенной вам веб-папки.Следующие шаги с 1 по 7 описывают процедуру.
1. Щелкните правой кнопкой мыши папку (папку, которую вы назначили для веб-доступа в IIS)
2. Выберите «Свойства» (или «Изменить разрешения», если вы щелкнули правой кнопкой мыши в окне IIS).
3. Перейти на вкладку «Безопасность»
4. В верхнем поле «Группы или пользователи» откройте «Редактировать…» (откроется окно разрешений).
5. Вы, скорее всего, не сможете оштрафовать IIS_IUSRS в списке; открыть, «Добавить.. »
6. В поле в самом низу «Введите имена объектов для выбора (примеры):» введите IIS_IUSRS
7. Нажмите OK и убедитесь, что в окне «Разрешения» вы разрешили, Чтение и выполнение, Список содержимого папки и Чтение
Нажмите OK и убедитесь, что в окне «Разрешения» вы разрешили, Чтение и выполнение, Список содержимого папки и Чтение
В двух словах; Щелкните правой кнопкой мыши -> Свойства / Изменить разрешения -> Безопасность (TAB) -> Изменить (в разделе «Группы или имена пользователей») -> Добавить (IIS_IUSRS) -> ОК (убедитесь, что имеются необходимые разрешения, описанные в шагах 7)
Другое решение
Другое решение — отредактировать следующие разделы реестра из редактора реестра.Вы можете получить доступ к редактору регистров несколькими способами. Введите regedit в окне поиска или откройте команду, введите regedit и введите, чтобы открыть редактор. Убедитесь, что вы получаете доступ к редактору реестра с правами администратора.
Внимание!
Обязательно сделайте резервную копию файлов реестра перед редактированием. Я настоятельно рекомендую протестировать эту опцию на непроизводственной виртуальной машине перед редактированием на производственном сервере. Я не несу ответственности за какие-либо катастрофические сбои.
Я не несу ответственности за какие-либо катастрофические сбои.1. После открытия редактора реестра перейдите в папку: HKEY_LOCAL_MACHINE \ System \ CurrentControlSet \ Control \ SecurityProviders \ SCHANNEL
2. Создайте новое имя записи DWORD (32-битное значение) «ClientAuthTrustMode
.3. Введите «2» в поле «Значение» (без проверки отзыва).
Дополнение IIS RegeditТакже ознакомьтесь с этими статьями
403 Запрещенная ошибка — что это такое и пошаговые инструкции, как ее исправить
Ошибка «403 Запрещено» или «Ошибка HTTP 403 — Запрещено» означает, что доступ к файлу или папке, которые вы пытаетесь открыть, был запрещен намеренно или из-за неправильной конфигурации.Вот наиболее эффективные способы устранения проблемы.
Сбросить права доступа к файлам для вашего сайта WordPress Обычно сброс прав доступа к файлам решает 403 ошибки. Вы можете легко сбросить права доступа к файлам на своем сайте WordPress в разделе Инструменты сайта > WordPress> Установить и управлять.
Оказавшись там, щелкните меню Действия рядом с установкой, которую вы хотите исправить, и выберите Сбросить разрешения . Следуйте инструкциям в диалоговом окне, и мы автоматически сбросим ваши разрешения до значений по умолчанию для WordPress.
Запретить правила в файле .htaccessЕсли проблема не исчезнет, перейдите в раздел «Инструменты сайта »> «Сайт»> «Диспетчер файлов»> корневой каталог (public_html) и перейдите к файлу .htaccess .
Правила запрета не позволяют определенному IP-адресу или диапазону IP-адресов получить доступ к вашему веб-сайту. Они могут быть вставлены вручную или сгенерированы плагинами или расширениями. Вы можете легко удалить правила запрета в файле .htaccess из Диспетчера файлов.Ищите строки, которые выглядят так:
запретить всем
отклонить от [IP] Удалите все строки, начинающиеся с «запретить с», и сохраните файл.
Если вам неудобно редактировать файл .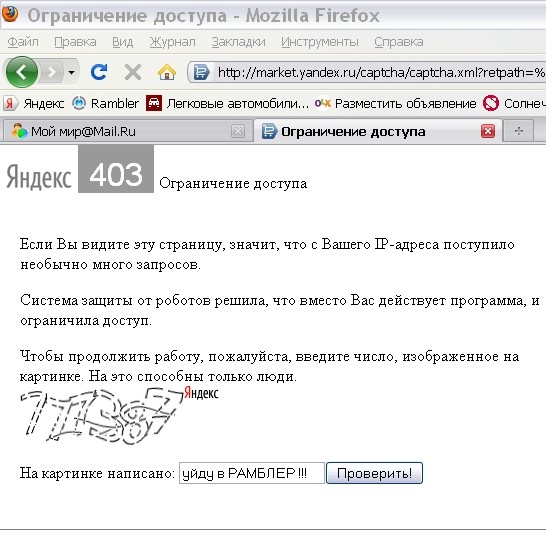 htaccess, вы можете легко восстановить его предыдущую версию с помощью инструмента Backups . Откройте Резервные копии , выберите рабочую версию своего веб-сайта, щелкните меню Действия и выберите Восстановить файлы . Оттуда выберите.htaccess и завершите восстановление. Вы можете ознакомиться с нашим подробным руководством по резервному копированию для получения дополнительной информации.
htaccess, вы можете легко восстановить его предыдущую версию с помощью инструмента Backups . Откройте Резервные копии , выберите рабочую версию своего веб-сайта, щелкните меню Действия и выберите Восстановить файлы . Оттуда выберите.htaccess и завершите восстановление. Вы можете ознакомиться с нашим подробным руководством по резервному копированию для получения дополнительной информации.
Если проблема все еще возникает, попробуйте отключить плагины на панели инструментов WordPress. Чтобы отключить плагины через панель управления, войдите в панель администратора WordPress > Плагины> Деактивировать . Перезагрузите свой сайт после отключения каждого плагина, чтобы проверить, какой из них вызывает ошибку.
Если у вас нет доступа к панели управления WordPress, следуйте инструкциям в этой статье, чтобы отключить плагины непосредственно из базы данных.
Устранение ошибок 403 Access Denied Errors из Amazon S3
Мои пользователи пытаются получить доступ к объектам в моей корзине Amazon Simple Storage Service (Amazon S3), но Amazon S3 возвращает ошибку 403 Access Denied. Как я могу устранить эту ошибку?
Краткое описание
Чтобы устранить ошибки отказа в доступе из Amazon S3, проверьте следующее:
- Право собственности на ковш и объект
- Bucket policy или пользовательские политики AWS Identity and Access Management (IAM)
- Границы разрешений IAM
- Amazon S3 Блокирует настройки общего доступа
- Учетные данные для доступа к Amazon S3
- Временные учетные данные
- Политика конечных точек Amazon Virtual Private Cloud (Amazon VPC)
- Политика точки доступа Amazon S3
- Отсутствует предмет или предмет со специальным символом
- AWS Key Management Service (AWS KMS) шифрование
- Запрашивающая сторона платит включен в сегменте
- Политика управления сервисами AWS Organizations
Примечание: Вы также можете использовать документ автоматизации AWSSupport-TroubleshootS3PublicRead в AWS Systems Manager. Этот документ по автоматизации помогает диагностировать проблемы, связанные с чтением объектов из указанного вами общедоступного сегмента S3.
Этот документ по автоматизации помогает диагностировать проблемы, связанные с чтением объектов из указанного вами общедоступного сегмента S3.
Разрешение
Собственность на ковш и объект
По умолчанию объект S3 принадлежит учетной записи AWS, которая его загрузила. Это верно, даже если корзина принадлежит другой учетной записи. Если другие учетные записи могут загружать объекты в вашу корзину, проверьте, какой учетной записи принадлежат объекты, к которым ваши пользователи не могут получить доступ:
1.Запустите команду интерфейса командной строки AWS list-buckets (AWS CLI), чтобы получить канонический идентификатор Amazon S3 для своей учетной записи:
aws s3api list-buckets --query Owner.ID aws s3api list-objects --bucket DOC-EXAMPLE-BUCKET --prefix exampleprefix Совет: Вы можете использовать команду list-objects для проверки нескольких объектов.
3. Если канонические идентификаторы не совпадают, значит, вы (владелец корзины) не владеете объектом.Владелец объекта может предоставить вам полный контроль над ним, выполнив команду put-object-acl:
aws s3api put-object-acl --bucket DOC-EXAMPLE-BUCKET --key exampleobject.jpg --acl bucket-owner-full-control 4. После того, как владелец объекта изменяет ACL объекта на bucket-owner-full-control , владелец корзины может получить доступ к объекту. Однако изменение ACL само по себе не меняет владельца объекта. Чтобы изменить владельца объекта на учетную запись корзины, запустите команду cp из учетной записи корзины, чтобы скопировать объект поверх самого себя.
Чтобы скопировать все новые объекты в корзину в другой учетной записи, установите политику корзины, которая требует, чтобы объекты были выгружены с помощью ACL-списка «владелец корзины». Затем включите S3 Object Ownership. Это автоматически меняет владельца объекта на владельца корзины, когда объект загружается с помощью ACL-списка bucket-owner-full-control.
Это автоматически меняет владельца объекта на владельца корзины, когда объект загружается с помощью ACL-списка bucket-owner-full-control.
Для постоянных разрешений для нескольких учетных записей создайте роль IAM в своей учетной записи с разрешениями для вашего сегмента. Затем предоставьте другой учетной записи AWS разрешение на использование этой роли IAM.Для получения дополнительной информации см. Учебное пособие: Делегирование доступа между учетными записями AWS с использованием ролей IAM.
Политика сегмента или пользовательские политики IAM
Просмотрите политику корзины или связанные политики пользователей IAM на предмет любых операторов, которые могут неправильно запрещать доступ. Проверьте, нет ли в политике неверных утверждений запрета, пропущенных действий или неправильного интервала:
1. Проверьте операторы deny на предмет условий, которые блокируют доступ на основе многофакторной аутентификации (MFA), ключей шифрования, определенного IP-адреса или конкретной конечной точки VPC. Убедитесь, что запросы к вашему сегменту соответствуют любым условиям политики сегмента или политик IAM. В противном случае ожидается, что в доступе будет отказано.
Убедитесь, что запросы к вашему сегменту соответствуют любым условиям политики сегмента или политик IAM. В противном случае ожидается, что в доступе будет отказано.
Примечание: Если вам требуется MFA, а пользователи отправляют запросы через интерфейс командной строки AWS, убедитесь, что пользователи настроили интерфейс командной строки AWS для использования MFA.
Например, в следующей политике корзины Заявление 1 разрешает общий доступ для загрузки объектов ( s3: GetObject ) из DOC-EXAMPLE-BUCKET .Однако утверждение 2 явно запрещает всем доступ для загрузки объектов из DOC-EXAMPLE-BUCKET , если только запрос не поступает от конечной точки VPC vpce-1a2b3c4d . В этом случае оператор deny имеет приоритет. Это означает, что пользователям, которые пытаются загрузить объекты из-за пределов vpce-1a2b3c4d , отказано в доступе.
{
"Id": "Policy12345678",
«Версия»: «2012-10-17»,
"Заявление": [
{
«Сид»: «Заявление1»,
"Действие": [
"s3: GetObject"
],
«Эффект»: «Разрешить»,
"Ресурс": "arn: aws: s3 ::: DOC-EXAMPLE-BUCKET / *",
"Главный": "*"
},
{
«Сид»: «Заявление2»,
"Действие": [
"s3: GetObject"
],
«Эффект»: «Запретить»,
"Ресурс": "arn: aws: s3 ::: DOC-EXAMPLE-BUCKET / *",
"Состояние": {
"StringNotEquals": {
"aws: SourceVpce": "vpce-1a2b3c4d"
}
},
"Главный": "*"
}
]
} 2.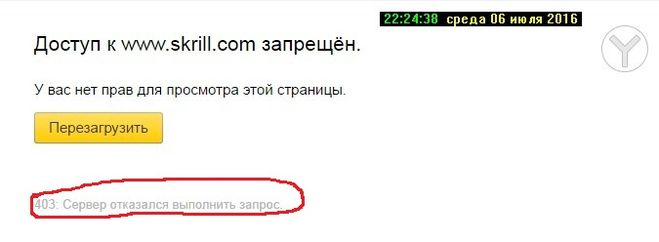 Убедитесь, что политика корзины или политики IAM разрешают действия Amazon S3, которые необходимы вашим пользователям. Например, следующая политика сегмента не включает разрешение на действие s3: PutObjectAcl . Если пользователь IAM пытается изменить список управления доступом (ACL) объекта, пользователь получает ошибку «Доступ запрещен».
Убедитесь, что политика корзины или политики IAM разрешают действия Amazon S3, которые необходимы вашим пользователям. Например, следующая политика сегмента не включает разрешение на действие s3: PutObjectAcl . Если пользователь IAM пытается изменить список управления доступом (ACL) объекта, пользователь получает ошибку «Доступ запрещен».
{
"Id": "Policy12345678",
«Версия»: «2012-10-17»,
"Заявление": [
{
"Сид": "Stmt12345678",
"Действие": [
"s3: PutObject"
],
«Эффект»: «Разрешить»,
"Ресурс": "arn: aws: s3 ::: DOC-EXAMPLE-BUCKET / *",
"Главный": {
«AWS»: [
"arn: aws: iam :: 111122223333: пользователь / Дэйв"
]
}
}
]
} 3.Убедитесь, что в политике сегмента или пользовательских политиках IAM нет лишних пробелов. Например, в следующей политике IAM есть дополнительное пространство в имени ресурса Amazon (ARN) arn: aws: s3 ::: DOC-EXAMPLE-BUCKET / * .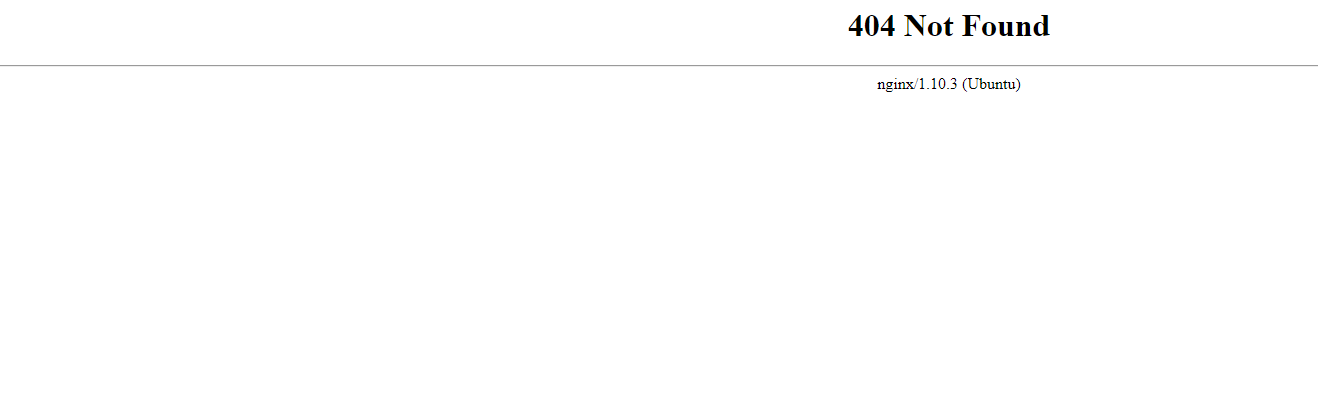 Из-за пробела ARN неправильно оценивается как arn: aws: s3 :::% 20DOC-EXAMPLE-BUCKET / * . Это означает, что у пользователя IAM нет прав доступа к нужным объектам.
Из-за пробела ARN неправильно оценивается как arn: aws: s3 :::% 20DOC-EXAMPLE-BUCKET / * . Это означает, что у пользователя IAM нет прав доступа к нужным объектам.
{
«Версия»: «2012-10-17»,
"Заявление": [
{
"Сид": "Stmt12345678",
"Действие": [
"s3: GetObject"
],
«Эффект»: «Разрешить»,
"Ресурс": "arn: aws: s3 ::: DOC-EXAMPLE-BUCKET / *"
}
]
} Границы разрешений IAM
Просмотрите границы разрешений IAM, установленные для идентификаторов IAM, которые пытаются получить доступ к корзине.Убедитесь, что границы разрешений IAM разрешают доступ к Amazon S3.
Amazon S3 Блокировать настройки общего доступа
Если ваши пользователи получают ошибки отказа в доступе в общедоступных запросах на чтение, которые должны быть разрешены, проверьте настройки сегмента Amazon S3 Block Public Access. Эти параметры могут переопределять разрешения, разрешающие общий доступ для чтения.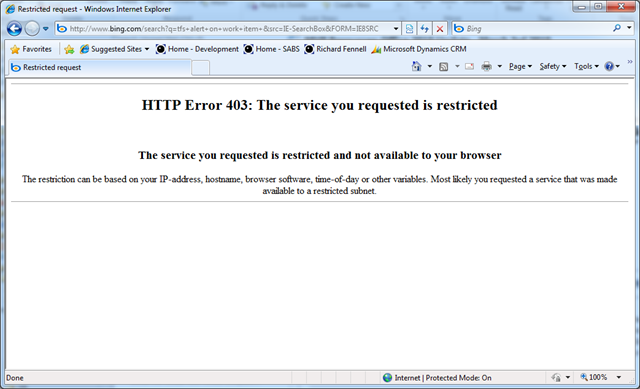 Amazon S3 Block Public Access может применяться к отдельным корзинам или учетным записям AWS.
Amazon S3 Block Public Access может применяться к отдельным корзинам или учетным записям AWS.
Учетные данные для доступа к Amazon S3
Проверьте учетные данные, которые ваши пользователи настроили для доступа к Amazon S3.Пакеты SDK AWS и интерфейс командной строки AWS должны быть настроены для использования учетных данных пользователя или роли IAM с доступом к вашему сегменту.
Для интерфейса командной строки AWS выполните команду configure, чтобы проверить настроенные учетные данные:
Если пользователи обращаются к вашей корзине через инстанс Amazon Elastic Compute Cloud (Amazon EC2), убедитесь, что инстанс использует правильную роль. Подключитесь к экземпляру, а затем запустите команду get-caller-identity:
aws sts get-caller-identity Временные учетные данные безопасности
Если пользователи получают ошибки «Доступ запрещен» из-за временных учетных данных безопасности, предоставленных с помощью AWS Security Token Service (AWS STS), просмотрите соответствующую политику.
Когда администратор создает временные учетные данные безопасности с помощью вызова API AssumeRole или команды accept-role, он может дополнительно передавать политики, зависящие от сеанса.
Чтобы найти политики сеансов, связанные с ошибками «Доступ запрещен» из Amazon S3, найдите события AssumeRole в истории событий AWS CloudTrail. Обязательно ищите события AssumeRole в тот же период времени, что и неудавшиеся запросы на доступ к Amazon S3. Затем просмотрите поле requestParameters в соответствующих журналах CloudTrail на предмет любых параметров policy или policyArns .Убедитесь, что связанная политика или политика ARN предоставляет необходимые разрешения Amazon S3.
Например, следующий фрагмент журнала CloudTrail показывает, что временные учетные данные включают политику встроенного сеанса, которая предоставляет s3: GetObject разрешения для DOC-EXAMPLE-BUCKET :
"requestParameters": {
"roleArn": "arn: aws: iam :: 123412341234: role / S3AdminAccess",
"roleSessionName": "s3rolesession",
"policy": "{\ n \" Версия \ ": \" 2012-10-17 \ ", \ n \" Заявление \ ": [\ n {\ n \" Эффект \ ": \" Разрешить \ ", \ п
\ "Действие \": [\ n \ "s3: GetObject \" \ n], \ n \ "Ресурс \": [\ n \ "arn: aws: s3 ::: DOC-EXAMPLE-BUCKET / * \" \ n] \ n}} \ n] \ n} \ n "
} Политика конечных точек Amazon VPC
Если пользователи обращаются к вашей корзине с экземпляром EC2, маршрутизированным через конечную точку VPC, проверьте политику конечной точки VPC. Убедитесь, что политика конечной точки VPC включает правильные разрешения для доступа к вашим корзинам и объектам S3.
Убедитесь, что политика конечной точки VPC включает правильные разрешения для доступа к вашим корзинам и объектам S3.
Например, следующая политика конечных точек VPC разрешает доступ только к DOC-EXAMPLE-BUCKET . Пользователи, отправляющие запросы через эту конечную точку VPC, не могут получить доступ к другим сегментам.
{
"Id": "Policy12345678",
«Версия»: «2012-10-17»,
"Заявление": [
{
"Сид": "Stmt12345678",
"Действие": [
"s3: GetObject",
"s3: PutObject",
"s3: ListBucket"
],
«Эффект»: «Разрешить»,
«Ресурс»: [
"arn: aws: s3 ::: ДОК-ПРИМЕР-ВЕДРО",
"arn: aws: s3 ::: ПРИМЕР-ДОКУМЕНТ-ВЕДРО / *"
],
"Главный": "*"
}
]
} Политика точки доступа Amazon S3
Отсутствует предмет или предмет со специальным символом
Проверить, существует ли запрошенный объект в корзине.Также обратите внимание, что объект, имеющий специальный символ (например, пробел), требует специальной обработки для извлечения объекта. В противном случае запрос не найдет объект, и Amazon S3 предполагает, что объект не существует. В результате вы получите ошибку «Доступ запрещен» (вместо ошибок 404 Not Found), если у вас нет надлежащих разрешений s3: ListBucket .
Запустите команду интерфейса командной строки AWS head-object, чтобы проверить, существует ли объект в корзине:
aws s3api head-object --bucket DOC-EXAMPLE-BUCKET --key exampleobject.jpg Если объект существует в сегменте, то ошибка «Доступ запрещен» не маскирует ошибку 404 Not Found. Проверьте другие требования к конфигурации, чтобы устранить ошибку «Доступ запрещен».
Если объекта нет в корзине, то ошибка «Доступ запрещен» маскирует ошибку 404 «Не найден». Решите проблему, связанную с отсутствующим объектом.
AWS KMS шифрование
Обратите внимание на шифрование AWS KMS:
- Если пользователь IAM не может получить доступ к объекту, для которого у пользователя есть полные разрешения, проверьте, зашифрован ли объект с помощью AWS KMS.Вы можете использовать консоль Amazon S3 для просмотра свойств объекта, которые включают информацию о шифровании объекта.
- Если объект зашифрован с помощью KMS, убедитесь, что политика ключей KMS предоставляет пользователю IAM минимально необходимые разрешения для использования ключа. Например, если пользователь IAM использует ключ только для загрузки объекта S3, то пользователь IAM должен иметь разрешения на действие kms: Decrypt (как минимум). Дополнительные сведения см. В разделе Разрешение доступа к учетной записи AWS и включение политик IAM.
- Если идентификатор и ключ IAM находятся в одной учетной записи, то км / с: разрешение на расшифровку должно быть предоставлено с помощью политики ключей. Ключевая политика должна ссылаться на тот же идентификатор IAM, что и политика IAM.
- Если пользователь IAM принадлежит к другой учетной записи, чем ключ AWS KMS, эти разрешения также должны быть предоставлены в политике IAM. Например, разрешения kms: Decrypt должны быть указаны как в ключевой политике, так и в политике IAM. Дополнительные сведения о доступе между учетными записями между пользователем IAM и ключом KMS см. В разделе Разрешение пользователям других учетных записей использовать ключ KMS.
- Если вы получаете ответ 403 после включения ключей корзины S3, проверьте политику ключей KMS, которая включает кмс: расшифровать разрешения для вызывающего участника. Если вызывающий участник находится в другой учетной записи, чем KMS, вы также должны включить разрешение kms: Decrypt в свою политику IAM. Чтобы изолировать проблему и проверить, связана ли ошибка Access Denied с ключами S3 Bucket Keys, временно отключите функцию S3 Bucket Keys.
Платежи запрашивающей стороны включены в сегменте
Если в вашем сегменте включен Requester Pays, то пользователи из других учетных записей должны указать параметр request-payer при отправке запросов в ваш сегмент.В противном случае эти пользователи получат ошибку «Доступ запрещен». Чтобы проверить, включен ли Requester Pays, вы можете использовать консоль Amazon S3 для просмотра свойств корзины.
В следующем примере команда CLI AWS включает правильный параметр для доступа к корзине с помощью Requester Pays:
aws s3 cp exampleobject.jpg s3: //DOC-EXAMPLE-BUCKET/exampleobject.jpg --request-payer реквестер Политика управления сервисами AWS Organizations
Если вы используете AWS Organizations, проверьте политики управления услугами, чтобы убедиться, что доступ к Amazon S3 разрешен.Например, следующая политика явно запрещает доступ к Amazon S3 и приводит к ошибке «Доступ запрещен».
{
«Версия»: «2012-10-17»,
"Заявление": [
{
«Эффект»: «Запретить»,
«Действие»: «s3: *»,
«Ресурс»: «*»
}
]
} Вам нужна биллинг или техническая поддержка?



 Для этого перейдите в Microsoft Update.
Для этого перейдите в Microsoft Update.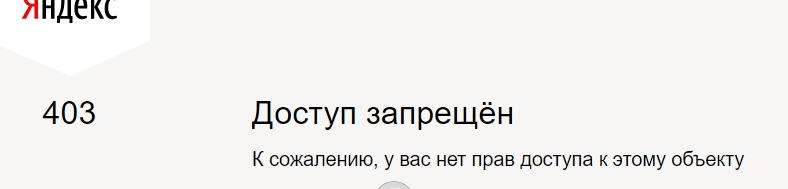 exe (для Microsoft Windows 2000 и Windows XP).
exe (для Microsoft Windows 2000 и Windows XP).
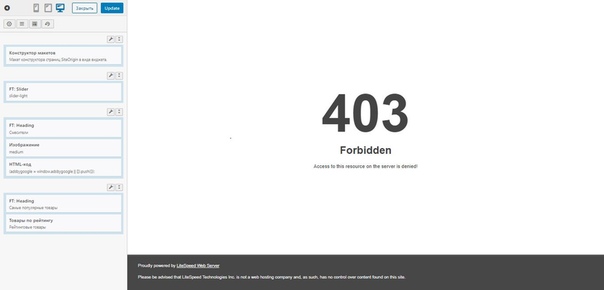 Подобную ошибку могут выдавать некоторые старые версии приложения. Несмотря на то, что Safari регулярно оповещает о возможном обновлении, стоит проверить приложение на наличие обновлений, прежде чем приступить к следующему шагу.
Подобную ошибку могут выдавать некоторые старые версии приложения. Несмотря на то, что Safari регулярно оповещает о возможном обновлении, стоит проверить приложение на наличие обновлений, прежде чем приступить к следующему шагу. Выберите «Дополнения». Затем перейдите в «Данные сайтов» и выберите «Удалить все данные».
Выберите «Дополнения». Затем перейдите в «Данные сайтов» и выберите «Удалить все данные».
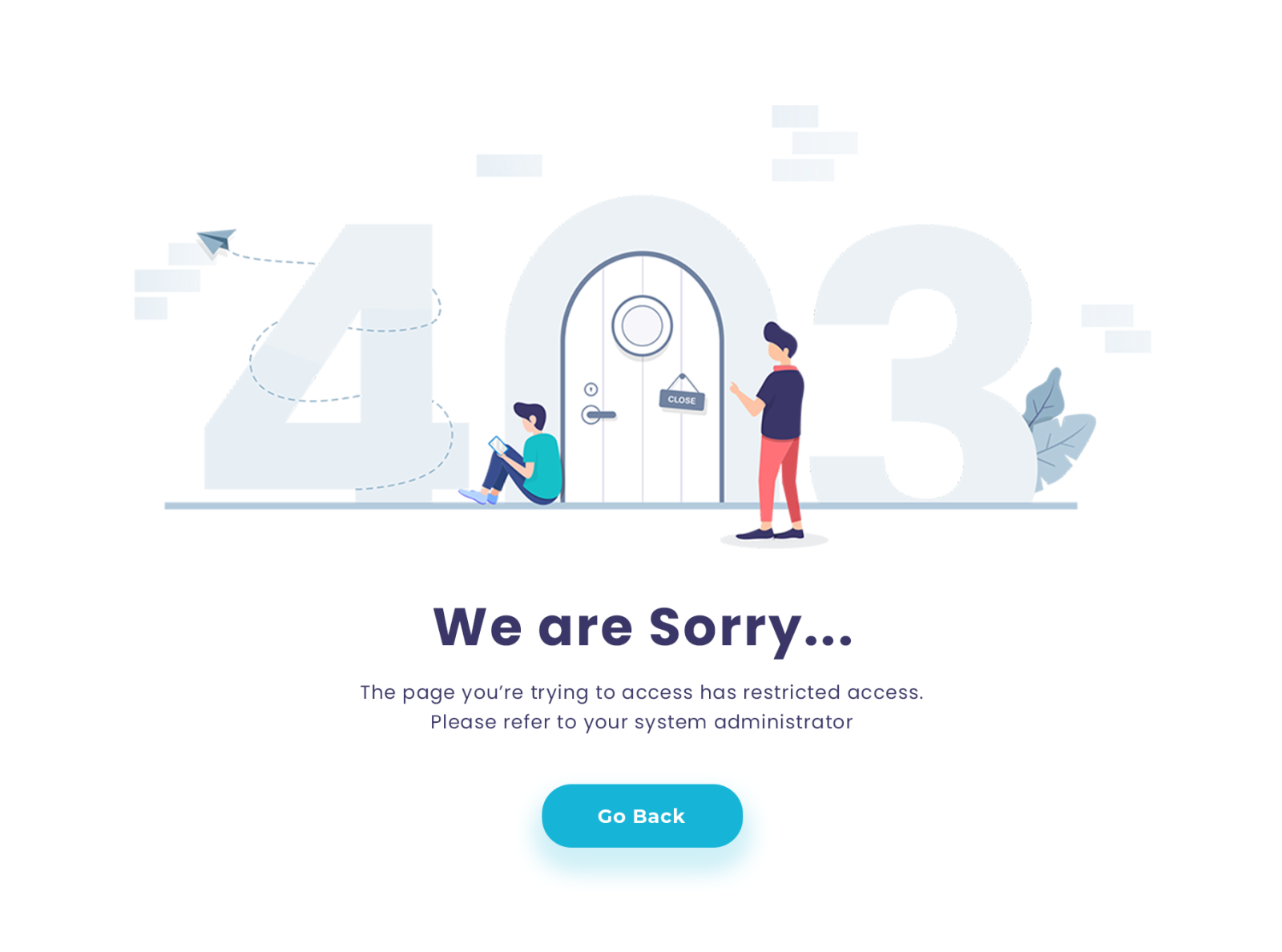

 д.
д.