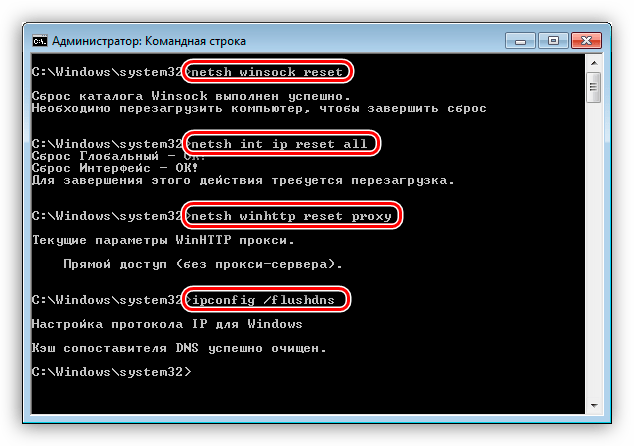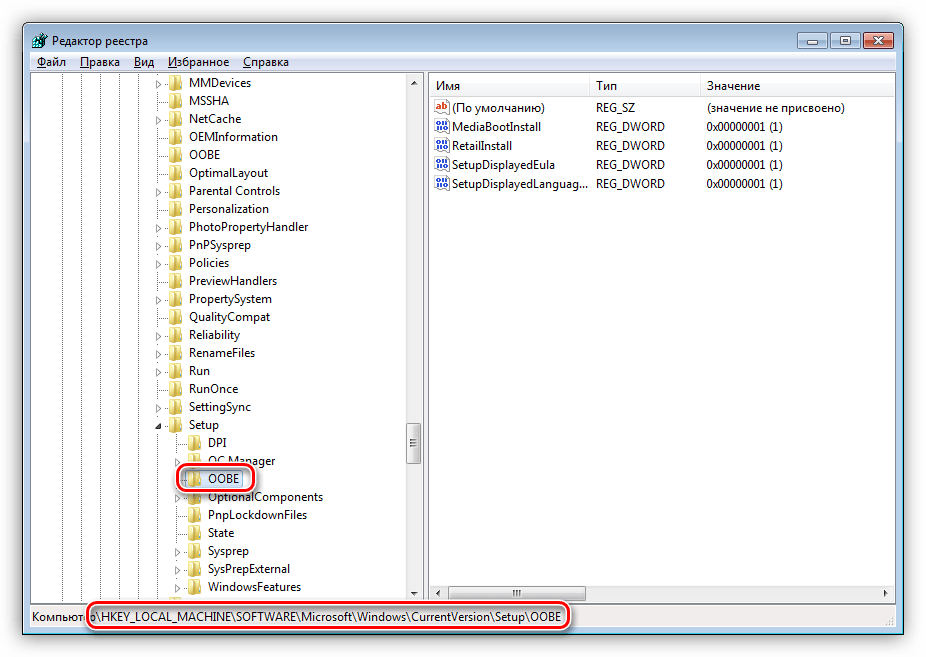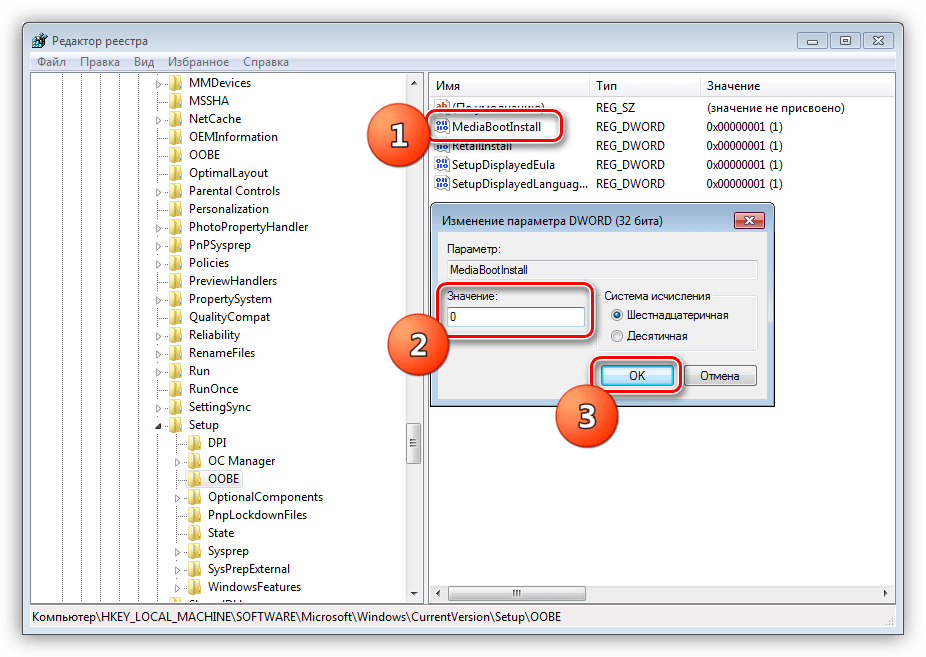Ошибка 0x80072f8f при активации Windows – методы устранения
Казалось бы, приобрел лицензионную операционную систему с необходимым ключом, установил на компьютер и все должно работать. Но так бывает далеко не всегда. Очень часто при активации Windows 7, Vista выскакивает ошибка с кодом 0x80072f8f, она завершает всю процедуру, и копия Виндовс так и остается не активированной.


Давайте разбираться, почему это происходит и что делать.
Сбилось текущее время и дата
Итак, первое, что следует проверить, это настройки времени и даты. Они должны точно совпадать с текущим числом.
- Откройте окно настроек, щелкнув по времени в нижнем углу.
- Убедитесь, что все выставлено верно. Если же нет, то измените значения на актуальные, зайдя в раздел «Изменение настроек».


- Далее переместитесь во вкладку «Время по интернету» и щелкните по изменению параметров.
- Установите синхронизацию, вписав значение «time.windows.com» в поле «Сервер».


- Щелкните «Обновить сейчас», дождитесь обновления и нажмите «ОК».
Перезагрузите компьютер и проверьте результат.
Бывает, что после перезагрузки, внесенные изменения не сохраняются. Это связано с батарейкой питания BIOS, скорее всего срок ее службы подходит к концу. Необходимо ее заменить.
Если сбой 0x80072f8f появляется на смотря на то, что время стоит нормальное, то очевидно проблема в другом, поэтому двигаемся далее.
Не удалось устранить проблему?Обратитесь за помощью к специалисту!
Решите мою проблему
Сброс сетевых параметров
Также ошибка 0x80072f8f может появиться в результате сбившихся сетевых настроек. В таком случае при активации, Windows не сможет связаться с сервером для проверки ключа, что вызовет сбой.
В качестве решения могу предложить произвести общий сброс сетевых настроек. Это вернет подключение к первоначальному состоянию, только что установленной операционной системы.
Как это сделать, показываю на примере Windows 7:
- Заходим в строку команд и поочередно водим в нее следующие команды. Каждую команду должно сопровождать нажатие клавиши «Enter». 1) netsh winsock reset, 2) netsh int ip reset all, 3) netsh winhttp reset proxy, 4) ipconfig /flushdns


- Выполняем перезагрузку ПК.
После этого связь с интернетом должна быть восстановлена.
В Windows 10 все немного проще и решается путем нажатия одной кнопки:
- Нажимаем сочетание «WIN+L», перемещаемся в раздел «Сети и интернета».


- Открываем раздел «Состояние», в нижней части экрана переходим в подраздел «Сброс сети».


- Щелкаем по кнопке сброса и перезапускаем компьютер.
Это должно помочь вам избавиться от сбоя «Произошла ошибка при попытке активации. Код ошибки 0x80072f8f».
Данный способ не эффективен в тех случаях, когда наблюдаются сбои на стороне провайдера. Свяжитесь с вашим интернет провайдером и решайте вопрос непосредственно с ним.
Не удалось устранить проблему?Обратитесь за помощью к специалисту!
Решите мою проблему
Изменение DNS
Как вариант, можно попробовать изменить DNS сервера. Это позволит обойти некоторые ограничения со стороны провайдера.
Для этого:
- Зайдите в центр управления сетями, щелкнув по иконке компьютера правой мышкой в правом углу, рядом с часами или воспользуйтесь поиском.


- Нажмите по активному подключению.


- Перейдите в «Свойства».


- Дважды нажмите мышкой по пункту «TCP/IPv4».


- Укажите публичные DNS записи. Предпочитаемый — 4.2.2.1, Альтернативный — 4.2.2.2.


- Отметьте пункт «Подтвердить параметры …» и нажмите «ОК».
- Остается выполнить сброс DNS. Для этого запустите командную строку и выполните в ней команду — ipconfig /flushdns.


- Перезагрузите устройство.
Есть вероятность, что после изменения DNS некоторые функции системы перестанут корректно работать. Например, у вас может исчезнуть доступ в личный кабинет вашего интернет провайдера.
Поэтому после завершения процедуры активации, рекомендую вернуть прежние значения.
Изменение записей в реестре
Если Windows 7 по-прежнему выдает ошибку 0x80072f8f и никак не активируется, то можно попробовать залезть в реестр и изменить значение одного параметра. Но здесь нужно быть очень осторожным, поскольку случайное удаление или изменение какого-либо стороннего параметра может нарушить работу всей системы.
Разберем более подробно:
Не удалось устранить проблему?Обратитесь за помощью к специалисту!
Решите мою проблему
- Жмем комбинацию

 .
. - Вписываем в строку «regedit» и жмем «ОК».


- Перемещаемся по пути «HKEY_LOCAL_MACHINE / Software / Microsoft / Windows / CurrentVersion / Setup / OOBE», в правой колонке дважды щелкаем по опции «MediaBootInstall» и выставляем для нее значение «0», далее щелкаем «ОК».


- Запустите строку команд, выполните в ней — slmgr / rearm и нажмите «ОК».


Вас могут попросить указать ключ, укажите его и выполните перезапуск ПК. Затем вновь повторите попытку активации.
Другие варианты решения
Выше мы рассмотрели основные варианты решения, которые помогают исправить ошибку активации 0x80072f8f в большинстве случаев. Но если они вам не помогли, сделайте следующее:
- Активируйте систему используя мобильный телефон.
- Продолжайте установку без указания серийного номера, задайте регион, дату и время, только после этого введите лицензионный ключ.
- Возможно, что сервер MS Activation на данный момент не доступен. Попробуйте ввести ключ позднее.
- Отключите антивирус.
- Убедитесь, что были установлены все необходимые драйвера, в особенности на сетевую карту.
- Произведите чистую установку образа с последующей активацией, без предварительной установки сторонних программ.
Еще одно решение – подключиться к интернету используя другой источник. Это может быть USB модем, Wi-Fi знакомых, мобильный интернет (создание точки доступа и подключение к ней). Так вы узнаете наверняка, дело в текущем подключении или каких-либо других параметрах.
Видео инструкция
Профессиональная помощь
Если не получилось самостоятельно устранить возникшие неполадки,
то скорее всего, проблема кроется на более техническом уровне.
Это может быть: поломка материнской платы, блока питания,
жесткого диска, видеокарты, оперативной памяти и т.д.
Важно вовремя диагностировать и устранить поломку,
чтобы предотвратить выход из строя других комплектующих.
В этом вам поможет наш специалист.
Оцените статью:
Если статья была вам полезна,
поделитесь ею в качестве благодарности
Ошибка 0x80072f8f в Windows 10: решение проблемы
Многие пользователи столкнулись с ошибкой 0x80072f8f при поиске обновлений, активации или загрузке через Магазин Windows, после установки или в процессе использования Windows 10.
Согласно списку ошибок Центра обновлений, «0x80072F8F -2147012721 ERROR_INTERNET_SECURE_FAILURE ErrorClockWrong One or more errors were found in the Secure Sockets Layer (SSL) certificate sent by the server», данная ошибка возникает из-за одной или нескольких ошибок, происходящих во время отправки зашифрованных сертификатов сервером. Следовательно, провайдер не может получить тот или иной сертификат, для выполнения обновления, активации или загрузки из Магазина Windows.
Если у Вас установлена Windows 10 версии 10240, то данная ошибка не будет отображаться в Центре обновлений, её можно обнаружить в логах Центра обновлений. Для этого пройдите в по следующей директории: «C:\Windows\SoftwareDistribution\ReportingEvents.log»
Ошибка 0x80072F8F является одной из наиболее встречаемых судя по отзывам пользователей и сегодня мы постараемся помочь Вам в её решении.
Чаще всего, данная ошибка возникает у пользователей провайдера Ростелеком, если у Вас есть Прокси-сервер или VPN подключение – выключите его, возможно это поможет в решении вопроса.
Далее будут приведены основные способы решения данной проблемы:
- Сброс сети Windows 10
- Настройка DNS сети
Сброс сети Windows 10
Если у Вас система Windows 10 версии 1607 или старше, в параметрах системы должна появиться возможность выполнить быстрый Сброс сети.
Сброс настроек сети выполнит очистку Ваших сетевых настроек и переустановит сетевые адаптеры – беспроводной (Wi-FI), проводной (LAN) и мобильный (если есть необходимый модуль). Простыми словами, после сброса, состояние подключение вернётся на уровень чисто установленной системы. Если проблема заключается в стандартных настройках со стороны провайдера, это может не решить проблему.
Для сброса сети, выполните следующие действия:
- Откройте Пуск и нажмите на Параметры (изображение шестерёнки) или нажмите сочетание клавиш Win+I

- Откройте параметры Сеть и Интернет, затем вкладка Состояние и выберите Сброс Сети.

- Нажмите на кнопку Сбросить сейчас и подтвердите Сброс.

- Дождитесь окончания сброса, выполните перезагрузку самостоятельно или дождитесь автоматической перезагрузки.
Если ошибка 0x80072f8f не устранена, переходим к следующему этапу.
Настройка DNS
В случае с ошибкой 0x80072f8f, довольно эффективным решением будет настройка DNS сети. Это позволит обойти ограничения, установленные со стороны провайдера сети к серверам обновлений или активации Windows.
- Для начала откройте панель управления и пройдите в Центр управления сетями и общим доступом

- Откройте параметры Вашего подключения

- Нажмите на кнопку Свойства

- Выберите IP версии 4 (TCP/IPv4) и нажмите на Свойства

- Выставите следующие DNS-сервера:
Предпочитаемый DNS-сервер: 4.2.2.1
Альтернативный DNS-сервер: 4.2.2.2
Поставьте галочку на Подтвердить параметры при выходе и нажмите на OK
- Откройте окно Командной строки от имени Администратора (введите cmd в поиске)

- Введите команду ipconfig /flushdns и по окончании перезагрузите Ваше устройство.

Итог
Если после выполненных действий, ошибка активации или обновлений не пропала, то в данном случае может помочь подключение к другому источнику Интернет – Wi-Fi соседей, раздача Wi-Fi с телефона или USB модем, так как это проблема связанная с ошибкой провайдера, то в 99% случаев это поможет.
Ошибка Windows 10: 0x80072f8f | WindowsGuide.ru
Пользователи Windows 10 могут встретить ошибку 0x80072f8f в нескольких случаях: При активации системы, в Центре обновлений или в Магазине Microsoft. В данной статье мы опишем все методы решения данной ошибки.
Причины ошибки 0x80072f8f
Данная ошибка зависит от Вашего подключения к сети Интернет и настроек Вашего ПК. Чаще всего, пользователи провайдера Ростелеком сталкивались с данной ошибкой. В зависимости от параметров системы, существует 2 причины для возникновения ошибки:
- Настройки интернет-подключения
- Некорректно указанное время или дата
Первопричиной ошибкой является незащищенное соединение, которое не может получить информацию с сервера. Если с настройками подключения всё понятно, то в случае с неправильно указанным временем или датой могут возникнуть вопросы. Например, если системная дата сбилась до 2007 года, то многие браузеры откажутся открывать страницы, ссылаясь на ошибку синхронизации времени. Это потому, что сертификаты безопасности сверяют информацию сервера и хоста и открывают доступ или же закрывают его при несовпадении времени.
Как исправить ошибку Windows 10 0x80072f8f
Сброс сети и смена DNS сети
Для начала, начнём с простого, а именно сбросим базовые настройки подключения к сети. Для этого выполните следующее:
- Пройдите в Параметры Windows – Сеть и Интернет
- Во вкладке Состояние, внизу страницы, выберите пункт Сброс сети
- Не дожидаясь 5 минут, выполните перезагрузку самостоятельно

Смена DNS
В случае, если сброс сети не помог, переходим к смены DNS сервера. Если DNS сервер провайдера обрабатывает запрос некорректно, вызывая ошибку 0x80072f8f, мы воспользуемся другим сервером.
Вот топ-3 популярнейших DNS-серверов:
Адреса DNS серверов от Google (Google Public DNS) — 8.8.8.8 и 8.8.4.4.
Адреса Level3DNS — 4.2.2.1 и 4.2.2.2
Адреса OpenDNS — 208.67.222.222 и 208.67.220.220
Вы можете использовать любой, я чаще всего использую Level3DNS для проверки неполадок со стороны DNS-сервера. Порядок действий для смены DNS-сервера:
- В настройках Сеть и Интернет выберите Настройка параметров адаптера, а затем откройте Ваше интернет-подключение (в моём случае это Беспроводная сеть Wi-Fi)

- Откройте Свойства, выберите IP версии 4 и снова нажмите на Свойства
- Выберите пункт «Использовать следующие адреса DNS-серверов» и скопируйте любой адрес DNS-сервера из списка выше и нажмите ОК

- После откройте окно Командной строки(Администратор) и выполните следующие команды
ipconfig /flushdns netsh winsock reset
- Перезагрузите компьютер
Как исправить ошибку Windows 7 0x80072f8f
При активации Windows 7 может возникнуть ошибка 0x80072f8f, в основном она возникает при некорректной дате или времени системы.

Синхронизация даты и времени Windows 7
Убедитесь, что выставлено корректное время и дата на компьютере. В случае, если дата сбилась, нужно включить синхронизацию:
- Нажмите на время и дату в панели задач и выберите «Изменение настроек даты и времени…»
- Откройте вкладку Время по интернету и нажмите Изменить параметры
- Поставьте галочку на «Синхронизировать с сервером времени в Интернете», затем выберите нужный сервер (по умолчанию можно выбрать time.windows.com) и нажмите

Обратите внимание, в случае если у закончился заряд CMOS батарейки, время будет сбиваться при каждой перезагрузке.
Активация Windows 7 по телефону
Ошибка 0x80072f8f возникает только при активации по интернету и её легко обойти, выполнив активацию системы по телефону. Для этого выполните следующие действия:
- Откройте окно «Выполнить» (Win+R) и введите команду slui 4
- В следующем окне выберите Вашу страну и нажмите Далее
- Вам откроется окно с номером телефона службы активации и код активации (под цифрами 1-9)
- Позвонив по номеру, можно будет «сообщить роботу» код активации набрав его в тоновом режиме. Если возникнет ошибка, Вас переключат на специалиста который Вам поможет.
Итог
Ошибка 0x80072f8f как в Windows 10, так и Windows 7 решается очень просто и в основном связана с небольшими ошибками подключения к Интернет. Если у Вас возникла данная ошибка, но предложенные варианты из статьи не помогли, напишите в комментариях Вашу систему и при каких обстоятельствах происходит ошибка, мы постараемся Вам помочь!
Рекомендованные публикации
-
 Windows 10 ошибка 0x80070013
Windows 10 ошибка 0x80070013В случае с обновлением операционной системы Windows 10 может возникать ошибка 0x80070013. Ошибка сопровождается описанием: «С установкой обновления возникли некоторые проблемы,…
-
 Ошибка 0x800f081f Windows 10
Ошибка 0x800f081f Windows 10При установке некоторых приложений, может запрашиваться компонент .NET Framework 3.5, который по умолчанию установлен в систему Windows начиная с 7…
-

Ошибка 0x80072f8f при активации Windows 7

Активация ОС Windows при всей своей простоте может оказаться непосильной задачей для неопытного пользователя, так как во время этой операции могут возникнуть ошибки, имеющие неочевидные причины. Данный материал мы посвятим одному из таких сбоев с кодом 0x80072f8f.
Исправление ошибки 0x80072f8f
Для начала коротко разберем принцип процесса активации. Наша операционная система отправляет запрос на специальный сервер Майкрософт и получает соответствующий ответ. Именно на этом этапе и может возникнуть ошибка, причины которой кроются в некорректных данных, передаваемых серверу. Такое может произойти из-за неправильно выставленных (сбитых) настроек времени или сетевых параметров. На успешную активацию также могут повлиять вирусы, установленные программы и драйвера, а также наличие «лишнего» ключа в системном реестре.
Прежде, чем приступать к исправлению, следует убедиться в том, что выполнены все условия, необходимые для нормального течения операции.
- Отключите антивирус, если таковой установлен на ПК. Эти программы могут препятствовать отправке запросов и получению ответов по сети.
Подробнее: Как отключить антивирус
- Обновите драйвер сетевой карты, так как устаревшее ПО может стать причиной неправильной работы устройства.
Подробнее: Как обновить драйвера
- Попробуйте выполнить операцию позже, поскольку сервер может быть попросту недоступен из-за технических работ или по другой причине.
- Проверьте правильность введения цифр лицензионного ключа. Если вы используете чужие данные, то имейте в виду, что ключ может оказаться забаненным.
После того как все приведенные выше пункты были выполнены, переходим к устранению других факторов.
Причина 1: Системное время
Сбитое системное время может стать причиной многих проблем. Особенно важны эти настройки для активации программного обеспечения, в том числе и ОС. Расхождение даже в одну минуту даст серверу повод не отправлять вам ответ. Решить эту задачу можно, выставив параметры вручную, или включив автоматическую синхронизацию через интернет. Совет: используйте адрес time.windows.com.
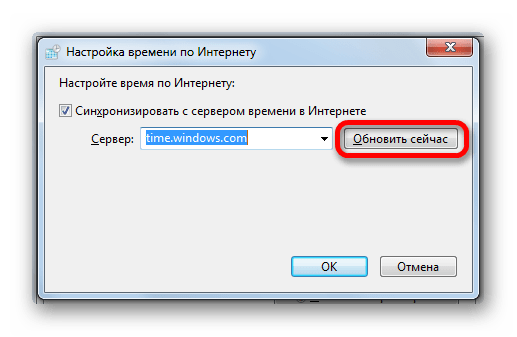
Подробнее: Синхронизируем время в Windows 7
Причина 2: Сетевые параметры
Неверные значения сетевых параметров могут привести к тому, что наш компьютер, с точки зрения сервера, будет отправлять неверные запросы. В данном случае неважно, какие именно настройки следует «подкручивать», так как нам просто требуется сбросить их к первоначальным значениям.
- В «Командной строке», запущенной от имени администратора, по очереди выполняем четыре команды.
Подробнее: Как включить «Командную строку» в Windows 7
netsh winsock reset
netsh int ip reset all
netsh winhttp reset proxy
ipconfig /flushdnsПервая команда сбрасывает каталог Winsock, вторая делает то же самое с протоколом TCP/IP, третья отключает прокси, а четвертая очищает кэш DNS.

- Перезагружаем машину и пробуем активировать систему.
Причина 3: Неверный параметр реестра
Реестр Виндовс содержит данные для управления всеми процессами в системе. Естественно, там есть и ключ, «виновный» в нашей сегодняшней проблеме. Его нужно обнулить, то есть показать ОС, что параметр отключен.
- Открываем редактор системного реестра любым из доступных способов.
Подробнее: Как открыть редактор реестра в Windows 7
- Переходим в ветку
HKLM/Software/Microsoft/Windows/CurrentVersion/Setup/OOBE
Здесь нас интересует ключ с названием
MediaBootInstallКликаем по нему дважды и в поле «Значение» пишем «0» (ноль) без кавычек, после чего жмем ОК.

- Закрываем редактор и перезагружаем компьютер.
Заключение
Как видите, решить проблему с активацией Windows 7 довольно просто. Максимально внимательно выполняйте все необходимые действия, особенно это касается редактирования реестра, и не пользуйтесь украденными ключами.
 Мы рады, что смогли помочь Вам в решении проблемы.
Мы рады, что смогли помочь Вам в решении проблемы. Опишите, что у вас не получилось.
Наши специалисты постараются ответить максимально быстро.
Опишите, что у вас не получилось.
Наши специалисты постараются ответить максимально быстро.Помогла ли вам эта статья?
ДА НЕТКак исправить ошибку Microsoft 0x80072F8F
 Шаг 1: Восстановить записи реестра, связанные с ошибкой 0x80072F8F |
Редактирование реестра Windows вручную с целью удаления содержащих ошибки ключей Ошибка 0x80072F8F не рекомендуется, если вы не являетесь специалистом по обслуживанию ПК. Ошибки, допущенные при редактировании реестра, могут привести к неработоспособности вашего ПК и нанести непоправимый ущерб вашей операционной системе. На самом деле, даже одна запятая, поставленная не в том месте, может воспрепятствовать загрузке компьютера! В связи с подобным риском мы настоятельно рекомендуем использовать надежные инструменты очистки реестра, такие как WinThruster [Загрузить] (разработанный Microsoft Gold Certified Partner), чтобы просканировать и исправить любые проблемы, связанные с Ошибка 0x80072F8F. Используя очистку реестра [Загрузить], вы сможете автоматизировать процесс поиска поврежденных записей реестра, ссылок на отсутствующие файлы (например, вызывающих ошибку %%error_name%%) и нерабочих ссылок внутри реестра. Перед каждым сканированием автоматически создается резервная копия, позволяющая отменить любые изменения одним кликом и защищающая вас от возможного повреждения компьютера. Самое приятное, что устранение ошибок реестра [Загрузить] может резко повысить скорость и производительность системы. Предупреждение: Если вы не являетесь опытным пользователем ПК, мы НЕ рекомендуем редактирование реестра Windows вручную. Некорректное использование Редактора реестра может привести к серьезным проблемам и потребовать переустановки Windows. Мы не гарантируем, что неполадки, являющиеся результатом неправильного использования Редактора реестра, могут быть устранены. Вы пользуетесь Редактором реестра на свой страх и риск. Перед тем, как вручную восстанавливать реестр Windows, необходимо создать резервную копию, экспортировав часть реестра, связанную с Ошибка 0x80072F8F (например, Microsoft):
Следующие шаги при ручном редактировании реестра не будут описаны в данной статье, так как с большой вероятностью могут привести к повреждению вашей системы. Если вы хотите получить больше информации о редактировании реестра вручную, пожалуйста, ознакомьтесь со ссылками ниже. Мы не несем никакой ответственности за результаты действий, совершенных по инструкции, приведенной ниже — вы выполняете эти задачи на свой страх и риск. Windows XP Windows 7 Windows Vista |
 Шаг 2: Проведите полное сканирование вашего компьютера на вредоносное ПО |
Есть вероятность, что ошибка 0x80072F8F может быть связана с заражением вашего компьютера вредоносным ПО. Эти вредоносные злоумышленники могут повредить или даже удалить файлы, связанные с Ошибки во время выполнения. Кроме того, существует возможность, что ошибка 0x80072F8F связана с компонентом самой вредоносной программы. Совет: Если у вас еще не установлены средства для защиты от вредоносного ПО, мы настоятельно рекомендуем использовать Emsisoft Anti-Malware (скачать). В отличие от других защитных программ, данная программа предлагает гарантию удаления вредоносного ПО. |
 Шаг 3: Очистить систему от мусора (временных файлов и папок) с помощью очистки диска (cleanmgr) |
Со временем ваш компьютер накапливает ненужные файлы в связи с обычным интернет-серфингом и повседневным использованием компьютера. Если такие ненужные файлы иногда не удалять, они могут привести к снижению быстродействия Microsoft или к ошибке 0x80072F8F, возможно вследствие конфликтов файлов или перегрузки жесткого диска. Удаление таких временных файлов при помощи утилиты Очистка диска может не только устранить ошибку 0x80072F8F, но и существенно повысить быстродействие вашего компьютера. Совет: Хотя утилита Очистки диска является прекрасным встроенным инструментом, она удаляет не все временные файлы с вашего компьютера. Другие часто используемые программы, такие как Microsoft Office, Firefox, Chrome, Live Messenger, а также сотни других программ не поддаются очистке при помощи программы Очистка диска (включая некоторые программы Microsoft Corporation). Из-за недостатков утилиты Windows Очистка диска (cleanmgr) мы настоятельно рекомендуем использовать специализированное программное обеспечение очистки жесткого диска / защиты конфиденциальности, например WinSweeper [Загрузить] (разработано Microsoft Gold Partner), для очистки всего компьютера. Запуск WinSweeper [Загрузить] раз в день (при помощи автоматического сканирования) гарантирует, что ваш компьютер всегда будет чист, будет работает быстро и без ошибок %%error_name%%, связанных с временными файлами. Как запустить Очистку диска (cleanmgr) (Windows XP, Vista, 7, 8 и 10):
|
 Шаг 4: Обновите драйверы устройств на вашем компьютере |
Ошибки 0x80072F8F могут быть связаны с повреждением или устареванием драйверов устройств. Драйверы с легкостью могут работать сегодня и перестать работать завтра по целому ряду причин. Хорошая новость состоит в том, что чаще всего вы можете обновить драйверы устройства, чтобы устранить проблему с Ошибка 0x80072F8F. В связи с временными затратами и общей сложностью обновления драйверов мы настоятельно рекомендуем использовать утилиту обновления драйверов, например DriverDoc (разработана Microsoft Gold Partner), для автоматизации этого процесса. |
 Шаг 5: Используйте Восстановление системы Windows, чтобы «Отменить» последние изменения в системе |
Восстановление системы Windows позволяет вашему компьютеру «отправиться в прошлое», чтобы исправить проблемы Ошибка 0x80072F8F. Восстановление системы может вернуть системные файлы и программы на вашем компьютере к тому времени, когда все работало нормально. Это потенциально может помочь вам избежать головной боли от устранения ошибок, связанных с 0x80072F8F. Пожалуйста, учтите: использование восстановления системы не повлияет на ваши документы, изображения или другие данные. Чтобы использовать Восстановление системы (Windows XP, Vista, 7, 8 и 10):
|
 Шаг 6: Удалите и установите заново программу Microsoft, связанную с Ошибка 0x80072F8F |
Инструкции для Windows 7 и Windows Vista:
Инструкции для Windows XP:
Инструкции для Windows 8:
После того, как вы успешно удалили программу, связанную с Ошибка 0x80072F8F (например, Microsoft), заново установите данную программу, следуя инструкции Microsoft Corporation. Совет: Если вы абсолютно уверены, что ошибка 0x80072F8F связана с определенной программой Microsoft Corporation, удаление и повторная установка программы, связанной с Ошибка 0x80072F8F с большой вероятностью решит вашу проблему. |
 Шаг 7: Запустите проверку системных файлов Windows («sfc /scannow») |
Проверка системных файлов представляет собой удобный инструмент, включаемый в состав Windows, который позволяет просканировать и восстановить поврежденные системные файлы Windows (включая те, которые имеют отношение к Ошибка 0x80072F8F). Чтобы запустить проверку системных файлов (Windows XP, Vista, 7, 8 и 10):
|
 Шаг 8: Установите все доступные обновления Windows |
Microsoft постоянно обновляет и улучшает системные файлы Windows, связанные с Ошибка 0x80072F8F. Иногда для решения проблемы Ошибки во время выполнения нужно просто напросто обновить Windows при помощи последнего пакета обновлений или другого патча, которые Microsoft выпускает на постоянной основе. Чтобы проверить наличие обновлений Windows (Windows XP, Vista, 7, 8 и 10):
|
 Шаг 9: Произведите чистую установку Windows |
| Предупреждение: Мы должны подчеркнуть, что переустановка Windows займет очень много времени и является слишком сложной задачей, чтобы решить проблемы Ошибка 0x80072F8F. Во избежание потери данных вы должны быть уверены, что вы создали резервные копии всех важных документов, изображений, программ установки программного обеспечения и других персональных данных перед началом процесса. Если вы сейчас е создаете резервные копии данных, вам стоит немедленно заняться этим (скачать рекомендованное решение для резервного копирования), чтобы защитить себя от безвозвратной потери данных. Пожалуйста, учтите: Если проблема 0x80072F8F не устранена после чистой установки Windows, это означает, что проблема Ошибки во время выполнения ОБЯЗАТЕЛЬНО связана с аппаратным обеспечением. В таком случае, вам, вероятно, придется заменить соответствующее оборудование, вызывающее ошибку 0x80072F8F. |
ошибка 0x80072f8f при активации windows 8
Код ошибки: 0xC004C4AA
Не удается найти подробное описание ошибки. Не удается активировать Windows 8.1 Профессиональная с Media Center или Windows 8 Профессиональная с Media Center.
Эта ошибка может возникнуть после использования добавления компонентов в Windows 8.1 или добавления компонентов в Windows 8 для обновления своего текущего выпуска Windows до Windows 8.1 Профессиональная с Media Center или Windows 8 Профессиональная с Media Center. Различные выпуски Windows можно активировать только на компьютере под управлением предустановленной ОС Windows либо ОС Windows, купленной на веб-сайте Windows или в розничном магазине. Для решения проблемы необходимо установить Windows, используя ключ продукта, указанный в сообщении электронной почты с подтверждением покупки или на DVD-диске.
Код ошибки: 0xC004C400
Не удается найти подробное описание ошибки. Не удается активировать Windows 8.1 Профессиональная с Media Center или Windows 8 Профессиональная с Media Center.
Эта ошибка может появиться после добавления пакета Media Center для Windows и попытки ввода ключа нового продукта. Для решения проблемы можно активировать Windows по телефону.
1. Проведите пальцем от правого края экрана и затем коснитесь чудо-кнопки Поиск.
(Если вы пользуетесь мышью, переместите указатель в верхний правый угол экрана, затем вниз и нажмите чудо-кнопку Поиск.)
2. Введите SLUI 04 в поле поиска, а затем коснитесь или щелкните SLUI 04.
3. Следуйте инструкциям на экране.
Код ошибки: 0xC004C4AE
Проверка подлинности обнаружила вскрытые двоичные данные Windows.
Эта ошибка может возникнуть при использовании стороннего приложения для добавления на компьютер языка интерфейса, который на данный момент не поддерживается Windows. Для решения проблемы можно вернуть компьютер в состояние, соответствующее моменту времени в прошлом, чтобы отменить изменения в Windows.
Код ошибки: 0xC004F061
Служба лицензирования программного обеспечения обнаружила, что указанный ключ продукта можно использовать только для обновления, но не для установки продукта.
Эту ошибку можно увидеть при использовании ключа продукта для обновления до Windows 8.1 или Windows 8, если на компьютере не была установлена предыдущая версия Windows. Для обновления на компьютере уже должны иметься Windows 8, Windows 7, Windows Vista или Windows XP.
Код ошибки: 0xC004FC03
Возникла проблема с сетью при активации данной копии Windows.
Эта ошибка может возникнуть, если параметры брандмауэра не позволяют Windows завершить процесс активации через Интернет. Для решения проблемы можно активировать Windows по телефону.
1. Проведите пальцем от правого края экрана и затем коснитесь чудо-кнопки Поиск.
(Если вы пользуетесь мышью, переместите указатель в верхний правый угол экрана, затем вниз и нажмите чудо-кнопку Поиск.)
2. Введите SLUI 04 в поле поиска, а затем коснитесь или щелкните SLUI 04.
3. Следуйте инструкциям на экране.
Код ошибки: 0xC004C008
Сервер активации сообщил, что для этого ключа продукта превышен предел разблокировок.
Эту ошибку можно увидеть, если ключ продукта уже был использован на другом компьютере или если он был использован на большем числе компьютеров, чем разрешается условиями лицензионного соглашения на использование программного обеспечения Майкрософт. Чтобы исправить проблему, необходимо купить ключ продукта для каждого из ваших компьютеров, чтобы активировать Windows на них.
Код ошибки: 0xC004C003
Сервер активации определил, что указанный ключ продукта заблокирован.
Эта ошибка означает, что введенный ключ продукта уже использован на другом компьютере и может быть необходимо купить новый ключ. Если она возникает на компьютере с предустановленной ОС Windows, свяжитесь с производителем компьютера, чтобы получить исходный установочный DVD-диск Windows и ключ продукта.
Код ошибки: 0xC004C020
Сервер активации сообщил, что у ключа многократной активации превышен предел активаций.
Эта ошибка возникает, когда корпоративная лицензия (купленная у Майкрософт организацией для установки Windows на нескольких компьютерах) была использована на большем числе компьютеров, чем разрешено по условиям лицензионного соглашения на использование программного обеспечения корпорации Майкрософт. Для решения проблемы может потребоваться другой ключ продукта для активации компьютера.
Код ошибки: 0x8007232B
DNS-имя не существует.
Эта ошибка может возникнуть при попытке активировать рабочий компьютер без подключения к рабочей сети. Если вы подключены к рабочей сети, но эта ошибка по-прежнему появляется, может потребоваться изменение сетевых параметров.
Код ошибки: 0x8007007B
Неправильный синтаксис имени файла, имени каталога или метки тома.
Возможно, необходимо снова ввести ключ продукта. Чтобы решить проблему, выполните следующие действия.
Проведите пальцем от правого края экрана и затем коснитесь чудо-кнопки Поиск.
(Если вы пользуетесь мышью, переместите указатель в верхний правый угол экрана, затем вниз и нажмите чудо-кнопку Поиск.)
Выполните одно из указанных ниже действий.
1. В Windows 8.1 введите ключ продукта в окно поиска, после чего коснитесь или щелкните Изменение ключа продукта Windows. В Windows коснитесь или щелкните Изменить ключ продукта, после чего введите свой 25-значный ключ продукта.
2. В Windows 8 введите SLUI 03 в поле поиска, а затем коснитесь или щелкните SLUI 03. Введите 25-значный ключ продукта, затем коснитесь или щелкните Активировать.
Требуется разрешение администратора Вам может потребоваться ввести пароль учетной записи администратора или подтвердить выбор.
Примечание. Ключ продукта должен быть указан на упаковке DVD-диска Windows или в сообщении электронной почты с подтверждением покупки Windows. Он выглядит следующим образом: «КЛЮЧ ПРОДУКТА: XXXXX-XXXXX-XXXXX-XXXXX-XXXXX».
Код ошибки: 0x80072F8F
Произошла ошибка безопасности.
Эта ошибка может возникнуть, если выставленные на компьютере дата и время неверны или если у Windows возникли проблемы с подключением к сетевой службе активации и проверить ключ продукта не удается.
Чтобы проверить дату или время своего компьютера, выполните следующие действия.
1. Проведите пальцем от правого края экрана и затем коснитесь чудо-кнопки Поиск.
(Если вы пользуетесь мышью, переместите указатель в верхний правый угол экрана, затем вниз и нажмите чудо-кнопку Поиск.)
2. Введите дата и время в окно поиска, а затем выполните одно из следующих действий.
В Windows 8.1 коснитесь или щелкните Параметры даты и времени.
В Windows 8 коснитесь или щелкните Параметры, а затем — Дата и время.
Чтобы проверить подключение к Интернету, выполните следующие действия.
1. Проведите пальцем от правого края экрана и затем коснитесь чудо-кнопки Поиск.
(Если вы пользуетесь мышью, переместите указатель в верхний правый угол экрана, затем вниз и нажмите чудо-кнопку Поиск.)
2. Введите средство устранения неполадок сети в окне поиска, а затем выполните одно из следующих действий.
В Windows 8.1 коснитесь или щелкните Определение и устранение неполадок сети.
В Windows 8 коснитесь или щелкните Параметры, а затем — Определение и устранение неполадок сети.
Код ошибки: 0xC004E003
Служба лицензирования программного обеспечения сообщила, что произошла ошибка при проверке лицензии.Эта ошибка может возникнуть после установки сторонних программ, меняющих системные файлы. Для завершения активации Windows необходимы некоторые системные файлы. Можно попробовать восстановить системные файлы своего компьютера в состояние, соответствующее моменту времени в прошлом. Будут удалены все программы, установленные после этого момента, но это не затронет личные файлы пользователя.
Код ошибки: 0x80004005
Неопределенная ошибка.
При появлении этой ошибки повторите попытку активации. Если эта рекомендация не помогла устранить проблему, возможно, потребуется восстановить компьютер или обновить его либо вернуть в исходное состояние.
Код ошибки: 0xC004C001
Проблема
При попытке воспользоваться ключом многократной активации для активации одного или нескольких компьютеров появляется следующее сообщение об ошибке.
0xC004C001
Сервер активации определил, что указанный ключ продукта неправилен.
Причина
Эта проблема может возникать, если используется недопустимый ключ многократной активации.
Решение
Для решения этой проблемы проверьте, что используется ключ многократной активации, предоставленный корпорацией Майкрософт. Чтобы проверить, является ли ключ многократной активации допустимым, позвоните в центр обработки вызовов по активации продуктов.
Код ошибки: 0xC004C003
Проблема
При попытке воспользоваться ключом многократной активации для активации одного или нескольких компьютеров появляется следующее сообщение об ошибке.
0xC004C003
Сервер активации определил, что указанный ключ продукта заблокирован.
Причина
Эта проблема может возникать, если используемый ключ многократной активации заблокирован на сервере активации.
Решение
Для решения этой проблемы обратитесь в центр обработки вызовов по активации продуктов, чтобы получить новый ключ многократной установки, после чего установите и активируйте систему.
Код ошибки: 0xC004B100
Проблема
При попытке воспользоваться ключом многократной активации для активации одного или нескольких компьютеров появляется следующее сообщение об ошибке.
0xC004B100
Сервер активации определил, что этот компьютер не может быть активирован.
Причина
Эта проблема может возникать, если используемый ключ многократной активации не поддерживается.
Решение
Для устранения этой проблемы проверьте, что используется ключ многократной активации, предоставленный корпорацией Майкрософт. Чтобы проверить, является ли ключ многократной активации допустимым, позвоните в центр обработки вызовов по активации продуктов.
Код ошибки: 0xC004C008
Проблема
При попытке воспользоваться службой управления ключами для активации одного или нескольких компьютеров появляется следующее сообщение об ошибке.
0xC004C008
Сервер активации определил, что указанный ключ продукта нельзя использовать.
Причина
Эта проблема может возникать, если было превышено максимальное число активаций с помощью ключа KMS. Ключи KMS могут использоваться до 10 раз на шести разных компьютерах.
Решение
Если необходимы дополнительные активации, обратитесь в центр обработки вызовов по активации продуктов.
Код ошибки: 0xC004C020
Проблема
При попытке воспользоваться ключом многократной активации для активации одного или нескольких компьютеров появляется следующее сообщение об ошибке.
0xC004C020
Сервер активации сообщил, что у ключа многократной активации превышен предел активаций.
Причина
Превышено максимальное число активаций с помощью ключа многократной активации. Число активаций, которые можно выполнить с помощью ключа многократной активации, ограничено.
Решение
Обратитесь в центр обработки вызовов по активации продуктов, чтобы получить новый ключ многократной активации или увеличить число активаций для имеющегося ключа.
Код ошибки: 0xC004C021
Проблема
При попытке воспользоваться ключом многократной активации для активации одного или нескольких компьютеров появляется следующее сообщение об ошибке.
0xC004C021
Сервер активации сообщил, что превышен предел расширения для ключа многократной активации.
Причина
Эта проблема может возникать, если было превышено максимальное число активаций с помощью ключа многократной активации. Число активаций, которые можно выполнить с помощью ключа многократной активации, ограничено.
Решение
Для решения этой проблемы обратитесь в центр обработки вызовов по активации продуктов, чтобы получить новый ключ многократной активации или увеличить число активаций для имеющегося ключа.
Код ошибки: 0xC004F009
Проблема
При попытке воспользоваться ключом многократной активации для активации одного или нескольких компьютеров появляется следующее сообщение об ошибке.
0xC004F009
Служба лицензирования программного обеспечения сообщила, что льготный период истек.
Причина
Эта проблема может возникать, если система не была активирована, до того как истек льготный период. Система будет работать в режиме ограниченной функциональности (RFM).
Решение
Выполните инструкции по выходу из режима ограниченной функциональности, приведенные в пошаговом руководстве по многопользовательской активации версии 2.0. Это руководство можно загрузить с веб-сайта корпорации Майкрософт по следующему адресу:
http://technet.microsoft.com/ru-ru/windows/bb335288.aspx
Код ошибки: 0xC004F00F
Проблема
При попытке воспользоваться ключом многократной активации, клиентом KMS или узлом KMS для активации одного или нескольких компьютеров появляется следующее сообщение об ошибке.
0xC004F00F
Сервер лицензирования программного обеспечения сообщил, что идентификатор привязки оборудования выходит за границы допустимого отклонения.
Причина
Эта проблема может возникать при установке на компьютер нового оборудования или обновлении установленных драйверов.
Решение
Если используется ключ многократной активации, то для решения этой проблемы необходимо повторно активировать систему в течение допустимого отклонения от льготного периода через Интернет или по телефону. Если используется служба KMS, то для решения проблемы необходимо перезапустить компьютер. Также можно ввести в командной строке следующую команду и нажать клавишу ВВОД:
slmgr.vbs -ato
Код ошибки: 0xC004F014
Проблема
При попытке воспользоваться ключом многократной активации или клиентом KMS для активации одного или нескольких компьютеров появляется следующее сообщение об ошибке.
0xC004F014
Служба лицензирования программного обеспечения сообщила, что этот ключ продукта недоступен.
Причина
Это может происходить, если ключ продукта не установлен на компьютере.
Решение
Для решения проблемы установите ключ многократной установки для продукта. Также можно установить ключ KMS, находящийся на установочном носителе в следующей папке:
Sources\Pid.txt
Код ошибки: 0xC004F02C
Проблема
При попытке воспользоваться ключом многократной активации или клиентом KMS для активации одного или нескольких компьютеров появляется следующее сообщение об ошибке.
0xC004F02C
Служба лицензирования программного обеспечения сообщила, что формат данных автономной активации неправилен.
Причина
Эта проблема может возникать, если система обнаружила, что данные, введенные в ходе активации по телефону, недействительны.
Решение
Для решения этой проблемы убедитесь в том, что код подтверждения введен правильно.
Код ошибки: 0xC004F035
Проблема
При попытке воспользоваться клиентом или узлом KMS для активации одного или нескольких компьютеров появляется следующее сообщение об ошибке.
0xC004F035
Служба лицензирования программного обеспечения сообщила, что на данном компьютере не удалось выполнить активацию с помощью ключа многократной установки. При использовании корпоративных лицензий обновление можно выполнить только из уполномоченной операционной системы. Обратитесь к системному администратору или воспользуйтесь ключом другого типа.
Причина
Эта проблема может возникать, если корпоративные версии систем лицензированы только для обновления. Установка корпоративной версии операционной системы на компьютер, на котором отсутствует соответствующая операционная система, не поддерживается.
Решение
Для решения этой проблемы установите соответствующую версию операционной системы Майкрософт и переустановите корпоративную операционную систему.
Код ошибки: 0xC004F038
Проблема
При попытке воспользоваться клиентом KMS для активации одного или нескольких компьютеров появляется следующее сообщение об ошибке.
0xC004F038
Служба лицензирования программного обеспечения сообщила, что для данного компьютера не удалось выполнить активацию. Значение счетчика, которое сообщила служба управления ключами (KMS), недостаточно. Обратитесь к системному администратору.
Причина
Эта проблема может возникать, если значение счетчика клиентских компьютеров на главном компьютере KMS недостаточно велико. В пуле KMS должно быть не менее 25 компьютеров.
Решение
Для решения этой проблемы необходимо добавить компьютеры в пул KMS, чтобы сделать активацию клиентов KMS возможной. Чтобы определить число компьютеров в пуле KMS на узле KMS, выполните из командной строки следующую команду:
Slmgr.vbs -dli
Код ошибки: 0xC004F039
Проблема
При попытке воспользоваться клиентом KMS для активации одного или нескольких компьютеров появляется следующее сообщение об ошибке.
0xC004F039
Служба лицензирования программного обеспечения сообщила, что для данного компьютера не удалось выполнить активацию. Служба управления ключами (KMS) выключена.
Причина
Это может происходить, если узел KMS установлен, но не активирован.
Решение
Активируйте узел KMS через Интернет или по телефону.
Код ошибки: 0xC004F041
Проблема
При попытке воспользоваться клиентом KMS для активации одного или нескольких компьютеров появляется следующее сообщение об ошибке.
0xC004F041
Служба лицензирования программного обеспечения обнаружила, что служба управления ключами (KMS) выключена. Включите службу KMS.
Причина
Узел KMS не активирован.
Решение
Активируйте узел KMS через Интернет или по телефону.
Код ошибки: 0xC004F042
Проблема
При попытке воспользоваться клиентом KMS для активации одного или нескольких компьютеров появляется следующее сообщение об ошибке.
0xC004F042
Служба лицензирования программного обеспечения обнаружила, что использование указанной службы управления ключами (KMS) невозможно.
Причина
Эта проблема может возникать при несоответствии клиента и узла KMS.
Решение
Для решения этой проблемы убедитесь, что для активации окончательной версии узла KMS не используется бета-версия клиента KMS. Также убедитесь, что для активации бета- версии узла KMS не используется окончательная версия клиента KMS.
Код ошибки: 0xC004F050
Проблема
При попытке воспользоваться службой KMS, клиентом KMS или ключом многократной активации для активации одного или нескольких компьютеров появляется следующее сообщение об ошибке.
0xC004F050
Служба лицензирования программного обеспечения сообщила, что данный ключ продукта недопустим.
Причина
Эта проблема может возникать, если ключ KMS введен неправильно. Также эта проблема может возникать, если ключ, предназначенный для бета-версии операционной системы, вводится для активации окончательной версии операционной системы.
Решение
Для решения этой проблемы установите ключ KMS, соответствующий версии системы Windows. Проверьте правильность ввода ключа. Если ключ копируется и затем вставляется, убедитесь в том, что короткие тире (-) не заменяются на длинные (—).
Код ошибки: 0xC004F051
Проблема
При попытке воспользоваться службой KMS или ключом многократной активации для активации одного или нескольких компьютеров появляется следующее сообщение об ошибке.
0xC004F051
Служба лицензирования программного обеспечения сообщила, что данный ключ продукта заблокирован.
Причина
Эта проблема может возникать, если используемый ключ продукта заблокирован на сервере активации корпорацией Майкрософт.
Решение
Получите новый ключ многократной активации или ключ KMS, установите его в системе и активируйте компьютеры.
Код ошибки: 0xC004F064
Проблема
При попытке воспользоваться ключом многократной активации для активации одного или нескольких компьютеров появляется следующее сообщение об ошибке.
0xC004F064
Служба лицензирования программного обеспечения сообщила, что льготный период для ПО с неподтвержденной подлинностью закончился.
Причина
Эта проблема может возникать, если программа Windows Genuine Advantage определила, что система не является подлинной.
Решение
Для решения этой проблемы выполните инструкции по выходу из режима ограниченной функциональности неподлинной версии, приведенные в пошаговом руководстве по многопользовательской активации версии 2.0. Это руководство можно загрузить с веб-сайта корпорации Майкрософт по следующему адресу:
http://technet.microsoft.com/ru-ru/windows/bb335288.aspx
Код ошибки: 0xC004F065
Проблема
При попытке воспользоваться службой управления ключей или ключом многократной активации для активации одного или нескольких компьютеров появляется следующее сообщение об ошибке.
0xC004F065
Служба лицензирования программного обеспечения сообщила, что приложение выполняется в рамках допустимого льготного периода для ПО с незаверенной подлинностью.
Причина
Эта проблема может возникать, если программа Windows Genuine Advantage определила, что система не является подлинной. Система продолжит работать в течение допустимого льготного периода для неподлинной версии.
Решение
Для решения этой проблемы получите и установите подлинный ключ продукта, после чего активируйте систему в течение льготного периода. По истечении льготного периода система перейдет в режим ограниченной функциональности неподлинной версии.
Код ошибки: 0xC004F066
Проблема
При попытке воспользоваться ключом многократной активации или клиентом KMS для активации одного или нескольких компьютеров появляется следующее сообщение об ошибке.
0xC004F066
Служба лицензирования программного обеспечения сообщила, что номер SKU продукта не найден.
Причина
Эта проблема может возникать, если для носителя с корпоративной версией используется ключ, не предназначенный для корпоративной версии.
Решение
Используйте ключ продукта, соответствующий версии операционной системы. За получением дополнительных сведений обратитесь в центр обработки вызовов по активации продуктов.
Код ошибки: 0xC004F068
Проблема
При попытке воспользоваться узлом KMS для активации одного или нескольких компьютеров появляется следующее сообщение об ошибке.
0xC004F068
Служба лицензирования программного обеспечения определила, что она выполняется на виртуальном компьютере. Служба управления ключами (KMS) в этом режиме не поддерживается.
Причина
Выполнение службы управления ключами на виртуальном компьютере не поддерживается.
Решение
Для решения проблемы установите операционную среду вне виртуальной среды.
Код ошибки: 0xC004F069 или 0xC004F06C
Проблема
При попытке воспользоваться клиентом KMS для активации одного или нескольких компьютеров появляется следующее сообщение об ошибке.
0xC004F069
Служба лицензирования программного обеспечения сообщила, что для данного компьютера не удалось выполнить активацию. Служба управления ключами (KMS) определила, что отметка времени для запроса недействительна.
или
0xC004F06C
Служба лицензирования программного обеспечения сообщила, что для данного компьютера не удалось выполнить активацию. Служба управления ключами (KMS) определила, что отметка времени для запроса недействительна.
Причина
Эта проблема может возникать при несоответствии системного времени на клиентском компьютере и узле KMS.
Причина
Для решения этой проблемы измените системное время на клиентском компьютере в соответствии со временем на узле KMS. Для синхронизации времени между компьютерами рекомендуется использовать источник времени NTP или службу каталогов Active Directory. Для согласования времени между узлом KMS и клиентским компьютером используется формат UTC. Часовой пояс, установленный на клиентском компьютере, не влияет на синхронизацию.
Код ошибки: 0x80070005
Проблема
При попытке воспользоваться узлом KMS, клиентом KMS или ключом многократной активации для активации одного или нескольких компьютеров появляется следующее сообщение об ошибке.
0x80070005
Отказано в доступе: для выполняемого действия требуется более высокий уровень привилегий.
Причина
Эта проблема возникает, если правилами управления доступом на уровне пользователей не разрешено выполнение активации из командной строки без повышенных привилегий.
Решение
Чтобы решить эту проблему, выполните следующие действия.
1. Нажмите кнопку Пуск и последовательно выберите пункты Все программы и Стандартные. Щелкните пункт Командная строка правой кнопкой мыши и выберите команду Запуск от имени.
2. Установите переключатель в положение Учетную запись указанного пользователя и выберите в списке Пользователь пункт Администратор.
3. Нажмите кнопку ОК.
4. В командной строке введите указанную ниже команду и нажмите клавишу ВВОД.
slmgr.vbs
Код ошибки: 0x8007232A
Проблема
При попытке воспользоваться узлом KMS для активации одного или нескольких компьютеров появляется следующее сообщение об ошибке.
0x8007232A
Ошибка DNS-сервера.
Причина
Эта проблема может возникать из-за ошибок сети или службы доменных имен (DNS).
Решение
Для решения проблемы устраните неполадки сети и службы DNS.
Код ошибки: 0x8007232B
Проблема
При попытке воспользоваться клиентом KMS для активации одного или нескольких компьютеров появляется следующее сообщение об ошибке.
0x8007232B
DNS-имя не существует.
Причина
Эта проблема может возникать, если клиенту KMS не удается обнаружить записи SRV KMS в службе DNS.
Решение
Для решения проблемы выполните действия, описанные в следующей статье базы знаний Майкрософт http://support.microsoft.com/kb/929826
Код ошибки: 0x800706BA
Проблема
При попытке воспользоваться клиентом KMS для активации одного или нескольких компьютеров появляется следующее сообщение об ошибке.
0x800706BA
Сервер RPC недоступен.
Причина
Эта проблема может возникать из-за неправильной настройки параметров брандмауэра на узле KMS или из-за того, что записи SRV DNS устарели. Эта проблема может возникать также при попытке активации системы, если в ходе установки не был введен ключ продукта.
Решение
Для решения этой проблемы убедитесь, что брандмауэр на узле KMS не блокирует обмен данными через порт KMS. Либо убедитесь, что записи SRV указывают на допустимый узел KMS. Кроме того, устраните неполадки сетевых подключений.
Код ошибки: 0x8007251D
Проблема
При попытке воспользоваться клиентом KMS для активации одного или нескольких компьютеров появляется следующее сообщение об ошибке.
0x8007251D
Не найдены записи для запроса DNS.
Причина
Эта проблема может возникать, если клиенту KMS не удается обнаружить записи SRV KMS в службе DNS.
Решение
Для решения этой проблемы устраните неполадки сети и службы DNS.
Также для решения этой проблемы выполните действия, описанные в статье базы знаний KB 929826.
Код ошибки: 0x80092328
Проблема
При попытке активировать клиент KMS появляется следующее сообщение об ошибке.
0x80092328 DNS-имя не существует.
Причина
Эта проблема может возникать, если клиенту KMS не удается обнаружить записи SRV KMS в службе DNS.
Решение
Для решения проблемы выполните действия, описанные в следующей статье базы знаний Майкрософт http://support.microsoft.com/kb/929826
Список ошибок активации Windows 10 и методы решения проблем
| Система Windows 10 не активируется после бесплатного обновления операционной системы Windows 7 с пакетом обновления 1 или ос Windows 8.1 Update | Если обновление до системы Windows 10 было проведено бесплатно, но завершилось состоянием отсутствия активации, выполните следующие действия:
Эти данные применимы, только если оборудование компьютера не было изменено. Если на странице активации нет кнопки Зайдите в Магазин, обратитесь к специалисту, отвечающему за техническую помощь в организации. |
| Этот ключ продукта не работает. (Код ошибки: 0xC004C003) Не удается найти лицензию или она неправильная. (Код ошибки: 0xC004F034) | Причины появления этой ошибки могут быть следующие:
|
| Служба проверки обнаружила вскрытые двоичные файлы Windows. (Код ошибки: 0xC004C4AE) | Эта ошибка может возникнуть в случае добавления на компьютер языка интерфейса, который в настоящее время не поддерживается в системе Windows, с помощью сторонних приложений. Чтобы решить эту проблему, вы можете вернуть компьютер к состоянию определенного момента в прошлом, чтобы отменить изменения в вашей системе Windows. Если таким образом не удается решить проблему, это может означать, что ваша копия Windows не является правильной, в связи с чем, вам необходимо купить новую копию. |
| Служба лицензирования программного обеспечения обнаружила, что указанный ключ продукта можно использовать только для обновления, а не установки с нуля. (Ошибка 0xC004F061) | Эта ошибка может возникнуть, если вы используете ключ продукта для обновления до ос Windows 10 на компьютере, на котором не была установлена предыдущая версия Windows. Чтобы выполнить обновление, вам необходимо иметь на вашем компьютере систему Windows 8 или Windows 7. Дополнительные сведения см. в разделе Почему не удается активировать Windows 10 |
| Возникла проблема с сетью при активации данной копии Windows. (Код ошибки: 0xC004FC03) | Эта ошибка может возникнуть, если у вас нет подключения к интернету или настройки брандмауэра препятствуют завершению процесса активации Windows в режиме онлайн. Проверьте, есть ли у вас подключение к интернету или не блокирует ли брандмауэр активацию Windows. Если по-прежнему возникают проблемы, вы можете попробовать активировать Windows по телефону. |
| Сервер активации сообщил что для этого ключа продукта превышен предел разблокировок. (Код ошибки 0xC004C008) | Эта ошибка может возникать, если ключ продукта уже был использован на другом компьютере или используется на большем числе компьютеров, чем допускается условиями лицензионного соглашения на использование программного обеспечения корпорации Майкрософт. Чтобы решить эту проблему, необходимо купить ключ продукта для каждого компьютера, чтобы активировать на нём Windows. Новый ключ продукта можно приобрести в Магазине Windows у официального дилера. Чтобы купить ключ продукта в Магазине Windows:
|
| Сервер активации определил, что указанный ключ многократной активации превысил лимит. (Код ошибки: 0xC004C020) | Эта ошибка возникает, если накопительная лицензия (лицензия приобретенная у Microsoft, которая позволяет установить Windows на нескольких компьютерах) была использована на большем числе компьютеров, чем указано в условиях лицензионного соглашения на использование программного обеспечения корпорации Майкрософт. Чтобы решить эту проблему, может потребоваться включение компьютера с помощью другого ключа продукта. |
| DNS-имя не существует. (Код ошибки 0x8007232B) Нарушен синтаксис имени файла, имени папки или метки тома. (Код ошибки: 0x8007007B) | Эта ошибка может возникнуть при попытке активировать рабочий компьютер без подключения к корпоративной сети. Если у вас есть подключение к сети на работе, но эта ошибка возникает, это может означать, что вам нужно изменить настройки сети. Для получения дополнительной информации, пожалуйста, свяжитесь с человеком, отвечающим за техническую помощь в организации.Если в Вашей организации нет человека, занимающегося технической помощью, может потребоваться повторное введение ключа продукта. Для этого выполните следующие действия:
Может появиться запрос на ввод пароля администратора или подтверждения сделанного выбора. |
| Произошла ошибка безопасности. (Код ошибки: 0x80072F8F) | Эта ошибка может возникнуть, если дата и время на компьютере неправильны или Windows не может установить соединение с сервером активации в режиме онлайн, что делает невозможным проверку ключа продукта. Чтобы проверить дату и время на вашем компьютере, выполните следующие действия:
|
| Служба лицензирования программного обеспечения сообщила, что проверка лицензии не удалась. (Код ошибки: 0xC004E003) | Эта ошибка может возникнуть после установки программного обеспечения сторонних производителей, которое изменило системные файлы. Для завершения активации Windows необходимы некоторые системные файлы. Можно попробовать восстановить системные файлы компьютера в состояние определенного момента в прошлом. Выполнение этой операции не повлияет на личные файлы, будут удалены все программы, которые были установлены с этого момента. |
| Неизвестная ошибка. (Код ошибки: 0x80004005) | Если вы видите эту ошибку, перейдите к кнопке «Пуск», а затем выберите Настройки → Обновление и безопасность → Активация, после чего выберите пункт Активировать Windows при попытке ручной активации Windows. Если это не поможет, попробуйте сбросить настройки компьютера в первоначальное состояние. |





























 Windows 10 ошибка 0x80070013
Windows 10 ошибка 0x80070013 Ошибка 0x800f081f Windows 10
Ошибка 0x800f081f Windows 10