Ошибка 0x80072f8f при активации Windows – методы устранения
Убедитесь, что выставлено корректное время и дата на компьютере. В случае, если дата сбилась, нужно включить синхронизацию:
Обратите внимание, в случае если у закончился заряд CMOS батарейки, время будет сбиваться при каждой перезагрузке.
Активация Windows 7 по телефону
Ошибка 0x80072f8f возникает только при активации по интернету и её легко обойти, выполнив активацию системы по телефону. Для этого выполните следующие действия:
- Откройте окно «Выполнить» (Win+R) и введите команду slui 4
- В следующем окне выберите Вашу страну и нажмите Далее
- Вам откроется окно с номером телефона службы активации и код активации (под цифрами 1-9)
- Позвонив по номеру, можно будет «сообщить роботу» код активации набрав его в тоновом режиме. Если возникнет ошибка, Вас переключат на специалиста который Вам поможет.

Изменение записей в реестре
Если Windows 7 по-прежнему выдает ошибку 0x80072f8f и никак не активируется, то можно попробовать залезть в реестр и изменить значение одного параметра. Но здесь нужно быть очень осторожным, поскольку случайное удаление или изменение какого-либо стороннего параметра может нарушить работу всей системы.
Разберем более подробно:
- Жмем комбинацию .
- Вписываем в строку «regedit» и жмем «ОК».
- Перемещаемся по пути «HKEY_LOCAL_MACHINE / Software / Microsoft / Windows / CurrentVersion / Setup / OOBE», в правой колонке дважды щелкаем по опции «MediaBootInstall» и выставляем для нее значение «0», далее щелкаем «ОК».
- Запустите строку команд, выполните в ней — slmgr / rearm и нажмите «ОК».
Вас могут попросить указать ключ, укажите его и выполните перезапуск ПК. Затем вновь повторите попытку активации.
Будет интересно: Оптимизация: Чистая загрузка Windows
Рекомендованные публикации
- Windows 10 ошибка 0x80070013 В случае с обновлением операционной системы Windows 10 может возникать ошибка 0x80070013.
 Ошибка сопровождается описанием: «С установкой обновления возникли некоторые проблемы,…
Ошибка сопровождается описанием: «С установкой обновления возникли некоторые проблемы,… - Ошибка 0x800f081f Windows 10 При установке некоторых приложений, может запрашиваться компонент .NET Framework 3.5, который по умолчанию установлен в систему Windows начиная с 7…
- Ошибка 0x80070bc2 при установке обновлений Windows 10 С февральским накопительным обновлением KB4074588 пошло что-то не так. Пользователи жалуются на ошибки установки, сбои работы системы, BSOD’ы и неработающие…
Что означает кода ошибки 80072f8f?
Для получения информации по данному вопросу достаточно посетить официальный сайт производителя. Поиск ответа, связанного с проблемой «произошла неизвестная ошибка Windows update» позволил получить следующие сведения:
80072f8f ошибка обновления Windows 7 возникает при несоответствии времени, которое установлено на удаленном сервере компании Microsoft и значений, которые существуют на оборудовании пользователя.
То есть, причина обозначена, осталось понять, как исправить 80072f8f.
Как исправить сообщение: «Ваша копия Windows не является подлинной»?
Не стоит беспокоиться, если у вас на экране появился черный фон вместо заставки, а в правом нижнем углу экрана появилась надпись:
Windows 7Сборка 7601 (7600)Ваша копия Windows не является подлинной
Данный баг появляется в случае неудачной проверки лицензии Windows, обновлением Activation Technologies (KB971033). Это означает, что такого ключа нет в базе Microsoft, либо он уже используется на другом компьютере. Как вы наверняка уже поняли, это обновление служит для выявления пиратских копий Windows.
Всё это исправляется довольно просто, главное следовать дальнейшей инструкции.
Отключение автоматических обновлений Windows 7
Для начала необходимо отключить автоматические обновления Windows, но потом мы всё вернём обратно и включим (или нет).
Кстати: Подробно о том, включать или нет автоматические обновления и вообще нужно ли обновлять Windows, рассмотрено в этой статье .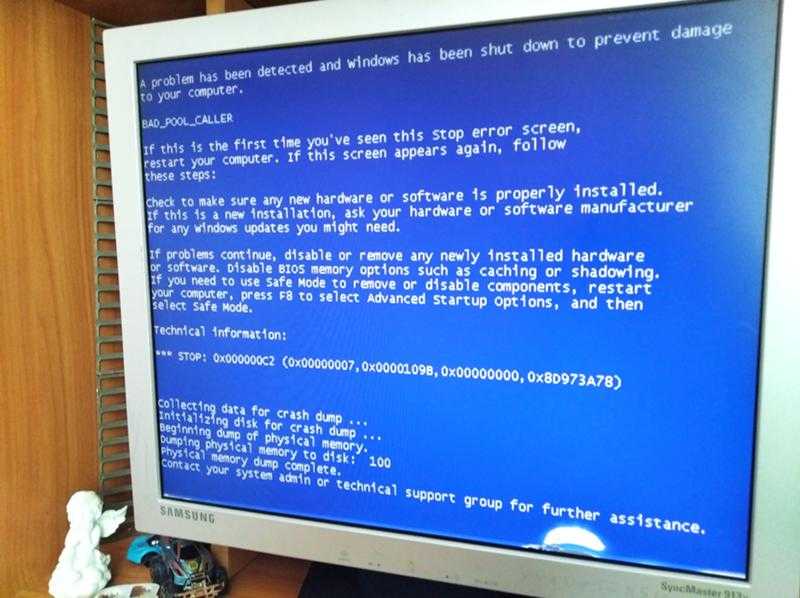 Очень рекомендуется для ознакомления.
Очень рекомендуется для ознакомления.
1. Заходим в « Пуск
» – «
Центр обновления Windows
» – «
Настройка параметров
».
2. Из выпадающего списка выбираем пункт « Искать обновления, но решение о загрузке и установке принимается мной
».
Удаление обновления KB971033
Теперь, когда автоматические обновления отключены, необходимо найти и удалить обновление KB971033, то самое, что не беспокоит своей активацией при загрузке системы.
1. Для этого в « Центре обновлений Windows
», внизу нажимаем на «
Установленные обновления
».
2. В открывшемся окне ищем обновление KB971033
.
3. После того как нашли нужное обновление, необходимо его выделить и сверху нажать кнопку « Удалить
».
Если обновление KB971033 не удается найти в списке
Если не удается найти обновление в списке выше описанным способом, можно удалить его через командную строку:
1. Запустить командную строку (« Пуск
Запустить командную строку (« Пуск
» – «
Поиск
» – «
cmd
»).
2. Запустится командная строка, в ней необходимо написать:
wusa.exe /uninstall/KB:971033
и нажать Enter. Можно просто скопировать данную строчку и вставить в окне CMD с помощью мыши (ПКМ – Вставить). Сочетания клавиш Windows, типа Ctrl+C/Ctrl+V в командной строке не работают.
После этого обновление KB971033 будет удалено.
Отображение скрытых файлов и отключение службы SPPsvc
Теперь временно необходимо отключить службу sppsvc и отобразить скрытые файлы системы, это позволит нам удалить файлы отвечающие за сообщение о не активированной Windows 7.
1. Заходим в « Панель управления
» – «
Параметры папок
» – «
Вид
».
2. Снимаем галочку с пункта « Скрывать расширения для зарегистрированных типов файлов
».
3. Ставим галочку на пункт « Показывать скрытые файлы, папки и диски
». Нажимаем «
Нажимаем «
Применить
» и закрываем окно.
4. Заходим в « Панель управления
» – «
Администрирование
» – «
Службы
».
5. Находим в списке « Защита программного обеспечения
», кликаем на ней правой кнопкой мыши и выбираем пункт «
Остановить
».
После того, как скрытые файлы отображены, служба Защиты ПО отключена, необходимо удалить 2 файла из системной папки Windows (C:\Windows\System32). Эти файлы так же не дают нам сменить заставку на рабочем столе и уведомляют, что копия Windows не является подлинной.
Удаление файлов с расширением .C7483456-A289-439d-8115-601632D005A0
Чтобы избавиться от них, достаточно скопировать – .C7483456-A289-439d-8115-601632D005A0
и вставить в поиск под крестиком в окне системной папки, нажать Enter.
После того, как файлы с таким расширением будут найдены, необходимо удалить их – должно быть два файла.
Всё, что было сделано по инструкции выше, к сожалению, ещё не избавит вас от проблемы с не активированной ОС.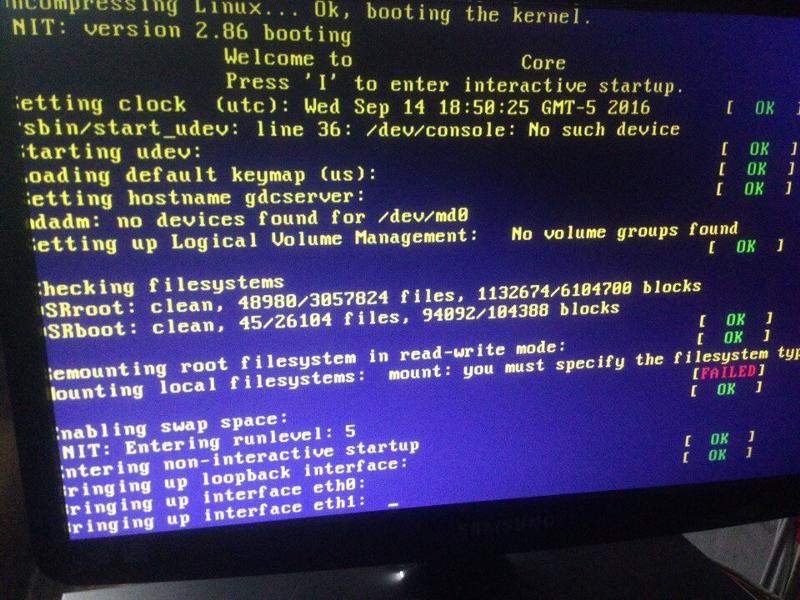
Обычно, пользователи после данных манипуляций, предпочитают активировать систему с помощью специальных утилит, как например, Removewat и тому подобных, но не рекомендуется этого делать, потому что найти такую утилиту в Интернете и не подхватить вирусы, трояны и тому подобное вредоносное ПО практически нереально.
Для этого и написана данная инструкция, без использования активатора. Манипуляций сложных проводить не придется, к тому же чуть ниже можно найти способ внести изменения в реестр автоматически и даже не придется открывать Regedit (редактор реестра).
В прочем, и вручную никаких сложных действий не придётся делать. Здесь же, в редакторе реестра, достаточно удалить один раздел, который отвечает за проверку активации Windows.
1. Открываем в меню « Пуск
», запускаем диалоговое меню «
Выполнить
».
2. Вводим regedit
– нажать Ок. Будет запущен редактор реестра Windows.
3. Открываем ветки и доходим до раздела таким путём – «HKEY_LOCAL_MACHINE» – «SOFTWARE» – «Microsoft» – «Windows NT» – «CurrentVersion» – «Winlogon» – «Notify».
В последней необходимо найти и удалить раздел « WpaLogon
».
Закрываем редактор реестра.
Что делать с обновлениями системы?
Совсем отключать автоматические обновления Windows не стоит (на усмотрение каждого), но и пока включать их не нужно, а необходимо сделать следующее.
1. Заходим в « Центр обновления Windows
».
2. Открываем список доступных обновлений.
3. Находим среди них KB971033
и скрываем обновление через контекстное меню (ПКМ).
Теперь можно включить автоматические обновления Windows 7. При последующих обновлениях пакет KB971033 будет игнорироваться системой.
После проделывания данных манипуляций для профилактики удалите или переименуйте следующие файлы из директории:
Из этой папки, копии двух предыдущих файлов:
Если вы уже внесли изменения в реестр, то файлы из папки System32 не найти, они уже удалились, а во втором случае (в папке DllCache) необходимо избавиться от файлов вручную.
Перезагружаем компьютер и проверяем работоспособность. Если надпись пропала, можно установить фоновое изображение с рабочего стола. Так же, включаем обратно службу «Защиты ПО» (« Пуск
» – «
Панель управления»
– «
Администрирование
» – «
Службы
» – «
Защита программного обеспечения
». Щёлкаем по ней левой кнопкой мыши и выбираем пункт «
Запустить
»).
Источник
Другие варианты решения
Выше мы рассмотрели основные варианты решения, которые помогают исправить ошибку активации 0x80072f8f в большинстве случаев. Но если они вам не помогли, сделайте следующее:
- Активируйте систему используя мобильный телефон.
- Продолжайте установку без указания серийного номера, задайте регион, дату и время, только после этого введите лицензионный ключ.
- Возможно, что сервер MS Activation на данный момент не доступен. Попробуйте ввести ключ позднее.
- Отключите антивирус.

- Убедитесь, что были установлены все необходимые драйвера, в особенности на сетевую карту.
- Произведите чистую установку образа с последующей активацией, без предварительной установки сторонних программ.
Оптимизация процессов
Если вы обычный пользователь и не знаете, как это делать, или если вы спец, но хотите оптимизировать процесс чистки реестра, то для этого существуют специальные программы. Например, Ускоритель Компьютера. Чем он поможет:
- Быстро найдет существующие ошибки реестра и позволит их исправить.
- Удалит остатки старых ключей, неверные расширения, отсутствующие DLL и т.п.
- Избавит от рутинной очистки реестра вручную.
Интерфейс программы Ускоритель Компьютера
Но это не все его плюсы, кроме этого вы получите:
- Очистку от лишних объектов: временных файлов, корзины, журналов, интернет-кэша.
- Быстрое управление автозагрузкой и отключение ненужных программ.
- Поиск и удаление файлов-дубликатов и больших файлов.

- Восстановление системы с определённых временных точек.
- Установка календаря автоматической очистки и оптимизации.
- Удобный русскоязычный интерфейс.
Теперь вы знаете, как исправить ошибку с кодом 0x80072f8f при активации Windows 7 и других версий. Эта задача не так сложна, как может показаться неопытному пользователю, и может быть быстро решена. В любом случае, всегда легче предотвратить проблему, чем тратить время на ее решение. Поддерживайте систему компьютера в порядке, так он прослужит гораздо дольше, а работа на нем будет максимально комфортной.
Казалось бы, приобрел лицензионную операционную систему с необходимым ключом, установил на компьютер и все должно работать. Но так бывает далеко не всегда. Очень часто при активации Windows 7, Vista выскакивает ошибка с кодом 0x80072f8f, она завершает всю процедуру, и копия Виндовс так и остается не активированной.
Давайте разбираться, почему это происходит и что делать.
Фон «Windows Update Error 0X80072F8F»
Как правило, практикующие ПК и сотрудники службы поддержки знают «Windows Update Error 0X80072F8F» как форму «ошибки во время выполнения». Разработчики программного обеспечения, такие как Microsoft Corporation, обычно принимают Windows Update через несколько уровней отладки, чтобы сорвать эти ошибки перед выпуском для общественности. Поскольку разработчики программного обеспечения пытаются предотвратить это, некоторые незначительные ошибки, такие как ошибка 0x80072F8F, возможно, не были найдены на этом этапе.
Разработчики программного обеспечения, такие как Microsoft Corporation, обычно принимают Windows Update через несколько уровней отладки, чтобы сорвать эти ошибки перед выпуском для общественности. Поскольку разработчики программного обеспечения пытаются предотвратить это, некоторые незначительные ошибки, такие как ошибка 0x80072F8F, возможно, не были найдены на этом этапе.
«Windows Update Error 0X80072F8F» может возникнуть у пользователей Windows Update даже при нормальном использовании приложения. Если возникает ошибка 0x80072F8F, разработчикам будет сообщено об этой проблеме через уведомления об ошибках, которые встроены в Windows Update. Затем Microsoft Corporation исправит ошибки и подготовит файл обновления для загрузки. Таким образом, в этих случаях разработчик выпустит обновление программы Windows Update, чтобы исправить отображаемое сообщение об ошибке (и другие сообщенные проблемы).
Ошибка 0x80072f8f при активации Windows – методы устранения
Казалось бы, приобрел лицензионную операционную систему с необходимым ключом, установил на компьютер и все должно работать.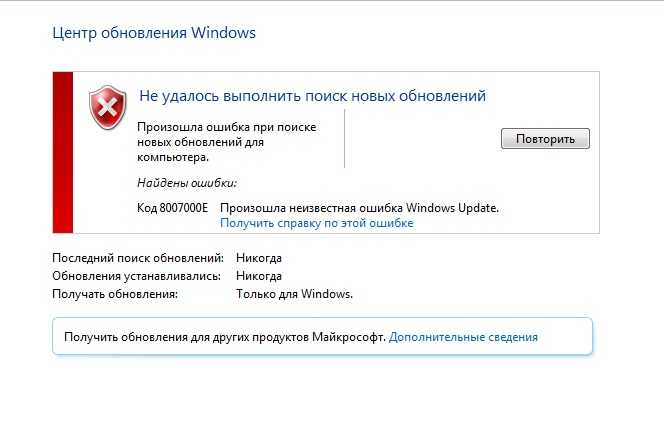 Но так бывает далеко не всегда. Очень часто при активации Windows 7, Vista выскакивает ошибка с кодом 0x80072f8f, она завершает всю процедуру, и копия Виндовс так и остается не активированной.
Но так бывает далеко не всегда. Очень часто при активации Windows 7, Vista выскакивает ошибка с кодом 0x80072f8f, она завершает всю процедуру, и копия Виндовс так и остается не активированной.
Давайте разбираться, почему это происходит и что делать.
Содержание статьи
- Сбилось текущее время и дата
- Сброс сетевых параметров
- Изменение DNS
- Изменение записей в реестре
- Другие варианты решения
- Видео по теме
- Комментарии пользователей
Сбилось текущее время и дата
Итак, первое, что следует проверить, это настройки времени и даты. Они должны точно совпадать с текущим числом.
- Откройте окно настроек, щелкнув по времени в нижнем углу.
- Убедитесь, что все выставлено верно. Если же нет, то измените значения на актуальные, зайдя в раздел «Изменение настроек».
- Далее переместитесь во вкладку «Время по интернету» и щелкните по изменению параметров.
- Установите синхронизацию, вписав значение «time.
 windows.com» в поле «Сервер».
windows.com» в поле «Сервер». - Щелкните «Обновить сейчас», дождитесь обновления и нажмите «ОК».
Перезагрузите компьютер и проверьте результат.
Бывает, что после перезагрузки, внесенные изменения не сохраняются. Это связано с батарейкой питания BIOS, скорее всего срок ее службы подходит к концу. Необходимо ее заменить.
Если сбой 0x80072f8f появляется на смотря на то, что время стоит нормальное, то очевидно проблема в другом, поэтому двигаемся далее.
Сброс сетевых параметров
Также ошибка 0x80072f8f может появиться в результате сбившихся сетевых настроек. В таком случае при активации, Windows не сможет связаться с сервером для проверки ключа, что вызовет сбой.
В качестве решения могу предложить произвести общий сброс сетевых настроек. Это вернет подключение к первоначальному состоянию, только что установленной операционной системы.
Как это сделать, показываю на примере Windows 7:
- Заходим в строку команд и поочередно водим в нее следующие команды.
 Каждую команду должно сопровождать нажатие клавиши «Enter». 1) netsh winsock reset, 2) netsh int ip reset all, 3) netsh winhttp reset proxy, 4) ipconfig /flushdns
Каждую команду должно сопровождать нажатие клавиши «Enter». 1) netsh winsock reset, 2) netsh int ip reset all, 3) netsh winhttp reset proxy, 4) ipconfig /flushdns - Выполняем перезагрузку ПК.
После этого связь с интернетом должна быть восстановлена.
В Windows 10 все немного проще и решается путем нажатия одной кнопки:
- Нажимаем сочетание «WIN+L», перемещаемся в раздел «Сети и интернета».
- Открываем раздел «Состояние», в нижней части экрана переходим в подраздел «Сброс сети».
- Щелкаем по кнопке сброса и перезапускаем компьютер.
Это должно помочь вам избавиться от сбоя «Произошла ошибка при попытке активации. Код ошибки 0x80072f8f».
Данный способ не эффективен в тех случаях, когда наблюдаются сбои на стороне провайдера. Свяжитесь с вашим интернет провайдером и решайте вопрос непосредственно с ним.
Изменение DNS
Как вариант, можно попробовать изменить DNS сервера. Это позволит обойти некоторые ограничения со стороны провайдера.
Для этого:
- Зайдите в центр управления сетями, щелкнув по иконке компьютера правой мышкой в правом углу, рядом с часами или воспользуйтесь поиском.
- Нажмите по активному подключению.
- Перейдите в «Свойства».
- Дважды нажмите мышкой по пункту «TCP/IPv4».
- Укажите публичные DNS записи. Предпочитаемый — 4.2.2.1, Альтернативный — 4.2.2.2.
- Отметьте пункт «Подтвердить параметры …» и нажмите «ОК».
- Остается выполнить сброс DNS. Для этого запустите командную строку и выполните в ней команду — ipconfig /flushdns.
- Перезагрузите устройство.
Есть вероятность, что после изменения DNS некоторые функции системы перестанут корректно работать. Например, у вас может исчезнуть доступ в личный кабинет вашего интернет провайдера.
Поэтому после завершения процедуры активации, рекомендую вернуть прежние значения.
Изменение записей в реестре
Если Windows 7 по-прежнему выдает ошибку 0x80072f8f и никак не активируется, то можно попробовать залезть в реестр и изменить значение одного параметра. Но здесь нужно быть очень осторожным, поскольку случайное удаление или изменение какого-либо стороннего параметра может нарушить работу всей системы.
Но здесь нужно быть очень осторожным, поскольку случайное удаление или изменение какого-либо стороннего параметра может нарушить работу всей системы.
Разберем более подробно:
- Жмем комбинацию .
- Вписываем в строку «regedit» и жмем «ОК».
- Перемещаемся по пути «HKEY_LOCAL_MACHINE / Software / Microsoft / Windows / CurrentVersion / Setup / OOBE», в правой колонке дважды щелкаем по опции «MediaBootInstall» и выставляем для нее значение «0», далее щелкаем «ОК».
- Запустите строку команд, выполните в ней — slmgr / rearm и нажмите «ОК».
Вас могут попросить указать ключ, укажите его и выполните перезапуск ПК. Затем вновь повторите попытку активации.
Другие варианты решения
Выше мы рассмотрели основные варианты решения, которые помогают исправить ошибку активации 0x80072f8f в большинстве случаев. Но если они вам не помогли, сделайте следующее:
- Активируйте систему используя мобильный телефон.
- Продолжайте установку без указания серийного номера, задайте регион, дату и время, только после этого введите лицензионный ключ.

- Возможно, что сервер MS Activation на данный момент не доступен. Попробуйте ввести ключ позднее.
- Отключите антивирус.
- Убедитесь, что были установлены все необходимые драйвера, в особенности на сетевую карту.
- Произведите чистую установку образа с последующей активацией, без предварительной установки сторонних программ.
Еще одно решение – подключиться к интернету используя другой источник. Это может быть USB модем, Wi-Fi знакомых, мобильный интернет (создание точки доступа и подключение к ней). Так вы узнаете наверняка, дело в текущем подключении или каких-либо других параметрах.
Видео по теме
Ошибка 0x80072f8f-0X20000 Media Creation Tool Windows 11/10
Опубликовано: 08. 07.2022 Категория: windows Автор: myWEBpc
07.2022 Категория: windows Автор: myWEBpc
Ошибка 0x80072f8f — 0X20000 появляется в помощнике Media Creation Tool при попытке запустить приложение, чтобы обновить систему Windows 11/10 или создать установочный USB-накопитель. Чаще всего она появляется в Windows 7 и 8, когда пользователь хочет обновиться до Windows 10 или 11.
В первую очередь, если вы используете сторонний антивирус, то отключите или удалите его на время, так как он может ложно блокировать запуск и обновление в Media Creation Tool.
1. Разблокировать MCT
Когда только скачали приложение Media Creation Tool, нажмите по нему правой кнопкой мыши и выберите Свойства. Перейдите во вкладку Общие и установите флажок Разблокировать, после чего Применить.
2. Запуск MCT от имени администратора
Нажмите по исполняемому файлу MediaCreationTool.exe правой кнопкой мыши и выберите Запуск от имени администратора. Это исключит момент, если у текущей учетной записи мало привилегий и устранит ошибку 0x80072f8f 0X20000 в приложении MCT.
Это исключит момент, если у текущей учетной записи мало привилегий и устранит ошибку 0x80072f8f 0X20000 в приложении MCT.
3. Очистить папку Distribution
Папка Distribution содержит временные файлы обновлений, которые могут мешать текущим файлам установки из-за путаницы версий, разрядностей и т.п. Запустите командную строку от имени администратора и введите (не закрывайте окно после ввода):
net stop wuauservnet stop bits
Теперь перейдите по пути C:\Windows\SoftwareDistribution\Download и удалите всё содержимое в данной папке.
Далее запустим остановленные службы и обновление. В окне командной строке введите:
net start wuauservnet start bitswuauclt.exe /updatenow
Перезагрузите ПК и проверьте устранена ли ошибка 0x80072f8f-0X20000 в Media Creation Tool.
4. Редактирование реестра
Нажмите Win+R и введите regedit, чтобы открыть редактор реестра. В реестре перейдите по пути:
HKEY_LOCAL_MACHINE\SOFTWARE\Microsoft\Windows\CurrentVersion\WindowsUpdate\Auto Update
- Нажмите справа на пустом месте правой кнопкой мыши
- Создать > Параметр DWORD (32 бита)
- Назовите новый параметр AllowOSUpgrade
- Нажмите дважды по AllowOSUpgrade
- Задайте значение 1 и OK
- Перезагрузите ПК и запустите MCT
5. Включить TSL
Нажмите Win+R и введите inetcpl.cpl. Перейдите во вкладку Дополнительно и включить TSL версии 1.0, 1.1, 1.2 и 1.3, после чего перезагрузите ПК и попробуйте запустить инструмент MCT. Если ошибка 0x80072f8f — 0X20000 устранена или нет, то отключите обратно TSL версию 1. 0 и 1.1, так как они не безопасны и это временный обходной путь.
0 и 1.1, так как они не безопасны и это временный обходной путь.
6. Проверка службы Update
Чтобы устранить ошибку 0x80072f8f 0X20000 нужно проверить правильность работы службы обновления. Для этого:
- Нажмите Win+R и ведите services.msc
- Найдите службу Центр обновления Windows
- Дважды мышкой щелкните по ней
- Выберите Тип запуска: Автоматический
- Нажмите Запустить, если она остановлена
Проделайте тоже самое для служб: Фоновая интеллектуальная служба передачи BITS, Сервер, Рабочая станция, Модуль поддержки NetBIOS через TCP/IP, Модули ключей IPsec для обмена ключами в Интернете и протокола IP с проверкой подлинности.
7. Выполнить чистую загрузку
Загрузитесь в режиме чистой загрузке и попробуйте запустить Media Creation Tool. В режиме чистой загрузке, система Windows 11/10 загружается только с процессами и службами от Microsoft, отсекая сторонние, которые могут быть виновниками в ошибке.
Если ошибка 0x80072f8f — 0X20000 не будет появляться, то значит какое-либо приложение создает конфликт. Это может быть даже сторонний антивирус или другие программы по защите как брандмауэр, firewall.
- Нажмите Win+R и напишите msconfig
- На вкладке Общие установите Выборочный запуск
- Снимите флажок Загружать элементы автозагрузки
- Убедитеcь, что включена функция Загружать системные службы
- Нажмите Применить
- Далее перейдите во вкладку Службы
- Поставьте галочку на Не отображать службы Майкрософт
- Нажмите Отключить все и нажмите OK
- Перезагрузитесь и Вы загрузитесь в режиме чистой загрузки
9. Дополнительные советы
- Очистите временные файлы, которые могут мешать и вызывать ошибку 0x80072f8f 0X20000 Media Creation Tool.

- Скачайте ISO образ и монтируйте его в виртуальный привод, после чего запустите setup.exe.
Как исправить «Код ошибки: 0x80072f8f» в Microsoft Store?
Автор: Салеха Рашид, 27 сентября 2022 г.
Чтение: 4 минуты
Пользователи Windows 10 и 11 несколько раз сообщали, что сталкиваются с проблемами при установке приложений и игр в магазинах Microsoft. У них появляется код ошибки 0x80072f8f во время установки приложений. Эта ошибка появляется, когда пользователи пытаются установить приложение из Microsoft Store.
Код ошибки 0x80072f8fЧто вызывает «Код ошибки: 0x80072f8f» в Microsoft Store?
- Неверная дата и время: Обычно это происходит из-за разряженной батареи CMOS или из-за рассинхронизации времени окна. Он прекращает обновления окна.
- Поврежденные файлы DLL: Файлы DLL обычно повреждены из-за наличия в вашей системе шпионского ПО или вируса.
 Это может повредить приложения Microsoft Store и вызвать ошибку установки. Чтобы уменьшить эту проблему, мы можем сканировать файлы и сбрасывать или обновлять их
Это может повредить приложения Microsoft Store и вызвать ошибку установки. Чтобы уменьшить эту проблему, мы можем сканировать файлы и сбрасывать или обновлять их - Неправильно настроенные файлы: Это также создает ошибку в приложениях Microsoft Store и прекращает обновления для активации окна. Чтобы решить эту проблему, важно сбросить приложение Microsoft Store.
Узнав истинную причину возникновения ошибки, приступим к решению этой проблемы. В этой статье мы обсуждаем несколько методов решения этой проблемы в Windows. Но для этого вам нужно обновить свое окно.
1. Проверьте дату и время Проверьте, что время вашей системы должно соответствовать вашей стране и региону. Эта ошибка обычно возникает, когда в вашей системе установлены неправильные дата и время. Это вызывает проблемы при проверке ключей продукта. Это также может вызвать проблемы в службах онлайн-активации. Итак, сначала проверьте дату и время, являются ли они точными или нет.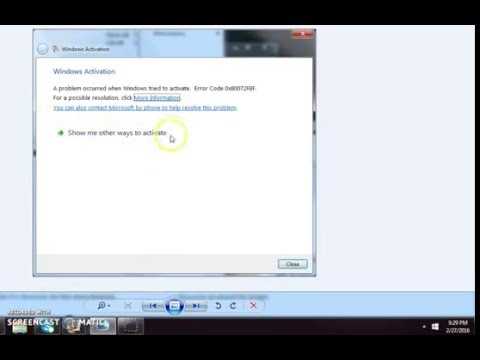 Для проверки даты и времени вы можете выполнить следующие действия;
Для проверки даты и времени вы можете выполнить следующие действия;
- Откройте начальное окно , а затем Настройки.
- Выберите параметр Время и язык слева.
- Перейдите к опции Дата и время и проверьте свое время. Установите их, если это не так.
- Теперь закройте приложение настроек и перезагрузите компьютер, чтобы изменения вступили в силу.
Иногда этот код ошибки отображается в Microsoft Store из-за устаревшей Windows. Вы можете просто обновить Windows и проверить, решила ли она проблему. Вот несколько шагов, чтобы обновить Windows
- Перейдите в «Настройки», просто нажав клавишу Windows + X.
- Теперь перейдите к обновлениям Windows.
- Проверьте необходимые обновления и нажмите установить сейчас. Это обновит все возможные приложения, и Microsoft будет работать эффективно.

3. Используйте средства устранения неполадок Windows
Нам необходимо устранить неполадки Windows, поскольку это выявит ошибку в системе. Устранение неполадок решает проблему, относящуюся к программному и аппаратному обеспечению. Кроме того, если вы можете запустить Магазины Microsoft, но не можете устанавливать приложения/игры. Вот шаги для решения проблемы.
- Перейдите к Настройки , набрав в строке поиска или просто нажав Клавиша окна + X , а затем выберите настройки.
- Следовательно, выберите Система слева.
- Итак, прокрутите страницу вниз и выберите параметр «Устранение неполадок».
- Затем перейдите к другим средствам устранения неполадок.
- Снова прокрутите вниз и перейдите к приложению Магазина Windows.
- Таким образом, выберите команду Выполнить. Начнется диагностика проблемы.

Если вы видите, что ошибка по-прежнему возникает, вы можете использовать «приложение wsreset». Это приложение помогает легко сбросить настройки магазинов Microsoft. Запуск Microsoft Stores — это быстрый процесс. Вот следующие шаги, которые вы можете выполнить;
- Нажмите на увеличительное стекло .
- Введите wsreset в строке поиска.
- Откройте wsreset , просто щелкнув по нему левой кнопкой мыши.
- Таким образом, он перезагрузит Microsoft Store здесь
- Затем, надеюсь, он запустится, как и предполагалось.
Если у вас по-прежнему возникает та же проблема, просто выполните восстановление или сброс приложений Microsoft Store. Иногда мы сталкиваемся с такими проблемами, как загрузка приложения, но оно останавливается на полпути. Более того, когда мы пытаемся переустановить приложение снова, оно показывает ошибку. В настоящее время хорошим методом является сброс и восстановление.
Более того, когда мы пытаемся переустановить приложение снова, оно показывает ошибку. В настоящее время хорошим методом является сброс и восстановление.
вы можете следовать приведенным ниже инструкциям, чтобы решить проблему;
- Щелкните меню «Пуск» и введите настройки в строке поиска .
- Выберите приложение слева.
- Затем перейдите к Приложение и функции справа.
- Введите Microsoft Stores в поле поиска списка приложений . Таким образом, появится лучшее совпадение.
- Выберите Значок с тремя точками и нажмите Дополнительные параметры.
- Теперь прокрутите страницу вниз. Вы найдете опцию сброса . (Это поможет вам, если приложение не работает. Сброс устранит проблему). Здесь вы найдете два варианта. 1. Восстановление и 2.
 Сброс.
Сброс. - Если вы не хотите потерять данные своего приложения, просто выберите вариант «Восстановить» (восстановление приложения займет несколько минут).
- Но если вы все еще сталкиваетесь с этой проблемой, нажмите сброс. Таким образом, он навсегда удалит все данные приложения.
- Теперь снова запустите Магазины Microsoft. Надеюсь, это сработает.
Командная строка помогает сканировать и восстанавливать файлы окон. Перед использованием командной строки обязательно проверьте защиту от вирусов. Это гарантирует, что проблема, с которой вы столкнулись, не связана с вирусом. После защитника окна используйте приложение командной строки. Введите команду для сканирования вашей системы.
Следуйте инструкциям по использованию командной строки для быстрого сканирования файлов.
- Сначала перейдите к увеличительной иконке вниз на системной панели задач.

- Введите командную строку .
- Теперь щелкните правой кнопкой мыши приложение командной строки и выберите «Запуск от имени администратора» .
- Появится диалоговое окно. Введите следующие коды в последовательности в командной строке.
sfc/scannow Dism/Online/Cleanup-Image/Проверить работоспособность Dism /Online /Cleanup-Image /restorehealth
- Нажмите Введите с клавиатуры, чтобы начать сканирование системы. (Это займет некоторое время).
- После окончания рекомендуется закрыться отсюда. Перезагрузите компьютер.
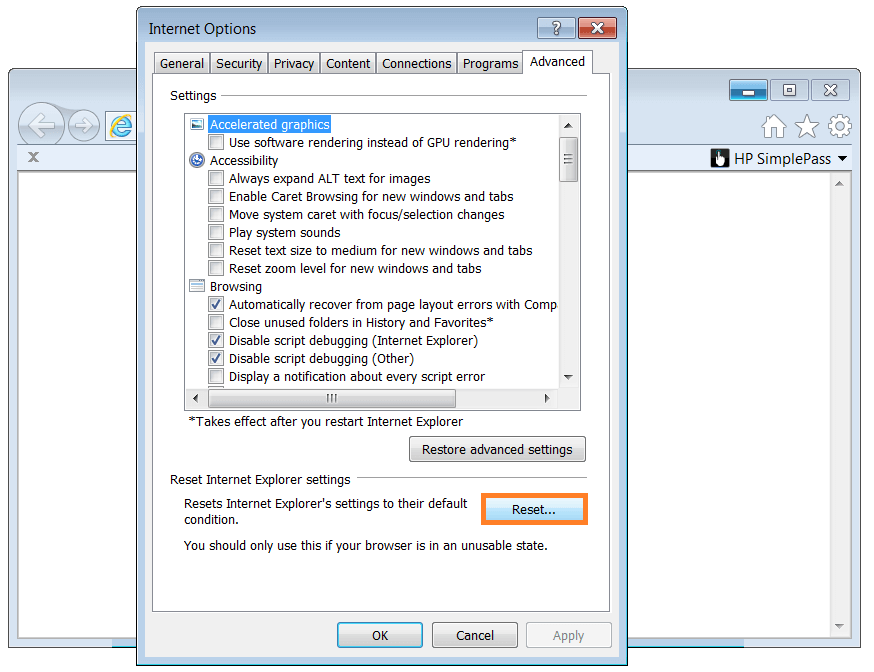 Вам нужно ввести только одну команду.
Вам нужно ввести только одну команду.Get-AppXPackage | Remove-AppxPackage
Итак, здесь мы переустановим магазины Microsoft с помощью «приложения PowerShell», используя приведенный ниже код.
- Перейдите в меню «Пуск» и введите PowerShell в строке поиска.
- Щелкните правой кнопкой мыши приложение PowerShell и выберите Запуск от имени администратора.
- Затем нажмите да . На вашем экране появится новый экран.
- Введите следующий код.
Get-AppXPackage -AllUsers -Name Microsoft.WindowsStore | Foreach {Add-AppxPackage -DisableDevelopmentMode -Register "$($_.InstallLocation)\AppXManifest.xml" -Verbose}
5. Нажмите Enter и перезагрузите компьютер .
Существует множество способов исправить код ошибки 0x80072f8f в Windows. Попробуйте все вышеперечисленные методы, если один из них не работает. Найдя решение, вы будете готовы к запуску Microsoft Store. Вы также можете легко устанавливать на него приложения и игры. Вышеуказанные методы облегчат процесс.
Найдя решение, вы будете готовы к запуску Microsoft Store. Вы также можете легко устанавливать на него приложения и игры. Вышеуказанные методы облегчат процесс.
Теги
Устранение неполадок Windows 10
Исправление ошибки 0x80072f8f в Центре обновления, активации и магазине Windows
Ошибка 0x80072f8f — это распространенная проблема, возникающая в различных случаях, таких как обновление и активация Windows. Следовательно, многие пользователи ищут способы ее решения. Сегодня MiniTool предложит соответствующие методы исправления 0x80072f8f Windows 10 в разных случаях.
Этот пост будет разделен на 3 части. В нем рассказывается, как разрешить 0x80072f8f в случаях обновления Windows, запуска Microsoft Store, а также активации Windows соответственно. Теперь перейдите к содержимому ниже и сосредоточьтесь на деле, в котором вы застряли.
Случай 1: Ошибка Центра обновления Windows 0x80072f8f
Если вы получаете код: 0x80072f8f при обновлении Windows 10/8/8. 1, вы можете попробовать следующие методы. Все они просты и эффективны. Давайте изучим их вместе прямо сейчас!
1, вы можете попробовать следующие методы. Все они просты и эффективны. Давайте изучим их вместе прямо сейчас!
Способ 1: установка обновления корневого сертификата
Говорят, что установка обновления корневого сертификата может устранить все проблемы, связанные с подключением компьютера к серверу Центра обновления Windows. Этот метод прост в эксплуатации. Вы можете легко загрузить его, перейдя на веб-сайт каталога обновлений Microsoft, а затем выполните поиск Обновление корневого сертификата .
Найдите версию, соответствующую вашему компьютеру, а затем загрузите ее. После этого следуйте инструкциям на экране, чтобы завершить процесс. Теперь снова обновите Windows, чтобы проверить, исправлена ли ошибка.
Способ 2. Временное отключение брандмауэра
Поскольку обновление может быть заблокировано брандмауэром, вы получите сообщение об ошибке Центра обновления Windows 0x80072f8f. Учитывая этот факт, вы можете временно отключить брандмауэр. Вот шаги для этого.
Вот шаги для этого.
Шаг 1: Откройте Панель управления из окна Запустите .
1. Нажмите клавиши Windows и R , чтобы открыть окно Выполнить .
2. Введите control в окне и нажмите OK для продолжения.
Шаг 2: В окне панели управления щелкните Брандмауэр Защитника Windows .
Шаг 3: Нажмите на Включение или отключение брандмауэра Защитника Windows на левой панели всплывающего окна.
Шаг 4: Теперь нажмите Отключить брандмауэр Защитника Windows (не рекомендуется) в обоих разделах Параметры частной сети и Параметры общедоступной сети . Наконец, нажмите OK , чтобы сохранить изменения.
Совет: После отключения брандмауэра проверьте, можете ли вы правильно обновить Windows. Если это все еще не удается, включите брандмауэр, повторив шаги, описанные выше, а затем немедленно попробуйте другие методы.
Если это все еще не удается, включите брандмауэр, повторив шаги, описанные выше, а затем немедленно попробуйте другие методы.
Способ 3: перерегистрация файлов DLL
Поскольку ошибка Центра обновления Windows 0x80072f8f может возникнуть из-за неисправных файлов DLL, попробуйте перерегистрировать некоторые файлы DLL или библиотеки динамической компоновки на компьютере.
Вот вам инструкция.
Шаг 1: Введите команду в поле поиска, затем щелкните правой кнопкой мыши Командная строка в результатах поиска и выберите Запуск от имени администратора во всплывающем меню.
Шаг 2: В окне с повышенными привилегиями введите следующие команды и нажмите Введите после каждой.
- regsvr32 softpub.dll /s
- regsvr32 wintrust.dll / с
- regsvr32 initpki.dll / с
- regsvr32 mssip32.
 dll/с
dll/с
Шаг 3: После выполнения команд закройте Командную строку и перезагрузите компьютер.
Шаг 4: Теперь обновите Windows, чтобы проверить, исправлена ли ошибка.
Дальнейшее чтение:
На самом деле, в дополнение к ошибке отсутствия файла DLL, на ПК есть много других подобных ошибок, таких как отсутствие файлов exe, файлов sys, файлов inf, файлов ocx и т. д. Эти файлы жизненно важны для Центра обновления Windows, но они могут быть заменены другими из-за вирусной/вредоносной атаки или установки игрового/стороннего программного обеспечения.
Если это так, это может привести к серьезным системным проблемам и сбою установки обновления Windows. Рекомендуется установить Advanced System Repair инструмент для устранения этих ошибок и оптимизации вашего компьютера.
Рекомендуемая статья: 9 основных исправлений ошибки Xlive.dll, отсутствующей в системах Windows
Случай 2: Ошибка Магазина Windows 0x80072f8f
Ошибка Магазина Windows 0x80072f8f обычно возникает при попытке приобрести новое приложение или обновить имеющиеся. Чтобы помочь вам исправить код ошибки 0x80072f8f в Магазине Windows, мы находим следующие доступные решения.
Чтобы помочь вам исправить код ошибки 0x80072f8f в Магазине Windows, мы находим следующие доступные решения.
Решение 1. Запустите средство устранения неполадок Windows
Средство устранения неполадок Windows — это встроенная программа Windows, полезная для решения некоторых распространенных проблем с компьютером. Вы можете попробовать.
Шаг 1: Откройте Настройки , нажав клавиши Windows и I , а затем найдите и щелкните Обновление и безопасность в главном интерфейсе.
Шаг 2: После нажатия Устранение неполадок на левой панели окна с повышенными привилегиями перейдите к правой стороне окна и прокрутите содержимое вниз, чтобы найти Приложения Магазина Windows . Разверните его и нажмите . Запустите средство устранения неполадок .
Шаг 3: После того, как вы нажмете Запуск от имени средства устранения неполадок , программа запустится автоматически.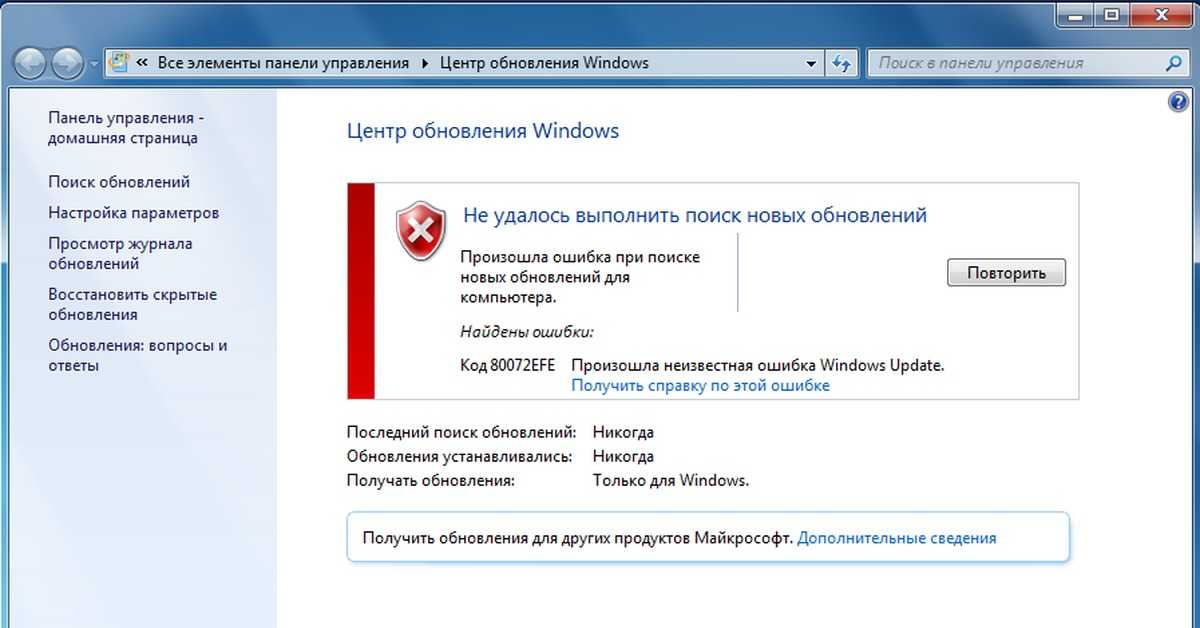
Шаг 4: Если после устранения неполадок появится следующее окно, нажмите Далее , чтобы продолжить.
Шаг 5: Следуйте инструкциям на экране, чтобы завершить весь процесс. В конце концов, запустите Магазин Windows, чтобы увидеть, исправлена ли ошибка 0x80072f8f.
Решение 2. Проверьте настройки недопустимого прокси-сервера
Ниже приведены шаги для проверки настроек недопустимого прокси-сервера.
Шаг 1: Откройте окно Выполнить , затем введите inetcpl.cpl и нажмите клавишу Enter .
Шаг 2: Перейдите на вкладку Подключения в окне Свойства Интернета и щелкните Параметры локальной сети .
Шаг 3: Отменить выбор Используйте прокси-сервер для вашей локальной сети (эти настройки не будут применяться к коммутируемым или VPN-подключениям) выберите параметр Прокси-сервер , а затем нажмите OK , чтобы сохранить изменения.
Шаг 4: Затем перезагрузите компьютер, чтобы изменения вступили в силу.
Решение 3. Сбросьте настройки Microsoft Store
Код ошибки Магазина Windows 0x80072f8f, вероятно, возникает из-за проблем с самим Магазином. В этом случае вам следует сбросить Microsoft Store, чтобы устранить ошибку.
Шаг 1: Введите power в поле поиска, затем щелкните правой кнопкой мыши Windows PowerShell в разделе Best Match и выберите Запуск от имени администратора во всплывающем меню.
Шаг 2: Введите следующую команду во всплывающем окне и нажмите клавишу Enter для ее выполнения. Затем нужно терпеливо дождаться окончания процесса.
Get-AppxPackage -allusers Microsoft.WindowsStore | Foreach {Add-AppxPackage -DisableDevelopmentMode -Register «$($_.InstallLocation)\AppXManifest.xml»}
Основная рекомендация: 6 лучших способов исправить ошибку 42125 Zip-архив поврежден
Решение 4.
 Запустите SFC
Запустите SFCОшибка Microsoft Store 0x80072f8f может появиться из-за повреждения системных файлов. Утилита SFC — идеальный вариант для исправления повреждения системных файлов. Вы можете запустить его, чтобы найти и восстановить поврежденные системные файлы.
Шаг 1: Запустите Командную строку от имени администратора в поле поиска.
Шаг 2: В окне с повышенными привилегиями введите sfc /scannow и нажмите клавишу Enter для выполнения операции. Этот процесс может занять у вас некоторое время.
Совет: Если вы столкнулись с тем, что защита ресурсов Windows обнаружила поврежденные файлы, но не смогла исправить ошибку при запуске SFC, попробуйте исправить ее с помощью этого руководства.
Шаг 3: Когда процесс сканирования завершится, перезагрузите компьютер и запустите Microsoft Store, чтобы проверить, сохраняется ли ошибка.
Решение 5. Выполните чистую установку
Если ошибка 0x80072f8f все еще появляется после того, как вы попробовали вышеуказанные методы, самое время выполнить чистую установку Windows. Что означает чистая установка? Это означает, что вы переустанавливаете Windows 10, загрузив новейший установочный ISO-файл Windows с веб-сайта Microsoft, а затем записав его на USB-накопитель или другое портативное запоминающее устройство.
Тогда вы сможете получить совершенно новую систему без каких-либо скрытых повреждений или проблем. При этом вся информация на вашем компьютере, включая приложения, настройки, а также личные файлы на системных разделах будут удалены в процессе переустановки.
Следовательно, необходимо сделать полную резервную копию перед выполнением чистой установки. У вас есть 3 варианта (загрузить установочный носитель Windows с внешнего диска, использовать Windows 10 Media Creation Tool и использовать MiniTool Partition Wizard) для проведения чистой установки.
По сравнению с двумя другими вариантами чистая установка Windows с помощью мастера создания разделов MiniTool позволяет сэкономить время. Функции MiniTool Partition Wizard Copy Disk и Migrate OS to SSD/HD позволяют легко сделать это. Вот подробные шаги для этого.
Купить сейчас
Шаг 1: Извлеките системный диск, а затем подключите его к другому правильно работающему компьютеру с последней версией Windows 10. Затем запустите Мастер создания разделов MiniTool, чтобы получить его основной интерфейс, и нажмите Перенести ОС в Опция SSD/HD Wizard . В следующем окне выберите Option B и нажмите кнопку Next , чтобы продолжить.
Шаг 2: В этом окне вам необходимо выбрать целевой диск для скопированного содержимого. Здесь вы должны выбрать диск, который вы сейчас подключаете к компьютеру. Затем нажмите Далее .
Шаг 3: В этом окне выберите параметры копирования и измените размер/расположение выбранного раздела в соответствии с вашими требованиями. После этого нажмите Далее .
Шаг 4: Нажмите кнопку Готово , чтобы сохранить изменения, а затем нажмите Применить для выполнения операции.
Шаг 5: Извлеките подключенный диск, а затем снова подключите его к исходному компьютеру.
Случай 3: Ошибка активации Windows 0x80072f8f
Код ошибки 0x80072f8f также появляется при активации Windows Vista или Windows 7/8/10. Здесь мы предлагаем вам 3 доступных метода.
Способ 1: проверьте настройки даты и времени
Неправильные настройки даты и времени в системе являются причиной ошибки активации Windows 0x80072f8f. Таким образом, вы должны сразу же проверить правильность настроек данных и времени, когда столкнетесь с ошибкой.
Вот как это сделать.
Шаг 1: Откройте окно Настройки и перейдите в раздел Время и язык .
Шаг 2: Перейдите к правой стороне окна, а затем включите Автоматическая установка времени и Автоматическая установка часового пояса .
Шаг 3: Затем выберите параметр Регион и язык на левой панели. Установите Регион и язык на место, в котором вы живете в настоящее время.
Шаг 4: После этого закройте окно настроек и перезагрузите компьютер. Теперь попробуйте активировать Windows, чтобы увидеть, появляется ли по-прежнему код ошибки 0x80072f8f.
Основная рекомендация: [Руководство по исправлению] Windows 10 Код ошибки активации компьютера 0xc004f025
Способ 2. Изменение значения ключа реестра
Вы можете попробовать изменить значение ключа реестра, чтобы устранить ошибку активации Windows. Вот шаги для вас.
Вот шаги для вас.
Шаг 1: После открытия окна Выполнить введите regedit и нажмите Введите .
Шаг 2: Найдите место назначения, следуя указанному ниже пути.
HKEY_LOCAL_MACHINE/Software/Microsoft/Windows/CurrentVersion/Setup/OOBE
Шаг 3: Перейдите в правую часть окна, затем найдите и дважды щелкните MediaBootInstall . Измените значение Value data с 1 на 0 и нажмите 9.0012 ОК .
Шаг 4: После выхода из редактора реестра откройте Командную строку от имени администратора.
Шаг 5: Введите slmgr /rearm в появившемся окне и нажмите Введите . Если появится сообщение Команда выполнена успешно , нажмите OK , чтобы перезапустить систему, чтобы изменения вступили в силу.
Способ 3. Обратитесь в службу технической поддержки Майкрософт
И последнее, но не менее важное: обратитесь в центр поддержки Microsoft, чтобы получить соответствующую помощь по ошибке активации. Тем самым вы устраните ошибку активации Windows 0x80073f8f.
Вы все еще боретесь с кодом ошибки 0x80073f8f? Вот полное руководство для вас. Независимо от того, столкнетесь ли вы с этим при обновлении/активации Windows или запуске Microsoft Store, вы можете решить его с помощью методов, представленных в этом посте. Нажмите, чтобы твитнуть
Резюме
Подводя итог, в этом посте рассказывается о решениях для кода: 0x80073f8f в 3 случаях (обновление, активация и Магазин Windows). В каком бы случае вы ни застряли, этот пост будет полезен для вас. Если у вас есть какие-либо идеи об ошибке 0x80073f8f, поделитесь ими с нами в области команд. Если у вас есть какие-либо сомнения относительно программного обеспечения MiniTool, просто отправьте нам электронное письмо по адресу [email protected].
- Твиттер
- Линкедин
- Реддит
Как исправить ошибку активации Windows с кодом 0x80072f8f (Решено!)
При попытке активировать систему после установки Windows может появиться код ошибки 0x80072f8f. Эта проблема обычно возникает, когда компьютеру не удается подключиться к онлайн-службе активации. Ошибка указывает на то, что во время проверки настройки на вашем компьютере были признаны недействительными. По словам Microsoft, такие сценарии возникают из-за проблем с безопасностью. Кроме того, нестабильное подключение к Интернету, высокий трафик на выделенных серверах и ненастоящие ключи продукта могут вызвать то же самое. Если это так, фатальный код исчезнет автоматически через некоторое время или после перезагрузки системы.
К сожалению, код ошибки активации Windows 0x80072f8f часто продолжает срабатывать снова и снова, независимо от того, сколько раз вы перезагружаете систему или повторяете процесс. При появлении кода ошибки вы можете увидеть сообщение «Произошла проблема при попытке Windows активировать 0x80072f8f». Основной причиной этой ошибки безопасности могут быть неправильные настройки времени и даты, а также настройки часового пояса. Когда время, установленное на вашем компьютере с Windows, не совпадает со временем на серверах активации, они блокируют ваш доступ, более того, появляются неожиданные коды ошибок. Однако могут быть и другие причины, вызывающие ошибку 0x80072f8f , такие как поврежденные файлы DLL, неверные настройки прокси-сервера, ошибка сертификата SSL и неверная оценка брандмауэра Windows.
При появлении кода ошибки вы можете увидеть сообщение «Произошла проблема при попытке Windows активировать 0x80072f8f». Основной причиной этой ошибки безопасности могут быть неправильные настройки времени и даты, а также настройки часового пояса. Когда время, установленное на вашем компьютере с Windows, не совпадает со временем на серверах активации, они блокируют ваш доступ, более того, появляются неожиданные коды ошибок. Однако могут быть и другие причины, вызывающие ошибку 0x80072f8f , такие как поврежденные файлы DLL, неверные настройки прокси-сервера, ошибка сертификата SSL и неверная оценка брандмауэра Windows.
Вот как исправить код ошибки активации Windows 0x80072f8f —
Способ 1: Правильные настройки даты и времени
В большинстве случаев очевидно, что ошибка 0x80072f8f возникает, когда настройки даты и времени неверны. Такое случается, когда вы меняете часовой пояс ради путешествия. Еще одна причина может заключаться в том, что устройство долгое время было выключено из-за полной разрядки аккумулятора.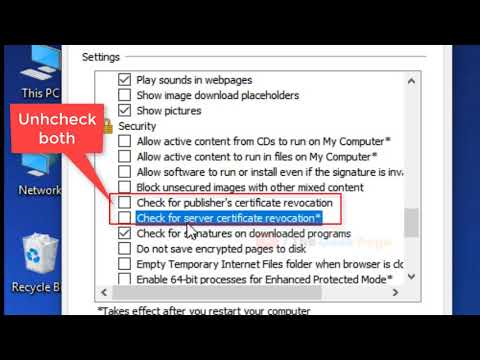
Прежде чем пытаться выполнить активацию Windows 10, необходимо проверить дату и время, чтобы избежать ошибок и проблем, возникающих на пути. Если он окажется неправильным или часовой пояс был изменен, следуйте приведенным ниже инструкциям и настройте параметры –
- Нажмите – Windows + R .
- В поле команды введите – control .
- Попадание – Введите .
- Убедитесь, что для параметра View by панели управления установлено значение Категория .
- Нажмите – Часы и регион .
- На правой панели выберите – Дата и время .
- После перехода к новому мастеру перейдите на вкладку Интернет-время .
- Щелчок – Изменить настройки .
- Установите флажок рядом с Синхронизировать с сервером времени в Интернете .

- Нажмите – Обновить сейчас .
- Наконец, нажмите – OK , чтобы сохранить изменения.
Способ 2: изменение настроек даты и времени для Windows RT
При работе с Windows RT вы также можете столкнуться с кодом ошибки активации Windows 0x80072f8f из-за неправильных настроек даты и времени. Если вы изменили часовой пояс, устройство часто не может настроить эти параметры автоматически, и возникают ошибки. Однако выполните следующие шаги, чтобы исправить настройки даты и времени для Windows RT — 9.0003
- Открыть диалоговое окно «Выполнить».
- В поле команды вставьте – timedate.cpl .
- Попадание – Введите .
- В появившемся мастере нажмите – Изменить часовой пояс .
- Установите часовой пояс на Центральное время (США и Канада) .
- Чтобы сохранить изменение, нажмите – OK .

- Вернувшись в мастер даты и времени, нажмите кнопку Применить , а затем OK .
Способ 3: сброс стека TCP/IP
- Нажмите – Windows + S .
- Тип — cmd.exe .
- В появившемся всплывающем меню выберите – Запуск от имени администратора .
- Когда появится контроль учетных записей, нажмите – Да .
- В командной строке с повышенными привилегиями вставляйте следующие строки одну за другой и нажимайте Enter после каждой —
ipconfig /flushdns
nbtstat -R
nbtstat -RR
netsh int reset all
netsh int ip reset
netsh winsock reset
Способ 4: временно отключить брандмауэр Windows
Брандмауэр Windows — это встроенная в систему программа, предназначенная для фильтрации всех входящих данных, интернет. Тем временем приложение будет блокировать потенциально опасные и подозрительные угрозы, поступающие на устройство. Это очень нужная утилита в Windows, так как она обеспечит безопасность системы и защиту от различных вредоносных захватчиков.
Это очень нужная утилита в Windows, так как она обеспечит безопасность системы и защиту от различных вредоносных захватчиков.
Из-за безопасности устройства это приложение является предварительно включенной функцией на компьютерах с Windows. Часто это работает настолько точно, что даже файлы установщика кажутся программе подозрительными и в конечном итоге блокируются. В результате вы можете столкнуться с кодом ошибки 0x80072f8f при попытке активировать Windows. Поэтому временно отключите брандмауэр Windows и посмотрите, поможет ли это. После этого убедитесь, что брандмауэр Windows снова включен, чтобы обеспечить безопасность ОС.
- Пресс – Win+R .
- В команду «Выполнить» вставьте – control firewall.cpl .
- Нажмите – OK .
- Выберите – Включение или выключение брандмауэра Защитника Windows .
- Проверьте наличие переключателя перед Отключите брандмауэр Защитника Windows для параметров частной и общедоступной сети.

- Наконец, нажмите – OK .
Способ 5: перерегистрация файлов DLL
Файлы библиотеки динамической компоновки (.DLL) в Windows помогают повысить модульность кода, эффективное использование памяти, отказ от кода и сокращение дискового пространства. Благодаря этим компонентам система загружается быстрее, работает эффективно и занимает мало места на диске. Однако, когда файлы DLL повреждены, Windows может работать ненормально, особенно при активации системы. Поэтому перерегистрируйте файлы DLL, если у вас есть код ошибки активации Windows 0x80072f8f. Для этого следуйте по пути –
- Нажмите значок поиска на панели задач.
- Тип — cmd .
- Нажмите – Ctrl+Shift+Enter .
- Execute the below commands one after another –
regsvr32 softpub.dll /s
regsvr32 wintrust.dll /s
regsvr32 initpki.dll /s
regsvr32 mssip32. dll /s
dll /s
Way-6: Tweak MediaBootInstall ключ реестра
Настройка реестра Windows может принести облегчение, если у вас возникли проблемы с кодом ошибки активации Windows 0x80072f8f. Простое изменение значения раздела реестра MediaBootInstall с 1 на 0 решит проблему.
Настройка реестра Windows является важной задачей, и для ее выполнения без дополнительных проблем требуются специальные знания. Поэтому крайне необходимо создать резервную копию важных данных, чтобы вы могли восстановиться, если что-то пойдет не так. Сделав это, следуйте приведенным ниже инструкциям, чтобы настроить раздел реестра —
- Щелкните правой кнопкой мыши кнопку «Пуск» .
- Выбрать – Выполнить .
- В поле команды введите – regedit .
- Попадание – Введите .
- Чтобы появился контроль учетных записей, нажмите – Да .
- В редакторе реестра перейдите в следующий каталог —
HKEY_LOCAL_MACHINE/Software/Microsoft/Windows/CurrentVersion/Setup/OOBE Если вам не удалось активировать Windows из-за повторного появления кода ошибки 0x80072f8f, может оказаться полезным установить корневой сертификат. По сути, это программа, предоставленная Microsoft, которая включает доверенный корневой сертификат и автоматически распространяется на все системы Windows. Вот как установить обновление корневого сертификата — После того, как будет выполнена новая установка Windows или пользователи обновят ее до новой сборки, система предложит вам активировать систему с помощью действительного лицензионного ключа. После ввода ключа система отправляет его на сервер через Интернет для проверки. Возникает сбой, когда сервер возвращает ключ вместо его проверки, и возникает код ошибки активации Windows 0x80072f8f. Если у вас есть действующий лицензионный ключ из законного источника, вы можете альтернативно проверить его довольно простым способом.
Способ 7: установка обновления корневого сертификата

Способ 8: активировать Windows с помощью телефона




 Ошибка сопровождается описанием: «С установкой обновления возникли некоторые проблемы,…
Ошибка сопровождается описанием: «С установкой обновления возникли некоторые проблемы,…

 windows.com» в поле «Сервер».
windows.com» в поле «Сервер». Каждую команду должно сопровождать нажатие клавиши «Enter». 1) netsh winsock reset, 2) netsh int ip reset all, 3) netsh winhttp reset proxy, 4) ipconfig /flushdns
Каждую команду должно сопровождать нажатие клавиши «Enter». 1) netsh winsock reset, 2) netsh int ip reset all, 3) netsh winhttp reset proxy, 4) ipconfig /flushdns

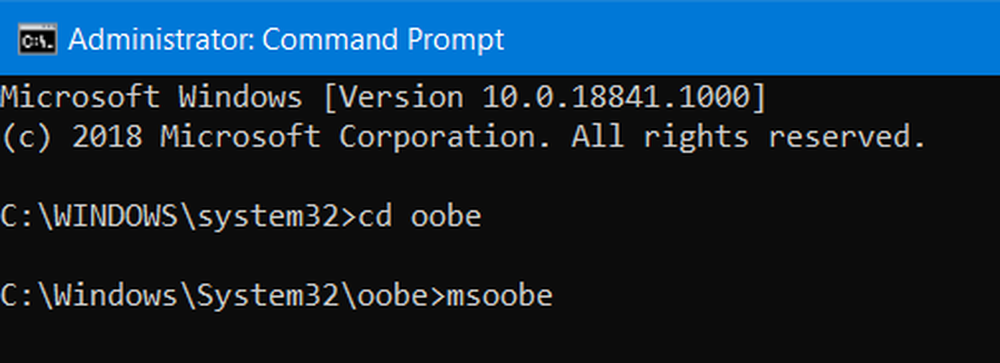
 Это может повредить приложения Microsoft Store и вызвать ошибку установки. Чтобы уменьшить эту проблему, мы можем сканировать файлы и сбрасывать или обновлять их
Это может повредить приложения Microsoft Store и вызвать ошибку установки. Чтобы уменьшить эту проблему, мы можем сканировать файлы и сбрасывать или обновлять их

 Сброс.
Сброс. 
 dll/с
dll/с 

