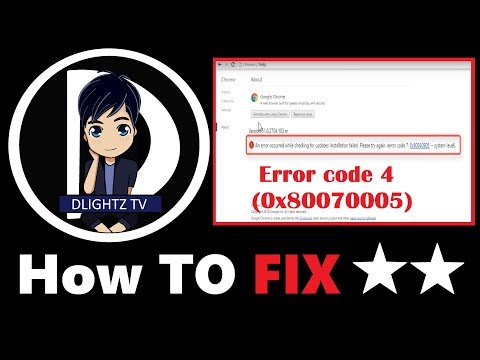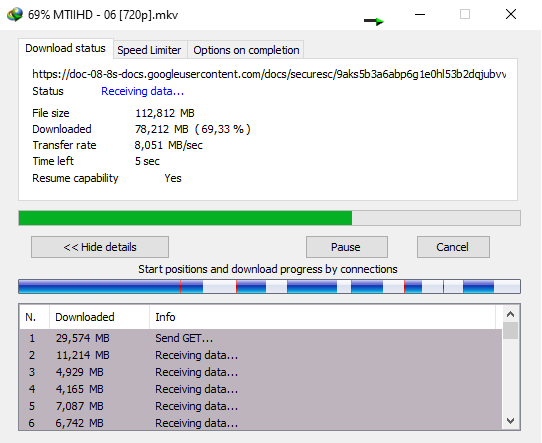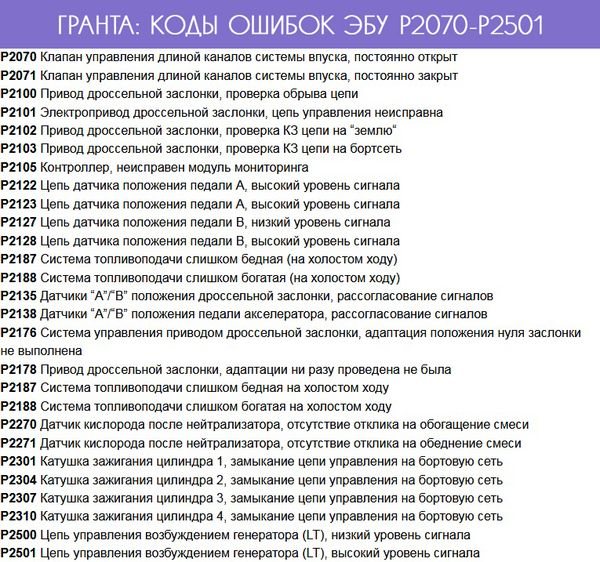Как исправить 0x80004002 (Ошибка 0x80004002) —
Поиск и устранение неисправностей > Windows Errors > Microsoft > Windows > 0x80004002
В этой статье рассматривается ошибка 0x80004002, также известная как Ошибка 0x80004002 и означающая
Об ошибке Windows
Операционная система Windows сегодня используется миллионами пользователей персональных компьютеров и ноутбуков. И вполне вероятно, что большинство из них в свое время сталкивались с тем или иным типом ошибки Windows. Отчеты об ошибках были представлены компанией Microsoft для обеспечения средств сбора и отправки отладочной информации после ошибки или для применения шагов по устранению неполадок в зависимости от того, получил ли пользователь синтаксическую, логическую ошибку или ошибку времени выполнения.
Если пользователь получает код остановки, то вместе с сообщением об ошибке предоставляется краткая информация по устранению неполадок. Затем пользователь может найти конкретное сообщение об ошибке и применить исправление, предоставленное на сайтах поддержки Microsoft, а также в других доступных в Интернете статьях и журналах по данной теме.
Затем пользователь может найти конкретное сообщение об ошибке и применить исправление, предоставленное на сайтах поддержки Microsoft, а также в других доступных в Интернете статьях и журналах по данной теме.
В других случаях пользователь получает только уведомление о сбое компьютера, после чего ему предлагается отправить отчет о сбое в Microsoft. Это делается для сбора данных для анализа, чтобы компания Microsoft могла отправить пользователю решение проблемы.
Каким бы ни был случай, вот некоторые общие сведения об устранении неполадок, которые можно использовать для устранения ошибок Windows.
Симптомы 0x80004002 — Ошибка 0x80004002
Ошибки Windows можно классифицировать как синтаксические ошибки, логические ошибки или ошибки времени выполнения.
Когда пользователь получает синтаксическую ошибку, компьютер просто внезапно выдает сообщение об ошибке, что в фоновом режиме произошел сбой. Программы, к которым обращается пользователь, могут застопориться или полностью завершиться. Пользователь может продолжать использовать другие приложения, но время от времени появляется непонятное сообщение о том, что запущенная программа не может запуститься, потому что какой-то процесс не работает.
Пользователь может продолжать использовать другие приложения, но время от времени появляется непонятное сообщение о том, что запущенная программа не может запуститься, потому что какой-то процесс не работает.
Ошибки времени выполнения происходят во время работы приложения. Поэтому, когда ошибка возникает, она просто происходит без предупреждения, и компьютер выдает уведомление о том, что произошла ошибка.
Логические ошибки связаны с программированием. Ошибка вызывает непреднамеренный вывод или поведение. Если говорить о компьютерных системах, которые прошли все испытания и поступили в продажу, то логические ошибки случаются только тогда, когда произошли значительные изменения в физическом состоянии логической платы. Возможно, часть шин расплавилась или возникла подобная ситуация. Это может привести к тому, что компьютер внезапно издаст громкий звуковой сигнал или скрежещущий звук, и даже может перейти к внезапной нестабильной работе, замерзнуть или резко изменить температуру перед фактическим сбоем.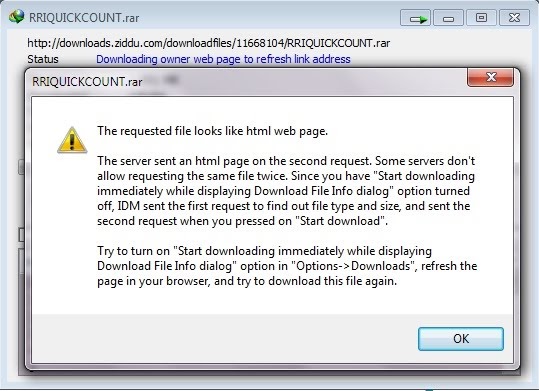
(Только для примера)
Причины ошибок Ошибка 0x80004002 — 0x80004002
Ошибки Windows могут быть вызваны неисправностью аппаратных компонентов или повреждением ОС. Некоторые из них могут быть даже связаны с проблемами программирования, которые не были решены, поскольку ошибки не были устранены на этапе проектирования. Иногда ошибки Windows могут возникать из-за изменений, внесенных в компьютер.
Методы исправления
Для разных категорий ошибок Windows существуют разные шаги по устранению неполадок. Однако существуют общие шаги, которые можно применить, столкнувшись с этими ошибками. Вот они.
Если метод ремонта вам подошел, пожалуйста, нажмите кнопку upvote слева от ответа, это позволит другим пользователям узнать, какой метод ремонта на данный момент работает лучше всего.
Обратите внимание: ни ErrorVault.com, ни его авторы не несут ответственности за результаты действий, предпринятых при использовании любого из методов ремонта, перечисленных на этой странице — вы выполняете эти шаги на свой страх и риск.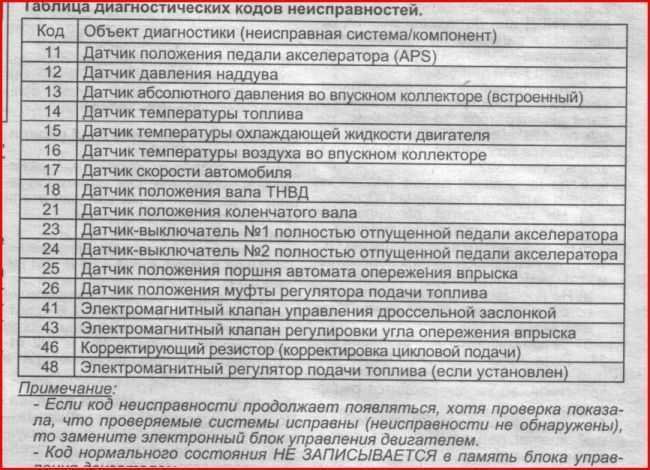
Метод 1 — Восстановить базу данных Центра обновления Windows
up vote 0 down vote
Когда хороший компьютер внезапно начинает работать странным образом, причиной могут быть обновления Windows. Чтобы исправить это, пользователи могут запустить Восстановление системы, если есть дата восстановления, сохраненная до ошибки. Вот как это делается.
Восстановление в Windows 7:
- Нажмите Пуск и введите Восстановление системы в поле поиска, затем нажмите клавишу ввода.
- Когда появится окно восстановления системы, нажимайте Далее , пока не дойдете до окна, в котором вы можете выбрать точку восстановления. Вы увидите список дат восстановления с описанием.
- Затем снова нажмите Далее и подтвердите процесс восстановления.
 Подождите, пока он прекратит обработку, и появится окно, в котором вы можете нажать кнопку Готово . Закройте окно и дайте компьютеру перезагрузиться.
Подождите, пока он прекратит обработку, и появится окно, в котором вы можете нажать кнопку Готово . Закройте окно и дайте компьютеру перезагрузиться.
Вы также можете восстановить свой компьютер с помощью установочного диска ОС .
- Для этого загрузитесь с компакт-диска с ОС или с носителя для восстановления.
- Следуйте инструкциям, пока не дойдете до экрана, на котором будет предложена опция Восстановить мой компьютер , нажмите и выберите Восстановление системы из списка инструментов восстановления.
- Вы можете выбрать любую точку восстановления в окне «Восстановление системы», но убедитесь, что вы восстановили дату, при которой ваш компьютер работает нормально.
- Дождитесь завершения процесса и позвольте вашему компьютеру перезагрузиться на рабочий стол.
Вы также можете загрузиться в безопасном режиме .
- Загрузите компьютер и нажмите F8.
 Выберите Безопасный режим с командной строкой , нажимая стрелки на клавиатуре, чтобы переместить выделение вниз к этому элементу.
Выберите Безопасный режим с командной строкой , нажимая стрелки на клавиатуре, чтобы переместить выделение вниз к этому элементу. - В безопасном режиме введите rstrui.exe и нажмите Enter в командной строке. Следуйте указаниям мастера восстановления и перезагрузите компьютер в обычном режиме.
Восстановление в Windows 8:
Восстановление в среде Windows
- В Windows 8 щелкните значок поиска и введите Восстановление системы.
- Продолжайте нажимать кнопку «Далее», пока не дойдете до окна, в котором можно выбрать дату восстановления.
- Подтвердите восстановление, выполнив оставшиеся шаги. После этого перезагрузите компьютер в обычном режиме.
Восстановить при загрузке
- Перезагрузите компьютер и нажмите F11, чтобы начать восстановление системы.
- Вы увидите экран «Дополнительные параметры», на котором вы найдете пункт «Восстановление системы».

- Вам будет предложено выбрать учетную запись администратора, просто выберите и войдите в свою учетную запись администратора.
- Нажимайте кнопку «Далее», пока не дойдете до экрана, на котором можно выбрать даты восстановления.
- Нажимайте кнопку «Далее», пока не дойдете до конца процесса восстановления и не увидите кнопку «Готово».
- Перезагрузите компьютер в обычном режиме.
Внутри окна
- Запустите восстановление системы, введя его в поле поиска. Щелкните элемент, который появится в результатах поиска.
- Когда откроется окно «Восстановление системы», нажимайте «Далее», пока не получите список для выбора даты восстановления, выберите ту, которая, как вы знаете, лучше всего подходит для вас.
- Подтвердите процесс, нажав «Далее», затем «Да» и, наконец, «Готово». После закрытия окна перезагрузите компьютер.
Использование установочного носителя
- Если вы не можете загрузиться в Windows, вам лучше загрузить файл Media Creator из Microsoft.
 Создайте загрузочный диск с помощью DVD или флэш-диска.
Создайте загрузочный диск с помощью DVD или флэш-диска. - После этого перезагрузите компьютер и войдите в BIOS, чтобы изменить загрузочное устройство на DVD или флэш-диск.
- Когда вы перейдете к экрану установки, выберите «Устранение неполадок»> «Дополнительные параметры»> «Восстановление системы» и выполните процесс таким же образом.
Метод 2 — Исправить неправильную системную дату и время
up vote 0 down vote
Иногда Windows может работать неправильно из-за неправильной настройки времени. Чтобы установить время и дату:
В Windows 7
- Нажмите «Пуск», затем «Панель управления».
- Нажмите «Дата и время».
- В окне «Дата и время» нажмите «Изменить часовой пояс», чтобы выбрать правильный часовой пояс.

- Нажмите «Применить» и «ОК».
В Windows 8
- Откройте «Настройки», переместив указатель мыши вправо, при открытии вкладки щелкните значок шестеренки.
- Откроется новая всплывающая вкладка «Настройки», нажмите «Панель управления».
- На панели управления нажмите «Часы, язык и регион». Затем нажмите «Установить время и дату» в разделе «Дата и время».
- Когда откроется окно «Дата и время», нажмите «Изменить дату и время» и перейдите к нужной дате и времени в следующем окне. Чтобы подать заявку, просто нажмите «ОК».
В Windows 10
- Просто щелкните правой кнопкой мыши дату и время на панели задач, расположенной в правой нижней части экрана.
- Нажмите «Настроить дату и время». Откроются настройки даты и времени.
- Вы можете выбрать часовой пояс, а затем закрыть окно. Это автоматически обновит время и дату на панели задач.

Метод 3 — Проверьте отсутствие или повреждение файлов
up vote 0 down vote
- Запустить проверку системных файлов
- Чтобы запустить команду, откройте командную строку с повышенными привилегиями, набрав ее в окне поиска, затем щелкните правой кнопкой мыши командную строку и выберите «Запуск от имени администратора».
- Введите в командной строке sfc / scannow и дождитесь успешного завершения процесса проверки.
- Запустите Checkdisk — Chkdsk исправляет многие несоответствия с ОС. Системные ошибки также можно исправить с помощью этой утилиты. Чтобы запустить это,
- Откройте командную строку, введя ее в поле поиска, а затем, когда вы увидите результат в верхней части списка, щелкните его правой кнопкой мыши и выберите «Запуск от имени администратора».

- Ваша система может сказать, что вы не можете запустить ее в данный момент, потому что вы все еще обрабатываете данные, и спросит вас, хотите ли вы запустить ее перед следующим запуском, просто нажмите y для подтверждения, а затем выйдите с экрана и перезагрузите компьютер.
- После перезагрузки компьютера вы увидите, что checkdisk работает вне Windows, просто дайте ему закончить, пока он не даст вам отчет о том, что было найдено, исправлено или отмечено.
- Закройте окно и дайте компьютеру нормально перезагрузиться.
- Откройте командную строку, введя ее в поле поиска, а затем, когда вы увидите результат в верхней части списка, щелкните его правой кнопкой мыши и выберите «Запуск от имени администратора».
Другие языки:
How to fix 0x80004002 (Error 0x80004002) —
Wie beheben 0x80004002 (Fehler 0x80004002) —
Come fissare 0x80004002 (Errore 0x80004002) —
Hoe maak je 0x80004002 (Fout 0x80004002) —
Comment réparer 0x80004002 (Erreur 0x80004002) —
어떻게 고치는 지 0x80004002 (오류 0x80004002) —
Como corrigir o 0x80004002 (Erro 0x80004002) —
Hur man åtgärdar 0x80004002 (Fel 0x80004002) —
Jak naprawić 0x80004002 (Błąd 0x80004002) —
Cómo arreglar 0x80004002 (Error 0x80004002) —
Об авторе: Фил Харт является участником сообщества Microsoft с 2010 года. С текущим количеством баллов более 100 000 он внес более 3000 ответов на форумах Microsoft Support и создал почти 200 новых справочных статей в Technet Wiki.
С текущим количеством баллов более 100 000 он внес более 3000 ответов на форумах Microsoft Support и создал почти 200 новых справочных статей в Technet Wiki.
Следуйте за нами:
Последнее обновление:
11/11/22 10:15 : Пользователь iPhone проголосовал за то, что метод восстановления 1 работает для него.
Этот инструмент восстановления может устранить такие распространенные проблемы компьютера, как синие экраны, сбои и замораживание, отсутствующие DLL-файлы, а также устранить повреждения от вредоносных программ/вирусов и многое другое путем замены поврежденных и отсутствующих системных файлов.
ШАГ 1:
Нажмите здесь, чтобы скачать и установите средство восстановления Windows.
ШАГ 2:
Нажмите на Start Scan и позвольте ему проанализировать ваше устройство.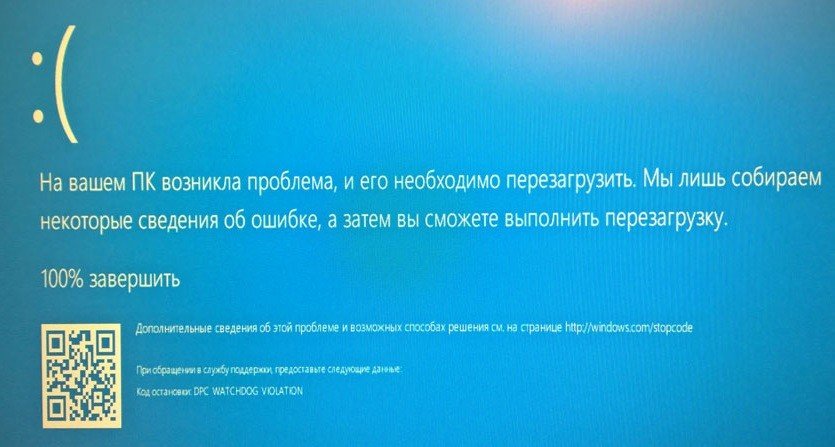
ШАГ 3:
Нажмите на Repair All, чтобы устранить все обнаруженные проблемы.
Совместимость
Требования
1 Ghz CPU, 512 MB RAM, 40 GB HDD
Эта загрузка предлагает неограниченное бесплатное сканирование ПК с Windows. Полное восстановление системы начинается от $19,95.
ID статьи: ACX014567RU
Применяется к: Windows 10, Windows 8.1, Windows 7, Windows Vista, Windows XP, Windows 2000
Помогите кому-нибудь еще с этой ошибкой и Поделиться этой страницей:
Совет по увеличению скорости #4
Загрузите Windows быстрее:
Вход в систему на вашем компьютере может стать очень медленным, поскольку начинает накапливаться загружаемые программы.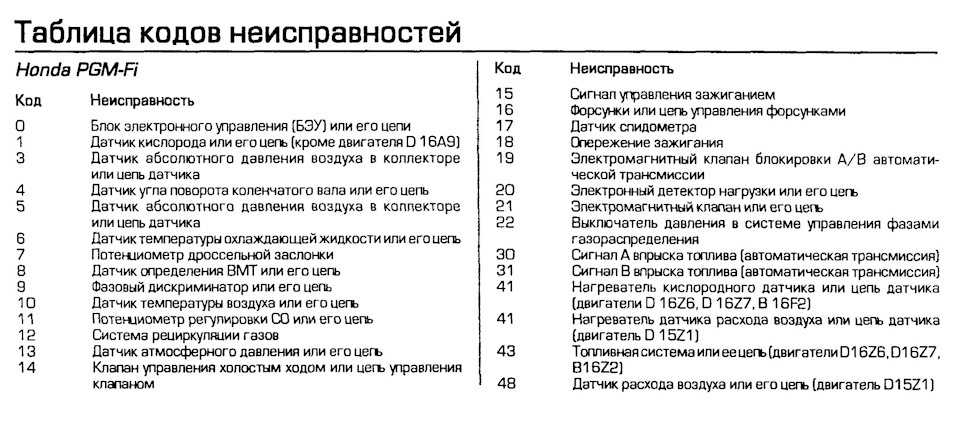 Используйте функцию Startup Delayer, чтобы ускорить загрузку Windows. Это бесплатное программное обеспечение ускоряет загрузку, задерживая запуск программ, запускаемых при запуске компьютера с Windows.
Используйте функцию Startup Delayer, чтобы ускорить загрузку Windows. Это бесплатное программное обеспечение ускоряет загрузку, задерживая запуск программ, запускаемых при запуске компьютера с Windows.
Нажмите здесь, чтобы узнать о другом способе ускорения работы ПК под управлением Windows
Home Blog About Privacy Policy Contact Us
Ошибки в алфавитном порядке: # A B C D E F G H I J K L M N O P Q R S T U V W X Y Z
Как исправить Ошибка 0x80004002 (Не удалось обновить)
Поиск и устранение неисправностей > Runtime Errors > Comodo Group > Comodo Internet Security > Ошибка 0x80004002
В этой статье представлена ошибка с номером Ошибка 0x80004002, известная как Не удалось обновить, описанная как Не удалось обновить. Код ошибки 0x80004002. Такой интерфейс не поддерживается. Ошибка произошла после еженедельной антивирусной проверки.
О программе Runtime Ошибка 0x80004002
Время выполнения Ошибка 0x80004002 происходит, когда Comodo Internet Security дает сбой или падает во время запуска, отсюда и название. Это не обязательно означает, что код был каким-то образом поврежден, просто он не сработал во время выполнения. Такая ошибка появляется на экране в виде раздражающего уведомления, если ее не устранить. Вот симптомы, причины и способы устранения проблемы.
Это не обязательно означает, что код был каким-то образом поврежден, просто он не сработал во время выполнения. Такая ошибка появляется на экране в виде раздражающего уведомления, если ее не устранить. Вот симптомы, причины и способы устранения проблемы.
Определения (Бета)
Здесь мы приводим некоторые определения слов, содержащихся в вашей ошибке, в попытке помочь вам понять вашу проблему. Эта работа продолжается, поэтому иногда мы можем неправильно определить слово, так что не стесняйтесь пропустить этот раздел!
- Антивирус . Антивирусное или антивирусное программное обеспечение — это программное обеспечение, используемое для предотвращения, обнаружения и удаления вредоносных программ.
- Код ошибки — An код ошибки — это значение, возвращаемое для предоставления контекста, почему произошла ошибка.
- Интерфейс — интерфейс относится к точке взаимодействия между компонентами
Симптомы Ошибка 0x80004002 — Не удалось обновить
Ошибки времени выполнения происходят без предупреждения. Сообщение об ошибке может появиться на экране при любом запуске %программы%. Фактически, сообщение об ошибке или другое диалоговое окно может появляться снова и снова, если не принять меры на ранней стадии.
Сообщение об ошибке может появиться на экране при любом запуске %программы%. Фактически, сообщение об ошибке или другое диалоговое окно может появляться снова и снова, если не принять меры на ранней стадии.
Возможны случаи удаления файлов или появления новых файлов. Хотя этот симптом в основном связан с заражением вирусом, его можно отнести к симптомам ошибки времени выполнения, поскольку заражение вирусом является одной из причин ошибки времени выполнения. Пользователь также может столкнуться с внезапным падением скорости интернет-соединения, но, опять же, это не всегда так.
(Только для примера)
Причины Не удалось обновить — Ошибка 0x80004002
При разработке программного обеспечения программисты составляют код, предвидя возникновение ошибок. Однако идеальных проектов не бывает, поскольку ошибки можно ожидать даже при самом лучшем дизайне программы. Глюки могут произойти во время выполнения программы, если определенная ошибка не была обнаружена и устранена во время проектирования и тестирования.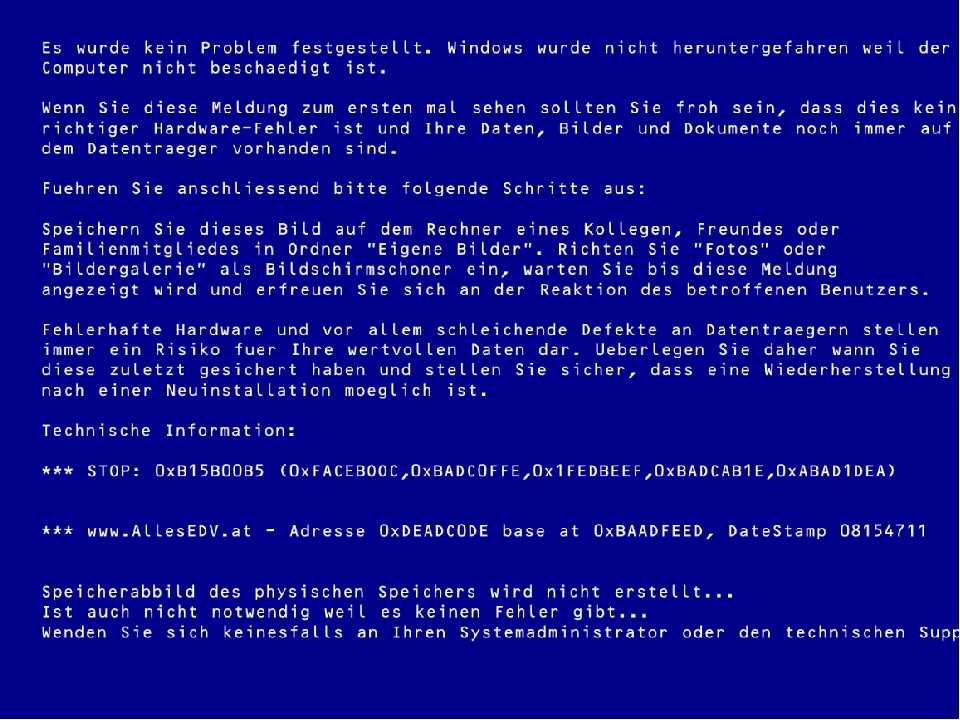
Ошибки во время выполнения обычно вызваны несовместимостью программ, запущенных в одно и то же время. Они также могут возникать из-за проблем с памятью, плохого графического драйвера или заражения вирусом. Каким бы ни был случай, проблему необходимо решить немедленно, чтобы избежать дальнейших проблем. Ниже приведены способы устранения ошибки.
Методы исправления
Ошибки времени выполнения могут быть раздражающими и постоянными, но это не совсем безнадежно, существует возможность ремонта. Вот способы сделать это.
Если метод ремонта вам подошел, пожалуйста, нажмите кнопку upvote слева от ответа, это позволит другим пользователям узнать, какой метод ремонта на данный момент работает лучше всего.
Обратите внимание: ни ErrorVault.com, ни его авторы не несут ответственности за результаты действий, предпринятых при использовании любого из методов ремонта, перечисленных на этой странице — вы выполняете эти шаги на свой страх и риск.
Метод 1 — Закройте конфликтующие программы
up vote 0 down vote
Когда вы получаете ошибку во время выполнения, имейте в виду, что это происходит из-за программ, которые конфликтуют друг с другом.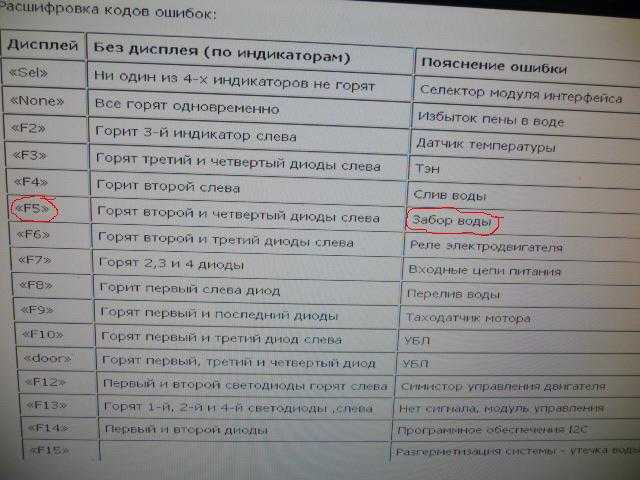 Первое, что вы можете сделать, чтобы решить проблему, — это остановить эти конфликтующие программы.
Первое, что вы можете сделать, чтобы решить проблему, — это остановить эти конфликтующие программы.
- Откройте диспетчер задач, одновременно нажав Ctrl-Alt-Del. Это позволит вам увидеть список запущенных в данный момент программ.
- Перейдите на вкладку «Процессы» и остановите программы одну за другой, выделив каждую программу и нажав кнопку «Завершить процесс».
- Вам нужно будет следить за тем, будет ли сообщение об ошибке появляться каждый раз при остановке процесса.
- Как только вы определите, какая программа вызывает ошибку, вы можете перейти к следующему этапу устранения неполадок, переустановив приложение.
Метод 2 — Обновите / переустановите конфликтующие программы
up vote 0 down vote
Использование панели управления
- В Windows 7 нажмите кнопку «Пуск», затем нажмите «Панель управления», затем «Удалить программу».

- В Windows 8 нажмите кнопку «Пуск», затем прокрутите вниз и нажмите «Дополнительные настройки», затем нажмите «Панель управления»> «Удалить программу».
- Для Windows 10 просто введите «Панель управления» в поле поиска и щелкните результат, затем нажмите «Удалить программу».
- В разделе «Программы и компоненты» щелкните проблемную программу и нажмите «Обновить» или «Удалить».
- Если вы выбрали обновление, вам просто нужно будет следовать подсказке, чтобы завершить процесс, однако, если вы выбрали «Удалить», вы будете следовать подсказке, чтобы удалить, а затем повторно загрузить или использовать установочный диск приложения для переустановки. программа.
Использование других методов
- В Windows 7 список всех установленных программ можно найти, нажав кнопку «Пуск» и наведя указатель мыши на список, отображаемый на вкладке. Вы можете увидеть в этом списке утилиту для удаления программы. Вы можете продолжить и удалить с помощью утилит, доступных на этой вкладке.

- В Windows 10 вы можете нажать «Пуск», затем «Настройка», а затем — «Приложения».
- Прокрутите вниз, чтобы увидеть список приложений и функций, установленных на вашем компьютере.
- Щелкните программу, которая вызывает ошибку времени выполнения, затем вы можете удалить ее или щелкнуть Дополнительные параметры, чтобы сбросить приложение.
Метод 3 — Обновите программу защиты от вирусов или загрузите и установите последнюю версию Центра обновления Windows.
up vote 0 down vote
Заражение вирусом, вызывающее ошибку выполнения на вашем компьютере, необходимо немедленно предотвратить, поместить в карантин или удалить. Убедитесь, что вы обновили свою антивирусную программу и выполнили тщательное сканирование компьютера или запустите Центр обновления Windows, чтобы получить последние определения вирусов и исправить их.
Метод 4 — Переустановите библиотеки времени выполнения
up vote 0 down vote
Вы можете получить сообщение об ошибке из-за обновления, такого как пакет MS Visual C ++, который может быть установлен неправильно или полностью. Что вы можете сделать, так это удалить текущий пакет и установить новую копию.
- Удалите пакет, выбрав «Программы и компоненты», найдите и выделите распространяемый пакет Microsoft Visual C ++.
- Нажмите «Удалить» в верхней части списка и, когда это будет сделано, перезагрузите компьютер.
- Загрузите последний распространяемый пакет от Microsoft и установите его.
Метод 5 — Запустить очистку диска
up vote 0 down vote
Вы также можете столкнуться с ошибкой выполнения из-за очень нехватки свободного места на вашем компьютере.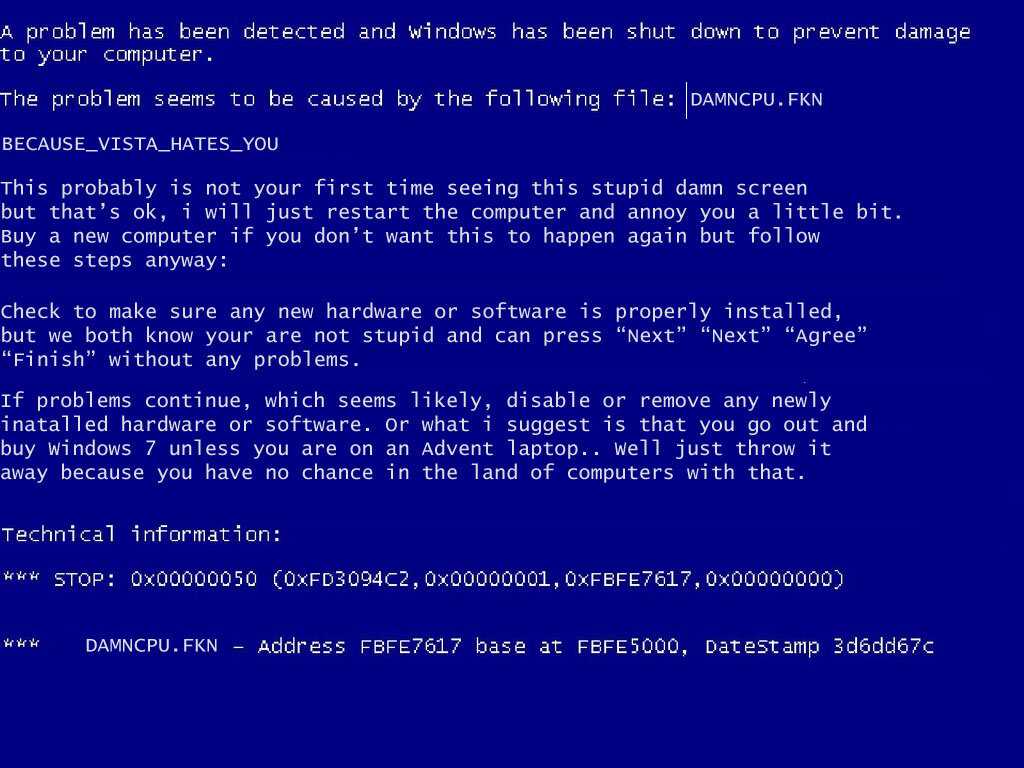
- Вам следует подумать о резервном копировании файлов и освобождении места на жестком диске.
- Вы также можете очистить кеш и перезагрузить компьютер.
- Вы также можете запустить очистку диска, открыть окно проводника и щелкнуть правой кнопкой мыши по основному каталогу (обычно это C 🙂
- Щелкните «Свойства», а затем — «Очистка диска».
Метод 6 — Переустановите графический драйвер
up vote 0 down vote
Если ошибка связана с плохим графическим драйвером, вы можете сделать следующее:
- Откройте диспетчер устройств и найдите драйвер видеокарты.
- Щелкните правой кнопкой мыши драйвер видеокарты, затем нажмите «Удалить», затем перезагрузите компьютер.
Метод 7 — Ошибка выполнения, связанная с IE
up vote 0 down vote
Если полученная ошибка связана с Internet Explorer, вы можете сделать следующее:
- Сбросьте настройки браузера.

- В Windows 7 вы можете нажать «Пуск», перейти в «Панель управления» и нажать «Свойства обозревателя» слева. Затем вы можете перейти на вкладку «Дополнительно» и нажать кнопку «Сброс».
- Для Windows 8 и 10 вы можете нажать «Поиск» и ввести «Свойства обозревателя», затем перейти на вкладку «Дополнительно» и нажать «Сброс».
- В том же окне «Свойства обозревателя» можно перейти на вкладку «Дополнительно» и найти пункт «Отключить отладку сценария».
- Установите флажок в переключателе.
- Одновременно снимите флажок «Отображать уведомление о каждой ошибке сценария», затем нажмите «Применить» и «ОК», затем перезагрузите компьютер.
Если эти быстрые исправления не работают, вы всегда можете сделать резервную копию файлов и запустить восстановление на вашем компьютере. Однако вы можете сделать это позже, когда перечисленные здесь решения не сработают.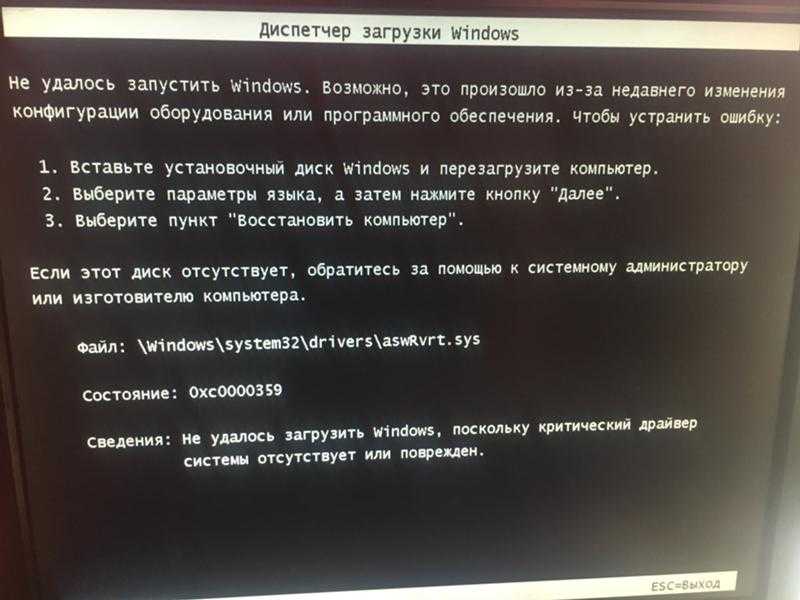
Другие языки:
How to fix Error 0x80004002 (Update failed) — Update failed. Error code 0x80004002. No such interface supported. Error occurred after weekly antivirus scan.
Wie beheben Fehler 0x80004002 (Update fehlgeschlagen) — Update fehlgeschlagen. Fehlercode 0x80004002. Keine solche Schnittstelle wird unterstützt. Nach dem wöchentlichen Antivirus-Scan ist ein Fehler aufgetreten.
Come fissare Errore 0x80004002 (Aggiornamento non riuscito) — Aggiornamento non riuscito. Codice di errore 0x80004002. Nessuna interfaccia di questo tipo supportata. Si è verificato un errore dopo la scansione antivirus settimanale.
Hoe maak je Fout 0x80004002 (Update mislukt) — Update mislukt. Foutcode 0x80004002. Een dergelijke interface wordt niet ondersteund. Er is een fout opgetreden na een wekelijkse antivirusscan.
Comment réparer Erreur 0x80004002 (Mise à jour a échoué) — Mise à jour a échoué. Code d’erreur 0x80004002. Aucune interface de ce type n’est prise en charge. Une erreur s’est produite après l’analyse antivirus hebdomadaire.
Une erreur s’est produite après l’analyse antivirus hebdomadaire.
어떻게 고치는 지 오류 0x80004002 (업데이트가 실패) — 업데이트가 실패. 오류 코드 0x80004002. 지원되는 인터페이스가 없습니다. 매주 백신 검사 후 오류가 발생했습니다.
Como corrigir o Erro 0x80004002 (Atualização falhou) — Atualização falhou. Código de erro 0x80004002. Essa interface não é suportada. Ocorreu um erro após a verificação antivírus semanal.
Hur man åtgärdar Fel 0x80004002 (Uppdateringen misslyckades) — Uppdateringen misslyckades. Felkod 0x80004002. Inget sådant gränssnitt stöds. Fel uppstod efter antivirusskanning varje vecka.
Jak naprawić Błąd 0x80004002 (Aktualizacja nieudana) — Aktualizacja nieudana. Kod błędu 0x80004002. Taki interfejs nie jest obsługiwany. Wystąpił błąd po cotygodniowym skanowaniu antywirusowym.
Cómo arreglar Error 0x80004002 (Actualización fallida) — Actualización fallida. Código de error 0x80004002. No se admite dicha interfaz. Se produjo un error después del análisis antivirus semanal.
Об авторе: Фил Харт является участником сообщества Microsoft с 2010 года. С текущим количеством баллов более 100 000 он внес более 3000 ответов на форумах Microsoft Support и создал почти 200 новых справочных статей в Technet Wiki.
С текущим количеством баллов более 100 000 он внес более 3000 ответов на форумах Microsoft Support и создал почти 200 новых справочных статей в Technet Wiki.
Следуйте за нами:
Последнее обновление:
21/06/22 01:25 : Пользователь Windows 10 проголосовал за то, что метод восстановления 1 работает для него.
Этот инструмент восстановления может устранить такие распространенные проблемы компьютера, как синие экраны, сбои и замораживание, отсутствующие DLL-файлы, а также устранить повреждения от вредоносных программ/вирусов и многое другое путем замены поврежденных и отсутствующих системных файлов.
ШАГ 1:
Нажмите здесь, чтобы скачать и установите средство восстановления Windows.
ШАГ 2:
Нажмите на Start Scan и позвольте ему проанализировать ваше устройство.
ШАГ 3:
Нажмите на Repair All, чтобы устранить все обнаруженные проблемы.
Совместимость
Требования
1 Ghz CPU, 512 MB RAM, 40 GB HDD
Эта загрузка предлагает неограниченное бесплатное сканирование ПК с Windows. Полное восстановление системы начинается от $19,95.
ID статьи: ACX011926RU
Применяется к: Windows 10, Windows 8.1, Windows 7, Windows Vista, Windows XP, Windows 2000
Помогите кому-нибудь еще с этой ошибкой и Поделиться этой страницей:
Совет по увеличению скорости #36
Быстрое переключение между вкладками браузера:
Используйте сочетания клавиш для более быстрого переключения между вкладками в браузере.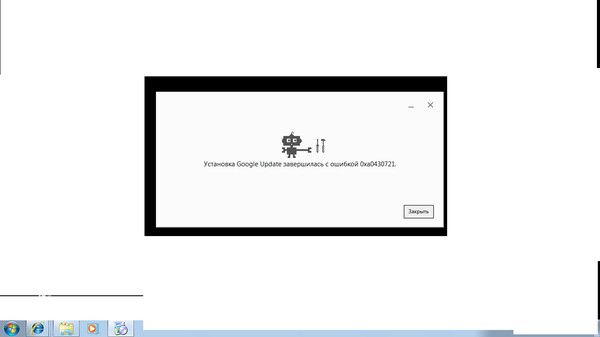 Во всех браузерах есть почти одинаковые сочетания клавиш, поэтому их будет легко запомнить. В других браузерах, таких как Chrome, есть классные ярлыки, позволяющие ускорить выполнение некоторых задач.
Во всех браузерах есть почти одинаковые сочетания клавиш, поэтому их будет легко запомнить. В других браузерах, таких как Chrome, есть классные ярлыки, позволяющие ускорить выполнение некоторых задач.
Нажмите здесь, чтобы узнать о другом способе ускорения работы ПК под управлением Windows
Home Blog About Privacy Policy Contact Us
Ошибки в алфавитном порядке: A B C D E F G H I J K L M N O P Q R S T U V W X Y Z
Fix 0x80004002 Код ошибки Центра обновления Windows
Согласно некоторым отчетам. при попытке обновить операционную систему Windows 11/10 Windows 11/10 показывает код ошибки 0x80004002 . В этом посте мы обсудим эту проблему и посмотрим, что вы можете сделать, если вы когда-нибудь столкнетесь с кодом ошибки Центра обновления Windows 0x80004002. Ниже приведено точное сообщение об ошибке, которое видят пользователи.
Были проблемы с загрузкой некоторых обновлений, но мы попробуем позже. Если вы продолжаете видеть это, попробуйте поискать в Интернете или обратиться за помощью в службу поддержки.
Этот код ошибки может помочь: (0x80004002)
0x80004002 -2147467262 E_NOINTERFACE Такой интерфейс не поддерживается
Что вызывает код ошибки Центра обновления Windows 0x80004002?
Код ошибки Центра обновления Windows 0x80004002 обычно возникает, когда файл Wups2.dll отсутствует. Это файл Центра обновления Windows, который можно восстановить, восстановив системные файлы. После этого мы увидим, как сделать то же самое. После этого мы упомянули некоторые другие решения и обходные пути, которые вы можете попробовать.
Если вы столкнулись с кодом ошибки Центра обновления Windows 0x80004002, попробуйте следующие решения и предложения для устранения проблемы.
- Запустите средство устранения неполадок Центра обновления Windows.
- Переименуйте папку распространения программного обеспечения и папку Catroot 2.
- Сбросьте компоненты Центра обновления Windows.
Поговорим о них подробнее.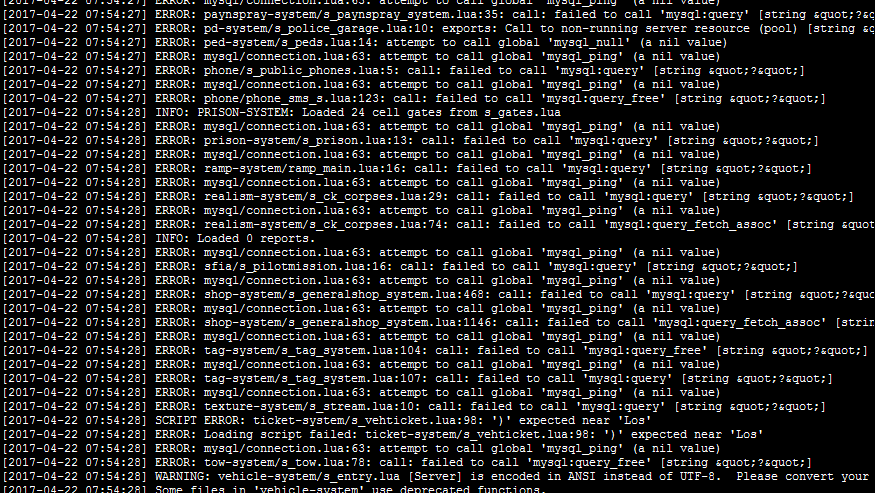
1] Запустите средство устранения неполадок Центра обновления Windows
Прежде всего, мы попытаемся запустить средство устранения неполадок Центра обновления Windows, которое представляет собой встроенную утилиту, способную сканировать и восстанавливать Центр обновления Windows. Итак, поскольку вы не можете обновить Windows, этот инструмент должен знать, почему это происходит, и давать вам возможность исправить это.
Чтобы запустить средство устранения неполадок, выполните указанные действия.
Windows 11
- Откройте «Настройки».
- Перейти к Система > Устранение неполадок.
- Нажмите Другие средства устранения неполадок.
- Наконец, нажмите кнопку «Выполнить», связанную с опцией Windows Update .
Windows 10
- Параметры запуска с помощью Win + I.
- Нажмите Windows & Update > Устранение неполадок > Дополнительное средство устранения неполадок.

- Выберите Центр обновления Windows и щелкните параметр Запустить это средство устранения неполадок .
Надеюсь, это вам поможет.
2] Переименуйте папки SoftwareDistribution и Catroot 2
Вы можете увидеть соответствующий код ошибки, если некоторые из ваших файлов Центра обновления Windows повреждены. Эти поврежденные файлы могут вызвать у вас серьезные проблемы и помешать вашей системе получить Центр обновления Windows. Чтобы решить эту проблему, мы собираемся очистить папки SoftwareDistribution и Catroot 2. Эти папки содержат информацию об обновлениях Windows и могут быть повреждены. Но прежде всего откройте Командная строка и выполните следующие команды.
чистая остановка wuauserv чистая остановка cryptSvc чистые стоповые биты net stop msserver
После выполнения команд некоторые службы Центра обновления Windows будут отключены. Теперь выполните следующие команды, чтобы переименовать папки SoftwareDistribution и Catroot2.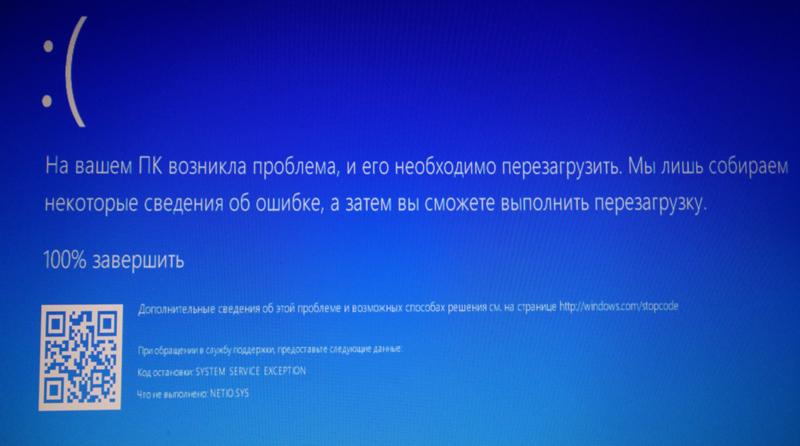
рен %systemroot%\System32\Catroot2 Catroot2.old ren %systemroot%\SoftwareDistribution SoftwareDistribution.old
Наконец, выполните следующие команды, чтобы запустить службы, которые мы остановили ранее.
запуск сети wuauserv чистый старт cryptSvc чистые стартовые биты net start msserver
Теперь вы можете проверить наличие обновлений и посмотреть, решена ли ваша проблема.
3] Сброс компонентов Центра обновления Windows
Вот краткое изложение всех шагов, которые необходимо предпринять для сброса компонентов Центра обновления Windows до значений по умолчанию в Windows 11/10:
- Остановить службы обновления Windows
- Удалите qmgr*. dat файлов.
- Сбросьте папки SoftwareDistribution и catroot2
- Сброс службы BITS и службы Центра обновления Windows до дескриптора безопасности по умолчанию
- Перерегистрация файлов BITS и файлов DLL, связанных с Центром обновления Windows
- Удаление неверных значений реестра
- Сброс Winsock
- Перезапуск служб Центра обновления Windows.

СОВЕТ : Сброс инструмента обновления Windows – автоматически восстановит настройки и компоненты по умолчанию.
4] Убедитесь, что службы, связанные с Центром обновления Windows, работают
Откройте Диспетчер служб Windows и убедитесь, что службы, связанные с Центром обновления Windows, такие как Центр обновления Windows, Центр обновления Windows Medic, Службы Update Orchestrator и т. д., не отключены.
Конфигурация по умолчанию на автономном ПК с Windows 11/10 выглядит следующим образом:
- Служба обновления Windows — вручную (запускается)
- Медицинские службы Windows Update — вручную
- Криптографические службы — автоматически
- Фоновая интеллектуальная служба передачи — вручную
- Средство запуска процессов сервера DCOM — автоматически
- Сопоставитель конечных точек RPC — автоматически
- Установщик Windows — вручную.
Это обеспечит доступность требуемых служб.
5] Используйте DISM для исправления поврежденных файлов Центра обновления Windows
Если ваш клиент Центра обновления Windows уже неисправен, вы можете использовать работающую установку Windows в качестве источника восстановления или использовать параллельную папку Windows из общего сетевого ресурса, как источник файлов. Вместо этого вам потребуется выполнить следующую команду:
DISM.exe /Online /Cleanup-Image /RestoreHealth /Source:C:\RepairSource\Windows /LimitAccess
Здесь вы должны заменить заполнитель C:\RepairSource\Windows на местоположение вашего источника восстановления .
Этот пост покажет вам, как исправить поврежденные системные файлы Центра обновления Windows с помощью DISM Tool.
Мы надеемся, что вы сможете решить проблему, используя решения, упомянутые в этом посте.
Чтение: Центр обновления Windows не может быть установлен или не загружается
Как исправить ошибку службы обновления Windows?
Если вы получаете сообщение об ошибке службы обновления Windows, прежде всего, откройте службы и убедитесь, что служба обновления Windows запущена. Если служба запущена, но вы продолжаете получать сообщение об ошибке, запустите средство устранения неполадок Центра обновления Windows, чтобы отсканировать и устранить проблему. Кроме этого, вы можете попробовать решения, упомянутые в этом посте, и посмотреть, поможет ли это.
Если служба запущена, но вы продолжаете получать сообщение об ошибке, запустите средство устранения неполадок Центра обновления Windows, чтобы отсканировать и устранить проблему. Кроме этого, вы можете попробовать решения, упомянутые в этом посте, и посмотреть, поможет ли это.
Чтение: Ошибка 0x80246017, Не удалось установить обновления с использованием учетной записи
Что такое код ошибки 0xC1
1?
Код ошибки 0xC1
1 — это ошибка Центра обновления Windows, она возникает, когда Windows не может обновиться до последней версии, поэтому ОС откатывается до предыдущей версии. Обычно это вызвано нехваткой памяти, но есть и некоторые факторы. Мы рекомендуем вам проверить наш пост о том, как устранить ошибку с кодом 0xC1
1 Центра обновления Windows.
Читайте также: Исправьте код ошибки 0xc1
1 в помощнике по установке Windows.
Как исправить код ошибки 0x80004002?
Quick Fix
Загрузите и попробуйте Outbyte PC Repair прямо сейчас, чтобы узнать, что он может сделать для вашей Windows.
Разработано для Windows 10/11 (8, 7, Vista, XP)
Специальное предложение. См. дополнительную информацию об инструкциях по удалению Outbyte и . Ознакомьтесь с EULA и Политикой конфиденциальности .
Вас беспокоит ошибка 0x80004002 каждый раз, когда вы устанавливаете обновление Windows? Хотите верьте, хотите нет, но многие другие пользователи Windows разделяют ту же проблему и разочарование. Но не беспокойтесь, потому что мы покрыли ваши потребности.
Совет для профессионалов: запустите специальный инструмент для оптимизации ПК, чтобы избавиться от неправильных настроек, ненужных файлов, вредоносных приложений и угроз безопасности, которые могут вызвать системные проблемы или снизить производительность.
Бесплатное сканирование на наличие проблем с ПК3.145.873 загрузок
Совместимость с: Windows 10/11, Windows 7, Windows 8
Специальное предложение. О Outbyte , инструкции по удалению , EULA , Политика конфиденциальности .
В этой статье мы расскажем вам, что такое ошибка обновления Windows 0x80004002, и поделимся некоторыми простыми решениями, чтобы избавиться от проблемы раз и навсегда.
Для начала, что это за ошибка?
Что такое код ошибки 0x80004002?
Код ошибки 0x80004002 — это проблема, которая обычно появляется при попытке установить обновление Windows. Обычно это вызвано поврежденными записями реестра или несовместимыми программами Windows. Другими известными виновниками этой ошибки являются неправильная установка операционной системы Windows, неполная установка программы Windows и атаки вредоносных программ.
В большинстве случаев этот код ошибки сопровождается сообщением об ошибке «Ошибка установки обновления Dropbox с ошибкой 0x80004002» или чем-то подобным. Это также иногда связано с кодом ошибки 3: 0x80004002, который появляется при попытке проверить наличие обновлений Google Chrome.
В некоторых редких случаях вы никогда не сможете точно сказать, что столкнулись с ошибкой.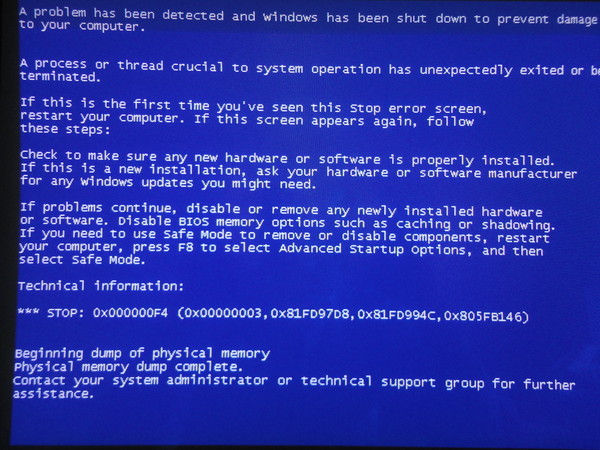 Вы просто испытываете любой из этих симптомов:
Вы просто испытываете любой из этих симптомов:
- Программы и приложения больше не работают должным образом.
- Ваш компьютер не реагирует на щелчки мышью и ввод с клавиатуры.
- У вас возникли проблемы с выключением или включением компьютера.
- На экране появляются случайные окна.
Независимо от сообщения об ошибке и его причины знайте, что эту проблему можно решить.
10 простых исправлений ошибки 0x80004002
Ниже мы составили список возможных исправлений ошибки 0x80004002 в Windows 10/11. Однако вам не нужно тестировать каждое исправление в этом списке. Не беспокойтесь, потому что мы представили шаги в максимально простом виде, чтобы вы могли сделать это самостоятельно, даже без помощи специалиста.
Исправление №1: Используйте средство устранения неполадок Центра обновления Windows
Средство устранения неполадок Центра обновления Windows — это встроенный инструмент, который позволяет пользователям Windows устранять проблемы со своими устройствами.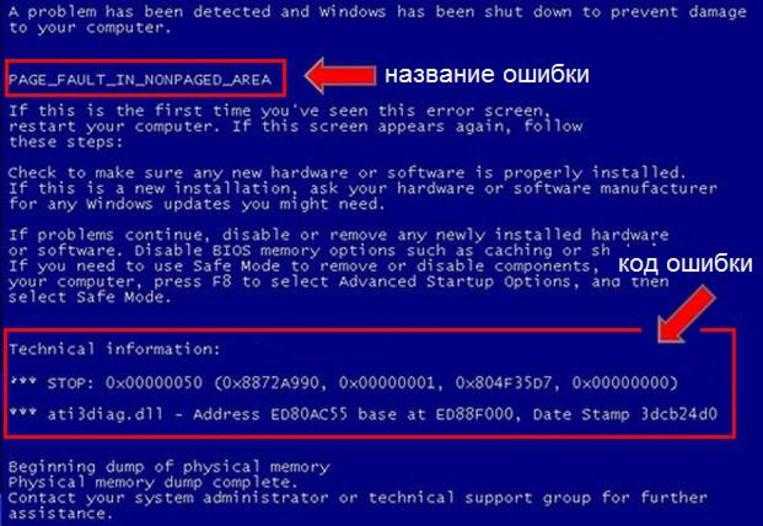 Он широко используется для устранения ошибок, связанных с обновлениями системы.
Он широко используется для устранения ошибок, связанных с обновлениями системы.
Чтобы запустить его, выполните следующие действия:
- Откройте главное меню Windows, нажав значок Windows. Здесь найдите значок шестеренки, чтобы запустить утилиту настроек.
- Далее откройте раздел «Обновление и безопасность».
- Теперь найдите Центр обновления Windows и нажмите кнопку «Запустить средство устранения неполадок».
- Следуйте инструкциям на экране.
- Наконец, перезагрузите устройство.
Исправление № 2: проверьте систему на наличие вредоносных программ
Как указано выше, ошибка также может быть вызвана атаками вредоносных программ или заражением вирусами. Теперь, как пользователь Windows, считайте, что вам повезло, потому что Microsoft создала инструмент, который защищает вашу систему от вредоносных программ и других форм угроз.
Защитник Windows, также называемый Безопасностью Windows, является компонентом операционной системы Windows для защиты от вредоносных программ. Доступ к нему можно получить через Центр безопасности Защитника Windows, а его база данных вредоносных программ и вирусов регулярно обновляется Microsoft.
Доступ к нему можно получить через Центр безопасности Защитника Windows, а его база данных вредоносных программ и вирусов регулярно обновляется Microsoft.
Чтобы убедиться, что в вашей системе не скрываются вредоносные объекты с помощью Защитника Windows, и гарантировать защиту в режиме реального времени, выполните следующие действия:
- Откройте меню «Пуск» и введите групповую политику в поле поиска.
- Щелкните первое совпадение в результатах поиска, чтобы открыть редактор локальной групповой политики.
- Затем перейдите в раздел «Конфигурация компьютера» и нажмите «Административные шаблоны».
- Затем выберите «Компоненты Windows», затем «Антивирусная программа Microsoft Defender».
- Теперь щелкните Не настроено или Отключено.
- Нажмите «Применить», затем «ОК».
- На этом этапе мы включим защиту от вредоносных программ в режиме реального времени, введя «безопасность Windows» (без кавычек) в поле поиска. Затем щелкните соответствующий результат.

- После этого выберите Защита от вирусов и угроз и нажмите Управление настройками.
- Переключите переключатель рядом с параметрами Cloud-Delivered Protection и Real-Time Protection.
- Перезагрузите компьютер, чтобы применить изменения безопасности и проверить, устранена ли ошибка.
Исправление № 3: восстановление поврежденных и поврежденных системных файлов
Системные файлы также являются основными и важными компонентами ОС Windows. Без них ваша операционная система вообще не сможет работать должным образом и эффективно. Теперь, благодаря той роли, которую они играют в среде Windows, они защищены от случайного и преднамеренного удаления. Их нельзя легко удалить, так как они требуют разрешений.
Однако по какой-то причине, например, при заражении вирусом, эти системные файлы могут быть повреждены или удалены. В таком случае отображаются различные сообщения об ошибках. Однако эти поврежденные системные файлы все еще можно исправить, выполнив следующие действия:
- Во-первых, нам нужно открыть утилиту «Выполнить», нажав клавиши Windows + R.

- Введите «cmd» (без кавычек) в текстовое поле и нажмите клавишу Enter.
- Щелкните правой кнопкой мыши первое совпадение в результатах поиска и выберите «Запуск от имени администратора».
- Когда откроется командная строка, введите «sfc /scannow» (без кавычек) в командную строку и нажмите Enter.
- Дождитесь завершения всего процесса сканирования. Как только это будет сделано, проверьте, появляется ли по-прежнему код ошибки 0x80004002.
Исправление № 4: проверьте наличие проблем с сетью
Вы все еще видите ошибку 0x80004002? Если это так, вы можете проверить и убедиться, что у вас возникли проблемы с сетью. Чтобы проверить это, выполните следующие действия:
Для устройств с Windows 7
Перейдите в меню «Пуск» и найдите «Панель управления». Нажмите на нее. Далее переходим в раздел Сеть и Интернет. После этого нажмите «Центр управления сетями и общим доступом» и выберите параметр «Устранить проблему с сетью». Появится мастер устранения неполадок сети. Он поможет вам в решении проблемы.
Появится мастер устранения неполадок сети. Он поможет вам в решении проблемы.
Для устройств Windows 8
Откройте главное меню Windows и перейдите в Панель управления. Выберите «Сеть и Интернет» и выберите параметр для просмотра состояния сети и задач. Затем выберите «Устранение неполадок», а затем выберите «Устранение неполадок с сетью и Интернетом», чтобы начать устранение любых проблем с сетью.
Для устройств с Windows 10/11
Введите «средство устранения неполадок сети» (без кавычек) в поле поиска и щелкните наиболее релевантный результат поиска. После этого просто следуйте инструкциям на экране.
Исправление № 5. Сброс компонентов Центра обновления Windows вручную
Для эффективной работы утилиты Центра обновления Windows должны быть включены и запущены определенные службы. Эти службы включают фоновую интеллектуальную службу передачи и службу обновления Windows. Однако иногда эти службы отключаются непреднамеренно или возникают проблемы.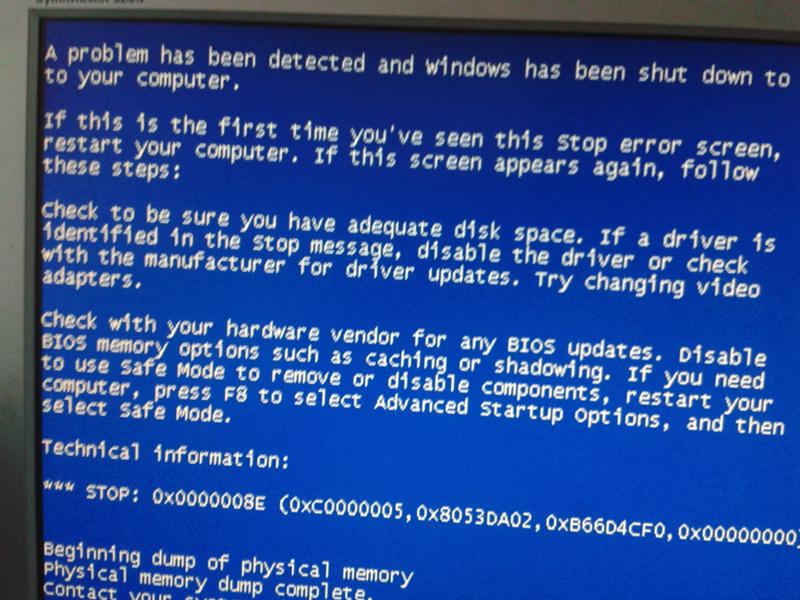 Таким образом, они должны быть сброшены. Вот как это сделать:
Таким образом, они должны быть сброшены. Вот как это сделать:
- Откройте утилиту «Выполнить», одновременно нажав Windows + R на клавиатуре.
- В появившемся текстовом поле введите «cmd» (без кавычек).
- Щелкните правой кнопкой мыши верхнее совпадение результатов поиска и выберите «Запуск от имени администратора».
- Затем выполните приведенные ниже команды по одной. Нажимайте Enter после каждой команды:
- net stop wuauserv
- net stop cryptSvc
- net stop bits
- net stop msiserver
- ren C:\Windows\SoftwareWindows5\Windows\ren 9032\6\9002.old 9002. catroot2 Catroot2.old
- net start wuauserv
- net start cryptSvc
- net start bits
- net start msiserver
- Теперь выйдите из командной строки.
- Проверьте, появляется ли по-прежнему ошибка Центра обновления Windows 0x80004002.
Исправление № 6: восстановление поврежденных или поврежденных файлов реестра
В реестре Windows хранятся параметры, информация и конфигурация аппаратных компонентов, программ и самой операционной системы.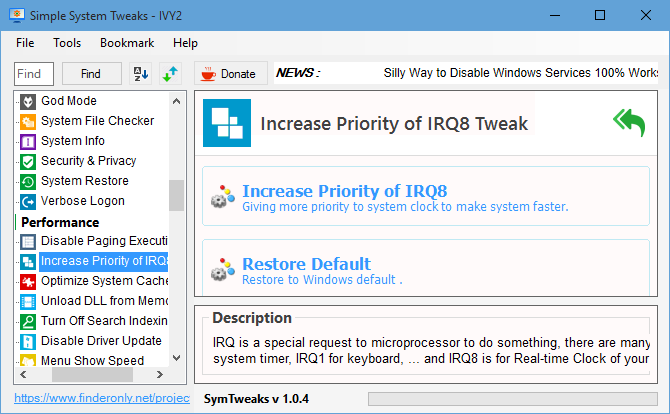 Если установлено новое приложение, в определенное место добавляется новый набор пользовательских настроек и инструкций. Затем другие программы могут взаимодействовать и использовать его для выполнения задач.
Если установлено новое приложение, в определенное место добавляется новый набор пользовательских настроек и инструкций. Затем другие программы могут взаимодействовать и использовать его для выполнения задач.
Однако из-за заражения вирусами или атак вредоносных программ эти файлы реестра могут быть повреждены. В результате вы столкнетесь с такими проблемами, как код ошибки 0x80004002.
Чтобы избавиться от этих проблем, связанных с реестром, вы можете использовать команду DISM. Вот как:
- Откройте меню «Пуск» и запустите утилиту командной строки с правами администратора.
- В командной строке введите следующую команду и нажмите Enter:
DISM /Online /Cleanup-Image /ScanHealth
- Дождитесь завершения процесса сканирования.
Кроме того, вы можете использовать сторонние инструменты очистки реестра, доступные в Интернете. Эти инструменты предназначены для автоматического выполнения всех процессов очистки и восстановления реестра, поэтому вам не нужно этого делать.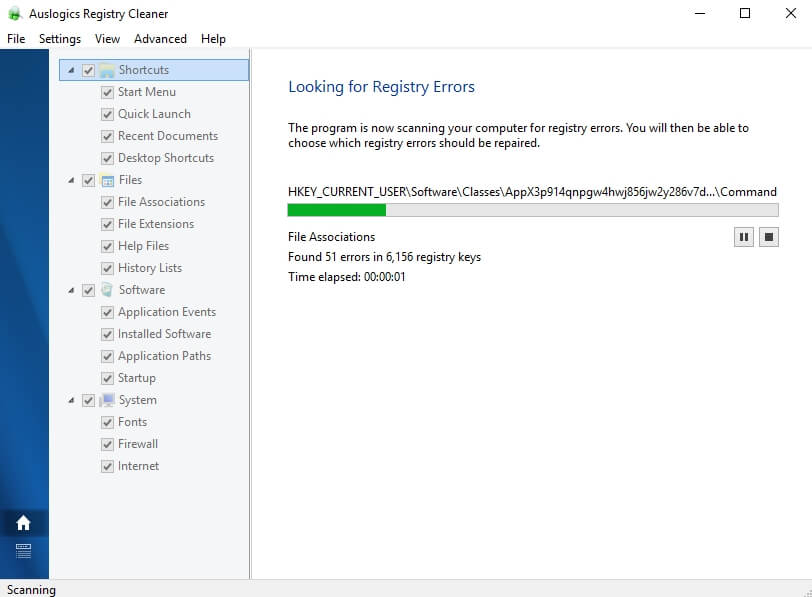 Вы также можете использовать их для восстановления эффективности вашей системы.
Вы также можете использовать их для восстановления эффективности вашей системы.
Исправление № 7: Зарегистрируйте все системные файлы
Для загрузки или установки обновлений Windows необходимы системные файлы. Теперь, если эти файлы не зарегистрированы, велика вероятность, что вы столкнетесь с ошибками.
Вот шаги для регистрации отсутствующих системных файлов:
- Запустите апплет «Выполнить», нажав Windows + R на клавиатуре.
- Введите эти команды по одной в текстовое поле. Нажмите Enter после каждой команды.
- regsvr32 Qmgr.dll /s
- regsvr32 Qmgrprxy.dll /s
- После завершения перезагрузите компьютер и установите обновление Windows.
Исправление №8: Загрузите и установите обновление вручную
Поскольку вы не можете загрузить обновление Windows автоматически, попробуйте вместо этого выбрать маршрут вручную. Вы можете скачать обновление из официального каталога Microsoft Update.
Следуйте этим инструкциям, чтобы загрузить и установить обновление самостоятельно:
- Посетите каталог Центра обновления Майкрософт
- Найдите поле поиска и введите код обновления, который отображается в сообщении об ошибке. Нажмите кнопку «Поиск» и выберите «Загрузить».
- После сохранения файла загрузки запустите файл установки и следуйте инструкциям по установке.
- После завершения процесса обновления Windows вы можете перезагрузить компьютер.
Исправление № 9: выполните чистую загрузку
Некоторые пользователи не решаются делать это исправление, потому что считают его слишком техническим или довольно рискованным. Однако выполнить чистую загрузку на самом деле просто, не говоря уже о том, что это безопасно. Этот вариант запускает Windows только с основными программами автозапуска, драйверами и процессами, что упрощает определение причины проблемы.
Чтобы выполнить чистую загрузку Windows 10/11, выполните следующие простые действия:
- Нажмите клавиши Windows + R, чтобы открыть утилиту «Выполнить».

- Введите «msconfig» (без кавычек) в текстовое поле. Нажмите Ввод.
- Перейдите на вкладку «Служба» и установите флажок рядом с параметром «Скрыть все службы Microsoft».
- Нажмите кнопку «Отключить все».
- Теперь перейдите на вкладку «Автозагрузка» и найдите «Диспетчер задач».
- Затем выберите все элементы автозагрузки и нажмите «Отключить».
- Затем выйдите из диспетчера задач.
- Перезагрузите компьютер.
Исправление № 10: Избавьтесь от ненужных файлов
На самом деле это не гарантированное исправление. Однако избавление от нежелательных и нежелательных файлов часто позволяет удалить объекты, которые скрываются на вашем компьютере и маскируются под законные файлы. Как только они исчезнут, у вас останется эффективный и быстродействующий ПК.
Чтобы избавиться от этих файлов, вы можете использовать сторонний инструмент для восстановления ПК, а не делать что-то вручную. Помимо затрат времени, удаление ненужных файлов вручную может привести к случайному удалению важных системных файлов.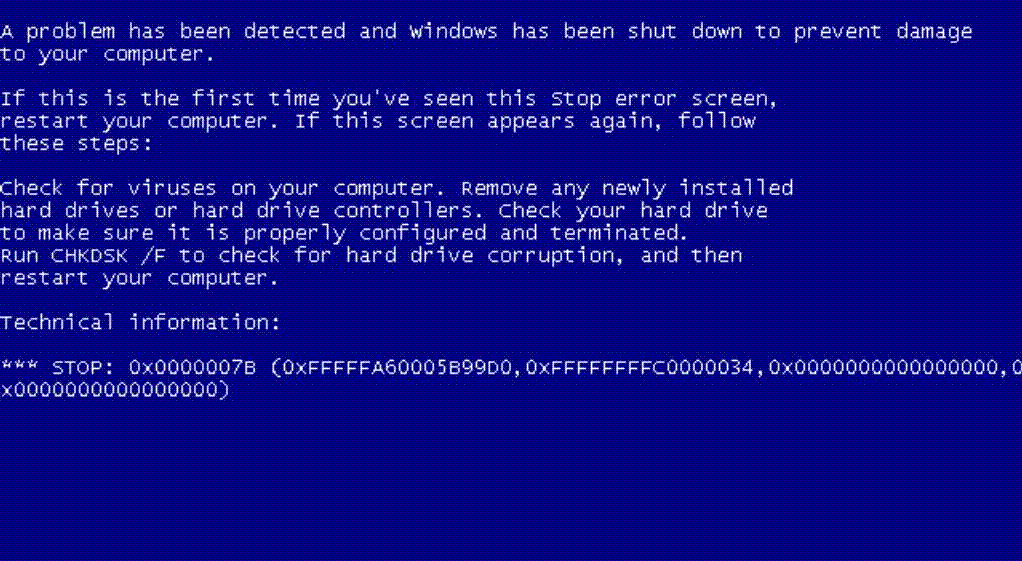
Как исправить код ошибки 3: 0x80004002 в Chrome
Если по какой-либо причине код ошибки появляется при использовании или обновлении Chrome, рассмотрите следующие исправления:
Перезапустите Chrome
Сначала попробуйте перезапустить Chrome и посмотрите, устранит ли это ошибку. После этого щелкните три вертикальные точки в правом верхнем углу Chrome, выберите «Настройки» и выберите «О Chrome», чтобы установить любое доступное обновление.
Перезагрузить Windows
Нажмите кнопку Windows и нажмите кнопку питания. Затем найдите «Перезагрузить» и нажмите на него. Иногда все, что нужно для исправления распространенных ошибок Windows, — это быстрый запуск системы.
Переустановите Chrome
Переустановка Chrome также может помочь. Однако, прежде чем сделать это, убедитесь, что вы сохранили всю важную информацию, которая у вас есть. Переустановить Хром легко. Просто зайдите в Панель управления и нажмите «Программы и компоненты».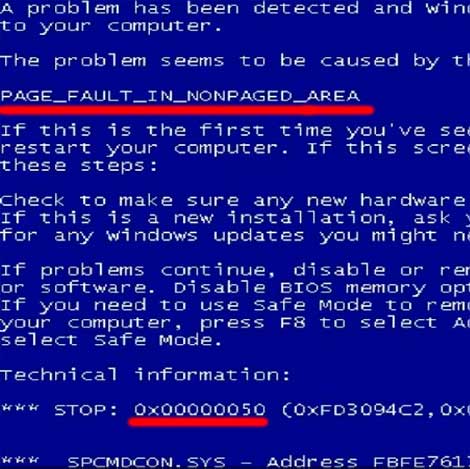 После этого найдите Chrome в списке программ и нажмите кнопку «Удалить». Подождите, пока он будет удален, затем переустановите его.
После этого найдите Chrome в списке программ и нажмите кнопку «Удалить». Подождите, пока он будет удален, затем переустановите его.
Подведение итогов
Ошибка обновления Windows 0x80004002 — распространенная проблема среди пользователей Windows. Тем не менее, это одна проблема, которую люди не должны игнорировать. В следующий раз, когда вы столкнетесь с этим, знайте, что в вашем распоряжении множество исправлений. Вы можете использовать средство устранения неполадок Центра обновления Windows, чтобы решить эту проблему. Вы также можете сканировать свою систему на наличие вредоносных программ. Если нет, вы можете проверить, существуют ли проблемы с сетью или есть ли необходимость устанавливать обновления вручную. Какое бы решение ни работало для вас, не стесняйтесь попробовать его.
Однако, если ошибка повторяется, вы всегда можете обратиться к специалистам Microsoft. Посетите официальный веб-сайт поддержки Microsoft и найдите соответствующие статьи, которые помогут вам в устранении неполадок. Вы также можете проверить форумы и обсудить свою проблему. Специалисты Microsoft и другие пользователи, столкнувшиеся с той же ошибкой, скорее всего, поделятся с вами своим опытом и возможными исправлениями.
Вы также можете проверить форумы и обсудить свою проблему. Специалисты Microsoft и другие пользователи, столкнувшиеся с той же ошибкой, скорее всего, поделятся с вами своим опытом и возможными исправлениями.
John Viszneveczky
Джон — технический энтузиаст, которого всегда привлекали новейшие гаджеты и устройства. В детстве он всегда вызывался протестировать новое программное обеспечение или обновить телефон. Ему нравилось находить способы улучшить работу технологий для него и его друзей.
Джон — самопровозглашенный технарь, и больше всего на свете он любит писать о новейших гаджетах, приложениях, программном обеспечении и играх на Software Tested. Он всегда в курсе последних тенденций и с удовольствием делится своими знаниями с другими. Если вы ищете идеи и мнения о новейших технических продуктах, Джон — ваш источник информации.
Джон много лет пишет о технологиях, и у него есть масса знаний, которыми он может поделиться. У него острый глаз, он находит новые продукты и услуги, о которых стоит написать.


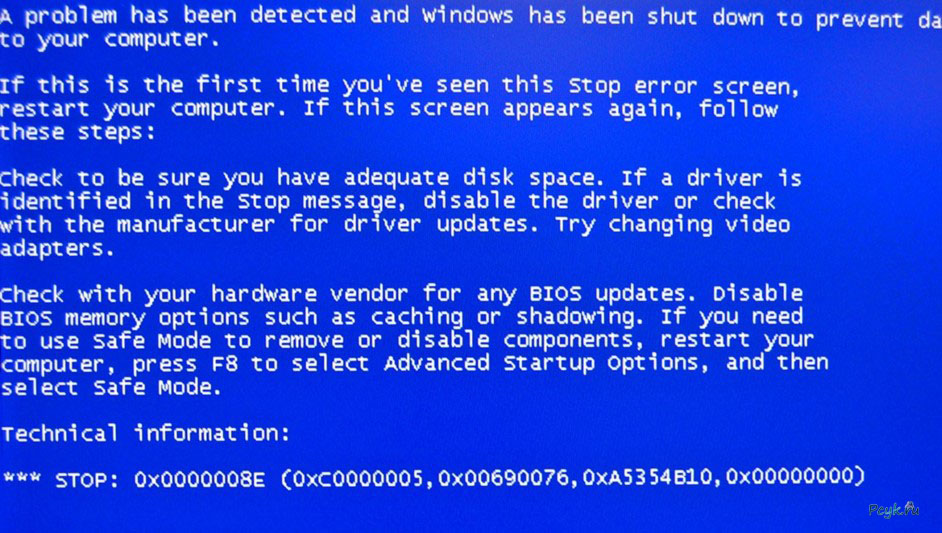 Подождите, пока он прекратит обработку, и появится окно, в котором вы можете нажать кнопку Готово . Закройте окно и дайте компьютеру перезагрузиться.
Подождите, пока он прекратит обработку, и появится окно, в котором вы можете нажать кнопку Готово . Закройте окно и дайте компьютеру перезагрузиться. Выберите Безопасный режим с командной строкой , нажимая стрелки на клавиатуре, чтобы переместить выделение вниз к этому элементу.
Выберите Безопасный режим с командной строкой , нажимая стрелки на клавиатуре, чтобы переместить выделение вниз к этому элементу.
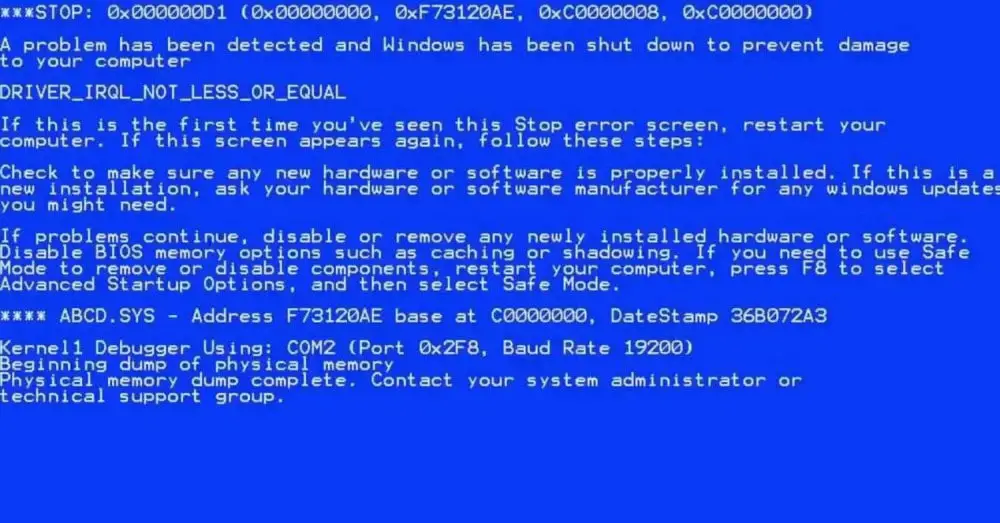 Создайте загрузочный диск с помощью DVD или флэш-диска.
Создайте загрузочный диск с помощью DVD или флэш-диска.
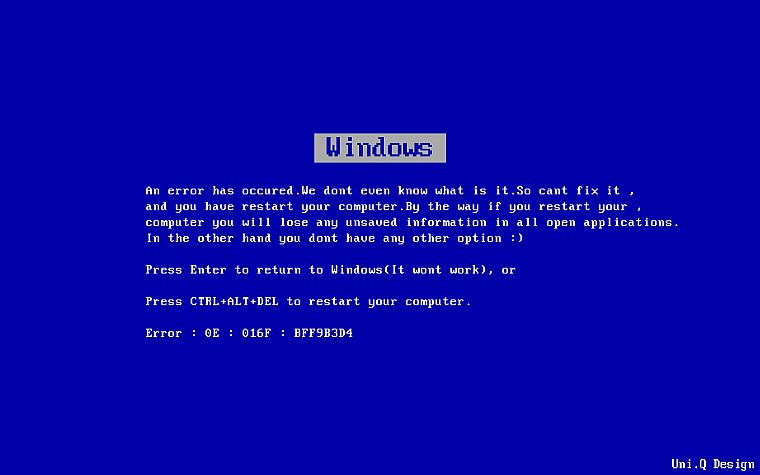
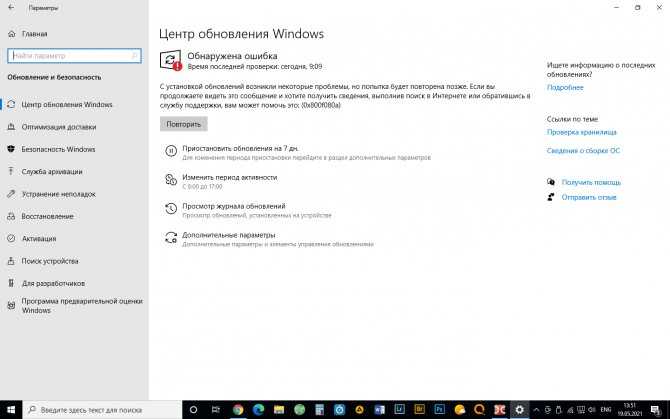


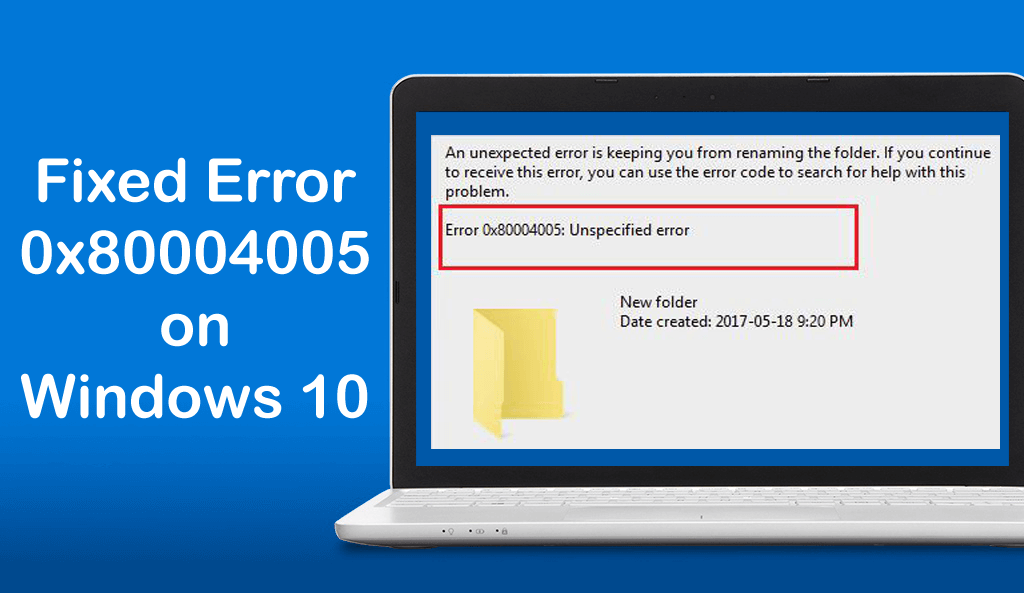
 Этот код ошибки может помочь: (0x80004002)
Этот код ошибки может помочь: (0x80004002)