Установка Ubuntu Linux на чистый жёсткий диск
Не будет новостью то, что по многим показателям Linux превосходит ОС MS Windows. Один из таких показателей – производительность системы.
ОС Linux гораздо рациональнее организована, к аппаратным ресурсам особо не требовательна. И потому даже на стареньких ПК, кое-как справляющихся с Windows XP SP1, система способна функционировать полноценно.
Так, требования по ОЗУ – от 512 Мб. Дискового пространства система требует порядка 5 Гб, при этом, данный объём включает в себя, помимо собственно системы, довольно неплохой набор офисных и системных приложений.
С выходом же в свет «Linux-а с человеческим лицом» — операционной системы Ubuntu, установка ОС и её компонентов производится быстро и легко.
Администрирование и просто процесс использования стали, к тому же, гораздо удобней нежели в большинстве предыдущих релизов.
Этому, в частности, способствует развитый и усовершенствованный графический интерфейс системы.
В данной статье установку проведём на чистый винчестер. Вы узнаете, как установить Ubuntu, например, на новый ноутбук.
Прежде всего, необходимо выбрать для установки версию ОС. Здесь выбор не большой:
- Обычная – это одна из версий, выходящих с полугодичной очерёдностью.
- LTS-версии (Long Term Support), выходящие с периодичностью в 2 года и поддерживающиеся затем ещё в течение 3 лет.
Можно обновить обычную версию до вышедшей новой LTS и наоборот. Кроме различных сроков поддержки, эти два типа релиза операционной системы не имеют существенных отличий.
Но выбрав версию LTS вы не ошибётесь. Если определились, то далее порядок наших действий будет таким:
- 1. Скачиваем ISO образ Linux Ubuntu с официального сайта — https://www.ubuntu.com/download/desktop.
- 2. Полученный ISO образ пишем на диск, устанавливаем загрузку в BIOS с CD/DVD.
- 3. Вставляем диск и перезагружаем компьютер.

Любуемся первым окошком, предлагающим выбрать язык интерфейса. Русский и украинский языки присутствуют, выбираем из списка и нажимаем кнопку «Установить Ubuntu».
В этом диалоговом окне настройки можно оставить по умолчанию. Чтобы идти дальше, нажимаем кнопку «Продолжить».
Выберем первый пункт и предоставим системе возможность разметить жёсткий диск автоматически. Если хотите сделать это самостоятельно, то читайте статью Разметка жёсткого диска для Ubuntu вручную.
Если ваш компьютер имеет более одного физического накопителя, то сейчас пришло время выбрать, на каком конкретно винчестере будет установлена система.
Чем быстрее жёсткий диск, тем быстрее и стабильнее будет работать операционная система и запускаться программы.
В нашем случае есть один единственный диск, так что, жмём кнопку «Установить сейчас» и продолжаем.
Далее идут стандартные настройки. Нам предлагается выбрать часовой пояс и своё местоположение.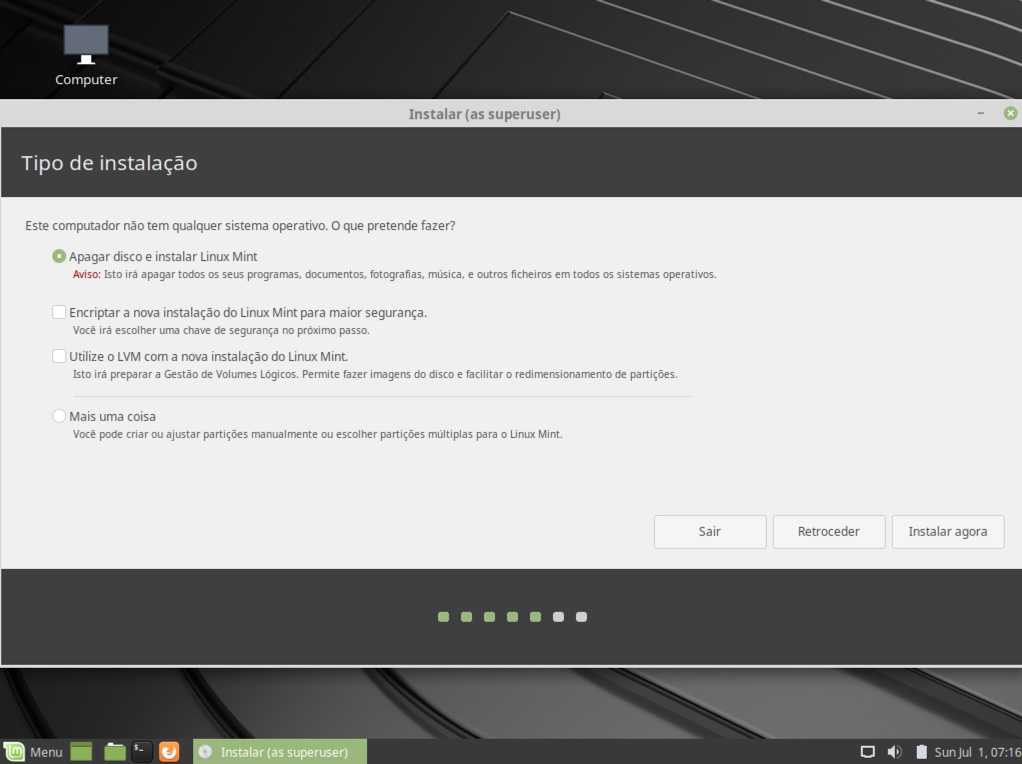
На данном этапе выбираем раскладку клавиатуры.
Создаём свою учётную запись. Нужно придумать имя пользователя и надёжный пароль.
Если вы не собираетесь хранить на ПК секретные данные, то можно выбрать пункт «Входить в систему автоматически». Тогда не придётся вводить пароль всякий раз при загрузке компьютера.
Дожидаясь окончания копирования файлов, можно посмотреть слайды и узнать о некоторый преимуществах вашей новой ОС.
Установка завершена. Перезагружаем машину.
Дело сделано. Практически все необходимые приложения уже установлены в системе. После перезагрузки можно смело приступать к работе.
Продвинутые пользователи могут ещё найти работу для себя: настроить мультимедиа, шрифты и языки, настроить графическую оболочку. И, наконец, доставить нужные приложения, не входящие в стандартную комплектацию.
Узнайте об Ubuntu больше:
- Знакомство с операционной системой Ubuntu Linux
- Ubuntu — бесплатный аналог Windows
- Установка Ubuntu с загрузочной флешки
Установка Linux
Установка Linux — не сложный процесс, но некоторые знания и навыки все же требует. Благодаря этой информации Вы узнаете все об установке Linux — от подготовки дискового пространства до первого запуска ОС.
Благодаря этой информации Вы узнаете все об установке Linux — от подготовки дискового пространства до первого запуска ОС.admin Categories Установка Linux
Сегодня всё большую популярность набирает установка ОС с флешки. Наверняка вы уже слышали от ваших друзей или знакомых рассказы о том, как просто осуществить такую установку. Очевидно, что создание загрузочной флешки для Linux это отличный способ переустановить операционную систему на компьютере с поврежденным или отсутствующим дисководом, ноутбуке либо нетбуке. Давайте же познакомимся с этим способом …Читать далее
admin Categories Установка Linux
Часто бывает так, что при желании установить ОС человек сталкивается с тем, что его дисковод сломан или отсутствует. Особенно часто эта проблема бывает у владельцев ноутбуков. Но не стоит расстраиваться, ведь есть альтернатива – установка с флешки Linux. Для этого вам не понадобятся большие познания в программировании, ведь существуют специальные программы, которые «прожгут» образ Linux …Читать далее
Но не стоит расстраиваться, ведь есть альтернатива – установка с флешки Linux. Для этого вам не понадобятся большие познания в программировании, ведь существуют специальные программы, которые «прожгут» образ Linux …Читать далее
admin Categories Установка Linux
Для начала установки Linux вставьте компакт-диск с системой в дисковод и перезагрузите компьютер, выбрав загрузку с компакт-диска. Если планируется установка линукс поверх Windows, то программа установки может быть запущена прямо из нее. При этом если вы работаете в Windows 95/98/Ме, то установка начнется сразу же, а если программа установки была запущена из-под более мощной системы, …Читать далее
admin Categories Установка Linux
Что касается подготовки дискового пространства, то это наиболее ответственный момент во всем процессе установки Linux. Дело в том, что если вы устанавливаете систему на компьютер, на жестком диске которого уже есть какие-либо данные, то именно здесь следует быть внимательным и осторожным, чтобы случайно не потерять их. Если же вы устанавливаете систему Linux на «чистый» компьютер …Читать далее
Дело в том, что если вы устанавливаете систему на компьютер, на жестком диске которого уже есть какие-либо данные, то именно здесь следует быть внимательным и осторожным, чтобы случайно не потерять их. Если же вы устанавливаете систему Linux на «чистый» компьютер …Читать далее
admin Categories Установка Linux
В начале установки программа предложит вам указать, на какой жесткий диск и в какой его раздел следует установить Linux. Можно также поручить программе разобраться с этим самостоятельно. Если у вас есть чистый жесткий диск для Linux, то можете поручить все это программе. Если же у вас уже есть на жестком диске что-либо, например данные или …Читать далее
admin Categories Установка Linux
Более продвинутые пользователи могут выбрать раздел для установки Linux вручную. Вот несколько рекомендаций. В большинстве современных дистрибутивов Linux установочная программа на этапе подготовки дискового пространства для установки системы предлагает удобный визуальный редактор разделов жесткого диска. Каждый раздел жесткого диска, а также свободное от разделов место представлены в виде прямоугольника определенного цвета. Для создания раздела, например, …Читать далее
Вот несколько рекомендаций. В большинстве современных дистрибутивов Linux установочная программа на этапе подготовки дискового пространства для установки системы предлагает удобный визуальный редактор разделов жесткого диска. Каждый раздел жесткого диска, а также свободное от разделов место представлены в виде прямоугольника определенного цвета. Для создания раздела, например, …Читать далее
admin Categories Установка Linux
Итак, самый ответственный момент — разметка жесткого диска — позади. Теперь программа установки переходит к следующему этапу, на котором она предложит выбрать нужные программы (пакеты — традиционно в Linux программы называют пакетами, что, кстати, с точки зрения терминологии более верно). Можно просто выбрать один из вариантов установки пакетов (для домашнего компьютера, офисного, рабочей станции с …Читать далее
Warning: call_user_func_array() expects parameter 1 to be a valid callback, function ‘actions_paging_nav’ not found or invalid function name in
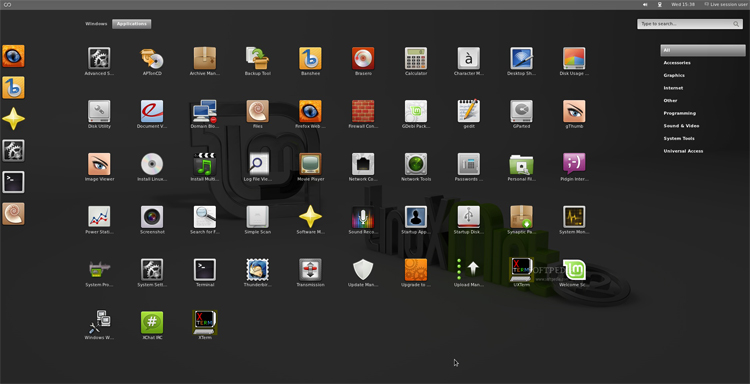 ru/wp-includes/class-wp-hook.php on line 288
ru/wp-includes/class-wp-hook.php on line 288Реклама
Установить Linux | Простое руководство по установке Linux в Windows
Linux — это бесплатная операционная система с открытым исходным кодом для установки, которая позволяет любому, кто обладает знаниями в области программирования, изменять и создавать свою собственную операционную систему в соответствии со своими требованиями. За многие годы он стал более удобным для пользователя и поддерживает множество функций, таких как
- Надежность при использовании с серверами
- Антивирус не нужен
- Сервер Linux может работать без остановки с загрузкой в течение многих лет.
У него есть много дистрибутивов, таких как Ubuntu, Fedora, Redhat, Debian, но все они работают поверх самого сервера Linux. Установка каждого дистрибутива аналогична, поэтому здесь мы объясняем Ubuntu.
Итак, давайте начнем использовать эту замечательную операционную систему любым из следующих способов.
A. Установка Linux с помощью компакт-диска или USB-накопителя
Загрузите файлы .iso или ISO на компьютер из Интернета и сохраните их на компакт-диске или USB-накопителе после того, как сделаете его загрузочным с помощью Pen Drive Linux и UNetBootin
1. Загрузитесь с USB-накопителя
После подключения компакт-диска или флешки к компьютеру необходимо перезагрузить компьютер. Нажмите Enter во время загрузки, здесь выберите вариант компакт-диска или флешки, чтобы начать дальнейший процесс загрузки. Попробуйте настроить загрузку вручную, удерживая клавишу F12, чтобы начать процесс загрузки. Это позволит вам выбирать из различных вариантов загрузки перед запуском системы. Все варианты, будь то USB или CD-ROM или количество операционных систем, вы получите список, из которого вам нужно выбрать одну.
Примечание: —
При загрузке компьютера вы увидите новый экран под названием «GNU GRUB», загрузчик, который обрабатывает установки для Linux.
- Установка раскладки клавиатуры.
- Теперь вас спросят, какие приложения вы хотите установить, чтобы начать работу с Linux? Два варианта: «Обычная установка» и «Минимальная установка».
2. Получение выбора
Выберите диск для завершения установки ОС. Выберите «Стереть диск и установить Ubuntu», если вы хотите заменить существующую ОС, в противном случае выберите «Что-то еще» и нажмите «УСТАНОВИТЬ СЕЙЧАС».
3. Начать установку
- Небольшая панель запросит подтверждение. Нажмите «Продолжить», если вы не хотите изменять предоставленную информацию. Выберите свое местоположение на карте и установите Linux.
- Введите данные для входа.
4. Завершите процесс установки
После завершения установки вы увидите запрос на перезагрузку компьютера.
Вы также можете загрузить драйверы по вашему выбору через меню «Системные настройки». Просто выполните следующие действия:
Просто выполните следующие действия:
Дополнительные драйверы > выберите графический драйвер из списка.
Многие полезные драйверы будут доступны в списке, например драйверы Wi-Fi.
Существует множество других вариантов использования и установки Linux 9.0003
B. Установите Linux с помощью Virtual Box VMWARE
Таким образом, ничто не повлияет на вашу операционную систему Windows.
Что такое требования?
- Хорошее интернет-соединение
- Не менее 4 ГБ ОЗУ
- Не менее 12 ГБ свободного места
Шаги:
1. Загрузите VIRTUAL BOX с оригинального сайта ORACLE VIRTUAL BOX. Вы можете перейти по ссылке ниже
https://www.virtualbox.org/
2. Установите Linux с помощью Virtual Box
Используйте файл .iso или ISO-файл, который можно загрузить из Интернета, и запустите виртуальный ящик.
Здесь нам нужно выделить оперативную память для виртуальной ОС. Это должно быть 2 ГБ в соответствии с минимальным требованием.
Это должно быть 2 ГБ в соответствии с минимальным требованием.
- Выберите вариант в разделе Создать виртуальный диск.
- Выберите тип хранилища на физическом жестком диске. И выберите размер диска (мин. 12 ГБ по требованию)
- Нажмите кнопку «Создать», а затем нажмите кнопку «СТАРТ», чтобы запустить виртуальный ящик и перейти к расположению файла .iso ОС.
- Теперь запустится ОС Linux. Нажмите на опцию установки.
- Выберите диск для завершения установки ОС. Выберите «Стереть диск и установить Ubuntu», если вы хотите заменить существующую ОС, в противном случае выберите «Что-то еще» и нажмите «УСТАНОВИТЬ СЕЙЧАС».
- Нажмите «Продолжить».
- Выберите имя пользователя и пароль.
Вы почти закончили. Установка должна занять 10-15 минут. После завершения установки перезагрузите систему.
ПРИМЕЧАНИЕ : В случае возникновения каких-либо проблем закройте и снова запустите виртуальный ящик.
Операционные системы Linux теперь предлагают миллионы программ/приложений на выбор, большинство из них можно установить бесплатно! Linux также является предпочтительной ОС для серверных сред из-за ее стабильности и надежности (такие мегакомпании, как Amazon, Facebook и Google, используют Linux для своих серверов). Это оказывается хорошим выбором для всех.
Рекомендуемые статьи
Это руководство по установке Linux?. Здесь мы обсудили основные инструкции и самый простой способ установки Linux. Вы также можете прочитать следующую статью, чтобы узнать больше —
- Как использовать команды Kali Linux
- Шпаргалка Linux
- Adobe Illustrator для Linux
- Отличия Linux от Android
- Разница между Wi-Fi и Ethernet
- iPhone против Android | Основные отличия
Как установить Linux в 3 шага
В 2021 году будет больше причин, по которым люди любят Linux, чем когда-либо прежде. В этой серии я расскажу о 21 причине использования Linux. Вот как установить Linux.
В этой серии я расскажу о 21 причине использования Linux. Вот как установить Linux.
Установка операционной системы (ОС) всегда сложна. Для большинства людей это загадка: установка ОС не может происходить изнутри ОС, потому что она либо не установлена, либо собирается быть заменена другой, так как же это происходит? И что еще хуже, это обычно включает в себя запутанные вопросы о форматах жестких дисков, местах установки, часовых поясах, именах пользователей, паролях и множестве других вещей, о которых вы обычно не задумываетесь. Дистрибутивы Linux знают об этом, и поэтому они усердно работали на протяжении многих лет, чтобы сократить время, которое вы тратите на установку ОС, до абсолютного минимума.
Что происходит, когда вы устанавливаете
Независимо от того, устанавливаете ли вы только приложение или целую операционную систему, процесс установки представляет собой просто причудливый способ копирования файлов с одного носителя на другой. Независимо от пользовательского интерфейса или анимации, используемых для маскировки процедуры под что-то узкоспециализированное, в конечном итоге все сводится к одному и тому же: файлы, которые когда-то были сохранены на диске или диске, копируются в определенные места на вашем жестком диске.
Когда устанавливается приложение, допустимые местоположения для этих файлов строго ограничены вашими файловая система или часть вашего жесткого диска, которую ваша операционная система может использовать. Это важно, потому что можно разделить жесткий диск на отдельные области (Apple использовала этот прием еще в начале 2000-х для того, что они назвали «Bootcamp», позволяя пользователям устанавливать на диск как macOS, так и Windows, но как отдельные объекты) . Когда вы устанавливаете операционную систему, некоторые специальные файлы устанавливаются в места на вашем диске, которые обычно запрещены. Что еще более важно, все существующие данные на вашем диске, по крайней мере по умолчанию, стираются, чтобы освободить место для новой системы, поэтому создание резервной копии — это основной .
Установщики
С технической точки зрения вам не нужен установщик для установки приложений или даже операционных систем. Хотите верьте, хотите нет, но некоторые люди устанавливают Linux вручную, монтируя пустой жесткий диск, компилируя код и копируя файлы. Это достигается с помощью проекта Linux From Scratch (LFS). Этот проект призван помочь энтузиастам, студентам и будущим разработчикам ОС узнать больше о том, как работают компьютеры и какие функции выполняет каждый компонент. Это не рекомендуемый метод установки Linux, но вы обнаружите, что в открытом исходном коде обычно верно, что если что-то можно сделать, то кто-то это делает. И это тоже хорошо, потому что эти нишевые интересы очень часто приводят к удивительно полезным инновациям.
Это достигается с помощью проекта Linux From Scratch (LFS). Этот проект призван помочь энтузиастам, студентам и будущим разработчикам ОС узнать больше о том, как работают компьютеры и какие функции выполняет каждый компонент. Это не рекомендуемый метод установки Linux, но вы обнаружите, что в открытом исходном коде обычно верно, что если что-то можно сделать, то кто-то это делает. И это тоже хорошо, потому что эти нишевые интересы очень часто приводят к удивительно полезным инновациям.
Предполагая, что вы не пытаетесь реконструировать Linux, обычным способом его установки является использование установочного диска или установочного образа.
3 простых шага для установки Linux
При загрузке с установочного DVD-диска или флэш-накопителя Linux вы попадаете в минимальную операционную среду, предназначенную для запуска одного или нескольких полезных приложений. Установщик является основным приложением, но поскольку Linux является такой гибкой системой, вы обычно можете также запускать стандартные настольные приложения, чтобы получить представление о том, на что похожа ОС, прежде чем приступить к ее установке.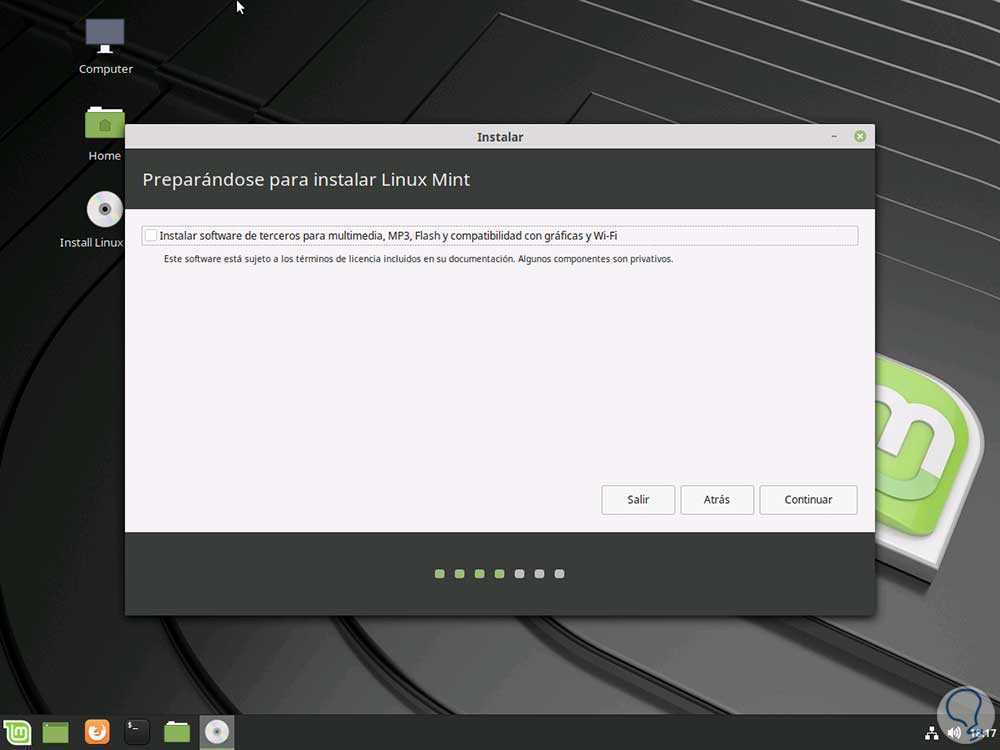
Различные дистрибутивы Linux имеют разные интерфейсы программы установки. Вот два примера:
Fedora Linux имеет гибкий установщик (называемый Anaconda ), способный выполнять сложную конфигурацию системы.
Изображение:
Установщик Anaconda на Fedora
Элементарная ОС имеет простой установщик, предназначенный в первую очередь для установки на персональный компьютер:
Изображение:
Установщик Elementary OS
1. Загрузите программу установки
Первым шагом к установке Linux является загрузка программы установки. Вы получаете установочный образ Linux из выбранного вами дистрибутива.
- Fedora известна тем, что первой обновила свое программное обеспечение
- Linux Mint предоставляет простые варианты установки отсутствующих драйверов
- Элементарно обеспечивает красивый рабочий стол и несколько специальных, специально разработанных приложений
Установщиков Linux ., которые являются «чертежами» для DVD-носителей. Вы можете записать файл  iso
iso .iso на DVD-R, если вы все еще используете оптические носители, или вы можете записать его на USB-накопитель (убедитесь, что это пустой USB-накопитель, так как все его содержимое стирается при изображение высвечивает на него). Чтобы записать образ на USB-накопитель, вы можете использовать приложение Etcher с открытым исходным кодом.
Image by:
Приложение Etcher может прошивать флешку
Теперь вы готовы установить Linux.
2. Порядок загрузки
Чтобы установить ОС на компьютер, необходимо загрузить программу установки ОС. Это не обычное поведение для компьютера, потому что это делается очень редко. Теоретически вы устанавливаете ОС один раз, а затем обновляете ее. Когда вы решаете установить на компьютер другую операционную систему, вы прерываете этот нормальный жизненный цикл. Это неплохо. Это ваш компьютер, так что вы имеете право воссоздать его образ. Однако это отличается от поведения компьютера по умолчанию, которое заключается в загрузке любой операционной системы, которую он находит на жестком диске, сразу после включения.
Однако это отличается от поведения компьютера по умолчанию, которое заключается в загрузке любой операционной системы, которую он находит на жестком диске, сразу после включения.
Перед установкой Linux вы должны сделать резервную копию всех данных, которые у вас есть на целевом компьютере, потому что все они будут стерты при установке.
Если вы сохранили данные на внешний жесткий диск, который затем спрятали в безопасное место (и не подключили к компьютеру), то вы готовы продолжить.
Сначала подключите USB-накопитель с программой установки Linux к компьютеру. Включите компьютер и посмотрите на экран, чтобы узнать, как прервать последовательность загрузки по умолчанию. Обычно это ключ типа F2 , F8 , Esc или даже Del , но это зависит от производителя вашей материнской платы. Если вы упустите удобный момент, просто подождите, пока загрузится ОС по умолчанию, а затем перезагрузитесь и повторите попытку.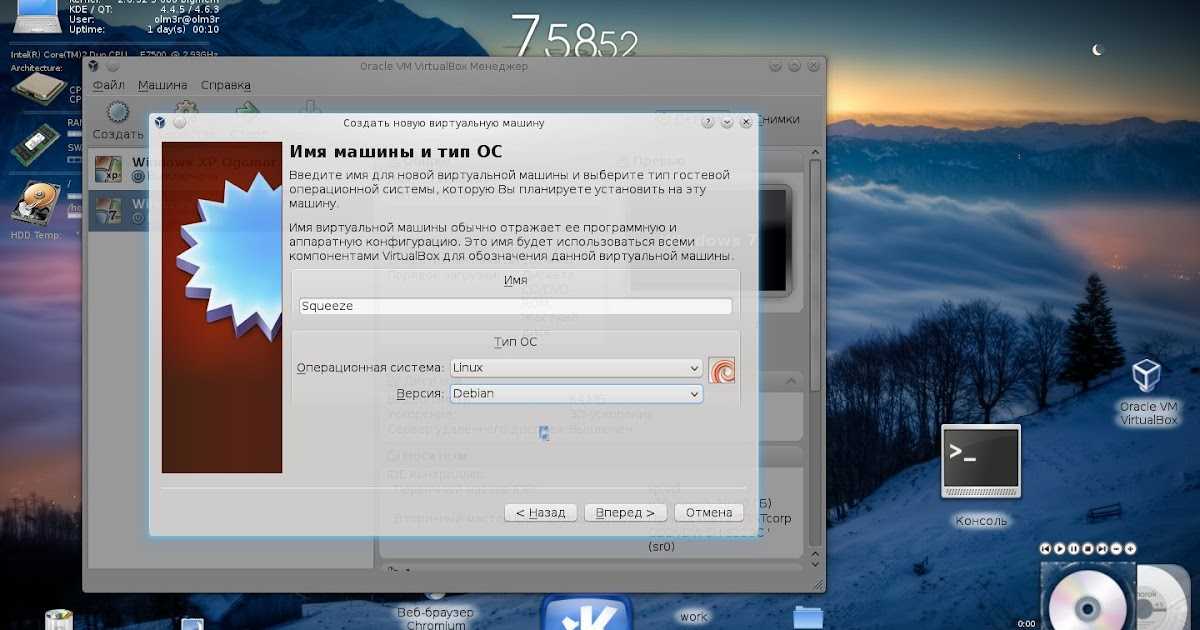
Когда вы прерываете последовательность загрузки, ваш компьютер запрашивает инструкции по загрузке. В частности, микропрограмма, встроенная в материнскую плату, должна знать, на каком диске искать операционную систему, которую она может загрузить. В этом случае вы хотите, чтобы компьютер загружался с USB-накопителя, содержащего образ Linux. Способ запроса этой информации зависит от производителя материнской платы. Иногда это очень прямой вопрос с меню:
Изображение:
Меню выбора загрузочного устройства
В других случаях вы попадаете в рудиментарный интерфейс, который можно использовать для установки порядка загрузки. Компьютеры обычно настроены по умолчанию на просмотр внутреннего жесткого диска в первую очередь. В противном случае он переходит на USB-накопитель, сетевой диск или оптический диск. Вам нужно указать компьютеру искать USB-накопитель в первую очередь , чтобы он обошел собственный внутренний жесткий диск и вместо этого загрузил образ Linux на ваш USB-накопитель.
Изображение:
Экран выбора BIOS
Поначалу это может показаться сложным, но как только вы познакомитесь с интерфейсом, это станет легкой и быстрой задачей. Вам не нужно будет делать это после установки Linux, потому что после этого вы захотите, чтобы ваш компьютер снова загружался с внутреннего жесткого диска. Тем не менее, это отличный трюк, чтобы освоиться, потому что это ключ к использованию Linux с флэш-накопителя, тестированию компьютера на совместимость с Linux перед установкой и общему устранению неполадок независимо от того, какая ОС задействована.
Выбрав USB-накопитель в качестве загрузочного устройства, сохраните настройки, перезагрузите компьютер и загрузитесь с образа Linux.
3. Установите Linux
После того, как вы загрузились в программу установки Linux, вам нужно просто выполнить подсказки.
Установщик Fedora, Anaconda, представляет вам «меню» всех вещей, которые вы можете настроить перед установкой. Большинство из них настроены на разумные значения по умолчанию и, вероятно, не требуют от вас никакого вмешательства, но другие помечены предупреждающими символами, чтобы указать, что ваши конфигурации нельзя безопасно угадать, и поэтому их необходимо установить. К ним относятся расположение жесткого диска, на который вы хотите установить ОС, и имя пользователя, которое вы хотите использовать для своей учетной записи. Пока вы не решите эти проблемы, вы не сможете продолжить установку.
Большинство из них настроены на разумные значения по умолчанию и, вероятно, не требуют от вас никакого вмешательства, но другие помечены предупреждающими символами, чтобы указать, что ваши конфигурации нельзя безопасно угадать, и поэтому их необходимо установить. К ним относятся расположение жесткого диска, на который вы хотите установить ОС, и имя пользователя, которое вы хотите использовать для своей учетной записи. Пока вы не решите эти проблемы, вы не сможете продолжить установку.
Что касается местоположения жесткого диска, вы должны знать, какой диск вы хотите стереть и создать новый образ с выбранным вами дистрибутивом Linux. Это может быть очевидным выбором для ноутбука с одним диском:
.
Изображение:
Выберите диск для установки ОС (в этом примере только один диск)
Если на вашем компьютере более одного диска, и вы хотите установить Linux только на один из них, или же вы хотите рассматривать оба диска как один, то вы должны помочь установщику понять вашу цель. Проще всего назначить Linux только один диск, позволив установщику выполнить автоматическое разбиение и форматирование, но для опытных пользователей существует множество других вариантов.
Проще всего назначить Linux только один диск, позволив установщику выполнить автоматическое разбиение и форматирование, но для опытных пользователей существует множество других вариантов.
На вашем компьютере должен быть хотя бы один пользователь, поэтому создайте для себя учетную запись пользователя. Как только это будет сделано, вы можете, наконец, нажать кнопку Done и установить Linux.
Image by:
Опции Anaconda завершены, и вы готовы к установке
Другие установщики могут быть еще проще, хотите верьте, хотите нет, поэтому ваш опыт может отличаться от изображений в этой статье. Несмотря ни на что, процесс установки является одним из самых простых способов установки операционной системы, не считая того, что вы предварительно устанавливаете что-то для себя, так что пусть идея установки ОС не пугает вас. Это твой компьютер. Вы можете и должны установить ОС, владельцем которой вы являетесь.


