Оптимизация компьютера — База полезных знаний
В последние 5 лет компьютерные технологии стали быстро усовершенствоваться. Новые навороченные программы и графика в играх стали требовать всё больше и больше. Увы, но не каждый может себе позволить дорогой и мощный ПК. Поэтому приходится оптимизировать компьютер и гнаться за производительностью. Сейчас рассмотрим всевозможные варианты увеличения производительности.
Содержание:
Замена старой/неисправной детали
Да, не обязательно покупать новый компьютер, чтобы повысить производительность. Можно заменить конкретную её часть. Например, у вас установлен хороший процессор, но видеокарта плохо справляется со своей задачей, то можно её заменить на более совершенную модель. Или же если вам не хватает оперативной памяти, то можно купить ОЗУ с большим объёмом. Этот способ оптимален. В магазинах иногда можно найти качественные детали, за небольшую цену. Замена слабого звена компьютера может сильно повысить производительность.
Манипуляции с диском
Ещё одна вещь, которая может сильно повлиять на производительность – это жёсткий диск.
Оптимизация диска
Захламлённый ненужными файлами диск значительно снижает потенциальную мощность компьютера. Сначала стоит очистить диск. Найдите программы, которыми вы не пользуетесь и удалите их. После, удалите ненужные системные файлы. Это можно сделать с помощью встроенной в windows программы очистки или при помощи сторонней программы. Также, желательно разбить диск на директории. Например, в первой хранить документы, на вторую устанавливать программы, на третьей сохранять музыку и видео и т.д.
Файл подкачки
Как только вы очистили диск можно установить файл подкачки. Его суть в том, что если системе не хватает объёма ОЗУ для работы программ, она отправляет менее значимые процессы в файл подкачки, отдавая приоритет более значимым. Его можно найти по адресу Панель управления>Система и безопасность>Система>Дополнительные параметры системы>Дополнительно>Параметры быстродействия>Дополнительно>Виртуальная память>изменить. По умолчанию стоит автоматический выбор, мы же устанавливаем размер вручную. Запомните! Минимальный и максимальный размер файла подкачки должен быть одинаковым, чтобы система ясно понимала, сколько виртуальной памяти у неё есть в распоряжении.
По умолчанию стоит автоматический выбор, мы же устанавливаем размер вручную. Запомните! Минимальный и максимальный размер файла подкачки должен быть одинаковым, чтобы система ясно понимала, сколько виртуальной памяти у неё есть в распоряжении.
Установка дополнительного софта
Существует много программ, способных повысить производительность ПК. Например, программа MSI Afterburner. Данная программа может увеличить скорость вращения и охлаждения видеокарты, тем самым вывести её на максимальную мощность. Game Booster – отличная программа для «разгона» компьютера. Она способна отключить «всё ненужное» направив всю мощность железа на работу запущенной программы. Также существуют наборы полезных утилит, – которые могут увеличить производительность. Это, например Glary Utilities или AusLogics Boost Speed. Они довольно просты и удобны в использовании.
Заключение
В заключении хочу сказать, что в мире высоких компьютерных технологий требующих много мощности, даже со старым железом можно жить. Надо лишь уделить немного времени, убрать всё ненужное, заменить неисправные/устаревшие детали на новые, использовать специализированный софт и ваш компьютер будет работать стабильно и мощно.
Надо лишь уделить немного времени, убрать всё ненужное, заменить неисправные/устаревшие детали на новые, использовать специализированный софт и ваш компьютер будет работать стабильно и мощно.
Как оптимизировать ноутбук для повышения производительности и борьбы с низкой скоростью
Все хотят оптимизировать ноутбуки для высокой скорости. Есть возражения? Скорее всего, мы ничего не ожидаем от этого, потому что персональные компьютеры предназначены для того, чтобы отнимать меньше времени, чтобы мы могли выполнять свою работу быстро и легко. Однако, как и со всеми другими электронными устройствами, чрезмерное использование ноутбуков и компьютеров также может привести к внезапному замедлению работы ноутбука или компьютера, и тогда мы будем в горе, почему мой компьютер внезапно стал таким медленным, что, следовательно, повлияет на производительность вашей работы. .
По сравнению с другие операционные системы, подобные явления чаще встречаются в системах на базе Windows. Это факт, что большинство этих сбоев ноутбуков можно исправить, поскольку они возникают из-за некоторых глупых ошибок, которые мы делаем в Windows. Теперь мы можем взглянуть на несколько эффективных советов по ускорению работы Windows, чтобы оптимизировать производительность ноутбука и избежать проблем с замедлением, с которыми вы сталкиваетесь.
Это факт, что большинство этих сбоев ноутбуков можно исправить, поскольку они возникают из-за некоторых глупых ошибок, которые мы делаем в Windows. Теперь мы можем взглянуть на несколько эффективных советов по ускорению работы Windows, чтобы оптимизировать производительность ноутбука и избежать проблем с замедлением, с которыми вы сталкиваетесь.
1. Диагностика, а затем устранение неполадок — Диагностика вашего ПК
Как и со всеми другими проблемами, с которыми вы сталкиваетесь на компьютерах или ноутбуках, вам необходимо выяснить причины замедления работы компьютеров. В большинстве случаев причины следующие. Узнав об этих проблемах, мы можем переходить к советам.
- Вредоносные атаки
- Высокое потребление данных
- Низкопроизводительное оборудование
- Превышено использование памяти (ОЗУ)
- Ошибки в видеодрайвере
- Недостаточно ОЗУ
- Старение оборудования
2. Запускайте службы, только если они вам нужны
Когда вы устанавливаете Microsoft Windows, на вашем новом ПК вы фактически добавляете в системы что-то несущественное. Было обнаружено, что в Windows есть много служб, которые не являются необходимыми для работы ПК. Отказ от этих услуг может эффективно решить проблемы, связанные с замедлением работы вашего ПК, и увеличить скорость работы компьютера. Верхний список служб, которые вы можете отключить (можете отключить), выглядит следующим образом.
Было обнаружено, что в Windows есть много служб, которые не являются необходимыми для работы ПК. Отказ от этих услуг может эффективно решить проблемы, связанные с замедлением работы вашего ПК, и увеличить скорость работы компьютера. Верхний список служб, которые вы можете отключить (можете отключить), выглядит следующим образом.
- IP-помощник: Вы можете отозвать это, если не используете технологию IPv6.
- Агент защиты доступа к сети: Отмените это, если вы не используете сетевые работы
- Смарт-карты: Оставьте это, если вы не используете смарт-карты (применимо для организаций)
- Служба приемника Windows Media Center: Отмените эту услугу, если вы не используете Windows Media Center.
- Служба ввода планшетного ПК: Если вы не используете функции пера планшетного ПК
- Факс: Если вы не пользуетесь услугами факса
Если кажется, что вы уже используете какие-либо средства настройки и обнаружили, что эти службы остановлены, вы можете получить заметное увеличение производительности ПК. Будьте осторожны при отзыве услуг, потому что неправильное действие может нанести вред вашему компьютеру.
Будьте осторожны при отзыве услуг, потому что неправильное действие может нанести вред вашему компьютеру.
3. Приложения, запускаемые при запуске — причина медленного процесса загрузки компьютера.
Если процесс загрузки вашего компьютера занимает так много времени, причиной проблемы могут быть ненужные программы запуска. Основная причина проблем, связанных с замедлением загрузки компьютера, заключается в том, что эти программы начнут работать после загрузки Windows, а это означает, что на подготовку рабочего стола к работе потребуется больше времени. Вы можете управлять этими запускаемыми приложениями во встроенном редакторе Microsoft Windows. Для этого типа ‘msconfig’ в меню «Пуск» (или «Выполнить» -> «Введите cmd ->» в окне bash введите msconfig и нажмите клавишу Enter), выберите в появившемся окне раздел «Запуск». Вы увидите одно окно, как на следующем изображении.
духовное значение …
Please enable JavaScript
Подробно ознакомьтесь с этим списком. Если вы обнаружите какие-либо ненужные приложения для запуска на своем ПК, вы можете отключить их (мы не можем предсказать приложения, потому что они варьируются в зависимости от использования), чтобы добиться меньшего времени загрузки и скорости для ПК. Например, если вы используете VMware Workstation на своем ПК, она будет запускаться с момента загрузки по умолчанию, что потребляет память вашего устройства.
Если вы обнаружите какие-либо ненужные приложения для запуска на своем ПК, вы можете отключить их (мы не можем предсказать приложения, потому что они варьируются в зависимости от использования), чтобы добиться меньшего времени загрузки и скорости для ПК. Например, если вы используете VMware Workstation на своем ПК, она будет запускаться с момента загрузки по умолчанию, что потребляет память вашего устройства.
4. Атаки вредоносного ПО — увеличьте скорость работы компьютера, удалив вредоносное ПО.
Мы советуем вам использовать надежное и мощное антивирусное программное обеспечение, потому что проблемы с замедлением могут быть вызваны также атаками вредоносных программ. Один из наших друзей сказал нам, что его компьютер сильно замедляется, особенно после подключения к Интернету. Несколько советов по ускорению не использовались, но при детальном анализе мы обнаружили серьезное вредоносное ПО + клавиатурный шпион на ПК. Эта вредоносная программа потребляла память и скорость ПК после того, как система была подключена к Интернету, а также отправляла конфиденциальные данные, такие как пароли, через Интернет. Такие вредоносные программы также могут быть на вашем компьютере, вызывая замедление работы. Поэтому рекомендуется использовать надежный антивирус для частого сканирования.
Такие вредоносные программы также могут быть на вашем компьютере, вызывая замедление работы. Поэтому рекомендуется использовать надежный антивирус для частого сканирования.
5. Проблемы с нехваткой памяти (ОЗУ).
Если вы используете свой ПК для виртуализации с помощью VMware или VirtualBox или для редактирования видео, наверняка вашему ПК требуется больше памяти, чем обычно. Как обычно, вы столкнетесь с серьезным замедлением, когда будете использовать глупые 2 ГБ ОЗУ для такого рода вещей и все еще будете спрашивать, как повысить скорость компьютера, что в значительной степени повлияет на все другие программы, работающие на вашем ПК. Рекомендуется обновить оперативную память после проверки ее использования с помощью собственного монитора ресурсов Windows. Вы можете выполнить поиск Resource Monitor на панели задач и узнать, как используется память. Вы можете использовать ReadyBoost в Windows 7 (мы поговорим об этом позже), если у вас нет возможности перейти на большую оперативную память.
6. Внимание к накопителю — проблемы с медленным жестким диском
Если вы используете традиционный жесткий диск для хранения данных на ПК, это не поможет вам в достижении скорости. В случае, если текущий жесткий диск устарел, постепенно будет возникать больше проблем. Вы можете использовать SSD (твердотельный накопитель) для получения большей скорости, чем при использовании обычного жесткого диска. Твердотельные накопители менее подвержены сотрясениям и физическим повреждениям. Хотя твердотельные накопители дороже жестких дисков, их можно использовать, когда важны производительность и скорость. Для получения более подробной информации вы можете ознакомиться это сообщение.
7. Благоприятные настройки мощности
В большинстве ноутбуков для экономии заряда батареи по умолчанию установлен экономичный уровень мощности, при котором производительность также находится в экономичном режиме. При использовании таких режимов вы столкнетесь с незначительными или значительными (в зависимости от режима) изменениями производительности ПК.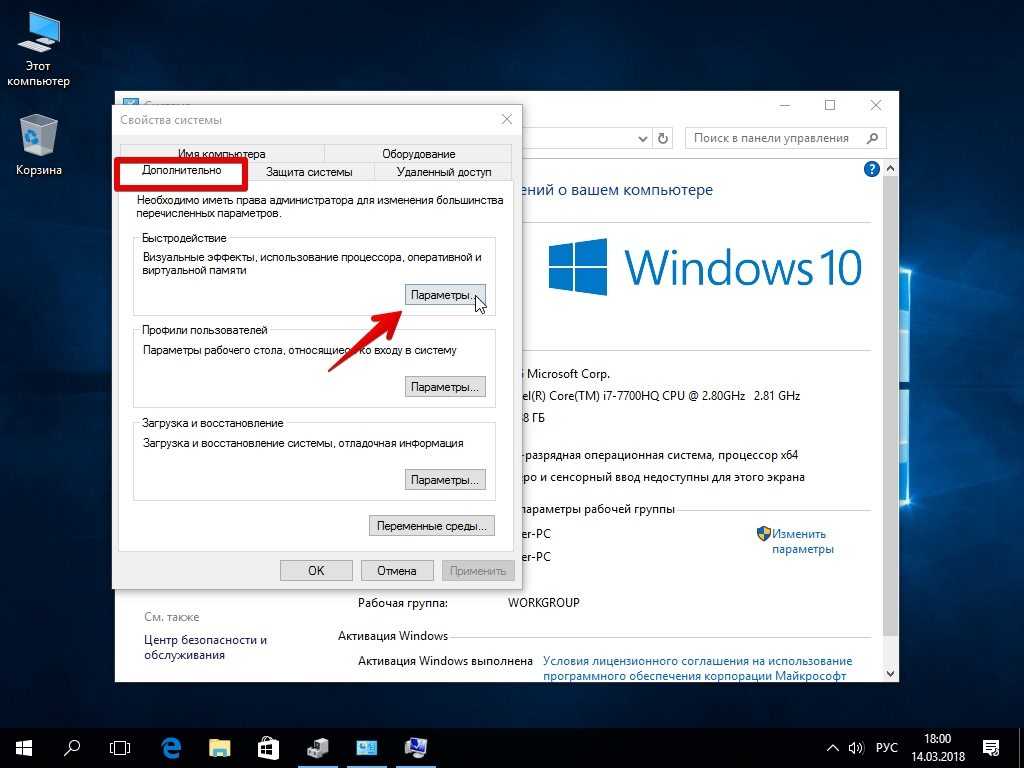 Хорошо использовать высокую производительность, чтобы получить максимальную отдачу от вашего ПК, если вы хотите такой большой скорости и никогда не заботитесь о счетах за электроэнергию. Вы также можете настроить так, чтобы связанные устройства не выключались, когда вы занимаетесь трудоемкими проектами.
Хорошо использовать высокую производительность, чтобы получить максимальную отдачу от вашего ПК, если вы хотите такой большой скорости и никогда не заботитесь о счетах за электроэнергию. Вы также можете настроить так, чтобы связанные устройства не выключались, когда вы занимаетесь трудоемкими проектами.
8. Как увеличить скорость компьютера с помощью ReadyBoost
Мы сказали, что использование SSD может ускорить вашу систему, чем обычно. В случае, если вы не можете позволить себе твердотельные накопители, не бойтесь, потому что один из ваших перьевых дисков может выполнять эту работу (не очень хорошо, но все же доволен. Службы на базе Windows 7 имеют встроенную функцию под названием ReadyBoost, которая может использовать ваш съемные запоминающие устройства для ускорения работы Windows. Предположим, у вас есть флэш-накопитель, который не так часто используется. Вы можете подключить это устройство к компьютеру и использовать его для повышения производительности. Минимальное пространство для хранения 256 МБ из 64 Для ReadyBoost требуется свободное место в КБ, а это значит, что старый флэш-накопитель на 1 ГБ с вами может достаточно справиться с этой задачей.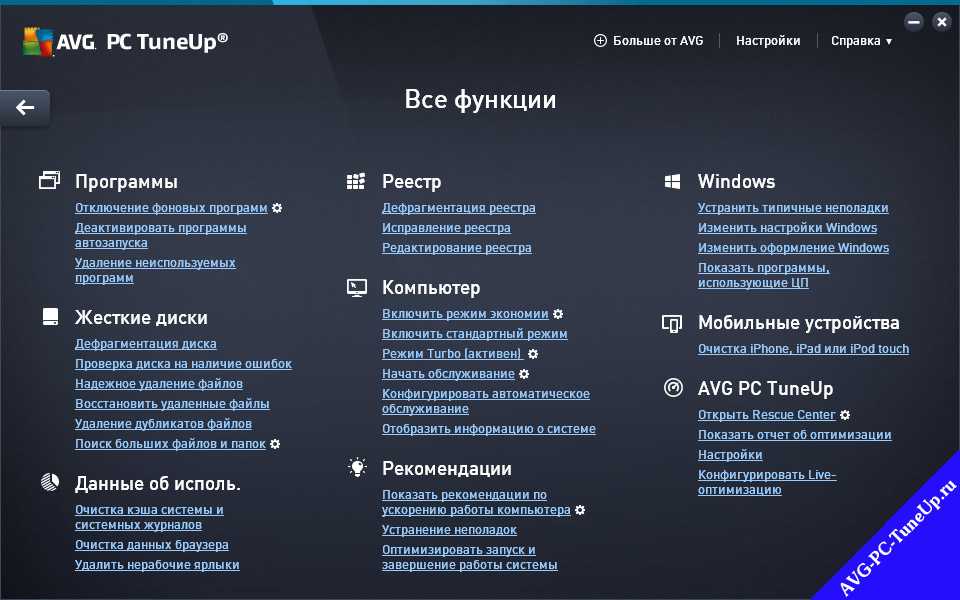 При проблемах с меньшим количеством проблем с памятью ReadyBoost очень эффективен.
При проблемах с меньшим количеством проблем с памятью ReadyBoost очень эффективен.
9. Дефрагментация диска.
Дефрагментация диска это процесс объединения фрагментированных файлов на вашем традиционном жестком диске. В Windows есть встроенный инструмент для дефрагментации. Вы можете использовать дефрагментацию диска в Windows 7, работающем на традиционных жестких дисках, чтобы получить большую скорость и производительность. Если вы используете твердотельные накопители, особого эффекта не будет.
10. Удалите приложения, если вы ими не пользуетесь.
Предположим, вы используете свой компьютер для обычных целей, таких как просмотр веб-страниц и создание документов. Какая тогда польза от фотошопа? Вместо этого вы можете использовать простые в использовании и бесплатные редакторы изображений, которые потребляют меньше памяти устройства. Вы можете использовать тот же метод и для других целей.
11. Обновления Windows
Хорошо быть в курсе последних событий Windows. Как вы знаете, Microsoft своевременно выпускает обновления для вашего компьютера под управлением Windows. Вы можете постоянно обновлять свой компьютер, потому что вы получите существенное повышение скорости и производительности. У вас должна быть подлинная версия Windows и мощное подключение к Интернету для получения обновлений.
Как вы знаете, Microsoft своевременно выпускает обновления для вашего компьютера под управлением Windows. Вы можете постоянно обновлять свой компьютер, потому что вы получите существенное повышение скорости и производительности. У вас должна быть подлинная версия Windows и мощное подключение к Интернету для получения обновлений.
12. Своевременная переустановка
Мы видели, как люди переустанавливали свою ОС Windows после крупного проекта. Обычно это помогает им избавиться от проблем с временными файлами и получить хорошую скорость. Вы также можете своевременно переустановить, если не храните так много в C.
13. Чистое оборудование
Некоторые проблемы с оборудованием (пыль или старение) также могут повлиять на вашу производительность, поскольку работа ПК также связана с оборудованием. Было бы хорошо, если бы вы своевременно чистили жесткий диск, особенно после трудоемких работ.
14. Попробуйте Инструменты для обслуживания
Было бы полезно, по крайней мере, иногда, если вы используете инструменты обслуживания, такие как CCleaner, Window Washer и т. Д. Эти инструменты помогут вам избавиться от временных файлов и файлов кеша и, следовательно, ускорить работу ПК.
Д. Эти инструменты помогут вам избавиться от временных файлов и файлов кеша и, следовательно, ускорить работу ПК.
Как оптимизировать ноутбук для повышения производительности — заключение
Мы перечислили несколько эффективных способов оптимизации вашего ноутбука и, следовательно, предотвращения проблем с замедлением. Существуют также встроенные библиотеки, которые могут помочь повысить производительность процессора. Если у кого-то из ваших друзей возникает вопрос — почему мой компьютер вдруг стал таким медленным? затем поделитесь этими методами и с ним. Кроме того, укажите, есть ли у вас другие эффективные советы по ускорению.
Как оптимизировать компьютер прямо сейчас
Оптимизируйте и сэкономьте массу места, ускорьте работу компьютера и упростите поиск файлов.
Зачем вам нужна оптимизация вашего компьютера?Думайте о жестком диске вашего компьютера как о большой библиотеке, в которой все ваши файлы хранятся как книги. Разве не быстрее найти нужную книгу с меньшим количеством вещей в библиотеке?
Хранение ваших файлов в правильном месте или на накопителе вместе с современными приложениями (в большинстве случаев) ускорит работу вашего компьютера, что позволит сделать его более работоспособным с меньшим количеством проблем.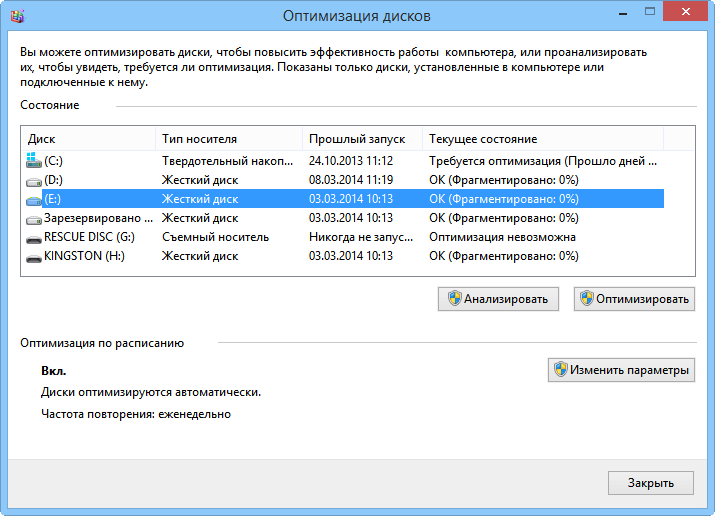 Помните, что компьютеры необходимо обслуживать так же, как и автомобили, чтобы они работали более эффективно и без проблем.
Помните, что компьютеры необходимо обслуживать так же, как и автомобили, чтобы они работали более эффективно и без проблем.
Давайте начнем с изучения программного обеспечения, установленного на вашем компьютере, и того, что вы можете улучшить.
Программное обеспечениеУдаление старого программного обеспечения или старых версий существующего программного обеспечения, которое вам больше не нужно или которое вы больше не используете, служит нескольким целям.
- Вы освобождаете больше места на своем компьютере (что всегда хорошо — см. аналогию с моей библиотекой).
- Наличие разных версий одного и того же программного обеспечения на вашем ПК или Mac может иногда конфликтовать друг с другом, вызывая системные сбои и ошибки, мешающие работать должным образом.
- Если вы делитесь файлами с другими людьми, наличие последней версии обычно обеспечивает обратную совместимость со старыми версиями программного обеспечения, и это с большей вероятностью предотвратит конфликты между версиями приложений.

Mac
Для Mac это может быть так же просто, как использование метода перетаскивания и перетаскивание нежелательного программного обеспечения из папки приложений в корзину в конце док-станции. MacOS будет обрабатывать все файлы приложений и избавляться от них после очистки корзины (щелкните правой кнопкой мыши корзину и очистите ее, нажав пустая корзина ).
ПК
Перейдите в Настройки в Windows 10 и щелкните раздел Приложения .
Затем нажмите Приложения и функции , выделенные здесь слева.
Найдите приложение, которое хотите удалить, и нажмите на него, затем нажмите удалить .
Вы также можете использовать Панель управления элемент Программы и компоненты (Раньше это называлось Установка/удаление программ ). Чтобы открыть Панель управления , можно начать набирать Панель управления в поисковой лупе на нижней панели задач, либо нажать клавишу Windows на клавиатуре и набрать панель управления и затем открыть нужный пункт. Если Категория установлена в поле Вид в правом верхнем углу, щелкните ее, затем щелкните большие значки на стрелке раскрывающегося списка, затем программы и компоненты.
Если Категория установлена в поле Вид в правом верхнем углу, щелкните ее, затем щелкните большие значки на стрелке раскрывающегося списка, затем программы и компоненты.
Вы также можете выбрать Удаление программы . Затем на этом экране отображается все, включая исправления и старое программное обеспечение для удаления. Как правило, нецелесообразно удалять что-либо, установленное Microsoft, поскольку это могут быть исправления операционной системы и исправления ошибок, которые заставляют вашу систему работать.
Нажмите на приложение, которое нужно удалить, затем нажмите удалить вверху.
Это даст вам общее представление о том, как удалить программное обеспечение, но также может оставить остатки приложений, которые может быть трудно удалить, поскольку они могут храниться в реестре ПК. В этом случае вы можете рассмотреть возможность использования сторонней программы удаления. Для своего Mac я использую Clean My Mac от Macpaw, и это здорово.
Для своего Mac я использую Clean My Mac от Macpaw, и это здорово.
Я всегда советую потратиться на лучший компьютер, который вы можете себе позволить на момент покупки, это лучший вариант. Не соглашайтесь на предложения, которые магазины предлагают на конкретные модели, так как они могут пытаться избавиться от моделей начального уровня по более низкой цене. Возможно, вам даже лучше купить отремонтированную машину с более высокими характеристиками с гарантией, которой несколько лет, чем совершенно новую машину с более низкими характеристиками. Помните, если вы не хотите начать разбирать свой компьютер и модернизировать его в профессиональном компьютерном магазине или попробовать это самостоятельно, то вы, как правило, застряли с тем, что у вас есть, а это иногда может быть дорогостоящим. В компьютерах Mac вы не сможете обновить процессор, так как они припаяны к материнской плате, и их почти невозможно заменить без замены основных частей внутри компьютера, что, по сути, будет стоить вам больше, чем оно того стоит. При этом есть несколько вещей, которые вы можете сделать относительно легко, если хотите попробовать.
При этом есть несколько вещей, которые вы можете сделать относительно легко, если хотите попробовать.
Модернизация ОЗУ
Оперативная память — это хорошая и быстрая победа для творческих людей, поскольку нам обычно требуется много ее для запуска Photoshop, Lightroom и приложений для редактирования видео, таких как Final Cut Pro или Premier Pro. Ищите как минимум 16 ГБ оперативной памяти с новым Mac M1 и как минимум вдвое больше, если вы покупаете предыдущие версии Intel. ПК имеют ту же архитектуру, что и компьютеры Intel Mac, поэтому придерживайтесь минимума 32 ГБ и 64 ГБ или выше, если вы можете себе это позволить.
Чтобы узнать, сколько у вас есть на вашем Mac, перейдите на Apple – A бой Этот Mac и Обзор покажут вам, сколько у вас есть. Если вы не видите вкладку Память (например, если вы используете новые процессоры M1), вы не можете обновить память своего Mac.
Для ПК с Windows 10 можно просто щелкнуть правой кнопкой мыши Меню «Пуск» и выбрать Система во всплывающем меню, чтобы открыть информационное окно.
Жесткие диски
Я всегда говорю творческим людям, которые обращаются ко мне: никогда не храните свои изображения на внутреннем жестком диске компьютера. Вместо этого я предлагаю хранить все ваши фотографии или видеофайлы на приличном быстром диске USB-C, таком как внешний твердотельный накопитель Lacie Rugged USB 3.2 Gen 2 Type-C емкостью 2 ТБ или внешний жесткий диск (минимум 1 ТБ, а в идеале — твердотельный накопитель).
Покупая новый или подержанный компьютер в наши дни, вы можете купить внутренний SSD на 512 ГБ, если вы храните на нем только свои приложения. Кроме того, не поддавайтесь искушению запускать более новые операционные системы, такие как Monterey, Ventura или Windows 11, на старых и медленных жестких дисках SATA. Даже собственный накопитель Apple Fusion Drive (гибридный SSD/SATA) больше не является жизнеспособным вариантом, поскольку он становится слишком медленным для доступа к файлам, запуска приложений и загрузки компьютера. Новые операционные системы оптимизированы для SSD-накопителей.
Новые операционные системы оптимизированы для SSD-накопителей.
Windows
- Перейдите в меню «Пуск», введите %temp% и удалите все там (удалит все временные файлы, используемые Windows).
- Запустите программу очистки диска и установите все флажки, чтобы удалить ненужные файлы.
- Время от времени запускайте оптимизатор диска. Это ускоряет доступ к жесткому диску и возвращает файлы туда, где они должны быть, в удобном для доступа порядке.
Mac
- Дисковая утилита — отличное место для начала, когда вы хотите оптимизировать свои диски. Нажмите на HD в левом верхнем углу и HD-Data один за другим и запустите первую помощь на обоих. Это устранит проблемы с разрешениями и ускорит ваши жесткие диски.
- Убедитесь, что вы подключили внешний диск и используете приложение Apple Time Machine , так как нет лучшего способа обеспечить безопасное резервное копирование вашей работы.

Ускорьте и оптимизируйте производительность вашего компьютера с помощью My Computer Helper
Помните, как вы купили свой компьютер и загрузили его в первый раз? Помните, как хорошо он работал и как быстро работал? А затем все, казалось, замедлилось, несмотря на то, что вычислительная мощность ваших компьютеров осталась прежней. Мы можем ускорить и оптимизировать ваш компьютер. Причина, по которой вы испытываете низкую производительность, имеет мало общего с вашим оборудованием и связана со ненужными файлами, временными файлами и фоновыми действиями, хранящимися на вашем компьютере.
В My Computer Helper мы можем ускорьте и оптимизируйте производительность вашего компьютера , избавившись от тех старых файлов, ссылок и ненужных действий, которые снижают производительность вашего компьютера. Ускорьте и оптимизируйте производительность вашего компьютера с помощью My Computer Helper.
Экономьте время и деньги с My Computer Helper
Нет ничего более неприятного, чем низкая производительность компьютера, на который вы полагаетесь каждый день. Особенно, если вы приобрели компьютер, настроенный с учетом скорости и надежности. Ожидание подключения к Интернету, низкая скорость соединения, медленная загрузка приложений и резервных копий — пустая трата времени, а потраченное время превращается в потраченные впустую деньги. Не расстраивайтесь, глядя на эти песочные часы только потому, что вычислительная мощность вашего компьютера очерняется. Ускорьте и оптимизируйте производительность вашего компьютера с помощью My Computer Helper.
Особенно, если вы приобрели компьютер, настроенный с учетом скорости и надежности. Ожидание подключения к Интернету, низкая скорость соединения, медленная загрузка приложений и резервных копий — пустая трата времени, а потраченное время превращается в потраченные впустую деньги. Не расстраивайтесь, глядя на эти песочные часы только потому, что вычислительная мощность вашего компьютера очерняется. Ускорьте и оптимизируйте производительность вашего компьютера с помощью My Computer Helper.
Повысьте скорость своих компьютеров с помощью My Computer Helper
Наша цель My Computer Helper — ускорить и оптимизировать производительность вашего компьютера и поддерживать ее на этом уровне. Вот лишь несколько процессов, которые мы выполняем:- Удаление шпионских программ, вредоносных программ и вирусов
- Освободите место на диске
- Удалить ненужные точки восстановления
- Удалить ненужные системные файлы
- Удалить временный файл и отчеты об ошибках
- Удалить ненужные приложения
- Удалить старые устаревшие загрузки
- Обнаружение и исправление ошибок диска
С помощью простого звонка или щелчка команда помощника по моему компьютеру может диагностировать и устранить почти любую проблему и восстановить вычислительную мощность вашего компьютера.



