как настроить реестр, обеспечить наилучшее быстродействие, узнать оценку компьютера, включить высокую производительность в электропитании
- local_offer Топ тегов
- tag Windows 10
- tag Ростелеком
- tag Игры
- tag IP-TV
- tag Обзор
- tag Android
- tag Оплата
Программы
Автор Денис Долгополов На чтение 17 мин Опубликовано Обновлено
Производительность компьютера зависит не только от железа, в нём установленном, но и от настроек самой системы. Чем лучше вы оптимизируете параметры Windows, тем быстрее и качественнее будет работать ваш ПК с максимальной отдачей.
Содержание
- Способы настройки Windows 7 на максимальную производительность
- Очищение жёсткого диска
- Ручной вариант
- С помощью сторонних приложений
- С помощью встроенных функций
- Настройка реестра
- Очищение от ошибок и лишних элементов
- Дефрагментация
- Оптимизация через изменение значений
- Снижение нагрузки на видеокарту
- Отключение лишнего
- Настройка электропитания
- Функция ReadyBoost
- Проверка производительности системы
Способы настройки Windows 7 на максимальную производительность
Повышение производительности можно добиться отключением лишних программ и функций, загружающих жёсткий диск, видеокарту, процессор и ОЗУ компьютера, а также изменением типа работы и включением некоторых дополнительных встроенных функций Windows.
Очищение жёсткого диска
Первое, что стоит сделать перед тем, как приступить к оптимизации — убедиться, что ваш жёсткий диск не засорён полностью. Учтите, что свободное место должно быть как на основном разделе диска, на котором установлена сама система, так и на всех остальных дополнительных разделах (D, F, G…).
Существует три способа очищения диска: ручной, с помощью сторонних программ и встроенных функций.
Ручной вариант
Удалите все ненужные программы, игры и файлы. Удобное удаление программ и приложений можно выполнить следующими действиями:
- Откройте панель управления компьютером. Открываем панель управления
- Перейдите к блоку «Программы и компоненты». Переходим к разделу «Программы и компоненты»
- Откроется вкладка, в которой представлены все программы и игры, установленные на компьютере. Пользуйтесь этим списком и кнопкой «Удалить», чтобы ничего не пропустить. Удаляем лишние программы
Не забудьте очистить корзину и временные файлы.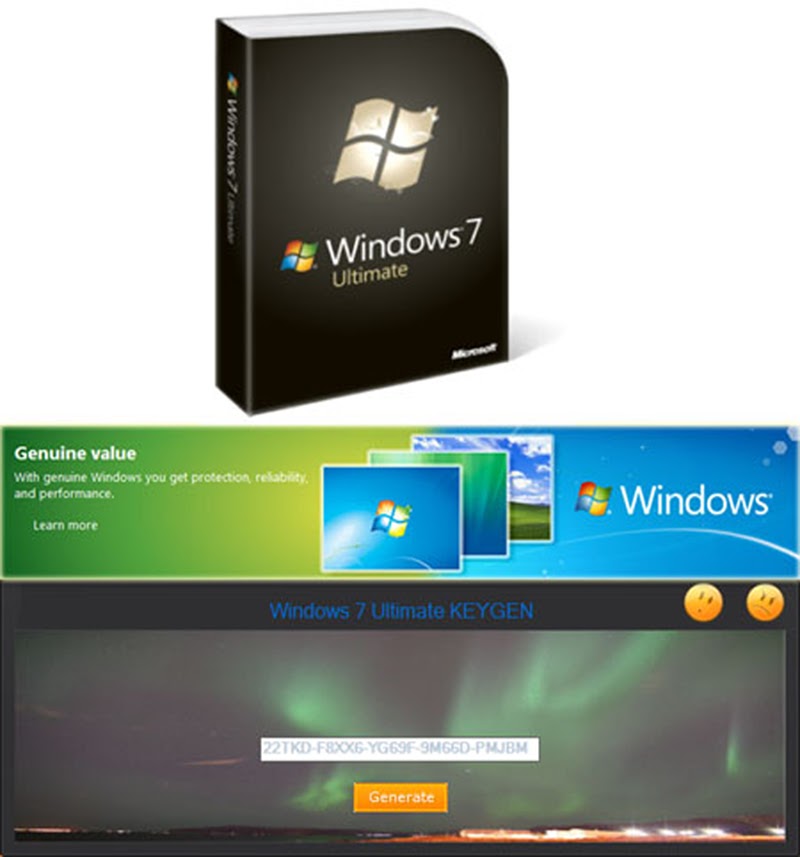
С помощью сторонних приложений
Существует множество программ, позволяющих очистить диск в автоматическом режиме. Одна из лучших в этой роде — CCleaner:
- Скачиваем и устанавливаем программу с официального сайта разработчика — ccleaner.org.ua/download/. Скачиваем программу
- Переходим к блоку «Очистка». Переходим в блок «Очистка»
- Отмечаем в боковой части раздела «Очистка» все пункты, которые вам не жалко удалить. Отмечаем очищаемые файлы
- Нажимаем кнопку «Анализ», чтобы запустить автоматическое сканирование системы на лишние файлы. Кликаем по кнопке «Анализ»
- После окончания сканирования кликнете по кнопке «Очистить», чтобы программа начала самостоятельно удалять все найденные бесполезные элементы. Кликаем по кнопке «Очистить»
С помощью встроенных функций
Очистка диска в автоматическом режиме также возможна и без сторонних программ, достаточно выполнить следующие действия:
- Откройте проводник, предназначенный для работы с папками.
 Открываем проводник
Открываем проводник - Откройте свойства диска, который хотите очистить. Открываем свойства диска
- Перейдите к вкладке «Общие». Открываем вкладку «Общие»
- В этом разделе вы можете просмотреть статистику засорённости диска в формате диаграммы. Кликнете по кнопке «Очистка диска». Нажимаем кнопку «Очистка диска»
- Отметьте галочкой все ненужные вам элементы, такие как «Временные файлы», «Эскизы» и т. д. Для каждого элемента система будет выдавать описание, которое поможет вам определить, нужны ли эти файлы или нет. Отмечаем ненужные файлы
- Кликнете по кнопке «ОК», чтобы приступить к автоматической очистке. Кликаем по кнопке «ОК»
- После окончания процесса вернитесь к окошку «Очистка диска» и кликнете по кнопке «Очистить системные файлы». Кликаем по кнопке «Очистить системные файлы»
- Откроется дополнительное окошко, в котором вам предложат очистить точки восстановления и файлы теневого клонирования. Вы можете удалить их только на свой страх и риск, так как без них в случае поломки системы вы не сможете её откатить до момента, когда она работала нормально.
 То есть стирать эти данные стоит только в крайнем случае.
Удаляем точки восстановления и теневые файлы
То есть стирать эти данные стоит только в крайнем случае.
Удаляем точки восстановления и теневые файлы
Настройка реестра
Реестр — одна из главных частей системы, так как в нём находятся и выполняют свои функции все параметры и значения системных настроек. Если оптимизировать его работу, то быстрее начнёт работать вся Windows.
Очищение от ошибок и лишних элементов
Со временем в реестре может скопиться большое количество ошибок, отчётов об ошибках, временных и повреждённых задач и других файлов, замедляющих его своим количеством. Чтобы избавиться от всего этого в автоматическом режиме, воспользуемся сторонней программой CCleaner:
- Скачиваем и устанавливаем программу с официального сайта разработчика — ccleaner.org.ua/download/. Устанавливаем программу
- Открыв приложение, перейдите к блоку «Реестр». Переходим к разделу «Реестр»
- Отметьте галочкой все предлагаемые параметры. Отмечаем галочками все строки
- Запустите сканирование реестра.
 Кликаем по кнопке «Сканировать»
Кликаем по кнопке «Сканировать» - Кликнете по кнопке «Исправить», чтобы дать программе права исправить все ошибки самостоятельно. Нажимаем кнопку «Исправить»
Дефрагментация
Со временем реестр подвергается сильной фрагментации — разбивается на большое количество ячеек, которые расположены не по порядку, а в разбивную. Это снижает скорость, с которой реестр ищет нужные ему файлы. Чтобы снизить уровень фрагментации, необходимо произвести дефрагментацию:
- Скачиваем и устанавливаем программу Defraggler с официального сайта разработчика http://www.piriform.com/defraggler/download. Скачиваем и устанавливаем Defraggler
- Запустив программу, разверните вкладку «Настройки». Разворачиваем меню «Настройки»
- Включите функцию «Дефрагментация при загрузке» с параметром «Всегда». Выставляем параметр «Всегда дефрагментировать»
- Перезагрузите компьютер. Перезагружаем компьютер
- При включении вы увидите командные строки — это обозначение того, что дефрагментация выполняется.
 Она будет выполняться каждый раз перед включением компьютера, пока вы её не отключите.
Выполняется дефрагментация
Она будет выполняться каждый раз перед включением компьютера, пока вы её не отключите.
Выполняется дефрагментация
Оптимизация через изменение значений
Благодаря изменению значений в реестре, вы можете отключить или включить некоторые функции, выполняемые системой, для её оптимизации. Но перед этим необходимо создать резервную копию реестра, чтобы в будущем иметь возможность откатить его до первичного состояния, если что-то измениться в худшую сторону:
- Разверните окошко «Выполнить», используя комбинацию клавиш Win+R на клавиатуре. Зажимаем клавиши Win + R
- Используйте команду regedit, чтобы перейти к приложению реестра. Выполняем команду regedit
- В открывшемся окошке, в блоке с деревом папок, кликнете ПКМ по верхнему разделу «Компьютер» и выберите функцию «Экспортировать». Нажимаем кнопку «Экспорт»
- Выберите место, куда отправиться резервная копия реестра. Желательно расположить её на стороннем носителе. Если компьютер перестанет запускаться из-за изменения параметров в реестре, то его будет легче восстановить со стороннего носителя.
 Выбираем, куда сохранить копию
Выбираем, куда сохранить копию - Чтобы воспользоваться созданной копией, достаточно открыть её и подтвердить, что хотите внести изменения. Нажимаем кнопку «Да», чтобы применить копию
Теперь, вернувшись к реестру, можно выполнить следующие изменения:
- Если у вас недостаточно оперативной памяти, то часть можно освободить путём выгрузки неиспользуемых библиотек. В реестре открываем раздел: HKEY_LOCAL_MACHINE\SOFTWARE\Microsoft\Windows\CurrentVersion\Explorer и создаём параметр типа DWORD с именем AlwaysUnloadDll. значением параметра 1.
- Если на компьютере 2 Гб и более оперативной памяти, то приложения будут быстрее откликаться на действие пользователя, если коды ядра и драйвером будут оставаться в оперативной памяти, а не сбрасываться в файл подкачки. Открываем раздел HKEY_LOCAL_MACHINE\SYSTEM\CurrentControlSet\Control\Session Manager\Memory Management и находим параметрDisablePagingExecutive и меняем его значение на 1.
- В процессе работы в файле подкачки могут оставаться конфиденциальные данные, поэтому в целях безопасности рекомендуется очищать файл подкачки.

- Отключение кэширования приложений. Открываем раздел HKEY_CURRENT_USER\Software\Microsoft\Windows\CurrentVersion\Explorer\Advanced и создаем параметр типа DWORD с именемDisableThumbailCache, значение параметра 1.
- Отключение автоматического обновления. Откройте в реестре раздел HKEY_LOCAL_MACHINE\SOFTWARE\Microsoft\Windows\CurrentVersion\WindowsUpdate\Auto Update найдитеAUOptions и измените его значение на 1.
- Повышение производительности Откройте раздел HKEY_LOCAL_MACHINE\SYSTEM\CurrentControlSet\Control\FileSystem найдите параметрNtfsDisableLastAccessUpdate и установите значение 1. Это отключит запись последнего времени доступа к файлу. И измените значение параметра NtfsDisable8dot3NameCreation на 1. Это отключит создание специальной таблицы файлов для имен в формате MS-DOS.
- Приложения в Windows работают как в активном режиме, так и в фоновом.
 Если хотите, чтобы активные приложения получали больше ресурсов, тем самым работали быстрее, то в разделе HKEY_LOCAL_MACHINE\SYSTEM\CurrentControlSet\Control\PriorityControl найдите параметр Win32PrioritySeparation. По умолчанию значение равно 2. Максимальное значение 26, но если у вас система недостаточно мощная, то изменять этот параметр надо осторожно. Рекомендуется для таких систем максимальное значение 6Для мощных систем можно ставить и большее значение.
Если хотите, чтобы активные приложения получали больше ресурсов, тем самым работали быстрее, то в разделе HKEY_LOCAL_MACHINE\SYSTEM\CurrentControlSet\Control\PriorityControl найдите параметр Win32PrioritySeparation. По умолчанию значение равно 2. Максимальное значение 26, но если у вас система недостаточно мощная, то изменять этот параметр надо осторожно. Рекомендуется для таких систем максимальное значение 6Для мощных систем можно ставить и большее значение. - Настройка службы Superfetch, поддерживающей и улучшающей производительность системы. Все параметры службы находятся в разделе HKEY_LOCAL_MACHINE\SYSTEM\CurrentControlSet\Control\Session Manager\Memory Management\PrefetchParameters.Там есть три параметра, которые и задают режим работы этой службы.
EnablePrefetcher — включаем механизм Prefetcher (Упреждающая выборка)
EnableSuperfetch — включает службу Superfetch. При этом параметры EnablePrefetcher и EnableSuperfetch имеют следующие значения: 0 — функция включена, 1 — функция включена во время работы, но отключена при загрузке системы, 2 — функция включена только для загрузки системы, 3 — функция включена во всех режимах.
При этом параметры EnablePrefetcher и EnableSuperfetch имеют следующие значения: 0 — функция включена, 1 — функция включена во время работы, но отключена при загрузке системы, 2 — функция включена только для загрузки системы, 3 — функция включена во всех режимах.
Снижение нагрузки на видеокарту
Основную нагрузку на видеокарту оказывает визуальное отображение происходящего на экране. Эту нагрузки можно снизить двумя способами: понижением разрешения и изменением параметров системы. Первый вариант может плохо сказаться на картинке: будет слишком много пикселей, а это очень неудобно. Поэтому рассмотрим второй вариант:
- Откройте панель управления компьютером. Разворачиваем панель управления
- Откройте вкладку «Система и безопасность». Переходим к вкладке «Система и безопасность»
- Перейдите к блоку «Система». Переходим к блоку «Система»
- Перейдите к дополнительным настройкам системы. Переходим к дополнительным настройкам системы
- В открывшемся окошке откройте вкладку «Дополнительно».
 Переходим во вкладку «Дополнительно»
Переходим во вкладку «Дополнительно» - В блоке «Быстродействие» кликнете по кнопке «Параметры». Нажимаем кнопку «Параметры»
- Отметьте вариант «Обеспечить максимальное быстродействие». Выбираем вариант «Обеспечить максимальное быстродействие»
- Большинство галочек будет снято, но вы можете выставить некоторые из них обратно. Подберите под себя, какими визуальными эффектами вы готовы пожертвовать, а какими — нет. Подбираем визуальное отображение под себя
- Кликнете по кнопке «Применить» и дождитесь, пока экран преобразиться. Картинка ухудшится с дизайнерской точки зрения, но компьютер станет работать гораздо быстрей. Используем кнопку «Применить»
Отключение лишнего
Отключение лишних программ и служб позволит вам значительно снизить нагрузку на практически все компоненты компьютера и ускорить как скорость загрузки системы, так и её последующую работу:
- Запустите окошко «Выполнить», зажав одновременно клавиши Win+R на клавиатуре.
 Зажимаем комбинацию Win и R
Зажимаем комбинацию Win и R - Используйте команду msconfig. Выполняем команду msconfig
- Откроется окошко, названное «Конфигурация системы». Первым делом перейдём во вкладку «Автозагрузка». Переходим во вкладку «Автозагрузка»
- Здесь находится список программ, запускающийся в автоматическом режиме во время включения ПК. Снимите галочку со всех программ, которые вам не нужны. Этот список, обычно, создан вами же, но часто бывают случаи, когда программы обманным путём сами присваивают статус автозапускающихся и нагружают систему. Отключаем программы из автозагрузки
- Перейдите к вкладке «Службы». Переходим к вкладке «Службы»
- Отключите все службы, запущенные не системой, а сторонними программами. Исключения сделайте для тех служб, которые вам нужны, например, для антивируса и программы для создания быстрых скриншотов. Все остальное рекомендуется отключать. Ни в коем случае не трогайте системные процессы, если не знаете, за что они отвечают, иначе это может привести к поломке системы.
 Отключаем лишние службы
Отключаем лишние службы - Находясь во вкладке «Сервис», проделайте те же самые действия: деактивируйте ненужные обслуживающие процессы. Переходим к вкладке «Сервис»
- Переходим к панели управления компьютера. Запускаем панель управления компьютером
- Разворачиваем раздел «Администрирование». Переходим к разделу «Администрирование»
- Отрываем подраздел «Службы». Переходим к программе «Службы»
- Здесь находится полный список служб, выполняемых и отключённых на данный момент. Отключите службы, не относящиеся к системным, чтобы снизить нагрузку на ПК. Деактивируем неиспользуемые службы
Список системных служб, которые можно попробовать отключить. Учтите, что для каждого этот список может быть индивидуален, возможно, некоторыми службами вы пользуетесь, поэтому их отключать не стоит:
- Windows CardSpace
- Windows Search
- Автономные файлы
- Агент защиты сетевого доступа
- Адаптивная регулировка яркости
- Архивация Windows
- Вспомогательная служба IP
- Вторичный вход в систему
- Группировка сетевых участников
- Дефрагментация диска
- Диспетчер автоматический подключений удалённого доступа
- Диспетчер печати (если нет принтеров)
- Диспетчер подключений удаленного доступа (если нет VPN)
- Диспетчер удостоверения сетевых участников
- Журналы и оповещения производительности
- Защитник Windows (?)
- Защищенное хранилище
- Настройка сервера удаленных рабочих столов
- Политика удаления смарт-карт
- Программный поставщик теневого копирования (Microsoft)
- Прослушиватель домашней группы
- Сборщик событий Windows
- Сетевой вход в систему
- Служба ввода планшетного ПК
- Служба загрузки изображений Windows (WIA) (если нет сканера или фотика)
- Служба планировщика Windows Media Center
- Смарт-карта
- Теневое копирование тома
- Узел системы диагностики
- Узел службы диагностики
- Факс
- Хост библиотеки счетчика производительности
- Центр обеспечения безопасности
- Центр обновления Windows
Настройка электропитания
Производительность компьютера зависит также от того, сколько энергии он получает. Если получается так, что ПК расходует энергии больше, чем к нему поступает, он начнёт снижать уровень нагрузки на себя за счёт производительности. Поэтому стоит выставить правильный режим электропитания:
Если получается так, что ПК расходует энергии больше, чем к нему поступает, он начнёт снижать уровень нагрузки на себя за счёт производительности. Поэтому стоит выставить правильный режим электропитания:
- Перейдите к панели управления ПК. Нажимаем на пункт «Панель управления»
- Выберите раздел «Оборудование и звук». Переходим к разделу «Оборудование и звук»
- Выберите подраздел «Электропитание». Переходим к разделу «Электропитание»
- Выберите режим «Высокая производительность» и попробуйте, станет ли работать компьютер лучше или нет. Выбираем режим высокой производительности
- Возможно, для вашего типа ПК всё-таки лучше подойдёт сбалансированный режим, но это можно узнать только методом экспериментов. Выбираем сбалансированный режим
- Здесь же вы можете изменить яркость экрана, это может сказаться на количестве потребляемой энергии. Известно, что большая часть получаемого электропитания уходит на подсветку экрана. Перегоняем ползунок для изменения яркости экрана
Функция ReadyBoost
Данная функция позволяет использовать внешние накопители в роли мини — жёстких дисков. То есть подключённая USB-флешка сможет взять на себя работу с небольшими файлами: их хранение, переработку и перераспределение. Обычно, ReadyBoost переносит на накопитель временные файлы, чтобы они не засоряли жёсткий диск. Активировать функцию можно следующими действиями:
То есть подключённая USB-флешка сможет взять на себя работу с небольшими файлами: их хранение, переработку и перераспределение. Обычно, ReadyBoost переносит на накопитель временные файлы, чтобы они не засоряли жёсткий диск. Активировать функцию можно следующими действиями:
- Подключите накопить к компьютеру и откройте проводник. Открываем проводник по папкам
- Кликнете ПКМ по подключённому накопителю и разверните его свойства. Открываем свойства носителя
- Перейдите к вкладке ReadyBoost. Переходим к вкладке ReadyBoost
- Включите функцию. Активируем функцию
- Перегоните ползунок на то количество МБ, которое будет отдано с накопителя для использования его функцией. Это может быть как вся память устройства, так и только её часть. Изменяем количество памяти, отведенное под ReadyBoost
Проверка производительности системы
Чтобы оценить, насколько качественно работает ваша система, можно воспользоваться проверкой её производительности.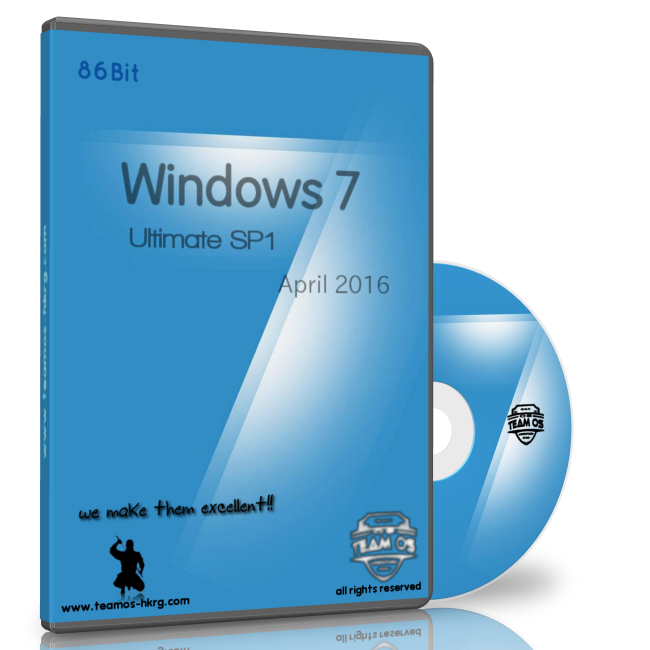 Стоит понимать, что оценка может показывать не совсем объективные данные, но всё-таки некоторую полезную информацию она дать может. Проверка в Windows 7 осуществляется постоянно и в автоматическом режиме, чтобы узнать её результаты, необходимо выполнить следующие действия:
Стоит понимать, что оценка может показывать не совсем объективные данные, но всё-таки некоторую полезную информацию она дать может. Проверка в Windows 7 осуществляется постоянно и в автоматическом режиме, чтобы узнать её результаты, необходимо выполнить следующие действия:
- Открыть панель управления ПК. Кликаем по разделу «Панель управления»
- Перейдите к разделу «Система и безопасность». Выбираем вкладку «Система и безопасность»
- Перейдите к подразделу «Система». Кликаем по вкладке «Система»
- Перейти к функции «Счётчики и средства производительности». Переходим к функции «Счетчики и средства производительности»
- Просмотреть подробную информацию о том, насколько хорошо работает система. Показатель строится относительно максимальной возможной производительности системы. То есть насколько быстро может работать компьютер, и насколько быстро он делает это на данный момент. Максимальный балл — 7.9, нормальный — до 3.5, ниже 3.5 — пора улучшать производительность самостоятельно или менять комплектующие ПК.
 Смотрим на оценку системы
Смотрим на оценку системы
Второй показатель производительности проверяется следующим образом:
- Открываете диспетчер задач. Выбираем пункт «Диспетчер задач»
- Переходите во вкладку «Быстродействие». Переходим к разделу «Быстродействие»
- Смотрите, насколько сильно грузится центральный процессор и память. Если показатели близки к 80–100%, то стоит начать разгружать компьютер, иначе он начнёт затормаживаться, а новые приложения попросту не смогут открыться. Смотрим на показатели загруженности
Итак, настройка и оценка производительности Windows 7 была произведена. Если ваши действия по ускорению системы не принесли результатов, то остаётся два выхода: переустановка Windows, так как абсолютно чистая версия будет работать гораздо быстрей, пока со временем не засорится, или улучшение комплектующих компьютера. Помните, что производительность зависит не от одной детали, а от взаимодействия и мощности всех компонентов в целом. И старайтесь устанавливать как можно меньше программ и игр, чтобы максимально долго ваша система оставалась чистой, тогда потребность в её оптимизации не возникнет.
Как оптимизировать работу компьютера в Windows 7
Автор admin На чтение 9 мин Просмотров 154 Опубликовано
Статья станет полезным руководством для любого владельца слабого ноутбука или компьютера, работающих на базе «Семёрки», который хочет оптимизировать работу Windows 7. Сегодня рассмотрим, что можно отключить в этой операционной системе с целью повышения её производительности без пагубного влияния на функционирование.
Содержание
- Что такое оптимизация системы
- Автозагрузка
- Настройка системного диска
- Настройка процессора
- Реестр
- Политика кэширования записей
- Отключаем удалённое сжатие файлов
- Улучшаем производительность за счёт отключения визуальных эффектов
- Управление питанием
Что такое оптимизация системы
Чёткого определения термина не существует. В большинстве случаев под ним скрывается комплекс мер и действий пользователя, нацеленных на отключение и удаление неиспользуемых компонентов операционной системы, а также изменение её конфигурации с целью повышения эффективности работы последней. То есть оптимизированная Windows 7 будет потреблять меньше аппаратных ресурсов и с большим КПД выполнять поставленные перед ней задачи, чем не настроенная операционная система.
В большинстве случаев под ним скрывается комплекс мер и действий пользователя, нацеленных на отключение и удаление неиспользуемых компонентов операционной системы, а также изменение её конфигурации с целью повышения эффективности работы последней. То есть оптимизированная Windows 7 будет потреблять меньше аппаратных ресурсов и с большим КПД выполнять поставленные перед ней задачи, чем не настроенная операционная система.
Автозагрузка
Одним из самых важных факторов снижения быстродействия Win 7 является наличие большого количества элементов в списке автоматически запускаемых после старта ОС. Службы, которые можно отключить в «Семёрке» для ускорения её работы, мы рассмотрели здесь. В этой статье подробно написано, как ускорить загрузку компьютера путём удаления ненужных программ из автозагрузки. Ещё немного ускорить Windows 7 можно, отключив проверку цифровой подписи драйверов. Как удалить ненужные программы – читайте здесь. Остальные же способы оптимизации операционной системы для нормальной работы на старом ПК и для запуска на нём игр рассмотрим ниже.
Настройка системного диска
На системном разделе должно быть хотя бы несколько гигабайт свободного места. Даже если его вполне достаточно, наверняка в папках для хранения временных файлов полным-полно мусора. Как бы мы ни оптимизировали операционную систему, без должного обслуживания жесткого диска большинство усилий пойдёт насмарку.
Как повысить быстродействие HDD? Первым делом давайте очистим его от временных файлов. Для этого выполняем приведённый ниже алгоритм.
- Вызываем «Проводник» при помощи [knopka]Win[/knopka] + [knopka]E[/knopka].
- Открываем «Свойства» системного тома через его контекстное меню.
- Кликаем «Очистка…» и ждём, пока программа для очистки проведёт поиск ненужных файлов и оценит освобождаемое пространство.
Также в свойствах системного раздела можно отключить индексацию файлов на нём. Она хоть и осуществляется, по большому счёту, когда компьютер не загружен, простаивает, но лишние фоновые службы нам ни к чему.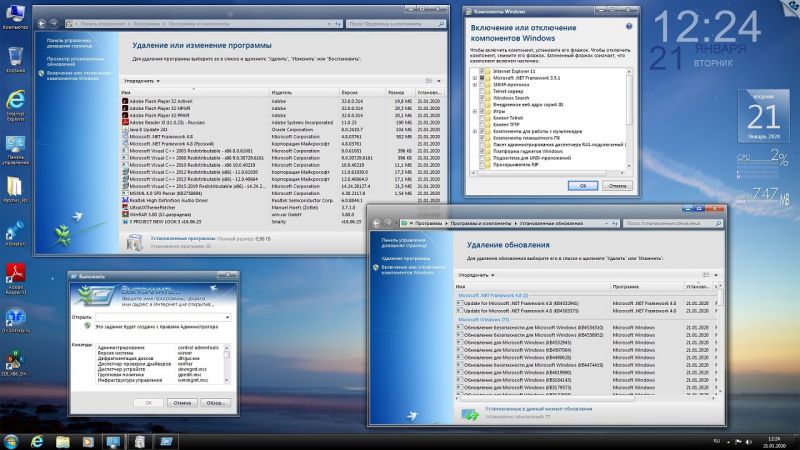
После отключения индексации поиск станет немного медленнее.
- Отмечаем флажками, какие файлы хотим удалить (обязательно ставим галочку напротив «Временные…») и щелкаем «ОК».
- Подтверждаем свои намерения.
- Ждём, пока все операции завершатся.
Окно закроется автоматически.
Ещё повышение быстродействия осуществляется путём дефрагментации системного тома. Файлы на нём расположены хаотично, а дефрагментация позволит собрать части одного файла таким образом, чтобы они находились в секторах, идущих по порядку. Таким образом считывающей головке при обращении к файлу не придётся перемещаться по всей поверхности магнитной пластины с целью поиска ячеек с фрагментами нужного объекта. Вторая особенность дефрагментации – перемещение критически важных для системы файлов на дорожки, которые расположены ближе к центру магнитной пластины. Этим уменьшается время доступа к ним. Ниже подробно описано, как ускорить Windows 7 путём дефрагментации системного тома.
Ниже подробно описано, как ускорить Windows 7 путём дефрагментации системного тома.
- >Открываем «Свойства» диска C:\, как и в предыдущем случае.
- Переключаемся на вкладку «Сервис».
- Выполняем клик по кнопке «Выполнить дефрагментацию…».
При необходимости можете настроить расписание запуска процесса оптимизации разделов HDD.
- Кликаем «Дефрагментация диска», чтобы повысить его быстродействие.
Пока проблемы с фрагментацией объектов файловой системы решаются, выполним ускорение загрузки ПК путём задействования для этого обоих ядер многопроцессорной системы.
Настройка процессора
Выполнение приведённых ниже шагов позволит увеличить скорость запуска Windows 7 на несколько секунд при наличии ЦП с двумя и большим числом физических или виртуальных ядер.
- Открываем командный интерпретатор, например, через «Пуск».
- Вводим в текстовую строку команду «msconfig» и выполняем её.

- Переходим во вкладку «Загрузка».
- Щёлкаем по кнопке «Дополнительные параметры» запуска системы.
- Возле опции «Число процессоров» ставим флажок и указываем их максимально доступное количество.
- После этого сохраняем настройки.
- В окне «Конфигурация системы» щёлкаем «ОК».
Компьютер перезагружать не обязательно, так как полностью настроить Windows 7 на высокую производительность мы ещё не успели.
Реестр
Дальнейшее ускорение работы Windows 7 заключается в чистке реестра. Многие программы и драйверы оставляют после своей деинсталляции ключи (записи) в системной базе данных. Если хотите ускорить ноутбук, от таких ключей следует избавиться. Увы, но инструменты и настройки Windows 7 не предусматривают очистку системного реестра, поэтому на помощь придёт программа по оптимизации ОС, такая как CCleaner. Это лучшая утилита для удаления ненужных записей реестра и временных файлов в Windows.
Это лучшая утилита для удаления ненужных записей реестра и временных файлов в Windows.
- Переходим по прямой ссылке для её загрузки, после чего запускаем полученный файл.
- В окне установщика выбираем языковый файл и жмём «Настроить».
- Снимаем ненужные флажки и щёлкаем «Установить».
- Запускаем ускоритель Windows 7 прямо из окна инсталлятора.
- Кликаем «Реестр» и запускаем процесс поиска ненужных ключей
- Активируем кнопку «Исправить выбранное…» и жмём «Да», чтобы создать резервную копию удаляемых записей.
Как показывает практика, увечий системе утилита не причиняет, поэтому резервирование ключей не обязательно.
- Вводим название резервной копии и сохраняем файл в любой удобный каталог.
- Исправляем отмеченные проблемы.
Максимальная производительность работы с файлами реестра достижима после его дефрагментации. Простой дефрагментатор не сможет справиться с заданием, ведь файлы реестра постоянно используются системой, поэтому их оптимизация проводится только до момента загрузки Windows 7.
Простой дефрагментатор не сможет справиться с заданием, ведь файлы реестра постоянно используются системой, поэтому их оптимизация проводится только до момента загрузки Windows 7.
- Переходим по ссылке для загрузки бесплатной программы для оптимизации, которая обладает нужным функционалом.
- Устанавливаем и запускаем Wise Registry Cleaner.
- Соглашаемся на резервирование всей системной базы данных и дожидаемся завершения операции.
Вместо полной резервной копии можно просто создать точку восстановления, если соответствующая функция активирована.
Перед дефрагментацией можете выполнить полное сканирование реестра на наличие проблем и сравнить результаты работы приложения с успехами CCleaner
- Щёлкаем по вкладке «Сжатие …».
- Закрываем все приложения и кликаем «Анализ».
- Ничего не трогаем до перезагрузки компьютера.

Внимание! Во время оптимизации процессы на ноутбуке или компьютере могут подолгу не отвечать или зависать до самой перезагрузки устройства.
После перезапуска, если всё прошло успешно, загрузка операционной системы будет происходить заметно быстрее, но это ещё не всё.
Политика кэширования записей
Полная оптимизация Windows 7 не может произойти без активации опции кэширования записей на жестком диске. Она позволяет ускорить работу с файлами и по умолчанию включена далеко не во всех сборках Windows 7.
- Открываем «Диспетчер задач», например, выполнив команду «devmgmt.msc» в окне командного интерпретатора.
- Разворачиваем ветку «Дисковые устройства», где открываем «Свойства» своего накопителя.
- Переходим во вкладку «Политика».
- Отмечаем флажком указанную на скриншоте опцию, если она не активна, и сохраняем настройки.
Отключаем удалённое сжатие файлов
Функция позволяет вычислить разницу между двумя файлами (например, более ранней и свежей копией документа), чтобы при копировании или замещении сократить объем передаваемой информации.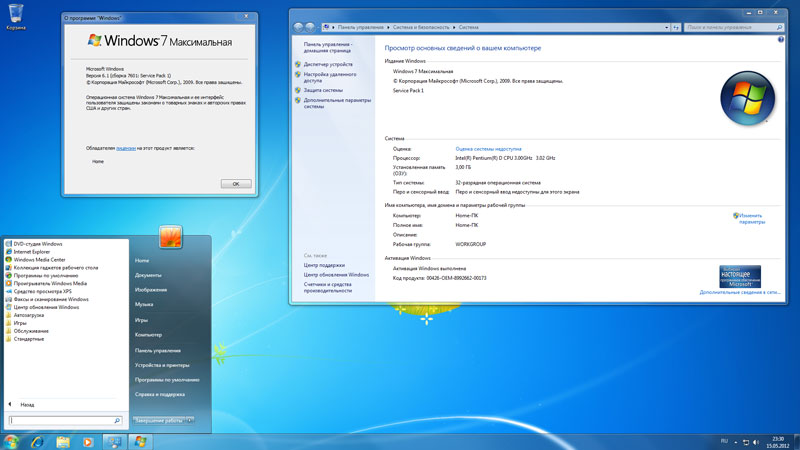 Эту опцию можно отключить, ведь подобная функция востребована очень редко.
Эту опцию можно отключить, ведь подобная функция востребована очень редко.
- Вызываем «Панель управления».
- В ней кликаем «Удаление программ» или «Программы и компоненты», в зависимости от метода визуализации объектов.
- Жмём по ссылке «Включение/отключение компонентов Windows».
Пока всё загрузится, ждём. Процесс может занять пару минут или чуть больше.
- Снимаем флажок, стоящий возле опции «Удалённое разностное сжатие».
Сохранять новые параметры не спешим, так как здесь можно удалить ещё несколько ненужных компонентов, например, «Windows Search», «Клиент TFTP», «Службу индексирования», если не пользуетесь ими. В случае надобности любой из элементов аналогичным образом возвращается обратно.
- После сохраняем новые настройки.
Улучшаем производительность за счёт отключения визуальных эффектов
Aero, анимация окон, визуальные эффекты при появлении окон и меню потребляют немало ресурсов, хотя практической ценности от них нет.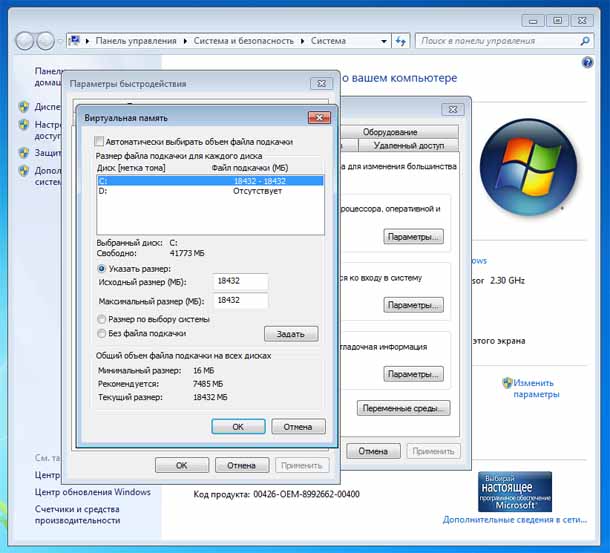 Разве что элементы интерфейса красиво выглядят да анимированы. Если графической адаптер компьютера сильно устаревший, да и оперативной памяти в нём немного (~2 ГБ), пожертвовать красотой и анимацией элементов интерфейса, дабы улучшить работу системы, можно, не раздумывая.
Разве что элементы интерфейса красиво выглядят да анимированы. Если графической адаптер компьютера сильно устаревший, да и оперативной памяти в нём немного (~2 ГБ), пожертвовать красотой и анимацией элементов интерфейса, дабы улучшить работу системы, можно, не раздумывая.
- Вызываем «Свойства» «Моего компьютера».
- Активируем отмеченную на скриншоте ссылку.
- Выполняем щелчок по кнопке «Параметры» в первом подразделе.
- Переносим триггерный переключатель в положение «Обеспечить наилучшее быстродействие».
Здесь можно отметить «Особые эффекты» и указать, от каких из них хотите отказаться.
- Переходим во вкладку «Дополнительно».
На этой вкладке увеличиваем размер файла подкачки или включаем его использование, если своп-файл в системе не используется. Он способен облегчить работу ПК с малым объемом оперативной памяти, так как является её виртуальным расширением.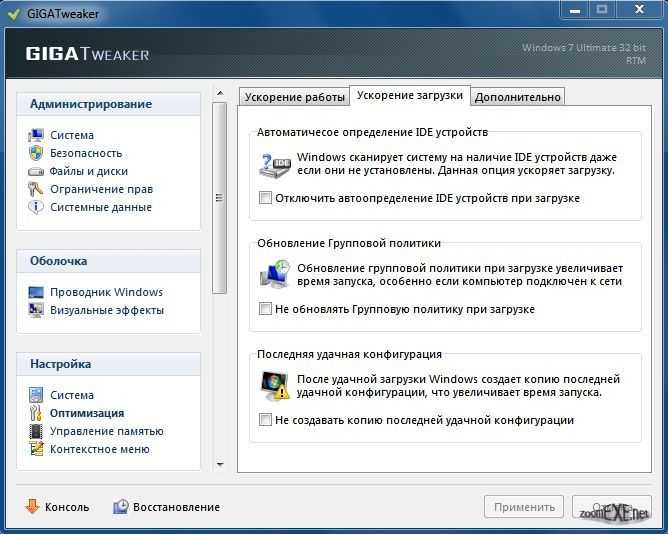 Когда ОЗУ для хранения данных недостаточно, часть нынче не используемой информации сбрасывается на жесткий диск в файл подкачки, который хранится на системном томе. Когда какая-либо информация становится нужной, она переписывается с диска обратно в ОЗУ. Скорость работы с данными на HDD намного ниже, чем с ячейками оперативной памяти, но в случаях крайней необходимости это лучше, чем постоянные оповещения о недостатке RAM, зависания (нередко «мёртвые») и сбои.
Когда ОЗУ для хранения данных недостаточно, часть нынче не используемой информации сбрасывается на жесткий диск в файл подкачки, который хранится на системном томе. Когда какая-либо информация становится нужной, она переписывается с диска обратно в ОЗУ. Скорость работы с данными на HDD намного ниже, чем с ячейками оперативной памяти, но в случаях крайней необходимости это лучше, чем постоянные оповещения о недостатке RAM, зависания (нередко «мёртвые») и сбои.
- Для включения файла подкачки кликаем «Изменить».
Здесь мнения специалистов, в том числе представителей Microsoft, расходятся.
Одни советуют ничего не трогать, позволяя системе автоматически выбирать нужный объем своп-файла, вторые советуют указать статичный размер для него, а третьи – задать динамичный объем. Что будет более правильно, каждый решает сам для себя.
Имейте в виду, что на системном томе будет зарезервировано указанное пространство и использовать его для хранения личных файлов не получится.
Второй момент: динамически изменяемый размер (когда указываем исходный и текущий) своп-файла будет способствовать его фрагментации. Учитывая, что работа с виртуальной памятью и так замедляет компьютер, а фрагментация еще больше понизит его быстродействие, напрашивается вывод, что текущий и предельный объемы файла подкачки лучше устанавливать одинаковыми.
Опцию активируем только для системного тома, ведь дорожки других дисков находятся далеко от центра, что также отразится на скорости доступа к файлу подкачки.
- После того, как настройка Windows 7 выполнена, кликаем «Задать» и закрываем все окна кнопкой «ОК».
Управление питанием
Последним оптимизируйте электрическое питание Windows 7. По умолчанию в системе используется сбалансированный режим – золотая середина между энергопотреблением и эффективностью работы ПК. Изменение плана питания может повысить производительность компьютера. Однако для ноутбуков его не рекомендуется трогать, ведь разработчик устройства уже выбрал оптимальные параметры питания для системы, в том числе при автономном функционировании ноутбука.
Однако для ноутбуков его не рекомендуется трогать, ведь разработчик устройства уже выбрал оптимальные параметры питания для системы, в том числе при автономном функционировании ноутбука.
- Для изменения плана питания открываем окно «Выполнить» при помощи [knopka]Win[/knopka] + [knopka]R[/knopka] и запускаем в нём команду «powercfg.cpl».
- Заходим в настройки схемы электрического питания.
- Открываем окно дополнительных параметров.
- В выпадающем списке выбираем «Высокая производительность» и сохраняем оптимальные параметры электропитания для системы.
В итоге получим более быстрый компьютер, чем он был до выполнения настройки. Для ещё большего ускорения в качестве системного тома можете использовать SSD или добавить планку ОЗУ, но это уже иная история.
64-битная или 32-битная? Память и производительность — 4sysops
Windows 7 32-битная или 64-битная? В этой первой части обширной серии статей я расскажу, чем 64-битная и 32-битная Windows 7 различаются по производительности и объему памяти.
- Автор
- Последние сообщения
Майкл Пьетрофорте
Майкл Пьетрофорте является основателем и главным редактором 4sysops. Он имеет более чем 35-летний опыт управления ИТ и системного администрирования.
Наиболее значительным преимуществом 64-разрядной системы является то, что она может использовать более 4 ГБ ОЗУ. Одна вещь, которая изменилась с тех пор, как я в последний раз интересовался этой темой, заключается в том, что большинство новых настольных компьютеров и ноутбуков теперь имеют не менее 4 ГБ ОЗУ. Проблема в том, что, как и Vista, Windows 7 x86 может использовать только около 3 ГБ оперативной памяти. Напротив, Windows 7 x64 не может использовать только до 16 ТБ 192 ГБ ОЗУ, но способна использовать функцию переназначения памяти современных BIOS, что позволяет операционной системе действительно использовать все 4 ГБ. Таким образом, если вы установите 64-разрядную версию Windows 7 на машину с 4 ГБ памяти, вы не будете тратить 1 ГБ ОЗУ, как если бы вы использовали 32-разрядную версию Windows 7.
Более того, это только вопрос времени, когда 3ГБ перестанет хватать для современных приложений. Одним из примеров является функция XP Mode в Windows 7, которая позволяет вам использовать устаревшие приложения на виртуальной машине, работающей в Windows XP. Эта функция может оказаться полезной для других целей, например, для одновременного запуска Office 2007 и Office 2003 на одном компьютере. Поскольку для нормальной работы XP требуется от 512 МБ до 1 ГБ, режим XP потребляет оперативную память. Таким образом, если вы сейчас развертываете 32-разрядную версию Windows 7, возможно, вскоре вы захотите перейти на 64-разрядную версию только потому, что вам придется обновить свои машины с помощью новой памяти. У моего собственного ноутбука 8 ГБ оперативной памяти, и я могу вам сказать, что мне нужен каждый ее байт. Мне повезло, что мой ноутбук поддерживает до 16 ГБ. 9
В предыдущей статье о Vista x64 я рассказал, что 64-битная версия обычно работает лучше, потому что позволяет использовать больше памяти, а не из-за ее вычислительной мощности. Только приложения, оптимизированные для 64-разрядных систем, будут работать быстрее, чем их 32-разрядные аналоги. Сейчас существует значительно больше 64-битных приложений, чем год назад, но не делайте ошибку, думая, что они будут быстрее, чем их 32-битные аналоги. Обычно существует только специальная 64-разрядная версия, потому что 32-разрядная версия не будет работать должным образом в 64-разрядной ОС Windows.
Только приложения, оптимизированные для 64-разрядных систем, будут работать быстрее, чем их 32-разрядные аналоги. Сейчас существует значительно больше 64-битных приложений, чем год назад, но не делайте ошибку, думая, что они будут быстрее, чем их 32-битные аналоги. Обычно существует только специальная 64-разрядная версия, потому что 32-разрядная версия не будет работать должным образом в 64-разрядной ОС Windows.
Это отличается только для некоторых типов приложений, зависящих от производительности, таких как математическое программное обеспечение или программы для редактирования видео. Следовательно, если у вас есть программное обеспечение, поставщик которого явно поддерживает 64-разрядную версию, вы можете заметить повышение скорости в Windows 7 x64.
С другой стороны, 64-разрядная версия Windows 7 не замедлит работу вашего компьютера. В некоторых вычислениях могут быть небольшие накладные расходы, потому что логически обработка 64-битных данных занимает больше времени, чем 32-битных.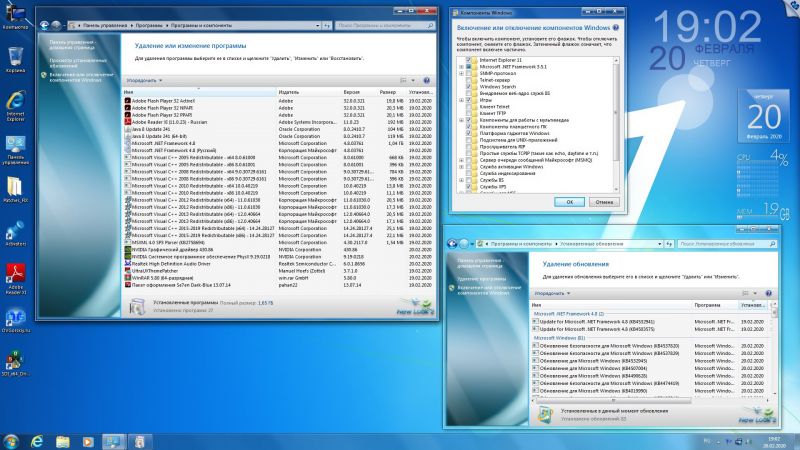 Однако на практике вы не заметите разницы. Все тесты производительности, которые я видел, доказывают, что в большинстве случаев между 64-битной и 32-битной системами просто нет заметной разницы в производительности.
Однако на практике вы не заметите разницы. Все тесты производительности, которые я видел, доказывают, что в большинстве случаев между 64-битной и 32-битной системами просто нет заметной разницы в производительности.
Однако вскоре это может измениться. Нет сомнений, что будущее за 64-битной системой. С течением времени все больше и больше поставщиков программного обеспечения будут предлагать специальные 64-разрядные версии своих приложений. Наиболее известным программным обеспечением будет Microsoft Office 2010, который также будет иметь 64-разрядную версию. Еще неизвестно, будут ли Excel или Access работать лучше в 64-разрядной версии.
Подпишитесь на рассылку 4sysops!
В следующей статье этой серии я расскажу о совместимости программного и аппаратного обеспечения 64-разрядной версии Windows 7.
Статьи из серии404: Страница не найдена
Страница, которую вы пытались открыть по этому адресу, похоже, не существует. Обычно это результат плохой или устаревшей ссылки.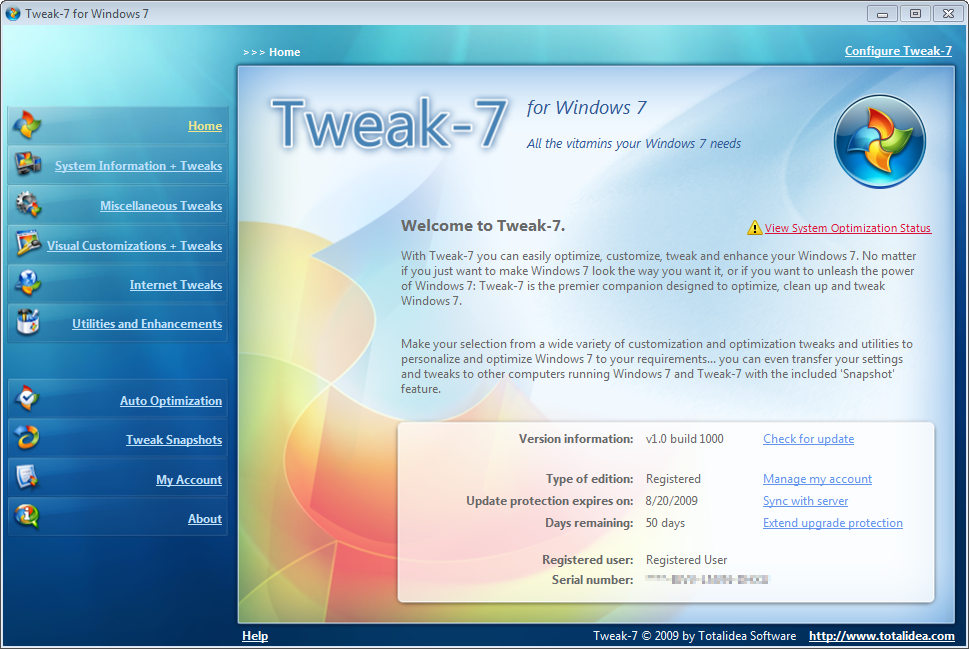 Мы приносим свои извинения за доставленные неудобства.
Мы приносим свои извинения за доставленные неудобства.
Что я могу сделать сейчас?
Если вы впервые посещаете TechTarget, добро пожаловать! Извините за обстоятельства, при которых мы встречаемся. Вот куда вы можете пойти отсюда:
Поиск- Узнайте последние новости.
- Наша домашняя страница содержит самую свежую информацию о канале IT.
- Наша страница о нас содержит дополнительную информацию о сайте, на котором вы находитесь, SearchITChannel.
- Если вам нужно, свяжитесь с нами, мы будем рады услышать от вас.
Просмотр по категории
МикроскопUK
- Schneider Electric: Устойчивое развитие — это командный вид спорта
Компания Vendor Schneider Electric обещает внести свой вклад в то, чтобы помочь партнерам ускорить внедрение экологической стратегии и помочь …
- Привод MSP продолжается в WatchGuard Technologies
Игрок безопасности по-прежнему отмечает высокий уровень активности канала среди сообщества поставщиков управляемых услуг
- Sophos ожидает, что подход MDR будет сочетаться с MSSP
Планы Security Player по обеспечению совместимости со сторонними поставщиками действительно означают, что что-то должно вооружить поставщиков управляемых услуг более .
 ..
..
ПоискБезопасность
- 5 лучших этических хакерских инструментов для изучения
Этичные хакеры имеют в своем распоряжении множество инструментов для поиска уязвимостей в системах. Узнайте о пяти таких инструментах…
- Программа-вымогатель BlackByte, использующая специальный инструмент для кражи данных
Исследователи Symantec говорят, что программа-вымогатель BlackByte, возможно, готова перейти в ряды элитных программ-вымогателей, поскольку группа начала …
- В Бразилии арестован предполагаемый хакер Lapsus$
Федеральная полиция Бразилии арестовала человека, обвиняемого в том, что он является ключевым членом хакерской группы Lapsus$, по обвинениям, связанным с …
ПоискХранилище
- St. Luke’s Triages Управление медицинскими данными для больниц
Администраторы систем хранения для сети больниц и медицинских учреждений по всему Айдахо обращаются к программному обеспечению для маркировки и распределения по уровням, чтобы .
 ..
.. - IBM представляет ленточную библиотеку Diamondback для облачных провайдеров
Ленточная библиотека IBM Diamondback обеспечивает емкость 27 Пбайт в одной стойке. Технология предназначена для облачных и сервисных …
- Управляемая служба SAN входит в предварительную версию в Microsoft Azure
Новейшая служба управляемого хранилища Microsoft Azure, доступная сейчас в предварительной версии, полностью поддерживает требовательные корпоративные сети хранения данных в облаке. Лазурь…
ПоискСеть
- Использование VPN преобладает, несмотря на интерес к альтернативам VPN
Несмотря на заявления о том, что виртуальные частные сети уходят из корпоративных сетей и заменяются альтернативными технологиями, исследования …
- VPN, нулевое доверие и SDP: в чем разница?
Что касается надежной сетевой безопасности, то многие поставщики говорят, что виртуальные частные сети больше не подходят.
 Введите модель безопасности с нулевым доверием и SDP.
Введите модель безопасности с нулевым доверием и SDP. - Будущее VPN на предприятии
VPN были рабочей лошадкой для онлайн-подключения. Усовершенствования программного обеспечения и вычислительной мощности конечных устройств изменят …
SearchCloudComputing
- С помощью этого руководства настройте базовый рабочий процесс AWS Batch
AWS Batch позволяет разработчикам запускать тысячи пакетов в AWS. Следуйте этому руководству, чтобы настроить этот сервис, создать свой собственный…
- Партнеры Oracle теперь могут продавать Oracle Cloud как свои собственные
Alloy, новая инфраструктурная платформа, позволяет партнерам и аффилированным с Oracle предприятиям перепродавать OCI клиентам в регулируемых …
- Dell добавляет Project Frontier для периферии, расширяет гиперконвергентную инфраструктуру с помощью Azure
На этой неделе Dell представила новости на отдельных мероприятиях — одно из которых демонстрировало программное обеспечение для управления периферийными устройствами, другое — углубление гиперконвергентной инфраструктуры .
 ..
..
Управление данными поиска
- Разблокируйте чистые комнаты данных, решив проблему людей
Чистые комнаты данных становятся мейнстримом, поскольку соображения конфиденциальности усложняют измерение рентабельности инвестиций в рекламу, но «проблема людей» создает …
- RisingWave Labs привлекает 36 миллионов долларов для базы данных потоковой обработки
Поставщик потоковой базы данных с открытым исходным кодом рассчитывает расшириться в облако с платформой базы данных как услуги, написанной на …
- Oracle Database 23c переносит JSON и график в реляционную базу данных
Технический гигант анонсировал следующую важную веху для своей одноименной базы данных на конференции CloudWorld, предоставив пользователям …
ПоискБизнесАналитика
- TigerGraph представляет поддержку языка запросов openCypher
Поставщик графовой базы данных переходит на поддержку openCypher, чтобы привлечь клиентов, незнакомых с его языком запросов GSQL, в то время как .



 Открываем проводник
Открываем проводник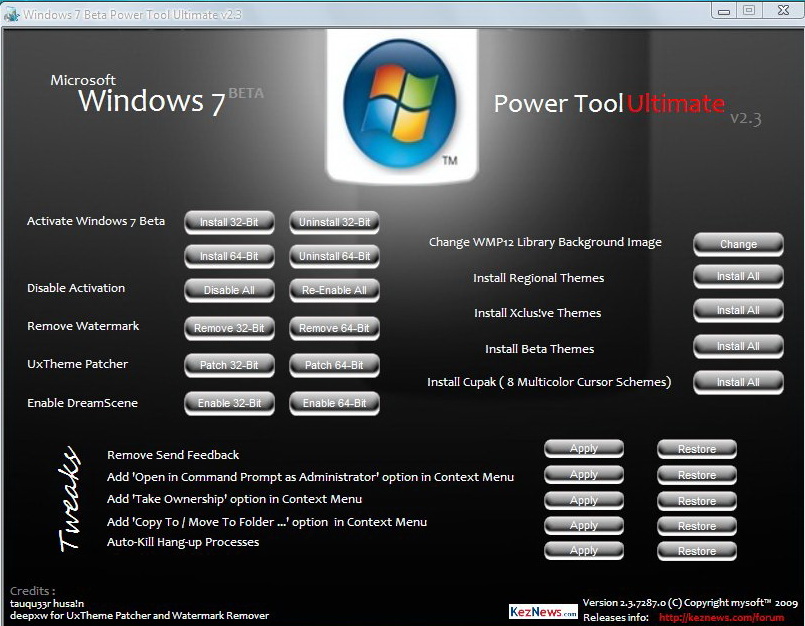 То есть стирать эти данные стоит только в крайнем случае.
Удаляем точки восстановления и теневые файлы
То есть стирать эти данные стоит только в крайнем случае.
Удаляем точки восстановления и теневые файлы Кликаем по кнопке «Сканировать»
Кликаем по кнопке «Сканировать»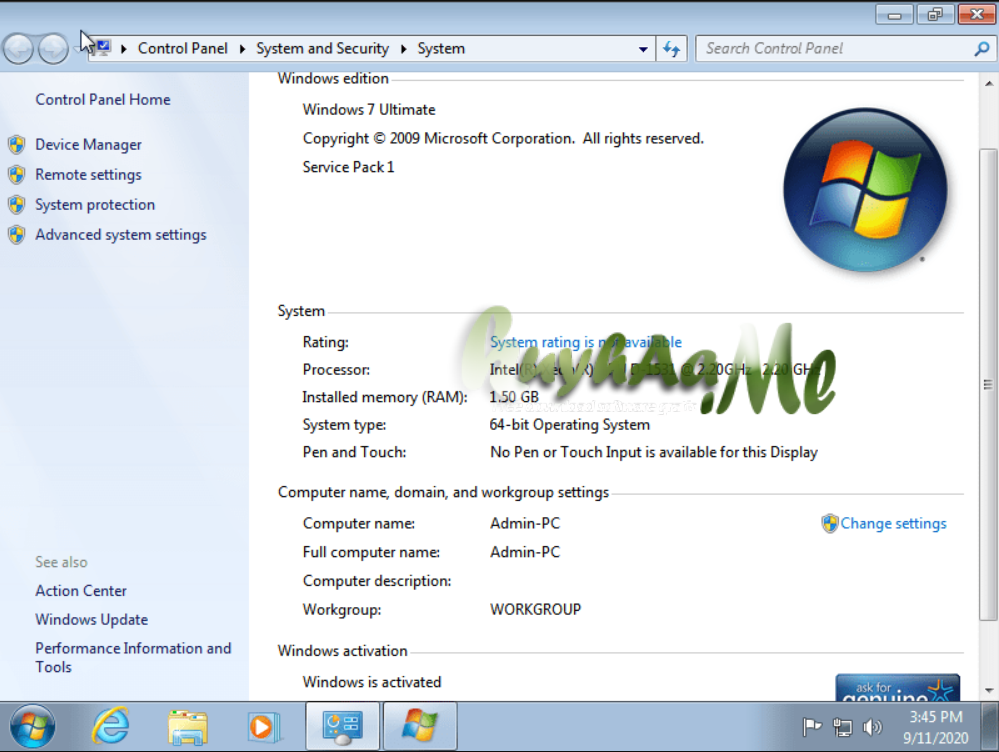 Она будет выполняться каждый раз перед включением компьютера, пока вы её не отключите.
Выполняется дефрагментация
Она будет выполняться каждый раз перед включением компьютера, пока вы её не отключите.
Выполняется дефрагментация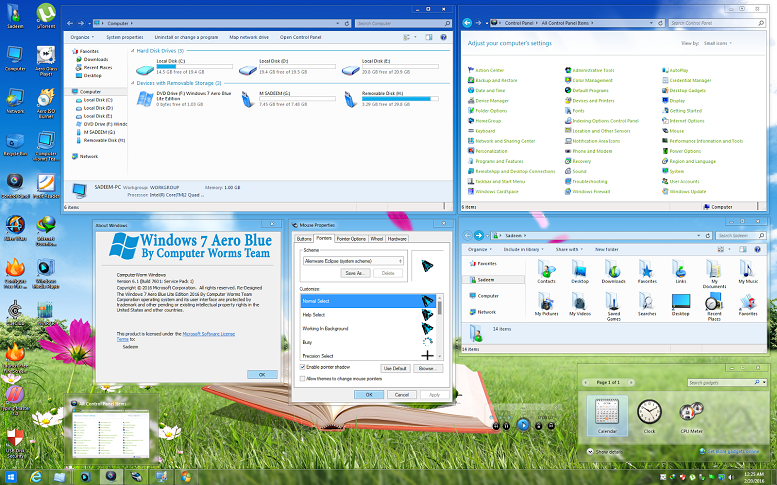 Выбираем, куда сохранить копию
Выбираем, куда сохранить копию
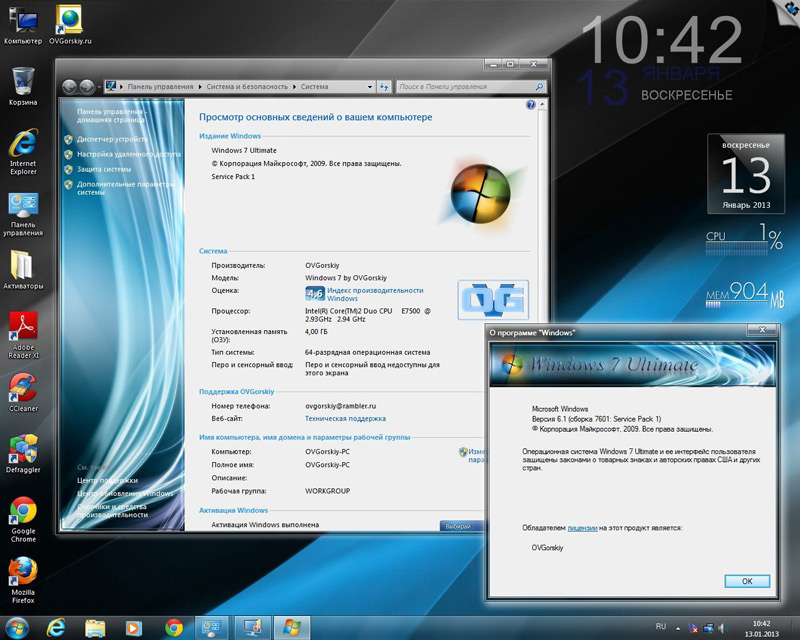 Если хотите, чтобы активные приложения получали больше ресурсов, тем самым работали быстрее, то в разделе HKEY_LOCAL_MACHINE\SYSTEM\CurrentControlSet\Control\PriorityControl найдите параметр Win32PrioritySeparation. По умолчанию значение равно 2. Максимальное значение 26, но если у вас система недостаточно мощная, то изменять этот параметр надо осторожно. Рекомендуется для таких систем максимальное значение 6Для мощных систем можно ставить и большее значение.
Если хотите, чтобы активные приложения получали больше ресурсов, тем самым работали быстрее, то в разделе HKEY_LOCAL_MACHINE\SYSTEM\CurrentControlSet\Control\PriorityControl найдите параметр Win32PrioritySeparation. По умолчанию значение равно 2. Максимальное значение 26, но если у вас система недостаточно мощная, то изменять этот параметр надо осторожно. Рекомендуется для таких систем максимальное значение 6Для мощных систем можно ставить и большее значение.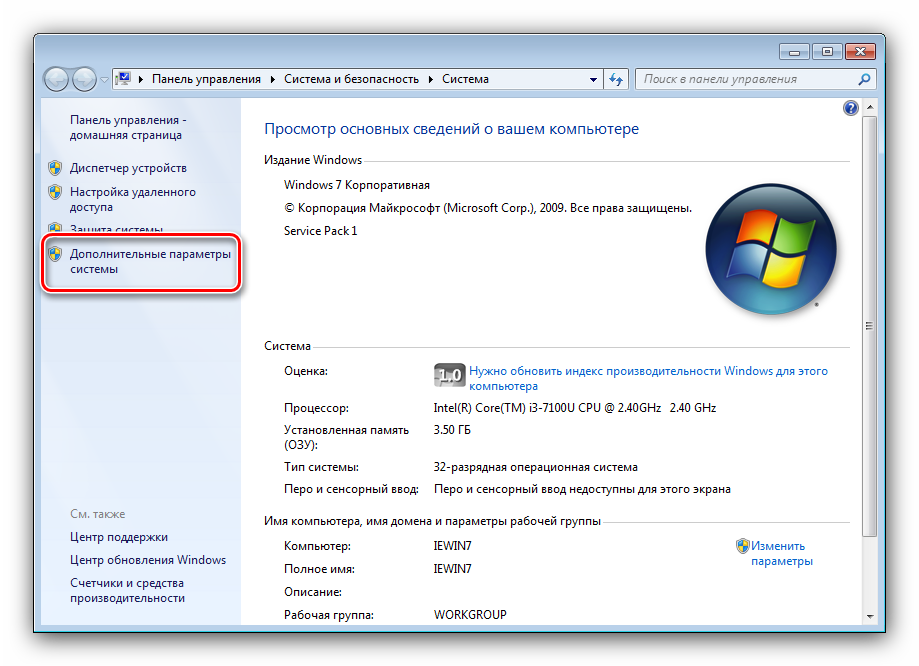 При этом параметры EnablePrefetcher и EnableSuperfetch имеют следующие значения: 0 — функция включена, 1 — функция включена во время работы, но отключена при загрузке системы, 2 — функция включена только для загрузки системы, 3 — функция включена во всех режимах.
При этом параметры EnablePrefetcher и EnableSuperfetch имеют следующие значения: 0 — функция включена, 1 — функция включена во время работы, но отключена при загрузке системы, 2 — функция включена только для загрузки системы, 3 — функция включена во всех режимах. Переходим во вкладку «Дополнительно»
Переходим во вкладку «Дополнительно»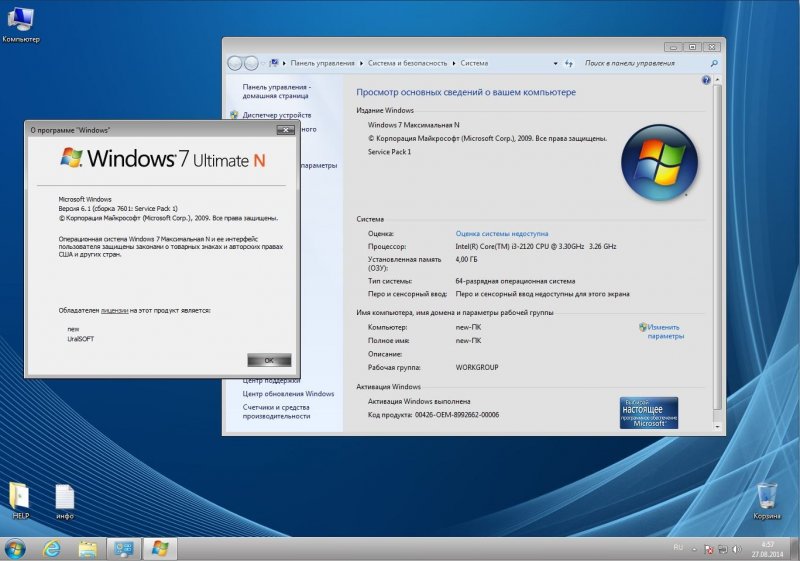 Зажимаем комбинацию Win и R
Зажимаем комбинацию Win и R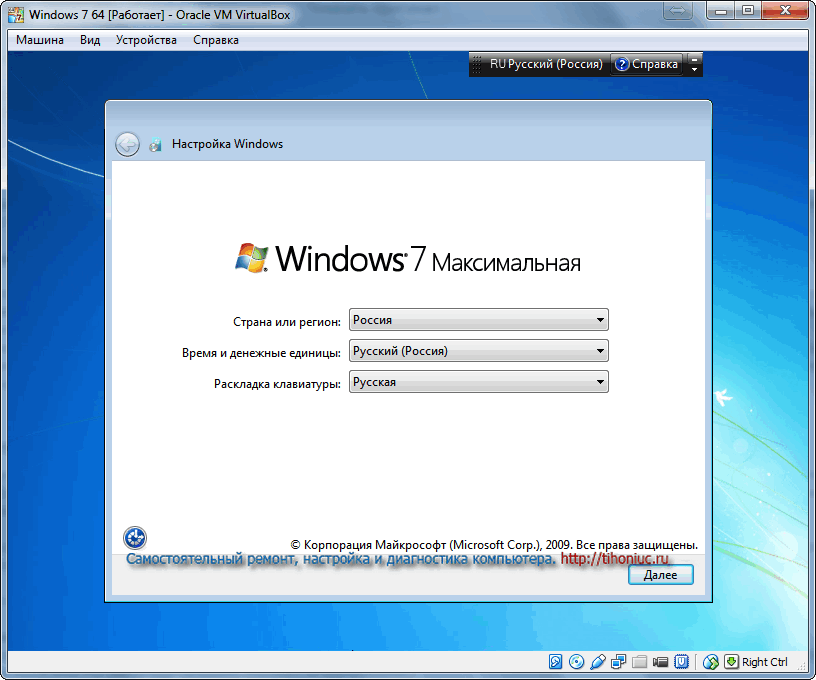 Отключаем лишние службы
Отключаем лишние службы Смотрим на оценку системы
Смотрим на оценку системы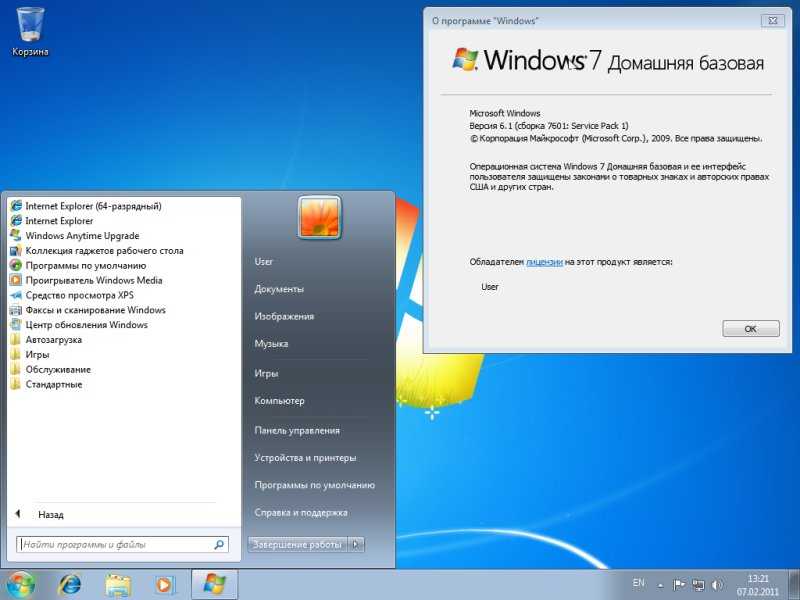
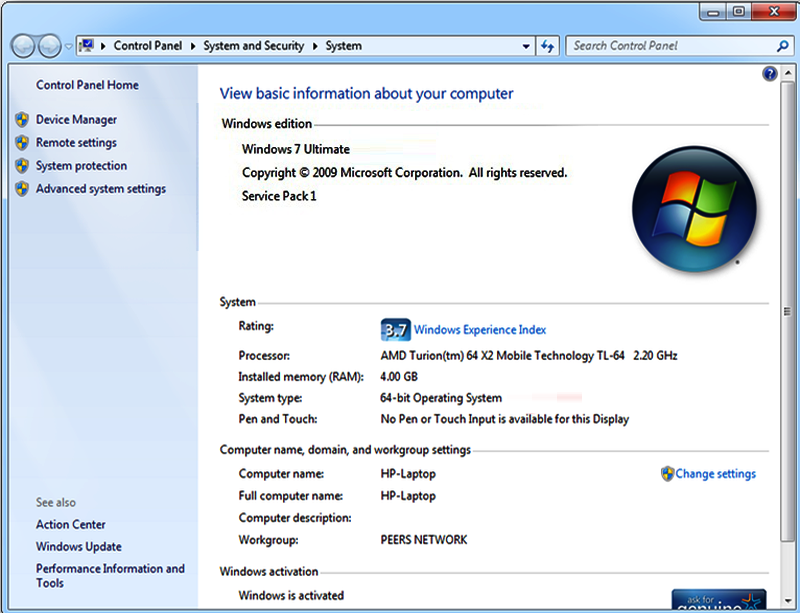

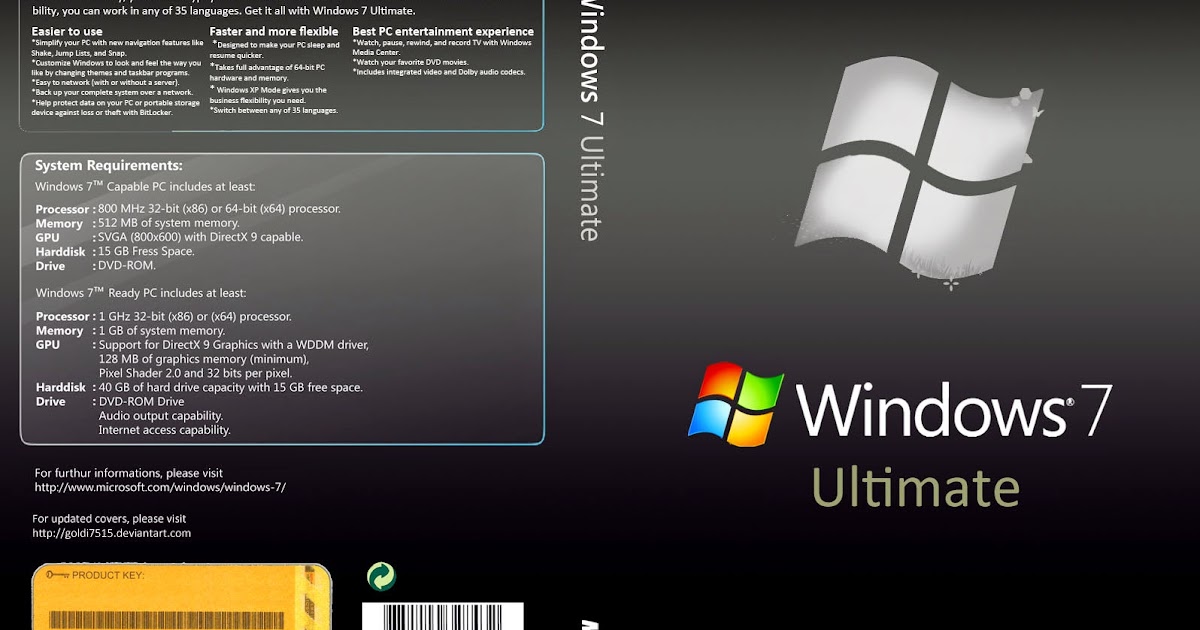 ..
..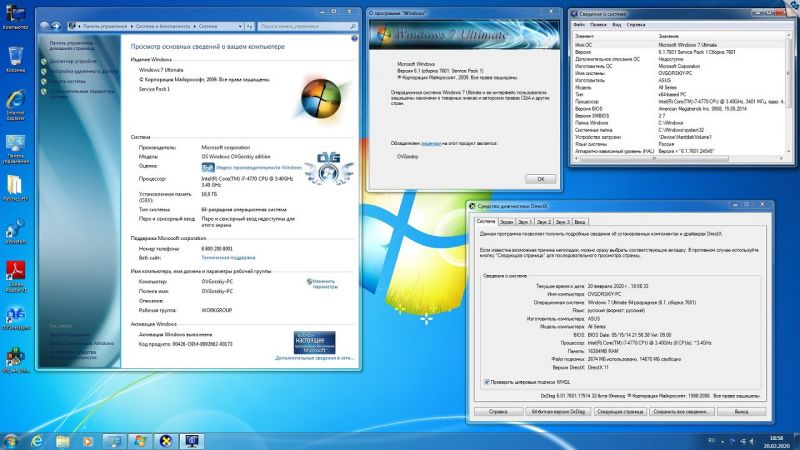 ..
.. Введите модель безопасности с нулевым доверием и SDP.
Введите модель безопасности с нулевым доверием и SDP.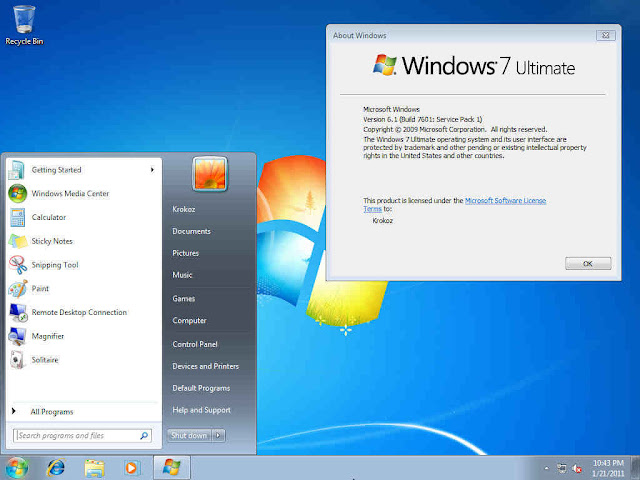 ..
..