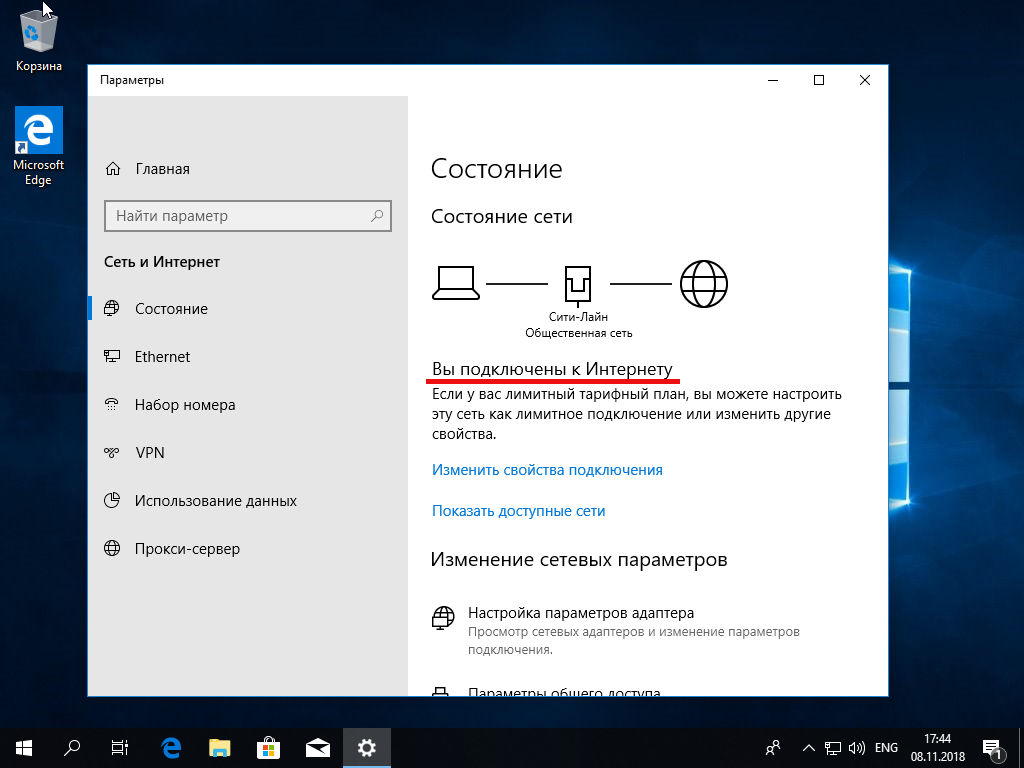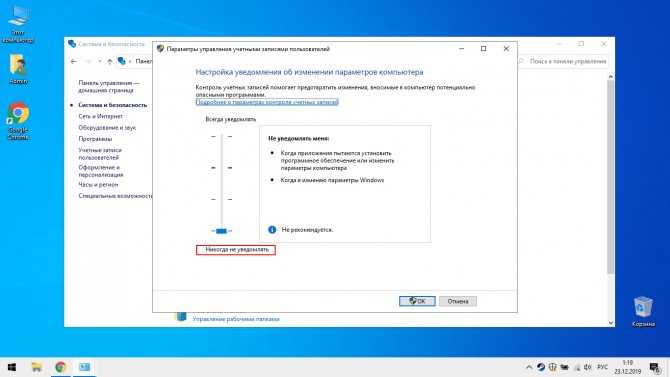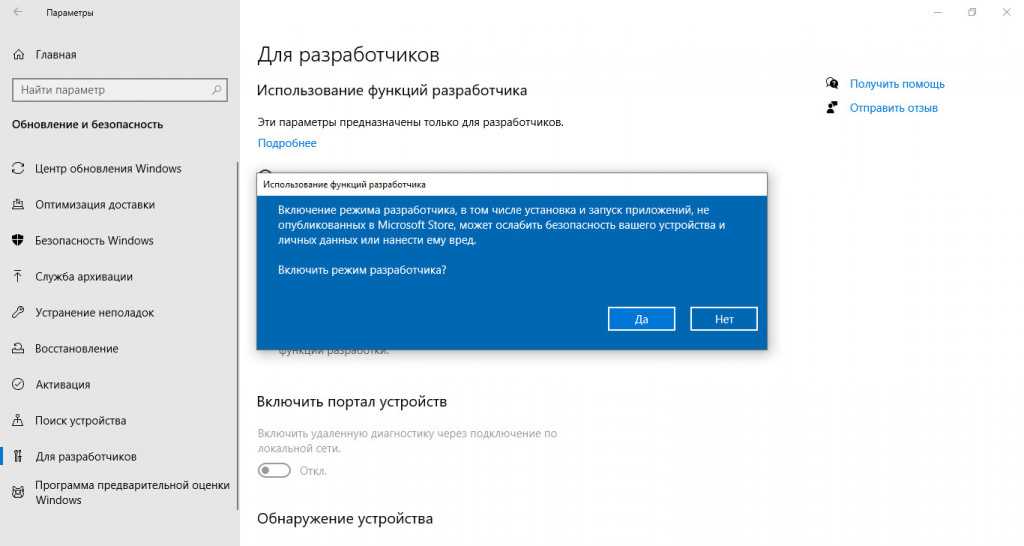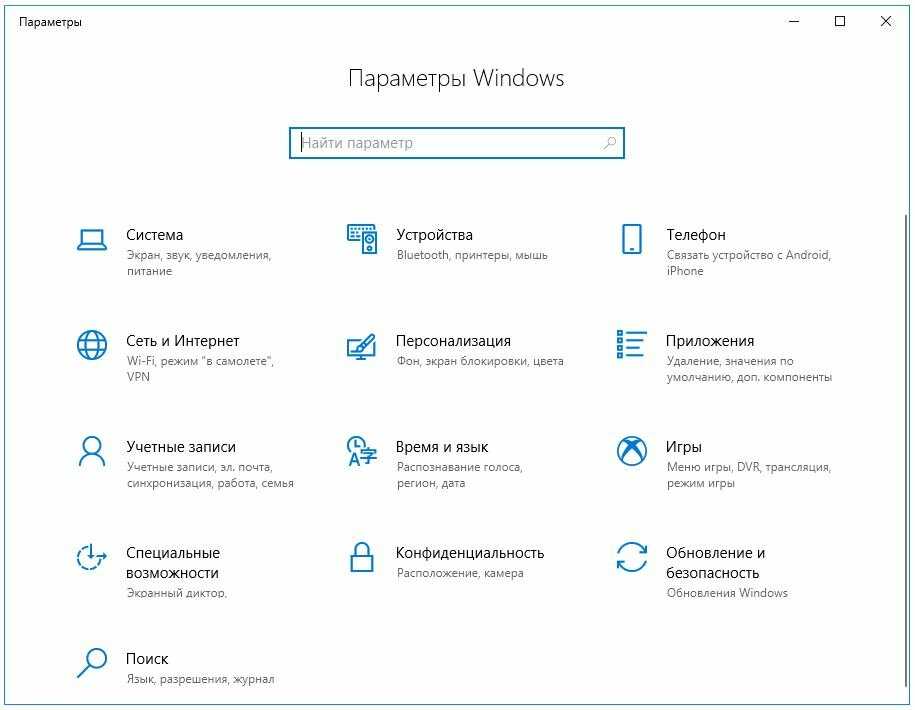Как увеличить скорость интернета на Windows 10 — разбор всех способов
Сергей Сакадынский
Работал в сфере IT-консалтинга, занимался созданием и администрированием интернет-ресурсов. 10 лет опыта работы по проектированию и обслуживанию компьютерных сетей.
Домашний интернет подключен, провайдер заявляет высокую скорость, а на компьютере видео с YouTube воспроизводится рывками, окна в браузере открываются медленно, загрузка файлов жутко тормозит. При этом с подключением проблем нет и на других устройствах всё работает без проблем. Помучавшись день-другой, пользователь начинает переустанавливать Windows. А зря, ведь есть способы решить эту проблему средствами системы.
Ниже речь пойдёт о том, как увеличить скорость интернета в Windows 10 без переустановки операционки.
Содержание
- Причины медленного интернета
- Проверьте скорость
- Способы ускорения
- Проверка загруженности
- Средство устранения неполадок
- Отключение ограничения QoS и настройка адаптера
- Приостановка обновлений Windows
- Отключение автоподстройки TCP
- Увеличение кэша DNS
- Оптимизация torrent
- Обновление драйвера
- Включение турборежима в браузерах
- Вирусы, очистка ПК
- Настройка роутера
- Программы для оптимизации
- Ashampoo Internet Accelerator
- Advanced System Care
- Cfosspeed
- Netscream
Причины медленного интернета
Интернет на компьютере или ноуте с Windows 10 действительно может работать медленно из-за неверных параметров операционной системы или внутренних сбоев. Скорость режется по таким причинам:
Скорость режется по таким причинам:
- проблемы с сетевой картой: установлены устаревшие драйверы или адаптер неисправен;
- неправильные настройки системы, сетевой карты, браузера, роутера;
- установлены лимиты скорости интернета;
- работа в фоновом режиме приложений, потребляющих трафик;
- на компьютере есть вирусы.
Подробнее о причинах медленного интернета читайте по ссылке. Почти все эти проблемы пользователь может решить самостоятельно.
Проверьте скорость
Для начала проверьте реальную скорость интернета на вашем компьютере.
Перед проверкой закройте все программы, которые могут потреблять трафик. Сравните результат теста с заявленной скоростью в тарифном плане провайдера. Лучше выполнить несколько проверок в разное время суток, потому что кратковременное ухудшение работы интернета может быть связано с чрезмерной загрузкой сети, сбоями, погодными условиями и другими факторами. Если скорость стабильно маленькая (меньше ожидаемой), значит, проблема действительно существует.
Параллельно проведите замеры с другого устройства. Удостоверьтесь, что проблема проявляется на конкретном компьютере, а не в сети.
Теперь можно переходить к диагностике и устранению неисправностей.
Способы ускорения
Разберёмся детально, как ускорить интернет на Windows 10.
Проверка загруженности
Первым делом разберёмся с программами, которые могут «воровать» трафик.
Если вы закрыли все окна браузера, отключили торрент и автозагрузку обновлений, это еще не означает, что на компьютере фоновые приложения не используют подключение к интернету. Выявить «нарушителей» на компьютере с Windows поможет диспетчер задач.
Запускаем его одновременным нажатием клавиш Ctrl+Shift+Esc. Или кликаем правой кнопкой мыши на меню «Пуск», выбираем «Диспетчер задач» и попадаем на вкладку «Процессы».
Обратите внимание на цифры в последней колонке «Сеть». Здесь отображается информация о том, сколько каждое приложение в данный момент потребляет трафика.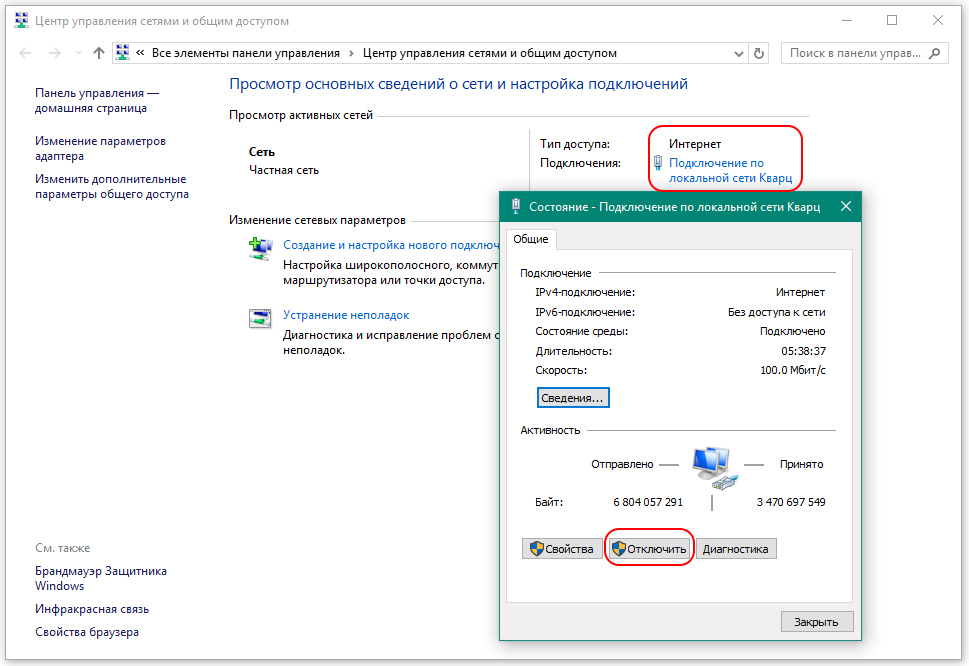 Просмотр этих сведений позволит понять общую ситуацию с нагрузкой на сеть.
Просмотр этих сведений позволит понять общую ситуацию с нагрузкой на сеть.
Для получения детальной информации перейдите на вкладку «Производительность» и внизу окна кликните ссылку «Открыть монитор ресурсов». Здесь выберите вкладку «Сеть». На ней будут отображены программы, использующие интернет-подключение в текущий момент. Отключите самые прожорливые. Для этого кликните на имя приложения в списке правой кнопкой и выберите пункт «Завершить процесс».
Снова проверьте скорость интернета. Если она в норме, значит, проблема найдена. Удалите ненужные приложения или в настройках запретите им самостоятельно подключаться к интернету.
Средство устранения неполадок
Для автоматического поиска и решения проблем с подключением используйте встроенную утилиту Windows.
- В правом нижнем углу, рядом с часами найдите значок подключения к сети и кликните на него правой кнопкой мышки. Выберите пункт «Диагностика неполадок».
- Запустится средство диагностики.
 Дождитесь завершения процесса и следуйте подсказкам.
Дождитесь завершения процесса и следуйте подсказкам.
Отключение ограничения QoS и настройка адаптера
QoS — это технология, которая управляет приоритетами трафика на вашем компьютере. Устроена она довольно сложно, поэтому разбирать детально её мы не будем. Нам только нужно проверить, включена ли она у вас, и снять установленные в её настройках ограничения.
Для начала проверяем, активна ли QoS на компьютере. Правой кнопкой нужно кликнуть на сетевое подключение в трее, выбрать «Параметры сети и интернет», а в открывшемся окне перейти в раздел Ethernet (неважно у вас проводной или wi-fi wireless адаптер). Здесь жмём ссылку «Настройка параметров адаптера».
Откроется список ваших сетевых адаптеров. Выберите тот, который используется для подключения к интернету, кликните на него правой кнопкой мыши и откройте свойства. Здесь должна стоять галочка напротив пункта «Планировщик пакетов QoS».
Установите её, если галочки нет.
Теперь снимаем ограничения QoS. Дело в том, что планировщик резервирует до 20% скорости для служебных программ и обновлений. Нам это ни к чему.
Дело в том, что планировщик резервирует до 20% скорости для служебных программ и обновлений. Нам это ни к чему.
Жмём клавиши Win + R, вводим команду gpedit.msc и в открывшемся окне ищем раздел «Конфигурация компьютера».
Открываем папку «Административные шаблоны», подпапку «Сеть» — «Планировщик пакетов QoS». Дважды кликните пункт «Ограничить резервируемую пропускную способность». В отрывшемся окне установите флажок «Включено», а в окошке «Ограничение пропускной способности» замените цифру на 0. Нажмите кнопку «ОК» для сохранения настроек.
Приостановка обновлений Windows
Если у вас включена функция автоматического обновления Windows, система сама будет загружать требуемые файлы по мере их появления на сервере Microsoft. Это удобно, потому что не требует вмешательства пользователя. Но проблема в том, что загрузку обновлений ОС может начать в самое неподходящее время – когда вы смотрите фильм в интернете или скачиваете его на компьютер. Можно ограничить эту функцию, чтобы застраховаться от падения скорости в такие моменты.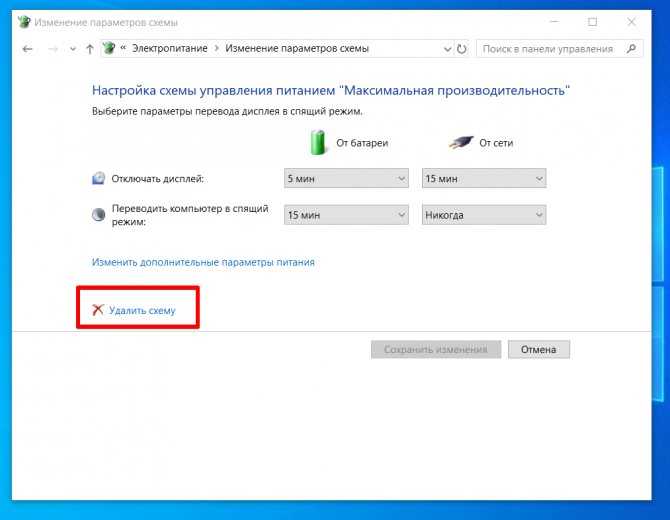
Нажмите одновременно клавиши Win + i на клавиатуре. Откроется окно «Параметры Windows». В самом низу кликните пункт «Обновление и безопасность», а в следующем окне «Центр обновления Windows». Здесь можно приостановить обновление Windows на 7 дней или до определённой даты (используйте пункт «Дополнительные параметры»).
Отключение автоподстройки TCP
Эта функция используется для повышения производительности служб Windows. Можно попробовать её отключить, чтобы улучшить интернет на компьютере с Windows 10. Для этого понадобится ввести пару команд в консоли.
Кликните правой кнопкой на меню «Пуск» и выберите пункт «Командная строка (администратор)», подойдет и PowerShell.
Сначала проверяем статус функции. Вводим команду netsh interface tcp show global и жмём Enter. По умолчанию значение интересующего нас параметра normal.
Отключаем функцию командой netsh int tcp set global autotuninglevel=disabled и снова проверяем статус.
Значение должно измениться на disabled.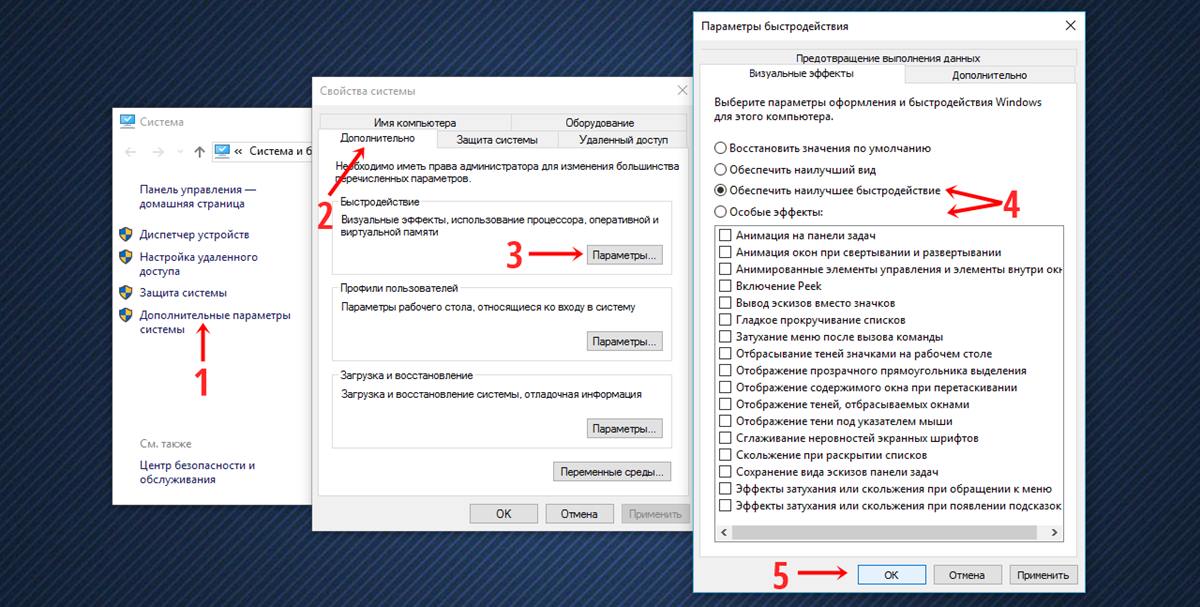
Если после внесённых изменений скорость интернета не изменилась или, наоборот, возникли проблемы, вернуть исходные параметры вы можете командой netsh int tcp set global autotuninglevel=normal.
Увеличение кэша DNS
Кэш DNS — это место на диске, зарезервированное для хранения адресов часто посещаемых сайтов. Если оно слишком мало, браузер начинает тормозить. Для решения проблемы увеличиваем дисковое пространство для файлов DNS. Это поможет повысить скорость интернета на Windows 10.
Нажимаем Win+R и командой regedit открываем редактор реестра. Переходим в раздел HKEY_LOCAL_MACHINE\SYSTEM\CurrentControlSet\Services\DNScache\Parameters и кликаем на пустом месте или на названии раздела правой кнопкой мыши. В появившемся меню выбираем «Создать» — «Параметр DWORD (32 бита)».
Нужно создать четыре параметра с такими названиями и значениями:
- CacheHashTableBucketSize со значением — 1;
- CacheHashTableSize, значение — 384;
- MaxCacheEntryTtlLimit, значение — 64000;
- MaxSOACacheEntryTtlLimit, значение — 301
Вводить данные нужно в десятичной системе, так что обязательно переставьте флажок в этот пункт.
Перезагрузите компьютер. Затем очистите кэш. Для этого запустите командную строку и последовательно выполните команды ipconfig /registerdns, ipconfig /release и ipconfig /renew.
Это позволит существенно ускорить загрузку страниц, которые вы посещаете чаще всего.
Оптимизация torrent
Если вы используете торрент или другой менеджер загрузок, в фоновом режиме он продолжает раздавать файлы, даже если сейчас вы ничего не качаете. Это может значительно нагружать канал связи.
Тут есть два варианта.
Первый – когда вы не скачиваете файлы, полностью закрывайте программу. В случае с торрентом при нажатии на крестик в правом верхнем углу этого не происходит. Приложение сворачивается в трей и продолжает работать. Чтобы выйти из программы, откройте меню Файл (File) и нажмите «Выход» (Exit).
Если же вы не хотите отключать раздачу, тогда установите лимиты скорости для торрент-клиента. Это можно сделать в настройках программы для всех файлов или ограничить скорость каждой раздачи в отдельности.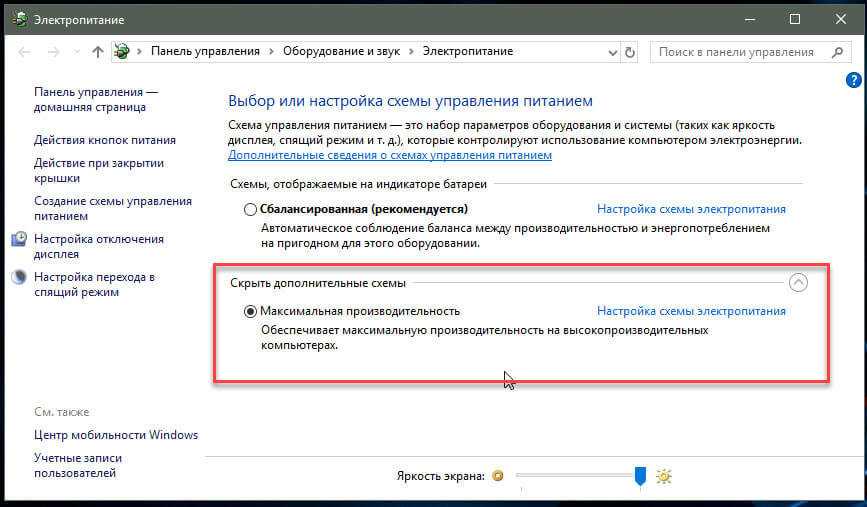
Простой способ установить ограничение скорости для torrent – кликнуть правой кнопкой мыши на значок в трее и установить значения для Download Limit и Upload Limit.
Обновление драйвера
Плохой инет на компьютере может быть из-за неправильно установленных или устаревших драйверов сетевой карты.
Часто после переустановки Windows система сама устанавливает свои драйвера. Но они не всегда полностью соответствуют устройству. Адаптер при этом вроде бы работает, но скорость соединения низкая, происходят обрывы связи. Поэтому рекомендуется устанавливать оригинальные драйвера с прилагаемого к компьютеру диска или скачать их с сайта производителя.
Если нужного файла у вас нет и вы не знаете, где его взять, попробуйте обновить драйвер автоматически. Правой кнопкой кликните на значок «Этот компьютер» и откройте «Диспетчер устройств». Найдите ваш сетевой адаптер, также нажмите на нём правой кнопкой мыши и выберите «Обновить драйвер». В открывшемся окне кликните «Автоматический поиск обновлённых драйверов».
Если это не помогло, воспользуйтесь одной из программ для поиска и установки драйверов — Driver Booster Free, DriverHub, DriverPack Solution, Carambis Driver Updater, Auslogics Driver Updater · SlimDrivers.
При условии, что ваша карта исправна, обновление драйверов поможет улучшить её работоспособность.
Включение турборежима в браузерах
В некоторых интернет-браузерах есть функция турборежим, ускоряющая загрузку веб-страниц.
К сожалению, в Яндекс.Браузере с мая 2021 года на ПК турборежим не поддерживается. Его можно использовать только в мобильной версии. В Opera эту функцию убрали ещё раньше, в 2019 году.
Для Google Chrome нужно установить дополнение «Экономия трафика» из магазина приложений. Оно будет активно постоянно.
Если кликнуть на иконку дополнения, отобразится информация о том, сколько трафика сэкономлено.
Для Firefox работает такой способ. В адресной строке введите about:config. Откроется окно с предупреждением. Здесь нужно установить галочку и согласиться принять все риски, связанные с изменением конфигурации.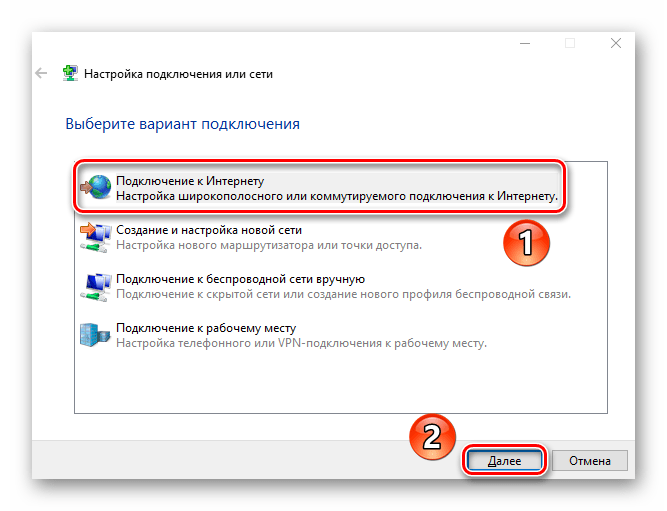
В следующем окне в поисковую строку впишите network.prefetch-next. Появится строка с настройкой. По ней нужно дважды кликнуть левой кнопкой, чтобы значение изменилось с true на false. Закройте окно и перезапустите браузер.
Правда, использование турбо режима не повысит пропускную способность канала, а только уменьшит расход трафика.
Вирусы, очистка ПК
Распространённая проблема – заражение компьютера вирусами. Эти вредоносные программы используют интернет-канал для загрузки или выгрузки файлов, рассылки спама или самих себя, а бывает, просто блокируют трафик. Не пренебрегайте антивирусами. А если уже начались проблемы с интернетом, помимо всего выше перечисленного, обязательно просканируйте компьютер на предмет наличия незваных гостей. Обычно это позволяет ускорить интернет по вайфай или кабелю на ноутбуке и ПК с Виндовс 10.
Также неплохо будет использовать CCleaner и почистить ваш ПК от накопившегося мусора. Помимо интернета это поможет ускорить работу самой ОС.
Настройка роутера
Возможно, проблема кроется в маршрутизаторе. Для проверки попробуйте подсоединить кабель провайдера напрямую к компьютеру и замерить скорость. Если скорость с роутером в разы меньше, чем без него, нужно провести некоторые действия.
- Для начала заходим в веб интерфейс роутера и проверяем настройки интернета. Далее сравниваем с настройками провайдера, если все в порядке, переходим к следующему пункту.
- Обновляем версию прошивки устройства. Ищем раздел Обновления и обновляем версию до последней.
- Возможно, нужно поменять канал на wi-fi роутере и увеличить мощность сигнала. Подробная статья по ссылке.
Программы для оптимизации
Для оптимизации интернет-соединения на Windows 10 существуют программы и утилиты, позволяющие настроить всё в одном окне. Это способ для тех, кто не хочет ковыряться в параметрах системы и изменять их вручную.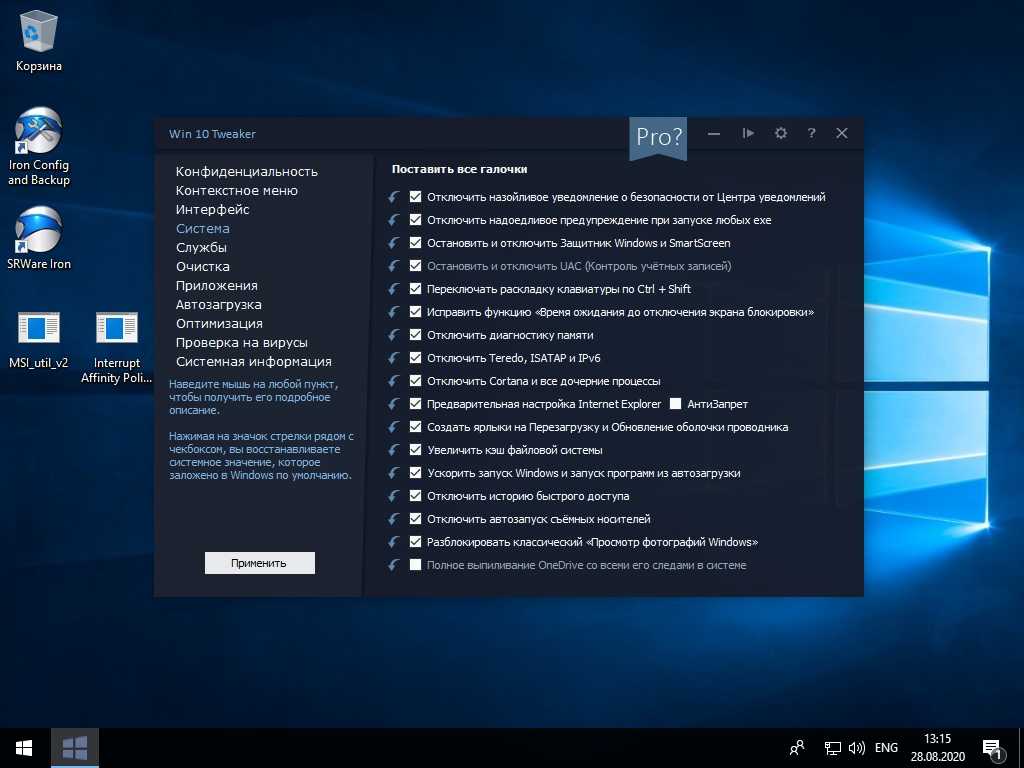
Ashampoo Internet Accelerator
Эта программа предельно проста в использовании. Она автоматически оптимизирует веб-трафик. Качаем программу и устанавливаем на компьютер. После первого запуска выбираем автоматический режим. Здесь из выпадающего списка выбираем подключения, которые будем оптимизировать, и жмём «Начать».
В открывшемся окошке подтверждаем выбор. Программа выполнит действия по оптимизации соединения и выдаст сообщение о готовности.
Advanced System Care
Это многофункциональная программа, которая позволяет не только ускорить интернет, но ещё и очистить компьютер от мусора, настроить параметры безопасности и многое другое.
После установки программы в главном окне выберите действия, которые хотите выполнить, и нажмите кнопку «Пуск».
Программа запустит оптимизацию системы, удалит ненужные файлы, очистит кэш.
Для ускорения работы интернета на вкладке «Защита» нужно включить опцию «Защита серфинга и Удаление рекламы».
Cfosspeed
Утилита позволяет улучшить работу программ и интернета на Виндовс 10. Рекомендуется для повышения скорости в онлайн-играх.
После установки и запуска в первом окне (общие настройки) ставим галочки во всех трёх пунктах.
В разделах «Протоколы» и «Программы» установить приоритеты с помощью ползунков. Всё интуитивно понятно – для каждого приложения настраивается приоритет в зависимости от того, как часто вы им пользуетесь.
При желании можно настроить лимит трафика в соответствующем разделе.
Netscream
Программа умеет работать с разными типами соединений и может заметно поднять скорость интернета. При первом запуске, если она неверно определила вашу операционную систему и тип подключения, выставьте их вручную.
Ползунок Speed Setting переместите в положение Maximum Boost и нажмите кнопку Optimize now. Подтвердите ваши действия нажатием кнопки ОК и перезагрузите компьютер.
Как повысить скорость интернета Windows 10 – способы
Скорость интернет-соединения крайне важна. От нее зависит время загрузки и передачи данных, комфорт просмотра видео и серфинга сайтов. Узнать подробнее о том, как повысить скорость интернета Windows 10, можно, ознакомившись с информацией ниже.
От нее зависит время загрузки и передачи данных, комфорт просмотра видео и серфинга сайтов. Узнать подробнее о том, как повысить скорость интернета Windows 10, можно, ознакомившись с информацией ниже.
Содержание статьи
- Причины медленного интернета на Windows 10
- Способы ускорения интернета
- Отключение службы QoS
- Включение турбо-режима в браузерах
- Увеличение скорости на Wi-Fi
- Оптимизация скорости файлового обмена (через Torrent)
- Проверка программ-потребителей трафика
- Удаление вирусных программ
- Отключение автоподстройки TCP
- Программы для оптимизации интернета в Windows 10
- Advanced System Care
- Ashampoo Internet Accelerator
- CFosSpeed
- NetScream
- Комментарии пользователей
Причины медленного интернета на Windows 10
Иногда интернет отказывается нормально работать по причине наличия неверных параметров в операционной системе. В этом случае скорость интернет-соединения способна значительно «урезаться» по ряду причин:
В этом случае скорость интернет-соединения способна значительно «урезаться» по ряду причин:
- Драйверы на Wi-Fi адаптер устарели.
- Действует ограничение скорости соединения.
- Сторонние программы неконтролируемо «съедают» скорость.
- Кабель, через который пользователь получает доступ к сети, имеет механические повреждения.
Важно! Довольно часто низкая скорость интернета обусловлена не проблемами на стороне пользователя, а нарушениями в работе провайдера. Понять это можно при условии, что низкая скорость интернета часто сопровождается тем, что он полностью «пропадает». Причем, происходит это на всех устройствах. В этом случае за решением проблемы нужно обращаться к провайдеру. Если же он не в состоянии помочь, лучше его сменить.
Способы ускорения интернета
Прежде чем отлаживать работу системы, нужно провести осмотр состояния кабелей и портов. Если все компоненты целы, значит, проблема носит системный характер. Существует несколько способов повысить скорость интернета на компьютере Windows 10. Список наиболее действенных из них представлен ниже:
Существует несколько способов повысить скорость интернета на компьютере Windows 10. Список наиболее действенных из них представлен ниже:
Отключение службы QoS
Если скорость соединения снижается при загрузке файлов через браузер, а не какой-либо отдельный файлообменник, есть высокая вероятность того, что она «урезается» QoS. Перед устранением ограничений, следует убедиться, активирован ли пакет данных. Для этого требуется:
- Открыть меню «Пуск», после чего перейти в «Параметры».
- Выбрать раздел «Сеть и Интернет».
- Найти раздел с дополнительными сетевыми параметрами, после чего выбрать пункт «Настройка параметров адаптера».
- Найти среди предложенных подключений свое и кликнуть по нему правой кнопкой мыши (ПКМ).
- Выбрать пункт «Свойства».
- Проверить, есть флажок напротив надписи, указанной ниже.

Если флажок изначально отсутствует, значит, проблемы со скоростью интернета не связаны с QoS. Если флажок присутствует, потребуется убрать ограничения, воспользовавшись «Редактором групповой политики». Потребуется:
- Запустить окно «Выполнить», одновременно нажав 2 клавиши – «Win» и «R».
- В строке ввести команду «gpedit.msc», после чего нажать «ОК».
- Открыть папку, указанную на скриншоте ниже.
- Двойным кликом левой кнопки мыши запустить настройки «Ограничить резервную пропускную способность».
- Найти пункт «Включено», прописав в соответствующем поле значение «0».
- Сохранить изменения.
После проделанных действий требуется перезагрузить компьютер. Только в этом случае внесенные изменения вступят в силу.
Полезное видео по теме:
youtube.com/embed/4CgUgk-zi0w?start=28&feature=oembed» allow=»accelerometer; autoplay; clipboard-write; encrypted-media; gyroscope; picture-in-picture; web-share» allowfullscreen=»»/>Включение турбо-режима в браузерах
Повысить скорость интернета можно, запустив турбо-режим в браузере. Сделать это рекомендуется в случае, если проблема кроется не в низкой скорости загрузки файлов, а в медленном открытии страниц. Режим «Турбо» встречается практически во всех современных браузерах.
Важно! Повысить скорость интернета в браузере Edge, таким образом, не получится. Также режим «Турбо» не работает при посещении ресурсов, применяющих протокол «https».
Сущность «Турбо» режима турбо заключается в том, что браузер начинает запускать облегченные версии интернет-страниц. Ниже рассмотрен порядок действий для браузера «Opera»:
- Сначала требуется открыть браузер.

- Перейти в настройки (почти во всех браузерах этот раздел изображен в виде трех полосок).
- Перейти в раздел «Дополнительные настройки».
- Перейти во вкладку «Браузер».
- Поставить галочку напротив пункта «Включить Opera Turbo».
Поскольку другие браузеры устроены несколько иначе, порядок действий будет отличаться, однако суть метода остается прежней.
Увеличение скорости на Wi-Fi
Если доступ к сети осуществляется через беспроводное соединение, то для того, что повысить скорость интернета, рекомендуется прибрести маршрутизатор, поддерживающий частоту 5 Гц. Очевидно, с такой частотой должен иметь уметь взаимодействовать и сам компьютер. Помимо этого следует обновить драйверы адаптера. Для этого потребуется:
- ПКМ кликнуть по меню кнопке «Пуск».
- Запустить «Диспетчер устройств» (также можно воспользоваться встроенным в систему поисковиком).
- Открыть вкладку «Сетевые адаптеры».

- Найти свой сетевой адаптер и кликнуть по нему ПКМ. После этого требуется выбрать пункт «Обновить драйвер».
На этом все, система самостоятельно выполнит поиск актуальных драйверов и установит их на компьютер.
Важно! Скорость интернета напрямую зависит от того, на каком расстоянии компьютер находится от роутера. Помимо этого на стабильность интернет-соединения влияет присутствие стен и иных перегородок между роутером и компьютером.
Оптимизация скорости файлового обмена (через Torrent)
Нередко пользователи жалуются на низкую скорость загрузки файлов. Ускорить данный процесс можно, сняв необходимые системные ограничения. Чтобы повысить скорость интернета, таким образом, потребуется:
- Кликнуть по значку файлообменника ПКМ.
- Перейти во вкладку «Ограничение приема».
- Выбрать среди предложенных другой параметр предельной скорости загрузки или вовсе выбрать пункт «Не ограничено».

Данный метод позволит эффективнее использовать имеющиеся ресурсы.
Проверка программ-потребителей трафика
Иногда, чтобы существенно повысить скорость интернета, достаточно избавить от программ, которые бесконтрольно потребляют трафик. Для этого потребуется перейти в «Диспетчер задач», кликнув ПКМ по панели, на которой находится иконка «Пуск» и выбрав соответствующий пункт.
В «Диспетчере задач» нужно перейти во вкладку «Процессы» и обратить внимание на колонку под названием «Сеть». Именно она демонстрирует, какое из приложений в текущий момент потребляет трафик.
Чтобы остановить данный процесс, нужно кликнуть по соответствующему приложению ЛКМ, после чего нажать на плашку «Снять задачу», находящуюся в правой нижней части открытого окна.
Удаление вирусных программ
Нередко именно вредоносные программы становятся причиной снижения скорости интернета. И если, воспользовавшись предыдущим методом повышения скорости интернета, некоторые из них удастся остановить, скорее всего, при повторном запуске компьютера они возобновят свою работу.
Удалять каждую программу по отдельности очень долго. Намного проще выполнить сканирование компьютера при помощи антивируса. Ниже рассмотрен процесс очистки компьютера от вирусов на примере Kaspersky. Потребуется:
- Запустить программу. Как правило, ее ярлычок можно встретить в правой нижней части «Рабочего стола». Если его там нет, можно воспользоваться встроенным системным поиском Windows
- Откроется окно, в котором следует выбрать пункт «Проверка».
- Перед пользователем встанет выбор, какую именно проверку запустить – полную, быструю или выборочную. Рекомендуется воспользоваться полной проверкой.
- Выбрав соответствующий раздел, следует нажать на плашку «Запустить проверку».
Скорость проверки зависит от того, насколько сильно заполнена память компьютера и насколько он мощный. По окончанию проверки станет доступен список вредоносных программ, от которых система предложит избавиться.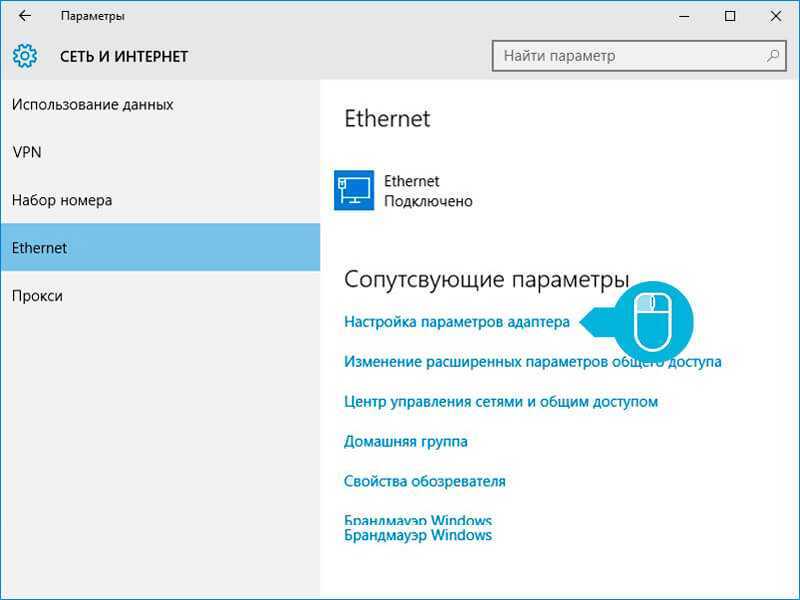
Важно! Даже если скорость интернета хорошая и компьютер демонстрирует стабильную работу, все равно следует хотя бы раз в месяц проводить полное сканирование системы на наличие вирусов.
Отключение автоподстройки TCP
Данный способ повышения скорости интернета довольно сложный, но действенный. Потребуется воспользоваться командной строкой. Последовательность действий такова:
- Сначала нужно зайти в «Командную строку», введя данный запрос через встроенный системный поисковик.
- Далее требуется проверить статус функции. Для этого нужно ввести команду «netch interface tcp show global» и нажать «Enter». Статус, фигурирующий по умолчанию, «normal».
- Статус следует изменить на «disabled». Для этого надлежит ввести команду «netch interface tcp show global autotuninglevel=disabled».
Если повысить скорость интернета после данных манипуляций не удалось, вернуть все назад можно, воспользовавшись командой «netsh int tcp set global autotuninglevel=normal».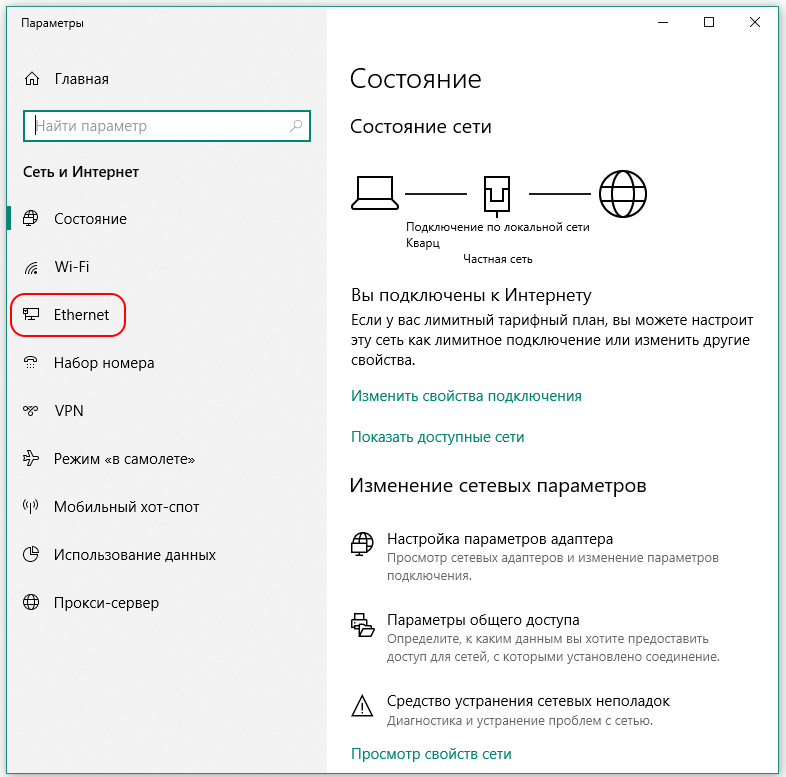
Программы для оптимизации интернета в Windows 10
Помимо указанных выше способов, повысить скорость интернета также можно, воспользовавшись одной из специализированных программ. Наиболее популярные и функциональные из них описаны ниже.
Advanced System Care
Advanced System Care – программа, предназначенная для оптимизации скорости работы компьютера. Скачать ее можно, посетив официальный сайт. Присутствуют бесплатная версия и версия «Pro», обладающая расширенным функционалом. Установив программу, потребуется:
- Запустить ее.
- Поставить галочку напротив надписи «Интернет ускорение» в соответствующем разделе.
- Кликнуть по кнопке «Пуск».
- Программа выполнить сканирование системы на предмет некорректно функционирующих программ.
- После проверки потребуется лишь нажать кнопку «Исправить».
Advanced System Care в автоматическом режиме выполнит все операции, позволив имеющемуся интернет-соединению функционировать быстрее.
Ashampoo Internet Accelerator
Еще одна программа, помогающая повысить скорость интернета. Скачать ее бесплатно с официально сайта не получится, утилита платная. Равно как и Advanced System Care, данная утилита в автоматическом режиме выполняет оптимизацию процессов, протекающих в системе. Нужно лишь перейти в соответствующий раздел и кликнуть по кнопке «Start».
CFosSpeed
Утилита, позволяющая получить максимум от своей сетевой карты. Чтобы повысить скорость интернета, выполнив оптимизацию соединения с сетью, потребуется перейти во вкладку «Протоколы». Скачать CFosSpeed можно в нескольких версиях, одна из которых не требует оплаты для использования.
NetScream
Приложение позволяет всего в несколько кликов выполнить отключение параметра системы под названием «Ограничить резервную пропускную способность». Чтобы скачать программу, следует перейти на официальный ресурс компании, ее распространяющей.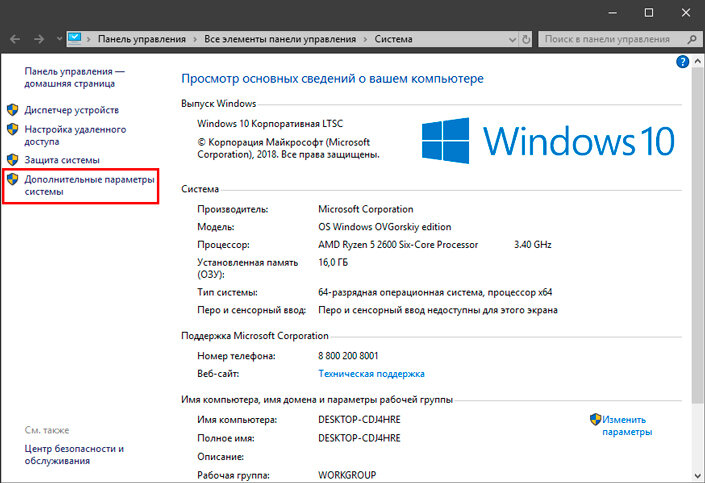
Теперь вопросов о том, как повысить скорость интернета на компьютере, находящимся под управлением ОС Windows 10, возникать не должно. Рекомендуется перед активными действиями замерить скорость интернета, воспользоваться одним из тестеров. Самыми популярными считаются Яндекс.Интернетомер и Speedtest. Затем, после применения способов ускорения интернета, вновь провести замер. Так получится понять, насколько эффективными оказались действия.
Полезное видео по теме:
5 советов по оптимизации скорости Интернета в Windows 10
Узнайте, как оптимизировать скорость Интернета в Windows 10.
Загружаются ли веб-страницы вечно? Вы устали ждать окончания загрузки? Вы боитесь следующего большого автоматического обновления? Ты не единственный.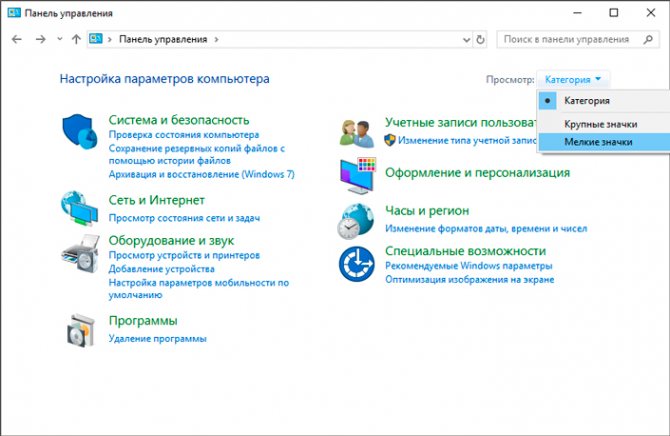
Windows 10 по умолчанию поставляется с несколькими фоновыми процессами, которые выполняют тихие обновления и могут существенно повлиять на скорость вашего интернета. Настолько важно, что серфинг в Интернете или загрузка файлов могут стать раздражающими.
Но несколько изменений и настроек Windows могут иметь большое значение.
1. Изменить настройки пропускной способности Интернета
Знаете ли вы, что Windows 10 резервирует около 20% вашей пропускной способности для собственных нужд? Это было разработано, чтобы помочь Windows выполнять обновления и синхронизировать данные в фоновом режиме, что может не быть проблемой при очень быстром интернет-соединении. Но если вас не устраивает скорость вашего интернета, вы можете настроить этот параметр так, чтобы вы могли использовать 100% своей пропускной способности интернета по своему усмотрению.
Вот как это сделать:
1. Нажмите клавиши Windows + R и введите gpedit.msc
2. Щелкните Конфигурация компьютера в окне групповой политики
3. Перейдите в раздел Административные шаблоны > Сеть > Пакет QoS Планировщик
Перейдите в раздел Административные шаблоны > Сеть > Пакет QoS Планировщик
4. Включите параметр Ограничить резервируемую пропускную способность
5. Измените ограничение на 0 и примените изменения.
Для некоторых пользователей этот параметр сам по себе может иметь большое значение. Но это не значит, что вы должны останавливаться на достигнутом. Ознакомьтесь со следующими советами по дальнейшей оптимизации скорости интернета в Windows 10.
2. Отключите доставку обновлений Windows
Еще одна встроенная функция Windows, которая может снизить скорость вашего интернета, — это доставка обновлений Windows. Чтобы ускорить обновления Windows, не перегружая собственные серверы, Microsoft отправляет файлы обновлений с вашего компьютера на сервер обмена файлами P2P, к которому могут получить доступ другие пользователи.
Хотя эта функция сама по себе неплохая идея — в конце концов, вы можете быстрее загружать файлы обновлений через компьютеры других пользователей — вы можете отключить ее для дальнейшего повышения скорости.
1. Откройте «Настройки» и выберите «Обновление и безопасность» > «Центр обновления Windows». полностью отключите Центр обновления Windows с помощью инструмента Microsoft «Показать или скрыть обновления», но это не рекомендуется. Обновления Windows включают в себя регулярные обновления безопасности и настройки производительности, поэтому они стоят той пропускной способности, которую они время от времени потребляют. Прежде чем отключить обновления Windows, попробуйте сначала воспользоваться приведенными ниже советами.
3. Установите оригинальные драйверы Wi-Fi
Если вы уже сделали это, пропустите этот раздел. Но если вы не уверены, читайте дальше.
Как вы, наверное, знаете, последние версии Windows автоматически загружают драйверы для различных компонентов и устройств, включая адаптеры Wi-Fi. Windows 10 тоже делает это, используя репозиторий драйверов.
В большинстве случаев Windows 10 правильно определяет адаптер Wi-Fi и выбирает нужный драйвер.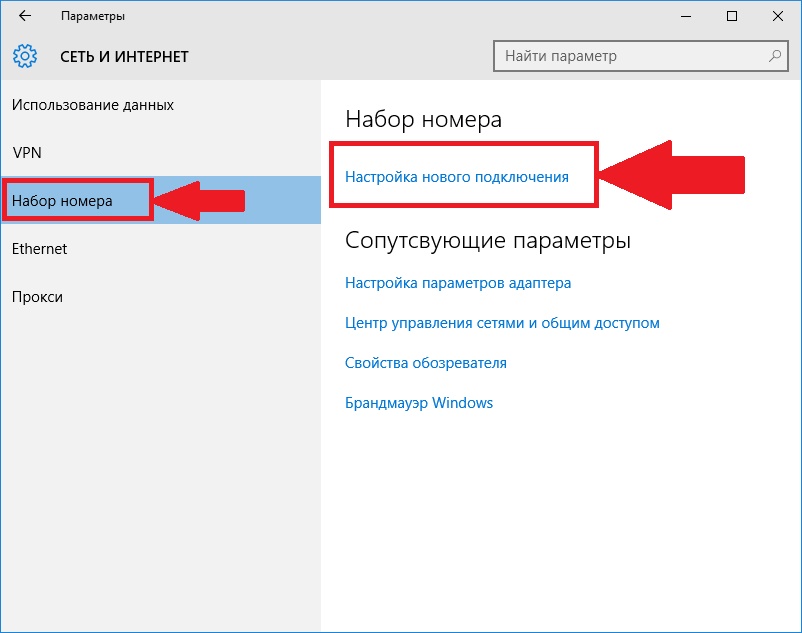 Но иногда эти драйверы не подходят для вашего беспроводного сетевого адаптера. Они могут повлиять на его производительность или ограничить его функциональность, что может сказаться на скорости вашего интернета.
Но иногда эти драйверы не подходят для вашего беспроводного сетевого адаптера. Они могут повлиять на его производительность или ограничить его функциональность, что может сказаться на скорости вашего интернета.
Загрузка последней версии оригинальных драйверов Wi-Fi от производителя может решить эту проблему. Однако сначала вам нужно выяснить, какой у вас адаптер Wi-Fi:
1. Щелкните правой кнопкой мыши компьютер
2. Выберите «Свойства»
3. Выберите «Диспетчер устройств»
4. Найдите имя устройства в разделе «Сеть». Адаптеры
5. Если имя устройства неизвестно, щелкните его правой кнопкой мыши и выберите «Свойства».0004
Как только вы узнаете, какой у вас адаптер Wi-Fi, введите имя или идентификатор адаптера Wi-Fi в Google, чтобы найти оригинальные драйверы производителя. Всегда загружайте драйверы с официального сайта производителя и обязательно выбирайте последнюю доступную версию. Вы будете удивлены, узнав, сколько различных выпусков драйверов существует для некоторых сетевых устройств.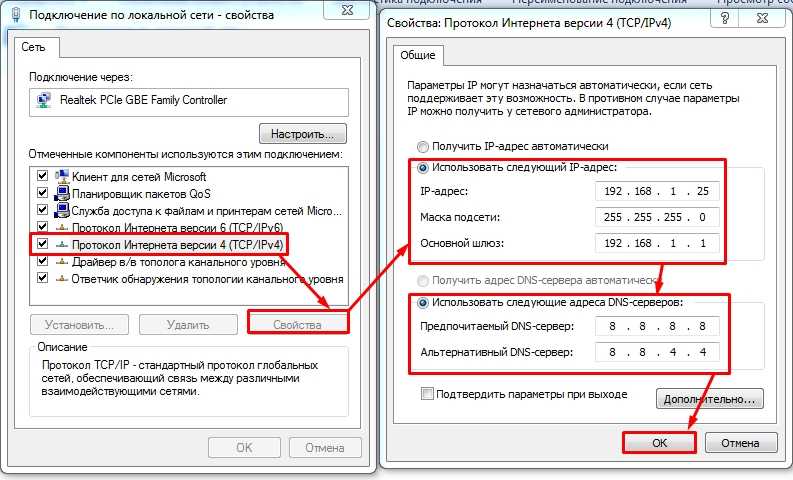
4. Закройте фоновые приложения, которые истощают вашу пропускную способность
Иногда не сама Windows 10 замедляет скорость вашего интернета, а приложения, работающие в фоновом режиме, такие как торрент-приложения, приложения для обмена данными в облаке или игровые платформы, такие как Пар. Чтобы оптимизировать скорость интернета, вам нужно закрыть приложения, которые больше всего влияют на вашу пропускную способность.
Выполните следующие шаги, чтобы обнаружить основных виновников:
1. Откройте Диспетчер задач (щелкнув правой кнопкой мыши на панели задач)
2. Откройте вкладку «Производительность»
3. Откройте Монитор ресурсов (через значок спидометра в нижней части окно)
4. Откройте вкладку «Сеть»
5. Отсортируйте приложения по общей пропускной способности
Как только вы узнаете, какие приложения потребляют трафик, вы можете остановить их работу в фоновом режиме. Таким образом, вы можете сохранить их на своем компьютере, не удаляя их.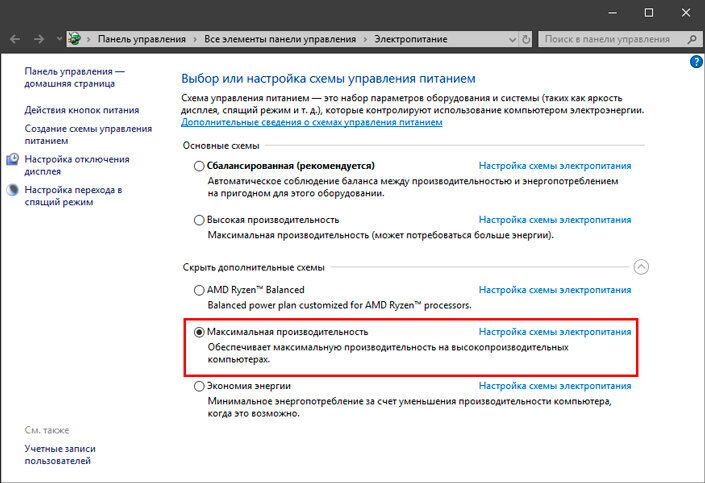 Вот как это сделать:
Вот как это сделать:
1. Откройте «Настройки» (через меню «Пуск»)
2. Перейдите в «Настройки конфиденциальности» > «Фоновые приложения»
3. Прокрутите список вниз, чтобы увидеть все приложения
4. Отключите все приложения, которые вы не используете не хочу работать в фоновом режиме
Примечание. Лучше не отключать антивирус. Если вы заметили, что он расходует вашу пропускную способность при выполнении автоматических обновлений или поставляется с некоторыми другими функциями веб-защиты, которые замедляют работу вашего браузера, рассмотрите возможность его изменения.
5. Другие вещи, которые вы можете сделать
В конце концов, вы должны помнить, что ваш веб-браузер тоже может снизить скорость вашего интернета. Перед сменой браузера удалите из него все панели инструментов и ненужные расширения или надстройки. Очистите кеш, что вы можете сделать либо через настройки браузера, либо с помощью одного из множества подключаемых модулей очистки кеша, доступных для всех браузеров.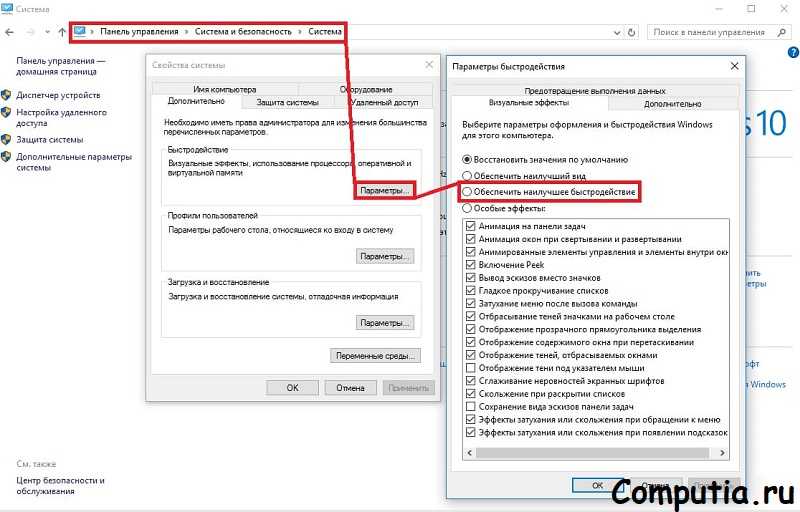 Если это не помогает, попробуйте другой браузер.
Если это не помогает, попробуйте другой браузер.
Кроме того, следите за тем, как приложения, работающие в фоновом режиме, используют пропускную способность, открыв Монитор ресурсов, выполнив описанные выше действия. Иногда виновные не всегда очевидны. Нужно смотреть и ждать.
Вы уже пробовали приведенные выше советы? Вы заметили значительное улучшение скорости интернета в Windows 10? Что может быть лучше, чем проверить скорость вашего интернета, просмотрев другие статьи о Windows 10 на нашем сайте? Наслаждаться!
Как оптимизировать настройки TCP/IP в Windows 10
Вы можете оптимизировать настройки TCP/IP в Windows 10 вручную или с помощью стороннего приложения. Его оптимизация потенциально может улучшить скорость вашего интернет-соединения. Если вам интересно, нужно ли это, какие настройки вам нужно изменить и как, мы проведем вас через этот процесс. Но перед этим давайте разберемся с некоторыми основами.
Что такое TCP/IP?
TCP/IP, сокращение от Transmission Control Protocol/Internet Protocol, представляет собой группу коммуникационных протоколов, которые позволяют сетевым устройствам обмениваться данными, когда они подключены. TCP/IP — это набор правил и процедур, определяющих способ передачи и получения данных через Интернет.
TCP/IP — это набор правил и процедур, определяющих способ передачи и получения данных через Интернет.
Содержание
Ваша компьютерная система взаимодействует с бесчисленным множеством других систем в сети, но в любой момент времени только две системы могут взаимодействовать друг с другом. Чтобы эта связь работала эффективно, компьютерам нужны протоколы.
Протокол — это набор правил, которые компьютеры используют для взаимодействия друг с другом. TCP/IP — это стандартный протокол связи, позволяющий взаимодействовать всем компьютерам независимо от поставщика. IP (интернет-протокол) похож на адрес, по которому должны быть отправлены данные, а TCP — это метод доставки данных на этот адрес.
TCP и IP — разные вещи, но в основном они используются вместе, потому что они зависят друг от друга. Подумайте, например, о текстовом сообщении. IP-адрес аналогичен вашему номеру телефона; это помогает определить где данные отправляются. TCP — это технология, которая передает сообщение, воспроизводит тон уведомления и позволяет прочитать текстовое сообщение.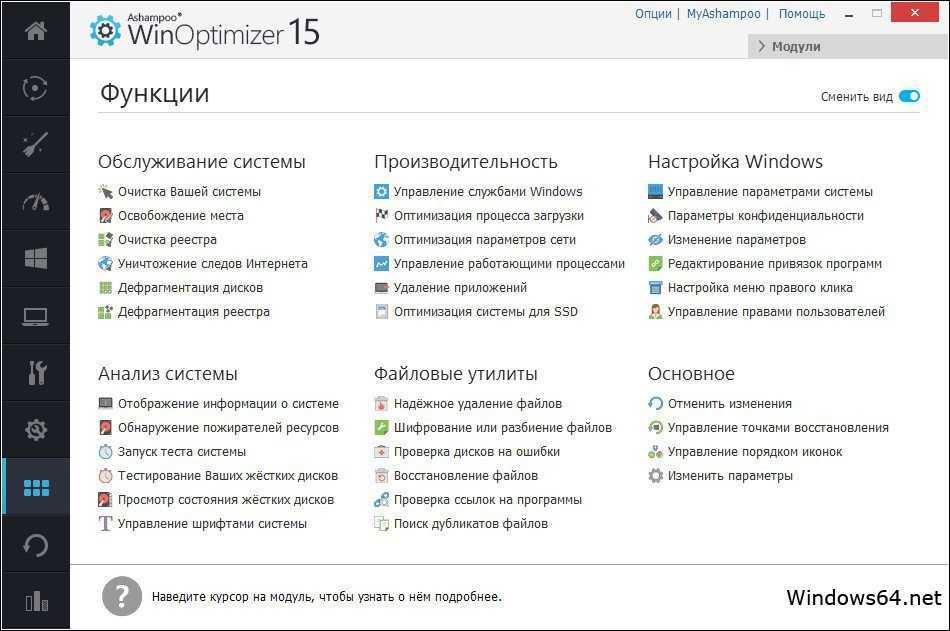
Нужно ли оптимизировать настройки TCP/IP в Windows 10?
В большинстве случаев нет необходимости оптимизировать параметры TCP/IP, если вы не знаете параметр, который хотите изменить для определенной цели.
Однако в Windows Vista появилась новая функция, называемая автоматической настройкой окна приема, которая отслеживает несколько параметров TCP, включая пропускную способность и задержку в сети, в режиме реального времени. Он определяет оптимальный размер окна приема, измеряя продукты, которые задерживают скорость извлечения приложений и пропускную способность. Затем он пытается извлечь выгоду из избыточной пропускной способности, регулируя размер окна приема.
Таким образом функция масштабирует окно приема TCP, чтобы максимизировать производительность и пропускную способность сети. По сути, Windows добавила функцию оптимизации TCP, чтобы максимально увеличить скорость вашей сети.
Тем не менее, есть несколько случаев, когда ручная оптимизация может быть оправдана. Например, если вы используете Windows XP или более раннюю версию Windows, старый маршрутизатор или модем, который не поддерживает функцию автонастройки, или вы хотите изменить определенный параметр TCP/IP, вам потребуется оптимизировать настройки TCP/IP вручную.
Например, если вы используете Windows XP или более раннюю версию Windows, старый маршрутизатор или модем, который не поддерживает функцию автонастройки, или вы хотите изменить определенный параметр TCP/IP, вам потребуется оптимизировать настройки TCP/IP вручную.
Как отключить функцию автонастройки в Windows?
Если у вас более старая версия Windows, чем Windows Vista, или у вас есть маршрутизатор, который не поддерживает автоматическую настройку, вы можете легко отключить ее.
Большинство сторонних средств оптимизации TCP позволяют отключать автонастройку в своем интерфейсе. Однако, если у вас этого нет, вы можете запустить несколько команд, чтобы отключить автонастройку.
Начните с запуска командной строки и выполните следующие команды:
- Проверьте, включена ли автонастройка:
netsh interface tcp show global
Если Окно приема Автонастройка Уровень отображается как нормальный , автонастройка включена.
- Отключить автонастройку:
netsh int tcp set global autotuninglevel=disabled
На этом этапе автонастройка отключена. Если вы хотите снова включить его, выполните следующую команду:
netsh int tcp set global autotuninglevel=normal
Вы также можете отключить автонастройку в редакторе реестра. Нажмите Win + R , введите regedit и нажмите Введите . Вставьте следующий адрес в панель навигации:
HKEY_LOCAL_MACHINE\Software\ Microsoft \Windows\CurrentVersion\Internet Settings\WinHttp
Вам потребуется создать новое значение в подразделе WinHttp. Щелкните правой кнопкой мыши в пробеле и выберите Новый > DWORD (32-разрядное) Значение .
Назовите значение TcpAutotuning . Дважды щелкните DWORD, вставьте 1 в поле Value data и выберите OK .
Дважды щелкните DWORD, вставьте 1 в поле Value data и выберите OK .
Чтобы снова включить, удалите значение или установите Значение данных на 0.
Как оптимизировать TCP/IP в Windows 10 это означает, что они одинаковы для всех, кто использует Microsoft Windows, если только они не изменили их вручную. Но даже у людей с одинаковыми операционными системами, конечно, могут быть разные типы подключения к Интернету или старые маршрутизаторы.
Соединения с Интернетом могут быть широкополосными или оптоволоконными, предлагать разную пропускную способность или иметь разную задержку. Вы можете настроить параметры TCP/IP таким образом, чтобы они лучше всего соответствовали конкретным характеристикам вашего интернет-соединения.
Если вы разбираетесь в технологиях, вы можете оптимизировать TCP/IP в Windows 10, изменив параметры реестра Windows или выполнив комбинацию команд в командной строке. Но этот процесс намного проще со сторонним инструментом, потому что вы сможете делать все, используя интерфейс и из одного места.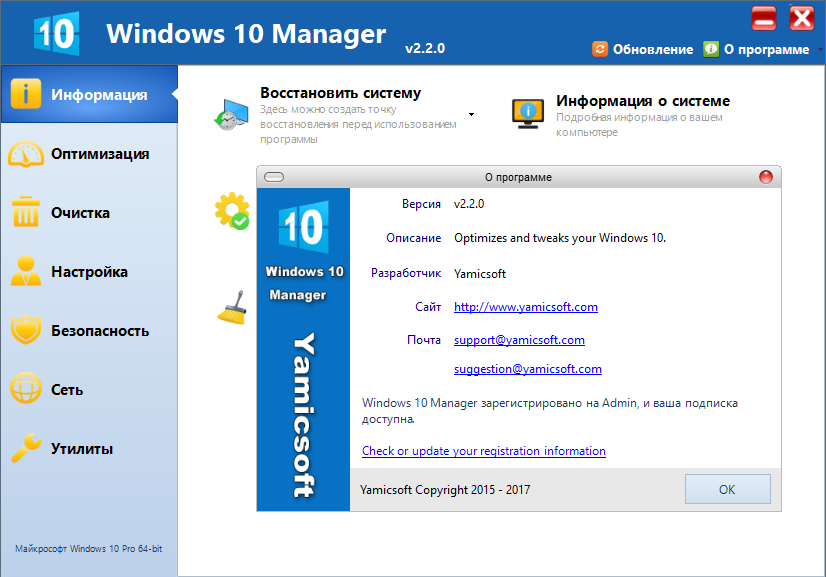
Прежде чем приступить к оптимизации параметров TCP/IP, необходимо загрузить сторонний инструмент, например Оптимизатор TCP.
Загрузите его, щелкните правой кнопкой мыши загруженный файл и выберите Запуск от имени администратора .
Теперь вы увидите интерфейс на своем экране.
Оптимизировать TCP/IPДля начала вам нужно только ввести скорость интернета в оптимизатор TCP, и он соответствующим образом оптимизирует все настройки. Установите максимальную скорость, которую предлагает ваше интернет-соединение. Это максимально доступная пропускная способность, а не скорость вашей локальной сети. Например, если ваша пропускная способность составляет 50 Мбит/с, установите скорость 50 Мбит/с.
Затем выберите Оптимальный в разделе Выбрать настройки внизу и выберите Применить изменения .
В появившемся окне установите оба флажка рядом с Backup и Create Log в правом нижнем углу и выберите OK .
Вам будет предложено перезагрузиться, нажмите Да . Нажмите Нет , если вы хотите перезагрузить компьютер позже. Однако изменения вступают в силу только после перезагрузки.
Готово.
Если что-то пойдет не так, вы всегда сможете вернуться к настройкам по умолчанию, поскольку TCP Optimizer автоматически создает резервную копию ваших настроек перед применением любых изменений.
Если вы хорошо разбираетесь в сети и хотите изменить отдельные настройки, начните с выбора Custom в разделе Choose settings внизу. Как только вы это сделаете, вы увидите, что все настройки, которые раньше были недоступны, теперь можно настроить.
Прежде чем изменять какие-либо настройки, убедитесь, что вы выбрали правильный сетевой адаптер в Сетевой адаптер выбор раздела.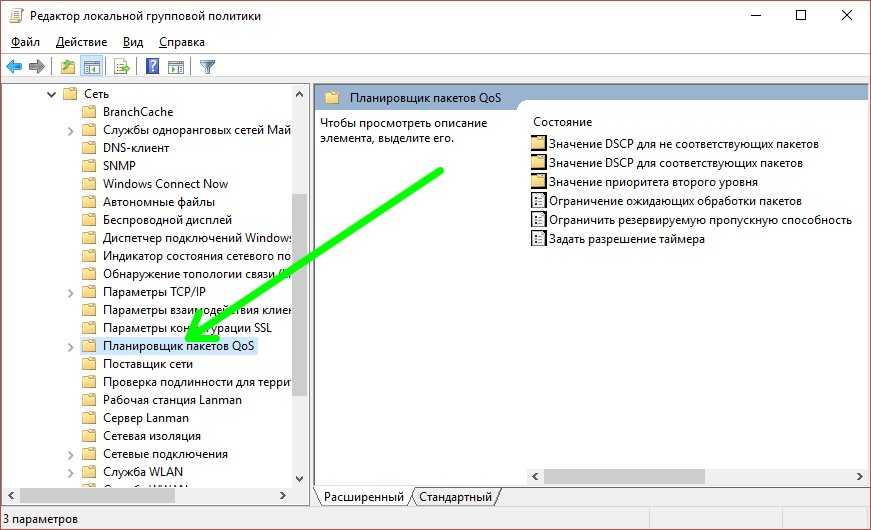
Затем вы можете изменить MTU, поставщика управления перегрузкой и даже дополнительные параметры TCP/IP, такие как QoS. Но они, как правило, полезны, когда у вас есть конкретная проблема, которую вы пытаетесь решить, и знают, как решить ее с помощью этих настроек.
Например, если вы геймер, пытающийся оптимизировать скорость своего интернета, вы можете переключиться на вкладку Дополнительные настройки и отключить индекс регулирования сети и алгоритм Нэгла.
Оптимизатор TCP имеет множество дополнительных функций, но лучше не возиться с ними, если вы не знаете, что делаете. Кроме того, применения оптимальных настроек с помощью TCP Optimizer в большинстве случаев более чем достаточно для оптимизации настроек TCP/IP в Windows 10.
Если вы что-то напутали, вы всегда можете применить настройки Windows по умолчанию и сбросить настройки TCP/IP. IP и WINSOCK из меню File вверху.
Настройки TCP, оптимизированные
Оптимизация TCP может быть очень полезна, если вы хотите обеспечить высокую производительность сетевых подключений.


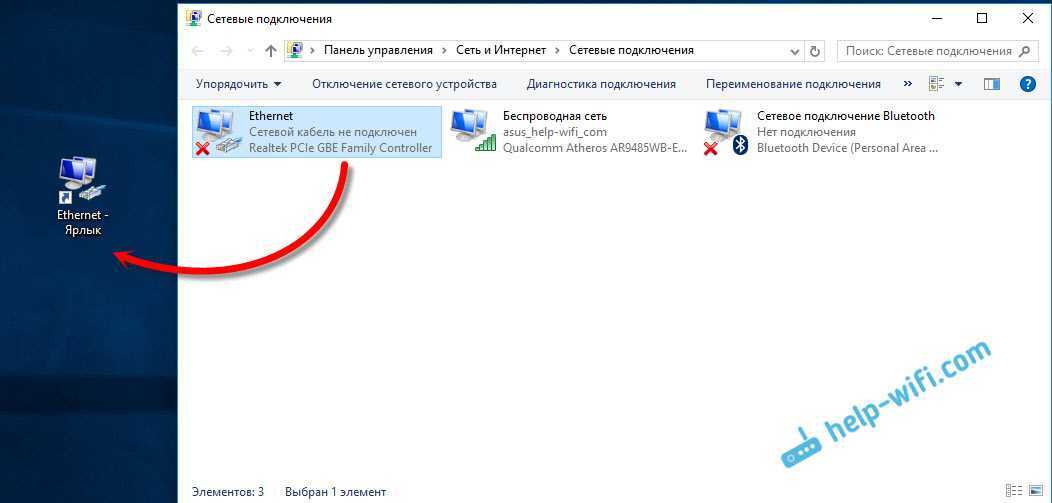 Дождитесь завершения процесса и следуйте подсказкам.
Дождитесь завершения процесса и следуйте подсказкам.