Как повысить скорость интернета в Windows 10
Эпоха Web 1.0 с его черепашьим интернетом осталась далеко в прошлом, сегодня даже мобильный интернет обладает достаточной скоростью, чтобы без задержек просматривать видео в Full HD качестве, не говоря уже о высокоскоростном кабельном интернете, за считанные минуты позволяющем обмениваться в глобальной сети гигабайтами информации. Но, как известно, слишком быстрого интернета не бывает, поэтому желание пользователя увеличить пропускную способность сети можно считать вполне естественным. Особенно когда пользователь замечает, что она заметно снизилась.
В более чем 90 процентов случаем причиной падения скорости интернета являются проблемы на стороне провайдера. Чаще всего это бывает связано с техническими неполадками, но может быть вызвано и общей загруженностью канала. На компьютере пользователя проблемы с интернетом просто так ни с чего не возникают, в большинстве случаев они вызываются действиями самого пользователя — изменением им конфигурации сети или установкой изменяющих сетевые настройки прикладных программ и драйверов, работой активно использующих трафик приложений, Центра обновлений Windows и так далее. На качество интернет-соединения могут также повлиять изменение конфигурации маршрутизатора или сбой в его работе, заражение системы вирусами, наконец. Скорость подключения к интернету из локальной сети также снизится при подключении к роутеру активно использующих интернет-трафик устройств.
На качество интернет-соединения могут также повлиять изменение конфигурации маршрутизатора или сбой в его работе, заражение системы вирусами, наконец. Скорость подключения к интернету из локальной сети также снизится при подключении к роутеру активно использующих интернет-трафик устройств.
Перезагрузка и исключения проблем на стороне провайдера
Перед тем как предъявлять претензии провайдеру и лезть в настройки сети, попробуйте для начала перезагрузить компьютер и роутер. Если хорошее качество соединения не восстановилось, при этом вы не изменяли конфигурацию сети и не устанавливали программ, которые могли бы внести такие изменения, вот тогда можете связаться с провайдером и поинтересоваться возможными причинами потери трафика на вашей стороне. И только потом можно будет заняться оптимизацией интернет-соединения на локальном компьютере.
Использующие интернет программы
Завершите или ограничьте работу программ, которые используют интернет-трафик, например, торрент-клиенты или приложения для облачной синхронизации.
Если нужно получить детальные сведения об использующих интернет-соединение процессах, воспользуйтесь утилитой TCPView. Если вы обнаружили, что сетевой канал забивает Центр обновления Windows 10, прерывать процедуру, пожалуй, без особой нужды не стоит, но в будущем имеет смысл изменить время активности Центра обновлений.
Отключите VPN
Если вы используете VPN, попробуйте его отключить или выбрать VPN-сервер, который расположен в относительной к вам близости. Если использование VPN-серверов в соседних странах замедляет скорость соединения на 20-30 процентов, то использование VPN-серверов на другом конце света снижает скорость соединения уже на 40-60 процентов. Также на скорость обмена трафиком через VPN может повлиять выбор протокола. Например, протокол IKEv2 показывает в среднем более высокую скорость, чем SSTP или L2TP.
Проверьте конфигурацию локальной сети
Если к вашему роутеру подключено несколько устройств, проверьте, какие сетевые программы на них используются. Устройств может быть много, а канал всё равно один, поэтому домашнюю сеть нужно конфигурировать правильно: выставить в настройках роутера лимиты пропускной способности для «второстепенных» устройств, усилить раздаваемый Wi-Fi сигнал и расширить диапазон сети.
Устройств может быть много, а канал всё равно один, поэтому домашнюю сеть нужно конфигурировать правильно: выставить в настройках роутера лимиты пропускной способности для «второстепенных» устройств, усилить раздаваемый Wi-Fi сигнал и расширить диапазон сети.
Снимите ограничения пропускной способности, настроив службу QoS
В Windows 10 имеется встроенная функция, которая резервирует 20 процентов пропускной способности для выполнения приоритетных задач. Её отключение или снятие задаваемых ею ограничений позволит немного увеличить скорость соединения. Откройте командой gpedit.msc редактор локальных групповых политик и перейдите по цепочке Конфигурация компьютера → Административные шаблоны → Сеть → Планировщик пакетов QoS. Справа откройте свойства политики «Ограничить резервируемую пропускную способность», включите её и выставьте уровень ограничения 0.
Сбросьте настройки сети и увеличьте кэш DNS
Попробуйте сбросить настройки сети и увеличьте кэш DNS. Чтобы сбросить сеть, откройте от имени администратора командную строку или PowerShell и выполните одну за другой эти три команды, а затем перезагрузите компьютер:
Чтобы сбросить сеть, откройте от имени администратора командную строку или PowerShell и выполните одну за другой эти три команды, а затем перезагрузите компьютер:
1. ipconfig /flushdns
2. netsh winsock reset
3. netsh int ip reset
Чтобы увеличить объем кэша службы DNS, потребуется применить твик реестра. Архив с готовым файлом реестра вы можете скачать здесь. Твик создаёт в ключе HKLM\SYSTEM\CurrentControlSet\Services\Dnscache\Parameters пять параметров с числовыми значениями, если вы захотите их удалить, используйте файл default-settings.reg из архива.
Использование сторонних программ-оптимизаторов
Наконец, для оптимизации и ускорения интернет-соединения можно прибегнуть к помощи сторонних программ вроде NetScream или Ashampoo Internet Accelerator. Последняя тем хороша, что не требует от пользователя никаких специальных знаний. Запустите программу и выберите в меню слева «Автоматически». В следующем окне выберите сетевой адаптер, к которому будут применены настройки, нажмите «Начать» и подтвердите применение настроек. Конфигурация сети будет изменена после перезагрузки компьютера.
Конфигурация сети будет изменена после перезагрузки компьютера.
Надо, однако, отметить, что все перечисленные выше способы решения проблемы на локальном компьютере носят больше вспомогательный и оптимизирующий характер. Кардинально увеличить скорость интернет-соединения, конечно, можно, но для этого вам придётся сменить тариф подключения.
Оптимизация интернет-соединения Windows 10: как увеличить, снятие ограничений
Содержание:
- Как проверить скорость Интернета на Windows 10
- Как ускорить Интернет на виндовс 10
- Смена провайдера или тарифного плана
- Отключение лимита пропускной способности
- Проверка загруженности Сети
- Отключение автоподстройки TCP
- Активация турбо-режима в браузерах
- Настройка Wi-fi роутера
- Поиск и удаление вредоносного ПО
- Использование сторонних программ
Скорость передачи данных является важнейшей характеристикой интернет-соединения и главным критерием при выборе провайдера. Её нехватка зачастую не просто мешает смотреть видео и резаться в онлайн-игры, но и затрудняет элементарный поиск информации в Сети или обновление рабочей почты, а потому вряд ли найдётся пользователь, готовый смириться с медленным Интернетом. К счастью, для тех, кто всё же столкнулся с этой неприятностью, существует целый ряд способов, позволяющих ускорить Интернет своими силами.
Её нехватка зачастую не просто мешает смотреть видео и резаться в онлайн-игры, но и затрудняет элементарный поиск информации в Сети или обновление рабочей почты, а потому вряд ли найдётся пользователь, готовый смириться с медленным Интернетом. К счастью, для тех, кто всё же столкнулся с этой неприятностью, существует целый ряд способов, позволяющих ускорить Интернет своими силами.
Как проверить скорость Интернета на Windows 10
Прежде чем пытаться устранить проблему, стоит убедиться в том, что низкая скорость проводного Интернета не вызвана ограничениями или перебоями со стороны провайдера. Для этого можно воспользоваться одним из специализированных сервисов, наиболее стабильным и точным из которых является сайт speedtest.net. По окончании проверки он даст информацию об актуальных показателях работы Сети, которые нужно будет сверить с данными, заявленными интернет-провайдером при подключении.
Ускорение Интернета возможно разными способами
Как ускорить Интернет на виндовс 10
Чтобы ускорить Сеть, есть несколько простых способов.
Смена провайдера или тарифного плана
Как проверить скорость интернета на компьютере Windows 7
Если реальные показатели сильно отличаются от тех, что обещал провайдер, прежде всего нужно позвонить в службу поддержки и сделать запрос на увеличение скорости соединения. Если же таким образом урегулировать проблему не удастся, остаётся лишь рассмотреть предложения других компаний и выбрать ту, которая выполняет свои обещания более добросовестно.
Когда измеренная скорость Интернета совпадает с заявленными провайдером цифрами, можно переходить к дальнейшим шагам по оптимизации работы соединения. Однако если приведённые ниже методы не помогут, возможно, стоит рассмотреть переход на более дорогой тариф, так как зачастую, чем выше цена тарифного плана, тем выше скорость передачи данных.
Обратите внимание! Если нет желания или возможности платить за Интернет больше, можно попробовать найти более достойное предложение у других провайдеров. Большинство компаний предлагает пользователям примерно одинаковые условия, при этом цены у разных поставщиков ощутимо отличаются.
Отключение лимита пропускной способности
Довольно часто скорости Интернета становится недостаточно после установки на ПК или ноутбук самой ОС Windows 10. Это связано с тем, что для системных целей и сбора статистики компания Microsoft внедрила в прошивку десятки программное снижение скорости Интернета на 20 %. То есть пользователь при пакете 100 Мб/сек на деле получает только 80 Мб/сек. Однако внесение в настройки некоторых корректировок позволяет легко это ограничение убрать.
Вызов окна «Выполнить» через «Пуск»
Как ускорить Интернет на Windows 10 с помощью отключения лимита:
- Из меню «Пуск» или с помощью сочетания клавиш «Win + R» вызвать окно «Выполнить».
- Ввести команду «gpedit.msc», нажать на «Enter» или «Ок». После этого устройство запустит «Редактор групповой политики Windows».
- Открыть меню конфигурации устройства.
- Перейти в блок административных шаблонов и открыть подраздел «Сеть».
- Выбрать пункт «Планировщик пакетов QoS».

- Найти строку «Ограничить резервируемую пропускную способность», кликнуть по ней правой кнопкой мыши и выбрать «Изменить».
- Поставить отметку в пункте «Включено», а в качестве значения ограничения вписать «0».
- Сохранить настройки, нажав «Ок».
Важно! Необходимый для внесения изменений «Редактор групповой политики» доступен только в PRO-версии. В Windows 10 Home такая опция пока отсутствует.
Планировщик QoS выступает в качестве оптимизатора работы соединения, поэтому далее нужно убедиться в том, что нужное сетевое подключение его действительно использует:
- Открыть меню «Пуск».
- Перейти в раздел «Параметры», а затем в блок «Сеть и Интернет».
- Во вкладке «Состояние» кликнуть по ссылке для настройки параметров адаптера.
- В перечне сетевых соединений найти нужное, кликнуть по нему ПКМ.
- Выбрать пункт «Свойства».
- Проверить, стоит ли флажок в строке «Планировщик пакетов QoS». Если нет, поставить его.

- Нажать на «Ок».
Данный метод оптимизации интернет-соединения на Windows 10 поможет отключить встроенные настройки и поднять скорость до максимального значения. Если после выполнения этих шагов изменения оказались незначительны, стоит переходить к другим способам ускорения.
Проверка загруженности Сети
Скорость Интернета может упасть и из-за того, что одна или несколько программ активно использует сетевой трафик в фоновом режиме. Особенно актуально это для тех пользователей, которые ежедневно пользуются такими файлообменниками, как µTorrent, постоянно загружают и раздают через линию сети большое количество гигабайт.
Проверка загруженности сети в диспетчере задач
Проверить и оптимизировать загруженность домашней сети можно по данному алгоритму:
- Запустить меню «Пуск».
- Перейти в «Диспетчер задач».
- Открыть блок «Процессы» и найти графу «Сеть».
- Определить программы, которые не используются, но при этом активно принимают или передают трафик.

- Прекратить работу ненужных приложений, кликнув ПКМ и выбрав пункт «Снять задачу».
Обратите внимание! К системным задачам, таким как explorer.exe, winlogon.exe, wininit.exe, smss.exe, lsass.exe, svchost.exe и др., стоит отнестись с осторожностью, так как завершение любой из них может нарушить функционирование OC Windows.
Отключение автоподстройки TCP
Каждый сайт имеет свои особенности, а значит и свою скорость загрузки. Когда автоподстройка TCP активирована, переходы с одного портала на другой вызывают скачки параметров системы, что в результате может сказываться на общей производительности устройства и ограничивать скорость передачи данных.
Как улучшить Интернет на компьютере Windows 10, отключив автоподстройку TCP:
- Через меню «Пуск» запустить командную строку от имени администратора.
- Вбить команду «netsh interface tcp set global autotuninglevel=disabled».
- Закрыть окно, затем перезагрузить компьютер.

Активация турбо-режима в браузерах
Как ускорить интернет на Андроиде — повысить скорость передачи данных
Если проблема медленного Интернета проявляется и мешает работать только при использовании браузера, можно исправить все включением турбо-режима. Эта опция позволяет повышать скорость передачи данных и загружать страницы значительно быстрее за счёт сжатия фото, видео и другого медиаконтента, расположенного на сайтах. Кроме того, она может быть полезна людям, которые имеют ограниченный интернет-трафик или используют для выхода в сеть USB-модем.
Инструкция для Opera:
- Открыть браузер и кликнуть на иконку параметров в правом верхнем углу окна.
- Внизу найти строку «Перейти к настройкам браузера», нажать на неё.
- В левой части окна кликнуть на раздел «Браузер».
- Найти блок «Opera Turbo», с помощью отметки активировать функцию.
Включение турбо-режима в Opera
Инструкция для «Яндекс.Браузера»:
- Запустить программу.

- Открыть меню браузера, нажав на кнопку в виде трёх полосок.
- Перейти в раздел «Турбо», активировать опцию и выставить параметры её работы.
Обратите внимание! С 2019 г. расширение «Экономия трафика», которое раньше было по умолчанию встроено в Chrome для ПК, стало недоступно. Теперь, чтобы увеличить скорость Интернета на виндовс 10, понадобится такой плагин, как Save-Data: on.
Для его запуска нужно:
- Открыть браузер и кликнуть по значку приложений, расположенному в левом верхнем углу окна.
- В поисковой строке набрать «Save-Data: on», затем нажать «Enter».
- Выполнить установку найденного расширения, нажав на соответствующую кнопку.
- Перейти в параметры браузера.
- Открыть блок «Дополнительные параметры» и далее раздел «Расширения».
- Активировать установленный плагин.
Важно! Данный продукт не является разработкой компании Google, поэтому стоит понимать, что его установка несёт некоторые риски.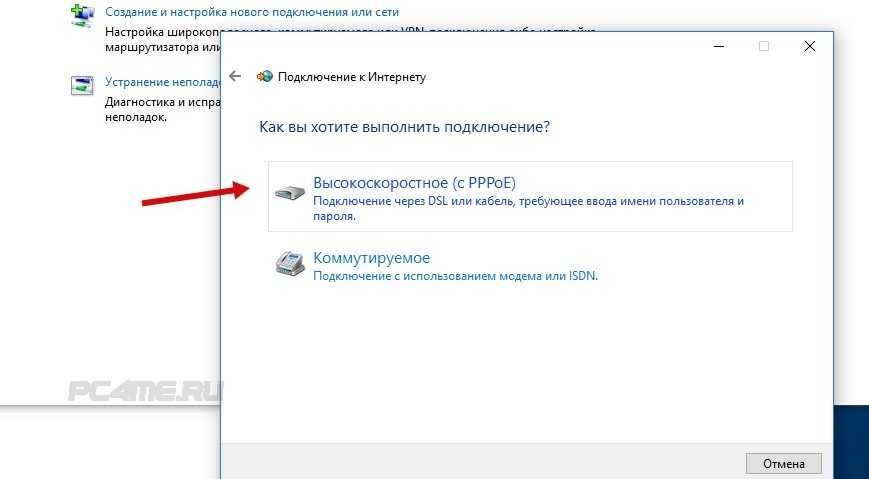
Настройка Wi-fi роутера
Владельцы ноутбуков, как правило, используют для выхода в Интернет беспроводное подключение по Wi-Fi, а значит, в некоторых случаях проблема может быть вызвана и некорректным функционированием маршрутизатора.
Обновление прошивки роутера от «Ростелеком»
Как повысить скорость Интернета на Windows 10 через работу с роутером:
- Отключить WPA2-шифрование.
- Правильно установить роутер. Аппарат должен находиться примерно в центре помещения и располагаться так, чтобы между ним и ноутбуком не было стен и других препятствий. Расположенные рядом металлические предметы также рекомендуется убрать.
- Обновить прошивку оборудования. Для этого потребуется скачать её актуальную версию с официального сайта производителя, с помощью IP-адреса войти в веб-интерфейс маршрутизатора, а затем в разделе обновления ПО указать скачанный файл.
- Восстановить настройки маршрутизатора. Для этого в веб-интерфейсе оборудования нужно найти раздел восстановления заводских настроек и нажать на соответствующую кнопку.

Поиск и удаление вредоносного ПО
Нередко на качество работы соединения влияют и попавшие на устройство вирусы, поэтому при внезапном падении скорости стоит скачать одну или даже несколько антивирусных программ, поочерёдно выполнить глубокое сканирование, а затем удалить найденные вредоносные файлы. Если источником проблемы были именно они, после этих действий скорость должна увеличиться до прежнего уровня.
Важно! Одновременный запуск нескольких антивирусных программ может вызвать их конфликт.
Использование сторонних программ
Для повышения качества соединения существует множество утилит, которые после установки способны автоматически регулировать многие приведённые выше параметры и ускорять Сеть, практически избавляя пользователя от забот.
Тем, кто выберет данный вариант, лучше отдать предпочтение программе Ashampoo internet accelerator, NetScream, Advanced system care или CFosSpeed. Все они безопасны, понятны и уже проверены множеством пользователей.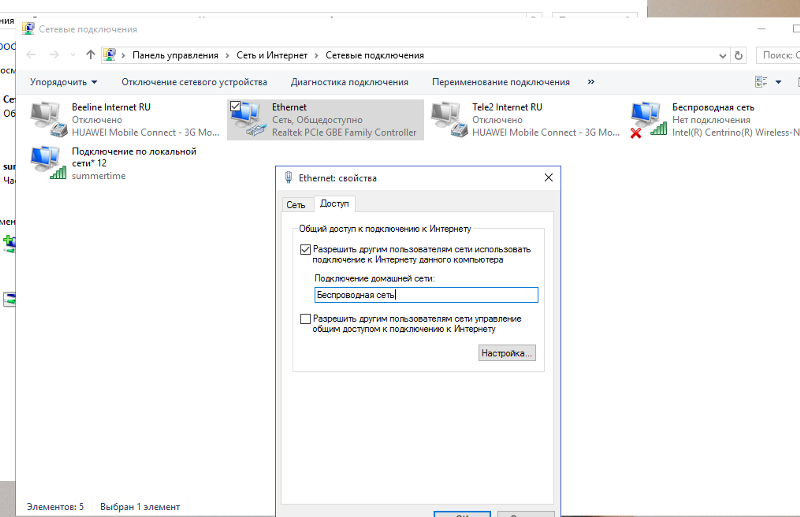
Способов, которые могут увеличивать скорость работы Интернета, довольно много, но чтобы не совершать бесполезных действий, важно для начала определить, что именно негативно влияет на качество соединения. Если проблемы со скоростью являются результатом ограничений со стороны провайдера, стоит обратиться в службу поддержки своей компании, сменить тарифный план или даже поставщика интернет-услуг.
Если проблемы с провайдером исключены, то виновником низкой скорости является сам компьютер или же Wi-Fi роутер. В этом случае для разгона передачи данных можно последовательно предпринять несколько шагов: снять ограничение пропускной способности, оптимизировать использование Сети в диспетчере задач, отключить автоподстройку TCP, активировать турбо-режим в используемом браузере, исправить ошибки Wi-Fi оборудования или воспользоваться специализированным сторонним софтом. При условии строгого следования приведённым инструкциям один из методов обязательно даст результат и поможет ускорить Интернет.
Автор:
Сергей АлдонинКак ускорить интернет в Windows 10? Доступно 16 способов
- Миниинструмент
- Центр новостей MiniTool
- Как ускорить интернет в Windows 10? Доступно 16 способов
Сара | Подписаться | Последнее обновление
Люди часто сходят с ума, когда им приходится очень долго ждать загрузки видео или загрузки чего-либо из Интернета. Многие люди хотят увеличить скорость интернета Windows 10, но не знают, что делать. Здесь MiniTool представляет 16 эффективных способов помочь людям ускорить загрузку и загрузку.
Как ускорить Интернет Windows 10
Если у вас низкая скорость интернет-соединения, вам придется очень долго ждать при загрузке видео и изображений на веб-сайт или при загрузке чего-либо из Интернета. Большинство людей не хотят тратить столько времени на ожидание, поэтому задаются вопросом как ускорить интернет Windows 10 .
Большинство людей не хотят тратить столько времени на ожидание, поэтому задаются вопросом как ускорить интернет Windows 10 .
На самом деле ускорить интернет Windows 10 несложно; вам следует следовать методам и шагам, указанным ниже, чтобы ждать меньше времени при загрузке или скачивании файлов.
Что делать, если Windows 11 не может подключиться к сети или WiFi?
Совет: Пожалуйста, прочитайте следующий контент, чтобы узнать, как улучшить/увеличить скорость загрузки на вашем компьютере под управлением Windows 10. Во время этого процесса вам нужно обратить внимание на безопасность данных. Вы должны уменьшить вероятность совершения ошибок, чтобы защитить свои важные данные; кроме того, вы должны подготовить сторонний инструмент для восстановления данных, который поможет вам восстановить потерянные файлы.
Скачать бесплатно
Закройте ненужные вкладки и приложения
Любые вкладки и приложения, запущенные на вашем компьютере, будут занимать часть полосы пропускания и замедлять скорость вашего интернета. Как увеличить скорость интернета на Windows 10? Пожалуйста, закройте все ненужные вкладки, которые открываются в ваших браузерах. Кроме того, вы должны закрыть фоновые приложения и приложения, которые занимают большую часть вашего интернет-трафика.
Как увеличить скорость интернета на Windows 10? Пожалуйста, закройте все ненужные вкладки, которые открываются в ваших браузерах. Кроме того, вы должны закрыть фоновые приложения и приложения, которые занимают большую часть вашего интернет-трафика.
Как закрыть фоновые приложения
Как ускорить загрузку? Первое, что нужно сделать, это закрыть фоновые приложения.
- Нажмите кнопку Start в левом нижнем углу.
- Выберите Настройки в меню «Пуск».
- Выберите Конфиденциальность .
- Прокрутите вниз на левой панели и выберите Фоновые приложения в разделе Разрешения приложений.
- Перейдите к параметру Разрешить приложениям работать в фоновом режиме на правой панели.
- Переведите переключатель под ним в положение Off .
Как исправить, если меню «Пуск» Windows 10 не открывается или не работает?
Как закрыть приложения, использующие слишком большую пропускную способность
Закрыть через настройки:
- Откройте настройки, нажав Windows + I .

- Выберите Сеть и Интернет .
- Оставьте Статус выбранным на левой панели.
- Нажмите кнопку Использование данных на правой панели.
- Появится список запущенных приложений в порядке использования сети.
- Подтвердите ненужные приложения в списке и закройте их.
Закрыть в диспетчере задач:
- Открыть диспетчер задач, нажав Ctrl + Shift + Esc .
- Перейдите на вкладку Performance .
- Щелкните ссылку Open Resource Monitor внизу.
- Перейдите на вкладку Сеть .
- Просмотрите список в разделе Процессы с сетевой активностью .
- Щелкните правой кнопкой мыши приложение, которое хотите закрыть, и выберите 9.0022 Завершить процесс .
Изменить лимит пропускной способности
Как ускорить загрузку или загрузку? Еще один эффективный способ — изменить ограничение пропускной способности на ПК.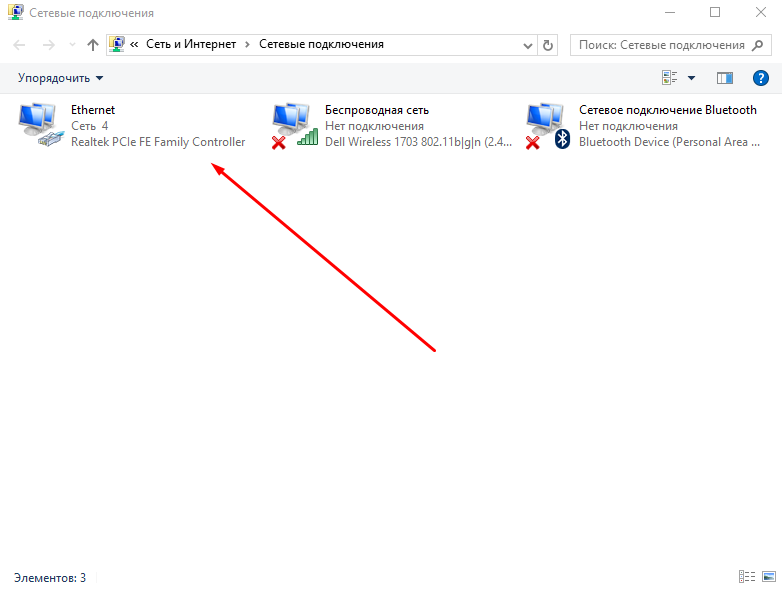
- Открыть Настройки .
- Выберите Обновление и безопасность .
- Выберите Оптимизация доставки на левой панели.
- Прокрутите правую панель вниз и щелкните Дополнительные параметры .
- Настройка параметров загрузки и Параметры загрузки для ограничения пропускной способности, используемой в разных случаях.
Рекомендуется отключить функцию Разрешить загрузку с других компьютеров на панели Оптимизация доставки.
Кроме того, вы можете изменить предел резервируемой пропускной способности на 0 с помощью редактора групповой политики.
Отключить лимитное подключение
Как ускорить загрузку или увеличить скорость загрузки Windows 10? Вам лучше отключить функцию Metered connection на вашем ПК.
- Открыть Настройки .
- Выберите Сеть и Интернет .

- Нажмите кнопку Свойства на правой панели.
- Найдите раздел Metered connection .
- Отключите функцию Установить как лимитное подключение .
Удалить временные файлы
Как увеличить скорость загрузки Windows 10 (или скорость загрузки)? Можно попробовать ускорить, удалив временные файлы.
- Нажмите Windows + R , чтобы открыть «Выполнить».
- Введите %temp% и нажмите Введите .
- Выберите все элементы в открывшемся окне.
- Щелкните правой кнопкой мыши любой из выделенных элементов и выберите Удалить .
- Временные файлы будут отправлены в корзину. Затем вы можете пойти, чтобы очистить его.
Как восстановить удаленные файлы из корзины?
Изменить DNS
- Открыть Настройки .
- Выберите Сеть и Интернет .

- Нажмите Изменить параметры адаптера на правой панели.
- Щелкните правой кнопкой мыши используемое сетевое подключение и выберите Свойства .
- Выберите Интернет-протокол версии 4 (TCP/IPv4) и щелкните Свойства .
- Проверить Использовать следующие адреса DNS-серверов .
- Введите 8.8.8 и 8.8.4.4 для использования Google DNS.
- Введите 67.222.222 и 208.67.220.220 для использования OpenDNS.
- Нажмите OK и закройте все окна.
Как ускорить интернет на Windows 10? Есть и другие способы, которые вы можете попробовать:
- Очистить кеш DNS
- Изменить пароль Wi-Fi
- Загружать по одной штуке за раз
- Переключиться на другой веб-браузер
- Удалить Microsoft OneNote
- Удаление вирусов и вредоносных программ
- Отключить разгрузку больших сообщений v2 (IPv4)
- Отключить автонастройку окон
- Установить/обновить официальные сетевые драйверы
- Отключить автоматические обновления Windows
- Использовать менеджер загрузок
Почему мой ноутбук работает так медленно? Как это исправить?
- Твиттер
- Линкедин
- Реддит
Об авторе
Комментарии пользователей:
19 способов увеличить скорость загрузки из Интернета в Windows
Обеспечиваете ли вы скорость загрузки, обещанную вашим интернет-провайдером (ISP)? Даже если да, скорость вашего интернета по-прежнему зависит от множества других факторов, которые могут быть или не быть напрямую связаны с вашей операционной системой Windows 11. Если у вас медленное подключение к Интернету, возможно, зависает игра или медленная загрузка онлайн-страницы, этот пост поможет вам определить основные проблемы и оптимизировать производительность вашей сети для улучшения работы в Интернете.
Если у вас медленное подключение к Интернету, возможно, зависает игра или медленная загрузка онлайн-страницы, этот пост поможет вам определить основные проблемы и оптимизировать производительность вашей сети для улучшения работы в Интернете.
Перед тем, как начать увеличивать скорость интернета, необходимо учесть несколько моментов. Давайте избавимся от них, устранив несколько недоразумений, которые могут возникнуть у обычного пользователя.
Как проверить скорость Интернета
Мы предлагаем вам начать с проверки реальной скорости Интернета, которую вы получаете на своем устройстве, это может быть беспроводное или проводное соединение. Это можно сделать с помощью нескольких онлайн-платформ, которые предлагают эти тесты скорости, а также предоставляют дополнительную информацию, такую как пинг, джиттер и подключенные серверы. Вот список таких веб-сайтов, которые вы можете использовать для проверки скорости вашего интернета с помощью любого веб-браузера:
- Speedtest
- Fast
- Speed
Результаты сканирования будут отображать (как минимум) скорость загрузки и выгрузки, как показано на рисунке ниже:
Результаты Speedtest Теперь, когда вы знаете, какие скорости вы получаете, как вы можете подтвердить, что это то, за что вы платите провайдеру? Мы вернемся к этому через минуту.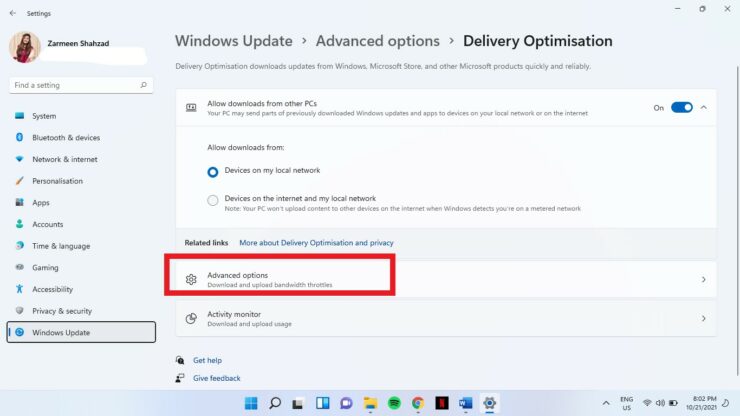
Разница между пропускной способностью и скоростью
Мы обнаружили, что многие интернет-провайдеры вокруг нас рекламируют свои интернет-планы, выделяя соответствующие полосы пропускания, которые они предлагают. Обычная публика часто ошибочно принимает эту рекламируемую пропускную способность за реальную скорость интернета (скорость загрузки) и выбирает план, который позже разочаровывает потребителя, когда достигаемая им скорость намного меньше заявленной.
Мы здесь, чтобы сообщить нашим читателям, что пропускная способность и скорость интернета — это две разные вещи , и обе они не зависят друг от друга.
Мы полагаем, что причина путаницы между пропускной способностью и скоростью заключается в том, что оба они обычно измеряются в мегабитах в секунду (Мбит/с). Скорость интернета измеряется в Мбит/с, но пропускная способность может увеличиваться с Мбит/с до гигабитов в секунду (Гбит/с) по мере ее увеличения.
Не путайте Мбит/с с Мбит/с — мегабайтами в секунду. В 1 байте 8 бит. Следовательно, скорость 100 Мбит/с равна 12,5 Мбит/с.
В 1 байте 8 бит. Следовательно, скорость 100 Мбит/с равна 12,5 Мбит/с.
Теперь позвольте нам различать пропускную способность и скорость. Пропускная способность — это максимальный объем данных, который может быть передан через Интернет в любой момент времени, а скорость — это скорость, с которой данные могут быть переданы. Проще говоря, пропускную способность можно рассматривать как количество полос на шоссе, а скорость — как импульс автомобиля на этом шоссе. Импульс автомобиля не зависит от количества полос на шоссе.
Интернет-провайдеры могут (и часто делают) предоставить вам обещанную пропускную способность, но установить ограничение на скорость загрузки. Это сделано для того, чтобы пользователь не потреблял максимум ресурсов при загрузке или выгрузке. Назначенная пропускная способность может быть распределена между подключенными устройствами в вашей сети, что, в свою очередь, влияет на скорость загрузки каждого устройства. Это связано с тем, что, в конце концов, весь этот трафик проходит через один и тот же маршрутизатор, что является узким местом.
Теперь, когда вы знаете, какую скорость загрузки и выгрузки вы получаете, а также знаете, за какой пакет пропускной способности вы платите, как вы определите, достигаете ли вы скорости, которую должны получать?
В соответствии со стандартизированным правилом пользователь должен достичь соотношения скорости 1:8 по отношению к интернет-соединению . Это означает, что если у вас есть соединение со скоростью 100 Мбит/с от вашего интернет-провайдера, скорость загрузки должна быть не менее 12,5 Мбит/с (одна восьмая из ста). Если вы достигли этого соотношения и по-прежнему считаете, что у вас медленный интернет, вы можете использовать методы для увеличения скорости интернета, описанные далее в статье.
Причины низкой скорости Интернета
Как мы упоминали ранее, может быть несколько причин, по которым ваш Интернет может быть медленным сегодня. Может быть только один из них, влияющий на скорость загрузки, или несколько из них. Вот список наиболее распространенных причин медленного интернета:
- К вашему маршрутизатору подключено несколько устройств, которые потребляют вашу пропускную способность.

- Сигналы Wi-Fi в вашем регионе недостаточно сильны.
- Возможно, вы подключены к лимитному соединению, которое ограничивает скорость вашего интернета и потребление данных.
- Приложения, работающие в фоновом режиме, используют пропускную способность Интернета.
- Вредоносная программа в вашей системе использует пропускную способность вашего интернета.
- Помехи на канале Wi-Fi.
- Центр обновления Windows потребляет пропускную способность вашего интернета.
- Проблема на стороне поставщика услуг.
Все эти факторы могут повлиять на скорость вашего интернета. Но не беспокойтесь! Вот 19 вещей, которые вы можете попробовать, чтобы увеличить скорость интернета.
Как увеличить скорость интернета в Windows 11 и Windows 10
Перезагрузите роутер
Не обязательно, что вина за медленный интернет лежит на вашем ПК. Несколько различных факторов играют роль в контроле скорости вашего интернета.
Независимо от того, подключены ли вы к Интернету через кабель или через Wi-Fi, прежде чем приступать к любым другим методам устранения неполадок, мы предлагаем вам начать с перезагрузки маршрутизатора. Так как маршрутизаторы являются электронными устройствами, они также нагреваются. Перезапуск обычно может исправить небольшие проблемы внутри маршрутизатора.
Так как маршрутизаторы являются электронными устройствами, они также нагреваются. Перезапуск обычно может исправить небольшие проблемы внутри маршрутизатора.
Кроме того, маршрутизаторы имеют крошечные кеши памяти, из-за чего они могут вести себя странно, но перезагрузка ничего не исправит.
Изменить пароль Wi-Fi
Возможно, к вашему Wi-Fi-маршрутизатору/точке доступа подключены неавторизованные устройства, которые без вашего ведома потребляют вашу пропускную способность. Поэтому разумно менять пароль SSID каждые несколько дней, чтобы устройства, подключенные к одному и тому же маршрутизатору, не накапливались.
Кроме того, рекомендуется время от времени менять пароль.
Чтобы изменить пароль Wi-Fi, войдите в его консоль, сначала подключившись к ней, а затем введите IP-адрес консоли в любом веб-браузере (обычно он находится под маршрутизатором). При подключении войдите в систему, используя свои учетные данные (учетные данные по умолчанию также обычно печатаются под маршрутизатором), перейдите к Настройки WLAN и обновите свой пароль.
Обратите внимание, что после смены пароля Wi-Fi вам потребуется повторно подключить все устройства.
Изменить местоположение маршрутизатора
Может показаться, что это не так уж много, но местоположение вашего беспроводного маршрутизатора/точки доступа имеет значение и напрямую влияет на скорость вашего интернета. Объекты вокруг маршрутизатора могут быть конструктивными, а иногда и разрушительными для передаваемых от него беспроводных сигналов.
Кроме того, на силу сигнала Wi-Fi и, следовательно, на скорость загрузки влияют и другие факторы, такие как высота маршрутизатора, направление антенны и корпус. Поэтому попробуйте переместить маршрутизатор в несколько мест, чтобы найти, где вы можете достичь максимальной скорости интернета. Мы предлагаем выполнить тест скорости, подобный тому, который мы упоминали ранее, в каждом месте, прежде чем переходить к следующему.
Изменить канал Wi-Fi
Канал — это выделенная полоса пропускания, через которую наши устройства отправляют и получают данные по беспроводной сети. Каналы — это виртуальные разделения с большей пропускной способностью, которые наши устройства затем используют для связи друг с другом.
Каналы — это виртуальные разделения с большей пропускной способностью, которые наши устройства затем используют для связи друг с другом.
Текущая технология Wi-Fi (Wi-Fi 6) работает на двух разных частотах: 2,4 гигагерца (ГГц) и 5 ГГц. Это не означает, что это единственные две частоты, на которых остается сигнал передачи. 2,4 ГГц означает частоты в диапазоне от 2400 мегагерц (МГц) до 2500 МГц. В то время как 5 ГГц означает частоты от 5200 МГц до 5800 МГц.
Диапазон 2,4 ГГц относительно медленнее, чем диапазон 5 ГГц. Однако зона покрытия диапазона 2,4 ГГц больше, чем у диапазона 5 ГГц. Поэтому, если ваше устройство поддерживает как 2,4 ГГц, так и 5 ГГц, но находится на большем расстоянии от маршрутизатора Wi-Fi, возможно, оно использует диапазон 2,4 ГГц вместо диапазона 5 ГГц, и может показаться, что скорость интернета низкая.
Вот полное руководство о том, как выбрать канал Wi-Fi и как изменить канал на маршрутизаторе для оптимизации скорости интернета.
Вы также можете настроить беспроводной маршрутизатор вашего ПК для подключения к каналу 5 ГГц через канал 2,4 ГГц, если он доступен. Вот как:
Вот как:
- Запустите страницу Сетевые подключения в Панели управления, введя ncpa.cpl в Выполнить.
- Щелкните правой кнопкой мыши адаптер беспроводной сети и выберите Свойства из контекстного меню.
- В окне Properties щелкните Configure на вкладке Networking .
- В следующем окне перейдите на вкладку Advanced . Теперь нажмите Preferred band из списка в разделе «Свойства», а затем выберите Prefer 5Ghz Band в раскрывающемся меню перед ним. После этого нажмите Ok .
Адаптер беспроводной сети автоматически перезапустится и подключится к каналу 5 ГГц, когда он будет доступен.
Использование кабеля Ethernet
Если у вас есть возможность использовать кабель Ethernet/LAN через Wi-Fi, мы рекомендуем всегда подключаться к Интернету с помощью кабеля. Это связано с тем, что в кабелях меньше помех и дрожания по сравнению с беспроводными сигналами, передаваемыми по воздуху.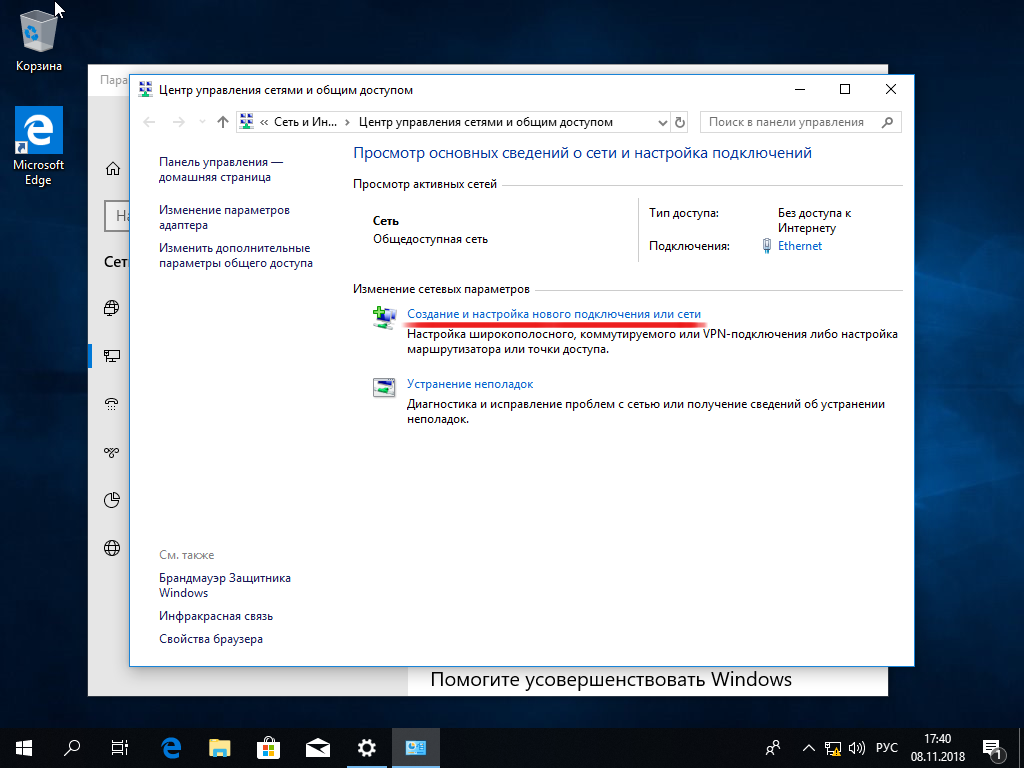
Выбор кабельного соединения вместо Wi-Fi значительно повысит скорость загрузки и выгрузки.
Удалить зарезервированную полосу пропускания для обновлений Windows
Windows тайно резервирует значительную часть общей доступной пропускной способности для обновлений Windows. По умолчанию 20 процентов пропускной способности зарезервировано для обновлений Windows и не используется полностью, когда нет доступных обновлений. Вы можете удалить это резервирование из Windows 11, выполнив следующие действия:
- Откройте редактор групповой политики, введя gpedit.msc в меню «Выполнить».
- Перейдите к следующему с помощью левой панели:
Политика локального компьютера >> Конфигурация компьютера >> Административные шаблоны >> Сеть >> Планировщик пакетов QoS - Теперь дважды щелкните Ограничить резервируемую пропускную способность на правой панели.
- Во всплывающем окне выберите переключатель «Включить», а затем введите 0 в текстовом поле перед «Ограничение пропускной способности (%)».
 После этого нажмите Apply и Ok .
После этого нажмите Apply и Ok . - Теперь откройте командную строку с правами администратора и вставьте следующий командлет, чтобы изменения вступили в силу:
gpupdate /force
Windows больше не будет резервировать 20% полосы пропускания для обновлений Windows, что означает, что вы можете использовать всю пропускную способность, за которую вы платите своему провайдеру.
Ограничение пропускной способности для обновлений Windows
Удаление зарезервированной пропускной способности для обновлений Windows не означает, что ваша система не будет потреблять пропускную способность вашего интернета при загрузке обновления. Вы также можете установить ограничение пропускной способности Интернета для обновлений Windows, когда они доступны. Это гарантирует, что у вас все еще будет доступная пропускная способность для выполнения ваших онлайн-задач наряду с установкой обновления Windows.
Вот как вы можете ограничить пропускную способность вашего интернета для обновлений Windows:
- Перейдите к следующему:
Приложение "Настройки" >> Центр обновления Windows >> Дополнительные параметры >> Оптимизация доставки >> Дополнительные параметры - Под Загрузить Настройки , выберите переключатель Абсолютная пропускная способность .
 Затем установите оба флажка под ним и установите ограничение (в Мбит/с) для ограничения загрузки.
Затем установите оба флажка под ним и установите ограничение (в Мбит/с) для ограничения загрузки. - Закройте приложение «Настройки».
Центр обновления Windows больше не будет превышать установленный вами порог потребления пропускной способности.
Отключение одноранговых обновлений
В Windows предусмотрена функция обмена обновлениями Windows и другими файлами, загруженными на одно устройство, с другими устройствами в той же сети. Эта функция предотвращает загрузку обновления с серверов Microsoft каждый раз, когда одни и те же файлы требуются устройству в той же сети.
Эта функция включена на всех устройствах Windows по умолчанию. Вы можете отключить его, чтобы убедиться, что одноранговый обмен не засоряет сеть вашего устройства. Вот как это сделать:
- Перейдите к следующему:
Приложение "Настройки" >> Центр обновления Windows >> Дополнительные параметры >> Оптимизация доставки - Сейчас переместите ползунок перед «Разрешить загрузку с других компьютеров» в положение Off .

Отключение автоматических обновлений Windows
Вы также можете отключить автоматические обновления Windows и выполнять их только тогда, когда вы не выполняете критичных к скорости задач. Это позволит вам распределить потребление полосы пропускания по вашей рабочей нагрузке, чтобы обновления Windows не влияли на скорость вашего интернета при выполнении любых других задач. Вот 3 способа навсегда отключить автоматические обновления Windows 11.
Отключить лимитное подключение
Как мы упоминали ранее в этом посте, лимитное подключение ограничивает скорость вашего интернета и потребление данных, что приводит к замедлению работы в Интернете. Чтобы раскрыть истинный потенциал вашего интернет-соединения, отключите лимитное соединение, выполнив следующие действия:
- Перейдите к следующему:
Приложение настроек >> Сеть и Интернет - Теперь выберите Wi-Fi или Ethernet (в зависимости от того, какой адаптер вы используете).

- На следующем экране щелкните сеть, к которой вы подключены.
- На следующем экране переместите ползунок перед Metered connection в положение Off .
- Закройте приложение «Настройки».
Завершение фоновых задач, потребляющих данные
Возможно, некоторые приложения, работающие в фоновом режиме, потребляют пропускную способность вашего интернета, и поэтому вы испытываете низкую скорость интернета на переднем плане. Вы можете исключить такие задачи, которые больше не требуются, чтобы освободить пропускную способность Интернета для более важных задач.
Прежде чем вы начнете это делать, важно удалить только те задачи, функции которых вам знакомы и которые не являются критическими для операционной системы.
- Откройте средство мониторинга ресурсов, введя resmon в поле «Выполнить».
- Перейдите на вкладку Сеть , а затем щелкните вкладку Всего (Б/с) , чтобы отсортировать столбец в порядке убывания.

- Щелкните правой кнопкой мыши задачу, которая потребляет значительный объем данных, но не нужна и которую можно безопасно завершить, а затем щелкните Завершить дерево процессов в контекстном меню.
- Повторяйте шаг 3, пока не будут завершены все ненужные процессы, потребляющие интернет-данные.
- После этого закройте Монитор ресурсов.
Выполнение этих шагов должно сделать вашу работу в Интернете относительно быстрее и удобнее.
Удалить временные файлы
Windows создает временные файлы при выполнении определенных задач, большинство из которых автоматически удаляются после завершения задачи. Однако со временем оставшиеся файлы могут постепенно потреблять пропускную способность вашего интернета. Эти файлы необходимо удалить вручную, выполнив следующие действия:
- Сначала войдите в свой компьютер под учетной записью администратора.
- Теперь откройте папку временных файлов, введя %temp% в Run.

- Теперь выберите все элементы с помощью сочетания клавиш Ctrl + A и нажмите Del на клавиатуре.
- При запросе UAC нажмите Продолжить .
- Если какие-либо элементы нельзя удалить или для них требуются специальные разрешения, установите флажок «Сделать это для всех текущих элементов» в диалоговом окне, а затем нажмите Пропустить .
Отключить разгрузку больших сообщений (LSO)
Разгрузка больших сообщений (LSO) — это функция Windows, которая использует Интернет для обеспечения синхронизации служб, работающих в фоновом режиме, таких как музыкальные службы. Однако некоторые исследования в этой области показали, что эта функция работает не очень хорошо и часто вызывает больше проблем, чем решает их. Поэтому отключение функции будет совершенно безвредно для вашей операционной системы.
Вот как отключить функцию LSO в Windows 11:
- Откройте консоль управления устройствами, введя devmgmt.
 msc в поле «Выполнить».
msc в поле «Выполнить». - Теперь разверните Сетевые адаптеры и дважды щелкните сетевой адаптер, подключенный к Интернету (беспроводной или проводной).
- В окне Properties перейдите на вкладку Advanced . Теперь щелкните Large Send Offload V2 (IPv4) , а затем выберите Disabled в раскрывающемся меню под Value .
- Повторите шаг 3, выбрав Large Send Offload V2 (IPv6) . Нажмите OK , когда закончите.
Отключить брандмауэр Windows
Примечание: Мы не рекомендуем отключать брандмауэр, поскольку он защищает ваш компьютер от внешних угроз в Интернете. Просто выполните этот шаг, если это абсолютно необходимо.
Существуют также некоторые задержки из-за брандмауэра Защитника Windows, так как он требует от вас проверки политик входящего и исходящего трафика вашего устройства. Это влияет на скорость, с которой вы загружаете, загружаете и просматриваете Интернет.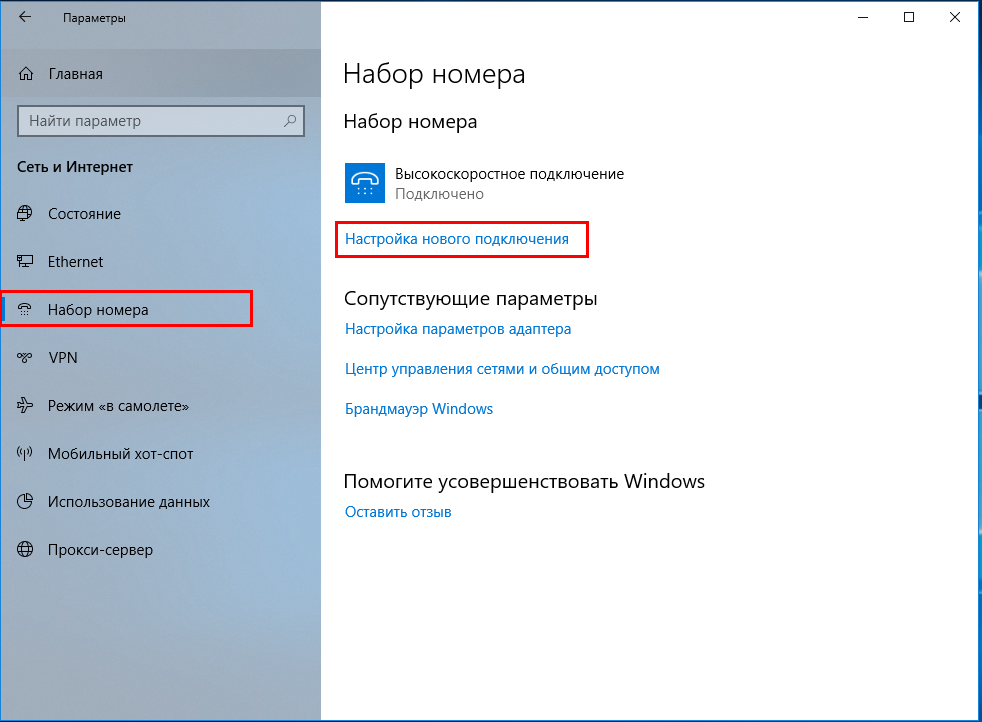 Вот шаги, чтобы отключить брандмауэр Windows:
Вот шаги, чтобы отключить брандмауэр Windows:
- Откройте брандмауэр Windows на панели управления, введя firewall.cpl в поле «Выполнить».
- Теперь нажмите Включить или отключить брандмауэр Защитника Windows в меню слева.
- На следующем экране выберите «Отключить брандмауэр Защитника Windows» в каждом сетевом профиле. Нажмите OK , когда закончите.
Используйте диспетчер загрузок
Если у вас низкая скорость загрузки в Интернет, попробуйте использовать диспетчер загрузок.
Веб-браузеры не оптимизированы для загрузки больших файлов, что, в свою очередь, замедляет их загрузку. В то время как менеджеры загрузки специально разработаны для оптимизации загрузки из Интернета. Это может значительно повысить скорость загрузки. Кроме того, это делает управление вашими загрузками намного проще и организованнее.
Вот список некоторых хороших бесплатных менеджеров загрузки:
- Internet Download Manager
- Internet Download Accelerator
- Free Download Manager
- Ninja Download Manager
- JDownloader
- BitComet
Сканирование ПК на наличие вредоносных программ
Возможно, ваш компьютер заражен вредоносными программами, которые потребляют ваш интернет-трафик.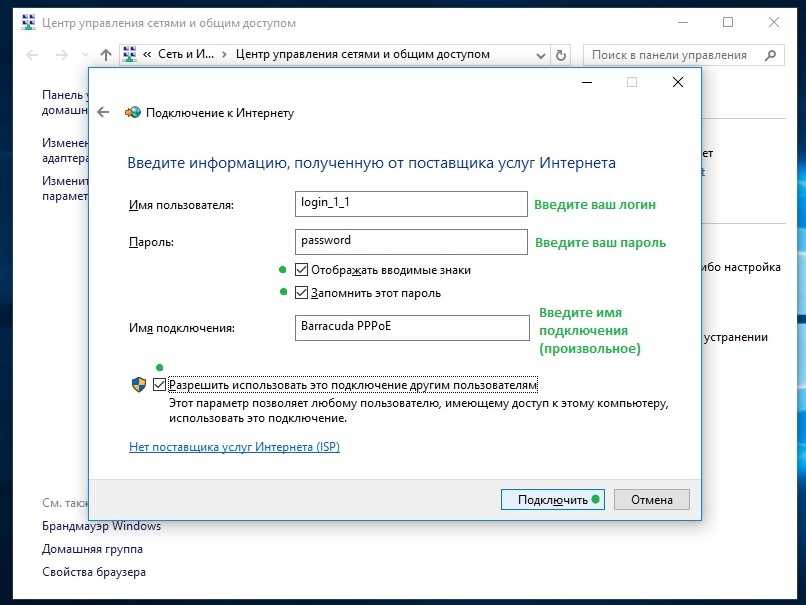 Лучше всего полностью просканировать компьютер на наличие потенциальных вирусов и удалить их.
Лучше всего полностью просканировать компьютер на наличие потенциальных вирусов и удалить их.
Используйте встроенный в Windows 11 антивирус Защитника Windows для сканирования компьютера на наличие вредоносных программ. Откройте страницу «Безопасность Windows» в приложении «Параметры» и нажмите Защита от вирусов и угроз . Затем нажмите кнопку Quick Scan , чтобы выполнить сканирование. Кроме того, вы также можете нажать Параметры сканирования под ним, чтобы выбрать глубокое сканирование вашей ОС. Защита от вирусов и угроз
Вы также можете выполнить сканирование с помощью стороннего антивируса. Вот список лучших антивирусных программ, которые можно использовать для сканирования. Если вы собираетесь приобрести антивирусное программное обеспечение, вот 17 аспектов, которые вы всегда должны учитывать.
Отключить автонастройку окон
Автонастройка окон — это функция, которая была представлена с запуском Windows 10. Цель этой функции — интеллектуальный мониторинг условий маршрутизации вашего ПК, таких как пропускная способность, задержка сети и приложения. задержки, а затем управлять ими соответствующим образом, чтобы повысить производительность программ, получающих данные TCP по сети.
Цель этой функции — интеллектуальный мониторинг условий маршрутизации вашего ПК, таких как пропускная способность, задержка сети и приложения. задержки, а затем управлять ими соответствующим образом, чтобы повысить производительность программ, получающих данные TCP по сети.
В Интернете существуют разные мнения о том, увеличит ли отключение этой функции скорость вашего интернета или ухудшит ее. После тщательного исследования мы определили, что это зависит от различных условий пропускной способности вашего интернета и его потребления в разное время.
Как пояснил пользователь на форуме Microsoft:
Операционная система может настраивать соединения, масштабируя окно приема TCP, чтобы максимизировать производительность сети. Чтобы определить оптимальный размер окна приема, функция автоматической настройки окна приема измеряет продукты, которые задерживают полосу пропускания, и скорость извлечения приложений. Функция автоматической настройки окна приема адаптирует размер окна приема текущей передачи, чтобы использовать любую неиспользуемую полосу пропускания.
Поскольку функция автонастройки окна приема в основном является буфером, который вычисляет различные скорости, размеры и доступность, она неизбежно добавляет некоторую общую задержку к сетевому трафику. В то же время это также может положительно повлиять на производительность Интернета, как объясняется на форуме:
Если вы включите «Автонастройку окна приема» для трафика «WinHTTP», передача данных по сети может быть более эффективной. Однако в некоторых случаях вы можете столкнуться с более медленной передачей данных или потерей подключения, если в вашей сети используется старый маршрутизатор или брандмауэр, не поддерживающий эту функцию.
Таким образом, отключение или включение этой функции имеет свои плюсы и минусы. Поэтому мы предлагаем вам либо включить его, либо отключить и проверить, какие настройки улучшают скорость вашего интернета.
Как проверить состояние автонастройки окна
Вы можете начать с проверки того, включена или отключена эта функция в данный момент. Для этого запустите командную строку с правами администратора и вставьте следующий командлет:
Для этого запустите командную строку с правами администратора и вставьте следующий командлет:
netsh interface tcp show global
Теперь вы можете увидеть статус Уровень автонастройки окна приема , как показано на рисунке ниже. Если он говорит Normal , это означает, что он включен. Если написано Disabled , то он в выключенном состоянии.
Проверить состояние автонастройки окнаОтключить или включить автонастройку окна
Вы можете включить или отключить автонастройку окна с помощью следующих команд в командной строке:
Отключить автонастройку окна:
netsh interface tcp set global autotuning=disabledОтключить автонастройку окна
Включить автонастройку окна Автонастройка:
netsh interface tcp set global autotuning=normalВключить автонастройку окна скорость интернета в лучшую сторону.
Переход на более быстрый DNS-сервер
По умолчанию все компьютеры автоматически подключаются к общедоступным серверам доменных имен (DNS). DNS — это то, что распознает и изменяет имя на соответствующий IP-адрес. Когда вы открываете itechtics.com в веб-браузере, ваше устройство связывается с несколькими DNS-серверами, прежде чем оно сможет получить жестко запрограммированный общедоступный IP-адрес для имени веб-сайта.
DNS — это то, что распознает и изменяет имя на соответствующий IP-адрес. Когда вы открываете itechtics.com в веб-браузере, ваше устройство связывается с несколькими DNS-серверами, прежде чем оно сможет получить жестко запрограммированный общедоступный IP-адрес для имени веб-сайта.
Скорость просмотра и загрузки в Интернете также может зависеть от того, на каком DNS-сервере ваш компьютер выполняет поиск. В зависимости от вашего географического положения и местоположения сервера задержка (в миллисекундах) может повлиять на скорость вашего интернета и, следовательно, на вашу работу в Интернете. Поэтому вы можете попытаться повысить скорость своего интернета, вручную изменив свой DNS-сервер на сервер с наименьшей задержкой.
Чтобы определить, какой DNS-сервер рядом с вами лучше всего подходит для работы в Интернете, вы можете использовать портативный инструмент 9.0022 Namebench , чтобы определить, какие DNS-серверы доступны, а какие — самые быстрые — с наименьшей задержкой. Вот как:
Вот как:
- Откройте страницу загрузок Namebench, а затем нажмите на страницу для Windows. После этого инструмент будет загружен.
- После загрузки дважды щелкните его, а затем нажмите «Извлечь» во всплывающем окне.
- Namebench теперь запустится. Оставьте все настройки со значениями по умолчанию и нажмите Start Benchmark.
- Теперь инструмент выполнит тщательное сканирование, которое может занять некоторое время. После завершения вам будет представлен подробный отчет в веб-браузере по умолчанию, аналогичный приведенному ниже:
- Из результатов вы можете увидеть раздел «Рекомендуемая конфигурация» в правом верхнем углу. Запишите IP-адреса для первичного сервера и вторичного сервера.
- Теперь откройте «Сетевые подключения» на панели управления, введя ncpa.cpl в «Выполнить».
- Теперь щелкните правой кнопкой мыши сетевой адаптер, который вы используете (Wi-Fi или Ethernet), и выберите «Свойства» в контекстном меню.

- В окне «Свойства» дважды щелкните Интернет-протокол версии 4 (TCP/IPv4) в списке ниже «Это соединение использует следующие элементы».
- В окне свойств IPv4 выберите переключатель «Использовать следующие адреса DNS-серверов», затем введите адреса первичного сервера и вторичного сервера , указанные в результатах Namebench, как показано на рисунке ниже. Нажмите Ok , когда закончите:
- Нажмите OK в окне свойств адаптера, чтобы закрыть его.
Теперь проверьте, есть ли хоть малейшее улучшение в работе в Интернете.
Обновите свой интернет-план
Если ни один из вышеперечисленных методов не удовлетворил вас скоростью вашего интернета, возможно, пришло время обновить ваш интернет-план, поскольку текущий явно может не соответствовать вашим потребностям.
Мы предлагаем вам связаться с вашим интернет-провайдером и запросить план с большей пропускной способностью и скоростью.


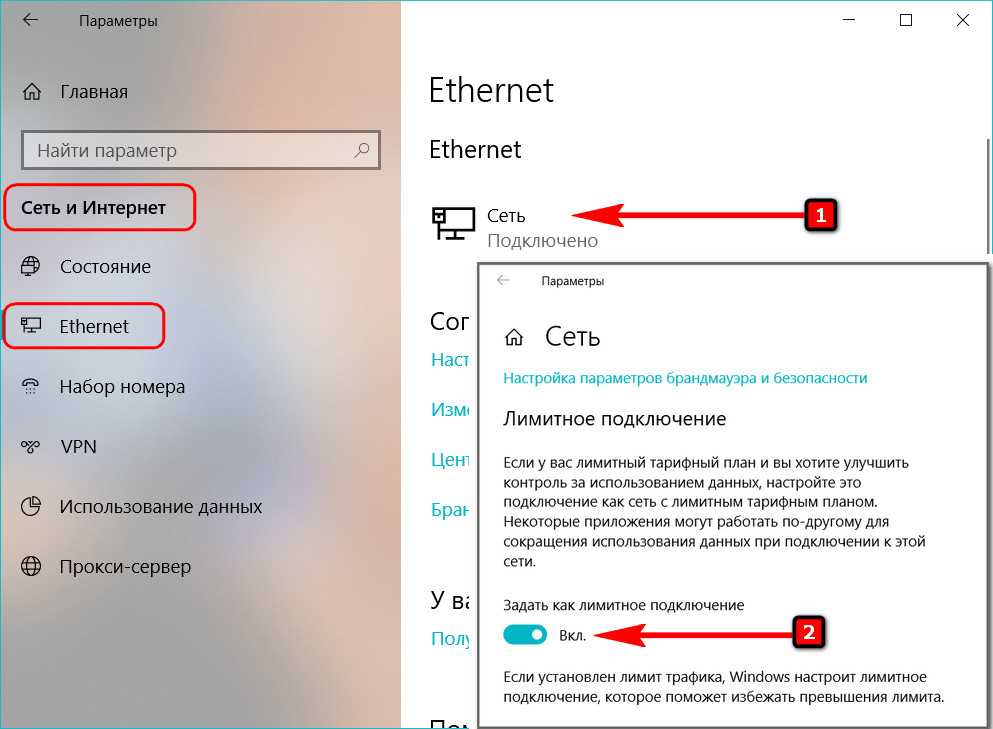



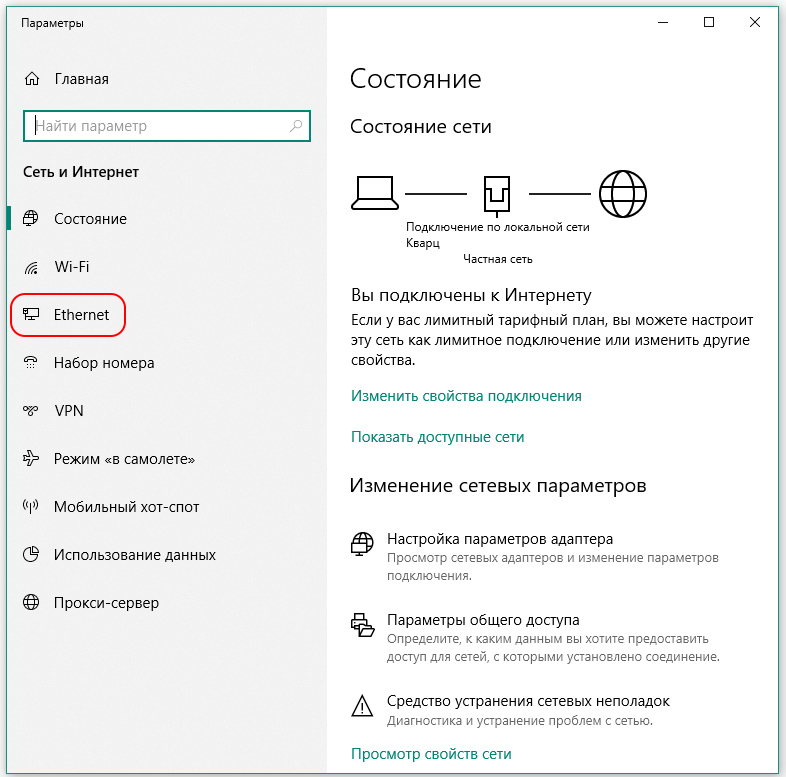





 После этого нажмите Apply и Ok .
После этого нажмите Apply и Ok .  Затем установите оба флажка под ним и установите ограничение (в Мбит/с) для ограничения загрузки.
Затем установите оба флажка под ним и установите ограничение (в Мбит/с) для ограничения загрузки. 



 msc в поле «Выполнить».
msc в поле «Выполнить».
