Оптимизация беспроводного подключения или iwconfig может всё / Habr
Довольно долго я мучался с потерями пакетов и падением скорости WiFi на своем ноутбуке после некоторого времени работы. И вот я наткнулся на небольшую статью, которая помогла мне обобщить свои знания и осознанно подобрать необходимые параметры для оптимизации работы моей сетевой карты.Ниже я предлагаю ознакомится с переводом данной статьи.
Данное руководство раскрывает возможности iwconfig по регулировке настроек вашего беспроводного соединения. Из коробки значения по умолчанию весьма либеральные, они дают хорошую пропускную способоность при оптимальных условиях. В реальности же вы никогда не будете настолько близки к точке доступа, как бы вам хотелось, каналы могут перекрываться, а толпы людей будут пытаются использовать тот же канал, что и вы. И настройки по умолчанию в этих условиях уже не так хороши.
Пожалуйста, при чтении данного руководства держите под рукой открытую справку (страничку man) по iwconfig. Я опишу только одиночные примеры различных команд. Справка вам даст намного больше детализированной информации относительно того, как оптимально всё настроить.
Первое и наиболее важное — понимание, что может привести к появлению проблем.
Затухание (Attenuation)
[сущ.] свойство чего-либо, что может ослабеватьЗатухание происходит при удалении от точки доступа или при наличии на пути сигнала отражающих поверхностей или поглощающих материатов. Примером отражающей поверхности могет быть алюминиевый сайдинг или светоотражающая пленка на окне. Сигналы не могут пройти сквозь такие поверхности, они будут отражаться.
Поглощающие материалы более очевидны. Технология WiFi преимущественно использует частоты вблизи 2,4 ГГц. Микроволновые печи работают на той же частоте из-за поглощения водой этих частот, что позволяет нагревать воду. Таким образом, любой большой объем воды между вами и точкой доступа уменьшит сигнал. Примеры: деревья (и повышенная влажность рядом с ними из-за испарения), цемент, бетон и шлакоблоки — все они примерно на половину состоят из воды (по весу). Большинство же других строительных материалов содержат меньшее количество воды и создают меньше проблем. Симптомы:
- Слабый сигнал
Варианты решения:
- Разместите точку доступа в прямой видимости.
- Установите направленную антенну для увеличения ослабленного сигнала.
- Увеличьте мощность передатчика.
- Увеличьте чувствительность приемника.
- Снизьте скорость соединения для увеличения соотношения сигнал/шум.
Шум (Noise)
[сущ.] электромагнитная активность, мешающая связиЕсли затухание снижает уровень сигнала, то шум повышает уровень шума. Грубо говоря, затухание и шум приводят к одинаковому эффекту — снижается соотношение сигнал/шум. А раз так, то и варианты решения будут те же. Ну разве что увеличение чувствительности приемника не поможет…
Обычно это шум окружающей среды, или, по крайней мере, непреднамеренный побочный эффект. Но с другой стороны есть один особый случай.
Но сначала небольшое отступление от темы. Концепция 50% в технике очень важна. Часто трудно провести четкую границу. Многие измеримые свойства просто затухают (сходят на нет, fade away), но никогда не заканчиваются. Таким образом, мы должны искусственно ввести порог, где что-то заканчивается. Этот порог часто 50%. Как только что-то пересекает 50%-ный порог, оно больше не существует. То, где происходит этот 50% переход, является одной из самых важных технических характеристик для многих изобретений.
Разработчики стандарта 802.11 разместили все каналы как можно ближе друг к другу, на границе 50% переходов по мощности. В теории, это означает, что два канала не будут друг с другом интерферировать. Но только в равных условиях. На практике же, если ваша точка доступа работает на первом канале, а у соседа на втором, то вы не сможете воспользоваться своей точкой доступа, находясь в гостях у соседа. Ваша точка слишком далеко и сигнал слишком ослаблен. (В некоторых случаях можно обойтись направленной антенной.)
Для вас ближайшие точки доступа — это просто шум. Можно применить вышеприведенные техники для снижения уровня шума, с тем лишь исключением, что более мощный передатчик будет мешать уже соседу из-за интерференции сигналов.
Если вам нравится делать антенны, то это может решить и остальные проблемы. Другие точки доступа в вашей местности могут «ослепить» ваш приемник. Например, в развитом районе вы можете испытывать трудности со связью на расстоянии более 100 метров. В то время как при отключении всех ближайших точек доступа, забивающих радиоэфир, та же самая антенна сможет видеть точки доступа в километре от неё.
Конкуренция (Contention)
[сущ.] соревнование/состязание за приз Когда несколько человек используют одну и ту же точку доступа, страсти накаляются. Во-первых, каждый работает на самой медленной скорости. Если хоть один человек подключится с древнего адаптера WiFi стандарта 802.11b, никто не разгонится быстрее, чем 11MB. (Для high end точек доступа с множеством антенн это может быть не справедливо.)
Каждый по очереди занимает канал и должен завершить передачу за свою долю времени. Это, пожалуй, самая большая проблема с WiFi на Linux. Настройки по умолчанию настроены для оптимальной передачи и эти значения ужасны для ситуаций с большим количеством разногласий (коллизий).
Симптомы:
- Невозможно установить соединение.
- Невозможно получить IP-адрес.
- Частые задержки и таймауты при загрузке веб-страниц.
- Много чрезмерных повторов и поврежденных пакетов.
Варианты решения:
- Увеличьте скорость. Чем выше скорость подключения каждого, тем короче время передачи, тем меньше коллизий. Это обычно настраивается на стороне точки доступа, а не клиента.
- Фрагментируйте передачу. Обычно мелкие пакеты собираются в один, настолько большой, насколько это возможно. Используйте
iwconfig wlan0 frag 256, чтобы разбить пакеты на меньшие размеры. Это немного снизит скорость передачи, зато будет создавать меньше коллизий. - Включите rts handshaking. Перед отправкой пакета клиент совершает предварительный обмен с точкой доступа, чтобы убедиться, что та готова принять данные. Это тоже снижает скорость. По умолчанию такой обмен проводится только для пакетов длиннее 2Кб. Чтобы заставить клиента совершать такой обмен при каждой передаче пакета, используйте
iwconfig wlan0 rts 1. - Увеличьте количество повторов. Настойчивость — ключ к возможности пробиться через толпу, это справедливо и для беспроводной сети. Обычно ваша карта сдается после семи попыток передачи пакета. Тридцать является более разумным значением, настраиваится с использованием
Что насчет iwpriv?
iwpriv — шокирующе мощная утилита. В основном все нестандартные функции сливают туда. Некоторые опции бессмысленны, другие замечательны, все зависит от драйверов, ни одна из них не документирована в полной мере. Экспериментируйте с вашей wifi картой. iwpriv скорее всего нуждается в отдельной статье.После подключения
Вам нужен ip-адрес. Обычно dhcpcd чрезвычайно медленный и на слабом железе часто таймаутится. Dhcpcd будет работать в 40 раз быстрее, если его запустить
dhdpcd -A wlan0. До того, как Amtrak начали размещать wifi на поездах, -A имело решающее значение для стягивания нового пуша с git или получить почту по IMAP во время пролета мимо станции. Обычно -A доверяет точке доступа и пропускает проверку того, что полученный ip-адрес уникален в сети.В заключение
От себя добавлю, что я не перевел последнюю часть статьи, где приводятся предупреждения о легальности повышения мощности передатчика. С этим, я думаю, и так всё понятно.
Мне эта статья весьма помогла, надеюсь, что и вам тоже.
Мои настройки
sudo iwconfig wlan0 frag 1000
sudo iwconfig wlan0 rts 1024
sudo iwconfig wlan0 retry 30
Как ускорить WiFi роутер | Настройка оборудования


В своей практике я неоднократно встречаю пользователей, недовольных скоростью работы своего маршрутизатора. А в нашей группе ВК один из популярных вопросов — как ускорить роутер и получить от него максимум отдачи.
Самое интересное, что жалуются не только владельцы устройств уровня «дешево и сердито», но и обладатели весьма дорогих девайсов типа ASUS RT-N66U, Zyxel Keenetic Giga, TP-Link Archer D50. Один товарищ поменял по гарантии несколько экземпляров подряд и магазин даже пошёл ему на встречу без каких-либо возражений. Конечно, брак встречается и нередко. Но чаще всего причина по которой тормозит роутер — это его программная начинка.
Обновление прошивки маршрутизатора
Вообще, нужно взять за правило с этой операции начинать первоначальную настройку модема или маршрутизатора перед установкой его на сеть. Профессионалы так и делают, а вот обычные пользователи этим пренебрегают. А зря! С завода беспроводные устройства часто идут с очень старой версией ПО, которая в лучшем случае не имеет ряда функций, появившихся в поздних версиях, а в худшем случае — софт не совсем работоспособный. Поэтому, если Вы считаете, что Ваш роутер тормозит — попробуйте сначала его перепрошить.
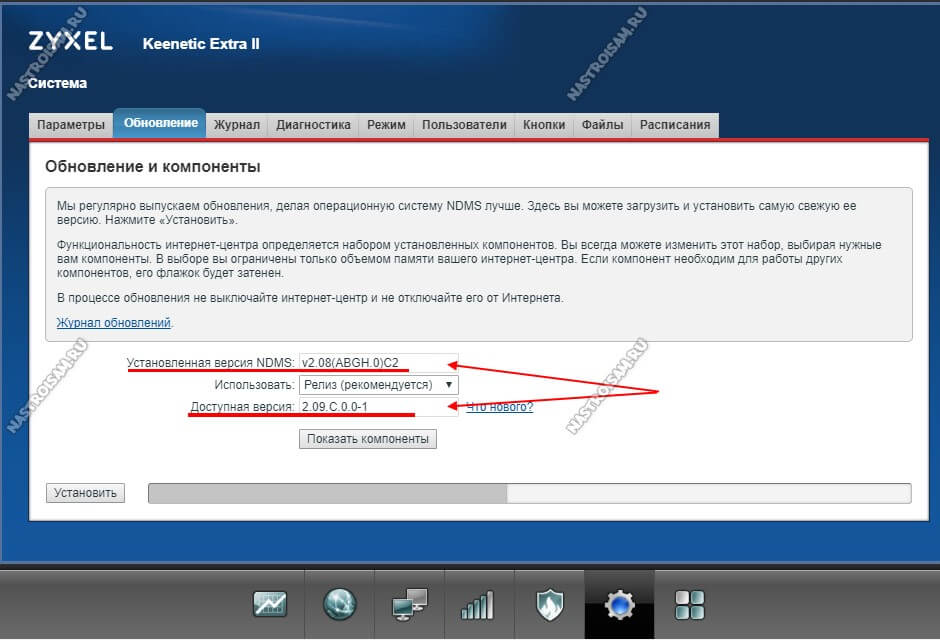
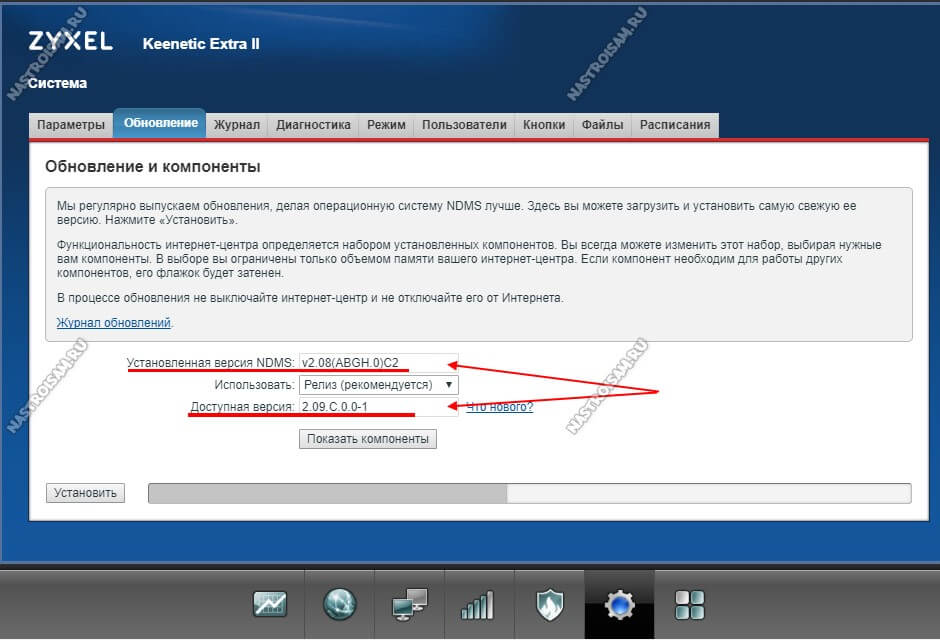
Яркий пример, с которым приходится постоянно встречаться — это D-Link DIR-300 и DIR-615, у которых от прошивки к прошивке то появляются, то исчезают различные глюки. Недалеко от них ушли маршрутизаторы ASUS RT-N10 и RT-N12, на которых на заводском ПО, как правило, урезанный функционал IPTV и нестабильно работает WiFi.
В некоторых случаях единственный способ ускорить работу Вай-Фай роутера — это использование альтернативных прошивок. Причём это касается не только бюджетных устройств типа ASUS RT-AC53, D-Link DIR-320, TP-Link TL-WR740N и TL-WR841ND. Например, полностью раскрыть потенциал и выжать максимум из достаточно дорогих роутеров типа ASUS RT-N56U, RT-AC68U можно только с помощью альтернативного ПО — прошивки от Падавана, Мерлина, Олега. Для устройств от TP-Link отлично подходит свободное ПО OpenWRT.
Для D-Link DIR-320 и DIR-620 подходит софт от Zyxel Keenetic. Поразительно, но порой один или несколько посторонних программистов умудряются сделать то, что не может целая команда высокооплачиваемых разработчиков. Узнать есть ли альтернативная прошивка для вашего маршрутизатора можно только поискав в Интернете по соответствующему запросу с указанием модели.
Правильная настройка WiFi-модуля
Второй фактор, от которого зависит скорость работы WiFi роутера — это параметры настройки беспроводной сети. При подключении компьютера к модему или маршрутизатору через кабель жалоб практически нет, а вот если соединение организовано посредством сети Вай-Фай, то очень часто пользователи жалуются что роутер тормозит и им не хватает скорости. Само устройство, как правило, оказывается ни при чём. Просто пользователь оставил заводские параметры, в лучшем случае изменив только идентификатор SSID и пароль. А зря. Производитель по умолчанию выставляет настройки таким образом, чтобы они были оптимальным практически для любых условий. И тут в приоритете не столько скорость, сколько стабильность и качество соединения.
Итак, что надо изменить, чтобы ускорить работу Вай-Фай у роутера?!
1. Во первых, необходимо удостоверится, что используются только «быстрые» стандарты связи. Для этого нужно зайти в веб-интерфейс устройства (обычно используя адрес 192.168.1.1 или 192.168.0.1) и открыть базовые настройки WiFi:
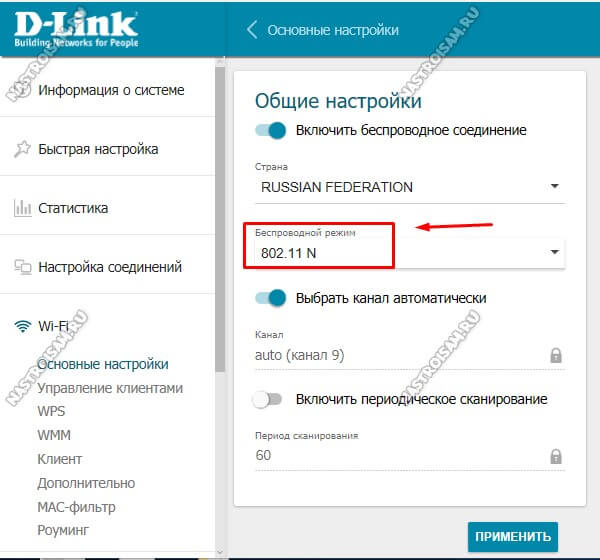
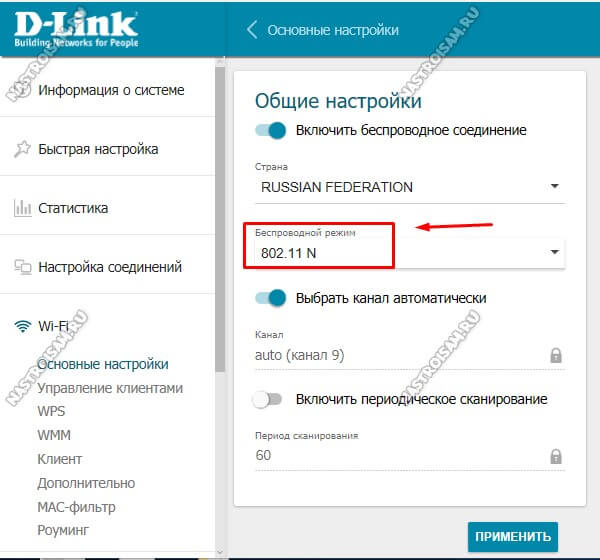
Обратите внимание на пункт «Беспроводной режим» здесь необходимо проверить, чтобы использовался либо только стандарт 802.11N. Помимо лучших скоростных характеристик он ещё поддерживает и технологию MIMO, предусматривающую наличие нескольких приёмников и передатчиков на одном девайсе. Либо, если такого варианта в списке нет, используйте смешанный тип — 802.11G/N. Но лучше бы первый вариант, конечно. Если клиенты будут подцепляться через стандарт G, то выше 18-20 Мбит/с. скорость в сети вряд поднимется.
Примечание:
Для диапазона 5 ГГц более быстрым будет стандарт 802.11AC. И если он поддерживается и маршрутизатором и адаптером на ПК, то оптимальнее всего использовать именно его.
2. Следующее на что стоит обратить внимание — это ширина радиоканала. На большинстве роутеров производитель по умолчанию использует ширину 20 МГц. Измените значение на 40 МГц.
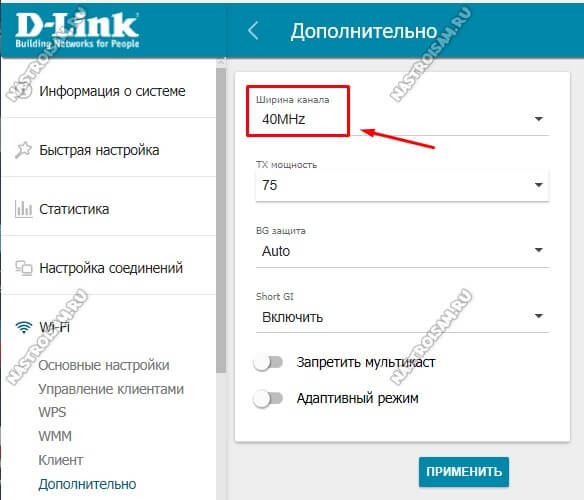
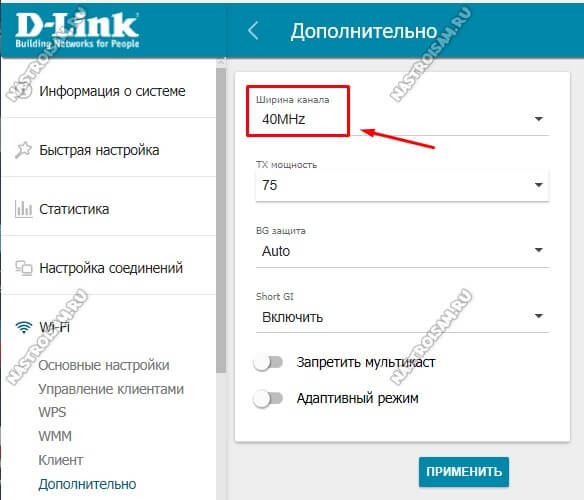
3. Третьим шагом включаем режим Wireless MultiMedia — WMM. Это своеобразный аналог технологии QoS в беспроводных сетях. Если он не активирован, то снять максимум со стандарта 802.11N у Вас не получится.
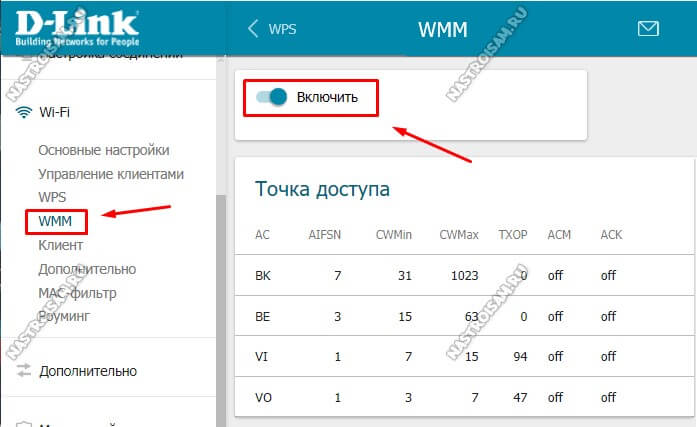
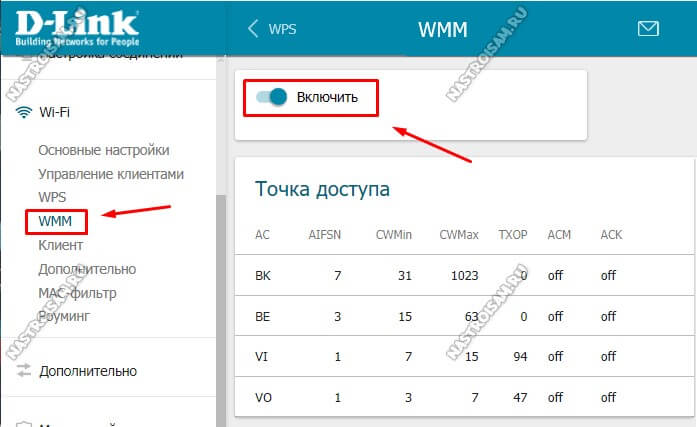
4. Если Вы хотите ускорить работу WiFi роутера, то обязательно проверьте чтобы в настройках безопасности сети обязательно использоваться стандарт безопасности WPA2-PSK и только он. Если используется устаревший WPA или смешанный режим — «Mixed», то выше 54 Мбит/с. разогнаться у Вас не получится в виду программных ограничений устаревшего стандарта.
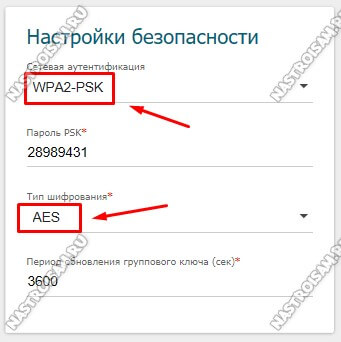
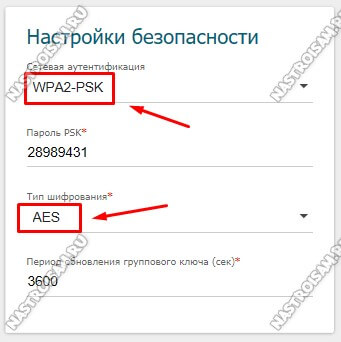
5. Ну и последний немаловажный момент! Попробуйте поиграться с мощностью передатчика. Она обычно регулируется в дополнительных параметрах Вай-Фай:
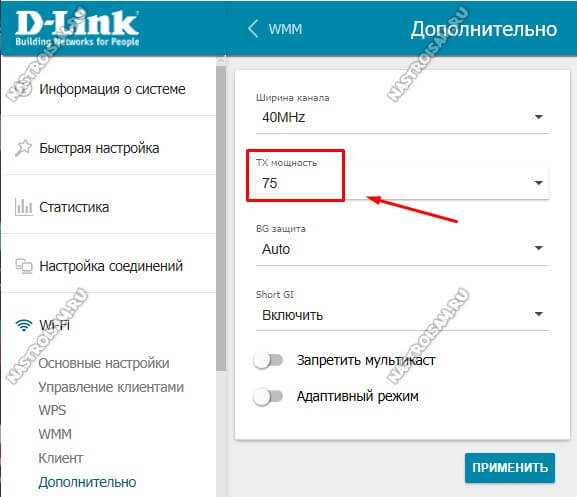
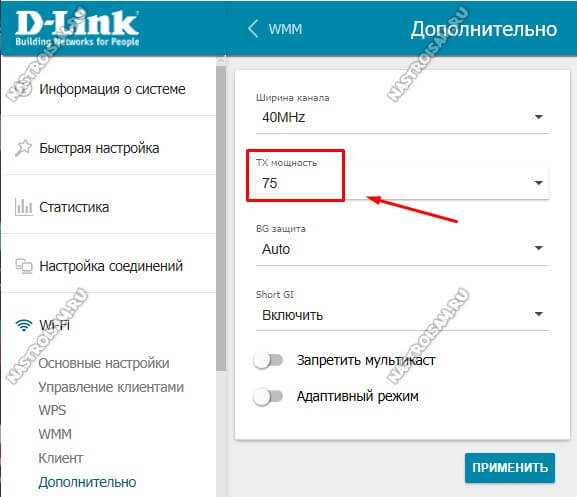
Дело в том, что установленная по умолчанию максимальная мощность идёт во вред скорости при близком расположении устройств. Индикатор сигнала у клиента будет полным, а передача данных будет хромать «на обе ноги». Снижение мощности позволяет более-менее уровнять их и тем самым повысить скорость работы беспроводной сети.
Оптимизируем работу Wi-Fi специальными утилитами
Для чего пользователю могут потребоваться инструменты получения информации и оптимизации подключения по сети Wi-Fi? Функциональность описанных ниже программ различается, но у всех них есть общая цель — предоставить информации о сети Wi-Fi, чтобы можно было выбрать оптимальные настройки для достижения максимальных скоростей. Большинство программ описывают силу сигнала, адреса и каналы, дополнительно бывают указаны опции безопасности и варианты решения проблем.
Эти инструменты можно использовать для изучения своей сети дома, на работе или в публичных местах. Найдите помещения или места со слабым сигналом, где происходит наложение сигнала от разных беспроводных устройств, есть снижающие скорость препятствия и посторонние подключения к Wi-Fi. Они могут помочь избавиться от лагов и в публичных местах выбрать самое безопасное соединение, если такое вообще возможно.
Разработанное для мониторинга статуса беспроводной сети в реальном времени, приложение Wi-Fi Inspector 2.0 доступно на Windows и macOS, поддерживая последние стандарты Wi-Fi, в том числе 802.11ac Wave 1 и Wave 2. Кроме мониторинга в реальном времени Xirrus Wi-Fi Inspector может найти незаконные точки доступа и может работать как IT-ассистент, помогая решать возникающие проблемы. Xirrus Wi-Fi Inspector является бесплатной программой.
InSSIDer

Этот инструмент обнаружения сети Wi-Fi отображает MAC-адрес каждой беспроводной точки доступа, шифрование, силу сигнала и канал. inSSIDer является одним из самых популярных инструментов решения проблем с Wi-Fi на Windows, macOS и Android, но не бесплатным.
Полная версия по цене $20 позволяет измерять силу сигнала и оценивать производительность сети в разных местах. Можно увидеть, как стены, лестницы и двери влияют на покрытие. Доступна предыдущая версия inSSIDer, которая является бесплатной.
WifiInfoView

WifiInfoView сканирует беспроводные сети и отображает множество информации о них. В её число входят имя сети (SSID), MAC-адрес, тип PHY (802.11g или 802.11n), RSSI, качество сигнала, частота, номер канала, максимальная скорость, название компании, модель и название маршрутизатора (если они предоставляют эту информацию) и т.д.
WifiInfoView обладает режимом просмотра краткого резюме, где видно все найденные беспроводные сети с группировкой по номеру канала и максимальной скорости. WifiInfoView бесплатна и доступна только на Windows.
Wifi Analyzer для Android

Можно превратить Android-смартфон в анализатор сети. Wifi Analyzer является удобным инструментом, помогающим выбрать лучший канал для маршрутизатора, показывая список доступных каналов и выбрать самый свободный.
Wi-Fi Analyzer имеет несколько режимов отображения, вроде графиков каналов, времени, рейтинга канала, списка точек доступа и уровня сигнала. Сюда же входят инструменты под названием Lan Neighbors, дающий информацию о ближайших маршрутизаторах, и OUI Lookup, который позволяет просматривать MAC-адреса.
NetSurveyor

NetSurveyor можно использовать для проверки правильности настроек сети, поиска зон с худшим покрытием WLAN, наложения сигналов и обнаружения несанкционированного доступа. Данные отображаются с применением разных графиков и режимов просмотра. Информация может записываться на протяжении длительного времени, в том числе в формате PDF.
NetSurveyor является бесплатной программой и служить как инструмент обучения для понимания связей точек доступа, беспроводных сетей и клиентов. NetSurveyor предлагается только для Windows.
Вконтакте
Google+
- 5
- 4
- 3
- 2
- 1
Как увеличить скорость интернета по Wi-Fi через роутер
Еще одна статья на эту популярную тему. Наверное все, кто проверяли скорость соединения через свою Wi-Fi сеть, интересовались, почему она такая низкая, почему роутер режет скорость, и как увеличить скорость подключения к интернету. Практически на все эти вопросы я уже ответил в статье: по Wi-Fi скорость интернета ниже. Почему роутер режет скорость. А в этой статье мы поговорим о том, как увеличить скорость интернета по Wi-Fi сети. И насколько это вообще возможно.
Вся проблема заключается в том, что при подключении кабеля (от интернет провайдера, или даже от роутера) напрямую в компьютер, мы получаем обычно скорость 80-100 Мбит/с (если у вас тариф 100 Мбит/с), а при подключении по Wi-Fi уже как повезет. Может быть даже 20 Мбит/с, или еще меньше. Если роутер у вас не самый дешевый, то скорость примерно будет 50-60 Мбит/с. Но, все зависит от конкретного случая. И вообще, скорость, которую роутер выдает по беспроводной сети, зависит не только от самого роутера. Там много разных факторов, о которых я напишу ниже в этой статье.
Отдельно хочу написать несколько слов о максимальной скорости беспроводный сети, которая указана на коробке вашего роутера, или в характеристиках. Многих интересует этот вопрос. 150 Мбит/с, 300 Мбит/с, это максимальная, теоретически возможная скорость, которую может выдать маршрутизатор. Конечно же, что в обычных условиях такой скорости никогда не получить. И это нормально, это не значит что у вас плохой маршрутизатор.
Почему по Wi-Fi скорость интернета ниже?
Думаю, вы согласитесь, что беспроводное соединение не такое стабильное как проводное. И как бы там не было, подключение по кабелю всегда было и будет самым стабильным и надежным.
Напрямую, при подключении интернет кабеля сразу к компьютеру, идет прямое соединение с оборудованием провайдера. Когда мы устанавливаем роутер, то уже он управляет этим соединением. Роутер управляет потоком, раздает интернет на другие устройства, и т. д. Вот именно по этому и падает скорость при подключении через роутер. А особенно, при подключении по Wi-Fi сети.
Насколько сильно роутер будет резать скорость, в основном зависит от мощности этого роутера. Чем мощнее роутер, тем быстрее он может обрабатывать информацию, и у него более высокий максимальный скоростной поток. А чем роутер мощнее, тем он дороже. И поверьте, разница между устройством за 20 долларов, и 200, она есть. В противном случае, дорогих маршрутизаторов просто бы не было. Их бы никто не покупал, и не делал.
Мы выяснили, почему роутер режет скорость, и сейчас подробно рассмотрим некоторые способы, которыми можно увеличить скорость по Wi-Fi сети. По крайней мере, можно попробовать.
Несколько советов по увеличению скорости по Wi-Fi сети
Прежде чем что-то делать, хорошо бы подключить интернет напрямую к компьютеру, и проверить скорость. Проверить можно на сайте http://www.speedtest.net. По этой теме есть отдельная статья, которую можно посмотреть здесь.
Если у вас по тарифу скорость скажем до 20 Мбит/с, то больше никак не получится выжать. Поэтому, измеряем скорость при прямом подключении, затем по Wi-Fi сети. Мы узнаем насколько наш маршрутизатор режет скорость. И еще, можно проверить с разных устройств, которые вы подключаете по Wi-Fi. Так как скорость зависит и от устройства, которое мы подключаем.
1 Начнем наверное с самого рабочего способа (по моему мнению). Поиск свободного канала Wi-Fi сети, и его замена в настройках роутера. Когда у вас устройства видят множество других Wi-Fi сетей, то все эти сети могут создавать помехи для вашей беспроводной сети. И из-за этого не редко страдает скорость соединения.
Поэтому, можно попробовать определить самый свободный канал, и установить его в настройках вашего маршрутизатора. По этой теме есть очень подробная статья: https://help-wifi.com/sovety-po-nastrojke/kak-najti-svobodnyj-wi-fi-kanal-i-smenit-kanal-na-routere/. Там так же показано как сменить канал в настройках разных маршрутизаторов. Вот, для примера на TP-LINK:
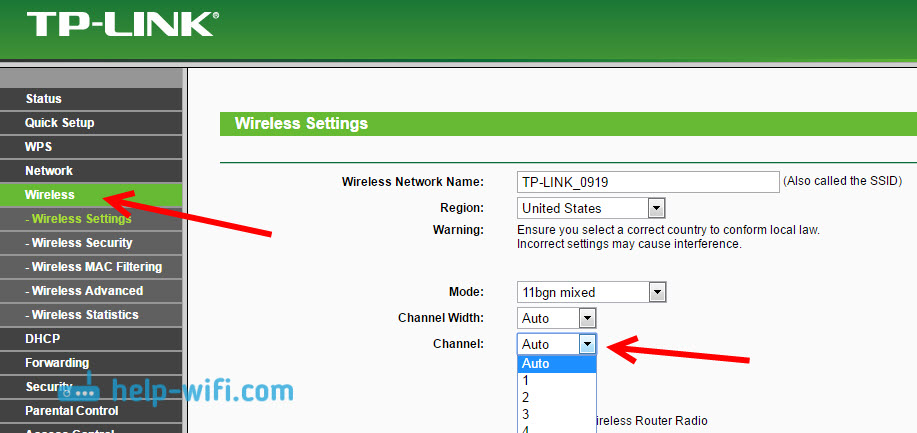
Здесь нужно экспериментировать, пробовать разные варианты. А если у вас уже стоит статический канал, то поставьте Auto.
2 Wi-Fi 5 GHz. Если у вас очень много соседних сетей, и много помех, которые влияют на скорость, то лучший вариант, это перейти на Wi-Fi 5 GHz. Купить роутер, который поддерживает трансляцию Wi-Fi сети на частоте 5 ГГц. Там скорость точно будет выше. Я недавно писал об одном таком роутере: Tp-Link Archer C20i. Но, есть один нюанс, не все устройства поддерживают сеть 5 ГГц.

Новые телефоны, планшеты, ноутбуки которые уже выходят в продажу, у них скорее всего уже есть поддержка Wi-Fi сетей на новой частоте. А вот более старые устройства, ее не поддерживают. Это можно легко узнать из характеристик. Но, это и не проблема, так как все двухдиапазонные роутеры транслируют беспроводную сеть и на частоте 2.4 ГГц. Так что более старые клиенты смогут подключаться к ней.
Мало того, что сеть 5GHz сейчас практически полностью свободна от помех, так еще и по стандарту 802.11ac, по сравнению с 802.11n скорость выше. Если на частоте 2.4 ГГц максимальная скорость 300 Mbps, то на 5 ГГц уже 433 Mbps (у Tp-Link Archer C20i).
3 Драйвера беспроводного адаптера. Этот способ подойдет только для компьютеров, и ноутбуков. Как я уже писал выше, скорость зависит так же от Wi-Fi приемника, который установлен в вашем компьютере. В беспроводной сети, скорость всегда ровняется по самому медленному устройству. Какой бы у вас не был мощный роутер, но если у вас на ноутбуке старый Wi-Fi адаптер, который даже не поддерживает режим 802.11n, то никакой большой скорости мы не увидим.
Заменить Wi-Fi адаптер ноутбука конечно же проблемно. Но, можно попробовать обновить драйвер этого адаптера. Возможно, вышла уже новая версия с разными улучшениями, и после обновления мы получим прирост в скорости.
По установке и обновлению драйверов я подробно писал в отдельной статье: https://help-wifi.com/raznye-sovety-dlya-windows/kak-ustanovit-drajvera-na-wi-fi-adapter-v-windows-7/.
4 Устанавливаем режим работы 802.11n и ширину канала. Если у вас нет очень старых устройств, которые не поддерживают 802.11n, то можно попробовать задать этот режим работы в настройках маршрутизатора. Как правило, по умолчанию стоит автоматический выбор режима работы. Для большей совместимости с разными устройствами.
Сделать это можно снова же в настройках вашего роутера, в которые можно зайти по этой инструкции. Как правило, эти настройки всегда можно найти на вкладке где настраивается Wi-Fi сеть. Называется этот пункт настроек обычно «Mode«, или «Режим работы сети«. Нужно выбрать «11n Only» (N Only), и сохранить настройки. Вот как это выглядит на роутерах TP-LINK:
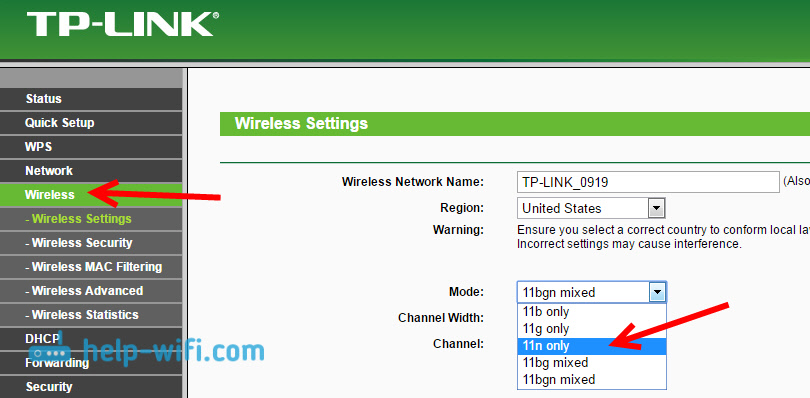
На той же странице есть возможность еще изменить ширину канала (Channel Width). Можно попробовать поставить 40MHz.
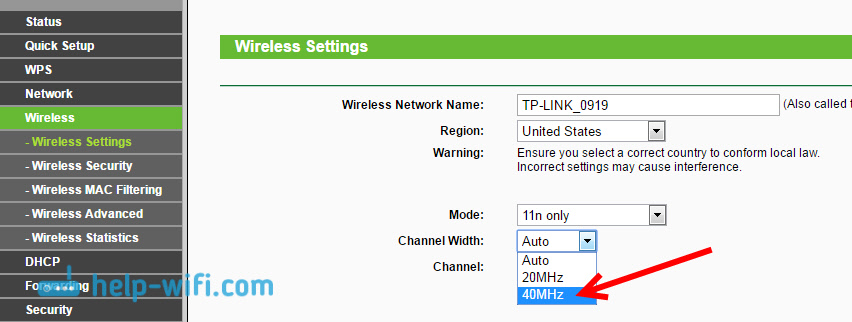
Сохраняем настройки и перезагружаем маршрутизатор.
Если после этих настроек у вас возникнут проблемы с подключением к Wi-Fi некоторых устройств, то верните все обратно.
5 Возможно, в настройках вашего роутера установлен старый метод шифрования WPA. Он мало того, что небезопасен для защиты беспроводной сети в наше время и уже сильно устарел, так еще и имеет свойство ограничивать скорость.
Нужно установить шифрование WPA2-PSK (оно у вас уже скорее всего установлено). Вы можете установить правильные настройки безопасности по этой инструкции. На примере D-Link, Tp-Link, ASUS. А в разделе «Настройка роутера» на нашем сайте есть инструкции для других устройств.
6 Чем ближе к роутеру, тем сильнее сигнал и выше скорость. Поэтому, постарайтесь установить роутер так (я имею введу место расположения), что бы по всему вашему дому был хороший сигнал.
А если у вас большой дом, и роутер не может пробить сигнал в дальние комнаты, то можно установить репитер. Или купить более мощный маршрутизатор.
Можете почитать еще статью Как усилить сигнал Wi-Fi сети? Увеличиваем дальность Wi-Fi.
7 Можно еще попробовать обновить прошивку роутера. В новых версия ПО что-то улучшают, и дорабатывают. Поэтому, после обновления скорость по Wi-Fi сети может увеличиться. У нас на сайте есть инструкции для всех популярных производителей. Даю ссылку на инструкцию для TP-LINK, и инструкцию по обновлению ПО на ASUS.
8 Так же не нужно забывать, что чем больше устройств подключено к роутеру, тем ниже будет скорость. Во-первых, роутер будет просто делить изначальную скорость соединения между всеми устройствами, а во-вторых, от той нагрузки, которую будут создавать устройства на маршрутизатор, он будет еще больше резать скорость.
Послесловие
Самый лучший способ решить эту проблему, это покупка более мощного и дорого маршрутизатора. А еще лучше, двухдиапазонного, что бы можно было пользоваться Wi-Fi сетью на частоте 5 GHz, и получать хорошую скорость.
Ну а если покупка нового роутера не входит в ваши планы, то обязательно пробуем советы, о которых я писал выше. Думаю, какой-то результат точно будет. Не забудьте поделится в комментариях своим результатом по увеличении скорости Wi-Fi.
Лучшие Wi-Fi утилиты для информации и оптимизации
Прежде всего, для чего вам нужны инструменты для оптимизации информации Wi-Fi? Хотя в перечисленных здесь программах, функциональный диапазон варьируется, все они объединены общей целью, которая заключается в предоставлении необходимой информации о доступных сетях Wi-Fi.
С их помощью можно выбрать наилучшие для вас варианты. Они обеспечат оптимальную производительность и максимальную скорость. Большинство рекомендованных ниже программ предоставляют сетевые данные, такие как уровень сигнала, адреса и каналы, но некоторые предлагают дополнительные функции, такие как устранение неполадок сети и параметры безопасности.
Вы можете использовать эти инструменты для изучения своей беспроводной сети дома, на работе или в общественных местах. Определите комнаты или места, где обнаруживается слабый сигнал, есть помехи между беспроводными устройствами, препятствия, которые могут вызвать неполадки в работе, а также мошеннические соединения, крадущие ваш Wi-Fi. Геймерам они помогут предотвратить лаги. В общественных местах приложения помогут найти безопасное соединение, если такое есть поблизости.
Xirrus Wi-Fi Inspector
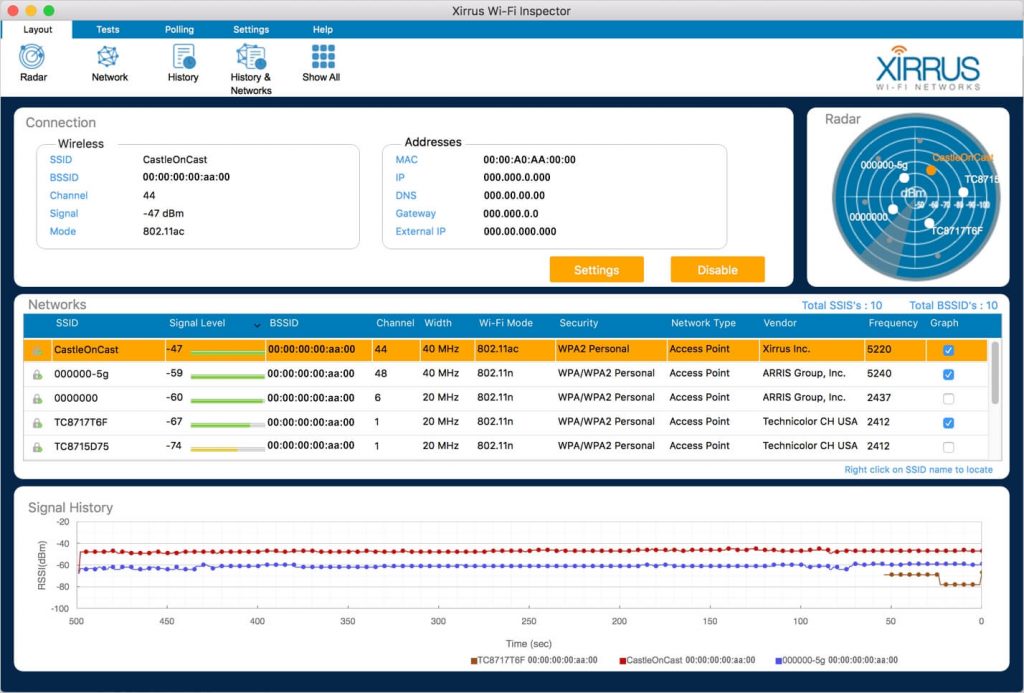
Разработанный для мониторинга состояния беспроводной сети в режиме реального времени, Wi-Fi Inspector 2.0 доступен для Windows и MacOS. Он поддерживает новейшие стандарты Wi-Fi, включая технологию 802.11ac Wave 1 и Wave 2. В дополнение к мониторингу в реальном времени, Xirrus Wi-Fi Inspector может обнаруживать мошеннические точки доступа и работать в качестве ИТ-ассистента. В него включены простые в использовании инструменты для устранения неполадок. Xirrus Wi-Fi Inspector распространяется бесплатно.
InSSIDer
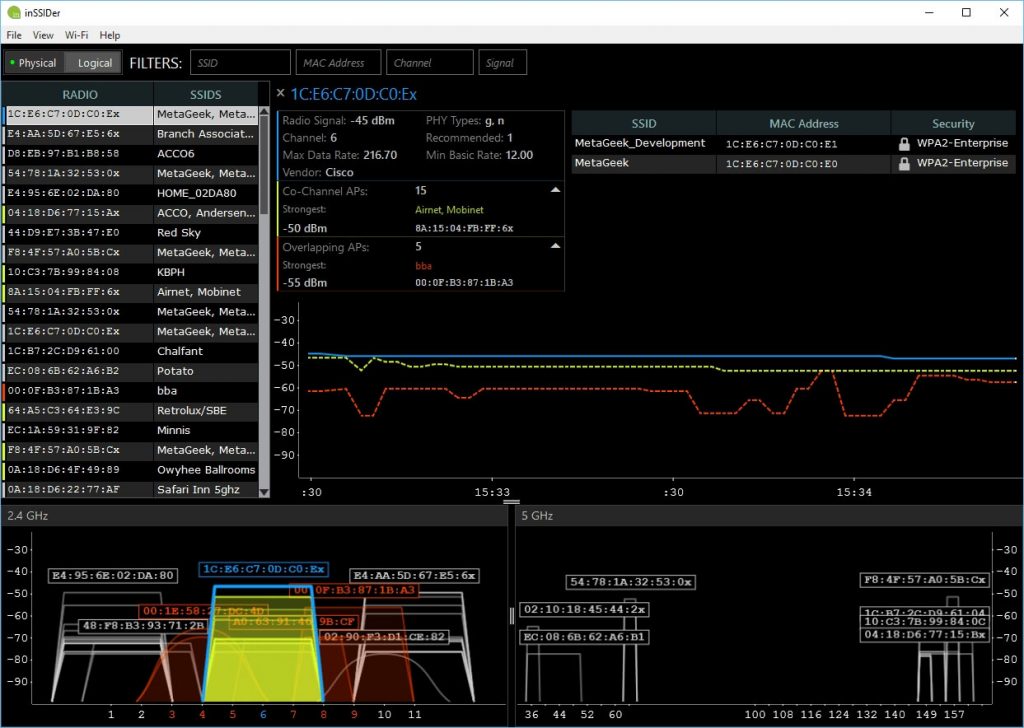
Этот инструмент обнаружения Wi-Fi сети отображает MAC-адрес, шифрование, уровень сигнала и канал каждой беспроводной точки доступа. InSSIDer является одним из самых популярных приложений для устранения неполадок Wi-Fi. Он доступен для Windows, MacOS и Android, но он не является бесплатным.
Полная версия (19,99 долл. США) помогает измерять уровень сигнала и оценивать производительность вашего Wi-Fi в разных местах. Посмотрите, как стены, лестницы и двери влияют на сигнал вашей беспроводной сети. Предыдущая версия inSSIDer, которая была бесплатной, все еще существует. Так что можете попробовать.
WifiInfoView
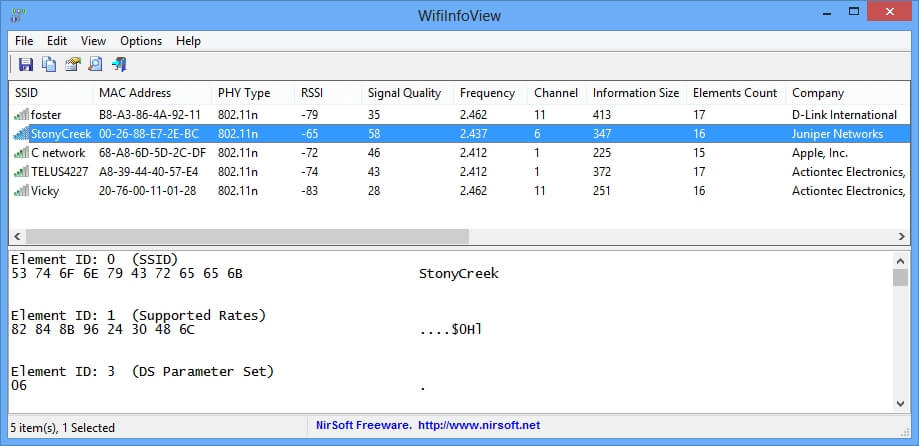
WifiInfoView сканирует беспроводные сети в вашем регионе и дает полную информацию о них. Вы можете увидеть: имя сети (SSID), MAC-адрес, тип PHY (802.11g или 802.11n), RSSI, качество сигнала, частоту, номер канала, максимальную скорость, название компании, модель маршрутизатора и имя маршрутизатора (для маршрутизаторов, которые предоставляют эту информацию), и т. д.
WifiInfoView также имеет общий режим, который показывает все обнаруженные беспроводные сети, сгруппированные по номеру канала и максимальной скорости. WifiInfoView является бесплатным и доступен только для Windows.
Wifi Analyzer на Android
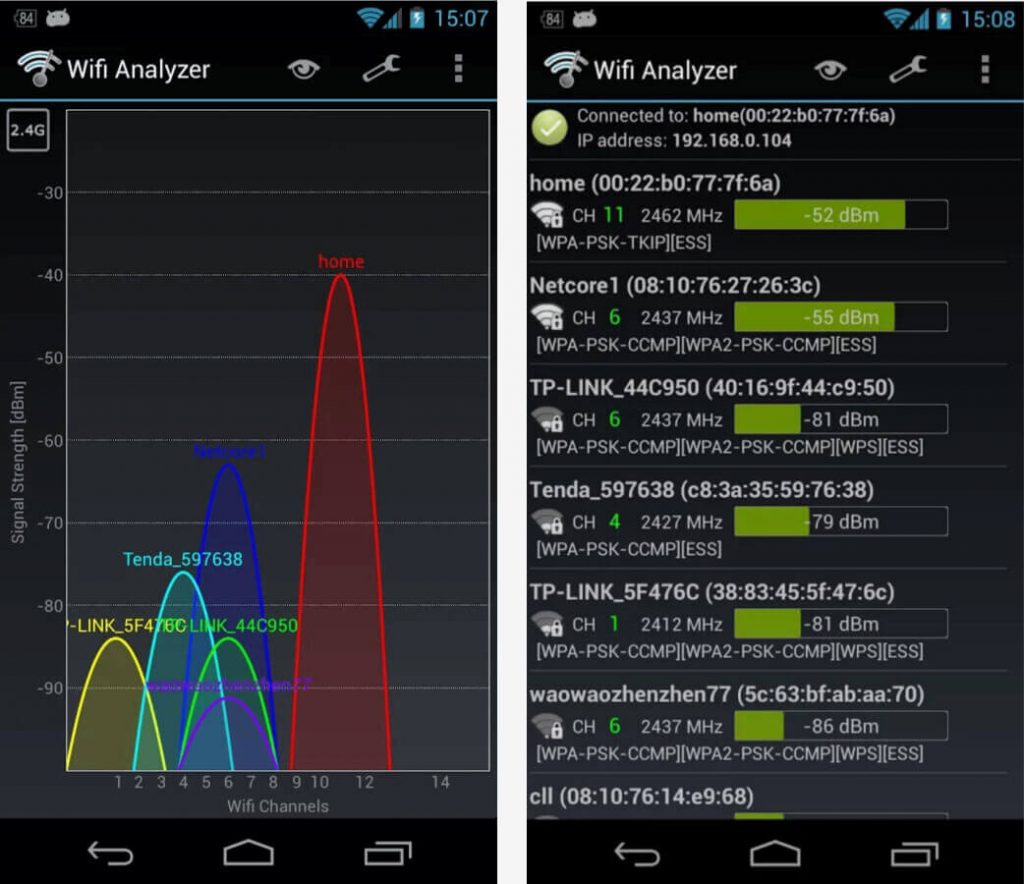
Встроенный в Android Wi-Fi-анализатор, умно, неправда? Wifi Analyzer – удобный инструмент, который поможет вам выбрать лучший канал для беспроводного маршрутизатора. Показывает каналы Wi-Fi вокруг вас. Помогает найти наименее переполненный канал для вашего беспроводного маршрутизатора.
Wi-Fi Analyzer имеет диаграмму каналов, график времени, рейтинг канала, список AP и измеритель сигналов. Он также включает в себя инструмент под названием Lan neighbors, который предлагает информацию о ближайших маршрутизаторах и OUI-поиск. С его помощью вы сможете проверить MAC-адреса.
NetSurveyor
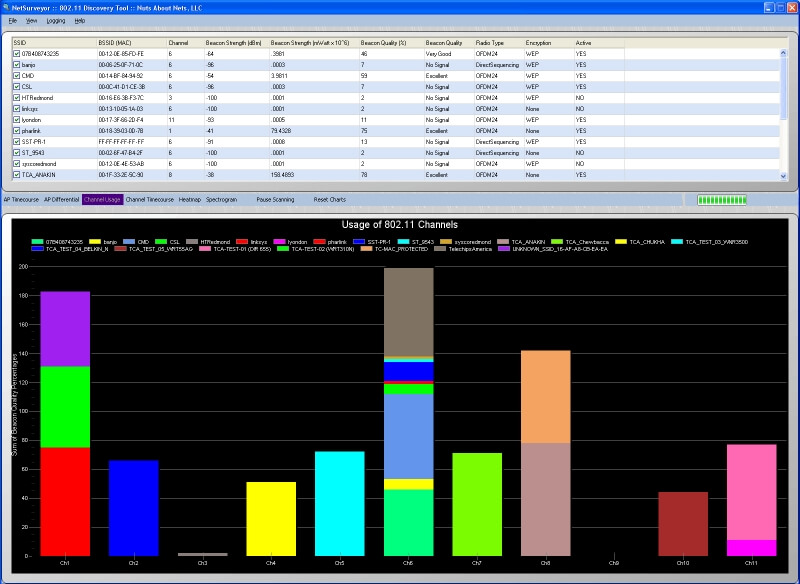
NetSurveyor можно использовать для проверки настроек сети, поиска областей с плохим охватом WLAN, обнаружения помех в вашей сети и обнаружения несанкционированных точек доступа. Данные отображаются с использованием различных диагностических функций и диаграмм. Данные могут записываться в течение длительного времени и воспроизведены позднее. Кроме того, отчеты генерируются в формате Adobe PDF.
NetSurveyor является бесплатным. Благодаря визуализации его также можно использовать в качестве учебного инструмента, чтобы помочь понять взаимосвязь между точками доступа, беспроводными сетями и клиентскими станциями. NetSurveyor доступен только для Windows.
Улучшаем работу Wi-Fi. Общие принципы и полезные штуки / ZYXEL в России corporate blog / Habr
Каждый кто собирал, покупал или хотя бы настраивал радиоприёмник, наверное, слышал такие слова как: чувствительность и избирательность (селективность).
Чувствительность — этот параметр показывает, насколько хорошо ваш приёмник может принимать сигнал даже в самых удалённых участках.
А избирательность, в свою очередь, показывает, насколько хорошо приёмник может настраиваться на ту или иную частоту без влияния других частот. Эти «другие частоты», то есть не относящие к передаче сигнала от выбранной радиостанции, в данном случае играют роль радиопомех.
Повышая мощность передатчика, мы заставляем приёмники с малой чувствительностью принимать наш сигнал во что бы то ни стало. Немаловажную роль играет взаимное влияние сигналов от различных радиостанций друг на друга, что усложняет настройку, снижая качество радиосвязи.
В среде Wi-Fi используется радиоэфир в качестве среды для передачи данных. Поэтому многие вещи, которыми оперировали радиоинженеры и радиолюбители прошлого и даже позапрошлого столетий, по-прежнему актуальны и в наши дни.
Но кое-что изменилось. На смену аналоговому формату пришло цифровое вещание, что повлекло изменение характера передаваемого сигнала.
Ниже приводится описание распространённых факторов, которые оказывают влияние на функционирование беспроводных сетей Wi-Fi в рамках стандартов IEEE 802.11b/g/n.
Некоторые нюансы Wi-Fi сетей
Для эфирного радиовещания вдали от крупных населённых пунктов, когда можно принимать на свой приёмник только сигнал местной FM радиостанции и ещё «Маяк» в УКВ диапазоне — вопрос взаимного влияния не возникает.
Другое дело Wi-Fi устройства, работающие только в двух ограниченных диапазонах: 2,4 и 5 ГГц. Ниже описаны несколько проблем, которые приходится если не преодолевать, то знать, как обойти.
Проблема первая — разные стандарты работают с разными диапазонами.
В диапазоне 2.4 ГГц, работают устройства, поддерживающие 802.11b/g/n; в диапазоне 5 ГГц — 802.11a и 802.11n.
Как видим, только устройства стандарта 802.11n могут работать как в диапазоне 2.4 ГГц, так и в диапазоне 5 ГГц. В остальных случаях мы должны либо поддерживать вещание в обоих диапазонах, либо смириться с тем, что какие-то клиенты не смогут подключиться к нашей сети.
Проблема вторая — Wi-Fi устройства, работающие в радиусе ближайшего действия, могут использовать один и тот же частотный диапазон.
Для устройств, работающих в полосе частот 2,4 ГГц, в России доступны и разрешены к использованию 13 беспроводных каналов шириной 20 МГц для стандарта 802.11b/g/n или 40 МГц для стандарта 802.11n с промежутками 5 МГц.
Поэтому любое беспроводное устройство (клиент или точка доступа) создаёт помехи на соседние каналы. Другое дело, что мощность передатчика клиентского устройства, например, смартфона, значительно ниже, чем у самой обычной точки доступа. Поэтому на протяжении статьи мы будем говорить только о взаимном влиянии точек доступа друг на друга.
Наиболее популярный канал, который предлагается по умолчанию клиентам — 6. Но не стоит обольщаться, что, выбрав соседнюю цифру, мы избавимся от паразитного влияния. Точка доступа, работающая на канале 6 даёт сильные помехи на каналы 5 и 7 и более слабые — на каналы 4 и 8. С ростом промежутков между каналами их взаимное влияние снижается. Поэтому для сведения взаимных помех к минимуму крайне желательно, чтобы их несущие частоты отстояли друг от друга на 25 МГц (5 межканальных интервалов).
Беда в том, что из всех каналов с малым влиянием друг на друга каналов доступны всего 3: это 1, 6 и 11.
Приходится искать какой-то способ обойти существующие ограничения. Например, взаимное влияние устройств можно компенсировать снижением мощности.
О пользе умеренности во всём
Как уже было сказано выше, снижение мощности — это не всегда плохо. Мало того, при повышении мощности качество приёма может значительно ухудшаться и дело здесь вовсе не в «слабости» точки доступа. Ниже мы рассмотрим, в каких случаях это может пригодиться.
Загрузка радиоэфира
Эффект загруженности можно увидеть воочию, в момент выбора устройства для подключения. Если в списке выбора Wi-Fi сетей присутствует более трёх-четырёх пунктов — можно уже говорить о загрузке радиоэфира. При этом каждая сеть является источником помех для своих соседей. А помехи влияют на производительность сети, потому что резко увеличивают уровень шума и это приводит к необходимости постоянной повторной отсылки пакетов. В этом случае основная рекомендация — понизить мощность передатчика в точке доступа, в идеале — уговорить всех соседей сделать то же самое, чтобы не мешать друг-другу.
Ситуация напоминает школьный класс на уроке, когда учитель отлучился. Каждый ученик начинает разговаривать с соседом по парте и другими одноклассниками. В общем шуме они плохо слышат друг друга и начинают говорить громче, потом ещё громче и в итоге начинают кричать. Педагог быстренько прибегает в класс, принимает какие-то дисциплинарные меры и восстанавливается нормальная ситуация. Если в роли учителя мы представим сетевого администратора, а в роли школьников — владельцев точек доступа, то получим почти прямую аналогию.
Асимметричное соединение
Как уже было сказано ранее, мощность передатчика точки доступа обычно сильнее в 2-3 раза, чем на клиентских мобильных устройствах: планшетах, смартфонах, ноутбуках и так далее. Поэтому весьма вероятно появление «серых зон», где клиент будет принимать от точки доступа хороший стабильный сигнал, а передача от клиента до точки будет работать «не очень». Такое соединение называют асимметричным.
Для поддержания стабильной связи с хорошим качеством крайне желательно, чтобы между клиентским устройством и точкой доступа было симметричное соединение, когда приём и передача в обе стороны работают достаточно эффективно.
Рисунок 1. Асимметричное соединение на примере плана квартиры.
Во избежание асимметричных соединений стоит избегать необдуманного повышения мощности передатчика.
Когда требуется повышение мощности
Перечисленные ниже факторы требуют повышения мощности ради сохранения устойчивой связи.
Помехи от устройств радиосвязи других типов и другой электроники
Устройства Bluetooth, например, наушники, беспроводные клавиатуры и мыши, осуществляющие работу в частотном диапазоне 2.4 ГГц и оказывающие влияние в виде помех на работу точки доступа и других Wi-Fi устройств.
Перечисленные ниже устройства также могут оказывать негативное влияние на качество сигнала:
- микроволновые СВЧ-печи;
- детские радионяни;
- мониторы с ЭЛТ, беспроводные динамики, беспроводные телефоны и другие беспроводные устройства;
- внешние источники электрического напряжения, такие как линии электропередач и силовые подстанции,
- электромоторы;
- кабели с недостаточным экранированием, а также коаксиальный кабель и разъёмы, используемые с некоторыми типами спутниковых тарелок.
Большие расстояния между устройствами Wi-Fi
Любые радиоустройства имеют ограниченный радиус действия. Помимо конструктивных особенностей беспроводного устройства, максимальное расстояние досягаемости может быть снижено внешними факторами, такими как наличие препятствий, радиопомех и так далее.
Всё это приводит к образованию локальных «зон недосягаемости», где сигнал от точки доступа «не достаёт» до клиентского устройства.
Препятствия для прохождения сигнала
Различные препятствия (стены, потолки, мебель, металлические двери и т.д.), расположенные между Wi-Fi устройствами, могут отражать или поглощать радиосигналы, что приводит к ухудшению или полной потере связи.
Такие простые и понятные вещи, как железобетонные стены, покрытие из листового металла, стальной каркас, и даже зеркала и тонированные стёкла заметно снижают интенсивность сигнала.
Интересный факт: человеческое тело ослабляет сигнал примерно на 3 dB.
Ниже показана таблица потери эффективности сигнала Wi-Fi при прохождении через различные среды для сети 2.4 ГГц.
* Эффективное расстояние — обозначает величину уменьшения радиуса действия после прохождения соответствующего препятствия по сравнению с открытым пространством.
Подведём промежуточные итоги
Как уже было сказано выше, высокая мощность сигнала сама по себе не повышает качество связи по Wi-Fi, но может мешать установлению хорошей связи.
В то же время существуют ситуации, когда требуется обеспечить более высокую мощность для устойчивой передачи и приёма радиосигнала Wi-Fi.
Вот такие противоречивы требования.
Полезные функции от Zyxel, которые могут помочь
Очевидно, нужно использовать какие-то интересные функции, которые помогут выкрутиться из этой противоречивой ситуации.
ВАЖНО! О множестве нюансов при построении беспроводных сетей, а также о возможностях и практическом использовании оборудования можно узнать на специализированных курсах Zyxel — ZCNE. Узнать о ближайших курсах можно здесь.
Client Steering
Как было замечено ранее, описанные проблемы в основном затрагивают диапазон 2.4Ггц.
Счастливые обладатели современных устройств могут использовать частотным диапазон 5Ггц.
Преимущества:
- больше каналов, поэтому проще выбрать те, которые будут влиять друг на друга по минимуму;
- другие устройства, такие как Bluetooth, не используют данный диапазон;
- поддержка каналов шириной 20/40/80 МГц.
Недостатки:
- радиосигнал сигнал в данном диапазон хуже проходит через препятствия. Поэтому желательно иметь не одну «супер-пробивную», а две-три точки доступа с более скромной мощностью сигнала в разных помещениях. С другой стороны, это даст более ровный характер покрытия, чем ловить сигнал от одной, но «супер-сильной».
Однако на практике, как всегда, возникают нюансы. Например, некоторые устройства, операционные системы и программное обеспечение по умолчанию до сих пор предлагает для соединения «старый добрый» диапазон 2.4Ггц. Делается это для снижения проблем с совместимостью и упрощению алгоритма подключения к сети. Если соединение происходит автоматически или пользователь не успел заметить этот факт — возможность использования диапазона 5Ггц так и будет оставаться в стороне.
Изменить данное обстоятельство поможет функция Client Steering, которая по умолчанию предлагает клиентским устройствам сразу подключиться по 5Ггц. Если этот диапазон клиентом не поддерживается, он всё равно сможет использовать 2.4Ггц.
Данная функция доступна:
- в точках доступа Nebula и NebulaFlex;
- в контроллерах беспроводной сети NXC2500 и NXC5500;
- в межсетевых экранах с функцией контроллера.
Auto Healing
Выше было приведено много аргументов в пользу гибкого регулирования мощности. Однако остаётся резонный вопрос: как же это сделать?
Для этого у контроллеров беспроводной сети Zyxel есть специальная функция: Auto Healing.
Контроллер с её помощью проверяет состояние и работоспособность точек доступа. Если окажется, что одна из них доступа не работает, то соседние получат указание увеличить мощность сигнала, чтобы заполнить образовавшуюся зону молчания. После того, как отсутствующая точка доступа вернулась в строй, соседние точки получают указание уменьшить мощность сигнала, чтобы не создавать помех в работу друг друга.
Эта функция также присутствует в составе специальной линейки контроллеров беспроводной сети: NXC2500 и NXC5500.
Защищённая беспроводная граница сети
Соседние точки доступа из параллельной сети создают не только помехи, но и могут быть использованы в качестве плацдарма для атаки на сеть.
В свою очередь контроллер беспроводной сети должен с этим бороться. В арсенале контроллеров NXC2500 и NXC5500 достаточно средств, таких как стандартная аутентификация WPA/WPA2-Enterprise, различные реализации Extensible Authentication Protocol (EAP), встроенный межсетевой экрана.
Таким образом контроллер не только находит неавторизованные точки доступа, но и блокирует подозрительные действия в корпоративной сети, которые с большой долей вероятности несут в себе злой умысел.
Функция Rogue AP Detection (Rogue AP Containment)
Для начала разберёмся, что такое Rogue AP.
Rogue AP — это чужие точки доступа, которые не подконтрольны сетевому администратору. Тем не менее они присутствуют в пределах досягаемости Wi-Fi сети предприятия. Например, это могут быть личные точки доступа сотрудников, включенные без разрешения в сетевые розетки рабочего офиса. Такого рода самодеятельность плохо сказывается на безопасности сети.
Фактически такие устройства образуют канал для стороннего подключения к сети предприятия в обход основной системы защиты.
Например, чужая точка (RG) доступа формально не находится в сети предприятия, но на ней создана беспроводная сеть с тем же именем SSID, как и на легальных точках доступа. В результате точка RG может использоваться для перехвата паролей и другой секретной информации, когда клиенты корпоративной сети по ошибке пытаются к ней подключиться и пытаются передать свои учетные данные. Вследствие этого учетные данные пользователей будут известны хозяину «фишинговой» точки.
Большинство точек доступа компании Zyxel имеют встроенную функцию сканирования радиоэфира с целью выявления посторонних точек.
ВАЖНО! Обнаружение чужих точек (AP Detection) будет работать только, если хотя бы одна из таких «сторожевых» точек доступа настроена на работу в режиме мониторинга сети.
После того как точка доступа Zyxel, при работе в режиме мониторинга, засечёт чужеродные точки, может быть предпринята процедура блокировки.
Допустим, Rogue AP подражает легальной точке доступа. Как было сказано выше, злоумышленник может продублировать на ложной точке корпоративные настройки SSID. Тогда точка доступа Zyxel попытается помешать опасной активности, внося помехи через рассылку широковещательных фиктивных пакетов. Это приведет к невозможности подключения клиентов к Rogue AP и перехвата их учетных данных. И «шпионская» точка доступа не сможет выполнить свою миссию.
Как видим, взаимное влияние точек доступа не только вносит досадные помехи при работе друг друга, но и может использоваться для защиты от атак злоумышленников.
Заключение
Материал в рамках небольшой статьи не позволяет рассказать обо всех нюансах. Но даже при беглом обзоре становится понятно, что разработка и обслуживание беспроводной сети имеют достаточно интересные нюансы. С одной стороны, нужно бороться с взаимным влиянием источников сигнала, в том числе путём снижения мощности точек доступа. С другой стороны, необходимо поддерживать уровень сигнала на достаточно высоком уровне для устойчивой связи.
Обойти это противоречие можно, используя специальные функции контроллеров беспроводной сети.
Также стоит отметить тот факт, что компания Zyxel работает над усовершенствованием всего того, что помогает добиться качественной связи, не прибегая к большим затратам.
Источники
- Общие рекомендации по построению беспроводных сетей
- Что влияет на работу беспроводных сетей Wi-Fi? Что может являться источником помех и каковы их возможные причины?
- Настройка функции Rogue AP Detection в точках доступа серии NWA3000-N
- Информация о курсах ZCNE
увеличение радиуса действия wi-fi роутера, повышение силы сигнала беспроводной сети
Проблемы оптимизации беспроводной сети особенно актуальны сейчас, когда большинство современных устройств предлагает поддержку беспроводной связи: смартфоны, планшеты, телевизоры и ноутбуки. Ведь все они могут одновременно подключаться к домашней сети wi-fi, поэтому она должна работать стабильно и быстро. Многие старые беспроводные маршрутизаторы не способны обеспечить приемлемое качество связи, так как их возможности ограничены. Данная статья расскажет о способах и специальном оборудовании для обеспечения уверенного приема wi-fi роутера на расстояние до 100 м и выше.

Первое, о чем необходимо позаботиться, выбор правильного места для расположения wi-fi роутера и других устройств в сети. Это важная мера при организации беспроводной сети в домашних условиях. Для начала найдите для своего беспроводного роутера оптимальную точку размещения в квартире или доме и проверьте, что все клиенты сети могут уверенно принимать сигнал, так как эффективность любого беспроводного соединения всегда будет соответствовать уровню самого слабого звена в цепи. Не стоит игнорировать возможность использования дополнительных устройств, так как они способны расширить границы сети беспроводным или проводным способом. Это особенно актуально, если в вашей квартире (доме) толстые стены или же Вам необходимо раздавать беспроводной интернет на несколько этажей.
Также есть довольно простой способ собрать для wi-fi роутера антенну направленного действия своими руками. Такая антенна способна увеличить радиус действия wi-fi сети. Если из предложенных вариантов ничего не подходит или не помогло, например, вы хотите использовать интернет во дворе загородного дома, то мы рассмотрим вариант с радиорелейными антеннами. Их применение позволяет решить множество проблем, связанных с дальностью действия wi-fi сети, потому что сигнал беспроводной сети распространяется равномерно во все стороны и ослабевает пропорционально квадрату расстояния.

Кратко о принципе действия таких антенн
Радиорелейные антенны собирают сигнал в пучок и излучают его в одном направлении, поэтому беспроводная сеть работает стабильно даже на приличной дистанции.
1. Поиск оптимального места установки wi-fi роутера

Чтобы добиться надежной работы беспроводной сети, необходимо произвести поиск правильных мест установки для всех компонентов, а также выбрать канал, который не подвержен помехам.
Выбор свободного канала для wi-fi сети. Помехи в беспроводной сети
Посторонние радиосигналы, источником которых может быть соседский роутер или радио-няня, является для нашей беспроводной сети фоновым шумом, с которым она постоянно борется. Особенно часто проблемы с беспроводной сетью вызывают wi-fi маршрутизаторы соседей.
Решение проблемы с соседским роутером простое:
- Выберите канал (диапазон частот) с наименьшим количеством помех, используя программу inSSIDer.
- Перейдите на вкладку «2.4 GHz Channels», чтобы узнать какие каналы заняты устройствами.
- Выберите в настройках своего беспроводного роутера тот канал, на котором имеется меньше всего помех.
Внимание! Если маршрутизатор и все устройства приема поддерживают диапазон частот 5 ГГц, переключитесь на него и проверьте качество беспроводного соединения.
Учтите, что на этой частоте меньше помех, но иногда приходится мириться с чуть меньшей дальностью действия сигнала и худшей способностью проходить сквозь стены. Сразу замечу, что данная особенность справедлива не для всех роутеров, поддерживающих частоту 5ГГц.
Размещение роутера: ставим по центру
Оптимальным вариантом для создания надежной беспроводной сети — подключение всех устройств к маршрутизатору напрямую, без посредников. Чтобы добиться этого, поставьте роутер в центре (по возможности, с некоторыми погрешностями относительно геометрического центра). Таким образом он будет окружен всеми клиентами, которые будут подключены к роутеру.
Обязательно учитывайте стены, мебель и другие преграды. На открытом пространстве сигнал практически не подвергается негативному воздействию, но сильно ослабевает, проходя через них. Следовательно, вам необходимо установить маршрутизатор ближе к тем устройствам, которые размещены за стеной. Для получения наибольшего радиуса сигнала wi-fi роутера, он должен стоять на возвышенном месте. Выбрав слишком низкую позицию, вы будете глушить сигнал различного рода препятствиями.
Тестирование сети слабым звеном для проверки
После того, как Вы предприняли вышеупомянутые меры по оптимизации, рекомендую проверить работу с помощью устройства, которое располагается дальше всех в доме или за несколькими стенами, а также имеет маленькую антенну. В данном случае действует правило: чем выше расположена приемная антенна, тем эффективнее связь с маршрутизатором.
Направление антенн беспроводных устройств
Антенны излучают сигнал кругами, которые ориентированы в пространстве перпендикулярно оси антенн. Оптимальным расположением для достижения хорошего покрытия будет разнонаправленное — для устройств с 2-мя и более антеннами. А вообще, старайтесь повернуть антенну таким образом, чтобы ее ось была перпендикулярна направлению к клиентскому устройству с наихудшим качеством приема. Если антенны встроены в роутер, попытайтесь повернуть или переместить устройство на несколько сантиметров в сторону, контролируя при этом результат.
Оптимизация wi-fi соединения
Как я уже говорил выше, качество приема может кардинально измениться, если вы немного переместите или развернете роутер или wi-fi адаптер (карту), отвечающую за прием. Даже небольшой поворот или сдвиг маршрутизатора, ноутбука или другого приемного устройства может существенно усилить либо снизить качество сигнала. Измерить скорость беспроводной сети вы сможете программой JРеrl. Вам необходимо запустить ее на компьютере, подключенном с помощью LАN-кабеля, а на беспроводном устройстве (например, ноутбуке), выступающем в качестве клиента, замерить скорость соединения после каждого изменения.
Замена старого роутера на новый

Обновить wi-fi роутер не будет лишним, если ваш беспроводной маршрутизатор поддерживает только стандарт 802.11g, так как имеет смысл приобрести более мощный роутер, совместимый с 802.11n.
Если вы используете подключение к Интернету по технологии DSL, то стоит приобрести модель со встроенным DSL-модемом. В этом случае вам потребуется лишь ввести свои данные для доступа в интернет, выданные вашим провайдером, в результате устройство самостоятельно подключится к Интернету. Старый роутер стандарта 802.11g тоже пригодится, его можн0 исполь3овать в качестве повторителя.
Допустим, вы купили новый wi-fi роутер. Теперь вам необходимо его настроить, в этом вам помогут 2 статьи, которые я указывал в самом начале этого материала. Если вы сэкономили и купили роутер без DSL-модема, то роль модема можно перенести на старое устройство. Для этого настройте его на работу в качестве модема , согласно руководству пользователя. После этого соедините WАN-разъем (разъем для подключения к каналу доступа в Интернет) нового маршрутизатора с LAN-портом старого.
Использование старого роутера в качестве повторителя
Если в новом роутере с поддержкой стандарта 802.11n есть встроенный модем, то я рекомендую использовать прошивку DD-WRT, разработанную сообществом Oреn Sоurcе, вы можете настроить старый маршрутизатор в качестве повторителя (репитера). Проверьте на этой странице, доступна ли поддержка вашей модели. Там вы найдете подходящую для вашег0 устройства прошивку, а также рекомендации по установке. В большинстве случаев, чтобы установить прошивку DD-WRT на роутер, воспользуйтесь пунктом обновления, предоставляемым оригинальной прошивкой.
После установки прошивки и перезагрузки роутера, войдите в его веб-интерфейс.
- В поле логина введите: root
- В поле пароля введите: admin.
Настройка режима Repeater Bridge на роутере
Подключите старый wi-fi роутер с установленной прошивкой DD-WRT LАN-кабелем к компьютеру. В дальнейшем, повторитель будет подключаться к беспроводной сети основного роутера как клиент и перенаправлять сигнал по проводной или беспроводной связи на другие клиентские устройства. Чтобы это реализовать, в разделе Wireless/Basic Settings необходим0 настроить режим «Repeater Bridge». Все сетевые настройки, такие как сетевой режим, имя сети и канал беспроводной связи должны совпадать с таковыми в главном роутере. В разделе «Virtuаl Interfaces» добавьте еще 0дну беспроводную сеть под другим именем (например, вставив в конце названия .Repeater») и затем выполните ее настройку.
Как увеличить дальность действия wi-fi роутера
Выбор места установки повторителя (репитера)

Наиболее простой способ увеличить площадь покрытия беспроводной сети — использование беспроводного повторителя или репитера, особенно, если он предлагается тем же пр0изводителем, что и маршрутизатор. Разместите его таким образом, чтобы он располагался в зоне уверенного приема сигнала роутера. Настройка включает в себя лишь несколько несложных операций. Недостаток — максимальная пропускная способность роутера, работающего в режиме повторителя, снижается вдвое.
Powerline адаптеры
Чтобы роутер мог охватывать другие этажи в вашем доме, рекомендую воспользоваться расширителем сети на основе Роwеrlinе-адаптеров, передающих сетевой сигнал по электропроводке. Вы можете воспользоваться моделью dLAN 200 AV Wireless Nvon devolo. Подключение: подсоедините один адаптер к LАN-порту роутера, а другой с функцией беспроводной точки доступа подключается к любой розетке в доме. Подробнее о Powerline адаптерах, для проводной сети (без функции точки доступа) вы можете прочитать здесь.
Настройка расширителя сети: для настройки базовых параметров набора Роwеrlinе-адаптеров вы можете использовать входящее в комплект поставки программное обеспечение. Если потребуется изменить настройки беспроводного соединения, откройте с помощью программы веб-интерфейс адаптера.
Внимание! Увеличивая мощность передачи через веб-интерфейс роутера, делайте это поэтапно, так как это может сказаться на качестве сигнала.
Выбор правильного положения для устройств приема
Помимо выбора оптимального положения роутера, не стоит забывать и об устройстве, которое принимает сигнал. Ведь даже небольшие изменения положения могут значительно повлиять на результат. Возьмем к примеру ноутбук. Разместите ноутбук таким образом, чтобы крышка дисплея, в которой размещена антенна, была обращена в сторону источника беспроводного сигнала. Затем медленно передвигайте или поворачивайте устройство, тем самым вы узнаете как найти зону оптимального приема сигнала. Вы также можете проверить результат с помощью программы inSSIDer (ссылка выше).
Использование USB удлинителя

Длинный антенный кабель может негативно сказаться на качестве приема, тогда как USВ — шнур длиной до 5м таких проблем не доставит. Поэтому имеет смысл разместить беспроводной USВ — адаптер в зоне покрытия беспроводной сети, используя длинный USВ — кабель. С помощью держателя, входящего в комплект поставки многих USB — адаптеров, устройство можно закрепить на определенной высоте, чтобы добиться более уверенного приема от роутера. Использование USB удлинителя будет хорошим вариантом для удаленной от роутера комнаты. Например, я применил его в спальне для компьютера в корпусе mini-ITX.
Внутренние платы для подключения ПК к беспроводной сети
Не секрет, что для настольных компьютеров доступны платы расширения с Wi-Fi-модулем, однако ввиду их внутреннего расположения, антенны, как правило, оказываются спрятаны под столом ил за стеной тумбы. В своем HTPC я использовал именно этот вариант, так как в полке под техникой не было задней стенки. Если антенны вывести не удается, то более эффективным и доступным решением будет подключаемый по USB беспроводной адаптер. Неплохая модель — TP-Link TL-WN822N, так как его антенны можно развернуть в нужном направлении, да и расположить не только сзади вашего системного блока.
Антенна направленного действия
В этом разделе речь пойдет о небольших приспособлениях, изготовленных своими руками и не только, которыми вы сможете значительно увеличить дальность действия своей беспроводной сети.
Параболическое зеркало своими руками. Как вы уже знаете, антенны роутера излучают сигнал равномерными кругами, а параболическое зеркало соберет этот сигнал в пучок и передаст его в определенном направлении. Вам понадобится лишь ножницы, фольга, бумага и клей. Зеркало необходимо надеть на одну из антенн вашего маршрутизатора и повернуть ее в сторону устройства приема.
Использование дополнительной антенны

Сейчас легко найти в компьютерных магазинах специальные антенны, которые, благодаря своим размерам и форме способны обеспечить более высокое качество передачи сигнала, нежели антенны, встроенные в wi-fi роутер.
Основное их преимущество заключается в том, что кабель позволяет разместить одну или несколько антенн на возвышенной точке.
Установка внешней антенны для беспроводной сети
Владельцам загородных домов, проводящих долгое время во дворе и желающим использовать беспроводной интернет, придет на помощь внешняя антенна. Неплохим вариантом окажется TP-LinkьTL-ANT2409B, способная улучшить прием сигнала. От вас понадобится закрепить антенну на внешней стене, подключить ее к вашему wi-fi роутеру. Помните, что антенна должна быть направлена в ту сторону, где требуется обеспечить уверенный прием, поэтому п0 возможности закрепите ее на возвышенной точке.
При покупке антенны, обращайте внимание на экранирование кабеля, так как сигналы, которые передаются по антенному кабелю, подвержены влиянию помех. Качество кабеля можно определить по коэффициенту затухания, измеряемый в дБ. Хороший кабель длиной 5м не должен иметь коэффициент затухания более 3дБ.
Использование wi-fi параболической антенны

Параболические антенны предназначены для передачи сигнала беспроводной сети между двумя подобными антеннами на расстояние до нескольких километров. Если вам необходимо передать сигнал на расстояние более 100 м, то это решение вашей проблемы.
Направленные параболические антенны применяется для подключения клиентских Wi-Fi устройств, находящихся на среднем и дальнем расстоянии от центральной точки доступа, либо для построения Wi-Fi соединений типа точка-точка. Как правило, такая антенна обладает коэффициентом усиления 24 дБ в диапазоне частот 2,4 – 2,5 ГГц и применяется для приема-передачи электромагнитных волн с вертикальной или горизонтальной поляризацией. Конструкция параболической wi-fi антенны состоит из логопериодического облучателя в прочном корпусе, который крепится к отражателю, имеющему сетчатую структуру (для снижения парусности и общего веса антенны). В стандартной комплектации антенна имеет СВЧ кабель длиной 1 метр с разъемом N-типа (N type female).


