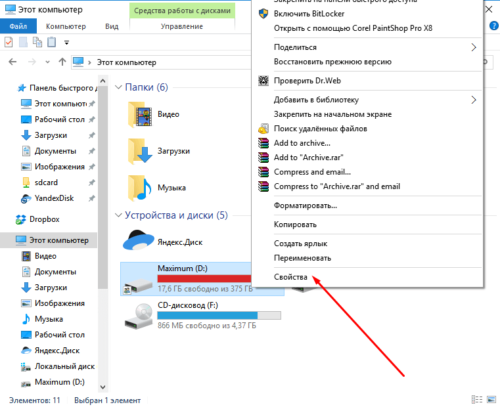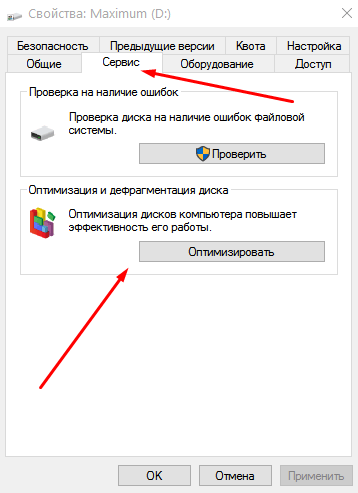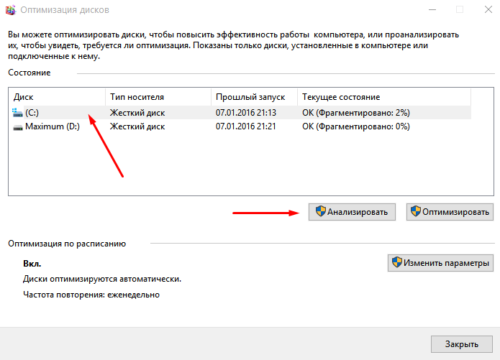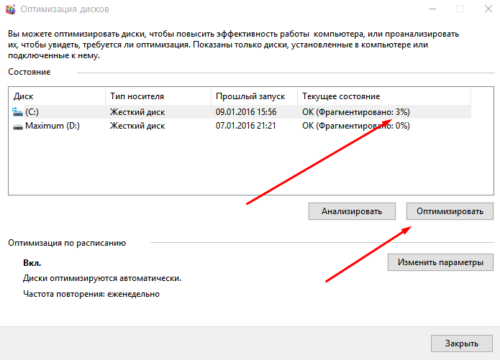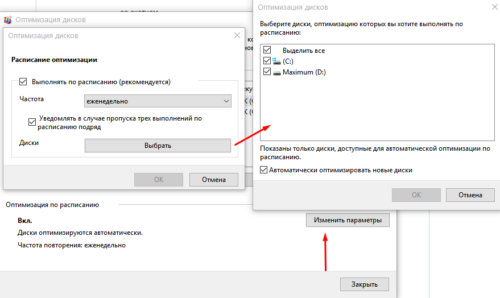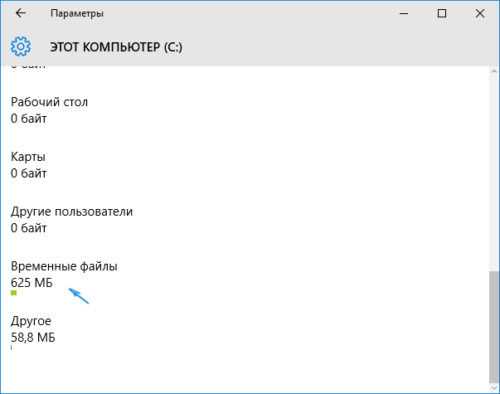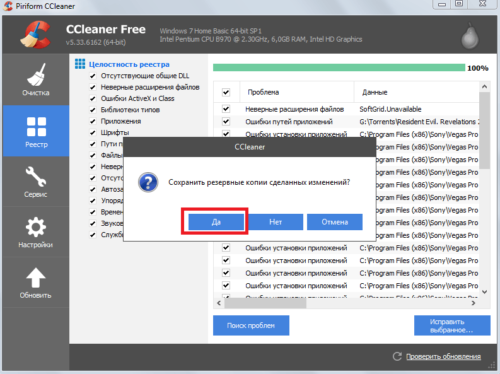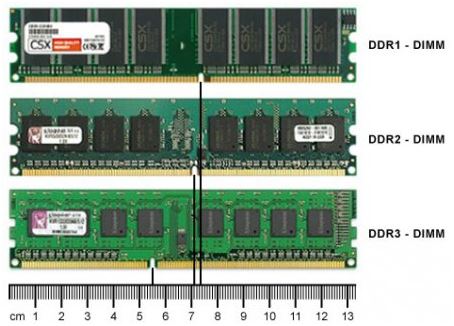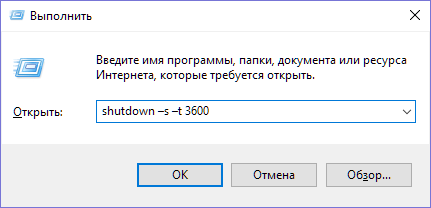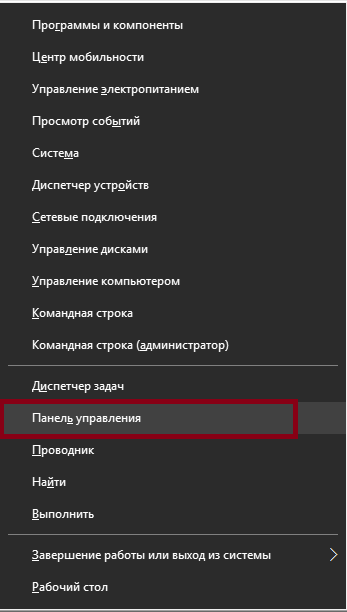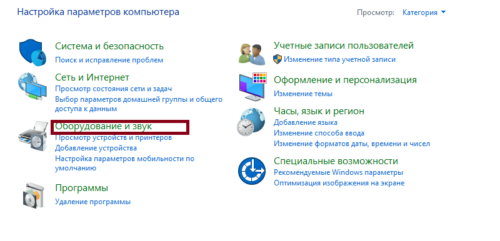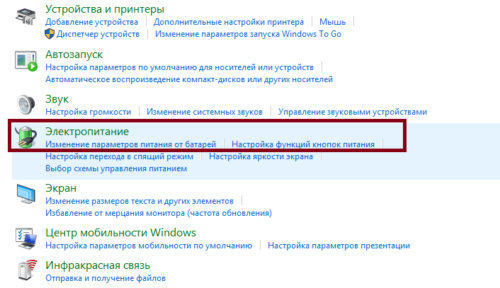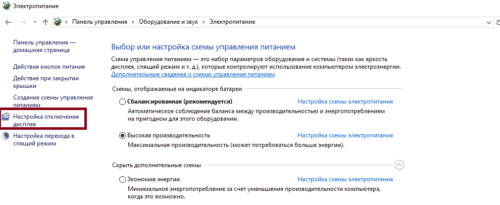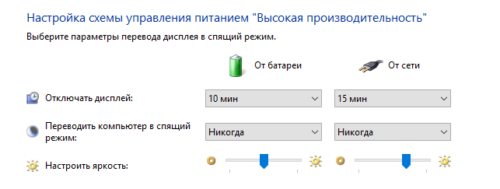как оптимизировать и ускорить работу компьютера
Windows 10 является наиболее прогрессивной операционной системой для персональных компьютеров, но всё ещё не идеальна. Многое здесь не доведено до автоматизма, и по-прежнему остаётся простор для доработки своими руками. Помимо прочего, общее впечатление от производительности сильно портит политика Microsoft, навязывающая внушительное количество собственных сервисов сомнительной необходимости, фоново поедающих оперативную память. Однако оптимизация Windows 10 является не такой уж сложной задачей и за довольно короткое время можно значительно увеличить скорость работы вашего компьютера.
Ускорение работы компьютера
Если касаться взаимодействия с «железом», то здесь Windows 10 нет равных: все процессы оптимизации реализованы на самом высоком уровне и доведены до автоматизма. Пользователю остаётся лишь держать жёсткий диск в порядке.
Оптимизация жёсткого диска
Всё записываемое на жёсткий диск разбивается на множество последовательных фрагментов, чтобы сократить занимаемое пространство. При обращении к любому из файлов компьютер вынужден собирать их воедино. Длительность этого процесса существенно влияет на время запуска системы и задержку перед открытием всех приложений. Вы можете помочь Windows оптимизировать этот процесс, выполнив одно из нижеописанных действий.
Дефрагментация HDD
Когда записываемая на жёсткий диск информация разбивается на мелкие фрагменты, все они располагаются с учётом их наилучшего положения для последовательного считывания. Но после нескольких циклов записи и удаления информации хорошо упорядоченная структура постепенно становится хаотичной. Процесс повторной оптимизации этой структуры называется дефрагментацией и рекомендуется к периодическому исполнению хотя бы раз в полгода.
Дефрагментацию рекомендуется выполнять хотя бы раз в полгода. Однако если у вас SSD-накопитель, проведение данной процедуры будет бессмысленным и даже вредным действием.
Чтобы выполнить дефрагментацию диска:
- Нажмите правой кнопкой на одном из дисков и выберите «Свойства».

 Нажмите правой кнопкой на одном из дисков и выберите «Свойства»
Нажмите правой кнопкой на одном из дисков и выберите «Свойства» - Во вкладке «Сервис» нажмите «Оптимизировать».

 Во вкладке «Сервис» нажмите «Оптимизировать»
Во вкладке «Сервис» нажмите «Оптимизировать» - Выберите один из томов и нажмите «Оптимизировать». Повторите те же действия с остальными.

 Выберите один из томов и нажмите «Оптимизировать»
Выберите один из томов и нажмите «Оптимизировать»
Оптимизация SSD
SSD-накопители основаны на более прогрессивной и совершенно другой технологии, чем их предшественники. Операционная система Windows 10 имеет несколько функций, способных ускорить взаимодействие с такими накопителями, но они не всегда включаются по умолчанию. Чтобы сделать это вручную, выполните следующие действия:
- Перейдите в «Этот компьютер», выберите первый понравившийся том, нажмите по нему правой кнопкой мыши и раскройте его свойства.

 Выберите первый понравившийся том и раскройте его свойства
Выберите первый понравившийся том и раскройте его свойства - Отключите вредную для SSD дефрагментацию. Для этого перейдите во вкладку «Сервис» и откройте окно оптимизации.

 Перейдите во вкладку «Сервис» и откройте окно оптимизации
Перейдите во вкладку «Сервис» и откройте окно оптимизации - Теперь нажмите «Изменить параметры».

 Нажмите «Изменить параметры»
Нажмите «Изменить параметры» - Снимите галочку с автоматической оптимизации и подтвердите изменения.

 Снимите галочку с автоматической оптимизации и подтвердите изменения
Снимите галочку с автоматической оптимизации и подтвердите изменения - Разверните вкладку «Общие» в свойствах тома и поставьте галочку напротив разрешения индексации. Проделайте те же действия с остальными томами.

 Разверните вкладку «Общие» и отметьте разрешение индексации
Разверните вкладку «Общие» и отметьте разрешение индексации - Нажмите правой кнопкой мыши на «Этот компьютер» и перейдите в его свойства.

 Нажмите правой кнопкой мыши на «Этот компьютер» и перейдите в его свойства
Нажмите правой кнопкой мыши на «Этот компьютер» и перейдите в его свойства - В левой части окна откройте «Диспетчер устройств».

 В левой части окна откройте «Диспетчер устройств»
В левой части окна откройте «Диспетчер устройств» - Разверните «Дисковые устройства», нажмите правой кнопкой на вашу память и перейдите в её свойства.

 Разверните «Дисковые устройства», нажмите правой кнопкой на вашу память и перейдите в её свойства
Разверните «Дисковые устройства», нажмите правой кнопкой на вашу память и перейдите в её свойства - Откройте вкладку «Политика», разрешите кэширование записей и подтвердите изменения.

 Откройте вкладку «Политика», разрешите кэширование записей и подтвердите изменения
Откройте вкладку «Политика», разрешите кэширование записей и подтвердите изменения
Оптимизация оперативной памяти
Главным отличием оперативной памяти от основной является способность к быстрому обмену информацией. Однако в случае критической нехватки допускается её замена обычными носителями информации, которые будут работать значительно медленнее, но помогут обмануть требовательные программы и возьмут на себя часть нагрузки.
Если у вас 32-битная операционная система (x86), не имеет смысла делать общий объём оперативной памяти более 4 Гб.
Файл подкачки
Файл подкачки — это раздел основной памяти, использующийся в качестве оперативной.
Использование файла подкачки уместно только на твердотельных накопителях (SSD). В случае с HDD влияние файла подкачки становится совершенно незаметным.
Изначально его размер определяется автоматически, но возможно принудительное расширение:
- Откройте меню «Пуск» и наберите «Панель управления», а после нажмите Enter.

 Откройте меню «Пуск» и наберите «Панель управления»
Откройте меню «Пуск» и наберите «Панель управления» - Откройте раздел «Система и безопасность».

 Откройте раздел «Система и безопасность»
Откройте раздел «Система и безопасность» - Перейдите в подраздел «Система».

 Перейдите в «Система»
Перейдите в «Система» - Откройте «Дополнительные параметры системы».

 Откройте «Дополнительные параметры системы»
Откройте «Дополнительные параметры системы» - Во вкладке «Дополнительно» откройте параметры быстродействия.

 Во вкладке «Дополнительно» откройте параметры быстродействия
Во вкладке «Дополнительно» откройте параметры быстродействия - Перейдите на новую вкладку «Дополнительно» и нажмите «Изменить».

 Перейдите на новую вкладку «Дополнительно» и нажмите «Изменить»
Перейдите на новую вкладку «Дополнительно» и нажмите «Изменить» - Снимите галочку с автоматического выбора и выберите «Указать размер». Исходный размер ставьте в полтора раза больше рекомендуемого, а максимальный — в три. Подтвердите изменения и перезагрузите компьютер.

 Исходный размер ставьте в полтора раза больше рекомендуемого, а максимальный — в три
Исходный размер ставьте в полтора раза больше рекомендуемого, а максимальный — в три
ReadyBoost
Readyboost — это утилита, позволяющая разместить файл подкачки на вашей флешке, которая должна обладать более приемлемой скоростью обмена информацией, чем HDD-накопитель. В случае если у вас SSD, лучше размещать файл подкачки на основной памяти компьютера.
- Нажмите правой кнопкой мыши на флешке и откройте её свойства.

 Нажмите правой кнопкой мыши на флешке и откройте её свойства
Нажмите правой кнопкой мыши на флешке и откройте её свойства - Выберите «Использовать это устройство» во вкладке «ReadyBoost». Лучше всего ставить значение, которое равняется количеству оперативной памяти. Подтвердите изменения и перезагрузитесь.

 Во вкладке «ReadyBoost» выберите «Использовать это устройство»
Во вкладке «ReadyBoost» выберите «Использовать это устройство»
Настройка Windows 10 на максимальную производительность
После оптимизации аппаратной части компьютера для улучшения производительности остаётся отключить всё лишнее. Львиная доля ресурсов компьютера под Windwos 10 приходится именно на работу ненужных процессов и бессмысленных «украшательств». Одно их отключение поможет заметно ускорить работу вашего компьютера без вреда для системы.
Отключение автозагрузки
При включении компьютера нельзя не заметить, что первое время он тормозит, и приходится ждать, чтобы устройство начало нормально работать. Дело тут не в загрузке Windows: когда вам показывают рабочий стол, система уже полностью запущена и готова к работе. Проблема заключается в автозапуске программ, включением которых прописано сопровождать каждый запуск системы.
- Комбинацией клавиш Ctrl + Shift + Esc вызовите «Диспетчер задач» и перейдите во вкладку «Автозагрузка».

 Вызовите «Диспетчер задач» и перейдите во вкладку «Автозагрузка»
Вызовите «Диспетчер задач» и перейдите во вкладку «Автозагрузка» - Отключите автозагрузку всех приложений.

 Отключите автозагрузку всех приложений
Отключите автозагрузку всех приложений
Видео: как отключить автозагрузку программ
Отключение автообновлений
Операционные системы Windows никогда не славились осмысленностью своих обновлений, а с приходом на рынок десятой версии ситуация стала ещё более сомнительной.
Проблема тут опять же в навязчивой политике Microsoft, в результате которой, вместо желанных патчей и улучшений системы, пользователи еженедельно получают обновления ненужных сервисов и заплатки для корпоративных возможностей. Всё бы ничего, но загрузка обновлений может начаться в самый неудобный момент, лишив возможности нормально пользоваться интернетом. А после начала их частичного применения (часть обновлений устанавливается до перезагрузки) просадка в производительности и вовсе бьёт все рекорды.
Чтобы отключить автообновление, выполните следующие действия:
- Через поиск зайдите в gpedit.msc.

 Введите в поисковую строку меню «Пуск» команду
Введите в поисковую строку меню «Пуск» команду - Пройдите по пути «Конфигурация компьютера» — «Административные шаблоны» — «Компоненты Windows» и нажмите на «Центр обновления Windows».

 Пройдите по пути «Конфигурация компьютера» — «Административные шаблоны» — «Компоненты Windows» и нажмите на «Центр обновления Windows»
Пройдите по пути «Конфигурация компьютера» — «Административные шаблоны» — «Компоненты Windows» и нажмите на «Центр обновления Windows» - Откройте «Настройка автоматического обновления».

 Откройте «Настройка автоматического обновления»
Откройте «Настройка автоматического обновления» - Отметьте пункт «Отключить», подтвердите изменения и перезагрузите компьютер.

 Отметьте пункт «Отключить», подтвердите изменения и перезагрузите компьютер
Отметьте пункт «Отключить», подтвердите изменения и перезагрузите компьютер
Видео: как отключить автообновления
Отключение слежки
Многие слышали о следящих функциях Windows 10, но мало кто придавал им значения, кроме беспокойства о сохранности личных данных.
В действительности основной проблемой следящих сервисов является их нагрузка на оперативную память. И самое интересное то, что работу слежки почти нельзя поймать за руку, так как её нагрузка на ОЗУ и процессор очень умело распространяется на все остальные процессы, в результате чего многие пользователи не понимают, откуда на ровном месте появляется внезапная просадка в производительности.
Этими действиями вы не отключите слежение Windows полностью, а лишь минимизируете её влияние на производительность:
- Перейдите в параметры.

 Перейдите в параметры
Перейдите в параметры - Откройте раздел «Конфиденциальность».

 Откройте раздел «Конфиденциальность»
Откройте раздел «Конфиденциальность» - Во вкладке «Общие» отключите идентификатор рекламы и слежение «Пуска».

 Отключите идентификатор рекламы и слежение «Пуска»
Отключите идентификатор рекламы и слежение «Пуска» - Перейдите во вкладку «Речь, рукописный ввод и ввод текста» и отключите речевые службы, если они активны.

 Отключите речевые службы, если они активны
Отключите речевые службы, если они активны - Во вкладке «Отзывы и диагностика» выберите основной способ сбора данных, отключите единственный переключатель и запретите формирование отзывов.

 Выберите основной способ сбора данных, отключите единственный переключатель и запретите формирование отзывов
Выберите основной способ сбора данных, отключите единственный переключатель и запретите формирование отзывов - Во вкладке «Фоновые приложения» отключите главный переключатель.

 Отключите главный переключатель
Отключите главный переключатель
Видео: как отключить слежку
Отключение визуальных эффектов
Windows 10 имеет достаточно простой и приятный глазу стиль. Но всё же некоторый список малозаметных визуальных «украшательств», который можно отключить, имеется. Это действие не сильно повысит производительность компьютера, но и разница в интерфейсе не будет заметной.
- Откройте меню «Пуск» и наберите «Панель управления». Нажмите Enter.

 Откройте «Панель управления» через «Пуск»
Откройте «Панель управления» через «Пуск» - Откройте раздел «Система и безопасность».

 Откройте «Система и безопасность»
Откройте «Система и безопасность» - Перейдите в раздел «Система».

 Нажмите на «Система»
Нажмите на «Система» - Откройте «Дополнительные параметры системы».

 Нажмите на «Дополнительные параметры системы»
Нажмите на «Дополнительные параметры системы» - Нажмите «Параметры» в пункте «Быстродействие».

 Нажмите «Параметры»
Нажмите «Параметры» - Во вкладке «Визуальные эффекты» снимите галочки со всех пунктов, кроме «Вывод эскизов вместо значков» и «Сглаживание неровностей экранных шрифтов». Подтвердите изменения.

 Снимите галочки со всех пунктов, кроме «Вывод эскизов вместо значков» и «Сглаживание неровностей экранных шрифтов»
Снимите галочки со всех пунктов, кроме «Вывод эскизов вместо значков» и «Сглаживание неровностей экранных шрифтов»
Очистка компьютера
Как уже говорилось выше, перед запуском любого приложения, игры и самой системы компьютер сначала считывает нужную для этого информацию с жёсткого диска, поочерёдно собирая раздробленные фрагменты. И чем больше на компьютере находится хлама и мусора, тем более трудный путь ему предстоит. Если вы хотите облегчить этот процесс и ускорить запуск всего и вся, нужно периодически избавляться от ненужного хлама, что является довольно простой задачей.
Удаление мусора
Помимо банальной чистки рабочего стола и удаления неиспользуемых программ, стоит избавиться от файлов, которые действительно называются «мусорными».
Windows 10 имеет вполне определённое место для сбора хлама и мусорных файлов — папку Temp. В этой папке есть несколько действительно нужных файлов, но их единицы, они неуникальны и самостоятельно создадутся заново за пару секунд.
Всё, что в ней находится, можно удалять без всяких сожалений и малейшего риска навредить системе:
- Откройте меню «Пуск» и перейдите в параметры.

 Откройте меню «Пуск» и перейдите в параметры
Откройте меню «Пуск» и перейдите в параметры - Откройте раздел «Система».

 Откройте раздел «Система»
Откройте раздел «Система» - Во вкладке «Хранилище» выберите диск с системой.

 Во вкладке «Хранилище» выберите диск с системой
Во вкладке «Хранилище» выберите диск с системой - Откройте временные файлы.

 Откройте временные файлы
Откройте временные файлы - Отметьте всё галочками и нажмите «Удалить файлы».

 Отметьте всё галочками и нажмите «Удалить файлы»
Отметьте всё галочками и нажмите «Удалить файлы» - Вернитесь на вкладку «Хранилище» и включите контроль памяти для автоматизации процесса удаления временных файлов.

 Вернитесь на вкладку «Хранилище» и включите контроль памяти
Вернитесь на вкладку «Хранилище» и включите контроль памяти
Видео: как удалить временные файлы
Очистка реестра
Реестр Windows представляет собой общую иерархическую базу данных, в которой содержатся настройки системы и некоторых приложений. В силу различных обстоятельств реестр может забиваться ошибочной информацией, что не только замедляет работу компьютера, но и может иметь последствия в виде фатальных системных ошибок. К счастью, самостоятельно ничего чистить не придётся (очень сложно даже для опытных пользователей), а достаточно будет воспользоваться специализированной программой CCleaner.
- Загрузите бесплатную программу CCleaner и установите её.

 Загрузите бесплатную программу CCleaner и установите её
Загрузите бесплатную программу CCleaner и установите её - Запустите CCleaner, откройте вкладку «Реестр» и запустите поиск проблем.

 Откройте вкладку «Реестр» и запустите поиск проблем
Откройте вкладку «Реестр» и запустите поиск проблем - Нажмите «Исправить выбранное».

 Нажмите «Исправить выбранное»
Нажмите «Исправить выбранное» - Сохраните резервные копии на всякий случай.

 Сохраните резервные копии на всякий случай
Сохраните резервные копии на всякий случай - Нажмите «Исправить отмеченные». После завершения лечения перезагрузите компьютер.

 Нажмите «Исправить отмеченные»
Нажмите «Исправить отмеченные»
Видео: как очистить реестр вручную и с помощью CCleaner
Программы для ускорения работы игр
Никаких особых способов оптимизации системы для игр не существует, это всего лишь вымысел неопытных пользователей. Есть только общая оптимизация Windows, которая описана выше, но с равным успехом все вышеприведённые способы влияют и на игры. Программ, способных действительно оптимизировать операционную систему в автоматическом режиме, также не существует.
Если подобный подход вас не устраивает, вы можете попробовать воспользоваться несколькими специализированными приложениями, разработанными специально для игр. Однако стоит учесть, что полезность всех этих приложений является довольно сомнительной и, скорее всего, вы просто нагрузите вашу оперативную память лишним процессом.
Принцип их работы является всегда одинаковым, а всю пользу можно свести к следующему списку:
- автообновление некоторых драйверов;
- «автоподгон» игровых настроек под «железо» компьютера;
- дефрагментация папки с установленной игрой;
- остановка некоторых системных сервисов во время работы игры.
К наиболее надёжным приложениям можно отнести следующие:
- Game Buster;
- Game Accelerator;
- Game Fire;
- Game Gain.
Если после установки этих приложений вы не заметите разницы, то их всегда можно удалить.
Операционная система Windows 10 не сильно отличается по «прожорливости» от своих предшественников, но это впечатление сильно размывается из-за сопутствующих ей сервисов, включённых по умолчанию настроек и спрятанных следящих функций. Более того, самостоятельная оптимизация этой системы и её глубокая проработка способны выдавать более высокую производительность, чем у предыдущих версий. А чтобы всё это стало возможным, нужно всего лишь сделать несколько несложных вышеописанных процедур и не забывать проводить своевременную очистку с дефрагментацией жёсткого диска.
обзор лучших приложений для повышения производительности
Каждый, кто задумывался над тем, почему его компьютер начинает тормозить во время работы, знает, что такое оптимизация и как она происходит. Ручная настройка ОС, которая приводит к наименьшей загрузке процессов и высвобождению ресурсов, весьма трудоёмкая процедура. Кроме того, всегда можно что-то упустить или настроить не так. Именно поэтому существуют программы-оптимизаторы.
Для чего нужны программы по оптимизации работы Windows
Программы для оптимизации выполняют целую кучу задач, так как улучшение работы системы — это целый комплекс действий, состоящий из объемного списка. Основные направления работы приложений можно условно разделить на категории:
- очистка диска и реестра Windows от мусора и мелких ошибок;
- дефрагментация разделов жёсткого диска;
- поиск и обновление драйверов;
- оптимизация настроек системы, параметров, служб и автозагрузки;
- ограничение внутренних программ Windows: собирателей информации для анализа, Windows Store и других;
- прочие оптимизирующие установки.
Все вышеописанное можно проделать вручную и потратить на это пару-тройку часов. Или же можно довериться софту, провернуть все оптимизирующие процессы в несколько минут, причём почти без кликов мышки и клавиатуры. Можно сказать, что программы по оптимизации нужны для улучшения работы операционной системы, а также облегчения обслуживания ПК пользователем.
Автор часто пользуется программами для оптимизации, но все же не доверяется им на все сто процентов. Дело в том, что некоторые утилиты могут пропускать важные моменты в оптимизации. К примеру, не существует приложения, которое ориентировано на отключение служб, все программы проводят чистку этого сегмента поверхностно, без особого анализа. С некоторыми внутренними ограничениями для приложений тоже есть проблемы. Потому совет от автора: доверяй, но проверяй и не ленись принимать участие в оптимизации личн.
Лучшие программы для оптимизации работы компьютера на Windows 10
С оптимизацией как в боксе — поставил не на того боксёра и вылетел в трубу. При этом неважно, насколько он молодой и сильный, в большинстве своём решают навыки и опыт. На рынке программ все аналогично: доверять можно только проверенным корифеям. В противном случае можно не только не оптимизировать ничего, но даже и получить вирус или программу-майнер.
CCleaner
CCleaner — одна из лучших программ-оптимизаторов, основная направленность которой является очистка диска и реестра от мусора. Также в функционал программы добавлен удобный интерфейс для управления установленными программами, отдельным пунктом настройка автозагрузки Windows и несколько других возможностей.
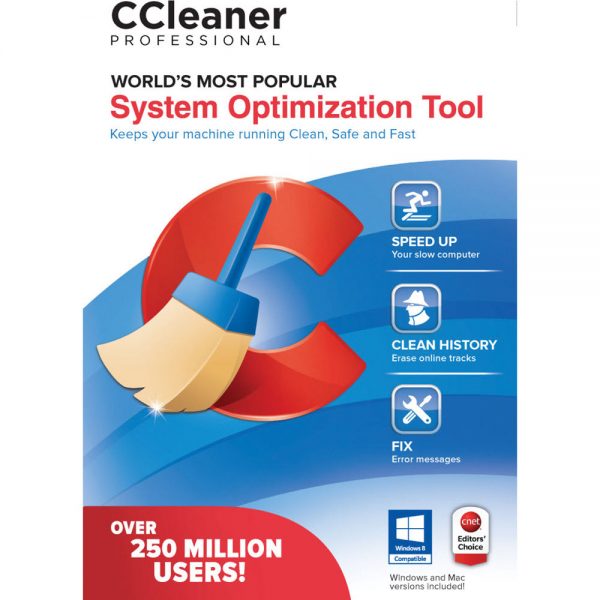
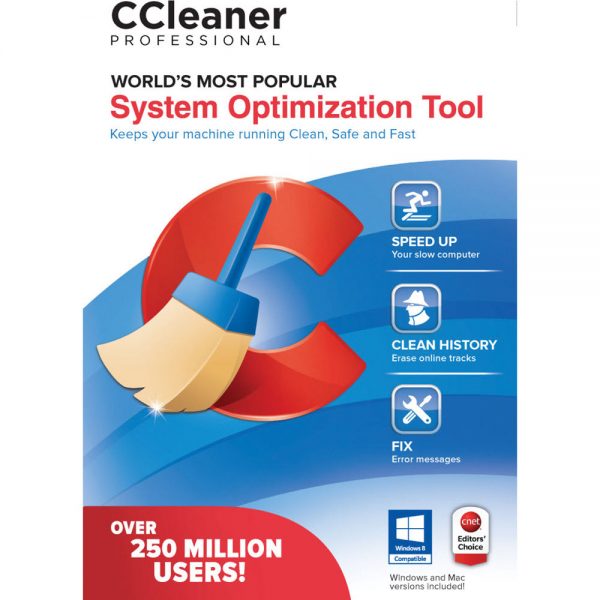 Программа CCleaner направилена на очистку диска и реестра от мусора
Программа CCleaner направилена на очистку диска и реестра от мусораВозможности программы:
- удаление всех следов деятельности пользователя за компьютером;
- проверка реестра, которая включает в себя все: от неверных расширений файлов до ошибочных путей ярлыков;
- удаление даже стандартных приложений Windows без дополнительных условий вроде отключения службы;
- внесение правок в автозагрузку;
- анализ дисков на ошибки;
- поиск файлов дубликатов;
- затирание информации на диске.
Плюсы программы:
- бесплатная версия программы отличается от платной только возможностью технической поддержки;
- малый размер и большая продуктивность;
- очень простой в понимании интерфейс;
- скорость работы приложения;
- возможность анализа диска на занятое пространство.
Минусы программы:
- существенных не обнаружено.
Ссылка на официальный сайт: https://www.ccleaner.com/ccleaner.
AVG PC TuneUp
AVG PC TuneUp — условно бесплатная платформа, которая содержит в себе порядка тридцати различных утилит для оптимизации работы системы. Немецкие разработчики постарались для максимального удаления всех возможных причин замедления ПК. Кроме того, программа содержит режим Turbo: на время отключаются ненужные процессы Windows для максимальной производительности системы.
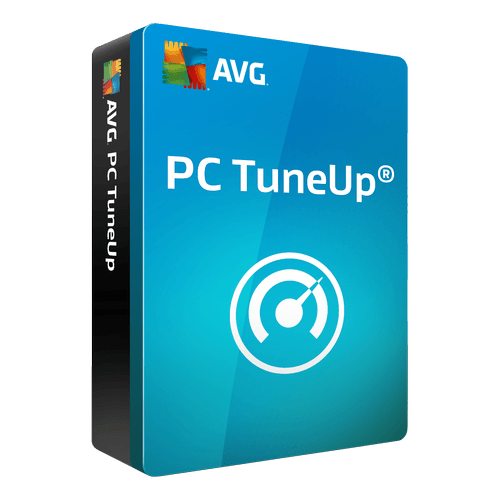
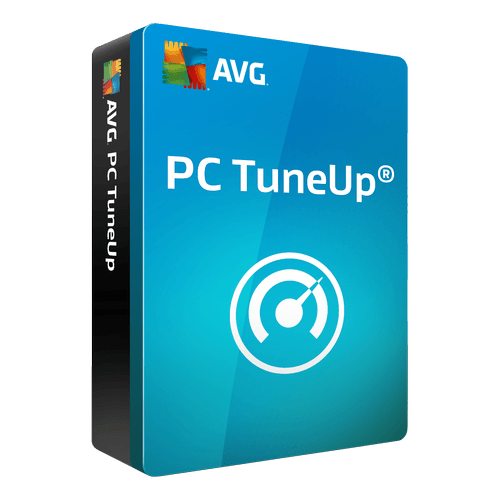 AVG PC TuneUp — целая платформа, которая содержит в себе набор из 30 утилит для оптимизации Windows
AVG PC TuneUp — целая платформа, которая содержит в себе набор из 30 утилит для оптимизации WindowsВозможности программы:
- освобождение места на диске через очистку ненужных данных браузеров, Store и других приложений;
- режим Turbo, который временно отключает лишние процессы системы;
- анализ неиспользуемых программ;
- очистка реестра;
- поиск и устранение ошибок диска;
- работа в режиме реального времени;
- настройка скрытых параметров Windows 10 и многое другое.
Плюсы программы:
- практически полный набор утилит для обслуживания и оптимизации ОС;
- режим Turbo, у которого нет аналогов в других продуктах;
- работа и оценка ПК в режиме реального времени;
- подробные отчёты обо всех проделанных операциях;
- постоянное обновление программы;
- автоматическое выполнение обслуживающими процессами.
Минусы программы:
- утилита весьма дорогая, по сравнению со своими аналогами, кроме того, нельзя приобрести постоянную лицензию. Временное использование за 1190 р. в год.
Ссылка на официальный сайт: https://www.avg.com/ru-ru/profile.
Видео: обзор программы AVG PC TuneUp
Auslogics BoostSpeed
Auslogics BoostSpeed — очень мощная программная платформа для оптимизации операционной системы. Приложение содержит много встроенных утилит для тонкой настройки системы, а также тестирования отдельных её составляющих.

 Auslogics BoostSpeed — очень мощная программная платформа для оптимизации операционной системы
Auslogics BoostSpeed — очень мощная программная платформа для оптимизации операционной системыВозможности программы:
- глубокая очистка диска и реестра от мусора;
- собственный менеджер дефрагментации;
- исправление ошибок реестра с возможностью создания резервных копий данных;
- возможность восстановления удалённых файлов;
- ускорение работы интернет-соединения;
- отключение ненужных служб и оптимизирующие настройки запуска Windows.
Плюсы программы:
- стабильная работа всех вшитых утилит;
- работа в режиме реального времени;
- «Советник», что подскажет, которые настройки каким образом лучше изменить для освобождения места на диске, безопасности и ускорения работы системы.
Минусы программы:
- существенных не обнаружено.
Ссылка на официальный сайт: http://www.auslogics.com/ru/software/boost-speed/.
Видео: обзор программы Auslogics BoostSpeed
Glary Utilities
Glary Utilities — очередной представитель семейства оптимизирующих программ, которые работают «в один клик». Приложение представляет собой платформу, к которой прикреплено несколько утилит под общим интерфейсом.
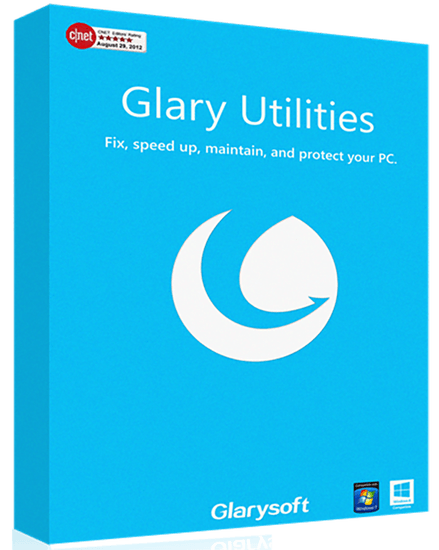
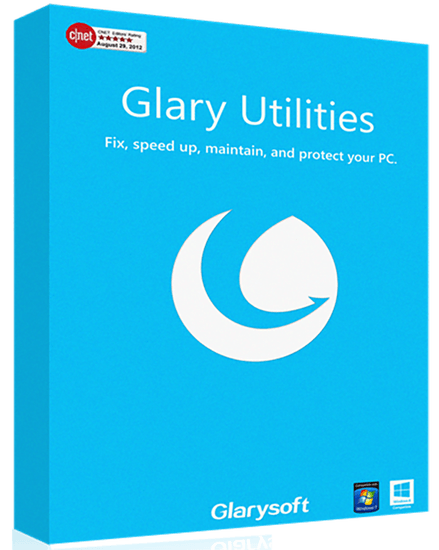 Glary Utilities — представитель комплексных программ-оптимизаторов
Glary Utilities — представитель комплексных программ-оптимизаторовВозможности программы:
- удаление мусора и временных файлов;
- исправление реестра, а также поиск неправильных ярлыков;
- оптимизация оперативной памяти в режиме реального времени;
- затирание секторов диска;
- анализ жёсткого диска на предмет нерационального использования места;
- встроенный менеджер для удаления программ.
Плюсы программы:
- удобный и дружелюбный интерфейс;
- простота в работе: можно запустить комплексную задачу, а можно пользоваться отдельными утилитами;
- возможность быстрого запуска через значок в трее;
- разные темы оформления программы.
Минусы программы:
- существенных не обнаружено.
Ссылка на официальный сайт: https://www.glarysoft.com/glary-utilities/.
Видео: обзор программы Glary Utilities
System Mechanic
System Mechanic — это большой пакет приложений для оптимизации и улучшения работы Windows. В своём арсенале имеет до 50 утилит, в зависимости от редакции. Программа начала свою жизнь в 1998 году, и имеет несколько запатентованных технологий, к примеру, автоматическое восстановление компонентов Windows.
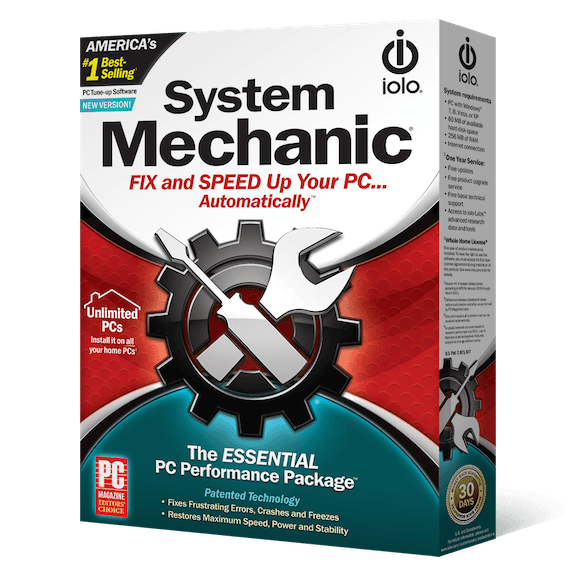
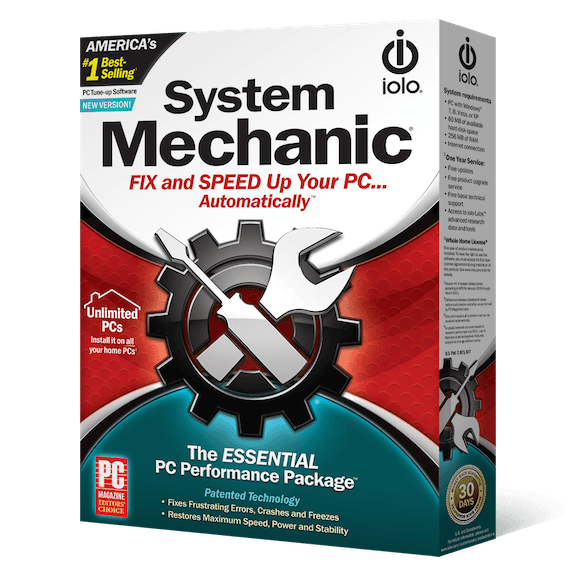 System Mechanic — это большой пакет приложений для оптимизации и улучшения работы Windows
System Mechanic — это большой пакет приложений для оптимизации и улучшения работы WindowsВозможности программы:
- очистка реестра от ошибок и неправильных путей;
- удаление старых файлов, которые остались вследствие деятельности программ;
- оптимизация оперативной памяти с удаление лишних процессов;
- улучшенная дефрагментация жёсткого диска;
- исправление интернет-соединения и многое другое.
Плюсы программы:
- запатентованные разработки в оптимизации ОС;
- улучшение практически каждой сферы работы Windows;
- надёжность и эффективность в работе;
- встроенный и удобный планировщик заданий;
- небольшой размер при максимуме функций.
Минусы программы:
- программа имеет только английский интерфейс;
- на первый взгляд немного сложная в управлении, кроме того, нет функции «Исправить в 1 клик».
Ссылка на официальный сайт: http://www.iolo.com/products/system-mechanic/.
Видео: обзор программы Sуstem Mechanic
MAGIX PC Check & Tuning
MAGIX PC Check & Tuning 2016 — это программный пакет, который позволяет быстро и эффективно обслуживать операционную систему и улучшать её работу. Причём одна программа может анализировать работу шести компьютеров одновременно.

 MAGIX PC Check & Tuning 2016 — это программный пакет для улучшения операционной системы
MAGIX PC Check & Tuning 2016 — это программный пакет для улучшения операционной системыВозможности программы:
- удаление следов работы браузеров;
- встроенный дефрагментатор;
- режим High Speed, для ускорения работы определённых процессов;
- комплексная оптимизация ОС;
- поиск и установка последних версий драйверов устройств.
Плюсы программы:
- настройка экономии электроэнергии;
- установка программы на шесть компьютеров с одной лицензии;
- собственный файловый менеджер;
- дружелюбный интерфейс.
Минусы программы:
- существенных не обнаружено.
Ссылка на официальный сайт: https://www.magix.com/int/supplementary-programs/pc-check-tuning/.
Видео: обзор программы MAGIX PC Check & Tuning
Wise Care 365
Wise Care 365 — это программа для оптимизации и защиты ПК от потери данных. Основная направленность приложения — это очистка иска и реестра, а также удаление следов пребывания в интернете. Программа имеет вшитый файервол для предотвращения проникновения в среду компьютера.
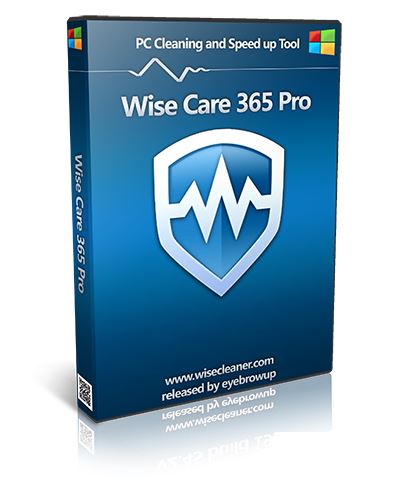
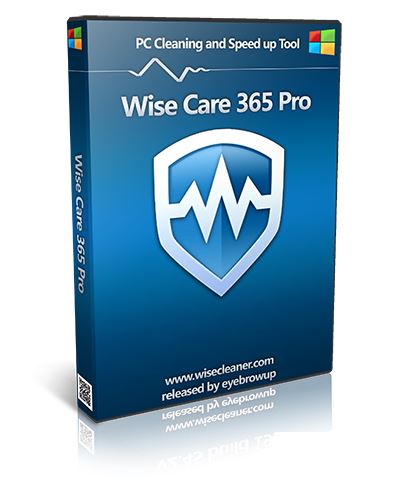 Wise Care 365 — это программа для оптимизации и защиты ПК от потери данных
Wise Care 365 — это программа для оптимизации и защиты ПК от потери данныхВозможности программы:
- глубокая очистка реестра и жёсткого диска;
- предотвращение несанкционированного доступа к файлам ПК;
- очистка кэша и временных файлов;
- удаление истории посещений сайтов;
- восстановление удалённых данных.
Плюсы программы:
- запуск всех сканирующих компонентов в один клик;
- высокая скорость работы;
- создание резервных копий перед очисткой;
- автообновление программы.
Минусы программы:
- существенных не обнаружено.
Ссылка на официальный сайт: https://ru.wisecleaner.com.
Видео: обзор программы Wise Care 365
«Ускоритель компьютера»
«Ускоритель компьютера» — это очень простая программа для глубокой очистки и оптимизации компьютера. Основной вектор работы программы — удаление мусора и исправление ошибок реестра. Также у программы есть инструменты для анализа жёсткого диска и управления автозагрузкой.

 «Ускоритель компьютера» — это программа для глубокой очистки комптьютера
«Ускоритель компьютера» — это программа для глубокой очистки комптьютераВозможности программы:
- встроенный планировщик заданий;
- глубокая очистка реестра, включающая сканирование путей ярлыков, dll библиотек и многого другое;
- управление автозагрузкой;
- мониторинг винчестера на предмет повреждённых секторов или файлов;
- предоставление отчётов.
Плюсы программы:
- удобный и простой интерфейс;
- высокая скорость сканирования и исправления ошибок;
- доступна пробная версия;
- предоставление отчётов о проделанной работе.
Минусы программы:
- существенных не обнаружено.
Ссылка на официальный сайт: http://fast-computer.su.
Видео: обзор программы «Ускоритель компьютера»
Выбрать оптимизирующую программу не так просто, как может показаться на первый взгляд. Большинство приложений специализируются на узкой области применения, потому их лучше использовать комплексно несколько программ одновременно.
Здравствуйте! Меня зовут Алексей. Мне 27 лет. По образованию — менеджер и филолог. Оцените статью: Поделитесь с друзьями!Оптимизация Windows 10
Операционная система Windows 10 значительно опережает своих предшественников в плане функционала. Она обладает многими полезными службами и системными утилитами, способными облегчить работу рядовому пользователю и которых нет в предыдущих версиях данной ОС. Впрочем, о преимуществах «десятки» знает каждый, кто на неё перешёл, а что насчёт недостатков? Да, и без них не обошлось.
Основным недостатком можно назвать то, что Windows 10 не заточена под высокую производительность. Хоть она и обладает высоким функционалом, большей частью этих функций среднестатистический пользователь вряд ли когда-нибудь воспользуется. А они тем временем потребляют множество ресурсов вашего компьютера. И это не говоря уже про массу системных служб, «помощников», «защитников» и визуальных эффектов. Поэтому вопрос повышения производительности для многих пользователей Windows 10 всё ещё актуален, особенно если у них не самые мощные компьютеры. И в данной статье мы попытаемся дать несколько советов по увеличению производительности.

Оптимизация Windows 10
В операционной системе Windows есть очень полезное меню «Быстродействие». С его помощью можно отключать различные визуальные эффекты, настраивать работу оперативной памяти, процессора и так далее. В этом меню содержатся базовые настройки, которые могут очень сильно повлиять на производительность вашего ПК или ноутбука. Чтобы воспользоваться этим меню, проделайте следующие шаги:
- Наведите курсор мыши на логотип меню «Пуск» и нажмите правую клавишу, затем кликните на «Система». Если после правого клика по «Пуску» у вас данное меню не появляется, то вы можете вызвать его нажатием на комбинацию клавиш «Win+X».

Наводим курсор мыши на логотип меню «Пуск», нажимаем правую клавишу, затем кликаем на «Система»
- После этого откроется окно информации о системе, в которой вы можете узнать о версии вашей ОС, процессоре, количестве оперативной памяти и т.д. Вам нужно выбрать меню «Дополнительные параметры системы».

Выбираем меню «Дополнительные параметры системы»
- Перед вами появится окно свойств системы. Перейдите во вкладку «Дополнительно» и нажмите на кнопку «Параметры…», которая находится возле «Быстродействие».

Переходим во вкладку «Дополнительно», нажимаем на кнопку «Параметры…», которая находится возле «Быстродействие»
- Теперь вы можете настраивать отображение визуальных эффектов. В этом меню доступны параметры «Обеспечить наилучший вид» и «Обеспечить наилучшее быстродействие». Первый параметр включает отображение всех визуальных эффектов, второй же наоборот – отключает их, экономя ресурсы компьютера. Здесь уже всё на ваш выбор. Если вы готовы пожертвовать внешним видом ради производительности, то можете отключать все эффекты. Однако сглаживание шрифтов всё же рекомендуется оставить.

Отмечаем пункт «Обеспечить наилучшее быстродействие», нажимаем «Применить», затем «ОК»
Визуальные эффекты значительно влияют на быстродействие компьютера, поэтому после их отключения вы сразу заметите результат и приятно удивитесь тому, насколько быстрее будет работать ваш компьютер.
На заметку! «Быстродействие» – это меню с базовыми настройками, которые сильно влияют на производительность компьютера. Эти настройки лучше всего проводить сразу же после установки или переустановки операционной системы.
Порой бывает очень удобно при возникновении системных неполадок не тратить время на поиск причины и её устранение, а просто вернуться к тому состоянию системы, когда всё работало стабильно. Но периодическое сохранение всех этих многочисленных параметров, в совокупности определяющих состояние системы, требует неслабых вычислительных мощностей компьютера, и в итоге снижает общую производительность. Чтобы отключить создание точек восстановления, следуйте дальнейшей пошаговой инструкции:
- Перейдите в меню «Дополнительные параметры системы». В прошлом методе было подробно описан путь к данному меню.

Выбираем меню «Дополнительные параметры системы»
- Откройте вкладку «Защита системы», затем кликните по системному диску («Диск C:») и нажмите на кнопку «Настроить».

Открываем вкладку «Защита системы», затем кликаем по системному диску («Диск C»), и нажимаем на кнопку «Настроить»
- В блоке «Параметры восстановления» выберите параметр «Отключить защиту системы». Чтобы новые настройки вступили в силу, нажмите «Применить», а после – «ОК».

Переходим во вкладку «Дополнительно», нажимаем на кнопку «Параметры…», которая находится возле «Быстродействие»
Используйте этот метод на свой страх и риск. Если вы опытный пользователь ПК и знаете, как устранить любые неполадки, то можете смело отключать эту функцию. Если же вы новичок, то лучше воздержитесь от этого. В вашем случае куда разумнее будет пожертвовать производительностью, но обеспечить себе некую гарантию стабильной работы системы.
На заметку! В данном меню можно не только отключить создание точек для восстановления, но также и ограничить максимальный объём памяти, используемый для этой цели. Это может стать хорошей альтернативой полному отключению.

Настройка схемы электропитания, которая обеспечивает максимальную производительность
ОС Windows позволяет экономить потребление компьютером электроэнергии за счёт потери производительности. Если вам удавалось наблюдать за тем, как сильно падает FPS в играх при активированном режиме «экономии энергии», то вы наверняка согласитесь с тем, что на производительность это влияет очень сильно. Поэтому если ваша основная цель – увеличение быстродействия компьютера, то смело выставляйте ту схему электропитания, которая обеспечивает максимальную производительность. Для этого проделайте следующее:
- Одновременно нажмите клавиши «Win+X», затем выберите меню «Управление электропитанием». Также открыть данное меню можно посредством нажатия правой кнопки мыши по меню «Пуск».

Нажимаем клавиши «Win+X», затем выбираем меню «Управление электропитанием»
- Выберите режим «Высокая производительность», поставив напротив него кружок. Данный режим хоть и требует больших затрат электроэнергии, зато обеспечивает максимальное быстродействие вашего компьютера.

Выбираем режим «Высокая производительность»
На заметку! Вы можете сами настраивать различные параметры в схемах электропитания, но если вы слабо разбираетесь в компьютерной технике и программном обеспечении, то этого лучше не делать. Стандартные настройки, заложенные в схемы, и так хорошо сбалансированы.
Во время пользования на системном диске вашего ПК или ноутбука постоянно скапливаются горы «мусора». Это и неиспользуемые файлы, и ошибки в реестре, и кэшированные файлы в браузере – перечислять можно довольно долго. Выискивать и удалять все эти файлы вручную довольно трудно, но и в этом нет никакой необходимости, ведь всё это автоматически сделает за вас программа CCleaner. Чтобы реализовать эту возможность, проделайте следующее:
- Скачайте программу, введя её название в любую поисковую систему. Программа довольно популярна, и проблем с поиском ссылки для скачивания вы точно не испытаете. Также она абсолютно бесплатная.

В поисковике браузера вводим «ccleaner скачать», переходим только на официальный сайт

Нажимаем «Скачать бесплатно»
- Установите программу, следуя обычной инструкции установщика утилиты.

Кликаем по значку загрузок в правом верхнем углу, нажимаем по опции «Открыть»

В правом верхнем углу выбираем язык, нажимаем «Установить»

Нажимаем «Запустить CCleaner»
- Зайдите во вкладку «Windows» и нажмите на «Очистка». Если перед очисткой вы хотите узнать объём накопившегося «мусора», то нажмите «Анализ». Быстрый анализ файловой системы также укажет вам, сколько памяти будет освобождено после очистки.

Заходим во вкладку «Windows», нажимаем на «Очистка»

Нажимаем «Анализ»
- Кликните на опцию «Очистка». Далее программа проведёт автоматическую очистку дискового пространства. Вам нужно просто дождаться окончания процесса. Долго ждать не придётся – процесс редко когда занимает больше одной минуты, даже если ваш жесткий диск очень сильно засорен.

Кликаем на опцию «Очистка»
- Сразу после того, как вы провели очистку диска, нужно перейти к реестру, где скапливается не меньше разного рода «мусора». Зайдите во вкладку «Реестр» и кликните по кнопке «Поиск проблем».

Заходим во вкладку «Реестр», кликаем по кнопке «Поиск проблем»
- По завершении поиска щёлкните на «Исправить выбранное…».

По завершении поиска щёлкаем на «Исправить выбранное…»
- Для того чтобы удалить все ошибки реестра в один клик, нажмите на «Исправить отмеченные».

Нажимаем на «Исправить отмеченные»
- Когда реестр будет очищен (этот процесс и вовсе занимает доли секунды), программа даст вам об этом знать. Дело сделано.

Нажимаем «Закрыть»
На заметку! Чистку дискового пространства и реестра
нужно проводить на регулярной основе, а не один раз. Только так вы сможете обеспечить максимальную производительность.
Программы, которые прописаны в автозагрузке, автоматически запускаются сразу же после включения компьютера вместе с загрузкой операционной системы. Если эти программы ресурсозатратные и их много, то включение компьютера может затянуться на очень долгое время. Более того, они ещё и будет постоянно работать в фоновом режиме, снижая производительность вашего компьютера, пока вы не закроете их вручную. Чтобы исправить это, делайте всё так, как описано в инструкции:
- Нажмите на комбинацию кнопок «Win+X» и выберите «Диспетчер задач». Диспетчер задач можно также открыть нажатием «Ctrl+Alt+Delete».

Нажимаем на комбинацию кнопок «Win+X» и выбираем «Диспетчер задач»
- В диспетчере выберите вкладку «Автозагрузка». В этой вкладке содержится перечень программ, которые запускаются сразу после включения компьютера.

Выбираем вкладку «Автозагрузка»
- Чтобы отключить ту или иную программу, выберите правым кликом мыши и нажмите на «Отключить».

Нажимаем на программе правой кнопкой мышки, затем левой по опции «Отключить»
Важно! Здесь нужно быть аккуратным, ведь по неопытности вы можете отключить важные программы. Поэтому если вы не знаете, что делает программа, то сперва ознакомьтесь с её функционалом, и лишь потом убирайте её из автозагрузки.
По умолчанию операционная система загружается с одного ядра процессора, даже если у него их четыре. Но вы можете ускорить загрузку системы и повысить её производительность, если задействуете больше ядер процессора. Такая возможность предусмотрена в стандартном интерфейсе операционной системы Windows. Для реализации этой возможности проделайте описанные в инструкции шаги:
- Запустите командное окно «Выполнить». Делается это с помощью комбинации кнопок «Win+R».
- В поле ввода вбейте команду «msconfig» и нажмите «ОК» или «Enter».

В поле ввода вбиваем команду «msconfig» и нажимаем «ОК» или «Enter»
- Перейдите во вкладку «Загрузка» и нажмите на «Дополнительные параметры».

Переходим во вкладку «Загрузка» и нажимаем на «Дополнительные параметры»
- В открывшемся окне вы можете установить число ядер процессора вашего компьютера, которые будут задействованы при загрузке операционной системы, предварительно отметив галочкой пункт, чтобы сделать его активным. Таким образом, она будет загружаться в разы быстрее, если задействовать больше ядер.

Ставим галочку на пункт «Число процессоров»

Выставляем подходящее количество ядер, отмечаем пункт «Максимум памяти», система сама выставит необходимое количество, нажимаем «ОК»
Важно! На каждое ядро система выделяет не менее 1024 мб памяти. Поэтому отметьте опцию «Максимум памяти» и убедитесь, что в поле стоит соответствующее количество. Для примера, если у вас 2 ядра в поле должно стоять не менее 2048 мб памяти и т.п.
- Закройте окно настроек и в главном окне подтвердите изменения, кликнув по кнопкам «Применить», затем «ОК».

Нажимаем «Применить», затем «ОК»
- Система покажет окно оповещающие о необходимости перезагрузки, выбираем подходящий вариант. Перед перезагрузкой закройте все активные окна программ и файлов.

Выбираем подходящий вариант
Описанные в статье инструкции помогут вам значительно ускорить работу компьютера, но даже это не предел. Операционная система Windows достаточно гибкая и предоставляет массу возможностей по настройкам. Поэтому если хотите выжать из неё максимум, то воспользуйтесь дополнительными советами:
- мониторьте «Диспетчер задач» и периодически отключайте ненужные фоновые приложения и процессы;

Периодически отключаем ненужные программы из «Автозагрузки» в «Диспетчере задач»
- периодически проводите дефрагментацию системного диска;

Периодическая дефрагментация системного диска оптимизирует работу системы
- время от времени сканируйте антивирусом компьютер на наличие вирусов и вредоносных файлов. Они тоже влияют на производительность, особенно если это какие-то вирусы-майнеры;

Время от времени рекомендуем проверять компьютер надежным антивирусом
- не скачивайте программы с сомнительных и непроверенных сайтов. Они могут содержать вирусы, шпионский софт и прочие файлы, которые могут не только снизить производительность, но и нанести вред вашему компьютеру. Лучше всего скачивать приложения с официального сайта разработчика, даже если они не бесплатные;

Рекомендуем скачивать программы только с официальных и проверенных сайтов
- хотя бы два раза в год проводите чистку компьютера от пыли и замену термопасты. Иногда причиной низкой производительности может быть не неправильная настройка ОС, а перегрев «внутренностей» компьютера;

Своевременная чистка компьютера от пыли залог его стабильной и быстрой работы
- пользуйтесь только лицензионной версией Windows 10. Это, пожалуй, самый главный совет. Пиратские сборки порой не только сделаны откровенно низкокачественно, но и могут содержать массу ненужных программ, снижающих производительность.
Итак, теперь вам известно, как повысить производительность операционной системы Windows 10. Основной принцип увеличения быстродействия заключается в том, чтобы убрать всё ненужное и оставить только то, что необходимо. Приведённые в статье советы помогут вам не только сделать вашу работу за компьютером более комфортной, но и предотвратить перегрев аппаратных компонентов за счёт снижения общей нагрузки на них.
20 способов ускорить Windows 10
Не так давно получила свой старт операционная система Windows 10. Главным ее отличием от предыдущих версий будет то, что она станет последней, хотя обновления не прекратятся. Как сообщила компания Microsoft в апреле 2017 года, ОС будет и в дальнейшем своевременно получать новые апдейты примерно два раза в год.
Несмотря на быстрое развитие операционной системы, машины с установленной Windows со временем начинают работать медленнее и тормозить, поскольку забиваются всевозможными программами и файлами. В случае если вы пользуетесь компьютером или ноутбуком под управлением Windows 10, вполне вероятно, что вы периодически посещаете Интернет-ресурсы с целью найти всевозможные руководства по ускорению работы операционной системы.
Возможно вы уже находили эту информацию прежде, однако было бы здорово упомянуть не только что-то новое, но и совместить это “новое” с уже известной информацией, чтобы у вас всегда под рукой мог оказаться полноценный справочник по улучшению производительности ПК с Windows.
Содержание статьи:
Как ускорить работу Windows 10
Метод 1. Запретить запуск программ при старте системы
Обычно на компьютерах большинства пользователей Windows присутствует масса приложений, которые автоматически запускаются при включении системы. В основном это заводское программное обеспечение, установленные производителем, и другое, автозапуск которого не был отменен или же он включен умышленно.
Особенно сильно снижение производительности ощущается именно при запуске компьютера, когда он загружает рабочий стол и вместе с этим пытается запустить массу других приложений. Это существенно тормозит работу устройства, следовательно нужно максимально снизить количество программ с автозапуском. Отключить функцию автоматического запуска вы можете при помощи Диспетчера задач.
Если же вы пользуетесь Windows 7 или Windows XP, в таком случае хорошей утилитой для отключения автозапуска станет msconfig.
Метод 2. Используйте меньше приложений единовременно, уменьшите нагрузку на ОЗУ (RAM) для повышения производительности
Одновременное использования нескольких приложений может увеличить вашу продуктивность, если вы, допустим, работаете дизайнером и есть необходимость открыть Adobe Photoshop с Adobe Illustrator в одно и то же время, однако это создает дополнительную нагрузку для вашего ПК. В большинстве случаев процессор (CPU) не страдает так же сильно, как ОЗУ (RAM), поскольку оперативная память — основной используемый ресурс.Попробуйте запустить Диспетчер задач и проконтролировать использование памяти во вкладке Производительность > Память. Если статистика показывает, что программы нагружают ОЗУ, вы можете запросто отследить виновный в этом софт во вкладке Процессы, что позволит вам повысить производительность устройства под управлением Windows 10.
Примечание: Убедитесь, что вы не сбрасываете важный системный процесс.
Заполнение системной памяти соответственно приводит к замедлению работы компьютера. Добавление большего количество операционной памяти — один из вариантов, способных решить вопрос низкой производительности, однако это потребует определенных финансовых затрат. Менее эффективным средством помощи “тормозящей” системе Windows 10 может стать увеличение размеров
Как изменить Файл подкачки? Ниже приведена подробная инструкция.
1. Перейдите по пути Мой компьютер > Свойства.
2. Выберите Дополнительные параметры системы.
3. В разделе Быстродействие нажмите Настройки и перейдите во вкладку Дополнительно.
4. В разделе Виртуальная память нажмите Изменить.
5. Снимите галочку с Автоматическое управление размером файла подкачки
для всех дисков. Выберите интересующий вас диск и включите функцию Нестандартный размер. Установите начальный и максимальный размер файла. Нажмите ОК, чтобы сохранить изменения.
Примечание: Если у вас есть избыточная память, допустим 16 Гб, нет необходимости увеличивать размер файла подкачки. Однако его отключение не является вариантом, достойным рассмотрения, поскольку в этом случае компьютер может столкнуться с определенными проблемами.
Метод 3. Проверьте не повреждена ли ваша операционная система
Поврежденные данные способны привести к тому, что ваш компьютер с Windows 10 будет работать крайне медленно, а в самых худших случаях и вовсе слететь.
Одним из простых способов исправить поврежденные данные на Windows 10 является запуск утилиты проверки системных файлов. Вполне вероятно, что вы уже знакомы с ней, если вам ранее доводилось использовать ее в попытках восстановить свой жесткий диск или USB-накопитель. Исправление таких поврежденных файлов, несомненно, способно ускорить работу Windows 10.
Как запустить Проверку системных файлов (System File Checker) в Windows 10?
Воспользуйтесь для этого командной строкой и, открыв ее, введите следующую команду:
sfc /scannow
Этот процесс может занять некоторое время в зависимости от размера вашего жесткого диска. Альтернативный способ запуска вышеописанного инструмента: Мой компьютер > Диск Windows (щелкните по нему правой кнопкой мыши) > Свойства > Инструменты. Теперь нажмите Проверить.
Метод 4. Просканируйте свой ПК на наличие вредоносных программ
Это должно быть самый ожидаемый пункт, который вы могли бы увидеть в нашей статье, касательно ускорения работы Windows 10. Всевозможные компьютерные вирусы существуют уже десятилетиями, и страх того как они могут воздействовать на операционную систему заставил Microsoft включить в список базовых программ антивирусный софт; он называется Защитник Windows.
Вполне вероятно, что за низкой производительностью вашей Windows 10 может скрываться какое-то приложение, замаскированное под некоторые программы обновления системы или что-то другое.
Вам необходимо регулярно проверять свой компьютер на наличие вредоносного софта, используя Защитник Windows или любое другое стороннее антивирусное программное обеспечение, что позволит не только ускорить работу Windows 10, но и избежать ряда других неприятных ситуаций, связанных с вирусами.
Метод 5. Выключение и перезапуск Windows — это даже не вариант. Это — необходимость
К сожалению, некоторые пользователи пренебрегают этим правилом и их персональные компьютеры могут быть в активном состоянии сутки напролет, даже если их владелец уже спит пятый час, забывая о том, что его устройству тоже нужно “Завершать работу” или по крайней мере “Перезагружаться”.
Имейте в виду, что ваш компьютер способен пережить несколько дней без перезапуска или отключения системы, однако это совершенно не является советом к действию и не означает, что нужно всегда его держать в рабочем состоянии.
Перезапуск или выключение компьютера с определенными интервалами времени позволяет ему очищать системную память, которая в свою очередь постепенно расходуется во время работы, и убивает все ошибочные процессы, открывшиеся автоматически или по причине возникшей неполадки при запуске любой вашей программы, что позволяет ускорить работу компьютера с Windows 10.
Метод 6. Отдавайте предпочтение спящему режиму на своем ПК
Если вы переведете компьютер в спящий режим, то на его включение потребуется гораздо меньше времени, чем если запускать систему из отключенного состояния. Это связано с тем, что текущее состояние системы, с момента вашей последней работы с ней, сохраняется на жестком диске и вновь загружается при запуске устройства.
Дайте своему ПК немного поспать.
Переведение компьютера в спящий режим является обыденным делом для любого пользователя Mac, поскольку эти устройства способны переживать почти месяц, работая подобным образом. Теперь и пользователи Windows могут более уверенно пользоваться данным режимом, держа свой компьютер в режиме сна в течение долгих часов.
В момент, когда на вашем ПК активен режим сна, выполнять свою полноценную работу продолжает только ОЗУ (RAM). Будет важно заметить, что хоть спящий режим и переводит компьютер в состояние отдыха, он все еще потребляет определенный заряд батареи, хоть и в малых количествах. Таким образом, хоть это и энергозатратно, спящий режим позволяет в определенной степени ускорить работу с системой.
Метод 7. Сделайте свою Windows настолько некрасивой, насколько это возможно
Устраните анимации и все спецэффекты.
Наши современные ПК обладают операционной системой, в которой разработчики постарались, чтобы все отлично выглядело, было наполнено различными анимациями и эффектами, поскольку это делает процесс работы с устройством куда приятнее. У всего хорошего обычно бывает и другая сторона — эти визуальные улучшения потребляют системные ресурсы иногда больше, чем того хотелось бы. Не все ПК обладают достаточно мощными комплектующими, чтобы позволить себе эффективное функционирование с поддержанием всех визуальных приятностей на экране.
Иногда случается так, что пользователи не используют свое устройство надлежащим образом; они устанавливают случайные приложения и совершают ряд других ошибок, что заставляет их компьютер страдать.
Теперь давайте разберем как включить или отключить анимации в Windows 10?
В настройках вы запросто можете перейти в режим лучшей производительности, отключив все анимации. Проследуйте по указанному ниже пути:
Мой компьютер (щелкните правой кнопкой мыши по иконке) > Свойства > Дополнительные параметры системы > Настройки (в разделе Производительность).
В окне Параметры быстродействия выберите пункт Обеспечить наилучшее быстродействие. Если он вам чем-то не подходит, вы всегда можете задать Пользовательские настройки и включить/отключить определенные эффекты по собственному желанию.
Отключите прозрачность.
Наличие панели задач, красивого меню “Пуск” и прозрачного центра действий может быть приятным для ваших глаз, однако, как известно, красота требует жертв и, в данном случае, расплачиваться приходится ресурсами вашего компьютера. Вы можете отключить прозрачность, посетив Настройки > Персонализация > Цвета. Щелкните по переключателю в пользу “Выключить” рядом с пунктом “Эффекты прозрачности”.
Метод 8. Следите за тем, чтобы Windows всегда получал свежие обновления
В рабочей среде Windows существует масса обновлений и с определенной частотой выходят новые фиксы, которые можно установить либо самостоятельно, либо принудительно-добровольно, когда операционная система сама начинает их устанавливать. Не стоит забывать о том, что регулярное обновление системы на вашем компьютере может повысить производительность Windows 10 в дополнение к защите устройства от нежелательных угроз в лице недавно обнаруженных Microsoft уязвимостей.
Начиная с Windows 8, Microsoft начали предоставлять универсальные драйверы для огромного количества стороннего аппаратного обеспечения. Обновления для таких устройств доставляются через Центр обновления Windows. В случае, если одно из сторонних устройств не поддерживает драйвер, предоставляемый Microsoft, вам придется обновлять все вручную.
Если вы используете последние версии Windows 10, обновления будут устанавливаться существенно быстрее, чем это было раньше. Перемены связаны с тем, что Microsoft оптимизировали процесс обновления операционной системы и теперь большая часть установки происходит в фоновом режиме, пока пользователь занимается своими делами.
Метод 9. Быстрый запуск приложений
Это один из способов ускорить работу Windows 10 при ежедневном использовании. Вы можете задавать собственные сочетания клавиш, чтобы запускать приложения в 1 клик без необходимости поиска их по устройству.
Метод 10. Выберите приоритеты для своего ПК
В том же окне производительности, о котором мы упоминали чуть выше в 7 пункте, перейдите во вкладку Дополнительно. Там вы можете определить, чему именно будет отдавать приоритет ваш компьютер: программам, которые активно используются или службам, работающим в фоновом режиме. Данная настройка поможет существенно повысить производительность системы в соответствии с вашими потребностями.
Метод 11. Отключите синхронизацию с облаком, чтобы ускорить работу Windows 10
Windows 10 предлагает интегрированную поддержку службы облачного хранилища Microsoft OneDrive. Вы можете сохранить абсолютно любые данные просто загрузив их в облако, где они будут в безопасности даже если по какой-то причине жесткий диск досрочно прекратит свою работу из-за физической неполадки. У многих пользователей уже есть свое хранилище в Google Диск; есть вероятность, что у них не будет возможности пользоваться облаком от Microsoft.
Если же вы предпочитаете OneDrive и включили синхронизацию, не стоит об этом забывать. Он обязательно будет потреблять ресурсы вашего компьютера и замедлять работу Windows 10. На самом деле это может касаться не только OneDrive, но и ряда других сервисов.
Чтобы отключить синхронизацию с OneDrive и ускорить работу Windows, перейдите в Мой компьютер > OneDrive (щелкните по нему правой кнопкой мыши) > Выберите папки хранилища для синхронизации. В следующем окне снимите галочку с Синхронизировать все файлы и папки в OneDrive и нажмите ОК.
Метод 12. Используйте быстрый запуск, чтобы снизить время загрузки вашего компьютера
Один из способов ускорить процесс запуска Windows 10 — включить функцию спящего режима, которая по умолчанию отключена. Быстрый запуск (включен по умолчанию) — еще одна функция, уменьшающая время старта операционной системы.
Вы можете проверить включен ли быстрый запуск на вашем компьютере, выбрав Электропитание > Действия кнопок питания. Нажмите Изменить настройки, которые в настоящее время недоступны, чтобы разблокировать конфигурацию выключения. Там вы увидите возможность включения или отключения функции быстрого запуска.
Метод 13. Используйте ReadyBoost для увеличения производительности Windows 10
ReadyBoost — функция Windows, которая способна увеличить скорость работы вашей системы при помощи использования свободного места, так называемого кэширования. Вы можете наблюдать заметное отличие в производительности системы в положительную сторону, особенно если используете низкокачественное оборудование. Имейте в виду, ReadyBoost не работает с SSD, поскольку они быстрее обычных USB-накопителей.
Метод 14. Отключите Live Tiles (живые плитки)
Впервые Live Tiles был запущен в Windows 8. Эта функция в меню Пуск или на стартовом экране предоставляют пользователю информацию о том или ином приложении или из интернета, или из локальной сети. К сожалению, она как и любая другая фоновая служба потребляет ресурсы компьютера, замедляя его работу, и истощает заряд батареи.
Давайте разберем как же отключить Live Tiles в Windows 10 для увеличения производительности системы.
Если вы используете Windows 10 Pro, вы можете использовать редактор групповой политики. Откройте в редакторе Конфигурация пользователя > Административные шаблоны > Меню Пуск и Панель задач > Отключить уведомления плиток.
В противном случае вам придется отключать тайлы для каждого приложения вручную. Откройте меню Пуск > щелкните правой кнопкой мыши по анимированной плитке закрепленного приложения > Дополнительно > Отключить живые плитки.
Метод 15. Используйте высокопроизводительный режим для повышения производительности ПК
Режим Высокая производительность в режимах питания позволит вам максимально эффективно использовать компьютер. В этом состоянии процессор может использовать весь свой потенциал.
Не забывайте подключать зарядное устройство при выполнении ресурс затратных задач.
Задумывались ли вы когда-либо почему опытные пользователи предпочитают ноутбукам стационарные компьютеры? Одной из причин является то, что у них есть постоянный источник питания, существенно повышающий производительность. В случае с ноутбуком, рекомендуем подключать зарядное устройство в моменты, когда вы запускаете игры или же используете “тяжелое” программное обеспечение, отнимающее много ресурсов.
Метод 16. Используйте встроенный инструмент устранения неполадок
С выпуском обновления для Разработчиков, Microsoft предоставили пользователям раздел для различных утилит по устранению неполадок Windows. Посетите Параметры > Обновление и безопасность > Устранение неполадок.
Здесь вы найдете варианты исправления ошибок, связанных с Bluetooth, BSOD, аудио, Обновления Windows, клавиатурой и многим другим оборудованием системы. Устранение возможных неполадок может привести к тому, что ваш ПК с Windows 10 будет работать быстрее и без ошибок.
Метод 17. Улучшение производительности приложений в Windows 10
Если вы используете апрельское обновление, в Windows 10 теперь есть новая страница настроек, позволяющая подстраивать под себя расширенные графические настройки для отдельных приложений (как UWP, так и классических). Это может оказаться удобно, если вы сталкиваетесь с вопросами производительности конкретного приложения и обвиняете при этом компьютер, который и не виноват в этом вовсе.
Откройте Параметры > Система > Дисплей. Прокрутите окно вниз и выберите Настройки графики. На следующем экране выберите классическое или UWP-приложение, которое вы хотите настроить и нажмите Добавить.
Теперь щелкните по имени приложения и нажмите Параметры. Здесь вы можете выбирать между различными графическими характеристиками, такими как По умолчанию, Энергосбережение и Высокая производительность. Высокопроизводительная настройка позволяет приложению использовать дискретный графический процессор системы.
Метод 18. Освободите место на системном диске
Компьютер может медленно работать из-за банальной нехватки физической памяти на жестком диске. Проверьте, чтобы на системном диске было достаточно свободного места для нормальной работы операционной системы. Свободное пространство должно составлять не менее 10% от общего объема диска «С».
Освободите место на системном рабочем диске и очистите рабочий стол от лишних элементов. Также, намного полезнее будет в случае нехватки места, переназначить место хранения документов пользователя на другой логический раздел. Это существенно разгрузит системный диск.
Вы можете переместить следующие системные папки пользователя:
- Загрузки
- Документы
- Изображения
- Видео
- Музыка
Метод 19. Отключите стороннее приложение Антивирус
Антивирусные приложения сильно влияют на производительность ПК. Если вы не практикуете посещение не проверенных или подозрительных ресурсов интернет, то на время выполнения каких-либо сложных задач сторонний антивирус можно отключить. Используйте встроенный защитник Windows 10 — Windows Defender.
Метод 20. Восстановление компьютера
Если все предыдущие методы оказались бессильны помочь вам, последним вариантом решения вопроса низкой производительности системы является откат системы. Вы можете сделать это, посетив раздел Восстановление в меню Настройки. Переустановка Windows 10 исправит все совершенные ошибки, и вы снова сможете полноценно пользоваться исправной операционной системой.
В случае необходимости восстановить стертые файлы и папки, вам помогут инструменты восстановления Starus Recovery. Опробовать и скачать программы для восстановления данных можно совершенно бесплатно с нашего Интернет-ресурса.
Похожие статьи про восстановление данных:
Дата:
Теги: Windows Explorer, Логический раздел, обновление, Программа
как оптимизировать и ускорить работу компьютера
Эффективность и комфорт работы за компьютером во многом зависят от его производительности. А на неё, в свою очередь, влияют действия по оптимизации и очистке системы. Существует множество способов увеличения производительности и сохранения быстродействия компьютера.
Ускорение работы компьютера
Современные компьютеры являются высокотехнологичными устройствами, состоящими из множества частей. От того, насколько полноценно каждый из компонентов ПК использует собственные возможности и предоставленные ресурсы, зависит его быстродействие. Поэтому важно знать способы, позволяющие увеличить скорость работы тех или иных частей компьютера.
Оптимизация жёсткого диска
Быстрота работы многих программ и время загрузки операционной системы зависят от эффективности работы жёсткого диска. Чтобы повысить её, необходимо выполнить:
- дефрагментацию. Она позволит упорядочить фрагменты файла на диске и, как следствие, ускорит взаимодействие с ними. Дефрагментацию обязательно нужно проводить время от времени;
- очистку системы от мусора. Она позволит избавиться от временных файлов, ложных путей реестра и просто неиспользуемых приложений. Со временем всё это накапливается в системе и начинает тормозить её работу. Своевременная очистка диска поможет избежать многих проблем.


Не забывайте очищать компьютер
Дефрагментация диска
Проведение дефрагментации жёсткого диска может быть осуществимо как утилитами самой системы, так и сторонними программами. Выполнить данную процедуру на Windows 10 совсем несложно:
- Кликните правой кнопкой мыши по нужному диску и выберите в контекстном меню пункт «Свойства».


Откройте свойства вашего диска
- Откройте раздел «Сервис». Кнопка «Проверить» запустит проверку жёсткого диска, которая поможет выявить различные нарушения в его работе. А кнопка «Оптимизировать» откроет окно дефрагментации дисков. Нажмите её.


Нажмите кнопку «Оптимизировать»
- В открывшемся приложении выберите любой из подключённых к компьютеру дисков и нажмите кнопку «Анализировать».


Нажмите кнопку «Анализировать»
- После завершения анализа вы получите значение текущего состояния диска. Проводить дефрагментацию рекомендуется, когда доля фрагментированных файлов составит больше 10%. Тем не менее вы можете запустить её в любой момент, нажав клавишу «Оптимизировать» после выбора диска.


Выберите диск и нажмите «Оптимизировать»
Учитывайте, что подобная оптимизация диска занимает продолжительное время. Будьте готовы к этому и не пугайтесь, если процесс затянется. Кроме этого, вы можете:
- произвести настройку автоматической дефрагментации. Для этого зайдите в настройки приложения оптимизации;


Вы можете задать регулярную оптимизацию определённых дисков
- использовать сторонние приложения для более качественной или сложной дефрагментации. Хотя и системные средства неплохо справляются с поставленными задачами.
Видео: как сделать дефрагментацию диска в Windows 10
Очистка жёсткого диска от мусора
Существует ряд способов, которые помогут вам поддерживать ваш жёсткий диск в «чистоте». Каждый из них поможет вам ускорить работу компьютера и снизить количество возможных ошибок. К данным способам относятся:
- удаление временных файлов в папке Temp. Эти файлы создаются во время работы той или иной службы и удаляются после завершения её работы. К сожалению, их удаление не всегда происходит автоматически. Вы можете сделать это вручную, включив показ скрытых файлов и папок и найдя папки Temp через поиск. Или же можно воспользоваться специальной службой, которая есть в Windows 10. Находится она в параметрах системы в разделе «Хранилище» и предлагает возможность автоматически удалить временные файлы;


Вы можете провести удаление временных файлов автоматически в Windows 10
- исправление ошибок реестра. Каждая установленная на компьютер программа для корректной работы вносит запись о своём существовании в реестр. Со временем из-за неверного удаления программ, различных ошибок или конфликтов системы в реестре возникает множество ошибок, ложных путей и прочих записей, которые приводят к неполадкам. Исправить ситуацию вручную крайне трудно, так что стоит воспользоваться программами. Например, CCleaner прекрасно справится с этой задачей;


Не забывайте делать резервные копии реестра перед любыми исправлениями
- удаление кэша программ и прочих временных файлов. Многие из установленных программ могут оставлять собственный «мусор» на вашем компьютере. Особенно этим грешат браузеры, временные файлы которых со временем могут занимать невероятно много места. Удалить подобный мусор можно самостоятельно через сами программы, если они предлагают такую возможность, или воспользоваться сторонними утилитами, например, CCleaner, Comodo System Cleaner и другими;
- избавление от вредоносных файлов. Причиной замедления работы жёсткого диска могут быть вирусы. Стоит заранее позаботиться о защите системы и установить надёжную антивирусную программу. А если у вас есть сомнения в эффективности текущей защиты, не забывайте устраивать время от времени проверку утилитами вроде Dr.Web Cureit.
Видео: как вручную очистить диск C от ненужного мусора
Оптимизация оперативной памяти
Есть не так много способов улучшения или оптимизации оперативной памяти. Покупая оперативное запоминающее устройство, пользователь должен обратить внимание не только на его тип и соответствие тактовой частоты с частотой процессора, но и на
- тайминги памяти — этот показатель отвечает за скорость отклика. Чем значение тайминга будет ниже, тем быстрее система будет взаимодействовать с оперативной памятью;
- кратность модулей — соотносите количество ваших модулей с количеством каналов оперативной памяти процессора;
- идентичность модулей — нередко модули от разных компаний конфликтуют друг с другом, замедляют работу компьютера и приводят к критическим неполадкам.


Важно правильно выбирать оперативную память
Разгон оперативной памяти
Значительно ускорить работу оперативной памяти можно через изменение её таймингов и частоты с помощью специальных программ. Производить эти изменения стоит на свой страх и риск, так как они часто не предусмотрены производителем. Грамотный разгон увеличит скорость работы оперативной памяти. Осуществить его можно:
- с помощью программы Memset. Она позволяет изменить стандартные задержки в работе памяти или изменить её частоту;
- через BIOS вашей системы.
Оптимизация оперативной памяти с помощью программ
Использование различных программ для очистки оперативной памяти — самый простой и действенный способ увеличения её эффективности.
Приложения и игры не всегда настроены правильно. Они не освобождают оперативную память, которую заняли. И чем больше она забивается, тем хуже начинают работать приложения. Но есть множество программ, например, Mem Reduct, которые способны очищать оперативную память автоматически или по вашему запросу.
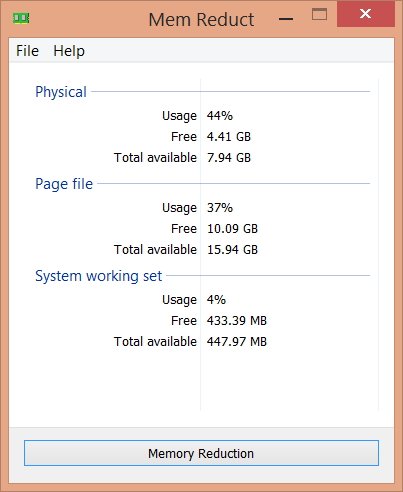
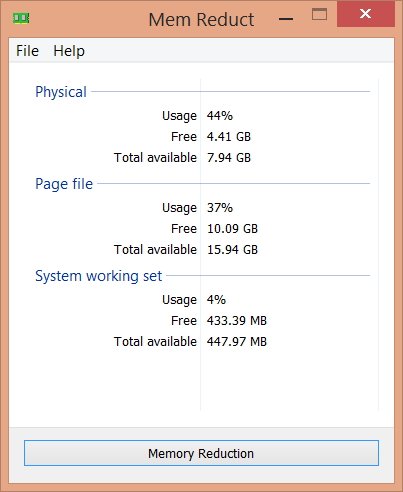
Утилита Mem Reduct помогает почистить системный кэш и освободить простаиващие страницы памяти
Видео: как пользоваться программой Mem Reduct
Встроенная технология ReadyBoost
В Windows 10 существует возможность ускорения своего компьютера с помощью USB-накопителя. Она называется ReadyBoost. При её использовании часть временных файлов, к которым система часто обращается, сохраняется не на жёстком диске, а на флешке.
Чтобы включить ReadyBoost, нужно выбрать соответствующий пункт при автозапуске накопителя.
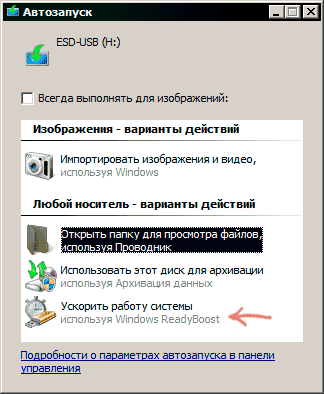
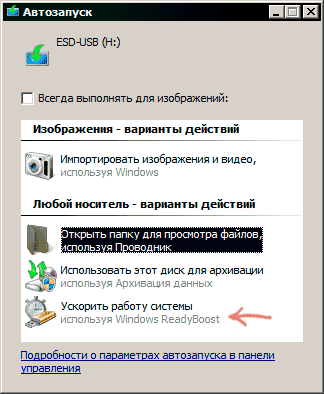
Выберите «Ускорить работу системы»
Также вы можете сделать это через его «Свойства».


Выберите «Использовать это устройство»
В случае если вы не видите нужного раздела в одном из этих меню, то ваш USB-накопитель не подходит для использования функции ReadyBoost. Хотя требования у неё достаточно низкие. Вам понадобится от 256 мегабайт свободного места на флешке и довольно высокая скорость обмена данными. Современные накопители соответствуют этим требованиям.
Нет смысла использовать эту технологию, если вы имеете SSD-диск, быстрее ваша система работать не станет. Хотя, вероятно, в таком случае возможность использования будет заблокирована и появится сообщение об этом.
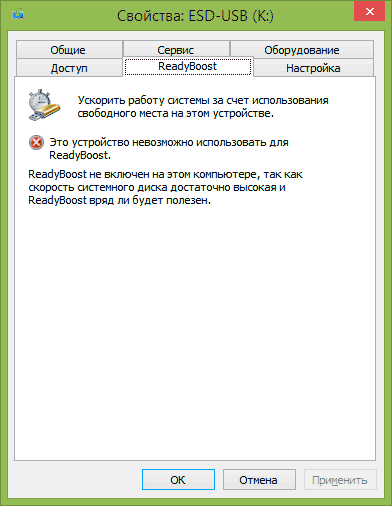
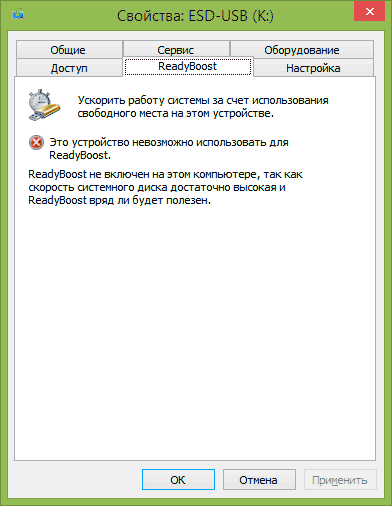
Если ваша система не нуждается в ReadyBoost, вы увидите сообщение об этом
Настройка электропитания
Мощность компьютера зависит от установленных настроек энергопотребления. Ведь если электроэнергия расходуется экономно, то и оборудование не используется в полную силу. Поэтому нужно выставить режим высокой производительности. Для этого:
- Нажмите на значок окна «Пуск» правой кнопкой мыши.
- Выберите пункт «Управление электропитанием».
- Установите переключатель с текущего сбалансированного режима, который установлен по умолчанию, на «Режим высокой производительности».
Но ведь потребление энергии впустую также нежелательно. Поэтому стоит настроить автоматическое отключение компьютера в случае неактивности, если вы часто оставляете его стоять без дела. Сделать это можно с помощью команды:
- Откройте окно «Выполнить», нажав Win + R.
- Введите команду «shutdown -s -t 3600», где цифра это время до отключения в секундах.


Команда «shutdown -s -t 3600» выключит компьютер через 3600 секунд
Отключения компьютера по таймеру можно добиться и с помощью отдельных программ. Значительно снизит энергопотребление настройка отключения экрана. Для её выполнения:
- Нажмите Win + X и зайдите в «Панель управления».


Выберите «Панель управления»
- Выберите раздел «Оборудование и звук».


Откройте раздел «Оборудование и звук»
- Откройте пункт «Электропитание».


Откройте раздел «Электропитание»
- Выберите «Настройки отключения дисплея».


Выберите «Настройки отключения дисплея» в левой части окна
- Установите любые удобные вам настройки, чтобы экран не простаивал включённым.


Установите настройки в соответствии с вашим режимом работы
Настройка Windows 10 под максимальную производительность
Кроме настройки оборудования можно также произвести настройку самой операционной системы. Следующие действия могут помочь добиться хорошего быстродействия, особенно на не слишком мощных машинах:
- настройка служб — множество служебных возможностей Windows 10 не только не нужны большинству пользователей, но и грузят систему. Конечно, необходимо знать, какие службы можно отключать. Но если подойти к этому вопросу грамотно, результат будет заметен;
- настройка графики рабочего стола — можно отключить множество визуальных и звуковых эффектов по работе с окнами и файлами. Они практически не влияют на удобство работы, но требуют немало ресурсов. Вы можете настроить их под себя, отключив те, что вам не нужны;
- файл подкачки — это место на жёстком диске для хранения временной информации. Его использование может значительно увеличить запуск программ, особенно, если у вас мало оперативной памяти.
Оптимизация SSD-диска на Windows 10
Есть ли необходимость оптимизировать SSD-диск? На самом деле Windows 10 автоматически выставляет настройки для вашего накопителя, и дополнительные действия по оптимизации необязательны, если всё работает хорошо. Но если вы заметили какие-либо неполадки в работе SSD-накопителя, можно воспользоваться специальной утилитой. К примеру, SSD Mini Tweaker моментально настроит SSD-диск под максимальную эффективность.
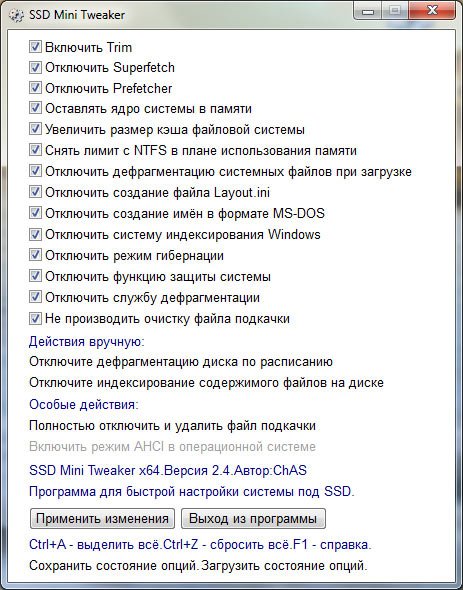
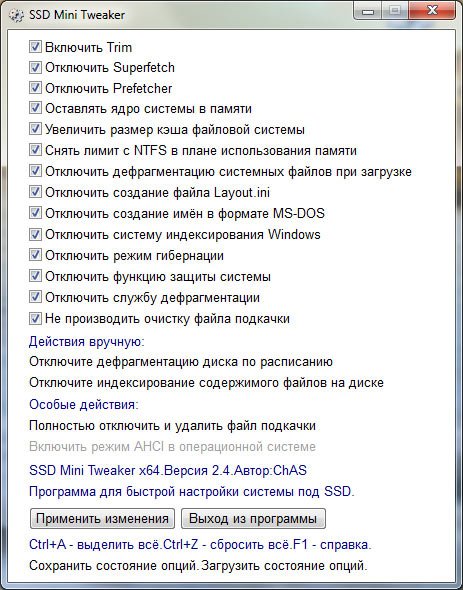
Вы можете отключить ряд опций или провести полную настройку SSD-диска при помощи SSD Mini Tweaker
Видео: обзор программы SSD Mini Tweaker
Оптимизация игр
Если вы хотите оптимизировать систему непосредственно под игры, можно выделить следующие способы:
- использование программ — многие утилиты по оптимизации поддерживают «игровой режим». К примеру, Game Booster использует его для более грамотного распределения ресурсов на запущенные игры;
- настройка видеокарт и обновление драйверов — в свежих версиях драйверов для видеокарт зачастую идёт оптимизация под текущие новинки. Кроме того, саму видеокарту можно настроить через приложение для максимальной эффективности;
- настройки в самой игре — если вы хорошо знаете свою систему, то знаете и её слабые стороны. При недостатке оперативной памяти снизьте дальность прорисовки. При слабом процессоре отключайте частицы, эффекты света и теней. А в случае слабой видеокарты — снизьте разрешение, качество текстур или сглаживание.
Программы для оптимизации компьютера
Разумеется, существует множество решений для оптимизации компьютера. И просто не могли не появиться программы, которые сами проводят необходимые настройки и оптимизируют систему. Их эффективность очень разнится, но обычно все их действия пользователь может повторить вручную. Вот некоторые из этих программ:
Видео: оптимизация Windows 10 с помощью стандартных утилит Windows
Увеличить производительность компьютера поможет оптимизация системы. Осуществить её можно множеством различных способов. Чтобы не запутаться во всём этом многообразии и не навредить компьютеру, нужно чётко следовать инструкциям и скачивать сторонние программы только с проверенных сайтов.
Оптимизация Windows 10: ускоряем работу компьютера, SysAdminTips
Содержание статьи
Как оптимизировать Windows 10 и ускорить работу компьютера

Сегодня речь пойдет про оптимизацию Windows 10. И это не будет «баян» с большинства сайтов, и не будет одна из поверхностных манипуляций с операционной системой. Нет, сегодня все будет куда более серьезно, потому что здесь мы детально рассмотрим, как ускорить работу Windows 10 и выжать максимум быстродействия из компьютера, но без ущерба для работы, разумеется.
Для большинства пользователей слово «оптимизация» равносильно слову «кастрация» системы или «ненужные манипуляции» и так далее. Но изначально, оптимизация – это в первую очередь отсечение лишнего и тонкая настройка, тюнинг. В умелых руках хорошая оптимизация ощутимо поднимает производительность ПК без надобности разгона процессора.
Еще со времен Windows XP предпринимались попытки повысить скорость работы и отклика системы. Энтузиасты отключали службы и процессы для улучшения быстродействия. С тех пор ничего не изменилось. Компанию Microsoft можно понять – она всеми силами пытается поднять планку функционала на максимум, но у всего этого есть и обратная сторона медали – за все это приходится платить ценой объема оперативной памяти, постоянного обращения к жесткому диску, еще большей загруженности центрального процессора. Но ведь далеко не всем нужен полный функционал…
Покончим с прелюдией и приступим к делу. Задача простая – подойти максимально детально к оптимизации Windows 10.
Чтобы все структурировать и ничего не перепутать, дальнейшие действия будут разделены на шаги:
Шаг 1. Отключение индексации дисков
Будем идти от простого к сложному и начнем, пожалуй, с индексации дисков.
Она нужна для более быстрого поиска на жестком диске. Но так ли часто нужен поиск? Служба индексации всегда висит в системе независимо от того, нужен поиск файлов или нет, а если ее отключить – ничего не случится. Просто отныне поиск фотографии, документа, или любого другого файла будет идти чуть-чуть дольше. Именно чуть-чуть. А владельцам твердотельных накопителей ее отключать нужно в любом случае, поскольку каждое лишнее обращение сокращает срок службы SSD-диска .
И так, для отключения Индексации необходимо открыть «Этот компьютер» и правым кликом щелкнуть по локальному диску, на котором установлена Windows 10. В принципе, можно потом проделать эту операцию и с другими дисками. В контекстном меню необходимо выбрать «Свойства», и в открывшемся окне внизу снять галочку «Разрешить индексировать содержимое файлов …» и нажать «Ок». После этого начнут появляться всплывающие окна, в которых требуется либо соглашаться и продолжать, либо, если это невозможно, нажимать «Пропустить все».

Шаг 2. Отключение контроля учетных записей (UAC)
Контроль учетных записей, или UAC (User Account Control), призван решить проблему безопасности пользователя, своего рода умное ограничение доступа. На деле это выглядит как бесконечный поток уведомлений, о том, насколько уверен пользователь в открытии файла и он ли это вообще. Большинству пользователей достаточно для своей безопасности иметь лишь антивирусное программное обеспечение. Чтобы отключить UAC, необходимо правым кликом на меню «Пуск» открыть меню и найти «Панель управления». Далее раздел «Система и безопасность». В нем, сверху, в разделе «Центр безопасности и обслуживания» есть подраздел «Изменение параметров контроля учетных записей».
Как ускорить Windows 10

Как ускорить Windows 10, если она снизила свою производительность и стала тормозить компьютер? Сделайте ее быстрее, используя самые эффективные методы ускорения Windows 10 из нашего подробного руководства.
Только что установленная операционная система Windows 10, запускается и работает достаточно быстро. Но чем больше устанавливается приложений, игр, заполняется диск музыкой, фильмами, документами и фотографиями, тем сильнее она замедляется. И вы должны иметь возможность ускорить Windows 10, восстановив большую часть ее первоначальной производительности, не тратя денег на модернизацию компьютера. Давайте приступим к настройке и оптимизации системы, чтобы улучшить ее быстродействие.
Установите легкий антивирус и ускорьте Windows 10
Влияние антивирусов на систему, меньше — лучше.

Использование нетребовательного антивируса до системных ресурсов позволит добиться наилучшей производительности и ускорить Windows 10. Опираясь на результаты теста быстродействия продуктов безопасности, подберите легкую и достаточно мощную защиту.
Отключение автозагрузки программ
Если ваша Windows 10 загружается очень медленно, то скорее всего, в автозагрузке накопилось слишком много программ. Нажмите сочетание клавиш Ctrl + Shift + Esc, для вызова диспетчера задач, и перейдите в раздел «Автозагрузка».
Совет . Если вы не видите вкладки верхнего меню диспетчера задач, вам нужно развернуть его нажав «Подробнее».

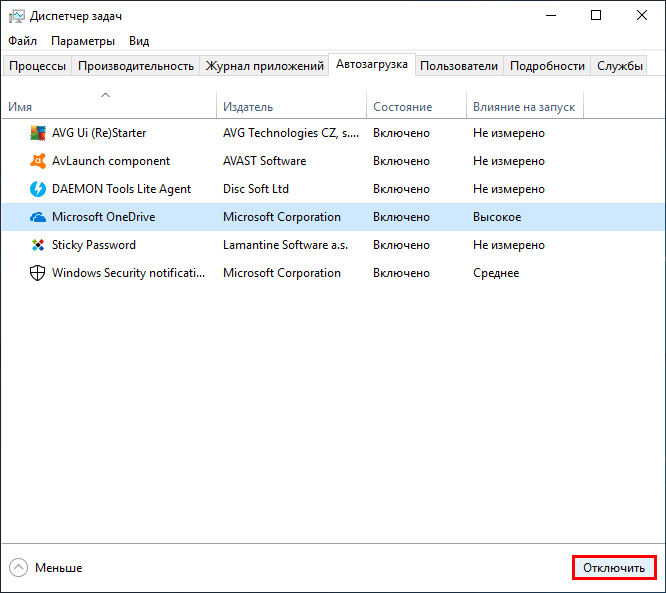
Просто отключите нежелательные программы, и они больше не будут негативно влиять на загрузку операционной системы.
Удаление ненужных программ
Откройте через поиск Windows «Приложения и возможности».

Выберите из списка программы которые вам ненужны и удалите.

Очистка и сжатие папки WinSxS
Используйте нашу инструкцию, чтобы очистить и сжать папку WinSxS, освободив тем самым не лишнее пространство, это будет очень полезно, особенно для SSD накопителя, ведь чем больше свободного места тем меньше его время отклика и быстрее скорость чтения и записи.
Очистка диска
В поле поиска введите «Очистка диска», и нажмите «Запуск от имени администратора». Затем выберите диск для очистки (в нашем случае С).

После непродолжительной оценки, запустится программа очистки диска, где вы сможете выбрать для удаления файлы и журнал обновлений Windows, загруженные файлы программ, временные файлы Интернета, файлы отчетов об ошибках, кеш построителя текстуры DirectX, файлы оптимизации доставки, пакеты драйверов устройств, корзину, временные файлы и кеш эскизов.
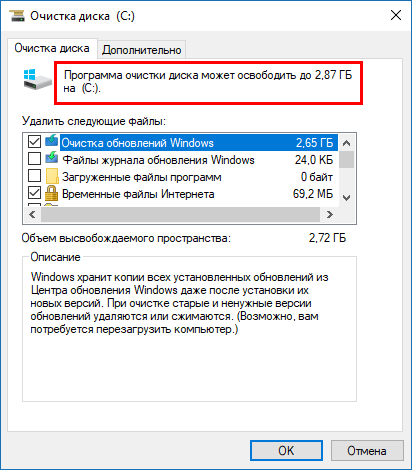
Дефрагментация дисков
Производится если у вас установлен жесткий диск (HDD), твердотельный накопитель (SSD) дефрагментировать не нужно.
Введите в поиске «Дефрагментация и оптимизация», затем выберите «Дефрагментация и оптимизация ваших дисков».

В окне программы «Оптимизация дисков» выберите диск C в качестве основного диска, нажмите «Анализировать», чтобы проверить текущее состояние, а затем, при необходимости, оптимизировать его. Или вы можете сразу нажать кнопку «Оптимизировать». Кроме того, включите «Оптимизацию по расписанию», если она еще не активирована.

Оптимизация работы диска
Зайдите через поиск в «Система».
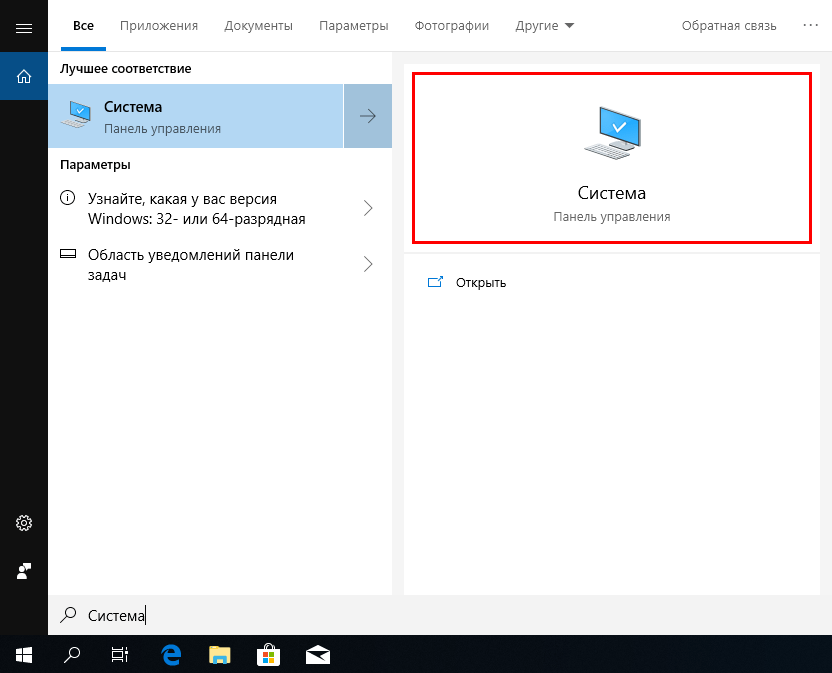
Откройте «Диспетчер устройств».

В разделе «Дисковые устройства» выберите диск, щелкните по нему правой кнопкой мыши и нажмите «Свойства».
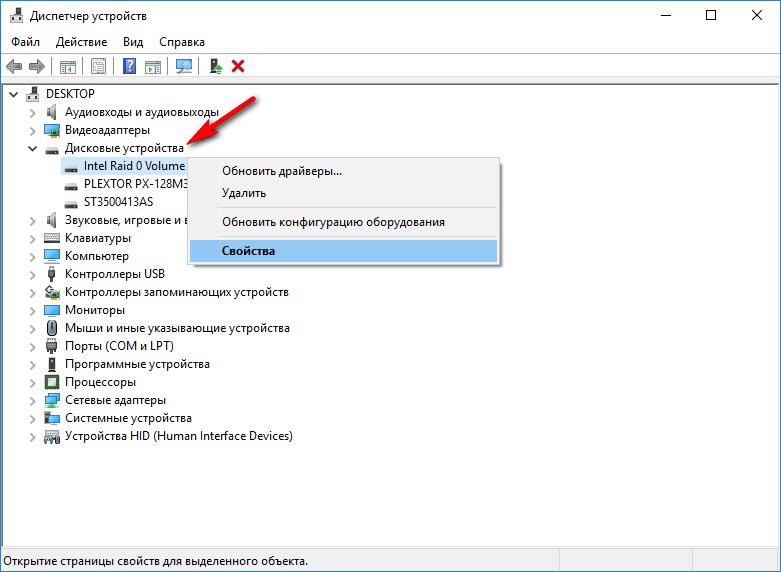
Выберите вкладку «Политика» и отметьте галочками «Разрешить кэширование записей для этого устройства» и «Отключить очистку кэша записей Windows для этого устройства».
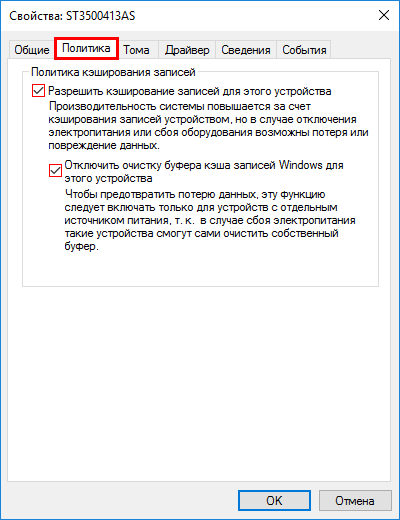
После чего, производительность диска увеличится, а значит и работа Windows 10.
Отключение прозрачности Windows 10
Нажмите кнопку «Пуск» зайдите в «Параметры» и войдите в раздел «Персонализация».
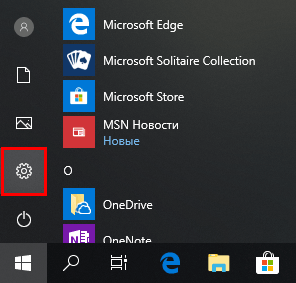
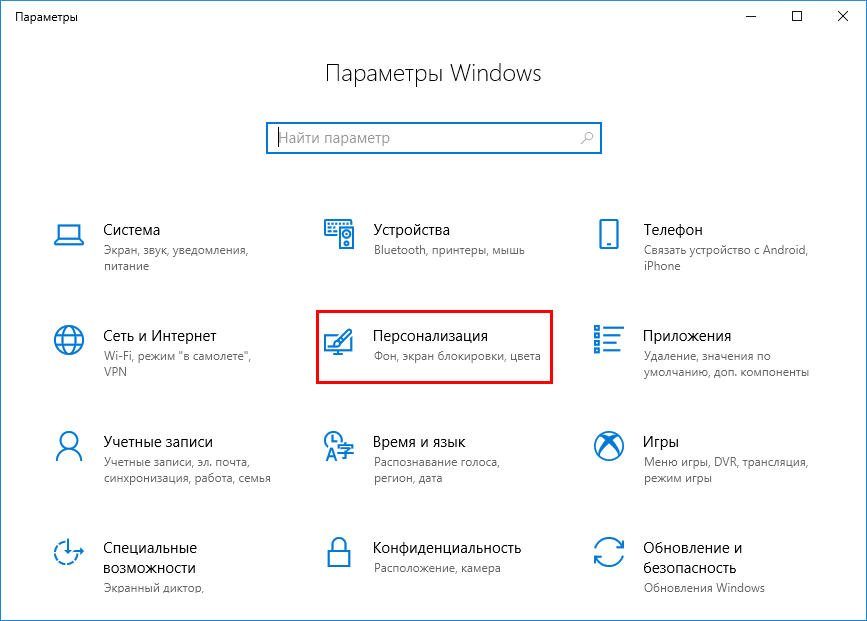
Перейдите на вкладку «Цвета», затем найдите «Другие параметры» и переведите «Эффекты прозрачности» в отключенное состояние.
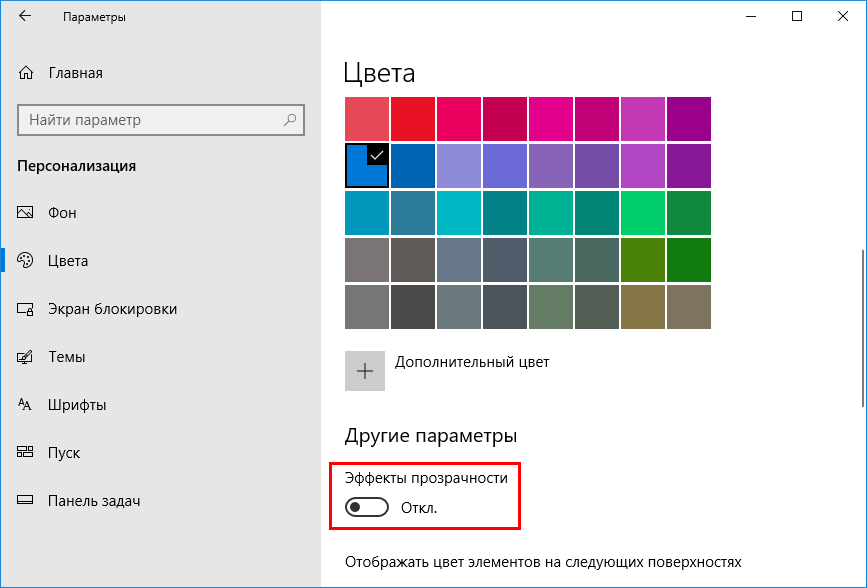
Отключение визуальных эффектов
Наберите в поиске «Система» и кликните по результату.
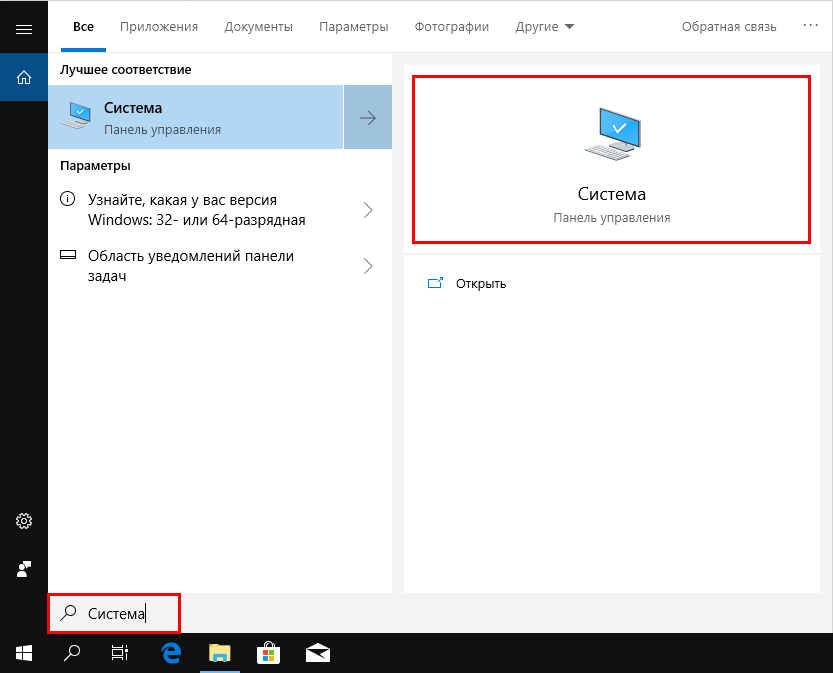
В новом окне выберите «Дополнительные параметры системы».

Зайдите в параметры быстродействия.
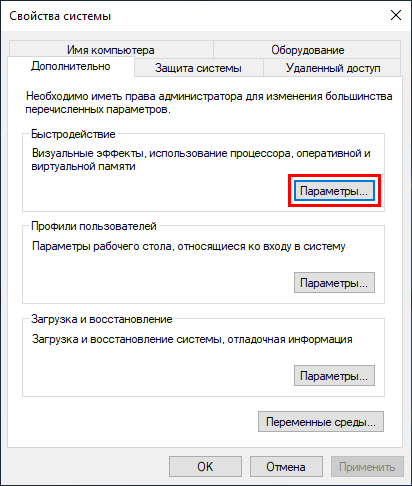
В разделе «Визуальные эффекты» выберите «Обеспечить наилучшее быстродействие» и нажмите «ОК».

Отключение подсказок в Windows 10
Нажмите кнопку «Пуск» > «Параметры», зайдите в «Система» > «Уведомления и действия» и отключите функцию «Получения советов, подсказок и рекомендаций при использовании Windows».
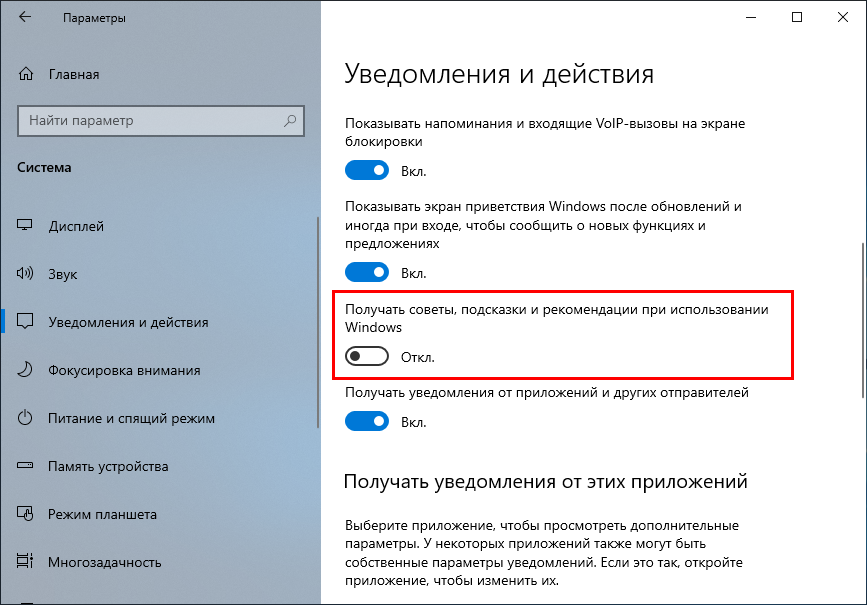
Отключение системных звуков
Щелкните правой кнопкой мыши по значку «Динамики» на панели задач и выберите «Звуки».
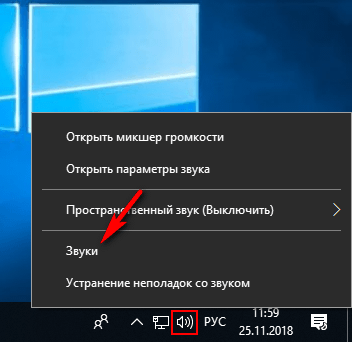
Поставьте звуковую схему в режим «Без звука» и нажмите «OK».

Теперь система перестанет обращения к диску в поисках тех или иных звуковых файлов.
Отключение индексации Windows 10
Индексирование поиска может временами потреблять значительное количество системных ресурсов. Если на вашем компьютере установлен SSD и не планируется использование поиска, то отключите поисковую индексацию.
Воспользуйтесь нажатием сочетания клавиш Windows + R, в появившемся окне введите команду «services.msc» и нажмите «OK».
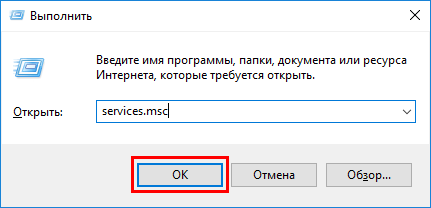
Найдите службу «Windows Search» щелкните по ней правой кнопкой мыши, выберите «Свойства» поставьте тип запуска «Отключена», остановите ее и нажмите кнопку «OK«.

Отключение ненужных служб
Если вы интересуетесь, какие службы Windows 10 можно безопасно отключить и еще больше повысить быстродействие и загрузку системы, то это руководство вам поможет.
Очистка оперативной памяти
На компьютерах или ноутбуках с небольшим объемом оперативной памяти используйте портативную утилиту Reduce Memory это поможет немного высвободить ее и даст положительный эффект.
Очистка и оптимизация системы с помощью программы
Когда самостоятельные способы не особо эффективны попробуйте очистить и увеличить быстродействие системы с помощью нашего руководства по использованию оптимизатора Wise Care 365 Free.
Отключение защиты от Spectre и Meltdown
Если вы готовы пожертвовать безопасностью, то можно отключить защиту от уязвимостей Spectre и Meltdown найденных в процессорах и вернуть бывалую производительность.
Скачайте бесплатную утилиту inSpectre и запустите её от имени администратора. Нажмите кнопки «Disable Meltdown Protection» и «Disable Spectre Protection«, после чего выйдите из программы и перезагрузите компьютер.

Защита будет отключена, а быстродействие восстановлено.
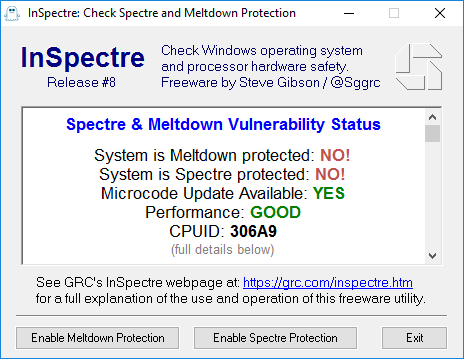
Настройка электропитания
Изменение настроек питания на режим Высокая производительность является хорошим выбором, если вы не привыкли экономить электроэнергию и хотите повысить производительность Windows 10.
Пройдите по следующему пути: Меню Пуск > Параметры > Система > Питание и спящий режим > Дополнительные параметры питания.
В настройках «Электропитания» откройте дополнительные схемы и выберите пункт «Высокая производительность».
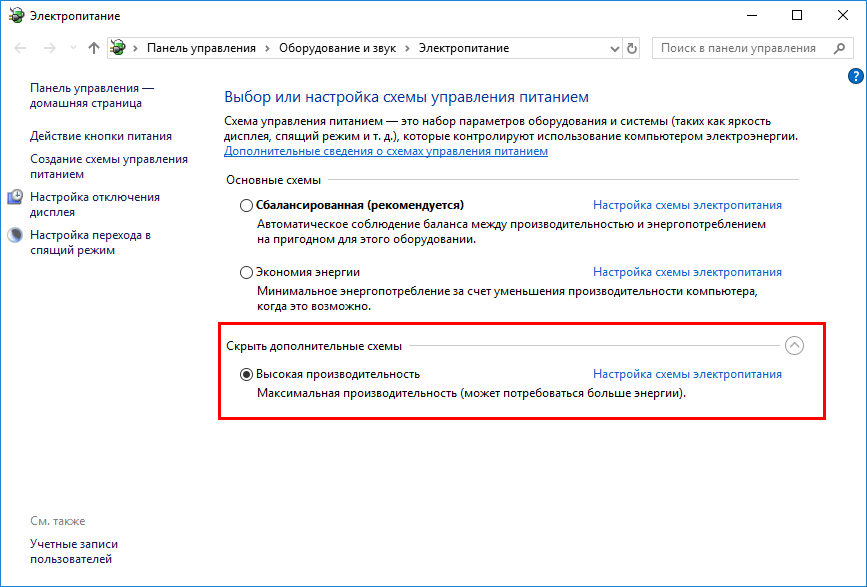
Параметры конфиденциальности
Сбор и отправка данных могут оказывать негативное влияние на производительность к тому же многие пользователи обеспокоены функционалом слежки.

Вследствие этого, отключите ненужные функции, руководствуясь нашей инструкцией: Настройка параметров конфиденциальности в Windows 10.
Dadaviz
Ваш IT помощник
Как улучшить и повысить производительность компьютера на Windows 10: настройки операционный системы
Каждому пользователю всегда хочется, чтобы его компьютер работал максимально быстро, но совершенно не знает как это можно сделать. Есть риск загрузить на свой ПК вирусные программы для разгона или очистки, но они не ускорят технику, а наоборот, принесут лишь вред. Рассмотрим, как же настроить и повысить производительность компьютера на Windows 10 уже проверенными методами. Популярные способы, которые помогут увеличить быстродействие ПК.
Разогоняем на полную: настройка Windows 10 на максимальную производительность
Автозагрузка компьютера
Когда вы запускаете ПК, то в большинстве случаев начинают свою работу установленные вами программы. Некоторые из них могут оказаться совершенно ненужными, и приносят вред вашей операционной системе. Программы сильно замедляют компьютер, работая в фоновом режиме. Вы можете даже не подозревать, что некоторые из них включены, а скорость оставляет желать лучшего. Чтобы улучшить производительность нужно просто отключить некоторые программы в меню автозагрузки.
- Первым делом заходим в «Пуск» зажимая правую кнопку мыши, и в списке ищем «Диспетчер задач».
Очищаем папку Temp
В операционной системе Windows 10, которая хранит файлы как временно, так и промежуточно остается очень много ненужных файлов. Иными словами, замедляет вашу систему из-за большого наличия служб и различных программ, которые наполняют папку Temp.
- Отыскать её можно по пути «//Users/Анна/AppData/Local/Temp/».
Как очистить диск
- Правой кнопкой мыши ищем в списке свойства системного диска.
Как выключить службы, в которых не возникает необходимости
- Нажимаем правой кнопкой мыши по пуску и ищем «Выполнить».
Это основные быстрые способы ускорить ваш компьютер. Отключение служб и программ, которые не несут пользы, а только замедляют систему.
Как правильно настроитьпараметры в Электропитании
- Правой кнопкой мыши нажимаем по пуску и ищем «Параметры».
Как увеличить производительность компьютера на Windows 10: профессиональные советы
- Будьте внимательны по поводу того, что устанавливаете себе на компьютер. Иногда происходит не состыковка некоторых программ и ими очень часто оказываются антивирусы. Особенно если их два на компьютере, иначе может слететь вся операционная система.
- Иногда проблема может скрываться не в опасных программах и даже не в вирусах, а в загрязнённости самих комплектующих компьютера. Следует аккуратно очистить ПК от пыли сухой тряпкой. Старайтесь не задевать мелкие запчасти. После очистки компьютер работает быстрее и перегревается значительно меньше.
- Следует помнить, что не всегда улучшение производительности хорошо влияет на ваш компьютер. Например, настройка «Высокая производительность» влечёт за собой высокое потребление заряда на аккумуляторе. Это касается владельцев ноутбуков. Лучше такие функции использовать на компьютере, который в заряде не нуждается.
- Переустановка операционной системы, как правило, всегда хорошо влияет на работоспособность компьютера. Полностью удалятся нежелательные программы, те, что вы не используете, вирусы, незамеченные при сканировании или различные приложения которые лишь тормозят работу самой системы.
- Обязательно выбрать правильные комплектующие для ПК. Если что-то подобрано неправильно, или, например, оперативная память не подходит по данным, а иногда и вовсе загружена. В таком случае лучше приобрести новые компоненты.
- Можно воспользоваться специальными программами для очистки ненужных файлов, кэша и прочего мусора. Они в несколько раз увеличивают быстродейственность компьютера во всех случаях. Главное, загружать с проверенного источника. И никогда не забывайте проверять список того что хочет удалить программа для очистки файлов!
- Обновление драйверов отлично помогает ПК. Особенно обновление для чипсета материнской платы. Для других устройств новые версии также актуальны.
- Регулярно сканировать компьютер на вирусы. Лучше всего находиться в руках надёжного антивируса. В таком случае вы не будете рисковать лишиться всех данных и информации.
Настройка графики рабочего стола
Визуальные эффекты в операционной системе Windows 10 используют очень много ресурсов. Если у пользователя старый компьютер, то отключение эффектов несколько ускорит работу ПК.
Первый способ
- Чтобы выключить графические эффекты нужно зажать правую кнопку мыши по пуску. Затем перейдите в «Система», потом «Дополнительные настройки системы».
Второй способ
- Заходим в свойства пуска. Далее, выбираем «Параметры». Дальше заходим в «Цвета». Теперь нам нужно полностью выключить автоматический выбор цвета фона. Для это сдвигаем ползунок влево, чтобы функция отключилась.
Видео: как настроить максимальную производительность в Windows 10
Способов для улучшения быстродейственности компьютера немало. Методы простые, и их всегда можно применить, чтобы позаботиться о своей технике и очистить ненужные файлы. К тому же удобное и быстрое использование ПК приносит удовольствие, и не вызывает раздражения, что немаловажно. А главное, не прибегайте к непроверенным способам, иначе положение компьютера может усугубиться.
10 советов, как ускорить Windows 10
Придётся отключить немало «украшательств» и второстепенных функций, но результат того стоит.
1. Упростите интерфейс
Симпатичный полупрозрачный «Пуск» вполне может оказывать влияние на быстродействие системы, особенно если у вас недорогой ноутбук с бюджетным процессором. Отключение прозрачности позволит освободить часть ресурсов, которые могут быть направлены на выполнение более приоритетных задач.
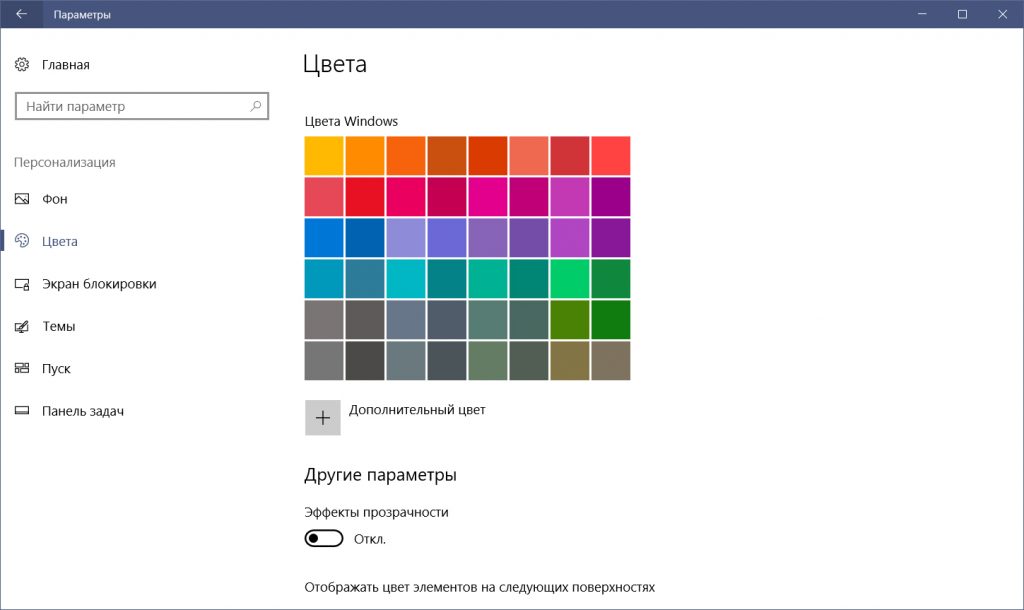
Для этого вам нужно перейти в «Пуск» → «Параметры» → «Персонализация» → «Цвета» и там перевести переключатель «Эффекты прозрачности» в положение «Откл.».
2. Отключите визуальные эффекты
Анимационные эффекты, плавные прокрутки и различные тени ещё больше сказываются на производительности системы. Отключить всё это можно буквально одним нажатием.

Для этого откройте «Панель управления» (её можно найти через поиск) и далее следуйте по пунктам: «Система и безопасность» → «Система» → «Дополнительные параметры системы» → «Параметры» на вкладке «Дополнительно». Теперь в разделе «Визуальные эффекты» нужно отметить «Обеспечить наилучшее быстродействие».
Там же вы можете просто снять галочки с наименее важных для вас эффектов, оставив только нужные.
3. Разгрузите меню «Пуск»
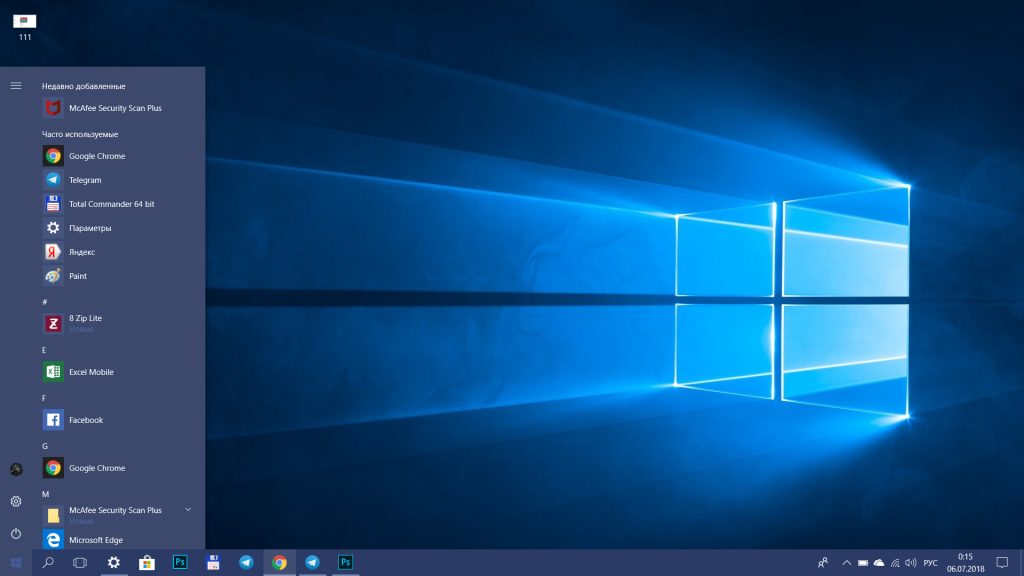
Если вы не используете живые плитки в меню «Пуск», от них можно полностью отказаться, так как они тоже расходуют ресурсы. Чтобы очистить «Пуск», оставив лишь список программ, нужно поочерёдно открепить все плитки. Для этого на каждую нужно нажать правой кнопкой мыши и выбрать «Открепить от начального экрана».
4. Отключите уведомления и советы
Уведомления от приложений и других отправителей могут нагружать систему при первом же запуске определённых программ и в особенности браузеров. Для отключения всех назойливых уведомлений Windows 10 перейдите в «Пуск» → «Параметры» → «Система» → «Уведомления и действия» и там переведите верхний переключатель в положение «Откл.»
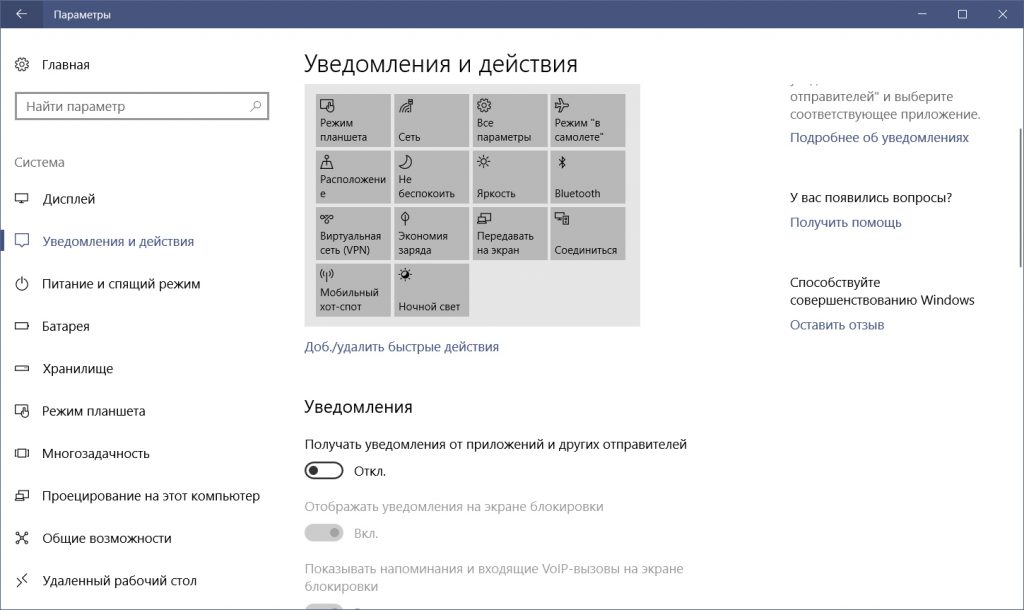
Разгрузить ресурсы системы также позволит отказ от советов, подсказок и рекомендаций Windows. Отключить такую помощь можно в этом же разделе параметров чуть ниже.
5. Почистите диск
Очистку диска и удаление мусора из памяти нужно выполнять систематически. Это обязательная процедура для поддержания высокого уровня производительности системы, особенно в условиях нехватки свободного места на жёстком диске.

Очистку можно выполнить сторонними программами, такими как CCleaner, или же при помощи стандартной утилиты. Для запуска последней можно просто набрать в поиске Windows «Очистка диска» и открыть предложенный вариант. Далее потребуется лишь отметить, что можно удалить.
6. Удалите ненужное из автозагрузки
Если при включении ПК система долго загружается и даже после появления рабочего стола продолжает о чём-то думать, вам стоит проверить список программ в автозагрузке. Вполне вероятно, там найдётся то, что можно удалить, облегчив первоначальный запуск.
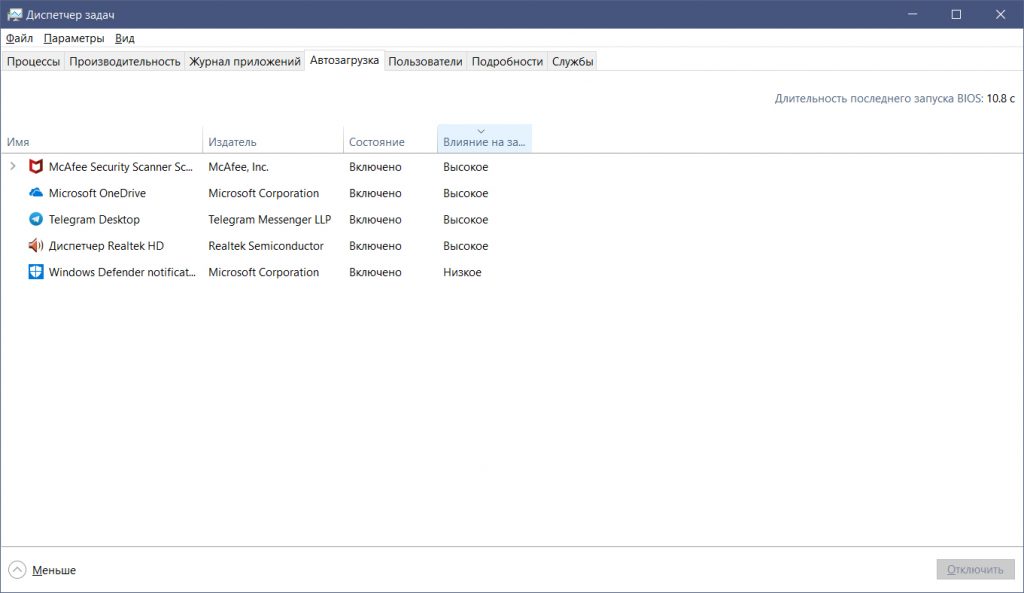
Для этого откройте «Диспетчер задач» комбинацией Ctrl + Alt + Del или Ctrl + Shift + Esc, затем перейдите на вкладку «Автозагрузка». Чтобы выявить самые тяжёлые компоненты, можно отсортировать список по столбцу «Влияние на запуск». Останется выбрать ненужные программы и отключить их.
7. Устраните неполадки в системе
В Windows 10 предусмотрен стандартный инструмент для поиска и исправления проблем. С его помощью вполне можно исправить некоторые всплывающие ошибки, замедляющие работу всей системы.
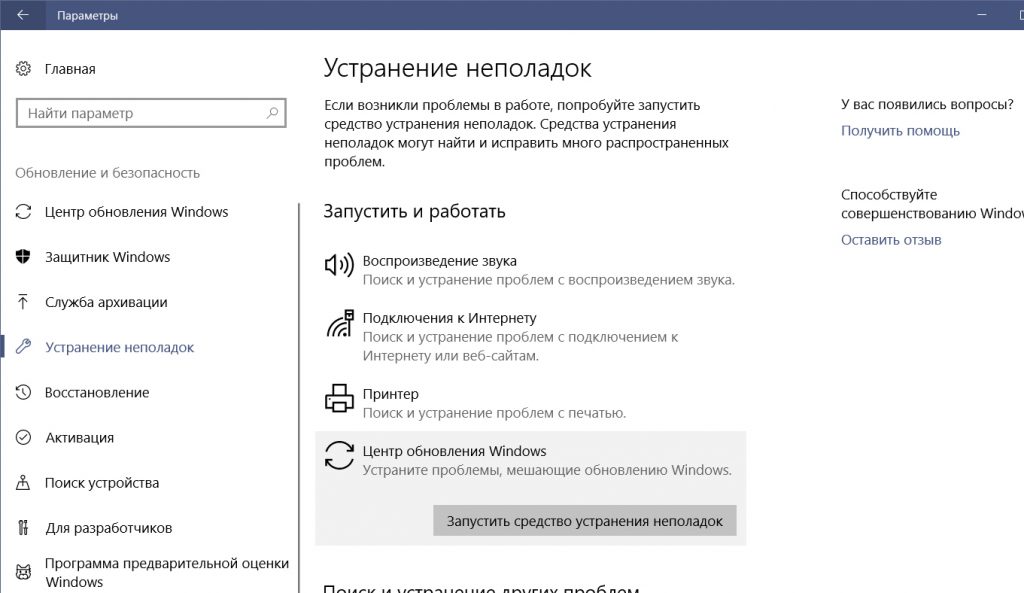
Перейти к такому отладчику можно через «Параметры» → «Обновление и безопасность» → «Устранение неполадок». В открывшемся окне начните проверку с любого раздела, где встречались какие-либо ошибки.
8. Настройте антивирус
Если у вас не топовый компьютер с мощнейшим железом, стоит понизить уровень защиты вашего антивируса, запретив ему выполнять систематическую проверку памяти ПК. Искать потенциальные угрозы можно и в ручном режиме, когда компьютер не выполняет других задач.
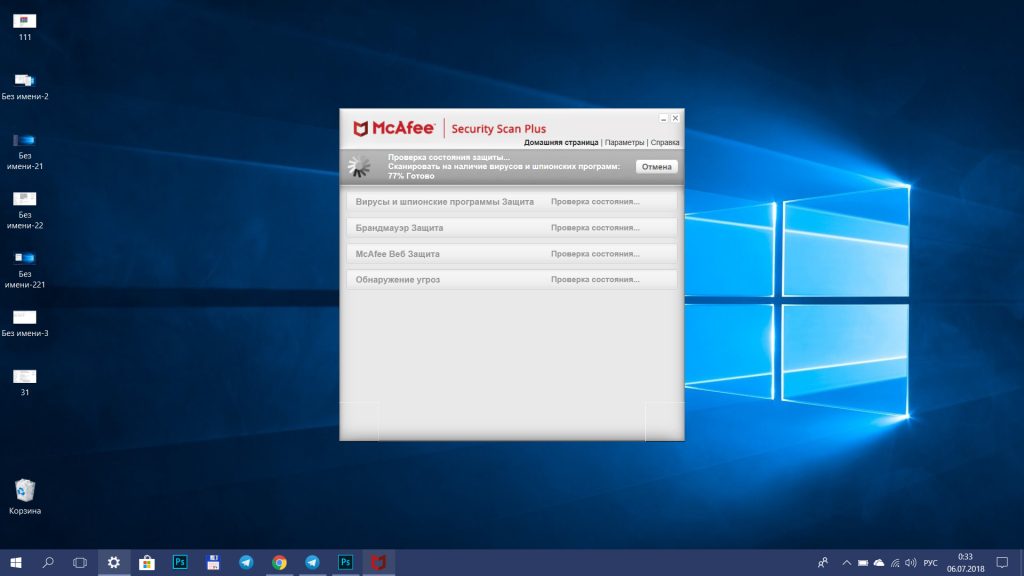
Особенно высокую нагрузку на систему могут оказывать два антивируса, установленные на ПК для максимальной надёжности. Сделайте выбор в пользу одного средства защиты и откажитесь от менее полезного.
9. Измените параметры конфиденциальности
Windows 10 по умолчанию следит за некоторыми действиями пользователя и отправляет отчёты в компанию Microsoft. Эти фоновые действия не могут не расходовать ресурсы системы, что особенно заметно на слабых компьютерах.

Отключается такая слежка в разделе конфиденциальности в параметрах системы. Там нужно выключить первые три функции в подразделе «Общее», а также выбрать основной объём данных для отправки и частоту формирования отзывов «Никогда» в подразделе «Отзывы и диагностика».
10. Смените схему управления питанием
В случае с ноутбуками влиять на быстродействие системы может и выбранная схема управления питанием. При работе от сети всегда должна быть выбрана схема с высокой или хотя бы сбалансированной производительностью. Вариант «Экономия энергии» предназначен для автономного использования ноутбука, когда важно максимально эффективно расходовать заряд аккумулятора.
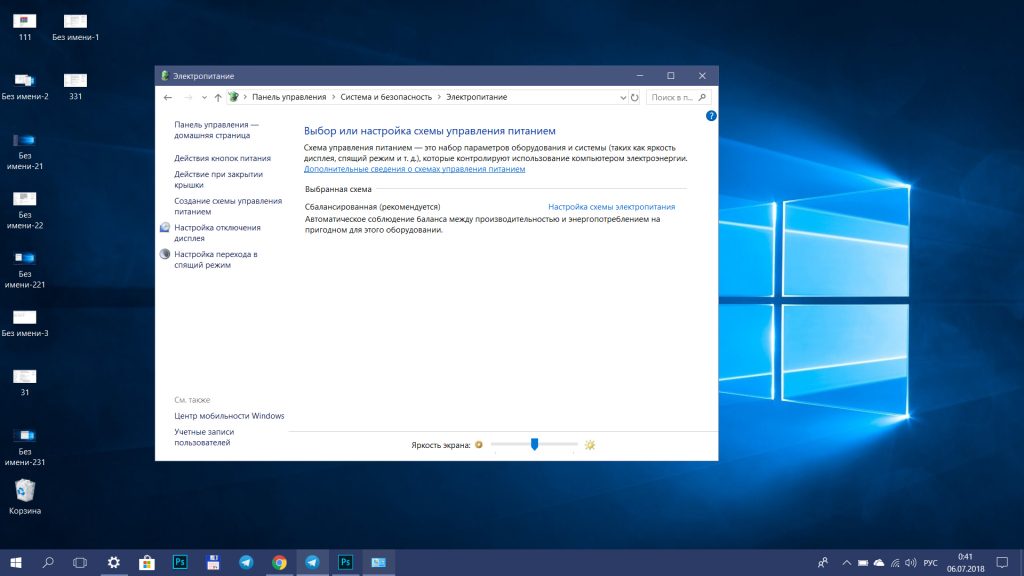
Перейти к управлению питанием можно через «Панель управления» → «Система и безопасность» → «Электропитание».
Оптимизация windows 10. Ускорение и очистка Windows 10
Оценка статьи (5 / 1)
Оптимизация windows 10 более сложная задача, чем в предыдущих версиях. Виною тому множество настроек и обилие кастомизации. Тем не менее, оптимизировать систему под себя можно и нужно, ведь универсальная ОС показывает усреднённые параметры во всех пунктах, а такая полифункциональность нужна далеко не часто. Что же делать, чтобы компьютер заработал “на полную” и как ускорить его в несколько шагов.
Оптимизация Windows 10 при помощи отключения неиспользуемых служб

Службы и сервисы используют процессы, которые работают в фоновом режиме, используя часть ресурсов компьютера. Подавляющее большинство их них – системные, но есть и такие как Adobe, Viber, VirtualHotspot. Их не увидеть без диспетчера, однако память ни потребляют немалую.
ПРЕДУПРЕЖДЕНИЕ! Отключение неправильной службы может снизить производительность или даже нанести ущерб Windows. Если вы действительно не знаете, что делаете, то настоятельно рекомендуется не трогать процесс.
Если в описании к службе есть слово “Windows” и/или “Microsoft”, такую службу лучше оставить. Много памяти она не займёт. Альтернативный вариант – отложить запуск служб на некоторое время.
Продвинутые менеджеры автозапуска позволяют не изменять количество загружаемых программ, а включать их по очереди.
При входе в учётную запись долго грузится антивирус и Skype, а потом компьютер “летает”? Попробуйте данный способ и забудете тормозах!
Оптимизация Windows 10 при помощи отключения центра обновлений

После того как обновления установились, изменить что-либо невозможно, поэтому, чтобы не устранять последствия, нужно отключить автоматический апдейт сразу.
Можно откатить последнее обновление или удалить его файлы. Чтобы не ошибиться, нужно просмотреть чейнджлог (список изменений) в последнем обновлении и удалить только те компоненты, которые там указаны.
Можно сделать эту вручную или при помощи автоматического ПО по администрированию обновлений Windows.
Помните, что обновления помогают защитить устройство от атак, которые не всегда замечает антивирус. Чтобы обезопасить себя от банальной уязвимости системы, обновления нужно загружать.
В 2009 году наиболее актуальной проблемой, связанной с Windows, был процесс svchost.exe, копии которого пожирали память системы. Именно из-за отключения обновлений некоторые пользователи стали жертвами вируса, которые маскировались под данный процесс.
Поэтому отключайте обновления на свой страх и риск. Мы рекомендуем переодически, раз в пару месяцев, активировать обновления.
Кстати, после недавнего обновления, Виндовс усложнил процедуру их отключения. Раньше можно было отказаться на пару месяцев от обновлений нажатием одной кнопки. Теперь отключение идёт только через службы или реестр.
Бесплатными программами, которые отключают обновления, мы пользоваться не рекомендуем. Есть огромный риск подхватить вирус и усложнить себе жизнь.
Ускоряем компьютер с помощью отключения фоновых программ

Фоновые программы – это приложения, работающие при отсутствии оконного интерфейса. Не все они отображаются в системном трэе и иногда висят как незавершившийся процесс в диспетчере. Это не плохо и не хорошо, это нормально.
Неугодные программы можно отключить через диспетчер устройств. Некоторые можно убрать там же из автозагрузки. Отлично и автоматизированно с этим справляется приложение от Avast – CleanUP. Но программа платная.
Как почистить память вручную:
- Открыть Диспетчер Задач
- Отыскать процессы, поглощающие много памяти.
- Завершить их или установить низкий приоритет.

“Приоритет реального времени” не всегда будет лучшим выбором, так как процессы, имеющие лимитированный пулл памяти просто вылетят без предупреждения.
Оптимизация работы Windows 10 при помощи настройки автозагрузки приложений
Чтобы не отключать программу, можно просто не включать её с запуском системы. Для этого нужно перейти в раздел “Автозагрузка” в “Панели Управления”. Там есть список всех приложений, дистрибьюторов, информации о версии и сборке.
Зайти можно через меню пуск нажатием шестеренки или через диспетчер задач, с помощью клавиш Ctrl+Alt+Delete.

Отключать лучше по одному, чтобы точно отследить изменения системы на тот случай, если отключены “Точки восстановления системы”.
Кстати, о них: это очень удобная функция для защиты от случайных действий, которая, тем не менее, занимает память и грузит процессор.
Оптимизация жесткого диска с помощью встроенных программ

Дефрагментация – процесс восстановления структуры диска после неудачного или некорректного удаления. После того, как файл пропадает из ячейки памяти на жёстком диске, он иногда оставляет после себя пустой блок в цепочке.
Пустые ячейки замедляют чтение диска и тормозят общую работу компьютера. Функция дефрагментации диска есть в Windows Doctor (там же есть и дефрагментация ОЗУ, которая помогает убрать последствия от незавершенных процессов).
Этот процесс может быть выполнен стандартным алгоритмом:
- Найдите в Проводнике, меню Пуск или на рабочем столе «Этот компьютер».
- Выберите любой локальный диск, кликните правой кнопкой и откройте Свойства.
- В окне свойств прейдите на вкладку Сервис и в разделе Оптимизация и дефрагментация нажмите кнопку «Оптимизировать».
- Далее система проанализирует диск и выберет кратчайший алгоритм для устранения пустых блоков.
Не важно по какой технологии работает жёсткий диск, будь то SSD или HDD, принцип очистки и дефрагментации практически одинаковый. Этот факт скрывают многие фирмы для того, чтобы реализовывать дорогие SSD диски.
Оптимизация Windows 10 с помощью программ

Эти программы собрали в себе встроенные функции ОС, чтобы пользователь имел возможность оптимизировать работу в пару кликов:
- Auslogics. Отличная многофункциональная утилита комплексного воздействия. Позволит очистить диски от “треша” (мусор, оставляемый системой), ускорить работу процессора, сняв лишнюю нагрузку, помочь избавиться от нежелательных процессов, подсветив их в списке.
- Windows Doctor. Аналогичная программа с более удобным интерфейсом. Каждая операция проводится поэтапно, а от пользователя требуется выбирать и подтверждать действие, так как не все процессы длятся одинаково долго и не все процессы нужно проводить часто.
Принцип работы таких приложений очень похож – они очищают папки с временными файлами (пути к которым прописаны в реестре Windows), анализируют ОЗУ на предмет посторонних процессов, а ИИ программы определяет, какие из них потенциально бесполезны.
Дефрагментация диска происходит почти одинаково, так как алгоритмы процедуры обусловлены не самим ПО, а особенностями ОС.
Разница только в интерфейсе и в качестве работы сервиса (наличие частых обновлений, оптимизация, исправление багов).
Настройка быстродействия Windows 10
В начале статьи мы рассказывали об универсальной системе. Так вот, анимации и переходы, прозрачность окон, графические темы, это всё и является тем элементом, которые сдвигает систему от “рабочей области” к “эстетическому элементу”.
Если пользователь ценит стиль и красоту, то оформление своего виртуального уютного уголка – обязательное условие, но если он использует компьютер для работы, то это всё ни к чему. В “Панели Управления” есть графа “Персонализация”.
В ней можно найти там различные настройки, которые позволят убрать лишнее. Кстати, на слабых компьютерах, которые явно не предназначены для этой ОС, это ускорит реагирование интерфейса и скорость загрузки в несколько раз.
Оптимизация работы Windows 10 с помощью очистки жесткого диска от мусора
Перед началом рассмотрения способов отметим, что менее 30% от объема памяти на системном диске оставлять не рекомендуется.
В противном случае автоматическое обновление или установка программы с распаковкой временных файлов, может здорово навредить системе, вплоть до синего экрана.
Рекомендуется устанавливать весь софт на другой диск, а системный не трогать вообще. Оптимальный вариант – разбивка дисков при помощи программы Acronis или стандартными средствами на этапе установки Windows.
Чтобы освободить память:
- Нужно перейти по адресу C:\Windows\Temp\ C:\ Users\ Имя_пользователя\ AppData\ Local\ Temp (папка AppData по умолчанию скрыта). Папку можно удалять полностью, так как критически важных файлов в ней нет. Система автоматически создаёт её заново, когда в этом возникает потребность.
- Зайти в папку “Загрузки”, отсортировать файлы по размеру и посмотреть какие из них самые большие. Скорее всего, это образы дисков, файлы для установки приложений. Их можно удалить, если они больше не требуются.
- При помощи вышеупомянутых утилит отыскать дублированные файлы и документы, чтобы удалить их.
Для поддержания стабильной работы системы, проводить такие операции лучше раз в несколько недель. Лучше предотвратить завал компьютера мусором и накопление ошибок, чем чинить его и переустанавливать систему с нуля.
PClegko
Специалист по компьютерным технологиям. Профессор и главный редактор журнала PClegko.