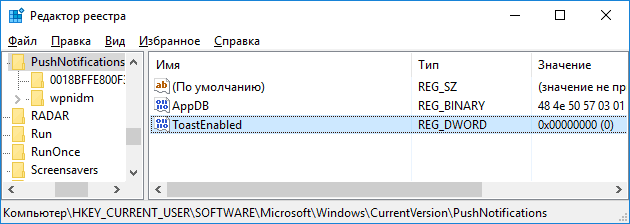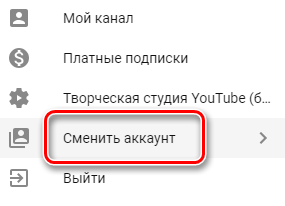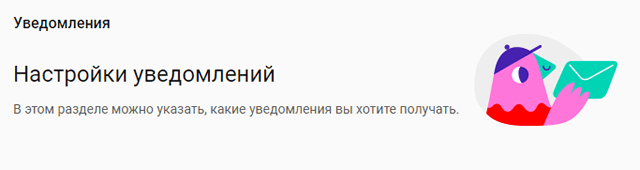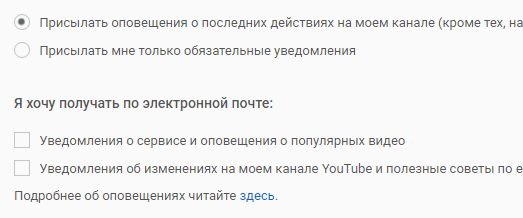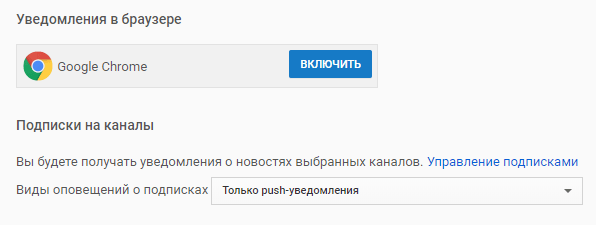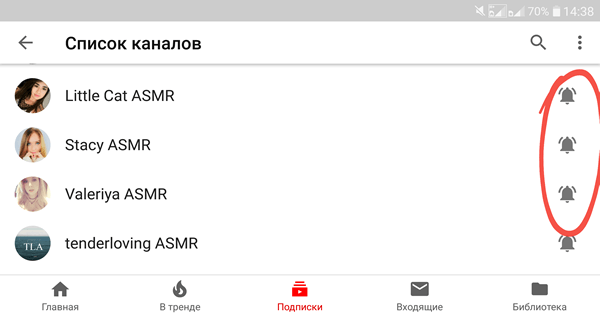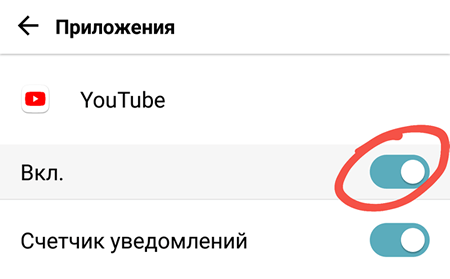Как в Windows 10 отключить раздражающие уведомления
Отключите все уведомления
- Нажмите Win + i, чтобы открыть «Параметры Windows».
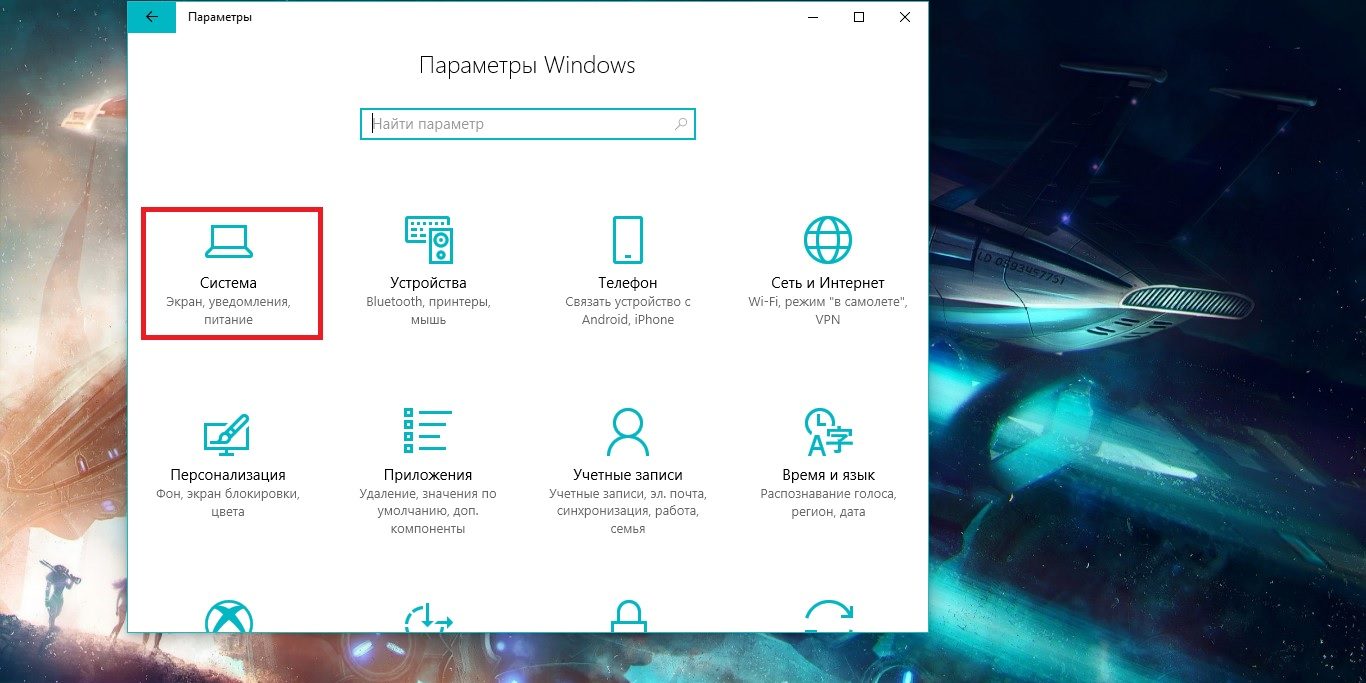
- Перейдите во вкладку «Система» → «Уведомления и действия».
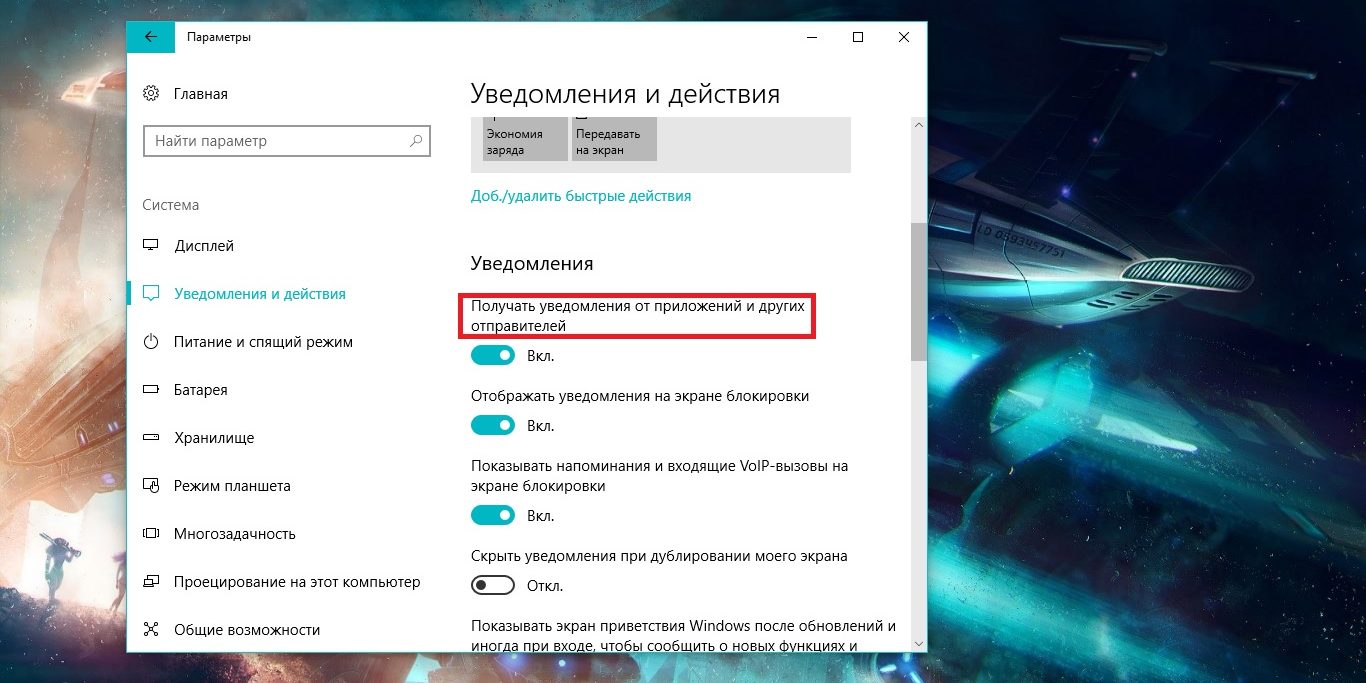
- Пролистайте вниз, найдите опцию «Получать уведомления от приложений и других отправителей» и отключите её.
Вас больше не будут беспокоить сообщения от предустановленных приложений Windows, программ, загруженных из Microsoft Store, или других источников.
Оставьте только важные уведомления
- Нажмите Win + i, чтобы открыть «Параметры Windows».
- Перейдите во вкладку «Система» → «Уведомления и действия».
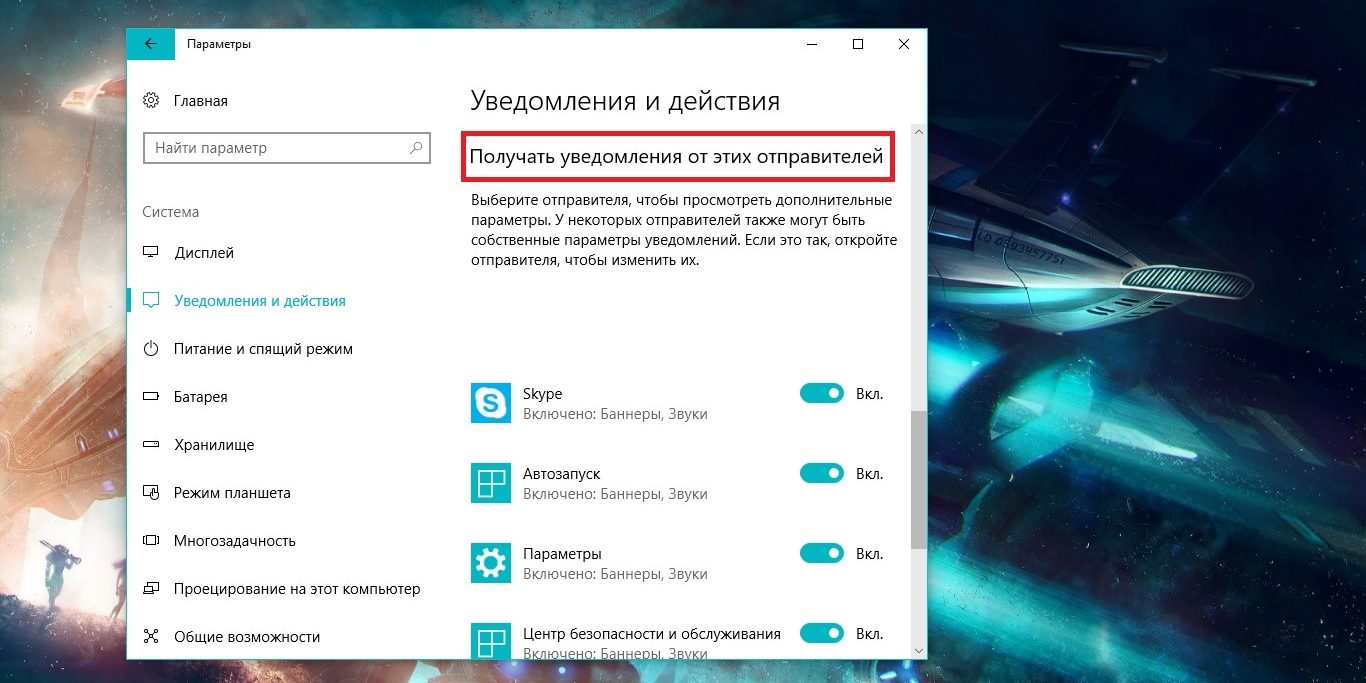
- Опуститесь до списка «Получать уведомления от этих отправителей» и отключите ненужные приложения.
Временно отключите уведомления
Если вам нужно побыть в тишине, можете отключить уведомления на некоторое время.
- Откройте панель уведомлений с помощью комбинации Win + а или нажмите на иконку в правом нижнем углу.
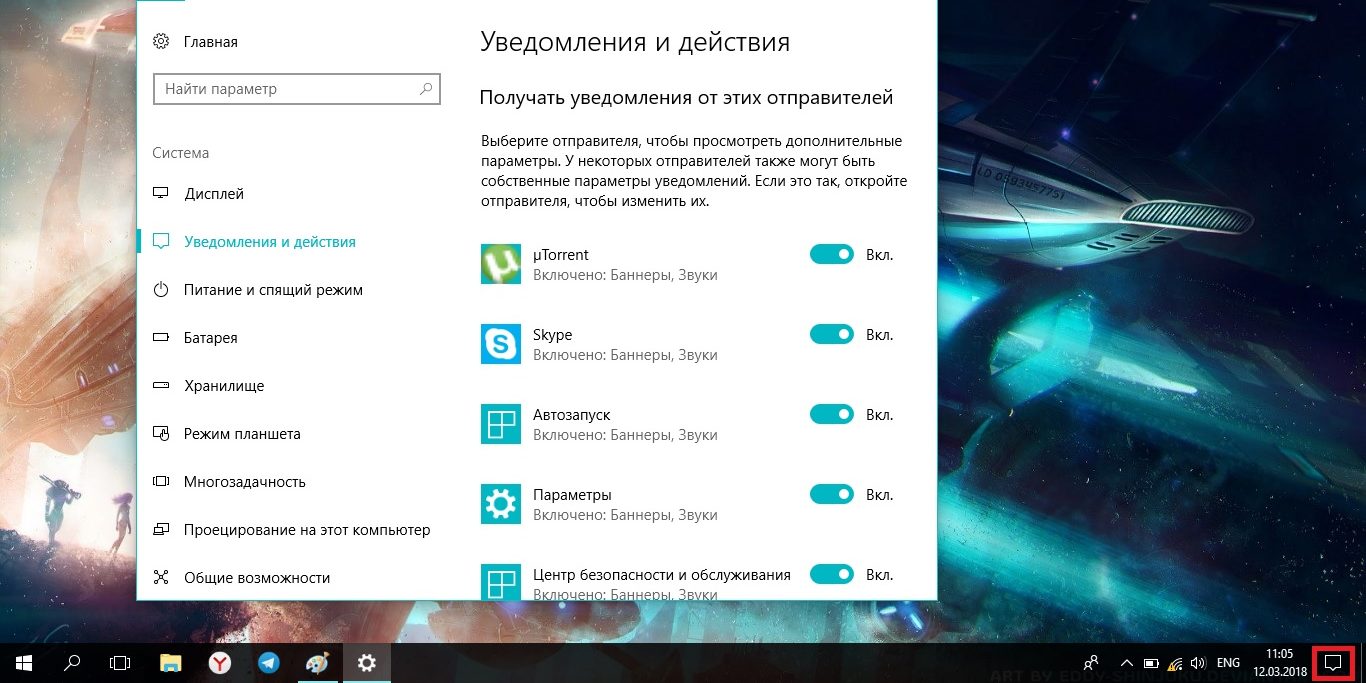
- Выберите режим «Не беспокоить».

Пока работает этот режим, все сообщения сохраняются в «Центре уведомлений», так что вы сможете вернуться к ним позже.
Отключите рекламные уведомления
Первое, что приходит в голову, — всплывающее сообщение, которое предлагает попробовать Microsoft Edge. Чтобы избавиться от него навсегда, нужно сделать следующее.
- Нажмите Win + i, чтобы открыть «Параметры Windows».
- Перейдите во вкладку «Система» → «Уведомления и действия».

- Опуститесь немного вниз и отключите опцию «Получать советы, подсказки и рекомендации при использовании Windows».
Отключите уведомления на заблокированном экране
Windows 10 позволяет приложениям показывать информацию на заблокированном экране. Вы можете посмотреть задачи в календаре или проверить почту, при этом вам не нужно разблокировать компьютер. Довольно удобная опция, которую всегда можно отключить при необходимости.
- Нажмите Win + i, чтобы открыть «Параметры Windows» → «Персонализация».

- Перейдите во вкладку «Экран блокировки».

- Отключите ненужные приложения.
Читайте также
Как отключить уведомления Windows 10
  windows | для начинающих
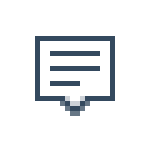 Центр уведомлений — элемент интерфейса Windows 10, отображающий сообщения как от приложений магазина, так и от обычных программ, а также информацию об отдельных системных событиях. В этой инструкции подробно о том, как отключить уведомления в Windows 10 от программ и системы несколькими способами, а при необходимости — полностью убрать Центр уведомлений. Также может быть полезным: Как отключить уведомления брандмауэра и защиты от вирусов и угроз, Как отключить уведомления Фокусировки внимания Windows 10, Как отключить уведомления сайтов в Chrome, Яндекс браузере и других браузерах, Как отключить звуки уведомлений Windows 10, не отключая сами уведомления.
Центр уведомлений — элемент интерфейса Windows 10, отображающий сообщения как от приложений магазина, так и от обычных программ, а также информацию об отдельных системных событиях. В этой инструкции подробно о том, как отключить уведомления в Windows 10 от программ и системы несколькими способами, а при необходимости — полностью убрать Центр уведомлений. Также может быть полезным: Как отключить уведомления брандмауэра и защиты от вирусов и угроз, Как отключить уведомления Фокусировки внимания Windows 10, Как отключить уведомления сайтов в Chrome, Яндекс браузере и других браузерах, Как отключить звуки уведомлений Windows 10, не отключая сами уведомления.
В некоторых случаях, когда вам не требуется полное отключение уведомлений, а нужно лишь сделать так, чтобы уведомления не появлялись во время игры, просмотра фильмов или в определенное время, разумнее будет использовать встроенную функцию Фокусировка внимания.
Отключение уведомлений в настройках
Первый способ — настроить центр уведомлений Windows 10 таким образом, чтобы ненужные (или все) уведомления в нем не отображались. Сделать это можно в параметрах ОС.
- Зайдите в Пуск — Параметры (или нажмите клавиши Win+I).
- Откройте пункт Система — Уведомления и действия.
- Здесь вы сможете отключить уведомления для различных событий.

Ниже на этом же экране параметров в разделе «Получать уведомления от этих приложений» вы можете отдельно отключить уведомления для некоторых приложений Windows 10 (но не для всех).
С помощью редактора реестра
Уведомления также можно отключить в редакторе реестра Windows 10, сделать это можно следующим образом.
- Запустите редактор реестра (Win+R, ввести regedit).
- Перейдите к разделу
HKEY_CURRENT_USER\Software\Microsoft\Windows\CurrentVersion\PushNotifications
- Кликните правой кнопкой мыши в правой части редактора и выберите создать — параметр DWORD 32 бита. Задайте ему имя ToastEnabled, а в качестве значения оставьте 0 (ноль).

- Перезапустите проводник или перезагрузите компьютер.
Готово, уведомления больше не должны вас побеспокоить.
Отключение уведомлений в редакторе локальной групповой политики
Для того, чтобы выключить уведомления Windows 10 в редакторе локальной групповой политики, выполните следующие шаги:
- Запустите редактор (клавиши Win+R, ввести gpedit.msc).
- Перейдите к разделу «Конфигурация пользователя» — «Административные шаблоны» — «Меню Пуск и панель задач» — «Уведомления».
- Найдите параметр «Отключить всплывающие уведомления» и дважды кликните по нему.

- Установите значение «Включено» для этого параметра.
На этом всё — перезапустите проводник или перезагрузите компьютер и уведомления появляться не будут.
Кстати, в этом же разделе локальной групповой политики можно включить или отключить разные типы уведомлений, а также задать время действия режима «Не беспокоить», например, для того, чтобы уведомления не беспокоили вас в ночное время.
Как отключить Центр уведомлений Windows 10 целиком
Помимо описанных способов отключения уведомлений, вы можете полностью убрать Центр уведомлений, таким образом, чтобы его иконка не отображалась в панели задач и доступа к нему не было. Сделать это можно с помощью редактора реестра или редактора локальной групповой политики (последний пункт недоступен для домашней версии Windows 10).
В редакторе реестра для этой цели потребуется в разделе
HKEY_CURRENT_USER\Software\Policies\Microsoft\Windows\Explorer
Создать параметр DWORD32 с именем DisableNotificationCenter и значением 1 (как это сделать я подробно писал в предыдущем пункте). Если подраздел Explorer отсутствует, создайте его. Для того, чтобы снова включить Центр уведомлений либо удалите этот параметр, либо установите значение 0 для него.
Видео инструкция
В завершение — видео, в котором показаны основные способы отключить уведомления или центр уведомлений в Windows 10.
А вдруг и это будет интересно:
Я не получаю уведомлений YouTube, но хочу начать получать
- Я подписан на канал, но не получаю уведомлений.
- Я получаю только некоторые уведомления.
- В настоящее время я не получаю уведомлений, хотя раньше не было с этим проблем.
- Я получаю уведомления, но они не отображаются на экране.
- Я не получаю никаких уведомлений.
- Я хочу получать уведомления из браузера Chrome (только на компьютере).
- Я хочу получать уведомления на e-mail (только на компьютере).
Чтобы получить помощь, изучите инструкции ниже.
Проблемы с уведомлениями YouTube на компьютере
Проверьте аккаунт, на который заходите
Проверьте, что вы вошли в аккаунт, которые имеет выбранные Вами настройки уведомлений.
- Выберите значок учетные записи.
- Нажмите на Сменить учетную запись.

- Вы увидите аккаунт, на который выполнен вход. Если это учетная запись с выбранными Вами настройками уведомлений, выберите учетную запись, в которую вы хотите войти, или выберите пункт Добавить учетную запись.
Проверка настроек уведомлений учетной записи
- Выберите значок учетной записи.
- Нажмите Настройки.
- В разделе Настройки аккаунта, выберите Уведомления.
- В разделе Подписка на канал установите флажок рядом с Присылать оповещения о последних действиях….
- Выберите, хотите ли вы получать push-уведомления, e-mail или оба эти вида.

- Push-уведомления отображаются на экране мобильного устройства.
- Уведомления по электронной почте отправляются на ваш адрес электронной почты.
- Если вы хотите получать уведомления о комментариях, в разделе Комментарии и действия
Проверка параметров канала
Если вы подписаны на канал, но вы не получаете уведомлений, то это может быть вызвано тем, что функция получения уведомлений отключена.
Чтобы включить все уведомления:
- Перейдите на канал, с которого вы хотите получать уведомления.
- Нажмите на значок колокольчика рядом с кнопкой Подписаться, чтобы получать все уведомления.
- Обратите внимание, что значок можно нажать только после оформления подписки на канал.
Проверка настроек электронной почты
Если вы не получаете уведомлений по электронной почте, убедитесь, что у вас включена опция получения таких уведомлений:
- Выберите значок учетные записи.
- Нажмите Настройки.
- В разделе Настройки аккаунта, выберите Уведомления.
- Нажмите на кружок напротив пункта Присылать оповещения о последних действиях на моем канале.
- В разделе Я хочу получать по электронной почте выберите Уведомления о сервисе и оповещения о популярных видео.
Проверка настроек уведомлений браузера Chrome
Если вы пользуетесь браузером Google Chrome, вы можете получать уведомления с YouTube. Когда вы включите эту опцию, последние новости о каналах, на которые вы подписаны, будут появляться прямо в браузере, в виде всплывающих окон.
- Выберите значок учетные записи.
- Нажмите Настройки.
- В разделе Настройки аккаунта, выберите Уведомления.
- В разделе Уведомления в браузере, нажмите кнопку рядом с Chrome, чтобы включить или отключить уведомления.
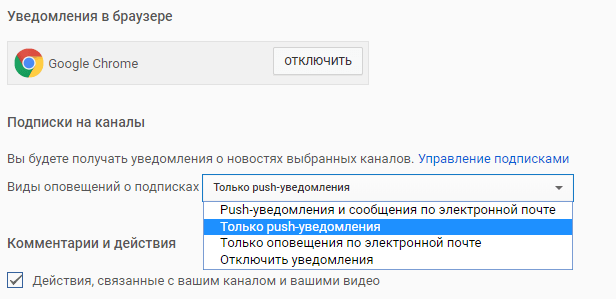
Если вы не видите опции Уведомления в браузере, возможно, уведомления в браузере Chrome заблокированы. Разблокируйте их, следуя инструкции:
- Нажмите на значок замка рядом с ссылкой в строке поиска в браузере Chrome.
- Нажмите Настройки сайта.
- Найдите Уведомления.

- Нажмите меню и выберите Всегда разрешать на этом сайте.
Проблемы с уведомлениями YouTube на Android
Проверка аккаунта, на который Вы зашли
Проверьте, что вы вошли на аккаунт, которые имеет выбранные Вами настройки уведомлений.
- Выберите значок учетные записи.
- Нажмите на Сменить учетную запись.
- Вы увидите аккаунт, на котором Вы авторизовались. Если это учетная запись с другими настройками уведомлений, выберите учетную запись, в которую вы хотите войти, или выберите пункт Добавить учетную запись.
Проверка настроек уведомлений приложения
- В верхней части экрана, откройте меню.
- Коснитесь Настройки.
- Выберите Уведомления.
- Выберите, какие уведомления вы хотите получать:
- Рекомендуемые видео: вы будете получать уведомления о рекомендациях на основе того, что смотрите.
- Лучшие подписки: вы будете получать время от времени уведомления, содержащие последнюю информацию из всех подписанных каналов.
- Уведомлять меня по: выбрать способ получения уведомлений о подписке (например, по телефону или по электронной почте).
- Активность на канале: вы будете получать уведомления о комментариях и другой активности на вашем канале.
- Ответы на комментарии: вы будете получать уведомления об ответах на ваши комментарии.
- Общие видео: вы будете получать уведомления, когда другие пользователи предоставят Вам видео, или ответят на ваши общие видео.
Проверка параметров устройства
- Откройте приложение Настройки Android.
- Выберите Уведомления.
Проверка параметров канала
Если вы подписаны на канал, но не получаете уведомлений, это может быть вызвано тем, что функция получения уведомлений отключена.
Чтобы включить получение основных или всех уведомлений:
- Перейдите на канал, с которого вы хотите получать уведомления.
- Нажмите на значок колокольчика рядом с кнопкой Подписаться. Появится диалоговое окно с информацией о том, какие уведомления вы будете получать.
Как настроить всплывающие уведомления в Windows 10 Pro
Всплывающие уведомления очень важны, так как они подсказывают, информирую пользователя. Но, к сожалению, большинство пренебрегает ими, либо их игнорируют либо отключает. С одной стороны их можно понять так как каждая установленная программа может показывать свои уведомления пользователю. Со временем программ становиться все больше и читать каждое уведомление просто надоест, так как большинство из них носят просто информативных характер. Уведомления в Windows 10 Pro можно настроить, и оставить только важные системные и от определенных программ.
Настройка всплывающих уведомлений в Windows 10 Pro
Настройка всплывающих уведомлений происходит достаточно просто. Кликаем ПКМ на рабочем столе и выбираем Параметры экран.

Слева в списке ищем пункт Уведомления и действия. Первый пункт быстрые действия нас не интересует, опускаем немного ниже до Уведомлений.
Здесь можно включить или отключить определенный типы уведомлений. Отключить уведомления если компьютер заблокирован. Данный пункт лучше включить, так как любой, кто будет в ваше отсутствие сидеть перед экраном увидит то что вам пишут. Далее можно отключить уведомления от телефонии на заблокированном ПК. Тут же отключаются сообщения о новых функциях после обновления. Следующим пунктом отключаются советы, подсказки при использовании Windows. И последним пунктом можно отключить сообщения от всех сторонних программ.

Если вы отключили эти уведомления, то креме системных появляется ни чего не будет. Но если включили данные уведомления, то имеет смысл настроить список приложений, от которых вы хотите получать уведомления. Для этого опускаемся немного ниже до раздела Получать уведомления от этих приложений. Далее в списки отключаем не нужные приложения.

Есть очень интересный пункт который называется Фокусировка внимания. Он позволяет настроить всплывающие уведомления более детально. Тут можно отключить все уведомления. Можно включить только приоритетные или будильники.

Чуть ниже настраиваются Автоматические правила. Например, можно настроить время в течение которого, система будет показывать уведомления. Настроить показ при дублировании и даже отключить показ уведомлений если вы играете в игру.

Для того чтобы изменить группу уведомлений нужно клинкуть на соответствующий пункт например В это время и внести необходимые изменения. В данном пункте указывается время начала время окончания, ежедневность и уровень.

Достаточно много настроек связанных с всплывающими уведомлениями, которыми обязательно нужно воспользоваться. Они сделают вашу работу за компьютером намного удобней и эффективней.
Как управлять уведомлениями с YouTube
Благодаря уведомлениям с YouTube Вы будете знать, когда появляются новые материалы, такие как фильмы или информация, на ваших любимых каналах. YouTube будет Вам отправлять уведомления о каналах, на которые Вы подписаны. Вы также можете получать уведомления на основе ваших интересов. Если вы хотите настроить или отключить уведомления, выполните следующие инструкции.
Управление уведомлениями YouTube с компьютера
Получение уведомлений с избранных каналов
Когда вы подпишитесь на канал, то будете автоматически получать уведомления о важной активности, а в разделе Подписки увидите новые видео. Вы можете изменить настройки уведомлений, чтобы получать информацию каждый раз, когда на канале появятся новые материалы. Вы также можете полностью отключить уведомления.
- Перейдите на канал, уведомлениями которого хотите управлять.
- Если вы ещё не подписаны, нажмите кнопку Подписаться.
- Нажмите на значок колокольчика.

- Появится диалоговое окно, в котором вы можете выбрать Все уведомления.
- Вы также можете изменить способ оповещения, выбрав Управление настройками.

- Нажмите Сохранить.
Если сначала вы откажетесь от подписки, а потом снова подпишитесь на канал, вам придется заново настроить уведомления канала. Если вы этого не сделаете, вы не будет видеть новых материалов с этого канала на своем канале и не будете получать уведомлений по электронной почте.
Как определить виды передаваемых мне уведомлений
Вы можете указать, какой тип уведомлений с YouTube Вас интересует, и каким образом вы хотите их получать:
- Войдите в YouTube.
- Откройте настройки уведомлений.

- В отдельных разделах на сайте выберите, какие уведомления вы хотите получать:
- Письма с уведомлениями: чтобы включить или отключить получение информации о последних действиях и фильмах, завоевывающих популярность, установите или снимите соответствующие флажки.
- Подписка на каналы: чтобы включить или отключить получение уведомлений с каналов, на которые Вы подписаны, или каналов, которые могут Вас заинтересовать, установите или снимите флажок.
- Уведомлять меня: с помощью меню выберите способ получения уведомлений о подписке (на мобильное устройство или по электронной почте).
Настройки уведомлений по электронной почте о комментариях и ответах вы можете изменить в нижней части страницы Уведомления.
Управление уведомлениями в Google Chrome
Если вы пользуетесь браузером Google Chrome, вы можете получать уведомления с YouTube. Когда вы включите эту опцию, последние новости о каналах, на которые вы подписаны, будут появляться прямо в браузере, в виде всплывающих окон.
- Войдите в YouTube.
- Откройте настройки уведомлений.
- В разделе Уведомления в браузере, нажмите кнопку рядом с Chrome, чтобы включить или отключить уведомления.
Если вы не видите опции Уведомления в браузере, уведомления в браузере Chrome могут быть заблокированы. Разблокируйте их, следуя инструкциям ниже:
- Щелкните значок замка в строке поиска в Chrome.
- В разделе Разрешения откройте Настройки сайта.

- Нажмите меню и выберите Всегда разрешать на этом сайте.
Проверка уведомлений
Теперь вы можете проверять и получать уведомления на вашем компьютере.
- Откройте YouTube в любом браузере.
- В верхней части страницы нажмите на значок звонка, чтобы проверить уведомления.
- Выберите интересующие Вас уведомление, чтобы просмотреть видео или комментарий.
Вы также можете управлять уведомлениями из папки «Входящие» на компьютере.
- Нажмите на значок Меню рядом с «уведомления».
- Выберите Скрыть это уведомление, Игнорировать <имя канала> или Отключить [тип уведомления].
Управление уведомлениями YouTube на Android
Получение уведомлений с выбранных каналов
Когда вы подпишитесь на канал, вы будете автоматически получать уведомления о его важной активности, а в разделе «Подписки» вы увидите новые видео.
Вы можете изменить настройки уведомлений, чтобы получать информацию каждый раз, когда на канале появятся новые материалы. Вы также можете полностью отключить уведомления.
Получение уведомлений после оформления подписки на канал:
- Откройте страницу канала или воспроизведения видео.
- Если у вас еще нет подписки, нажмите Подписаться. Время от времени вы будете автоматически получать уведомления с канала.
- Чтобы получать все уведомления с канала или не получать их вовсе, в нижней части экрана выберите Параметры.

- Выберите Все, Время от времени или Нет.
Определение параметра «Время от времени» зависит от пользователя. О том, когда отправить Вам уведомление, YouTube решает на основе таких данных, как история просмотров и популярность данного фильма и того, как часто вы смотрите видео на данном канале и открываете ли уведомления.
Также вы можете в любое время нажать значок колокольчика или перейти в Управление настройками, чтобы изменить способ оповещения.
Изменение параметров уведомлений с нескольких каналов одновременно:
- Откройте вкладку «Подписки».
- Нажмите на стрелку → в верхней части страницы.
- В верхней части страницы выберите пункт Управление.

- Нажмите колокольчик рядом с каждым каналом, для которого Вы хотите управлять уведомлениями.
Как определить виды отправляемых мне уведомлений
- В верхней части экрана нажмите на значок учетной записи.
- Выберите Настройки.
- Коснитесь Уведомления.
- Нажмите Разрешить и следуйте инструкциям на экране.
- Проверьте, что уведомления с YouTube включены в приложение Настройки.
- Запустите приложение Настройки на вашем устройстве.
- Выберите Приложения и уведомления и перейдите к Уведомлениям.
- Прокрутите вниз и выберите YouTube.

- Измените значение параметра на Вкл.
- Рекомендуемые видео: вы будете получать уведомления о рекомендациях на основе того, что вы смотрите.
- Лучшие подписки: вы будете получать время от времени уведомления, содержащие последнюю информацию из всех подписанных каналов.
- Уведомлять меня по: выбрать способ получения уведомлений о подписке (например, по телефону или по электронной почте).
- Активность на канале: вы будете получать уведомления о комментариях и другой активности на вашем канале или в ваших фильмах.
- Ответы на комментарии: вы будете получать уведомления об ответах на ваши комментарии.
- Общие видео: вы будете получать уведомления, когда другие пользователи предоставляют Вам видео, или комментируют ваши общие видео.
Время от времени время вы можете получать уведомления о рекомендуемых фильмов, даже если вы не подписаны на канал, с которого эти материалы приходят.
Чтобы включить или отключить такие уведомления, выполните указанные ниже действия:
- Щелкните значок учетной записи.
- Выберите Настройки.
- Нажмите Уведомления.
- Сдвиньте переключатель рядом с Популярные видео.
Как отключить оповещения youtube на почтовый ящик
Если вас достали уведомления youtube на ваш почтовый ящик о том, что такой-то канал на который вы подписаны только что добавил видео, то покажу здесь как отключить уведомление youtube.

Внизу письма есть ссылка на канал от которого пришло уведомление и возможность отключить обновления, нажимаем на отключить обновления.

Открывается youtube и нам сообщают: Вы собираетесь изменить настройки адреса (здесь ваш адрес). Чтобы изменить настройки адреса перейдите в менеджер подписок.
Новые видео на канале (тут имя того канала от которого вам пришло уведомление)
Вы получаете сообщения о действиях на канале (тут имя того канала от которого вам пришло уведомление)
Вы не хотите их получать?
Нажимаем отключить.

Вот и все. Теперь уведомления на ваш почтовый ящик о том, что канал на который вы подписаны добавил видео больше не будут приходить.
Если вам пришло письмо о том, что к вашему видео добавился новый комментарий, то откройте это письмо и снизу нажмите отменить подписку на такие сообщения.

Предложат не получать оповещения Google+ по электронной почте. Не отправлять оповещения на адрес, когда кто-то комментирует мои записи в интернете (например, в блоге или на YouTube) или публикует их у себя.
Нажимаем отменить подписку.

Готово! Теперь вам не будут приходить письма о том, что кто-то прокомментировал ваше видео.

Таким образом вы отключили оповещения только этого канала, но подписаны вы на кучу каналов ведь и периодически от каждого канала будут приходить эти оповещения. Тут поможет полное отключение оповещений о новых видео на канале.
Заходим в настройки оповещений youtube по адресу youtube.com/account_notifications. Тут есть пункт Присылать оповещения о последних действиях на моем канале (кроме тех, на которые отменена подписка), а также новости youtube, Популярные видео и композиции, а также новые объявления, Новости и рекомендации по эффективности для авторов YouTube.

Чтобы отключить все не нужные оповещения youtube выбираем Присылать мне только обязательные технические уведомления.

Также отключить оповещения можно в мобильном приложении youtube. Для этого в меню открываем вкладку оповещения. И справа от оповещения нажимаем на три точки, чтобы открыть меню действий с оповещением и нажимаем отключить оповещения о новых видео.

Соглашаемся, чтобы отключить оповещения о новых видео.

Вот и всё.
Уроки для владельцев youtube канала
Оповещения Youtube
- 20.01.2016
- Просмотров: 9923
После того как вы подписались на какого-нибудь автора на сайте Youtube, вы начинаете получать уведомления на свою электронную почту о новых видео, которые появляются на его канале. Многих это устраивает, но мало кто знает, что эти уведомления можно полностью настроить под себя.
Можно настроить получение оповещений Ютуб как на электронную почту, так и push-уведомлений. Они могут быть как от конкретного канала, так и обо всех новинках ваших подписок.
Как только вы нажали на кнопку «Подписаться», можно заметить, что рядом с кнопкой «Подписка оформлена» появляется новая иконка в виде шестеренки.
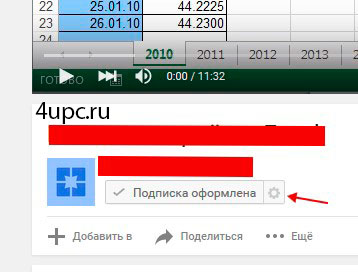
Нажав на эту иконку, откроется новое окно, в котором вы сможете отключить или подключить получение новостей от конкретно этого канала. Чтобы это сделать поставьте или уберите галочку на пункте «Сообщать мне обо всех новостях этого канала». В конце нажмите кнопку «Сохранить», чтобы применить настройки. Теперь, если у автора появится новое видео, вы получите соответствующее уведомление на вашу почту.
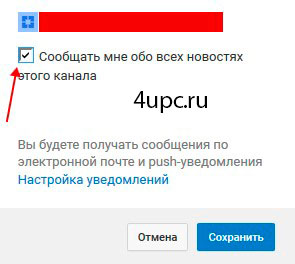
Также, в этом окне есть ссылка на общие настройки оповещений — «Настройка уведомлений».
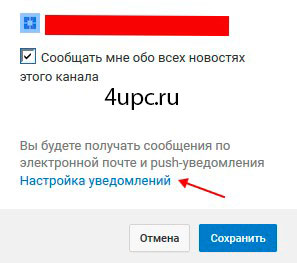
Откроется вкладка настроек канала под названием «Оповещения». Здесь можно настроить все основные уведомления, которые вы получаете на вашу электронную почту. Это могут быть:
- Оповещения о последних действиях на канале или только обязательные уведомления;
- Новости YouTube, которые включают себя популярные видео и композиции, а также новые объявления, а также подсказки для авторов;
- Здесь же вы можете посмотреть на какие из оповещении вы отменили подписку. Для отмены подписок необходимо перейти по ссылке «Отменить подписку» из письма от сайта;
- Общая рассылка с обновлениями каналов, на которые вы подписаны;
- Язык, на котором будут приходить письма.
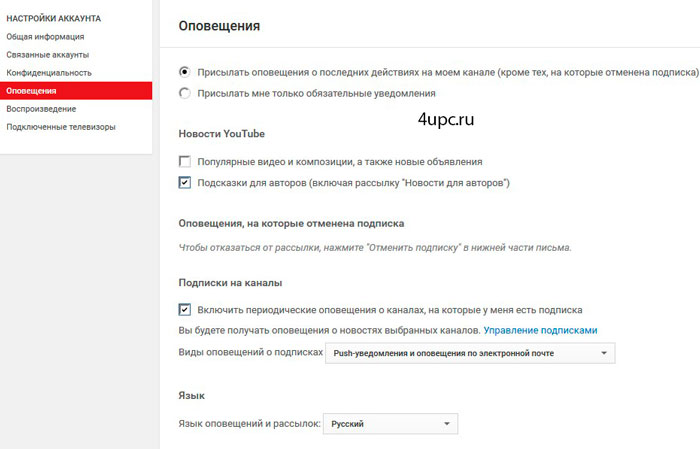
Изменить почту, на которую будут приходить письма вы можете по ссылке в самом низу страницы.

По этой ссылке вы попадете в настройки вашей страницы Google+, где в блоке «Доставка оповещений» у вас будет возможность поменять электронную почту.
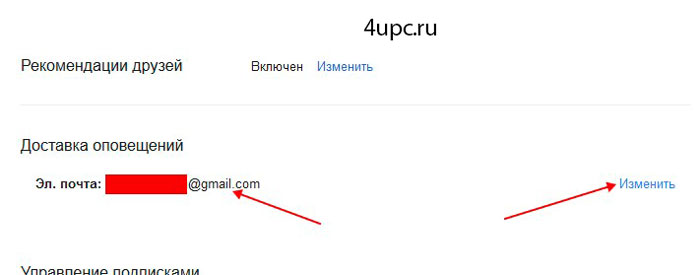
Не забудьте поделиться ссылкой на статью ⇒

В этом уроке будем разговаривать о новых функциях, фишках и хитростях на Ютубе.
- 03.06.2015
- Просмотров: 4199
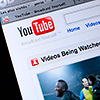
Сегодня я научу Вас смотреть видео YouTube в фоновом режиме с помощью плагина для Google Chrome. Этот плагин позволяет просматривать видео ролики Ютуб и одновременно заниматься другими делами — печатать в Word, смотреть сайты или запускать другие программы
- 21.03.2016
- Просмотров: 16582

В этом уроке расскажу как отключить аннотации на Youtube навсегда. Для того, чтобы все работало, вам необходимо иметь личный аккаунт на Ютубе. Создать его не сложно. Если вы не авторизованы и у вас нет учетной записи, кликните в правом верхнем углу «Войти».
- 21.09.2015
- Просмотров: 6066

Этот урок будет посвящен решению проблемы, когда YouTube страница перезагружается.
- 29.06.2015
- Просмотров: 6905
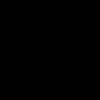
В последнее время очень многие начинают жаловаться на то, что при попытке просмотреть видео на Youtube, вместо ролика появляется черный экран и ничего не происходит. С чем это связано пока не понятно, скорее всего это какой-то баг самого сервиса и в скором будущем он будет решен. Но пока давайте расскажу как можно от него с легкостью избавиться.
- 15.02.2018
- Просмотров: 4166