виды и 4 типа ОЗУ
Чтобы обновить или собрать самому PC, хорошо бы знать все об элементах начинки. Разобраться в параметрах оперативы поможет этот гайд.

Что такое оперативная память
Это запоминающее устройство, также называемое RAM или ОЗУ. Этот компонент является энергозависимым. При работе ПК в нем сохраняется код, который выполняет система. Он представлен различными программами, принимаемыми и передаваемыми, а также промежуточными данными, которые обрабатывает CPU.
Типы ОЗУ
Делится на 4 типа в зависимости от хронологии. Каждый новый вариант становится мощнее и быстрее.
Какие бывают виды:
1. DDR — первопроходец. На данный момент он не актуален, так как его мощности недостаточно для того, чтобы справиться с обработкой солидного объема данных: первые модули работали на частоте 400MHz.
2. DDR2 — усовершенствованный тип, который по скорости превзошел первый вариант в два раза. Но опять же, сегодня этого мало.
Интересно: до 2011 года эти модули устанавливались в сборки многими пользователями, хотя уже в 2007 году была доступна DDR3.

3. DDR3 позволила получить прирост производительности практически на 10%. Высокое быстродействие в сравнении с первыми двумя версиями открывает пользователям новые возможности. Тип используется и в современных компьютерах. Например, HX316C10FR/4 и подобные планки актуальны до сих пор.
4. DDR4 — появился в 2014 году. На данный момент это — самый свежий и быстрый вид ОЗУ. Так, частота R748G2400U2S-UO составляет 2400 МГц: довольно много, особенно если сравнивать с первым вариантом.
Читайте также: Как увеличить оперативную память (RAM) ноутбука в 5 шагов: способы и советы
Основные характеристики ОЗУ
Чтобы выбрать хорошую оперативку, которая обеспечит комфортное быстродействие ПК, нужно учитывать следующие параметры.
Объем ОЗУ
Один из основных показателей, который указывается в гигабайтах/мегабайтах. Здесь действует простое правило: чем больше, тем лучше, поскольку от этого зависит, сколько данных способна запомнить RAM.
Для машин офисного назначения оптимально 4-8 Гб. Раньше было достаточно и пары гигов, но современный софт становится все более требовательным, потому лучше иметь хотя бы небольшой запас.

Для сборок, на которых планируется запуск чуть более тяжелого ПО, лучше брать хотя бы 8 гигабайт, как у BLT2K4G4D30AETA. А вот профессиональным компьютерам, предназначенным для работы с графикой, студийной звукозаписи, а также игр нужно хотя бы 16 Гб. Можно и меньше, если есть минимум трехгигабайтная дискретная видеоплата.
Примечание: современные материнки поддерживают повышающий производительность режим работы RAM — двухканальный. Это означает, что лучше всего устанавливать не одну планку на 16 Гб, например, а два восьмигиговых модуля. Стоит также отметить, что тайминги и частотные характеристики обязательно должны совпадать: следует приобретать только одинаковые планки памяти.
Интересно: Какую материнскую плату выбрать — 8 ключевых критериев
Частота
Указывается в MHz и отражает пропускную способность модульных каналов. Естественно, чем она выше, тем шустрее инфо обрабатывается и передается на материнскую плату, а далее — в ЦП или накопитель.

Память DDR4 способна обеспечивать частоту свыше 2400 MHz, например, HX440C19PB3AK2/16 работает на 4 тысячах МГц. Это дает ощутимый прирост быстродействию, особенно если речь идет о сборках на базе современных процессоров типа AMD RYZEN. Они несколько более чувствительны именно к частоте, если сравнивать с интеловскими ЦПУ.
Тайминги оперативной памяти
Здесь все предельно просто. Это показатель задержки данных при их переносе между модулями RAM. Соответственно, чем он ниже, тем быстрее переносится информация и функционирует ПК.
Напряжение
Как уже было упомянуто выше, оператива энергозависима. В характеристиках прописывается вольтаж. Он отображает минимальное напряжение, необходимое для стабильной работы модуля при базовых настройках таймингов и частоты.
Любителям разгона следует помнить, что изменение частотных, тайминговых параметров требует увеличения напряжения. Из-за этого может повышаться температура некоторых блоков системной платы. Это может негативно повлиять на производительность компьютера. Так что лучше ничего не делать наобум.

Все разгонные мероприятия должны выполняться последовательно, значение параметров необходимо устанавливать в разумных пределах: на полшага, а потом — обязательная проверка. В противном случае система в лучшем случае может просто не запуститься, в худшем — аппаратная часть может «сгореть».
Подробнее: Как настроить оперативную память в БИОСе: инструкция в 4 простых разделах
Оперативная память с радиатором
ОЗУ с интегрированными радиаторами, вроде HX432C16PB3K2/16, выглядят эстетично. Их часто устанавливают в корпуса с прозрачным окошком. С практической стороны — это дополнительное охлаждение. Для простого ПК, который не предполагает высоких нагрузок, это не нужно, однако пригодится любителям разгона, геймерам.
Узнайте: Как разбить HDD или SSD на разделы в Windows и MacOS: 2 пути решения

Маркировка модулей памяти
Есть варианты для десктопных сборок: DIMM, UDIMM, а есть — для лэптопов: SO-DIMM, как R534G1601S1S-UOBULK. Вторые — короче и выше.
По маркировке также можно вычислить вид памяти в плане буферизации. Буферизованная ОЗУ имеет регистр, который временно сохраняет информацию прежде, чем отправлять ее на процессор. Это повышает надежность. С другой стороны, регистровая память несколько медленнее обрабатывает данные.
|
Маркировка |
Что означает |
|---|---|
| U-DIMM | не имеет буфера |
| R-DIMM | с буфером |
| LR-DIMM | имеет буфер и отличается пониженным энергопотреблением |
| FB-DIMM | модели с полной буферизацией |
U-DIMM — применяется в большинстве домашних PC. «U» говорит о том, что модуль не защищен от ошибок, которые могут появиться, когда система обращается к ячейкам памяти. Это повышает скорость работы планок и снижает их стоимость. В простых задачах незащищенность не является критичной, потому часто «U» просто не пишется.

R-DIMM, LR-DIMM и FB-DIMM — серверные варианты, где надежность — превыше всего. 805351-B21 — как раз такая RAM. Стоимость подобных модулей выше, но смысла в их приобретении нет, если речь идет о стандартном использовании системы.
Память для ноутбуков
Как было сказано выше, память для лэптопов имеет обозначение SODIMM. Отличия не только внешние:
- контакты на модулях ОЗУ располагаются симметричным образом, а работают — асинхронно;
- количество контактов чуть меньше, чем у десктопных вариантов;
- не оснащаются кулерами, поскольку вариант с радиатором сложно разместить в компактном ноутбучном корпусе.

Если говорить о базовых характеристиках, то они могут отличаться у десктопных и лэптопных вариантов, которые относятся к одному и тому же типу. Но минимальные, максимальные параметры у них регламентированы и находятся в одном диапазоне.
Полезно: Как увеличить производительность ноутбука — 8 способов
Зная все ключевые показатели ОЗУ и разбираясь в обозначениях, можно без труда подобрать подходящую для сборки ПК модель. Это пригодится и для более полной оценки производительности PC.
Типы оперативной памяти компьютера: отличия и разновидности
Опубликовано 22.08.2018 автор Андрей Андреев — 3 комментария
Приветствую, дорогие читатели! Сегодня я расскажу про типы оперативной памяти компьютера. Ее разновидностей существует много – достаточно, чтобы запутаться в параметрах.
Краткий экскурс в историю
Давным-давно, когда компьютеры были большими, программы маленькими, а вирусов не существовало вообще, применялись модули SIMM нескольких модификаций: на 30, 68 и 72 контакта. Работали они в связке с процессорами от 286 до 486 включительно.
Сейчас найти такой компьютер в работоспособном состоянии крайне сложно: для него не существует современного софта. Программы, которые теоретически можно было бы запустить, на практике оказываются слишком тяжеловесными.
DIMM
Главное отличие от предшественника в том, что расположенные на обеих сторонах планки контакты независимы, в отличие от спаренных контактов на SIMM. Здесь уже задействована технология SDRAM – синхронная динамическая память с произвольным доступом.
Модули памяти SO-DIMM более компактны, так как используются в ноутбуках.
DDR
Если точнее, правильно такой тип памяти называется DDR SDRAM. Появилась на рынке в 2001 году и использовалась в качестве оперативки и видеопамяти. Отличия от предшественника в удвоенной частоте, так как планка способна передавать данные дважды за один такт.
Это первый из типов модулей памяти, который может работать в двухканальном режиме.
 Подробнее о том, что такое двухканальный режим, вы можете узнать здесь.
Подробнее о том, что такое двухканальный режим, вы можете узнать здесь.
И так да, DDR SDRAM и ее потомки выпускаются в формфакторе DIMM, то есть имеют независимые контакты с обеих сторон.
DDR2
Этот тип памяти смог составить конкуренцию предшественнику уже в 2004 году и занимал лидирующие позиции до 2010 года. Планки выпускались в формфакторах DIMM для десктопных компьютеров и SO-DIMM для портативных.
По сравнению с предшественником этот тип памяти имеет:
- Большую пропускную способность;
- Меньшее энергопотребление;
- Улучшенное охлаждение благодаря конструкции.
 К недостаткам стоит отнести более высокие тайминги оперативной памяти. Что это такое можно узнать здесь.
К недостаткам стоит отнести более высокие тайминги оперативной памяти. Что это такое можно узнать здесь.
DDR3
Подобно предшественнику, выпускаются в виде 240-контактной планки, однако несовместимы из-за разных разъемов (далее расскажу об этом более подробно).
Тип памяти отличается еще большей частотой и меньшим энергопотреблением, а также увеличением предподкачки с 4 до 8 бит. Существует модификация DDR3L со сниженным до 1,35 В рабочим напряжением. Кстати, о частоте. Есть несколько модификаций: 1066, 1333, 1600, 1866, 2133 или 2400 с соответствующей скоростью передачи данных. Выпускается с 2012 года. Компьютеры, использующий этот тип памяти, работают до сих пор. Объем установленных модулей от 1 до 16 Гб. В формфакторе SO-DIMM «потолок» – 8 Гб.
Выпускается с 2012 года. Компьютеры, использующий этот тип памяти, работают до сих пор. Объем установленных модулей от 1 до 16 Гб. В формфакторе SO-DIMM «потолок» – 8 Гб.
DDR4
Четвертое поколение удвоило количество внутренних банков, благодаря чему увеличилась скорость передачи внешней шины. Массовое производство началось с 2014 году. У топовых моделей пропускная способность достигает 3200 миллионов передач за секунду, а выпускаются они в модулях объемом от 4 до 128 Гб.
Имеют они уже 288 контактов. Физические размеры детали те же, поэтому разъемы упакованы плотнее. По сравнению с DDR3 незначительно увеличена высота. Модули SO-DIMM имеют по 260 контактов, расположенных ближе друг к другу.
Модули SO-DIMM имеют по 260 контактов, расположенных ближе друг к другу.
А что дальше?
А дальше, полагаю, стандарты DDR5 и далее по нарастающей (но это неточно). Возможно, неожиданно изобретут нечто эдакое, что кардинально изменит архитектуру ЭВМ и сделает оперативную память для ПК лишним элементом.
Интересная тенденция: у каждого следующего поколения памяти увеличиваются тайминги, что инженеры стараются компенсировать увеличением рабочей частоты и скоростью передачи данных. Настолько эффективно, что следующее поколение оказывается шустрее предшественников.
Именно поэтому еще раз акцентирую ваше внимание на том, что при выборе комплектующих старайтесь «плясать» от стандарта DDR4 как самого нового и прогрессивного.
Совместимость типов памяти
Существует заблуждение, что из-за особенностей интерфейса планку памяти невозможно вставить в неподходящие слоты. Скажу так: достаточно сильный парень (и даже некоторые девчонки) вставит что угодно куда угодно – не только оперативную память, но и процессор Intel в слот для AMD. Правда, есть одно НО: работать такая сборка, увы, не будет.
Остальные юзеры, собирающие компы аккуратно, обычно оперативку вставить в неподходящий слот не могут. Даже если планки имеют одинаковые габариты, это не позволит сделать так называемый ключ. Внутри слота есть небольшой выступ, не дающий смонтировать несоответствующий тип ОЗУ. На подходящей же планке в этом месте есть небольшой вырез, поэтому вставить ее можно без проблем.
Как определить модель
 Встроенные в Windows утилиты позволяют узнать только минимальную информацию – объем установленной памяти. Какого она типа, таким способом узнать невозможно. На помощь придет сторонний софт, выдающий полную информацию о системе – например, Everest или AIDA64.
Встроенные в Windows утилиты позволяют узнать только минимальную информацию – объем установленной памяти. Какого она типа, таким способом узнать невозможно. На помощь придет сторонний софт, выдающий полную информацию о системе – например, Everest или AIDA64.
Также тип памяти прописан в BIOS. Где именно указана эта информация и как вызвать BIOS, зависит от его модификации. В большинстве случаев достаточно удерживать кнопку Del при запуске компьютера, однако возможны исключения.
Естественно, маркировка указывается на самой оперативке, а точнее на приклеенном шильдике. Чтобы добраться до планки, придется разобрать корпус и демонтировать ее. В случае с ноутбуком эта простая задача превращается в увлекательнейший квест с просмотром подробных инструкций по разборке.
Вот, собственно, все о типах оперативки, что достаточно знать для самостоятельного подбора комплектующих. И если вы собираете игровой комп, рекомендую ознакомиться с информацией о влиянии оперативной памяти в играх.
Спасибо за внимание и до следующих встреч! Не забывайте подписаться на обновления этого блога и делиться публикациями в социальных сетях.
С уважением автор блога Андрей Андреев.
Гигабайты, Типы, Скорость И Другие Тонкости
Оперативная память — это компонент компьютера. Важнейшая характеристика измеряется в гигабайтах: чем больше, тем лучше. Прочие характеристики важны значительно меньше — тайминги и количество планок, двухканальность… У этого устройства множество других названий:
- «мозги»
- память
- оперативка
- ОЗУ (оперативное запоминающее устройство)
- DDR
- DRAM
- SDRAM
Как выглядит оперативная память
В этой статье подробно объясняется предназначение оперативной памяти, способы самостоятельной установки (не сложнее, чем заменить лампочку!), тонкости выбора. Главное: после прочтения пары страниц этого текста неопытный пользователь легко разберётся в маркетинговых заклинаниях про частоты с мегагерцами и будет знать – пригодится ли ещё гигабайт памяти, или продавец впаривает ненужный товар.
Что делает оперативная память: понятное объяснение
Временно хранит операционную информацию. Не ту, которая нужна для сохранения фильмов с музыкой, а ту которая используется самой Windows, программами, играми и т.д. Такая информация храниться только во включённом состоянии ПК. Компьютер включается, стартует система – и во время старта запускаются программы и модули, которые записывают нужные данные с HDD в ОЗУ. Так, чтобы комп мог «общаться» с этими данными очень быстро – т.е., оперативно оперировать (отсюда и термин – «оперативная»).
Если говорить вкратце, то – это сверхбыстрая память, которая раз в 300 шустрее жёсткого диска. Быстрый отклик работающей программы (мгновенное появление меню при правой мышиной кнопке, скажем) – заслуга высоких скоростей «оперативки».
Аналог оперативной памяти в реальном мире – то, что хранится в мозгу человека короткое время. Эти данные готовы к мозговой обработке в любую секунду. С оперативкой в мозгу можно сравнить, например, информацию которую мы запоминаем на короткое время, во время выполнения какой-либо работы. Например, считаем, 9 + 3 = 1 и 2 в уме… Или другой пример, официант запоминает что ему заказал столик — эту информацию он скорее всего забудет через пару часов, заменив её другой. Разумеется, сравнивать память человека и память компьютера не очень правильно, потому что мозг работает по-другому и все что попало в оперативку, может запомниться и попасть в долгую память (в HDD), чего не может быть с компьютером… С HDD, можно сравнить память долгосрочную, например мы прочитали книгу и что-то запомнили. Но доступ к таким данным порой не быстрый, потому что, чтобы вспомнить, нужно взять книжку с полки и освежить память — такую память можно сравнить с памятью жесткого диска в компьютере — не быстрая но фундаментальная.
Наконец, есть ещё и совсем уж молниеносные виды памяти. В компьютере это процессорный кэш, который намертво вшит в CPU, а в человеческой голове – то, что намертво и накрепко вызубрено ещё со школьной парты: таблица умножения, «жи- ши — пиши с буквой и», «дважды два» и т.п.
вверхСколько нужно Гб оперативной памяти
Чем больше, тем лучше? Да, но лишь до определённого предела. Современные компьютеры (от 2012-14 года начиная) крайне редко оснащаются одним гигабайтом ОЗУ – это уже позавчерашний день и экспонат музея, а не реальный товар в 2017 году.
2 гигабайта оперативной памяти – типичная ёмкость откровенно бюджетных машинок. Пожалуй, этого достаточно – но крайне некомфортно в плане скорости и отзывчивости уже при открытом браузере, Word’е, Скайпе и антивирусе. Нет, на 2017 год двух гигабайт невероятно мало — но кое-как жить с ними можно.
4 гигабайта ОЗУ – некое «пороговое» значение ёмкости оперативной памяти. Четырьмя гигабайтами оснащаются и достаточно бюджетные модели ноутбуков, и более-менее дорогие аналоги. Достаточно? Откровенно говоря, да; но запаса при этом нет. «Прожорливость» программ и самой операционки способна загрузить все 4 гига под завязку, пусть и не всегда.
8 гигабайт DDR – зона комфорта и спокойствия. Редко, очень редко компьютер займёт хотя бы 5-6 гигабайт оперативки (это в 2016 году, а вот в 2018 аппетиты кода смогут забить и не такой громадный объём!).
16, 32 (или 128!) гигабайт ОЗУ вряд ли нужны рядовому пользователю — это уже из территории космоса. Что толку в многотонном кузове грузовика, когда автомобиль не перевозит ничего объёмнее стиральной машинки? В 2017 году вряд ли стоит покупать дополнительные гигабайты оперативной памяти для того, чтобы они просто «были».
В таблице перечислены основные «пожиратели» оперативной памяти. Числа лишь примерные – у кого-то Windows занимает больше мегабайт, у кого-то меньше. Вкладки с сайтами могут содержать коротенькую страницу без рисунков, а могут – монструозные полотнища социальных сетей со всеми контактами, моргалками и напоминаниями. Игры требуют много, но перед их запуском принято отключать ненужные браузеры и текстовые документы.
Итак, таблица: кто сколько «жрёт» оперативной памяти. Типичное потребление ОЗУ современными программами. 2016-2017 годы; дальше – только больше.
| Программы и их компоненты | Занимаемый объём ОЗУ, мегабайт (не гб!) |
| ОС Windows 7 | 500-1500 |
| ОС Windows 8 (или 10) | 500-1800 |
| Браузер с 5-7 открытыми вкладками | 400-800 |
| Word | 200 |
| Скайп | 100 |
| Многочисленные служебные процессы, обновлялки, драйверы | По 10-20 мб в каждой из 20-50 таких микропрограмм = 200-1000 мегабайт |
| Download-менеджер | 20-30 |
| Современная игра | 2000-3000 |
| Игра образца 2010-2012 г | 1000-2000 |
| Антивирус в обычном состоянии | 300-500 |
| Антивирус в режиме полной проверки | 2000-2500 |
Так сколько нужно оперативной памяти для Windows 7, к примеру? Постарайтесь не покупать компьютеры с 2 гигабайтами на борту – этого откровенно мало. 4 гигабайта – просто хорошо, 8 – супер. Больше – не стоит, как правило. 16 гигабайт и выше нужны для:
- продвинутых «компьютерщиков», для которых вполне стандартная задача – запустить в Винде 2-3 виртуальные системы;
- заядлых геймеров со сверхвысокими разрешениями мониторов и дорогущими видеокартами;
- программистов с необходимостью отлаживания-тестирования настольных программ;
- видеодизайнеров и их фотоколлег – да и то далеко не всегда;
- просто потому, что хочется больше, чем у других. Без прицела на практичность.
Типы оперативной памяти, частота и другие характеристики
С момента внедрения первого стандарта DDR прошло уже лет 18-20. Сменилось несколько поколений компьютеров, их производительность выросла в разы. В любой момент времени актуальны не более двух поколений памяти. В 2017 году это стремительно устаревающая DDR3, которая царствовала на рынке лет 7, и уже привычная DDR4. Если вы приобретаете новый компьютер, то, скорее всего, он будет оснащён именно четвёртым поколением ОЗУ. Если речь идёт об апгрейде старого (5-8 летней давности), то внутри работает DDR3. Поколения не совместимы между собой: плашку DDR4 физически невозможно засунуть в разъём от «тройки», и наоборот.
Оперативная память для ноутбуков отличается от обычной «десктопной» физическими размерами. Ноутбучная ОЗУ раза в два меньше в длину, чем стандартная. Частоты, объём и поколение DDR соответствуют друг другу для лэптопов и PC. Правда, память для ноутбуков подразделяется ещё на 2 подкатегории, физически несовместимыми между собой:
- стандартная SO-DIMM (префикс SO указывает именно на ноутбучный размер оперативки) – самый распространённый вариант;
- память с низким энергопотреблением SO-DDR3L (или просто DDR3L, либо новейшая DDR4L): чаще всего встречается в недорогих моделях ноутбуков.
Вторая после объёма важная характеристика ОЗУ: частота. Чем больше, тем, в принципе, лучше – но DDR4 на 2100 мГц совсем на копейку медленнее DDR4 на 2800 мГц. Разница едва ли не в 1-2 процентах, да и то лишь в некоторых приложениях. Переплачивать за мегагерцы не следует – разве что 2-3 доллара. Есть ещё и другие характеристики памяти: задержки, они же – тайминги. Чем меньше тайминги, тем быстрее работает память (всё верно – тайминг 10 предпочтительнее, чем 12). На эту характеристику ориентироваться уж точно не следует, хотя в эпоху DDR/DDR2 лет 15 назад тайминги значили больше, чем сегодня. Впрочем, это уже история.
вверхЦены на ОЗУ: ориентируемся в предложениях
Примерно с 2010 года оперативная память стоит неприлично дёшево по сравнению с более старыми временами. Сколько именно? Просим прощения за цены в баксах, но… их не зря называют «вечнозелёными». Цены даны не самые дешёвые, по данным интернет-магазина Байон.ру – зато с запасом.
Таблица: стоимость оперативной памяти (для ноутбука и для ПК), 2017 год. Представлены модели DDR3 и DDR4, а также «ноутбучные» форм-факторы SO-DIMM.
| Тип памяти | Частота, мГц | Цена, $ | Примечание |
| DDR3, 2 Гб | 1600 | 19,85 | Самый дешёвый приличный вариант |
| DDR3, 4 Гб | 1600 | 26,00 | Среднестатистическая DDR3 на 4 Гб |
| DDR3, 4 Гб | 2400 | 32,15 | Дорогая, «оверклокерская» ОЗУ |
| DDR3, 8 Гб | 1600 | 38,60 | Большой объём, стандартная частота |
| SO-DIMM DDR3, 2 Гб | 1600 | 19,85 | Самая дешёвая планка ОЗУ для ноута |
| SO-DIMM DDR3, 4 Гб | 1600 | 27,50 | Самый популярный тип ОЗУ для ноутбука |
| SO-DIMM DDR3, 4 Гб | 1833 | 29,30 | Популярный объём, увеличенная частота |
| SO-DIMM DDR3, 8 Гб | 1600 | 34,50 | Большой объём, стандартная частота |
| DDR4, 4 Гб | 2133 | 26,00 | Среднестатистическая DDR3 на 4 Гб |
| DDR4, 8 Гб | 2133 | 42,90 | Популярная планка большого объёма |
| DDR4, 8 Гб | 2400 | 55,60 | Большой объём, увеличенная частота |
| SO-DIMM DDR4, 4 Гб | 2133 | 27,50 | Стандартная планка современного ноута |
| SO-DIMM DDR4, 8 Гб | 2133 | 43,50 | Объёмная планка современного ноута |
Стоит ли апгредить (добавлять) оперативную память?
Однозначно да, если объём оперативки составляет менее 2-3 гигабайт: прирост производительности будет виден невооружённым взглядом. «Критическая точка» производительности находится где-то посредине между 2 и 4 Гб ОЗУ. Меньше оперативки – значительно меньше скорость. Больше – всё работает так, как надо, одним словом – «летает».
Скорее, да, чем нет, если имеющийся объём равен 4 гигабайтам. Скорость компьютера вряд ли вырастет, но будет значительно меньше подвисаний и лагов. Неплохое вложение.
Незачем, если «на борту» уже имеется 6-8 гигабайт.
Незачем, если смысл обновлений – в покупке DDR с более высокой тактовой частотой. Польза от такого апгрейда если и ненулевая, то стремится к таковой.
вверхКак добавить ОЗУ в компьютер? А в ноутбук? Апгрейд оперативной памяти своими руками
ПК-десктопы – более габаритные «создания». Внутри корпуса можно разместить хоть 10 ноутбуков (по размеру!). Слотов и разъёмов на настольных материнских платах много, не в пример ультракомпактным лэптопам, где экономится каждый миллиметр. Типичное количество слотов в компьютере для ОЗУ – 2 или 4. Как правило, заняты лишь 1-2 из них. Добавить планку оперативной памяти к уже работающей – дело пары минут. Достаточно выключить компьютер, открыть системный блок и вставить планку DDR в соответствующий разъём. Не нужны ни инструменты, ни даже отвёртка.
Главное требование – ОЗУ должно быть соответствующего поколения. Современную DDR4 никак не вставить в разъём для DDR3: даже размеры у них разные. А вот объём дополнительной планки может быть любым. Частота – также любой, но при разных частотах нескольких планок «оперативки» компьютер работает на наименьшей из них.
В ноутбуках всё чуть сложнее. У них встречаются три типа слотов для ОЗУ:
- Двухслотовые конфигурации: как правило, в 2 разъёма уже вставлено по «оперативке». В этом случае следует прикупить один более ёмкий модуль, и заменить существующий на новый. Классика жанра: 4 Гб ОЗУ, 2 планки по 2 Гб в каждой. Других разъёмов нет. Придётся купить 4-гигабайтный модуль памяти (либо 8-Гб, если это нужно), и вставить его вместо старого. В итоге получим 6 Гб оперативной памяти. Старый модуль, кстати, можно продать.
Реже встречаются два слота, один из которых занят, другой – свободен. Всё идеально просто: докупаем ОЗУ любого объёма, вставляем в пустующий разъём. К примеру, было 4 Гб (одна планка), докупаем ещё 4 Гб в одной планке, вставляем… итог – 8 Гб.
- Однослотовые конфигурации (обычно недорогие модели ноутбуков). Разъём там лишь один, и он, разумеется, уже заполнен планкой оперативной памяти. Единственный вариант – снять старый модуль, поставить новый – большего объёма.
- Ноутбуки с распаянной оперативкой. Апгрейд почти невозможен: выпаивать старый модуль и вновь впаивать новый – нетривиальная и очень рискованная задача. Впрочем, оперативка намертво распаивается лишь в недорогих машинках, и бывает это не слишком часто.
Как узнать количество слотов и тип памяти в ноутбуке или компьютере
Подойдёт любая диагностическая программа, наподобие CPU-Z. Скачиваем, устанавливаем, смотрим в разделе про память (memory).
Базовая информация про оперативную память: сколько гб и прочее, находится во вкладке Memory. Сразу видны такие характеристики:
- Тип памяти: DDR3
- Объём ОЗУ: 6 Гб
- Количество каналов: 2 (Dual)
- Менее интересные показатели – тайминги и частота: 665,1 мГц (стандарт DDR подразумевает двусторонний обмен информации с памятью, потому истинная частота — 1333 мГц).
Выводы можно сделать такие: у компьютера (в данном случае – ноутбука) явно 2 слота, оба – занятые. На это указывает двухканальный режим работы, который возможен лишь при наличии чётного количества планок. Другой вывод – явно нестандартная конфигурация: 4+2 Гб ОЗУ. Обычно производители устанавливают объём оперативной памяти, кратный числу 2: 2, 4, 8, или 16 гигабайт. Значит, владелец уже делал апгрейд ОЗУ.
Гораздо более подробная информация описана на следующей вкладке утилиты CPU-Z: SPD (скорость «мозгов»). В левой верхней части окна действительно видно, что здесь 2 слота, оба – заняты. В первом разъёме примостилась плашка на 2 гига (2048 Мбайт) с частотой 667 (1333 мГц). Во втором – 4 гигабайта (4096 Мб) с той же частотой 1333.
Пара информационных бонусов: видна дата производства одной из оперативок (9 неделя 2011 года), и производители обеих планок: Nanya и PNY.
Как можно проапгрейдить оперативную память в примере выше? 6 гигабайт – вполне достаточный объём на 2016 год, но если есть сильное желание – можно купить одну планку DDR3 на 4 Гб (цена – около 26 долларов), и вставить её вместо старой 2-гиговой (кстати, можно продать её долларов за 5-8). Итогом станет 8 гигабайт ОЗУ.
вверхПроизводители оперативной памяти: какой лучше. И – заключительные советы
Кто только не производит ОЗУ: и процессорный гигант AMD, и Samsung с LG, и многочисленные Kingston, Corsair и т.п. В наиболее многочисленном сегменте оперативной памяти разницы между производителями толком нет. Все они выпускают надёжную и быструю DDR, которая способна на некоторый разгон.
Задумываться о производителе следует лишь в случаях, когда требуется более серьёзный оверклокинг, особые требования к надёжности, и, пожалуй, к художественной красоте оперативной памяти. Всё верно, более дорогие модели выпускаются с необязательными, но потрясающие симпатичными радиаторами охлаждения модулей.
И ещё. Оперативная память – замечательно надёжная штука. Её вполне безопасно брать с рук, «б/у» – скорее всего, отработает она ещё много лет, с теми же характеристиками и энергопотреблением.
Оперативная память компьютера — Компьютер для новичков

Оперативная память является одним из главных компонентов компьютера, без нее работа системы невозможна. Объем и характеристики установленной в системе оперативной памяти напрямую влияют на скорость работы компьютера. Давайте выясним на простом потребительском уровне, какая она бывает и зачем вообще нужна в компьютере.
Как уже понятно из названия, оперативная память компьютера или ОЗУ (оперативное запоминающее устройство) на компьютерном жаргоне «оперативка», а так же просто «память» служит для оперативного (временного) хранения данных необходимых для работы. Однако такое объяснение не до конца понятно, что значит временного и зачем их хранить в оперативке, когда есть жесткий диск.
Тут мы подошли к принципиальному различию в устройстве и назначении этих двух подсистем компьютера. В статье посвященной жесткому диску мы уже затрагивали этот вопрос и для большего понимания вопроса рекомендуем вам ознакомиться с ней. Здесь более подробно рассмотрим вопрос именно со стороны оперативной памяти компьютера. Поскольку материал предназначен начинающим пользователям компьютера и людям желающим разобраться более подробно в его устройстве, мы не будем углубляться в стандарты, технические реализации различных видов оперативки и другие сложные технические моменты, интересные только инженерам, а рассмотрим данный вопрос с позиций обычного человека.
Проще всего ответить на вопрос, что значит для временного хранения данных. Конструкция оперативной памяти выполнена таким образом, что данные в ней сохраняются только, пока на нее подается напряжение, поэтому она является энергозависимой памятью в отличие от жесткого диска. Выключение компьютера, перезагрузка очищают оперативную память и все данные, находящиеся в ней в этот момент удаляются. Даже кратковременный перебой в подаче напряжения на планки памяти способен обнулить их или вызвать повреждение отдельной части информации. Другими словами оперативная память компьютера хранит загруженные в нее данные максимум в пределах одного сеанса работы компьютера.
Вторая часть вопроса, зачем она вообще нужна немного труднее для понимания. Тут уже необходимо хотя бы в общих чертах представлять себе устройство компьютера, поэтому советуем ознакомиться с этой статьей, а так же взаимодействие различных компонентов, между собой рассказанное в материале посвященном материнской плате компьютера.
Итак, оперативная память служит буфером между центральным процессором и винчестером. Жесткий диск энергонезависимый и хранит всю информацию в компьютере, но расплатой за это является его медленная скорость работы. Если процессор брал бы данные напрямую с жесткого диска компьютера, он работал бы как черепаха. Решением данной проблемы служит применение дополнительного буфера между ними в виде оперативной памяти.
Память энергозависима и требует подачи постоянного питания для своей работы, зато она в разы быстрее. Когда процессору требуются какие то данные, эти данные считываются с винчестера и загружаются в оперативку и все дальнейшие операции с ними происходят в ней. По завершении работы с ними, если результаты нужно сохранить, то они отправляются обратно на жесткий диск для записи на него, а из оперативной памяти они удаляются, чтобы освободить место для других данных. Если результаты сохранять не нужно, оперативная память компьютера просто очищается.
Так в сильно упрощенном виде выглядит их взаимодействие. Помимо центрального процессора информация из ОЗУ может потребоваться и другим компонентам, например, видеокарте. Естественно одновременно в памяти хранится множество данных, поскольку все программы, которые вы запускаете или открываемые вами файлы загружаются в нее. Файлы браузера, через который вы смотрите сейчас этот сайт, а так же сама интернет-страница находятся именно в оперативной памяти.
Стоит отметить, что данные с жесткого диска именно копируются в оперативку, поэтому пока изменения сделанные с ними не будут сохранены обратно на диск, там будет оставаться их старая версия. Именно по этой причине открыв, например вордовский файл и внеся в него какие то изменения в редакторе, вам требуется в конце выполнить сохранение, при этом файл загружается обратно на жесткий диск и перезаписывает хранящийся там.
Различные компоненты компьютера взаимодействуют между собой не напрямую, а через различные интерфейсы, так для обмена информацией между процессором и ОЗУ используется системная шина.

Производительность всего компьютера зависит от скорости работы всех его составляющих и самое медленное из них будет бутылочным горлышком тормозящим работу всей системы. Появление оперативной памяти существенно увеличило скорость работы, но не решило всех проблем. Во-первых, скорость работы ОЗУ не идеальна, а во-вторых соединительные интерфейсы тоже имеют ограничения по пропускной способности.
Дальнейшее развитие техники привело к тому, что в устройства требующие высокой скорости обработки данных стали встраивать собственную память, этим устраняются издержки на передачу данных туда-обратно и обычно в таких случаях используется более скоростная память чем в применяемая в ОЗУ. Примером может служить видеоадаптер, встроенный кэш центрального процессора и так далее. Даже многие винчестеры имеют сейчас свой внутренний высокоскоростной буфер, позволяющий ускорить операции чтения/запись. Ответ на вопрос, почему эта высокоскоростная память не используется сейчас в качестве оперативной очень простой, некоторые технические сложности, но главное ее дороговизна.
Применительно к типичным компьютерам, оперативная память выпускается в виде модулей, устанавливаемых в специальный разъем материнской платы. Размеры и форма зависят от применяемого стандарта, но в общем случае выглядит примерно как на рисунке.

Однако модули памяти с высокими скоростными характеристиками и ориентированные на высокопроизводительную компьютерную систему или разгон, могут существенно отличаться внешним видом от своих рядовых собратьев. Производители могут устанавливать различные дополнительные элементы, например радиаторы для улучшения охлаждения и повышения стабильности работы на высоких частотах. Примером может служить данный модуль производства компании OCZ с установленным радиатором на тепловой трубке.

Виды оперативной памяти
На данный момент времени, существует два типа памяти возможных к применению в качестве оперативной памяти в компьютере. Оба представляют собой память на основе полупроводников с произвольным доступом. Другими словами, память позволяющая получить доступ к любому своему элементу (ячейке) по её адресу.
Память статического типа
SRAM (Static random access memory) — изготавливается на основе полупроводниковых триггеров и имеет очень высокую скорость работы. Основных недостатков два: высокая стоимость и занимает много места. Сейчас используется в основном для кэша небольшой емкости в микропроцессорах или в специализированных устройствах, где данные недостатки не критичны. Поэтому в дальнейшем мы её рассматривать не будем.
Память динамического типа
DRAM (Dynamic random access memory) — память наиболее широко используемая в качестве оперативной в компьютерах. Построена на основе конденсаторов, имеет высокую плотность записи и относительно низкую стоимость. Недостатки вытекают из особенностей её конструкции, а именно, применение конденсаторов небольшой емкости приводит к быстрому саморазряду последних, поэтому их заряд приходится периодически пополнять. Этот процесс называют регенерацией памяти, отсюда возникло и название динамическая память. Регенерация заметно тормозит скорость ее работы, поэтому применяют различные интеллектуальные схемы стремящиеся уменьшить временные задержки.
Развитие технологий идет быстрыми темпами и совершенствование памяти не исключение. Компьютерная оперативная память, применяемая в настоящее время, берет свое начало с разработки памяти DDR SDRAM. В ней была удвоена скорость работы по сравнению с предыдущими разработками за счет выполнения двух операций за один такт (по фронту и по срезу сигнала), отсюда и название DDR (Double Data Rate). Поэтому эффективная частота передачи данных равна удвоенной тактовой частоте. Сейчас ее можно встретить практически только в старом оборудовании, зато на её основе была создана DDR2 SDRAM.
В DDR2 SDRAM была вдвое увеличена частота работы шины, но задержки несколько выросли. За счет применения нового корпуса и 240 контактов на модуль, она обратно не совместима с DDR SDRAM и имеет эффективную частоту от 400 до 1200 МГц.
Сейчас наиболее распространённой памятью является третье поколение DDR3 SDRAM. За счет технологических решений и снижения питающего напряжения удалось снизить энергопотребление и поднять эффективную частоту, составляющую от 800 до 2400 МГц. Несмотря на тот же корпус и 240 контактов, модули памяти DDR2 и DDR3 электрически не совместимы между собой. Для защиты от случайной установки ключ (выемка в плате) находится в другом месте.
DDR4 является перспективной разработкой, которая в ближайшее время придет на смену DDR3 и будет иметь пониженное энергопотребление и более высокие частоты, до 4266 МГц.
Наряду с частотой работы, большое влияние на итоговую скорость работы оказывают тайминги. Таймингами называются временные задержки между командой и её выполнением. Они необходимы, чтобы память могла «подготовиться» к её выполнению, в противном случае часть данных может быть искажена. Соответственно, чем меньше тайминги (латентность памяти) тем лучше и следовательно быстрее работает память при прочих равных.
Различных таймингов существует много, но обычно выделяют четыре основных:
- CL (CAS Latency) — задержка между командой на чтение и началом поступления данных
- TRCD (Row Address to Column Address Delay) — задержка между подачей команды на активацию строки и командой на чтение или запись данных
- TRP (Row Precharge Time) — задержка между командой закрытия строки и открытием следующей
- TRAS (Row Active Time) — время между активацией строки и её закрытием
Указываются обычно в виде строки цифр разделенных дефисом, например 2-2-3-6, если указывается только одна цифра, то подразумевается параметр CAS Latency. Это позволяет сравнить скорость работы различных модулей и объясняет разницу в стоимости казалось бы одинаковых планок.
Кстати, обычно чем больше объем модуля, тем больше тайминги, поэтому взять две планки по 2 Гб может оказаться выгоднее, чем одну на 4 Гб. К тому же использование нескольких одинаковых планок памяти активирует многоканальный режим работы, что обеспечивает дополнительное увеличение быстродействия. Справедливости ради нужно отметить, что в настоящее время влияние таймингов на производительность несколько снизилось из-за повсеместного увеличения объема кэша на основе высокоскоростной памяти статического типа интегрированного в современные процессоры.
Какой объем оперативной памяти использовать
Количество памяти, которое можно установить в компьютер зависит от материнской платы. Объем памяти ограничивается как физически количеством слотов для её установки, так и в большей мере программными ограничениями конкретной материнской платы или установленной операционной системы компьютера.
В общем случае для просмотра интернета и работы в офисных программах достаточно 2 Гб, если вы играете в современные игры или собираетесь активно редактировать фотографии, видео или использовать другие требовательные к объему памяти программы, то объем установленной памяти следует повысить как минимум до 4 Гб.
Следует иметь в виду, что в настоящее время операционные системы Windows выпускаются в двух вариантах: 32-битная (x32) и 64-битная (x64). Максимальный объем доступный операционной системе в 32-битных версиях в зависимости от различных комбинаций комплектующих примерно от 2,8 до 3,2 Гб, то есть даже если вы установите в компьютер 4 Гб, система будет видеть максимум 3,2 Гб. Причина этого ограничения появилась на заре появления операционных систем, когда о таких объемах памяти никто даже в самых радужных мечтах бы не подумал. Существует способы позволить 32-битной системе работать с 4 Гб памяти, но это все «костыли» и не на всех конфигурациях работают.
Так же Windows 7 Начальная \ Starter имеет только 32-битную версию и ограничена максимальным объемом оперативной памяти в 2 Гб.
Таких проблем не испытывают 64-битные версии операционной системы, например Windows 7 Домашняя базовая поддерживает до 8 Гб, а Домашняя расширенная до 16 Гб. Если вам вдруг и этого мало, милости просим воспользоваться версиями Профессиональная, Корпоративная или Максимальная, где можно установить до 192 Гб памяти, главное материнскую плату, куда все это богатство поставите найти не забудьте и чтобы вам еще денег хватило.
Как узнать какая оперативная память стоит в компьютере
Существует два способа определить тип и характеристики установленной в компьютере памяти. Можно посмотреть эти данные на стикере наклеенном самом модуле, правда его наверняка придется вынуть из слота, иначе вы вряд ли что-либо увидите. Если стикер с информацией отсутствует или не читаем, то тип DDR памяти можно определить по количеству контактов и расположению ключа (выемки) на планке. Воспользуйтесь для этого нижеприведенным рисунком.

Другой способ узнать исчерпывающую информацию о характеристиках и режиме работы оперативной памяти, воспользоваться какой-нибудь программой, показывающей информацию о системе. Рекомендуем воспользоваться бесплатной программой CPU-Z показывающей, в том числе характеристике и режим работы памяти.

На вкладке Memory отображается тип установленной в компьютере оперативной памяти, её объем, режим работы и используемые тайминги. Вкладка SPD показывает все характеристики конкретного модуля памяти установленного в выбранный слот.
Что такое SPD
В каждом современном модуле памяти содержится специальная микросхема называемая SPD. Данная аббревиатура расшифровывается как Serial Presence Detect и в эту микросхему производитель записывает всю информацию о данном модуле включая объем, маркировку, производителя, серийный номер, рекомендованные задержки и некоторую другую информацию. Во время начальной загрузки компьютера эта информация считывается BIOS из микросхемы SPD и в соответствии с указанными настройками, выставляется режим работы памяти.
Последнее, что стоит знать начинающему пользователю, что существует буферизованная (registered) и ECC-память. Оперативная память с поддержкой ECC (Error Checking and Correction) позволяет исправлять некоторые возникающие в процессе передачи данных ошибки. Модули буферизованной памяти содержат встроенный буфер определенного размера, повышающий надежность и снижающий нагрузку на контролер памяти. Оба этих типа памяти предназначены для применения в рабочих станциях и серверах и в персональных компьютерах не используются.
Сколько оперативной памяти (RAM) нужно для компьютера, планшета или ноутбука в 2019 году
Random Access Memory, он же RAM или попросту «оперативка» – один из ключевых параметров, влияющих на быстродействие любого компьютера. Но сколько её на самом деле нужно?
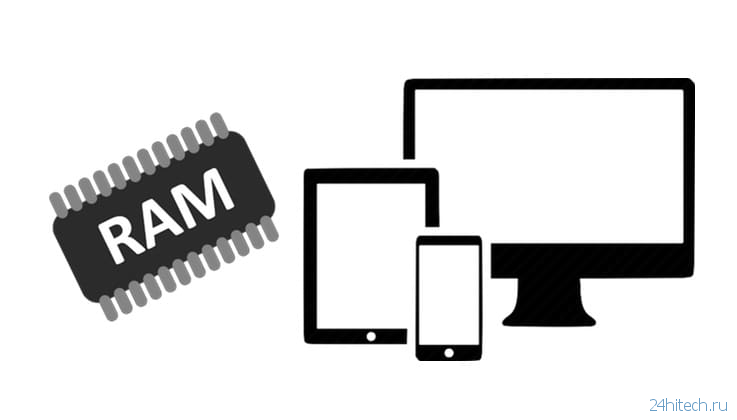
♥ ПО ТЕМЕ: Как установить видеозаставки с Apple TV на Windows и Mac.
Для того, чтобы ответить на этот вопрос, сначала определимся с двумя факторами: что мы хотим делать на этом устройстве и как много мы готовы на него потратить.
Конечно, количество оперативной памяти очень важно и для смартфонов (для Apple iPhone – в меньшей степени, но совсем игнорировать этот фактор нельзя), но в этом гайде мы поговорим о мощных компьютерных системах под управлением трех самых популярных операционных систем – Windows, macOS и Chrome OS.
В двух словах:
- 2 ГБ – такой скромный объем памяти уже давно встречается разве что в бюджетных планшетах. На ноутбуке или стационарном компьютере, конечно, нужно больше.
- 4 ГБ – минимально достаточный объем, базовый вариант для машин под управлением Windows и Chrome OS.
- 8 ГБ – хороший вариант для Windows и macOS. Достаточно для (почти всех) игр. 8 гигабайт «оперативки» хватит подавляющему большинству пользователей.
- 16 ГБ и 32 ГБ – идеально для профессиональной работы и более требовательных к «железу» игр.
- 64 ГБ и более – исключительно для энтузиастов и специализированных рабочих станций.
Но не забывайте – оперативная память не является ключевым компонентом для быстродействия, так что покупать 32 ГБ RAM и надеяться бессмысленно, ведь на идеальную производительность вы не получите. Значение имеет и SSD, и процессор, и видеокарта.
♥ ПО ТЕМЕ: Как ускорить Windows 10, 8 или 7, отключив ненужные службы операционной системы.
Что такое оперативная память
Её часто путают с накопителем – постоянной памятью на диске – HDD (механическим жестким диском) и SSD (твердотельный накопитель). Что интересно, иногда их смешивают «в одном коктейле» даже производители.
Чтобы не путать оперативную память с постоянной, используйте аналогию со столом. RAM – это как столешница. Чем она длиннее, тем больше бумаг и других вещей можно на неё (столешницу) положить и, соответственно, иметь под рукой. А жесткий диск – это как ящик для бумаг под столом, в котором хранятся бумаги, которые вам в данный момент не нужны, но рано или поздно понадобятся.
Чем больше RAM есть у вашей системы, тем больше программ она может запускать и работать в них одновременно. Конечно, одними только размерами «оперативки» этот показатель не определяется – в конце концов, многим программам для работы нужно очень небольшое количество такой памяти. Другое дело, что если делать так постоянно, система медленно, но верно начнет замедляться.
Почему? Вернемся к аналогии со столом. Если он слишком маленький, на нем будут быстро скапливаться «залежи» бумаги, что, в свою очередь, замедлит и вашу работу – ведь вам придется постоянно что-то искать.
Да, много RAM – это хорошо. Но зачем вам большой стол, если вы работаете всего с несколькими бумагами? Вот и наша задача — понять, сколько оперативной памяти (читай: пространства на столе) требуется нам для решения задач на самом деле.
И да – оперативную память также не следует путать с графической памятью (памятью видеокарт). Топовые трехмерные игры используют видеопамять (VRAM), которую еще часто называют «GDDR5», тогда как «оперативку» именуют RAM («рам») или DDR3/DDR4.
♥ ПО ТЕМЕ: Секреты Google Chrome для Windows и Mac: 15 возможностей, о которых вы могли не знать.
Как выглядит оперативная память?
Оперативка для настольных компьютеров и ноутбуков в большинстве случаев представляет собой небольшую печатную плату, на которой размещены микросхемы запоминающего устройства.

В смартфонах и планшетах оперативная память представляет собой небольшую микросхему на материнской плате устройства. Например, в последних поколениях iPhone и iPad оперативная память находится под процессором.
Ниже приведена фотография материнской платы iPhone 11 Pro Max с процессором A13 (выделен красным), под которым встроена оперативная память Hynix LPDDR4X объемом 4 ГБ.
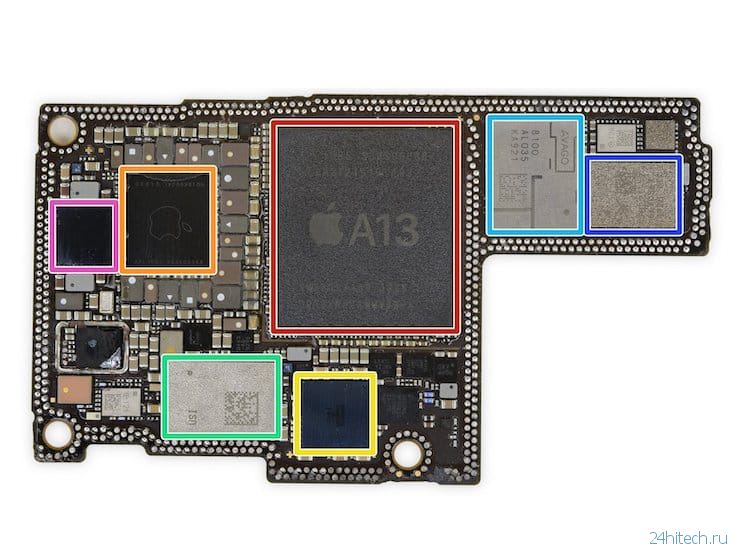
♥ ПО ТЕМЕ: Как скачать видео из ВК (ВКонтакте) на iPhone или iPad и смотреть без Интернета.
Каким приложениям требуется больше всего RAM?
Это в первую очередь операционные системы и браузеры, игры и некоторые программы для профессиональной работы с медиаконтентом. Конкретный пример: чем больше у вас памяти, тем больше вкладок вы можете открыть в любимом браузере (Chrome, Safari, Firefox, Edge и т.д.). Кроме того, вам стоит знать о том, что существует веб-сайты, «пожирающие» ресурсы оперативной памяти максимально быстро. Новостной статье много RAM не нужно, а вот страницам вроде Gmail – очень даже.
Уже многие годы очевидно, что программы имеют тенденцию со временем брать все больше и больше оперативной памяти. Мессенджер или простенькая игрушка вроде «Сапера» к RAM нетребовательны – чего не скажешь о гигантских таблицах Excel, большом Photoshop-проекте или современной игре-блокбастере с невероятной графикой. Профессиональные программы и инженерное ПО создаются для того, чтобы обслуживать самые сложные проекты – и они без лишних сожалений готовы «съесть» хоть всю оперативную память на компьютере, чтобы решить поставленные задачи.
♥ ПО ТЕМЕ: Дешевые Айфоны – это какие модели и где их купить.
Сколько оперативной памяти нужно планшетам?
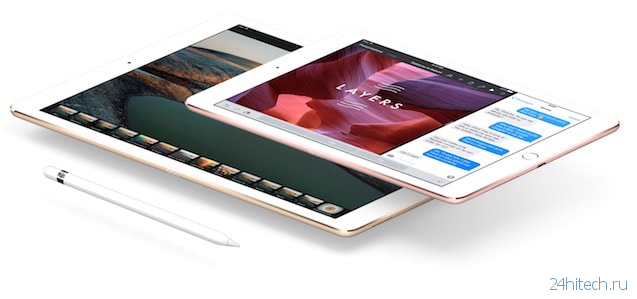
Планшетные ПК не создавались для работы с ресурсоемкими приложениями. Соответственно, «оперативки» для работы им нужно не больше, чем тем же смартфонам. Другое дело, что сегодня производители планшетов очень хотят превратить их в в устройства для работы. И если вам нужен такой гаджет, то оперативную память для него следует выбирать так же, как и для ноутбука.
Например, у последних iPad всего 3 ГБ и 4 ГБ (в версиях Pro) «оперативки» – но от него и требуется по большему счету только красивый экран и работа в браузере плюс «живучий» аккумулятор. А вот гибрид ноутбука и планшета Microsoft Surface Book 2 даже в базовой комплектации получает 16 ГБ RAM – и он способен выполнять соответствующие такому объему «оперативки» задачи.
3 ГБ – это нормальный объем оперативной памяти на планшете для простых задач вроде веб-серфинга и просмотра видео. А вот если вы используете планшет как основное устройство, есть смысл начинать минимум с 4 ГБ RAM.
♥ ПО ТЕМЕ: Можно ли заряжать iPhone или iPad зарядкой от MacBook Pro (30 или 61 Вт).
Сколько RAM нужно ноутбукам?

По умолчанию бюджетные ноутбуки комплектуются 4 ГБ RAM, большинство пользователей выбирают 8 ГБ, и только топовые решения бывают с 16 ГБ «оперативки». Как уже упоминалось выше, чем больше оперативной памяти у ноутбука, тем лучше.
В случае с Chromebook, который работает в основном через «облако» и имеет накопитель данных минимального объема, вполне достаточно и 4 ГБ RAM.
Для Windows и macOS требования к оперативной более строгие – сегодня нет смысла брать компьютер менее чем с 8 ГБ RAM. Ну а если вы серьезно занимаете работой с видео или фото, или планируете играть в «тяжелые» игры – однозначно выбирайте ПК или Mac с 16 ГБ RAM, экономия в этом случае будет не самым лучшим решением, т.к. нехватка памяти будет ощутимо замедлять вашу работу.
♥ ПО ТЕМЕ: Какой iPhone лучше держит батарею? Сравнение времени автономной работы всех актуальных iPhone.
Сколько RAM требуется настольному компьютеру (десктопу)?

Здесь расклад тот же, что и на ноутбуках. Для «базового» сценария вроде веб-браузинга, работы в офисных приложениях и большинства игр хватит и 8 гигабайт оперативной памяти. Для всего, что «посложнее» – 16 или 32 ГБ. Если прямо сейчас определиться с задачами и сценариями использования сложно – берите 8 ГБ, а в случае необходимости еще одну планку с «оперативкой» можно будет докупить и установить позднее.
По материалам yablyk
Коротко об оперативной памяти (озу) или что такое оперативка?
Что такое оперативная память, ОЗУ, оперативка? Такой вопрос могут задавать только те люди, которые либо вообще не имеют дело персональным компьютером, либо только только начали с ним знакомиться.
И для тех и для других, в статье будет дан ответ на указанный выше вопрос. Если вам это интересно, то дочитайте этот пост до конца. Поехали.
Все или почти все об оперативной памяти компьютера.
Вы спросите: Почему ПОЧТИ все? Просто потому, что рассказать в одной статье все об оперативке просто физически не возможно. Поэтому сегодня будем говорить коротко, но о самом главном, чтобы пользователи новички не путали оперативную память компьютера (ОЗУ — оперативное запоминающее устройство) с памятью жесткого диска (ПЗУ — постоянное запоминающее устройство).
Что такое ОЗУ?
Операти́вная па́мять, операти́вка, ОЗУ́ (от англ. RAM — Random Access Memory — память с произвольным доступом; ОЗУ — Оперативное Запоминающее Устройство) это временная память в которой хранится промежуточная информация обрабатываемая центральным процессором. Другими словами ОЗУ это посредник между процессором и программами находящимися на жестких дисках. Оперативная память энергозависима, т.е. если отключить энергию идущей к ОЗУ все данные на ней удаляются. Во время работы в оперативной памяти хранятся данные и запущенные программы.
Структура оперативной памяти
По своей структуре ОЗУ напоминает таблицу, в которой есть строки и столбцы. Например шахматная доска. На шахматной доске есть столбцы, которые размечены цифрами от 1-8, и есть строки, которые размечены буквами от A-H. Таким образом можно узнать адрес любой клетки на шахматной доске (например A1). 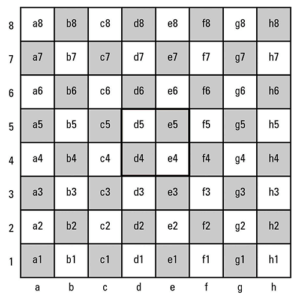 В оперативной памяти все точно также. Каждая ячейка (клетка) предназначена для хранения определенного объема данных и имеет свой адрес. Здесь горизонтальная строка обозначается ROW, а вертикальный столбец Column. Ячейки ОЗУ имеют способность задерживать электрический заряд и переводить его в некий цифровой сигнал. Для передачи адреса строки используется сигнал, который называется RAS (Row Adress Strobe), а для столбца CAS (Column Adress Strobe).
В оперативной памяти все точно также. Каждая ячейка (клетка) предназначена для хранения определенного объема данных и имеет свой адрес. Здесь горизонтальная строка обозначается ROW, а вертикальный столбец Column. Ячейки ОЗУ имеют способность задерживать электрический заряд и переводить его в некий цифровой сигнал. Для передачи адреса строки используется сигнал, который называется RAS (Row Adress Strobe), а для столбца CAS (Column Adress Strobe).
Принцип работы оперативной памяти компьютера.
При задействовании оперативки данные с жесткого диска (hdd) сначала попадают в нее и уже потом передаются для обработки в процессор. Часто сначала они попадают в кеш-памяти. Там как правило хранится та информация, которая чаще всего запрашивается. Так, на много сокращается время доставки данных от устройств к процессору, а значит повышается производительность системы.
Для чего нужна оперативка?
Прочитав про принцип работы оперативки задаешься вопросом: Раз есть кеш, зачем нужны большие объемы оперативной памяти? Оперативкой управляет специальный контроллер расположенный в чипсете материнки. Контроллер подключает CPU (процессор) к основным узлам через так называемые шины — графический контроллер, ОЗУ.
Примечание: Компьютерная шин́а (англ. computer bus) в архитектуре компьютера — подсистема, служащая для передачи данных между функциональными блоками компьютера. Например: на картинке шина PCI Express
Шины бывают параллельными (данные переносятся по словам, распределенные между несколькими проводниками) и последовательными (данные переносятся побитово).
Большинство компьютеров имеет как внутренние, так и внешние шины. Внутренняя шина подключает все внутренние компоненты компьютера к материнской плате (и, следовательно, к процессору и памяти). Такой тип шин также называют локальной шиной, поскольку она служит для подключения локальных устройств. Внешняя шина подключает внешнюю периферию к материнской плате.
Сетевые соединения, такие, как Ethernet, обычно не рассматриваются как шины, хотя разница больше концептуальная, чем практическая.
Контроллер анализирует выполняемую программу и старается предвидеть какие данные, скорее всего, понадобятся в ближайшее время центральному процессору и закачивает их в кеш-память из оперативки, а также выгружает их обратно. При включении компьютера первыми с hdd записываются в ОЗУ драйвера устройств, системные приложения и элементы ОС. При запуске какой либо программы пользователем, она также записывается в оперативку. Если программу закрыть она тут же стирается из оперативной памяти.
Все данные не просто записываются в оперативку. Они, как мы уже знаем, передаются из нее в центральный процессор (CPU), обрабатываются им и уже потом передаются обратно. Но иногда получается так, что не хватает ячеек памяти, т.е. объема оперативной памяти. В таких случаях, используется так называемый файл подкачки, который расположен на винчестере (HDD). Скорость винта по сравнению с ОЗУ в разы меньше. Поэтому использование файла подкачки заметно снижает быстродействие компьютера и сокращает время работы самого жесткого диска.
Планки оперативной памяти. Как выглядят?
Планка оперативки по своей сути это микросхема, печатная плата с модулями. Она состоит фактически из одинаковых элементов. Внешне, обычно, сильное отличие планок зависит от их форм фактора. Вот как выглядят стандартные планки оперативной памяти.
Вот так выглядит разъем куда вставляются планки оперативной памяти в материнской плате.
На этом все! Подписывайтесь на обновления сайта и вы не пропустите наши следующие интересные статьи!


