Описание, настройка и оптимизация Windows 10
Windows 10 — это не только новая операционная система от «Microsoft». Это – совершенно новая оболочка для офиса и дома, для развлечений и учёбы, для отдыха и разработки. Недаром многие разработчики говорят о том, что она станет «революционной» ОС, которая изменит представления о взаимодействии с компьютером. Корпорации пришлось несладко после двух неудач, которые были разбавлены выходом «Windows 7». Речь идёт о знаменитой «Vista» и отказа от поддержки «Windows XP». Первой попыткой была новая ОС с плиточным меню «Пуск» — «восьмёрка», которая была успешно пропиарена крутой певицей – Lenka в ее хите. Привыкшие к удобному меню из седьмой Windows, пользователи десктопной версии раскритиковали данную фишку в свежей системе, однако пользователи сенсорных экранов отметили это нововведение как полезное и необходимое. С горем пополам, на половину успешный релиз удался, однако разработчики занялись идеей исправления ошибок «Win8» и все пользователи смогли бесплатно перейти на 8.
 С таким ходом событий нам стоит ожидать совершенную систему, которая еще долго не будет иметь аналогов на рынке и будет основным способом коммуникации человека и компьютера, даже если компьютером окажется телефон или планшет – система будет универсальной для всех платформ.
С таким ходом событий нам стоит ожидать совершенную систему, которая еще долго не будет иметь аналогов на рынке и будет основным способом коммуникации человека и компьютера, даже если компьютером окажется телефон или планшет – система будет универсальной для всех платформ.
Ниже представлены ссылки на полезные статьи о Windows 10:
Приложения и ПО
- Как настроить почту в Windows 10
- Приложения для навигации в Windows 10
- Что умеет Cortana – новый помощник от разработчиков Windows 10
Система
- Windows 10 – требования к железу
- Безопасный режим в Windows 10
- Использование файла подкачки в Windows 10
- Как в Windows 10 удалить папку Windows.Old
- Как запретить работу приложений Windows 10 в фоновом режиме?
- Как настроить автовыключение компьютера в Windows 10
- Как настроить звук в Windows 10
- Как настроить и использовать режим энергосбережения в Windows 10
- Как настроить режим «Не беспокоить» в Windows 10
- Как перейти с 32-битной Windows 10 на 64-битную?
- Настройка Windows 10
- Обновленная панель даты времени для Windows 10
- Освобождаем Windows 10 от лишних служб
- Отключение спящего режима в Windows 10.

- Ошибки файлов dll в Windows 10
- Панель управления в Windows 10
- Преимущества и недостатки Windows 10
- Проблемы с Windows 10
- Пропал Windows 10 значок из трея, что делать?
- Редактирование автозагрузки в Windows 10
- Создание загрузочной флешки с чистой Windows 10
- Создание установочного диска или флешки с образом Windows 10
- Сравнение преимуществ Windows 7 и Windows 10
- Установка Windows 10 на виртуальную машину
Устройства
- Некорректно работают устройства после обновления Windows 10
Сеть
- Как настроить Wi-Fi на Windows 10
- После установки Windows 10 не работает интернет
Персонализация
- Как редактировать меню «Пуск» в Windows 10
- Рабочий стол Windows 10
- Сделать windows 10 похожей на windows 7
Учетные записи
- Windows 10 учётная запись — основной функционал.
 Часть 2
Часть 2 - Как в Windows 10 получить права администратора
- Как убрать пароль в Windows 10?
- Основной функционал учётной записи в Windows 10
Обновление и безопасность
- Как бесплатно получить Windows 10
- Как включить полнодисковое шифрование в Windows 10?
- Как защитить учетную запись в Windows 10 ПИН-кодом
- Как откатиться с Windows 10?
- Как отследить ноутбук или планшет с Windows 10, если он потерялся
- Как происходит установка Windows 10 после обновления
- Стоит ли переходить на Windows 10 с Windows 7
- Установка заблокированных приложений в Windows 10
- Центр обновления Windows 10
- Что делать, если не пришло обновление Windows 10
Прочее
- Как сменить язык системы в Windows 10
Приватные статьи
- Windows 10 – перспектива нового бренда или повторение краха Vista?
- Как сохранить безопасность Вашей Windows 10 во время игры
Разделы
Дополнительно
Быстро
Разработка
Курсы Windows 10 очно и онлайн в Центре «Специалист» при МГТУ им.
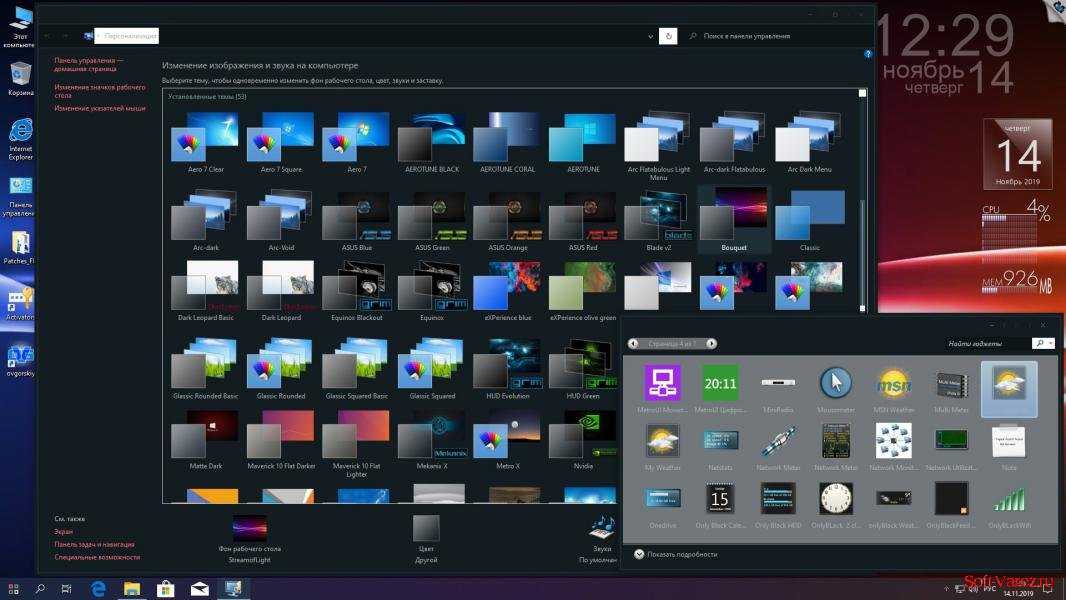 Баумана
Баумана«Специалист» — лидер среди учебных Центров Microsoft в России, Центральной и Восточной Европе!
Windows 10 – долгожданная обновлённая операционная система от Microsoft в рамках семейства Windows NT. Единая ОС для использования на разных типах устройств, начиная с персональных компьютеров и ноутбуков, заканчивая планшетами, смартфонами и консолями для Xbox One. Для Windows 10 существует целая индустрия, включая единый магазин приложений и платформу разработки. Microsoft отмечает, что эта версия станет последней коробочной, в дальнейшем предполагаются только цифровые варианты ОС.
«Специалист» предлагает Вам обучение на авторизованных курсах Microsoft по работе с операционной системой Windows 10.
Пройдя обучение, Вы сможете устанавливать и настраивать ОС. Получите актуальные знания и навыки, необходимые для развертывания и управления компьютерами Windows 10, устройствами и приложениями в корпоративной среде.
После прохождения курсов Вы получите не только престижные свидетельства Центра российского и международного образца, но и международные сертификаты Microsoft.
По окончании программы повышения квалификации – удостоверение установленного образца.
Знания и навыки работы с ОС Windows 10, полученные в Центре «Специалист», помогут Вам стать высокооплачиваемым профессионалом и выйти на новый уровень развития! За последние 12 лет выпускниками авторизированных курсов в «Специалисте» стали 52 000 специалистов, среди которых – сотрудники ведущих российских ИТ-компаний, включая сам Microsoft.
Изучите все тонкости
-
22.10.2022
Другие даты
Комплексная программа — 48 ак.
 ч
ч
Специалист по техническому обслуживанию и ремонту персональных компьютеров
Вы экономите 0% стоимости второго курса!
Захаров
Николай
Михайлович
Читать отзывы
31 890 ₽
31 980 ₽
34 890 ₽
34 980 ₽
-
03.10.2022
Другие даты
Комплексная программа — 220 ак.ч
Управление и развертывание Windows 10
Вы экономите 49% стоимости четвёртого курса!
Чернов
Дмитрий
Михайлович
Читать отзывы
188 190 ₽
211 960 ₽
198 190 ₽
222 960 ₽
-
03.
 10.2022
10.2022
Другие даты
Управление современной рабочей станцией на базе Windows 10
Вы экономите 30% стоимости второго курса!
Чернов
Дмитрий
Михайлович
Читать отзывы
92 590 ₽
108 980 ₽
97 690 ₽
114 980 ₽
-
03.10.2022
Другие даты
Курс — 60 ак.ч
MD — 100: Windows 10: установка, настройка и поддержка
Чернов
Дмитрий
Михайлович
Читать отзывы
53 990 ₽
56 990 ₽
-
03.
 10.2022
10.2022
Другие даты
Курс — 60 ак.ч
MD — 101: Управление рабочими столами
Чернов
Дмитрий
Михайлович
Читать отзывы
54 990 ₽
57 990 ₽
-
03.10.2022
Другие даты
Курс — 60 ак.ч
М10982Е: Поддержка и устранение неполадок Windows 10
Чернов
Дмитрий
Михайлович
Читать отзывы
48 990 ₽
53 990 ₽
-
27.
 03.2023
03.2023
Другие даты
Курс — 20 ак.ч
Настройка компьютера: от покупки до восстановления. Уровень 1. Базовые возможности
Захаров
Николай
Михайлович
Читать отзывы
11 990 ₽
13 990 ₽
-
08.10.2022
Другие даты
Курс — 24 ак.ч
Уровень 2. Расширенные возможности»> Настройка компьютера: от покупки до восстановления. Уровень 2. Расширенные возможностиЗахаров
Николай
Михайлович
Читать отзывы
15 990 ₽
16 990 ₽
-
Звоните по тел.
+7 (495) 232-32-16Курс — 16 ак.ч
Практикум по сборке персонального компьютера
7 990 ₽
9 990 ₽
-
Звоните по тел.

+7 (495) 232-32-16Курс — 32 ак.ч
Практикум: Техобслуживание и ремонт ПК
21 990 ₽
24 990 ₽
Что лучше выбрать: Windows 10 или 11
Не так давно вышло обновление знаменитой операционной системы – Windows 11. Многие пользователи системы Windows стали задумываться о том, какая же версия лучше: Windows 10 или Windows 11? Какая разница между этими версиями?
Не будет лишним сказать, что Windows 11 выпускается с новым интерфейсом и другими интересными обновлениями. Также эта версия продукта предлагает разные интересные и полезные штуки для заядлых геймеров. Windows 11 была выпущена 5 октября 2021 года. Выпустили её как бесплатное обновление для компьютеров, которые соответствовали заданным техническим характеристикам.
Windows 11
Особенности Windows 11
Первая особенность этой версии – она подходит не для всех. Прежде чем установить себе это издание, нужно будет проверить, подойдут ли характеристики вашего компьютера. Для Windows 11 нужны:
- процессор 1 ГГц минимум с двумя ядрами;
- 4 ГБ оперативной памяти;
- 64 ГБ накопитель;
- видеокарта, поддерживающая DX12;
- поддержка UEFI и Secure Boot;
- TPM 2.0;
- экран больше 9 дюймов с разрешением от 720p;
- интернет-соединение.
Дальше обратим внимание на дизайн. Стильный и интересный интерфейс. Новый вариант Windows смотрится просто шикарно. Поменялось местоположение кнопки «Пуск». Также появилась новая панель с новостными статьями (если у вас устройство с сенсорным экраном, достаточно будет провести пальцем от правого края к центру). Есть как светлая, так и тёмная темы.
Интересно, что теперь обновляться ваш ПК будет по-другому. Все обновления будут загружаться в фоне, а это означает, что вы даже и не узнаете, что было загружено и зачем.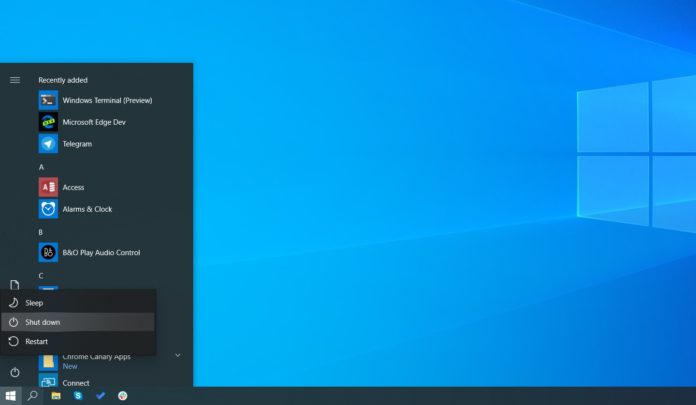 Крупные обновления будут теперь делаться раз в год, а не в два.
Крупные обновления будут теперь делаться раз в год, а не в два.
Плюсы и минусы Windows 11
| Плюсы | Минусы |
| Современный интерфейс. Тем, кому уже успел надоесть внешний вид «десятки», новая операционная система станет утешением. Закруглённые углы, различные классные темы, новые необычные значки и многое другое делают Windows 11 интересной по оформлению. В проводнике было убрано большое количество кнопок. Новый стиль рабочего стола имитирует вид стекла и выглядит очень красиво. | Где Skype? Раньше он был незаменимым приложением, но сейчас всё чаще его заменяют различными альтернативами. Скорее всего, Microsoft сделал тоже самое, заменив его на Teams. |
Поддержка Android-приложений. Раньше, для того чтобы установить какое-то мобильное приложение на компьютер, приходилось устанавливать эмуляторы, и то порой они подвисали. Windows 11 решила эту проблему. Теперь на компьютере тоже будет возможно запускать приложения Android без дополнительных утилит. | Уменьшенная панель задач. Интерфейс Windows 11 безусловно выглядит великолепно, но вот удобство отошло на задний план. Перемещение панели задач теперь невозможно. Щелчок средней кнопки мыши теперь не открывает новый экземпляр приложения. |
| Возвращение виджетов. Кто-то помнит виджеты с Windows Vista и «семёрки»? В 10 версии их заменили живыми плитками. Но в Windows 11 появляются новые виджеты на специально отведённой панели, которая появляется с левой части экрана. Они нужны для предоставления информации. | Cortana – искусственный помощник компании Microsoft. С ним можно было общаться с помощью голоса. Теперь же приложение не включено в операционную систему. Но всё же ещё можно загрузить приложение отдельно. |
| Ошибки. Поскольку операционная система ещё «сырая», в ней присутствует большое количество сбоев и глюков. Хотя Microsoft старается быстро исправлять их. |
Windows 10
Особенности Windows 10
Не зря 10 версия до этого считалась одной из лучших за всё время существования Windows. По просьбе пользователей разработчики вернули меню «Пуск». Стала доступна многооконная работа. Теперь легко включить на одном устройстве сразу несколько приложений и работать с ними. Также был разработан интересный браузер Microsoft Edge.
По просьбе пользователей разработчики вернули меню «Пуск». Стала доступна многооконная работа. Теперь легко включить на одном устройстве сразу несколько приложений и работать с ними. Также был разработан интересный браузер Microsoft Edge.
Плюсы и минусы Windows 10
| Плюсы | Минусы |
| Универсальность. Windows 10 может с лёгкостью использоваться как на настольных компьютерах, так и на других устройствах. Все официальные приложения могут установиться на гаджет с поддержкой Windows 10. | Региональные настройки. Некоторые пользователи сказали, что при попытке внести коррективы по поводы региона операционная система автоматически выставляет США и с этим ничего не получается сделать. |
| Системные требования. Системные требования у «десятки», примерно такие же, что и у «семёрки». Поэтому эту версию продукта с лёгкостью потянут слабенькие устройства. | Приватность. Microsoft имеет право на сбор вашей информации о вашем местоположении, истории поиска в браузере и подобное. Объясняется это тем, что такая информация нужна для подбора рекламы и улучшения программного обеспечения. Так ли это на самом деле? Неизвестно. Объясняется это тем, что такая информация нужна для подбора рекламы и улучшения программного обеспечения. Так ли это на самом деле? Неизвестно. |
| Меню «Пуск». В Windows 10 было возвращено меню, схожее с меню Windows 7. Только теперь стало возможным закрепление дополнительных иконок в меню. |
Сравнение систем
Как же можно понять, какая версия Windows лучше, без сравнений? Многие любопытные пользователи уже неоднократно сверяли характеристики Windows 10 и 11 с помощью различных тестов. Сейчас мы тоже сравним эти системы.
| Проведение тестов ОС | Windows 11 | Windows 10 |
| Бенчмарк | 2396 pts | 2501 pts |
| Конвертация | 3:53 | 3:54 |
| Диспетчер задач | 2,1 ГБ – 139 процессов | 2,6 ГБ – 160 процессов |
| Место в диске | 13 ГБ | 15,1 ГБ |
Как можно увидеть по тестам, Windows 10 немного опережает 11 версию.
Если сравнить две операционные системы, то можно выделить следующие отличающиеся параметры:
- Скорость выполнения действий. Для выявления этого показателя сравнивают функциональность при использовании игр. Производителями были проведены тестирования, которые выявили, что быстродействие Windows 11 немного ниже, чем у десятки. Однако для остальных программ скорость быстрее. Но разработчики объясняют, что вскоре этот пункт будет полностью налажен.
- Применение прежних программ. Если на десятке невозможно воспроизводить старые программы, которые применялись для семёрки, то на 11 версии этот недостаток устранён.
- Главное меню. В 11 части оно переместилось на центральную область панели. Для некоторых пользователей это достоинство, интерфейс выглядит необычно. Но остальные люди отмечают, что это стало для них неудобно.
- Основная программа для обмена сообщениями. Это одно из главных отличий Windows 10 и 11. Теперь основным мессенджером является Teams. Раннее эту позицию занимал Skype.

- Поддержка ОС Android. Функция не внедрена в Windows 11. Многие люди сомневаются, что она будет активизирована на территории России. Поэтому этот пункт не всегда можно отнести к достоинствам.
- Требования для установки операционной системы. Раньше требования были намного проще. Для 11 версии они завышены, так как нужны большие возможности для нормализации работоспособности.
- Настройки. Новое ОС лучше или функциональнее. Однако этот параметр зависит от качества игры, требований пользователя.
Не стоит забывать, что Windows 11 только недавно вышла, во многом она ещё не доработана и сейчас ведутся активные работы по её улучшению. Говорить о преимуществе одной ОС можно будет лишь когда Windows 11 станет стабильнее.
Заключение
Windows 11 или же Windows 10? Стоит ли переходить на новую ОС или нет? В любом случае выбор остаётся за вами. Конечно, если ваш компьютер соответствует требованиям для Windows 11, то почему бы и не попробовать установить эту операционную систему. Но, скорее всего, на данный момент нужно дать Windows 11 сформироваться до конца и только потом уже переходить на неё. Спустя некоторое время разработчики уберут самые распространённые ошибки и можно будет смело начинать пользоваться Windows 11!
Но, скорее всего, на данный момент нужно дать Windows 11 сформироваться до конца и только потом уже переходить на неё. Спустя некоторое время разработчики уберут самые распространённые ошибки и можно будет смело начинать пользоваться Windows 11!
А как считаете вы, какая версия Windows лучше? Какая установлена у вас сейчас? Также обязательно поделитесь мнением, была ли эта статья полезной для вас!
Различия между Windows версиями операционных систем
Различия между Windows версиями операционных систем и базовые различия редакций windows. Именно об этом пойдёт речь в данной статье.
Каждая следующая версия Windows отличается от предыдущей особенностями и функциональными возможностями.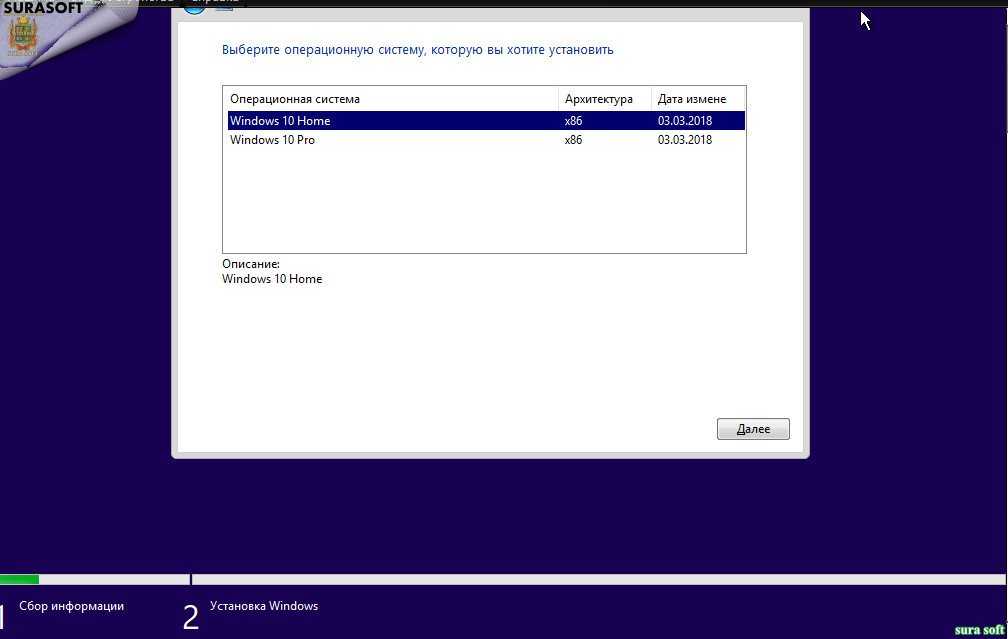 Давайте рассмотрим принципиальные отличия всех основных версий операционной системы подробнее. Рассмотри самые популярные продукты корпорации по порядку их выхода на рынок.
Давайте рассмотрим принципиальные отличия всех основных версий операционной системы подробнее. Рассмотри самые популярные продукты корпорации по порядку их выхода на рынок.
Windows XP
Версия Windows XP сегодня считается уже устаревшей. Начиная с середины 2016, Microsoft не выпускает обновление этой операционной системы. Поэтому современные программы и приложения несовместимы с этой версией. Кроме того, в работе программного обеспечения отличается сам алгоритм.
В первую очередь следует отметить не очень удобный поиск. Система не начинает искать нужный документ до того, как вы введете ключевое слово полностью. Из-за этого время, затрачиваемое на проведение операции, значительно увеличивается. Кроме того, не отличается эргономичностью и запуск программ. Для того чтобы отыскать требуемое приложение, необходимо точно знать, где оно находится. В противном случае можно много минут обследовать всплывающие меню, перелистывать страницы, а требуемую программу так и не найти.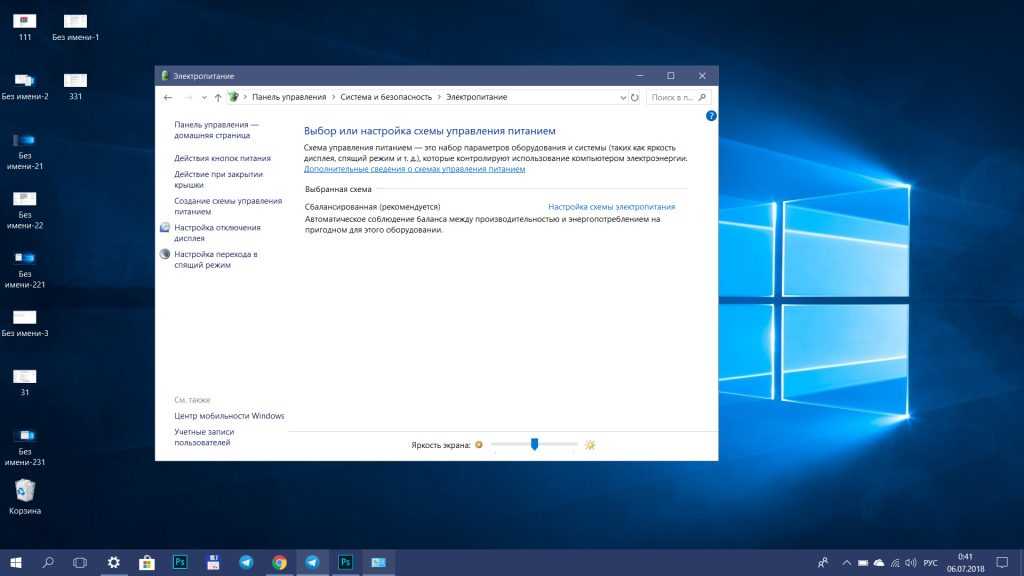
С точки зрения проигрывания файлов, Windows XP также уступает своим современным аналогам. К примеру, при просмотре видео и фотографий, их проекция осуществляется только на монитор. Иными словами, у пользователя нет возможности подключить другие устройства, к примеру, плазменный телевизор, для трансляции сигнала.
Windows 7
В отличие от Windows XP, эта версия программного обеспечения имеет боле продуманные алгоритмы поиска и управления. К примеру, для поиска файлов здесь предусмотрена интерактивная форма в меню «Пуск». Для ее использования просто достаточно начать вводить название искомого файла и приложения. После этого система сама предложит вам несколько подходящих под описание материалов.
Изменились и настройки сети. Так в Windows 7 при создании сети настройки происходят автоматически, в то время как пользователю предлагается лишь выбрать дополнительные опции. К примеру, сохранение пароля. К персональному компьютеру с представленной ОС можно подключать дополнительное оборудование. Например, телевизоры со встроенными или дополнительными тюнерами.
Например, телевизоры со встроенными или дополнительными тюнерами.
Отдельного внимания заслуживает управление файлами и папками. Рассмотрим ситуацию, когда вам нужно найти и воспроизвести музыку одного исполнителя, которая, однако, фактически находится в разных папках. В таком случае вы сможете отсортировать всю библиотеку по заданным характеристикам и наслаждаться прослушиванием.
Это отнюдь не все функциональные особенности Windows 7, ведь эта прекрасная операционная система полюбилась пользователям благодаря своей внушительной функциональности и совместимости с большинством приложений. Кроме того, ОС совместима даже с низкими техническими возможностями компьютеров.
Windows 10
В оформлении Windows 10 доминирует тенденция плоскости. В последнее время этот прием в дизайне особенно популярен у крупных разработчиков и издателей со всего мира. Однако давайте рассмотрим функциональность и навигацию, упустив эстетическую сторону вопроса.
Итак, Windows 10 дополнена новым полем для системных сообщений и уведомлений. Здесь пользователь сможет увидеть важные уведомления в хронологическом порядке, а также сообщения приложений (новые письма, окончание загрузки и пр.). В ОС можно реализовать сразу несколько рабочих столов, что крайне удобно. Представьте, что для работы и отдыха на вашем ПК будут разные наборы приложений и папок. Это очень удобно.
Здесь пользователь сможет увидеть важные уведомления в хронологическом порядке, а также сообщения приложений (новые письма, окончание загрузки и пр.). В ОС можно реализовать сразу несколько рабочих столов, что крайне удобно. Представьте, что для работы и отдыха на вашем ПК будут разные наборы приложений и папок. Это очень удобно.
Наличие визуального помощника также является преимуществом этой версии. С его помощью вы сможете вести журнал, быстро осуществлять поиск необходимой информации. Среди прочих обновлений следует отметить отсутствие привычного Internet Explorer. Вместо него установлен новый браузер Spartan, который отлучается куда более внушительными функциональными возможностями.
Перед пользователем открываются обширные возможности синхронизировать данные не только между браузерами, но и в приложениях. С точки зрения установки игр и дополнений, эта версия предпочтительна, ведь совместима со всеми новыми игровыми разработками. По прогнозам аналитиков, в течение следующего года именно Windows 10 станет самой популярной операционной системой в мире.
Отличия между редакциями Windows
Наряду с разницей между версиями существуют множественные отличия между редакциями одной и той же операционной системы. Обсудим эти отличия подробнее на примере Windows 10 и Windows 7.
Редакции седьмой версии Windows:
Начальная (Starter) – самая простая редакция, предназначенная для не требовательных пользователей.
Домашняя (Home) – здесь присутствует минимальный диапазон настроек, необходимых для комфортной работы.
Профессиональная (Professional) – в редакции содержится достаточный комплекс инструментов для управления содержанием и функциональностью ОС.
Корпоративная (Enterprise) – операционная система предназначена для корпоративного использования, совместима с офисными программами и приложениями. Максимально адаптирована для эффективной работы.
Максимальная (Ultimate) – сочетает в себе все функциональные возможности предыдущих редакций и полностью соответствует своему названию.
Редакции десятой версии Windows:
Windows 10 Домашняя – предназначена для домашнего использования и содержит в себе только базовые функции.
Windows 10 Профессиональная – располагает расширенными инструментами настройки и имеет перечень функций для бизнеса.
Windows 10 Корпоративная – программное обеспечение для крупных корпораций и холдингов.
Таблица сравнений версий Windows 7
windows 10 различия версий
В ISO образах допускается установщик браузера на рабочий стол и некоторые пользовательские изменения по умолчнию для браузера Chrome, каждый может без проблем изменить настройки браузера на свои предпочтительные. Все авторские сборки перед публикацией на сайте, проходят проверку на вирусы. ISO образ открывается через dism, и всё содержимое сканируется антивирусом на вредоносные файлы.
Новость отредактировал: mustang — 19-10-2017, 19:40
Установка Windows 7 второй системой к Windows 10
Сейчас мы посмотрим, как можно установить Windows 7 второй системой, к ранее установленной операционной системе Windows 10 на одном компьютере. В некоторых ситуациях, пользователю необходимо работать в разных операционных системах на одном ПК по разным причинам.
В некоторых ситуациях, пользователю необходимо работать в разных операционных системах на одном ПК по разным причинам.
Эта ситуация решается двумя способами: при помощи виртуальной машины, на которую устанавливаются другие операционные системы, или установкой новой ОС на другой раздел диска, или на другой жесткий диск, если на компьютере имеется несколько жестких дисков.
Содержание:
- Создание раздела на жестком диске для установки Windows 7
- Создание загрузочной флешки или запись DVD диска с Windows 7
- Установка Windows 7 в качестве второй операционной системы
- Как изменить порядок загрузки двух операционных систем на одном компьютере
- Выводы статьи
- Установка Windows 7 второй системой к Windows 10 на GPT диск в UEFI (видео)
В этой статье вы найдете инструкции о том, как установить Windows 10 и 7 на одном компьютере. К уже работающей на ПК Windows 10, мы установим Windows 7, в качестве второй системы. При этом, никаких манипуляций с загрузчиком не потребуется, загрузочная запись Windows 7 будет добавлена к загрузочной записи Windows 10, и не перезаписана «семеркой».
В этом руководстве мы рассматриваем современную конфигурацию оборудования компьютера. Для того, чтобы запустить Windows 7 второй системой на Windows 10, необходимо выполнить следующие условия:
- На компьютере должна быть установлена 64 битная Windows
- Жесткий диск компьютера имеет таблицу разделов GPT (GUID Partition Table).
- На компьютере используется интерфейс UEFI, а не старый BIOS.
- Для установки, в качестве второй системы, нам потребуется Windows 7 с разрядностью 64-bit, которую нужно записать на загрузочную флешку или DVD диск.
На всех современных компьютерах: ноутбуках или стационарных ПК используется интерфейс UEFI BIOS, вместо устаревшего БИОС, а жесткий диск размечается в GPT. Для установки на GPT диск подходит только 64 битная версия Windows 7.
Установка Windows 7 в качестве второй операционной системы на Windows 10 проходит в следующем порядке:
- На жестком диске создается раздел для установки Windows
- Создается загрузочная USB флешка с Windows 7, поддерживающая загрузку на GPT диске, или на DVD диск записывается образ системы.

- Выполняется установка Windows 7 в специально созданный раздел на жестком диске.
- Производится выбор операционной системы, загружаемой по умолчанию.
В итоге, на компьютере будут работать две операционные системы: Windows 7 — вторая система, Windows 10 — система, установленная изначально. На примере из этой статьи, мы устанавливаем Windows 7 вместе с Windows 10, вместо «семерки» подобным способом можно установить Windows 8.1 или Windows 8.
Перед установкой второй операционной системы, войдите в UEFI BIOS для отключения функции безопасной загрузки, которая препятствует загрузке на ПК с внешних носителей. При включенной функции «Secure Boot» не получится загрузится с флешки. Найдите в UEFI параметр «Secure Boot» (интерфейс UEFI BIOS отличается на компьютерах разных производителей), установите его в состояние «Disabled», сохраните настройки.
Создание раздела на жестком диске для установки Windows 7
На новых компьютерах, в большинстве случаев, имеется один системный раздел, отображающийся в Проводнике. Другие разделы: один служебный раздел (в MBR) или несколько служебных разделов (в GPT) скрыты. На ноутбуке может быть раздел Recovery, служащий для восстановления, созданный производителем устройства. Этот раздел может быть скрыт или отображаться в Проводнике.
Другие разделы: один служебный раздел (в MBR) или несколько служебных разделов (в GPT) скрыты. На ноутбуке может быть раздел Recovery, служащий для восстановления, созданный производителем устройства. Этот раздел может быть скрыт или отображаться в Проводнике.
Для установки Windows 7 рядом с Windows 10, необходимо создать дополнительный раздел на жестком диске компьютера. Мы выделим свободное место для создания нового раздела из раздела с установленной Windows, не удаляя систему и данные. В созданный раздел мы установим Windows 7.
Выполните следующие шаги:
- Щелкните правой кнопкой мыши по меню «Пуск».
- В контекстном меню выберите «Управление дисками».
- Откроется окно оснастки «Управления дисками».
На этом компьютере имеется один жесткий диск, который обозначен, как «Диск 0» и оптический CD/DVD привод, под именем «CD-ROM 0». На жестком диске имеется системный раздел: диск «C:» и служебные разделы, необходимые для работы операционной системы, созданные автоматически при установке Windows.
Нам необходимо создать новый раздел на жестком диске, в который будет установлена Windows 7.
- Щелкните правой кнопкой мыши по диску «C:», в контекстном меню выберите «Сжать том…».
- После выполнения запроса места для сжатия диска, откроется окно «Сжать C:», в котором указано доступное место для сжатия в МБ (мегабайтах). Выберите нужный размер в поле «Размер сжимаемого пространства (МБ)», нажмите на кнопку «Сжать».
- В оснастке «Управления дисками появится нераспределенное пространство.
- Кликните правой кнопкой мыши по нераспределенному пространству, в контекстном меню выберите «Создать простой том…».
- В окне «Мастер создания простого тома» нажмите на кнопку «Далее».
- В окне «Указание размера тома» нажмите «Далее».
- В окне «Назначение буквы диска или пути» присвойте букву диска для нового раздела.
 По умолчанию выбирается первая свободная буква, следующая за занятой.
По умолчанию выбирается первая свободная буква, следующая за занятой.
- В окне «Форматирования раздела» согласитесь с настройками по умолчанию.
- В поле «Метка тома» введите название, под которым данный диск будет отображаться в Проводнике и в программе установки Windows. Я выбрал метку «Windows 7», чтобы было понятно, какая система находится в данном разделе.
- В окне «Завершение мастера создания тома» нажмите на кнопку «Готово».
- В окне «Управление дисками» появился новый раздел «Windows 7».
Создание загрузочной флешки или запись DVD диска с Windows 7
Для установки Windows потребуется загрузочный носитель (USB флешка или DVD диск). Заранее необходимо создать загрузочную флешку Windows 7, поддерживающую загрузку на диски с разметкой GPT. Можно выбрать другой вариант: записать образ Windows 7 на DVD диск, если на компьютере имеется оптический привод.
В статьях на своем сайте я описывал программы для создания загрузочных флешек или DVD дисков, поэтому здесь повторяться не буду.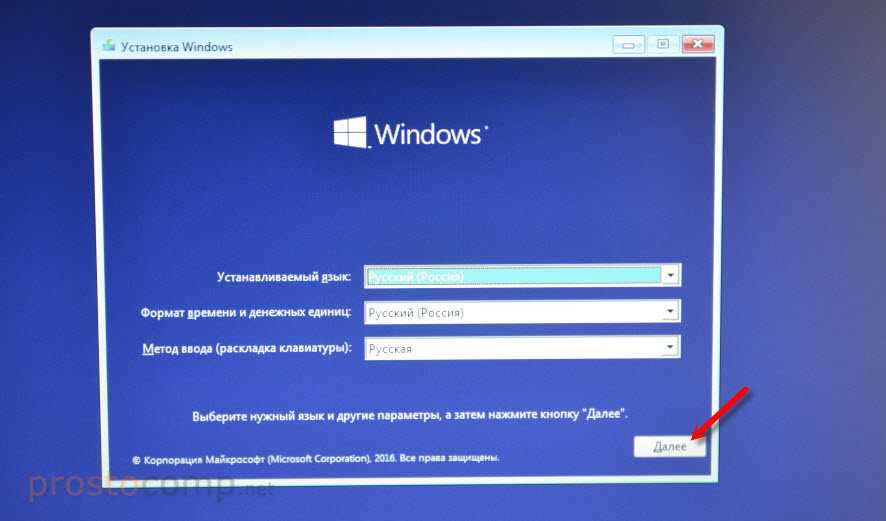 Ниже находятся ссылки на некоторые из подобных программ.
Ниже находятся ссылки на некоторые из подобных программ.
После создания загрузочного носителя можно перейти к следующему этапу.
Установка Windows 7 в качестве второй операционной системы
Вставьте оптический диск в привод компьютера, или подключите загрузочную флешку к разъему USB 2.0. Порт USB 3.0 (в разъеме имеется синяя пластиковая панель) не подойдет из-за того, что он не поддерживается в операционной системе Windows 7. Эта ОС выпущена раньше, чем был создан интерфейс USB 3.0.
Войдите в загрузочное меню (Boot Menu) или в UEFI BIOS, для выбора загрузочного устройства (USB флешки или DVD диска).
После выбора способа загрузки, на компьютере запустится программа установки Windows 7.
В первом окне для выбора языка, формата времени и денежных единиц и раскладки клавиатуры, нажмите на кнопку «Далее».
В следующем окне нажмите на кнопку «Установить».
В окне «Ознакомьтесь с условиями лицензии» поставьте флажок в пункте «Я принимаю условия лицензии».
В окне «Выберите тип установки» необходимо выбрать «Полная установка (дополнительные параметры)». Если выбрать «Обновление», операционная система будет установлена поверх предыдущей Windows. Нам этого не надо.
В окне «Выберите раздел для установки Windows» нужно выбрать правильный раздел для установки операционной системы. Выделите раздел для установки Windows 7, а затем нажмите на кнопку «Далее».
На этом компьютере имеются: раздел с Windows 10, три служебных раздела небольшого размера, создающихся на компьютерах с GPT разметкой жесткого диска, и специально созданный раздел для установки Windows 7. В нашем случае, мы присвоили разделу метку «Windows 7», поэтому нам легко его обнаружить. Если метка не была присвоена, ориентируйтесь по величине размера созданного раздела.
Откроется окно с предупреждением о том, что порядок разделов на диске, выбранном для установки, отличается от рекомендуемого. Нас спрашивают: «Проложить установку?». Нажмите на кнопку «ОК».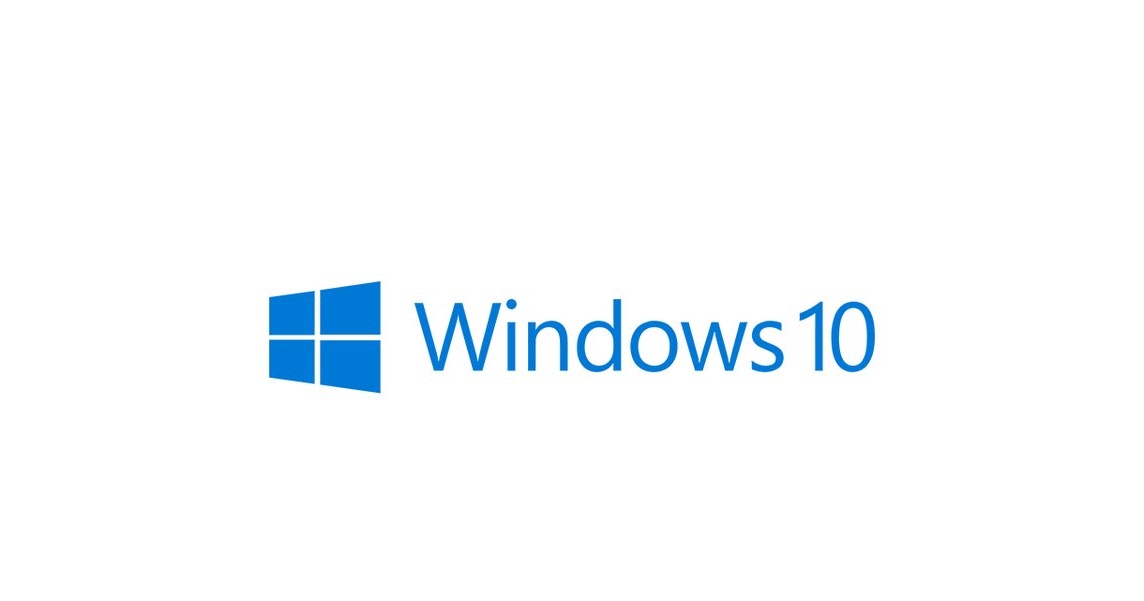
Программа установки увидела, что на компьютере уже имеется системный раздел с операционной системой, а пользователь желает установить новую операционную систему в другой раздел на жестком диске. Поэтому система интересуется, правильно ли был выбран раздел диска для установки Windows.
Начинается процесс установки Windows 7 на ПК. Подробное описание вы найдете в статье на моем сайте.
После завершения установки операционной системы, произойдет запуск Windows 7.
Откройте Проводник, чтобы увидеть разделы жесткого диска, на которых установлены Windows 7 и Windows 10. Если войти из Windows 7, то эта система будет в Проводнике на диске «C:».
При входе в Проводник из Windows 10, наоборот, «десятка» будет на диске «C:».
Как изменить порядок загрузки двух операционных систем на одном компьютере
После включения или перезагрузки компьютера, откроется окно «Диспетчер загрузки Windows», в котором нужно выбрать операционную систему для запуска. Одна из операционных систем выбрана загружаемой по умолчанию.
Одна из операционных систем выбрана загружаемой по умолчанию.
Это окно отображается в течение некоторого количества времени (по умолчанию — 30 секунд). Пользователь, при помощи клавиш со стрелками, переходит на нужную операционную систему. Когда время ожидания закончится, на ПК запуститься выбранная операционная система (она будет выделена).
Если пользователь не предпримет никаких действий, запуститься операционная система, выбранная по умолчанию.
В нашем случае, последней была установлена Windows 7, поэтому эта ОС выбрана системой по умолчанию. Эту настройку легко поменять из любой установленной операционной системы.
Сейчас Windows 7 является системой, загружаемой по умолчанию на компьютере. Мы изменим этот параметр для того, чтобы по умолчанию на ПК загружалась Windows 10.
В любой из операционных системе Windows 10 или Windows 7 выполните следующие действия:
- Нажмите на клавиатуре на клавишу «Win» + «R».
- В окне «Выполнить» введите команду «msconfig» (без кавычек), нажмите на кнопку «ОК».

- В окне «Конфигурация системы» откройте вкладку «Загрузка».
- Выделите операционную систему, которую необходимо сделать загружаемой по умолчанию.
- Нажмите на кнопку «Использовать по умолчанию».
- В поле «Таймаут» можно изменить время ожидания в окне для выбора загрузки Windows 7 или Windows 10. Я уменьшил время таймаута до 15 секунд.
- После завершения настроек, нажмите на кнопку «ОК».
- Перезагрузите компьютер.
Теперь, в окне для выбора операционных систем, Windows 10 станет системой, загружаемой по умолчанию. Она будет выделена в Диспетчере загрузки Windows.
Выводы статьи
Пользователи могут установить Windows 7 в качестве второй системы на компьютер, работающий под управлением операционной системой Windows 10. Потребуется соблюсти некоторые условия: компьютере должен быть UEFI BIOS и таблица разделов GPT. Необходимо создать загрузочную флешку, поддерживающую загрузку на GPT диске, или записать оптический DVD диск с Windows 7.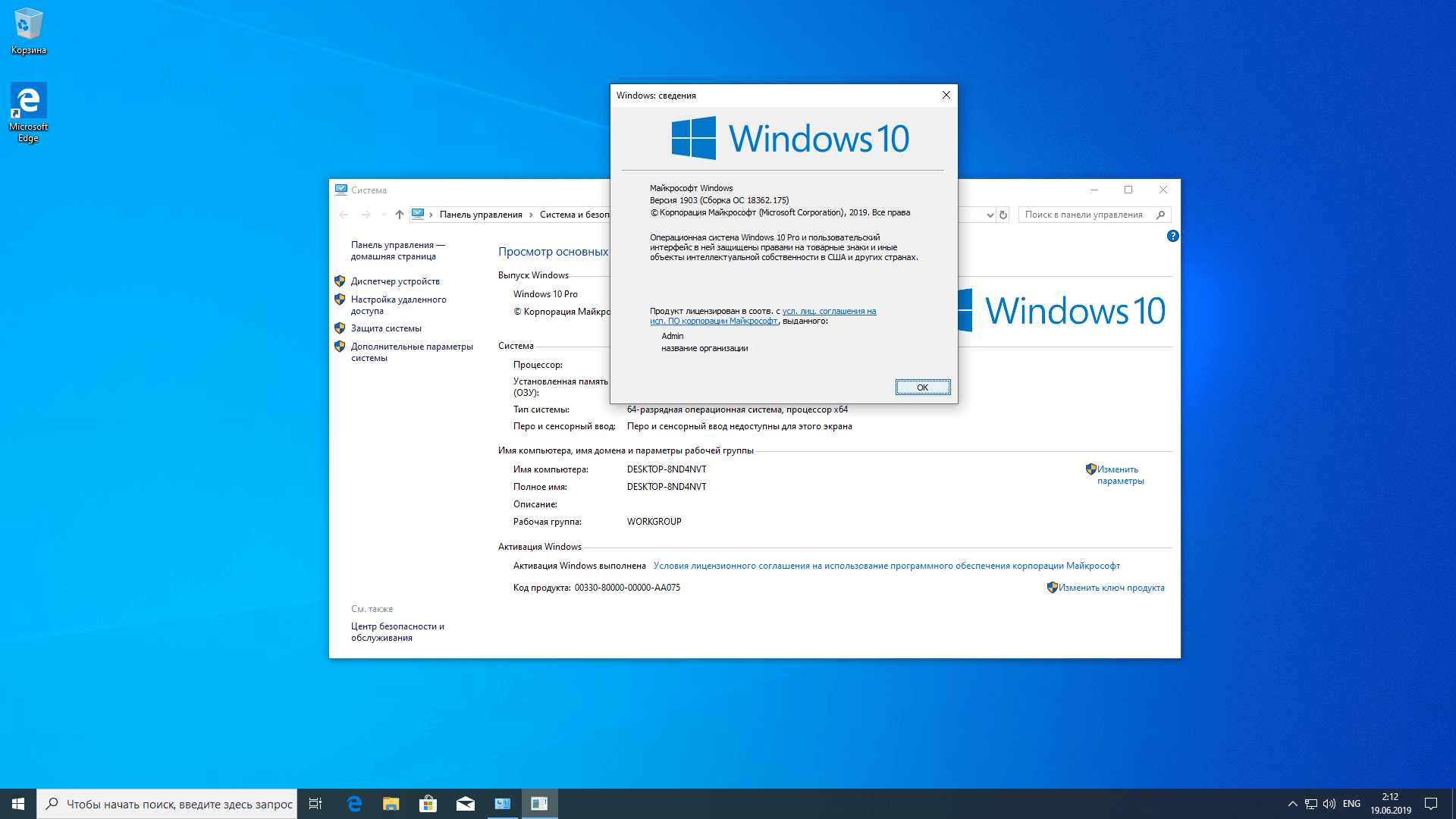
После подготовки раздела для установки новой операционной системы, выполняется установка Windows 7. В результате, на одном компьютере будут установлены две системы: Windows 7 и Windows 10.
Установка Windows 7 второй системой к Windows 10 на GPT диск в UEFI (видео)
Нажимая на кнопку, я даю согласие на обработку персональных данных и принимаю политику конфиденциальности
8 советов для ускорения работы компьютера или ноутбука на ОС Windows 10
1. Чистка списка автозагрузок
Если вы успеваете выпить чай/кофе или сделать несколько дел по дому пока компьютер загружается, значит вместе с операционной системой запускается еще несколько десятков процессов. Некоторые программы вы можете настроить, используя их собственные параметра. Или можно увидеть полностью всю картину. Для этого совершаем несколько простых действий.
- Нажимаем комбинацию клавиш Ctrl + Shift + Esc, тем самым мы вызываем окно «Диспетчер задач».
- Переходим во вкладку «Автозагрузка».

- Останавливаем лишние процессы: выделяем необходимую программу и нажимаем кнопку «Отключить». В данном случае, лучше придерживаться правила: не уверен – не отключай.
2. Настройка начального экрана
В Windows 10 появились интерактивные плитки в меню «Пуск». Многие ими не пользуются, однако они серьезно отнимают ресурсы ОС.
Разумным решением в такой ситуации будет отключение плиток в меню «Пуск».
- Нажимаем на плитку правой кнопкой мыши.
- Выбираем «Открепить от начального экрана».
- Проделываем данные действия со всеми остальными плитками.
3. Отключение визуальных и звуковых эффектов операционной системы
К сожалению, пользователям Windows 10 приходится расплачиваться за всю красоту операционной системы. На слабых компьютерах различные анимации сворачивания/разворачивания приложений, тени, параллакс-эффекты и звуковые эффекты негативно сказываются на скорости работы системы.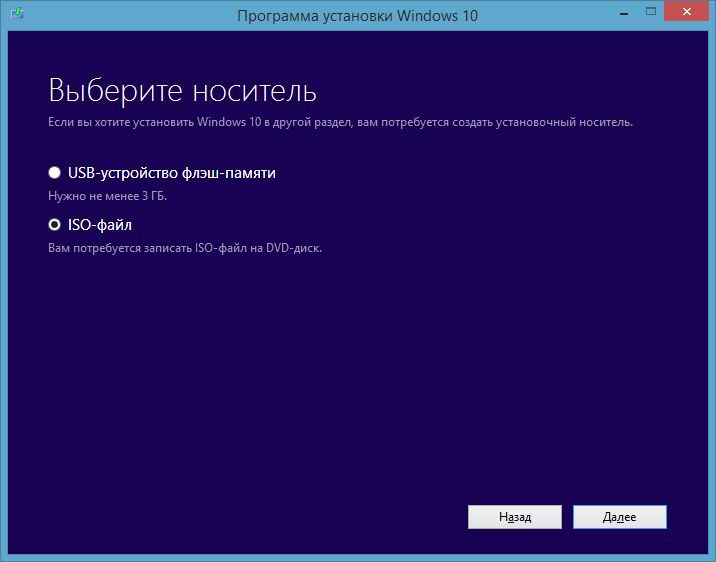
Визуальная анимация
Если Вас не волнует визуальная часть ОС, рекомендуем отключить ее.
Для этого, нажимаем правой кнопкой мыши по меню «Пуск» и выбираем «Параметры». ИЛИ Нажимаем «Пуск» и выбираем слева значок шестерёнки.
Переходим в раздел «Специальные возможности».
Слева выбираем «Другие параметры».
Отключите «Воспроизводить анимацию в Windows».
Настройка быстродействия системы
Следующим шагом перейдем в настройки системы. Для этого, щелкаем правой кнопкой мыши по «Пуску» и выбираем пункт «Система».
Справа во вкладке «О системе» выбираем пункт «Сведения о системе».
В появившемся окне, слева выбираем «Дополнительные параметры системы».
Откроется окно «Свойства системы». Перейдите во вкладку «Дополнительно».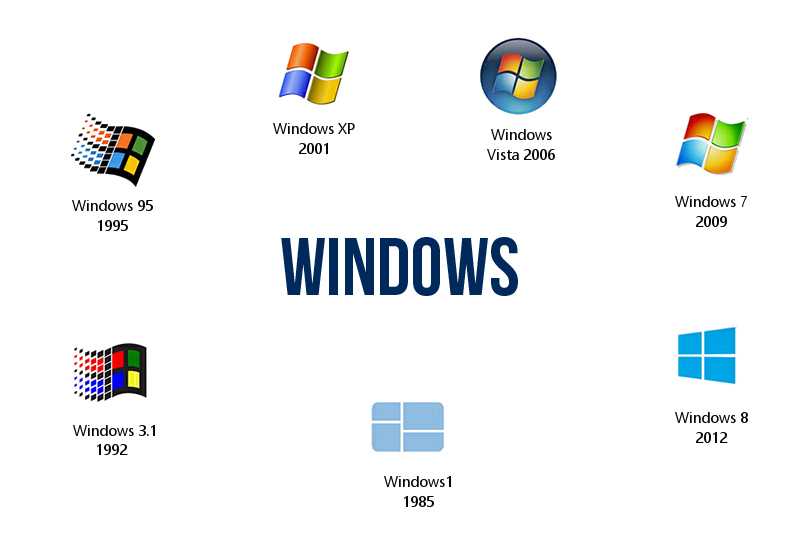 И выберите «Параметры» в пункте «Быстродействие».
И выберите «Параметры» в пункте «Быстродействие».
В открывшемся окне, мы рекомендуем выбрать пункт «Обеспечить наилучшее быстродействие», при которым будут отключены все эффекты. Или вы можете просто убрать галочки с необходимых эффектов из списка ниже. После настройки списка, нажмите «Применить», а затем «ОК».
Отключение звуковых эффектов
Кроме того, можно отключить звуковые эффекты. Для этого, нажмите правой кнопкой мыши на «Пуск» и выберите «Параметры».
В появившемся окне, в строке поиска, введите «звук» и выберете соответствующий пункт меню.
В открывшемся окне, переходим на вкладку «Звук». И ставим режим звуковой схемы «Без звука». Нажимаем «Применить», затем «ОК». Чтобы все изменения вступили в силу, рекомендуем перезагрузить компьютер.
4.
 Проверка актуальных драйверов
Проверка актуальных драйверовОдна из особенностей Windows 10 – автоматический анализ комплектующих и установка подходящих драйверов. Однако не всегда стандартные драйвера Microsoft обновлены до актуальной версии. Это может стать проблемой, особенно для видеокарт, для которых обновления выходят довольно часто и их необходимо поддерживать в актуальном состоянии.
Для того чтобы проверить правильно и актуальность драйверов, необходимо нажать правой кнопкой мыши на «Пуск» и выбрать «Диспетчер устройств».
Найдите устройство, драйвера, которого необходимо проверить. Нажмите по нему правой кнопкой и мыши и выберите пункт меню «Свойства». Переходим в открывшемся окне во вкладку «Драйвер». Нас интересуют данные в строке «Поставщик драйвера». Если в строке указано «Microsoft», рекомендуется обновить драйвер. Для этого необходимо зайти на официальный сайт производителя, загрузить актуальные драйвера и установить их.
5.
 Обновление ОС
Обновление ОСКомпания Microsoft регулярно выпускает обновления. Мы рекомендуем не пренебрегать ими. Обновления ОС загружаются и устанавливаются автоматически при перезагрузке компьютера.
6. Функция «Слежение за пользователем»
Операционная система Windows 10 следит за действиями пользователя и отправляет данные в компанию Microsoft. Как правило, эта функция регулярно использует несколько сервисов, которые расходуют ресурсы системы и интернет-трафика. На слабых компьютерах, рекомендуется выключать данные функции.
Чтобы отключить «слежение», нажмите правой кнопкой мыши по меню «Пуск» — «Параметры». И перейдите в раздел «Конфиденциальность».
- Во вкладке «Общее», отключить следующие функции:
- Во вкладке «Местоположение», отключаем функцию «Служба определения местоположения»:
- Во вкладке «Отзывы и диагностика» важно выбрать «Основной» объем данных для отправки в Microsoft.
 И выбрать пункт «Никогда» в частоте формирования отзывов.
И выбрать пункт «Никогда» в частоте формирования отзывов.
Указанные выше настройки, это лишь базовые рекомендации, отключение которых никак не повлияет на работу системы. Однако, при желании Вы можете отключить и другие настройки в меню «Конфиденциальность», например отключить некоторые стандартные приложения, запретить использование камеры или микрофона.
7. Настройка антивируса
Очень важно не совершать ошибку многих пользователей, а именно: устанавливать на компьютер два антивируса сразу. Это не только сильно нагружает систему, но и уменьшает безопасность вашего компьютера.
Если у вас на компьютере установлен антивирус, рекомендуем проверить его настройки. Например можно понизить уровень защиты от вирусов или отключить автоматическую проверку, в таком случае, необходимо не забывать регулярно проверять компьютер вручную.
8. Дефрагментация диска
Скорость обращения к данным может снижаться еще по причине фрагментации файлов в процессе использования жесткого диска. Чаще всего от этого страдают ПК, где регулярно устанавливаются/удаляются программы.
Чаще всего от этого страдают ПК, где регулярно устанавливаются/удаляются программы.
Чтобы оптимизировать данные, необходимо нажать правой кнопкой мыши по вашему жесткому диску и выбрать «Свойства».
Затем перейти во вкладку «Сервис» и нажать кнопку «Оптимизировать»:
В открывшемся окне, выделяем нужный раздел и нажимаем «Анализировать», чтобы узнать процент фрагментации.
Если по результату анализа, фрагментировано больше 10%, то следует оптимизировать этот раздел, нажав соответствующую кнопку внизу. Процесс оптимизации может занять довольно длительное время, все зависит от объема данных.
Microsoft Windows 10 Операционные системы
Windows 10 Pro 64-битный OEM DVD € 148,23 6 в складе | Добавить в корзину | |||||||||||||||||||||||||||||||||||||||||||||||||||||
| (9 000 клиентов) | ||||||||||||||||||||||||||||||||||||||||||||||||||||||
| (9 000 клиентов) | ||||||||||||||||||||||||||||||||||||||||||||||||||||||
| (9 000 клиентов) | ||||||||||||||||||||||||||||||||||||||||||||||||||||||
. Главная 64-бит OEM DVD 104,83 € 7 в наличии Главная 64-бит OEM DVD 104,83 € 7 в наличии | Добавить в корзину | |||||||||||||||||||||||||||||||||||||||||||||||||||||
| (13 оценок клиентов) | ||||||||||||||||||||||||||||||||||||||||||||||||||||||
Корпорация Майкрософт разработала Windows 10 для предоставления более персонального опыта работы на различных устройствах. Опыт, оптимизированный для каждого типа устройств, но знакомый всем. Windows 10 будет работать на невероятно широком спектре устройств — от ПК, планшетов, телефонов, Xbox One, Microsoft HoloLens и Surface Hub. Он также будет питать мир вокруг нас, являться ядром устройств, составляющих Интернет вещей, от лифтов до банкоматов, пульсометров и носимых устройств. Независимо от того, какое устройство с Windows 10 вы используете, работа будет комфортной, и будет единый универсальный Магазин Windows, где они смогут найти, попробовать и купить универсальные приложения для Windows.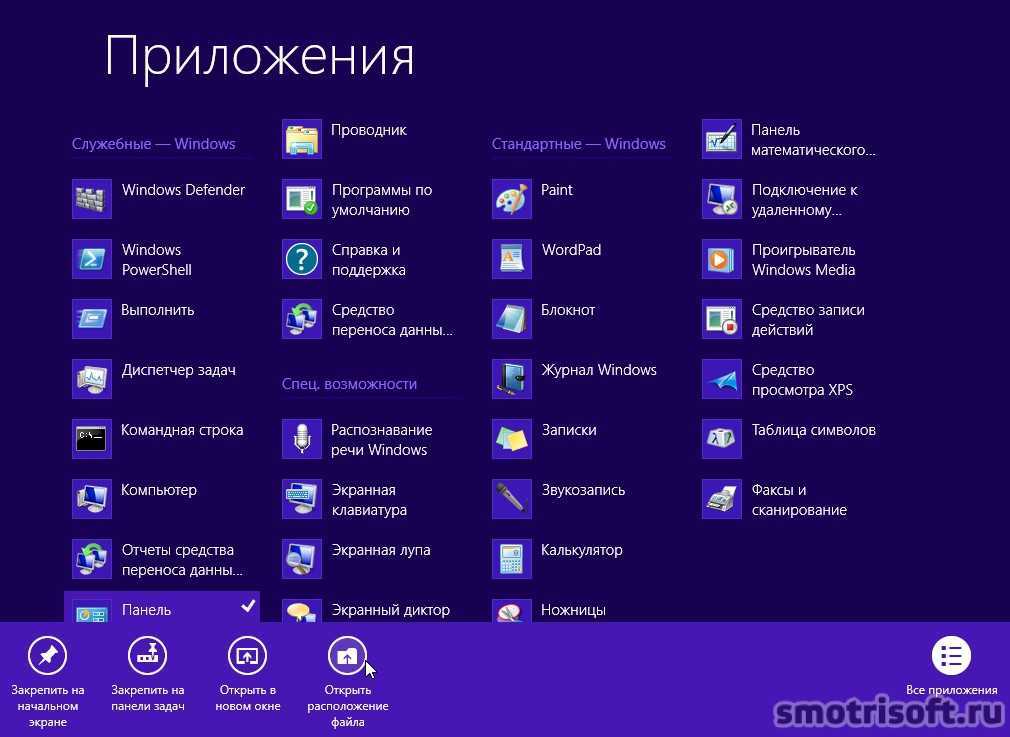
Как и раньше, Microsoft предлагала различные выпуски Windows, предназначенные для различных семейств устройств и областей применения. Эти различные выпуски предназначены для удовлетворения конкретных потребностей наших различных клиентов, от потребителей до малых предприятий и крупнейших предприятий.
Windows 10 Домашняя
Домашняя — это настольная версия, ориентированная на потребителя. Он предлагает знакомый и личный опыт для ПК, планшетов и 2-в-1. Windows 10 Домашняя поможет людям делать великие дела, как большие, так и маленькие. С ним они будут работать более продуктивно и получать больше удовольствия благодаря длинному списку нововведений: Cortana, самый персональный цифровой помощник в мире; новый веб-браузер Microsoft Edge; Планшетный режим Continuum для сенсорных устройств; Распознавание лиц Windows Hello, вход по радужной оболочке глаза и отпечатку пальца; и прямо из коробки широкий спектр универсальных приложений для Windows, таких как «Фото», «Карты», «Почта», «Календарь», «Музыка» и «Видео»*.
Microsoft также переносит игровой опыт Xbox в Windows 10, предоставляя играм и геймерам доступ к игровому сообществу Xbox Live, позволяя записывать и делиться игровым процессом, а также предоставляя владельцам Xbox One возможность играть в свои игры для Xbox One с любой Windows 10. ПК у них дома.
Windows 10 Pro
Pro — настольная версия для ПК, планшетов и устройств 2-в-1. Основываясь на знакомых и инновационных функциях Windows 10 Домашняя, она имеет множество дополнительных функций для удовлетворения разнообразных потребностей малого бизнеса. Windows 10 Pro помогает эффективно и действенно управлять своими устройствами и приложениями, защищать конфиденциальные бизнес-данные, поддерживать удаленные и мобильные сценарии повышения производительности и использовать преимущества облачных технологий. Устройства с Windows 10 Pro — отличный выбор для организаций, поддерживающих программы «Выбери собственное устройство» (CYOD), и для профессиональных клиентов. Windows 10 Pro также позволяет клиентам воспользоваться новым Центром обновления Windows для бизнеса, который снизит затраты на управление, обеспечит контроль над развертыванием обновлений, предложит более быстрый доступ к обновлениям безопасности и предоставит доступ к последним инновациям от Microsoft на постоянной основе.
Дополнительную информацию можно найти на веб-сайте Microsoft.
* Для Windows Hello требуется специальная инфракрасная камера с подсветкой для распознавания лиц или обнаружения радужной оболочки или устройство считывания отпечатков пальцев, поддерживающее Windows Biometric Framework. Приложения и службы могут различаться в зависимости от рынка.
So long Media Center
Windows Media Center больше не доступен с Windows 10, поэтому, если вы хотите использовать решения Microsoft, вам придется выбрать Windows 7 или 8.1 Pro. Вот дополнительная информация.
Все версии Windows 7 включают Windows Media Center, который является отличным способом просмотра и записи наземного и/или спутникового телевидения (в сочетании с платой ТВ-тюнера), а также просмотра фильмов, просмотра фотографий и прослушивания музыки. Windows 8.1 не включает Media Center. Его можно добавить в Windows 8.1 Pro только за символическую плату, запросив ключ продукта на сайте Microsoft.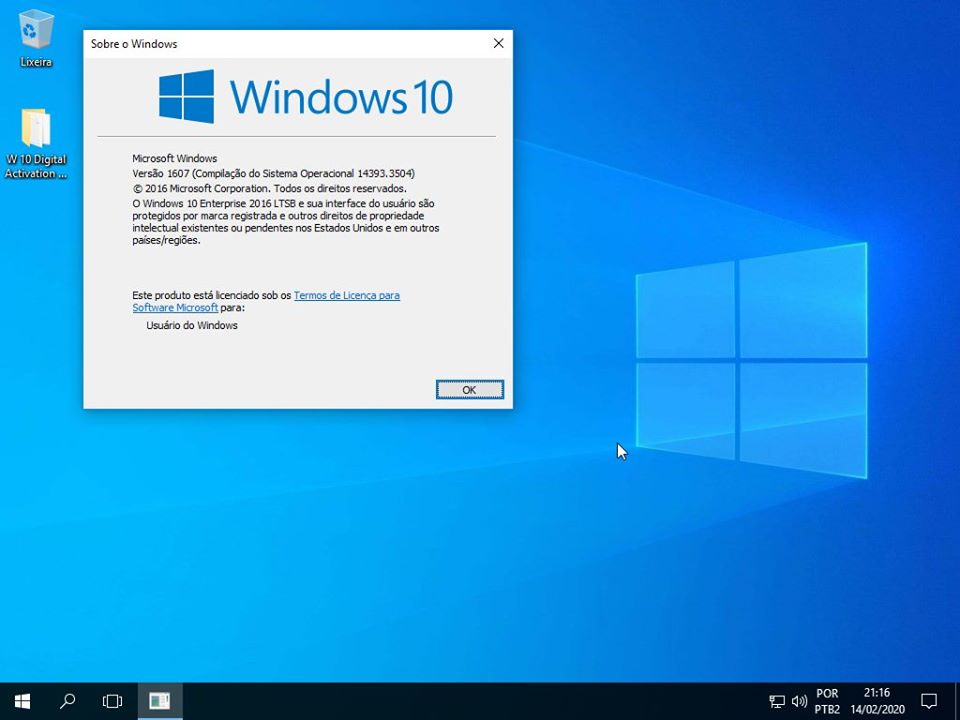 Добавление Media Center в Windows 8.1 Pro также дает вам возможность воспроизводить DVD-фильмы. Мы рекомендуем использовать Windows 8.1 Pro для Media Center, а не Windows 7, потому что она имеет больше функций, более высокую производительность и будет лучше ориентирована на будущее. Обратите внимание: упомянутая ранее клавиша Media Center совместима только с Pro-версией Windows 8.1.
Добавление Media Center в Windows 8.1 Pro также дает вам возможность воспроизводить DVD-фильмы. Мы рекомендуем использовать Windows 8.1 Pro для Media Center, а не Windows 7, потому что она имеет больше функций, более высокую производительность и будет лучше ориентирована на будущее. Обратите внимание: упомянутая ранее клавиша Media Center совместима только с Pro-версией Windows 8.1.
Существуют и другие программы, предлагающие функции, аналогичные Microsoft Windows Media Center. Наиболее популярными являются MediaPortal и Kodi (ранее известные как XBMC). Обе программы предлагают возможность делать то же самое (и многое другое), что делает Windows Media Center, хотя требуется некоторая настройка с помощью плагинов (надстроек), поставляемых как MediaPortal, так и Kodi. Обе части программного обеспечения имеют открытый исходный код, что означает, что они бесплатны для личного использования, и их можно использовать с любой операционной системой Windows, даже с Windows 10.
Show specifications and reviews for:Windows 10 ProWindows 10 Home
| Specifications | Windows 10 Pro | Windows 10 Home | ||
|---|---|---|---|---|
| Media version | DVD OEM packaged | DVD OEM packaged | ||
| Processor | Процессор с частотой 1 ГГц или выше | Процессор с частотой 1 ГГц или выше | ||
| ОЗУ | 2 ГБ для 64-разрядной версии | 2 ГБ для 64-разрядной версии | ||
| Hard Disk Space | 20 ГБ для 64-разрядного | 20 ГБ для 64-битной | ||
| ГРОМА | DirectX 9 или более поздний годы с драйвером WDDM 1,0 | DirectX 9 или более поздний Display | 1024×600 | 1024×600 |
| Warranty | 24 months | 24 months | ||
| EAN barcode | 0885370920925 | 0885370922264 |
| Specifications | Windows 10 Pro | Windows 10 Home |
|---|---|---|
| Media version | DVD OEM packaged | |
| Processor | 1GHz or faster processor | |
| RAM | 2GB for 64-разрядная версия | |
| Место на жестком диске | 20 ГБ для 64-разрядной версии | |
| Видеокарта | DirectX 9 или более поздняя версия с драйвером WDDM 1. 0 0 | |
| Minimum Display | 1024×600 | |
| Warranty | 24 months | |
| EAN barcode | 0885370920925 | 0885370922264 |
Customer Reviews
Windows 10 Pro
Windows 10 Home
We еще не получил ни одного отзыва об этом продукте.
Windows 10 Домашняя 64-разрядная OEM DVD
Анонимный , 3 августа 2021 г.
Трудно сказать много, но очевидно: это потрясающая ОС и большой шаг вперед по сравнению с Windows 7. Позволяет в полной мере использовать сокет M2. Установка с OEM-диска прошла без проблем.
Ресурсы продукта
- Сравнение выпусков Windows 10
- Руководство по Windows 10
- Веб-сайт Microsoft
Лучшее программное обеспечение
доставка и качественная почтовая упаковка.
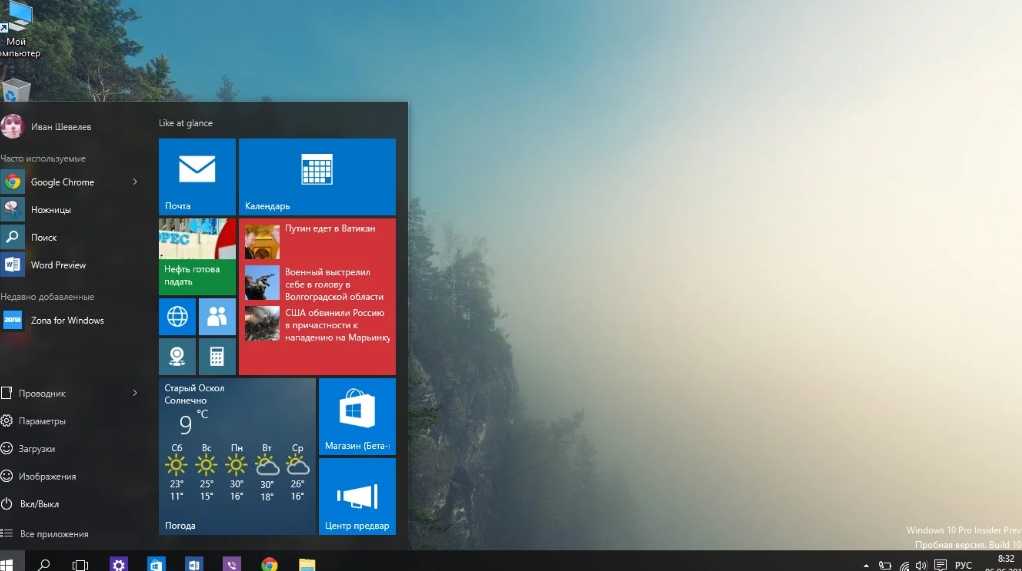
(Проверка через Trustpilot)
Windows 11: вот как получить бесплатное обновление операционной системы Microsoft
Что такое Windows 11?Windows 11 — это последний выпуск флагманской операционной системы Microsoft и преемник Windows 10.
Windows 11 вносит большие изменения в меню «Пуск» и панель задач, значительно перерабатывает приложение «Параметры» и панель «Виджеты», предназначенную для новости и напоминания.
ПОСМОТРЕТЬ: Часто задаваемые вопросы по Windows 11: наше руководство по обновлению и все остальное, что вам нужно знать
Windows 11 — это крупное обновление функций, которое включает в себя широко разрекламированное обновление пользовательского интерфейса Windows Sun Valley и обновление основных приложений Windows, которые относятся к категории приложений Windows Inbox, таких как новый Media Player с поддержкой видео а также «Калькулятор», «Ножницы» и «Почта и календарь». Существует множество внутренних изменений, в том числе повторное введение культового предупреждения об ошибке «Синий экран смерти» (в течение короткого периода Microsoft по какой-то причине играла с тем, чтобы сделать его черным).
Существует множество внутренних изменений, в том числе повторное введение культового предупреждения об ошибке «Синий экран смерти» (в течение короткого периода Microsoft по какой-то причине играла с тем, чтобы сделать его черным).
Microsoft выпустила Windows 11 для широкой публики в октябре, и теперь компания развертывает ее на большем количестве компьютеров, если они соответствуют минимальным требованиям Microsoft к оборудованию для Windows 11.
Каковы требования к оборудованию для Windows 11?Более разрушительным изменением являются противоречивые минимальные требования к оборудованию Microsoft для Windows 11. Таким образом, хотя Windows 11 является бесплатным обновлением для пользователей Windows 10, оно не обязательно будет доступно для всех пользователей Windows 10.
Для обновления ваше устройство должно работать под управлением Windows 10 версии 2004 или более поздней.
Требования включают процессор с тактовой частотой 1 ГГц или выше с двумя или более ядрами на совместимом 64-разрядном процессоре или системе на кристалле (SoC). Вам потребуется 4 ГБ ОЗУ и 64 ГБ или более для хранения данных. Ваш компьютер должен быть UEFI, с поддержкой безопасной загрузки, поддерживать доверенный платформенный модуль версии 2.0 и иметь графическую карту, совместимую с DirectX 12 или более поздней версии, с драйвером WDDM 2.0 и дисплеем высокой четкости более 9.» по диагонали, 8 бит на цветовой канал.
Вам потребуется 4 ГБ ОЗУ и 64 ГБ или более для хранения данных. Ваш компьютер должен быть UEFI, с поддержкой безопасной загрузки, поддерживать доверенный платформенный модуль версии 2.0 и иметь графическую карту, совместимую с DirectX 12 или более поздней версии, с драйвером WDDM 2.0 и дисплеем высокой четкости более 9.» по диагонали, 8 бит на цветовой канал.
Существуют и другие системные требования для различных новых функций: например, для макетов Snap с тремя столбцами требуется экран шириной 1920 эффективных пикселей или более, а для Windows Hello требуется камера, настроенная для почти инфракрасное (ИК) изображение или считыватель отпечатков пальцев для биометрической аутентификации.
Эд Ботт из ZDNet дал приблизительную оценку того, сколько из 1,3 миллиарда компьютеров с Windows в мире не будут иметь права на обновление до Windows 11. Внимание, спойлер: более половины они не будут соответствовать требованиям.
Это означает, что для большинства пользователей Windows 10 во всем мире процесс обновления, скорее всего, будет медленным, если они не захотят отказаться от гарантии.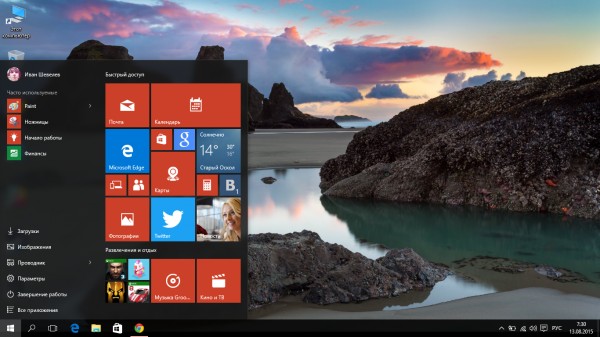
Корпоративное программное обеспечение
- Linux Mint 21 прибыл. Вот что нового
- Является ли ваша лицензия Windows законной? Должны ли вы даже заботиться?
- Microsoft Autopatch упрощает выпуск обновлений Windows во вторник
- Программное обеспечение с низким кодом делает работодателей более привлекательными
Microsoft продолжит поддерживать Windows 10 с помощью исправлений безопасности до октября 2025 года, и предполагается, что в этот период она сможет провести масштабное глобальное обновление оборудования на предприятии. Компания по управлению корпоративными ИТ-активами Lansweeper подсчитала, что около 55% ПК на предприятии не соответствуют требованиям Microsoft Windows 11.
ПОСМОТРЕТЬ: Обновление до Windows 11: пять вопросов, которые нужно задать в первую очередь 4 ГБ памяти и 64 ГБ хранилища, а также TPM версии 2.0.
Минимальные требования к оборудованию Microsoft также применяются к платформам виртуальных машин, таким как Microsoft HyperV, VMware и Oracle VM Virtual Box.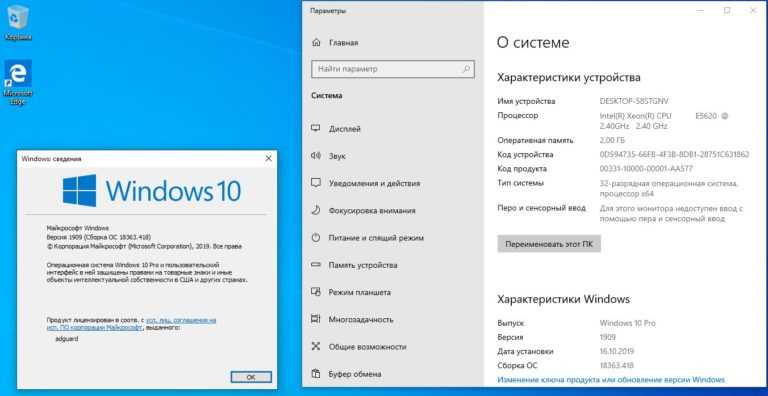 TPM 2.0 может оказаться сложным на предприятии, учитывая, что он включен менее чем на 1% виртуальных машин.
TPM 2.0 может оказаться сложным на предприятии, учитывая, что он включен менее чем на 1% виртуальных машин.
Корпорация Майкрософт рекомендует потребителям искать на ПК фирменные знаки, указывающие на то, что они имеют право на бесплатное обновление до Windows 11.
«Мы также работаем с нашими розничными партнерами, чтобы убедиться, что ПК с Windows 10, которые вы покупаете сегодня, готовы к обновлению до Windows 11», — сказали в компании.
Как получить Windows 11?Microsoft не дала полной ясности относительно того, когда Windows 11 действительно появится на всех подходящих ПК с Windows 10. Однако компания выпустила приложение PC Health Check, чтобы помочь пользователям самостоятельно оценить, соответствует ли их оборудование требованиям.
Приложение PC Health Check позволит вам узнать, соответствует ли ваш текущий компьютер требованиям для запуска Windows 11: если это так, вы можете получить бесплатное обновление в какой-то момент после его развертывания.
Вы также можете перейти к «Проверить наличие обновлений Windows» на ПК с Windows или нажать кнопку «Пуск», а затем перейти в «Настройки»> «Обновления и безопасность»> «Обновления Windows»
Все, что мы знаем, это то, что Microsoft довольна своим развертыванием – по крайней мере, для пользователей Windows 10 на оборудовании, которое соответствует ее минимальным требованиям.
«На наших первых этапах развертывания Windows 11 мы постоянно наблюдаем высокий уровень положительных обновлений и отзывов пользователей для подходящих устройств, определенных с помощью нашей модели машинного обучения последнего поколения», — сообщила Microsoft в этом месяце.
ПОСМОТРЕТЬ: Microsoft Windows 11: как получить сейчас (или позже)
Исторически выпуски Windows развертывались постепенно. Для Windows 11 это может занять несколько месяцев: Microsoft заявила, что этот процесс, вероятно, «продолжится до 2022 года», и, как правило, более новые ПК получают обновление в первую очередь. Когда он появится на вашем ПК, будет зависеть от ряда факторов.
Когда он появится на вашем ПК, будет зависеть от ряда факторов.
Компания планирует использовать «интеллектуальные модели, которые учитывают пригодность оборудования, надежность, показатели, возраст устройства и другие факторы», чтобы развернуть его на дополнительных ПК на рынке. Он будет использовать Центр обновления Windows, чтобы уведомлять пользователей Windows 10, когда их устройства могут перейти на Windows 11.
Microsoft продолжает тестировать новые функции и улучшения после выпуска Windows 11. Он тестирует последнюю версию Windows только с участниками, участвующими в программе предварительной оценки Windows в каналах Dev, Beta и Release Preview. Каналы Beta и Release Preview предлагают администраторам и пользователям краткий обзор в конце месяца обновлений, не связанных с безопасностью, которые будут поступать в обновлении Patch вторник, которое выпадает на второй вторник каждого месяца.
Предварительные версии этого канала для разработчиков не привязаны к конкретной версии Windows 11. Они предназначены для тестирования, но не имеют никаких обязательств со стороны Microsoft относительно того, когда функции будут выпущены.
Они предназначены для тестирования, но не имеют никаких обязательств со стороны Microsoft относительно того, когда функции будут выпущены.
Предполагая, что вы все еще хотите протестировать новейшие предварительные функции Windows 11 на тестовом устройстве, вы можете присоединиться к программе предварительной оценки Windows, которую Microsoft описывает как «сообщество миллионов самых больших поклонников Windows, которые первыми посмотреть, что дальше».
Тестировщики могут оставлять отзывы о сборках, которые направляются непосредственно инженерам Microsoft, работающим над проектом. Чтобы установить Windows Insider Preview Builds, на вашем устройстве должна быть установлена лицензионная версия Windows.
Затем вы можете присоединиться к программе предварительной оценки Windows или войти в свою учетную запись программы предварительной оценки Windows. Чтобы зарегистрироваться, вы должны войти в свою учетную запись Microsoft или рабочую учетную запись в Azure Active Directory.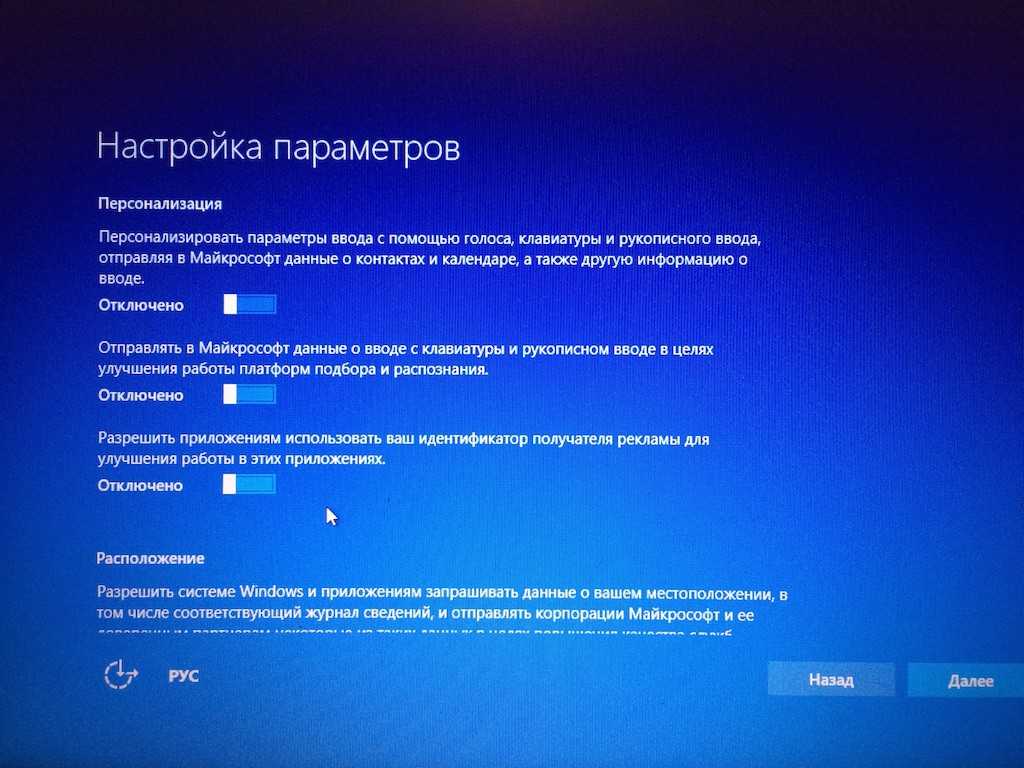 Затем вы можете «Начать тестирование» — термин Microsoft для запуска Windows Insider Preview Builds на устройстве.
Затем вы можете «Начать тестирование» — термин Microsoft для запуска Windows Insider Preview Builds на устройстве.
Люди, которые хотят попробовать последние эксперименты Microsoft, могут перейти на канал Dev, но этот канал включает в себя новейшие обновления. Другие варианты включают бета-канал. Если вам нужно что-то «чрезвычайно стабильное», вы можете попробовать последнюю версию Windows, но с постоянными расширенными обновлениями качества и ключевыми функциями в канале Release Preview.
Microsoft отмечает, что если вы устанавливаете сборку Insider Preview на одном канале и хотите переключиться на другой канал, вам может потребоваться выполнить чистую установку Windows и сбросить настройки Windows Insider на этом устройстве — один из признаков того, что работает превью только для тестовых машин и технически подкованных.
Стоит ли уже устанавливать Windows 11? Каждое крупное обновление операционной системы поставляется с ошибками. У Apple часто возникают проблемы с обновлениями iOS и macOS. По мере того, как все больше пользователей принимают последнюю версию, у компаний появляется возможность исправить ошибки, обнаруженные пользователями.
У Apple часто возникают проблемы с обновлениями iOS и macOS. По мере того, как все больше пользователей принимают последнюю версию, у компаний появляется возможность исправить ошибки, обнаруженные пользователями.
Windows 11 ничем не отличается. Хотя Microsoft считает, что обновление подойдет большинству пользователей с подходящим оборудованием, она приостановила выпуск Windows 11 для совместимости для устройств с определенными версиями аппаратных драйверов для технологии Intel Smart Sound Technology (Intel SST), что вызывает «синий экран» Ошибка смерти (BSOD).
Что будет с Windows 10?Компания выпустила Windows 10 версии 21h3 в середине ноября 2021 года и наконец-то рассказала о своих планах относительно будущих обновлений функций Windows 10.
16 ноября Microsoft начала развертывание Windows 10 21h3, также известной как Windows 10 November 2021 Update. Вкратце, обновления функций Windows 10 будут выходить один раз в год, а не два раза в год, начиная с 21:3.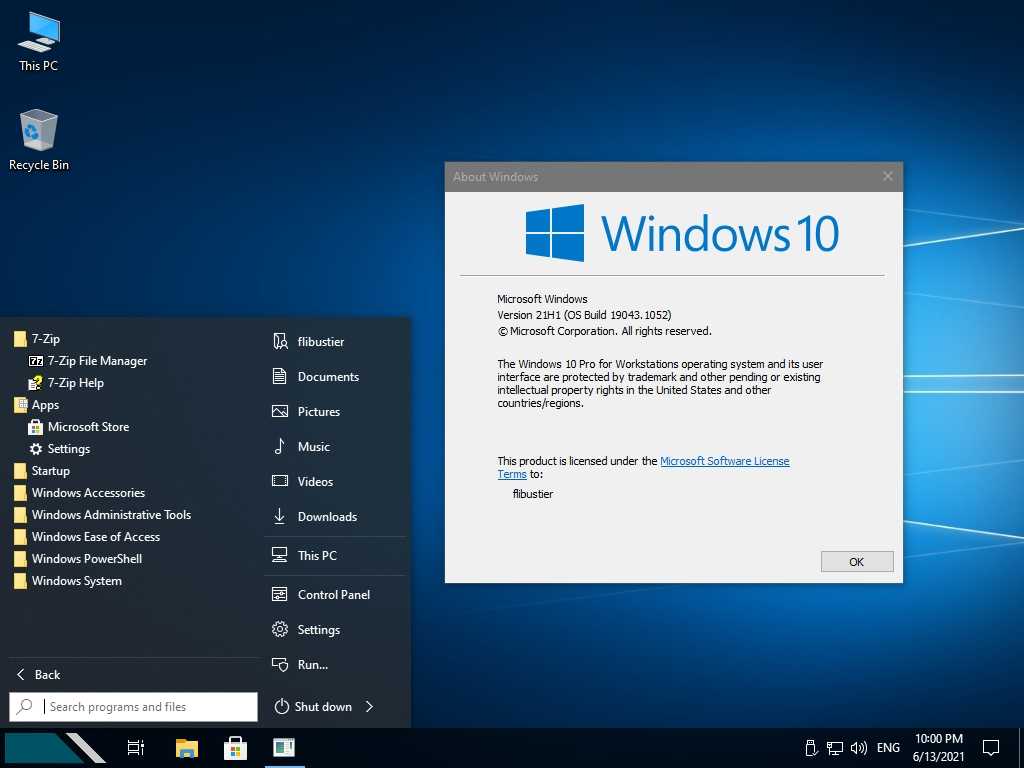
Следующее обновление функций Windows 10 после 21h3 появится во второй половине 2022 года. Выпуски Home и Pro обновления 21h3 получат 18 месяцев поддержки, а выпуски Enterprise и Education — 30 месяцев.
Почему виджеты панели задач так важны?Некоторые из важных новых функций в Windows 11 включают потребительские функции, вдохновленные Mac, а также виджеты панели задач, более простое переключение виртуальных рабочих столов, тактильные перья для создания эскизов и жесты привязки.
Усовершенствованные виджеты стали звездным игроком теперь, когда Microsoft решила вырезать живые плитки эпохи Windows 8, которые были ее ответом на дизайн iPad от Apple. Также в куче мусора находится функция временной шкалы Windows 10. А также исчезли обои для рабочего стола для разных устройств.
Приложения, которые не будут предварительно установлены, включают Windows 3D Viewer, OneNote для Windows 10, Paint 3D и Skype. Однако в Windows 11 появилась кнопка чата Microsoft Teams, которая заменяет кнопку Skype.
Как подчеркивает CNET, дочерний сайт ZDNet, Snap Layouts должен помочь в многозадачности, организовав приложения и окна для более легкого доступа. Люди могут группировать приложения и веб-сайты, а затем открывать группу с панели задач, а не сворачивать и разворачивать окна. Это тенденция, наблюдаемая в таких браузерах, как Google Chrome, со сгруппированными вкладками.
Snap Groups предназначены для тех, кто прикрепляет компьютер к монитору и борется с проблемами макета приложений после отключения: это позволяет избежать необходимости переупорядочивать открытые приложения после отстыковки.
Окна 11
- Как установить приложения для Android на Windows 11
- Лучшие ноутбуки с Windows: лучшие ноутбуки, 2-в-1 и ультрапортативные
- Как восстановить удаленные файлы в Windows 10 или 11
- Я ненавижу Windows 11.
 Как сделать так, чтобы она работала как Windows 10?
Как сделать так, чтобы она работала как Windows 10?
Лучшие операционные системы для компьютеров. Как использовать двойную загрузку
На рынке представлено несколько типов операционных систем. Основными операционными системами для компьютеров являются Microsoft Windows, macOS и Linux. Кроме того, используются и другие операционные системы. Какая ОС лучше для компьютеров? MiniTool рассмотрит ответ в этом посте.
Говоря об операционной системе, больше всего обсуждаются компьютерные ОС и мобильные ОС. Операционная система для настольных компьютеров в основном включает Microsoft Windows, macOS и Linux, тогда как мобильная ОС в основном содержит Android и iOS.
Здесь мы сосредоточимся на настольной операционной системе, включая часто используемую ОС и лучшую ОС Windows.
Что такое операционная система
Операционная система относится к системному программному обеспечению, которое управляет компьютерным оборудованием, программными ресурсами и предлагает общие услуги для компьютерных программ. Если быть точным, он может управлять программным обеспечением и периферийным оборудованием, получать доступ к центральному процессору (ЦП) для целей памяти или хранения.
Если быть точным, он может управлять программным обеспечением и периферийным оборудованием, получать доступ к центральному процессору (ЦП) для целей памяти или хранения.
Проще говоря, операционная система позволяет выполнять основные функции компьютера.
Обычно используемые операционные системы
В этом разделе мы познакомим вас с некоторыми распространенными операционными системами. Для получения подробной информации, пожалуйста, перейдите.
Windows
Операционная система Windows является наиболее широко используемой настольной операционной системой. Он имеет три известные версии операционной системы. Это Windows 7, Windows 8 и Windows 10. Вы можете получить быстрый предварительный просмотр, прочитав следующий контент.
Windows 7
Windows 7 , часть семейства операционных систем Windows NT, производится и выпускается Microsoft. Он был общедоступен 22 октября 2009 г.. Это преемник Windows Vista. Его можно использовать на персональных компьютерах, включая домашние и деловые настольные компьютеры, ноутбуки, планшеты и компьютеры медиацентра.
Его можно использовать на персональных компьютерах, включая домашние и деловые настольные компьютеры, ноутбуки, планшеты и компьютеры медиацентра.
Примечание: Microsoft прекратила поддержку Windows 7 с января 2020 года. Windows 7, она также является частью семейства операционных систем Windows NT. Он вносит серьезные изменения в платформу и пользовательский интерфейс операционной системы, что улучшает работу пользователей на планшетах.
Windows 10
Windows 10 был публично выпущен 29 июля 2015 года. Это преемник Windows 8.1. Его можно скачать с MSDN и Technet. Пользователи Windows 8 и Windows 8.1 могут выполнить обновление до Windows 10 через Магазин Windows.
macOS
macOS, серия проприетарных графических операционных систем, разработанных и используемых компанией Apple. Он принадлежит к семейству операционных систем Unix и Macintosh. С 2001 года она стала основной операционной системой для компьютеров Apple Mac. 0008
0008
macOS можно использовать на таких устройствах, как настольные, портативные и домашние компьютеры. Это вторая широко используемая настольная операционная система. Это прямой преемник классической Mac OS.
Linux
Linux — это операционная система, созданная для серверов. Он славится своей высокой эффективностью и гибкостью. Его модульная структура позволяет работать как на дорогих рабочих станциях, так и на недорогих ПК. Он может реализовать все функции Unix с многозадачностью и многопользовательскими возможностями.
Linux имеет 10 лучших дистрибутивов. Они перечислены следующим образом.
- Убунту
- Федора
- Linux Mint
- openSUSE
- PCLinuxOS
- Дебиан
- Мандрива
- Сабайон/Генту
- Arch Linux
- Щенок Linux
Также читайте: Как установить Ubuntu на VirtualBox? Вот полное руководство
Chrome OS
Chrome OS — легкая и простая операционная система. С этой ОС вы можете получить доступ к Chrome, приложениям Chrome и приложениям Android, но не можете получить доступ к настольному программному обеспечению Windows. Он может автоматически обновляться и синхронизироваться с Google Диском для хранения файлов. Не требует антивирусного программного обеспечения.
С этой ОС вы можете получить доступ к Chrome, приложениям Chrome и приложениям Android, но не можете получить доступ к настольному программному обеспечению Windows. Он может автоматически обновляться и синхронизироваться с Google Диском для хранения файлов. Не требует антивирусного программного обеспечения.
BSD
BSD расшифровывается как Berkeley Software Distribution. BSD — это система на основе Unix, разработанная для исследователей. FreeBSD и OpenBSD — это новые версии BSD, которые все еще используются. Системы BSD подходят для опытных пользователей, которым необходимо расставить приоритеты в таких функциях, как сложные сети или высокий уровень безопасности.
В некоторых аспектах BSD более гибкая, чем Linux. Одним из ограничений системы BSD является то, что сторонние разработчики не поддерживают ее.
ReactOS
ReactOS включает части упомянутого окна эмулятора Windows, в котором работают LibreOffice, Opera и т. д. Он может управлять некоторыми предыдущими версиями популярных коммерческих приложений. Более того, теперь она поддерживает больше файловых систем, чем все версии Windows вместе взятые.
Более того, теперь она поддерживает больше файловых систем, чем все версии Windows вместе взятые.
ReactOS еще не соответствует уровню Windows 10. Он нацелен на полную совместимость с Windows Server 2003. Это альтернатива Windows Server 2003.
Общие случаи двойной загрузки
Как видите, для вас существует так много доступных операционных систем. Что мне выбрать? Вы можете поднять такой вопрос. На самом деле, многие люди тоже сомневаются в этом. Действительно, трудно сделать выбор.
Если вас беспокоит эта проблема, вы можете попробовать выполнить двойную загрузку. Двойная загрузка — это конфигурация, при которой на компьютер можно установить две операционные системы. Для этого вам нужно создать раздел или подготовить запасной жесткий диск.
Вот некоторые часто используемые чехлы с двойной загрузкой. Вы можете взять их в качестве ссылки.
- Двойная загрузка Windows 10 и Ubuntu
- Двойная загрузка Windows 10 и Linux
- Двойная загрузка Windows 10 и Windows 7
- Двойная загрузка Windows 10 и Windows Server
- Двойная загрузка Windows 10 и Endless OS
Шаги к ОС с двойной загрузкой
Если вы хотите использовать Windows 10, но не хотите отказываться от существующей ОС Windows, вы можете попробовать двойную загрузку.![]() Вы можете создать конфигурацию с двойной загрузкой на физическом разделе/жестком диске или виртуальной машине.
Вы можете создать конфигурацию с двойной загрузкой на физическом разделе/жестком диске или виртуальной машине.
По сравнению с последним, конфигурация с двойной загрузкой на первом имеет больше преимуществ, включая полный доступ к оборудованию, такому как память, графика и производительность ввода/вывода локального диска. Кроме того, вы можете испытать все функции ОС, недоступные в виртуальной среде.
Самым большим преимуществом является то, что вы не потеряете другую установку Windows и сможете перезагрузиться в нее, когда захотите. Конфигурация с двойной загрузкой — отличный выбор для пробного запуска или перехода при переходе с предыдущей версии Windows.
Эта часть иллюстрирует подробные шаги для двойной загрузки ОС. Если вы не совсем понимаете, как выполняется операция, обратите внимание на следующие шаги.
Шаг 1: Резервное копирование важных данных
В первую очередь рекомендуется сделать резервную копию важных данных на вашем компьютере. Это особенно важно, когда вы вносите значительные изменения в свой компьютер, например, выполняете обновление и двойную загрузку. Таким образом, вы не беспокоитесь о потере данных из-за неправильной работы или поломки компьютера.
Таким образом, вы не беспокоитесь о потере данных из-за неправильной работы или поломки компьютера.
Совет: Если вы хотите сделать полную резервную копию вашей системы, вы можете создать образ системы. Это позволяет при необходимости восстановить систему в исходное состояние, при этом восстановленный раздел станет неработоспособным после обновления, а новая возможность отката не работает через 30 дней.
MiniTool ShadowMaker — это отличное программное обеспечение для обработки компьютерных изображений, которое позволяет легко создавать изображения ПК. Что еще более важно, он может выполнять задачу ежедневно, еженедельно, ежемесячно и по событию в соответствии с вашими требованиями.
Бесплатная загрузка
Шаг 2. Освободите достаточно места
После резервного копирования вашего компьютера пришло время освободить место для Windows 10 на вашем компьютере. Сколько места вы должны сделать? Согласно опросу, минимальные требования Windows 10 к жесткому диску были изменены на 32 ГБ с момента обновления за май 2019 года.
Следовательно, вам необходимо сделать на компьютере раздел размером не менее 32 ГБ. Как сделать? Многие люди предпочитают сжимать системный раздел. В целях безопасности не рекомендуется его уменьшать. Вместо этого вам лучше уменьшить другие разделы на вашем диске, чтобы оставить достаточно места для новой ОС.
Мастер разделов MiniTool, профессиональный менеджер разделов, поможет вам с легкостью сжать разделы. Его функция Move/Resize Partition позволяет перемещать, расширять и сжимать разделы в несколько кликов. Кроме того, эта программа позволяет конвертировать MBR в GPT, переносить ОС, восстанавливать отсутствующие/удаленные данные, проверять и исправлять файловую систему и т. д.
Загрузите и установите MiniTool Partition Wizard, нажав кнопки ниже, а затем запустите операцию с заданные шаги.
Бесплатная загрузка
Шаг 1: Запустите Мастер создания разделов MiniTool, чтобы получить доступ к его основному интерфейсу.
Шаг 2: Нажмите на раздел, чтобы уменьшить его, и нажмите на функцию Переместить/изменить размер раздела на левой панели.
Шаг 3: Во всплывающем окне переместите ползунок, чтобы настроить размер и расположение выбранного раздела, а затем нажмите OK , чтобы сохранить изменения.
Совет: Убедитесь, что доступное пространство для новой операционной системы превышает 32 ГБ.
Шаг 4: Наконец, нажмите Применить , чтобы выполнить операцию.
Шаг 3: Загрузите ISO-файл Windows 10
Теперь вам нужно загрузить ISO-файл Windows 10 с сайта Microsoft. Потом записать на DVD или сделать загрузочную флешку по подсказанной инструкции. После этого подключите DVD или флешку к компьютеру и перезагрузите устройство.
При загрузке компьютера установка должна начаться автоматически. Если нет, вы должны изменить порядок загрузки в BIOS. Затем снова перезагрузите компьютер.
Затем снова перезагрузите компьютер.
Шаг 4. Установите Windows 10 вместе с текущей операционной системой
Установите Windows 10, выполнив следующие действия.
Шаг 1: Во всплывающем окне выберите язык и раскладку клавиатуры, а затем нажмите Установить сейчас , чтобы продолжить.
Шаг 2: Нажмите на опцию Custom: Install Windows only (advanced) .
Примечание: Если вы выберете вариант «Обновить», ваша существующая ОС будет обновлена до Windows 10.
Шаг 3: В следующем окне вы увидите опцию Unallocated Space . Нажмите на него, а затем нажмите New , чтобы создать новый раздел.
Шаг 4: Если вас спросят, насколько большим должен быть новый раздел, выберите все свободное пространство и нажмите Применить , чтобы выполнить операцию.
Шаг 5: Затем следуйте инструкциям на экране, чтобы завершить установку.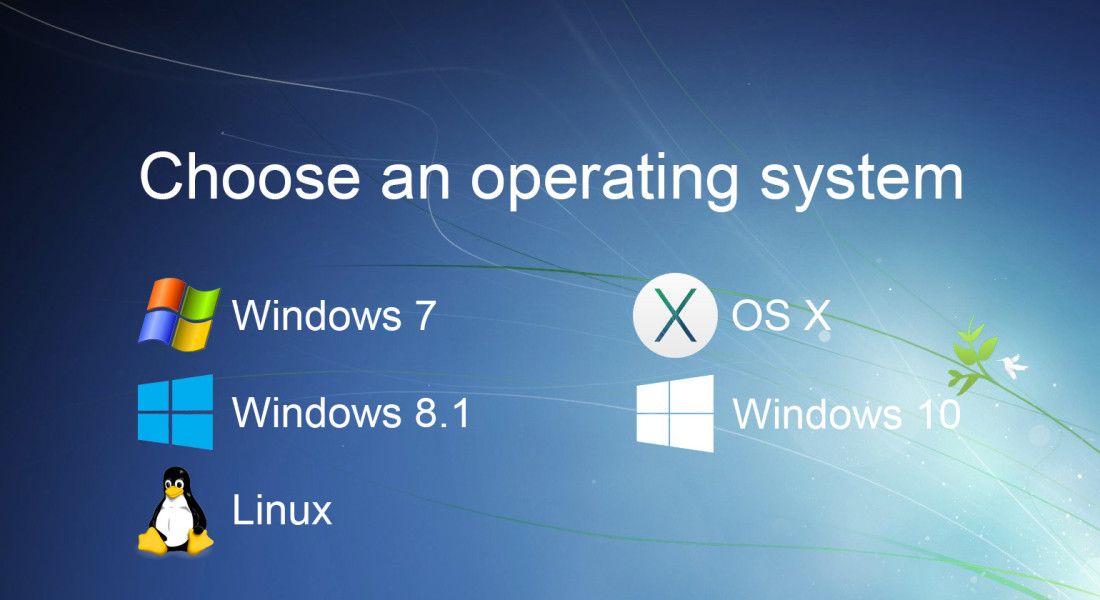
Шаг 5. Выберите операционную систему для загрузки
Теперь на вашем компьютере установлены две операционные системы. Затем вам будет предложено выбрать, какую операционную систему вы собираетесь загружать при каждом запуске ПК. Вы можете изменить загрузочную ОС по умолчанию и контролировать время, в течение которого выбор ОС будет отображаться перед автоматической загрузкой версии ОС по умолчанию, нажав Изменить операционную систему по умолчанию или Выбрать другие параметры .
Совет: Если обе операционные системы используют файловую систему NTFS, вы можете легко получить доступ к своим файлам из двух операционных систем.
Какая операционная система лучше для компьютера? Если вы не знаете, какую ОС выбрать для своего устройства, прочитайте этот пост прямо сейчас. Он представляет несколько замечательных операционных систем. Кроме того, он показывает вам подробные шаги для выполнения двойной загрузки. Нажмите, чтобы твитнуть
Нажмите, чтобы твитнуть
Заключение
Вы все еще ищете лучшую операционную систему для компьютеров? В этом посте обсуждаются некоторые популярные операционные системы. Если вы просто запустите тест ОС, вы можете попробовать выполнить двойную загрузку. Вот пошаговое руководство для вас. С помощью этого метода вам не нужно удалять текущую ОС.
Если вы думаете о лучшей операционной системе, пожалуйста, запишите их в следующей области комментариев. Если у вас есть какие-либо вопросы о программном обеспечении MiniTool, вы можете напрямую отправить нам электронное письмо через [email protected].
Часто задаваемые вопросы о лучшей операционной системе
Какие 3 самые популярные операционные системы?
Согласно статистике, тремя самыми популярными операционными системами для персональных компьютеров являются Microsoft Windows, macOS и Linux.
Windows 10 лучше Linux?
Нет, это не так. Напротив, Linux лучше, чем Windows 10. Это можно сделать с точки зрения безопасности, поддержки, цены, конфиденциальности, программного обеспечения, оборудования, производительности, групп пользователей и установки. Вы можете узнать подробности из Linux vs Windows.
Это можно сделать с точки зрения безопасности, поддержки, цены, конфиденциальности, программного обеспечения, оборудования, производительности, групп пользователей и установки. Вы можете узнать подробности из Linux vs Windows.
Какая ОС лучше всего подходит для недорогих ПК?
ОС Lubuntu подходит для слабых компьютеров. Он легкий и быстрый. Все люди могут без проблем использовать Lubuntu. Эта операционная система поставляется с тремя установочными пакетами. Если ваша оперативная память меньше 700 МБ, вы можете выбрать настольный пакет.
Могут ли старые компьютеры работать под управлением Windows 10?
Да, могут. Windows хорошо работает на старом оборудовании.
- Твиттер
- Линкедин
- Реддит
Операционные системы — umTech — Услуги в области информационных технологий
Поиск решений
Действовать
Подключиться к umTech
Главная umTech — Услуги в области информационных технологий Найдите решения Операционные системы
Поддерживается:
- Windows 10 (для образовательных учреждений, корпоративная и профессиональная)
- MacOS 10.
 13 (High Sierra) или выше
13 (High Sierra) или выше
Начиная с лета 2017 г., все новые настольные системы будут устанавливаться с Windows 10.
По состоянию на 14 января 2020 г. поддержка Windows 7 прекращена. После этой даты ИТС будет
больше не поддерживает Windows 7, и это не будет разрешено в сети кампуса.
Запрещено
- Microsoft Windows 8
- Microsoft Windows 7
- Microsoft Windows Vista
- Microsoft Windows XP
Запрещенным операционным системам запрещено подключаться к университетской сети
потому что они представляют угрозу безопасности для всей сети. Мы понимаем, что там
есть случаи, когда устаревшие операционные системы по-прежнему необходимы для запуска устаревшего программного обеспечения.
или интерфейс со старым оборудованием. В таких случаях ITS будет работать с вами, чтобы определить
решение, которое позволяет вам продолжать использовать свой компьютер, не подвергая риску сеть
к рискам безопасности.
В таких случаях ITS будет работать с вами, чтобы определить
решение, которое позволяет вам продолжать использовать свой компьютер, не подвергая риску сеть
к рискам безопасности.
Расписание обновления
Установлены обновления безопасности и приложений для компьютеров под управлением Windows 10 и MacOS между 12:00 и 6:00 в субботу. Если ваш компьютер выключается во время на этот раз обновления безопасности будут установлены при следующем включении компьютера на. Если для завершения установки требуется перезагрузка, вы получите уведомление заявив, что ваш компьютер автоматически перезагрузится в течение 24 часов для завершения установки.
Если поставщик выпускает критическое обновление безопасности для устранения уязвимости,
ITS оценит воздействие на кампусные системы. При необходимости эти обновления будут
установлен за пределами обычного субботнего окна обновления.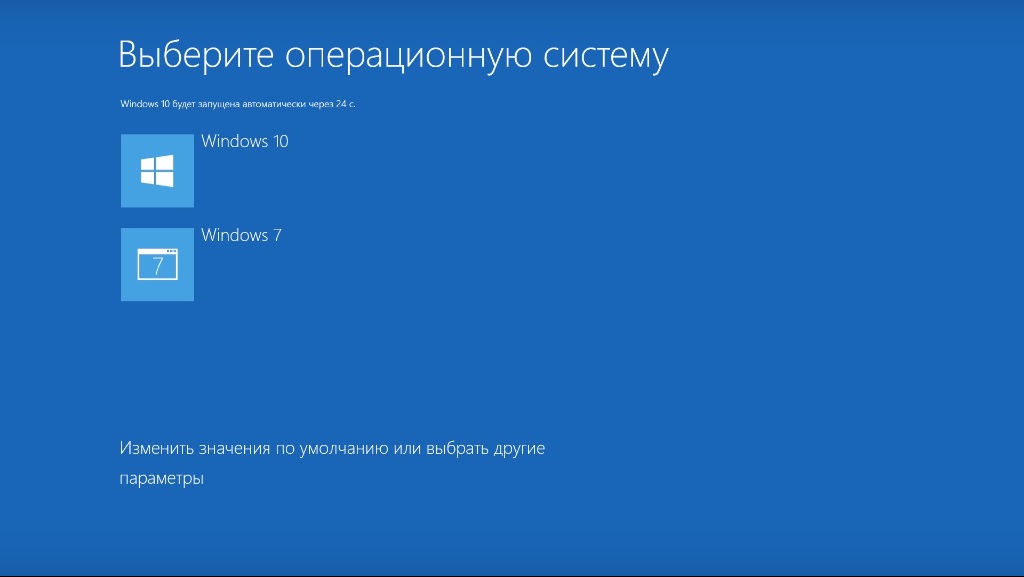 Если требуется перезагрузка для
завершите установку, вы получите уведомление о том, что ваш компьютер
автоматически перезапуститься в течение 24 часов, чтобы завершить установку.
Если требуется перезагрузка для
завершите установку, вы получите уведомление о том, что ваш компьютер
автоматически перезапуститься в течение 24 часов, чтобы завершить установку.
График выпуска
Компании не согласовывают выпуск своих продуктов с учебными графиками и часто
выпустить обновление непосредственно перед или в течение учебного года, что не позволяет
для внутреннего тестирования. Этот график выпуска не позволяет ITS тестировать новое программное обеспечение.
тщательно до начала учебного года и не допускает преподавателей
достаточно времени, чтобы обновить материалы курса, которые могут измениться с новым программным обеспечением. В то время как оба
компании предоставляют предварительные версии, эти версии подходят для предварительного
тестирование, но не могут быть использованы для окончательного тестирования перед выпуском их в производство
нашему сообществу.
Во избежание сбоев в течение учебного года мы откладываем все основные выпуски на летом, что позволяет нам тестировать новые операционные системы и программное обеспечение во время учебного года и обсудить изменения с преподавателями и сотрудниками.
Доступность новых операционных систем
В последние годы и Apple, и Microsoft перешли на модель непрерывных обновлений. для своих операционных систем. Apple предлагает две операционные системы: OS X для Mac и iOS для iPad и iPhone, в то время как Microsoft предлагает Windows в качестве стандартного компьютера. ОПЕРАЦИОННЫЕ СИСТЕМЫ. Эта модель непрерывных обновлений и прямых отношений с клиентом, даже до к выпуску конечного продукта, создает много проблем для служб информационных технологий, некоторые из них:
- Безопасность: Как новые операционные системы взаимодействуют с университетскими системами? Например: делает VPN работает как положено; Может ли пользователь по-прежнему использовать все ресурсы, как в предыдущей версии ОС?
- Надежность: Столкнется ли пользователь с недопустимым количеством сбоев или зависаний системы при
новая ОС? Будет ли новая ОС хорошо работать с существующими устройствами в кампусе, такими как классная комната?
проекторы, исследовательское оборудование и т.
 д.?
д.? - Удобство использования: Насколько изменилась новая ОС? Должны ли мы предлагать учебные занятия до посадочная дистанция? Будет ли пользователь, по крайней мере, так же эффективен в выполнении ожидаемых задач с новая ОС как с предыдущей ОС?
- Сроки выпуска: Компании не согласовывают выпуск своих продуктов с учебными графиками, и они часто
выпустить обновление непосредственно перед или в течение учебного года, что не позволяет
для внутреннего тестирования. Во избежание сбоев в течение учебного года мы откладываем
все основные релизы на лето, что позволяет тестировать новые операционные системы и
программное обеспечение в течение учебного года и обсудить изменения с преподавателями и сотрудниками.
Например, Microsoft выпускает обновления до Windows 10 два раза в год, в марте и
Август.
 Точно так же Apple обычно выпускает новые версии OS X в течение осеннего семестра.
Точно так же Apple обычно выпускает новые версии OS X в течение осеннего семестра.Этот график выпуска не позволяет ITS тщательно тестировать новое программное обеспечение до к началу учебного года и не дает преподавателям достаточно времени, чтобы обновить материалы курса, которые могут измениться с новым программным обеспечением. Хотя обе компании предоставляют предварительные версии, эти версии подходят для предварительного тестирования, но не могут использоваться для окончательного тестирования перед выпуском их для производства в нашем сообществе.
Эти проблемы не новы для ИТС, но они являются новыми для обычных пользователей, поскольку компании
теперь обслуживают клиентов напрямую даже с предварительным выпуском программного обеспечения. Мы будем
продолжать поддерживать наших пользователей, решая вышеуказанные проблемы и предоставляя сроки
для скоординированного развертывания новых операционных систем.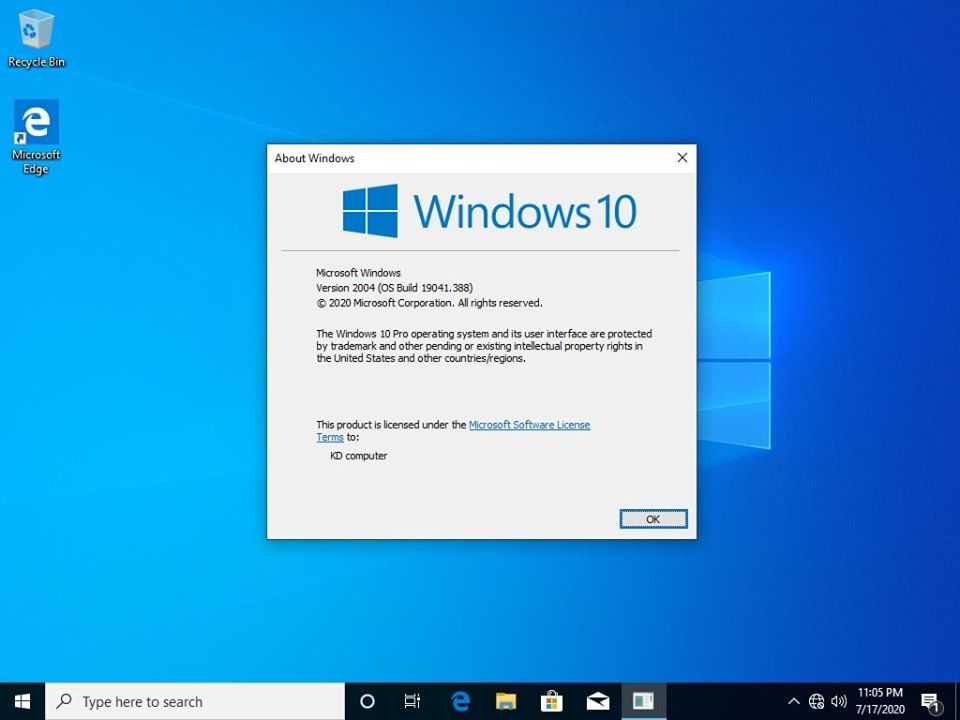
Купить Windows 10: самые дешевые цены в октябре 2022 года
Мы искали, где купить Windows 10 по лучшей цене сегодня. Если вам нужно это для нового ПК, который вы собираете, обновляете старое устройство или у вас есть Mac, на который вы хотите установить операционную систему Windows, мы можем помочь. Все самые дешевые цены на Windows 10, доступные сегодня, прямо здесь, включая распродажи в школу и распродажи в День труда.
Несмотря на то, что Windows 11 является последней версией, которая теперь поставляется со многими из лучших ноутбуков и последними предложениями по ноутбукам, есть много пользователей, которые предпочли бы придерживаться ее предшественника. Это странная статистика, но, несмотря на бесплатное обновление, почти никто не перешел на Windows 11. В основном это связано с требованиями TPM, проблемами совместимости и низкой производительностью.
Тем не менее, вам не нужно полностью переходить на Windows 11, если вы пытаетесь обновить более старую ОС. Вы можете просто получить наиболее поддерживаемую версию Windows (которая остается Windows 10), и это сделает ваш компьютер более безопасным. В конце концов, если вы используете более старую версию, такую как Windows 8, вы уязвимы для всех видов проблем с безопасностью.
Вы можете просто получить наиболее поддерживаемую версию Windows (которая остается Windows 10), и это сделает ваш компьютер более безопасным. В конце концов, если вы используете более старую версию, такую как Windows 8, вы уязвимы для всех видов проблем с безопасностью.
Чтобы упростить задачу, мы собрали лучшие предложения, чтобы вы могли получить Windows 10 за наименьшую сумму денег. Таким образом, вы также получите более высокую производительность, поддержку Cortana и важные функции безопасности. Если вам нужны Word, Powerpoint, Excel и многое другое, то здесь можно найти последние предложения Microsoft Office.
Где купить Windows 10
Windows 10 Home предлагает
Windows 10 Home — это версия, которая нужна большинству людей. Он предназначен для домашнего использования и включает в себя потоковую передачу игр с консолей Xbox, а также другие потребительские функции, такие как Cortana и Windows Hello для входа в ваш компьютер с помощью сканера отпечатков пальцев или вашего лица.
Если Windows 8 была самой крутой кривой обучения, какую только можно себе представить, Windows 10 похожа на встречу с хорошим другом, которого вы когда-то знали снова — просто он купил новую одежду, которая получает ваше полное одобрение. Если вы хотите купить Windows 10 Home сегодня, ниже вы найдете несколько отличных предложений, которые помогут вам сэкономить немного денег.
Лучшие на сегодня предложения для Windows 10 Home
9 отзывов клиентов Amazon (открывается в новой вкладке)
☆☆☆☆☆
(открывается в новой вкладке)
(открывается в новой вкладке)
8 20s5 40,00 $ в новой вкладке)Посмотреть сделку (откроется в новой вкладке)
Цена со скидкой
(откроется в новой вкладке)
(откроется в новой вкладке)
211,40 $
(откроется в новой вкладке) 9009 70908 9,000 (открывается в новой вкладке)
Посмотреть сделку (открывается в новой вкладке)
(откроется в новой вкладке)
(откроется в новой вкладке)
(откроется в новой вкладке)
$109,98
(откроется в новой вкладке)
Просмотреть предложение (откроется в новой вкладке)
Показать больше предложений
Предложения для Windows 10 Professional
Купите Windows 10 Professional, если вам нужны дополнительные улучшения безопасности и управления по сравнению с домашней версией, описанной выше. Это ненужное обновление для большинства пользователей, поэтому учитывайте это только в том случае, если вы знаете, что какие-либо из перечисленных ниже функций жизненно важны для вашей установки.
Это ненужное обновление для большинства пользователей, поэтому учитывайте это только в том случае, если вы знаете, что какие-либо из перечисленных ниже функций жизненно важны для вашей установки.
Он включает в себя Hyper-V для виртуализации, шифрование всего диска BitLocker, корпоративный режим IE, удаленный рабочий стол, версию Магазина Windows для вашего бизнеса и назначенный доступ (который блокирует ПК для запуска только одного современного приложения, чтобы использовать как киоск). Сетевые администраторы также могут планировать обновления, чтобы они не происходили в важные моменты.
Самые дешевые цены на Windows 10 Pro на сегодняшний день
393 Отзывы покупателей Amazon (открывается в новой вкладке)
☆☆☆☆☆
(открывается в новой вкладке)
(открывается в новой вкладке)
$49,90
(открывается в новой вкладке)
Просмотр сделки (открывается в новой вкладке)
(открывается в новой вкладке)
(открывается в новой вкладке)
(открывается в новая вкладка)
51,77 $
(открывается в новой вкладке)
Посмотреть сделку (открывается в новой вкладке)
Цена со скидкой
(открывается в новой вкладке)
(открывается в новой вкладке)
8
$ 100009 открывается в новой вкладке)79,99 $
(открывается в новой вкладке)
Посмотреть предложение (откроется в новой вкладке)
Показать больше предложений
Зачем покупать Windows 10?
Возможно, вы по-прежнему используете на своем компьютере Windows 7 или 8, и если это так, то сейчас самое время купить Windows 10. Это не просто обновление производительности, Windows 10 предоставляет вашему компьютеру новые функции и параметры безопасности, которые имеют решающее значение для выполнять свою работу в современных операционных системах. От простоты помощника Cortana до повышения скорости, которое вы сразу заметите, обновление вашей старой системы до Windows 10 будет того стоить.
Это не просто обновление производительности, Windows 10 предоставляет вашему компьютеру новые функции и параметры безопасности, которые имеют решающее значение для выполнять свою работу в современных операционных системах. От простоты помощника Cortana до повышения скорости, которое вы сразу заметите, обновление вашей старой системы до Windows 10 будет того стоить.
Купите Windows 10 для установки на Mac
Другая причина, по которой вы можете захотеть купить Windows 10, — это желание установить операционную систему на компьютер Apple Mac. Вы можете установить Windows 10 на Mac не старше 2015 года с помощью Boot Camp Assistant, собственной утилиты Apple. Вам потребуется от 64 ГБ до 128 ГБ свободного места на вашем компьютере, а также в некоторых случаях внешний USB-накопитель объемом не менее 16 ГБ. Узнайте больше об установке Windows 10 на Mac через службу поддержки Apple (откроется в новой вкладке). После установки вы сможете переключаться между Mac OS и Windows 10 при включении компьютера.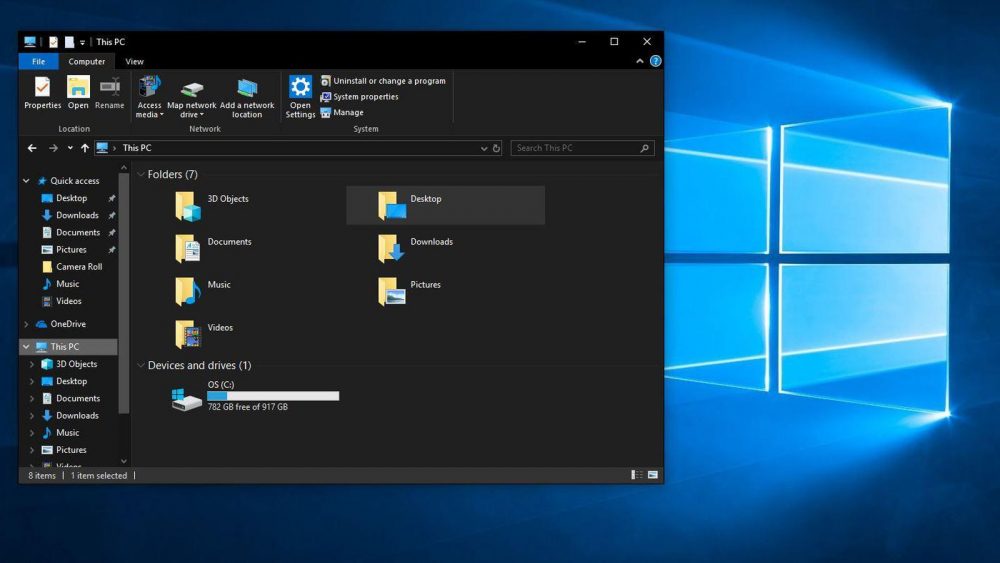
Нужна дополнительная защита? Загрузите лучший антивирус для Windows 10 и Windows VPN. Вы также можете ознакомиться с последними предложениями MacBook прямо здесь, на TechRadar.
Джеймс Пикард — редактор сделок в TechRadar. После многих лет рыскания в сети в поисках самых дешевых игр и технологий для личного пользования, он решил сделать своей работой поделиться с вами этими сделками. Джеймс также имеет более чем пятилетний опыт освещения некоторых из крупнейших событий года по продажам на Eurogamer и VG247, включая Черную пятницу, Киберпонедельник и Amazon Prime Day. В свободное от охоты за сделками Джеймса можно найти на PS5, он смотрит классический нуар или болеет за пиратов Тампа-Бэй.
10 бесплатных альтернатив операционным системам Windows
Windows 10 и Windows 11 полностью доминируют на рынке операционных систем для настольных ПК, поэтому легко забыть, что для пользователей ПК доступны альтернативы. Даже если вы геймер, вы будете удивлены тем, насколько выросла поддержка игр на системах, отличных от Windows.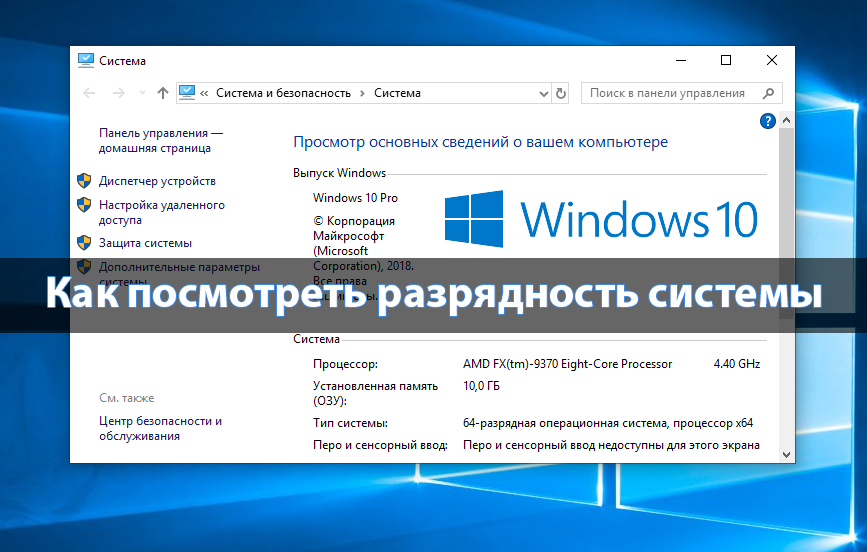 Большинство из них не будут стоить ни копейки, и мы перечислили здесь десять лучших бесплатных альтернатив операционной системе Microsoft Windows.
Большинство из них не будут стоить ни копейки, и мы перечислили здесь десять лучших бесплатных альтернатив операционной системе Microsoft Windows.
Обратите внимание, что версия вашего текущего программного обеспечения может быть несовместима с этими альтернативными операционными системами. Возможно, вам придется искать альтернативное программное обеспечение для использования слоев совместимости. Ознакомьтесь с разделом «Попробуйте перед покупкой» в конце этой статьи, чтобы узнать, как упростить переход.
Содержание
Ubuntu Linux — это хорошо известный доступный дистрибутив Linux для настольных компьютеров, основной задачей которого является альтернатива Windows для большинства пользователей. Ubuntu удобен для пользователя и скрывает большую часть «технических» вещей Linux.
Благодаря своей популярности Ubuntu обеспечивает большую поддержку разработчиков и хороший уровень поддержки игр для Windows, а также довольно много родных портов Linux, которые хорошо на ней работают.
Canonical, компания, курирующая Ubuntu, имеет долгую историю поддержки операционной системы. Одна вещь, о которой вам не нужно беспокоиться с этим дистрибутивом Linux, это то, что он внезапно будет заброшен в одночасье. Несмотря на то, что существует множество захватывающих дистрибутивов Linux, многие из них могут выйти из строя.
Если вы никогда не пробовали Linux, потому что слышали страшные истории о командах терминала и компиляции собственных приложений, Ubuntu — отличное место для начала. Она готова стать вашей штатной ОС, но не пытается копировать Windows. Таким образом, вы получите новый опыт, который сам по себе.
Chrome OS начала свою жизнь как базовая операционная система, которая работала как веб-браузер и запускала все ваши приложения и программное обеспечение в облаке. Сегодня Chrome OS по-прежнему является облегченной ОС для устройств Chromebook, но она не зависит от облака, что позволяет использовать ноутбук с ChromeOS, когда у вас нет доступа в Интернет.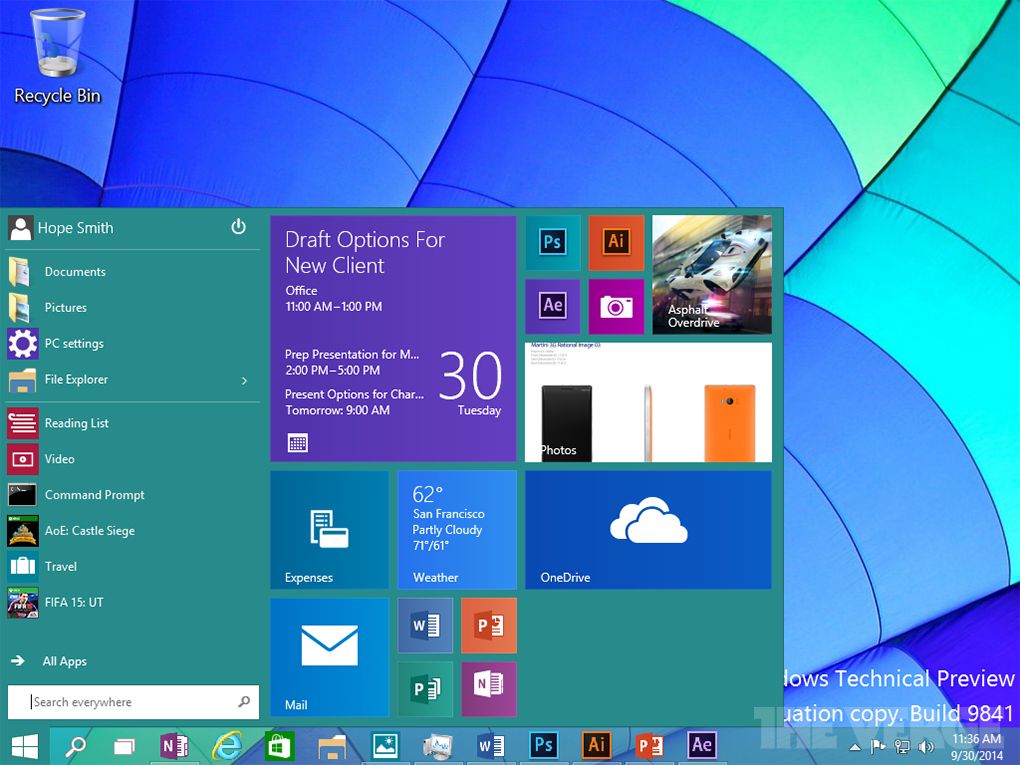 Он прошел долгий путь от прославленного способа запуска Google Chrome. Хотя это означает, по иронии судьбы, что теперь вы можете использовать Firefox на Chromebook.
Он прошел долгий путь от прославленного способа запуска Google Chrome. Хотя это означает, по иронии судьбы, что теперь вы можете использовать Firefox на Chromebook.
Однако Chrome OS не является открытой и бесплатной для простой установки на оборудование, отличное от Chromebook. Вместо этого вы можете установить ОС с открытым исходным кодом, на которой построена ChromeOS: Chromium OS.
Установка Chromium OS немного сложна и не для тех, кто избегает сценариев командной строки, но вы можете собрать Chromium OS по своему вкусу, если у вас есть необходимые навыки.
Кроме того, вы можете попробовать готовую версию Chromium, например CloudReady Home Edition, которая может без проблем превратить ПК или Mac в устройство Chrome.
Chromium — отличный способ вдохнуть жизнь в старый компьютер, который не справляется с требованиями к памяти и процессору современных операционных систем. Хотя Chromium не имеет той же функциональности, что и Windows, если все, что вам нужно, это базовая производительность, развлечения и просмотр веб-страниц, то это отличный выбор.
Да, macOS (она же OS X) технически бесплатна, хотя для ее использования необходимо купить компьютер Apple. Что ж, это не совсем так, поскольку можно создать «Хакинтош», в котором macOS установлена на компьютере, отличном от Apple. Это, конечно, нарушает условия лицензии macOS, и вам нужен очень специфический компьютер, чтобы это работало. Кроме того, поскольку Apple постепенно отказывается от компьютеров Intel Mac, компьютеры Hackintosh скоро уйдут в прошлое, так что это не та дверь, которая будет открыта намного дольше.
Тем не менее, если вы покупаете любой Mac, даже самый дешевый MacBook Air или Mac Mini, macOS включена в комплект без дополнительной платы, и это отличная альтернатива Windows, предлагающая превосходную стабильность и поддерживающая программное обеспечение Apple для творчества, такое как Final Cut Pro.
Как и Linux, macOS — это Unix-подобная операционная система, но они не могут быть более разными в использовании, особенно когда речь идет о среде рабочего стола macOS. Если вы переходите с Windows и подумываете о покупке Mac, будьте уверены, что практически все неигровое программное обеспечение имеет версию для macOS. В общем, macOS умеет все, что умеет Windows. Не говоря уже о том, что у вас гораздо меньше шансов столкнуться с вредоносными программами, которые могут повлиять на macOS.
Если вы переходите с Windows и подумываете о покупке Mac, будьте уверены, что практически все неигровое программное обеспечение имеет версию для macOS. В общем, macOS умеет все, что умеет Windows. Не говоря уже о том, что у вас гораздо меньше шансов столкнуться с вредоносными программами, которые могут повлиять на macOS.
macOS также поставляется с некоторыми замечательными приложениями Apple, такими как GarageBand и офисные приложения Apple. В других операционных системах вам нужно либо приобрести что-то вроде Microsoft Office, либо использовать пакет с открытым исходным кодом, такой как Libreoffice.
Как и Ubuntu, Manjaro Linux создавался с упором на то, чтобы стать удобной заменой таких операционных систем, как Windows и Linux. Операционная система становится все более популярной среди пользователей, особенно среди тех, кому не нравится интерфейс рабочего стола Ubuntu. Manjaro предлагает несколько официально поддерживаемых сред рабочего стола. В частности, он поддерживает XFCE, KDE и Gnome.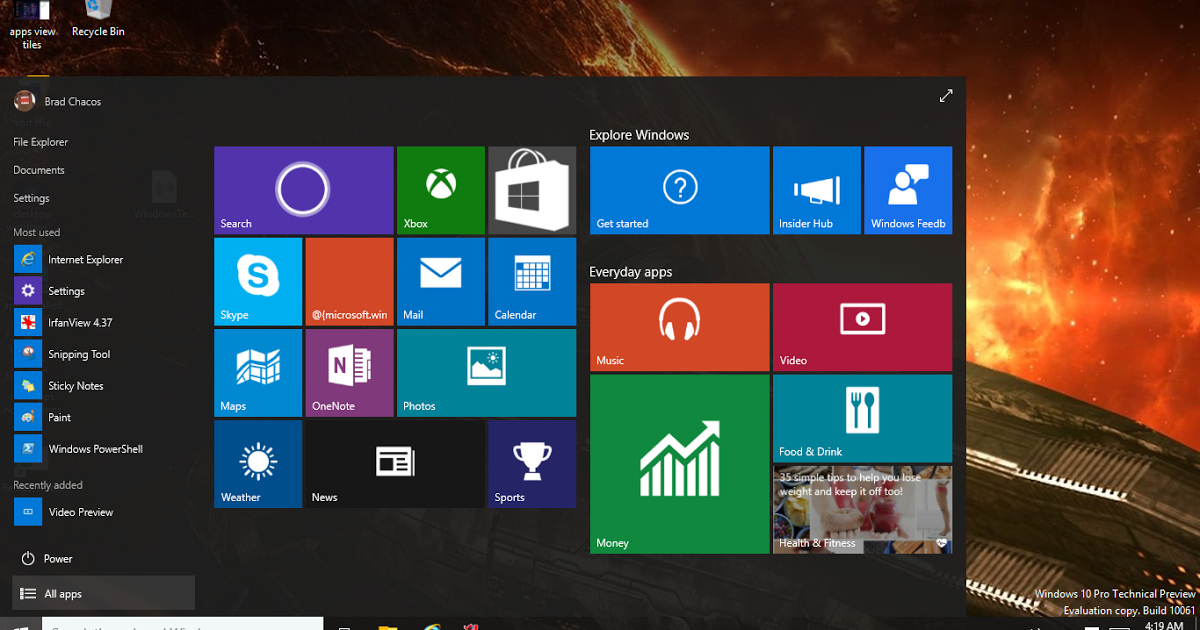
Как и в Ubuntu, запустить многие приложения и игры для Windows на Manjaro довольно просто. Вы можете использовать WINE, PlayOnLinux, Steam Proton и другие, чтобы иметь доступ к нужному программному обеспечению. Конечно, 100%-ной гарантии нет, но эти уровни совместимости сегодня намного лучше, чем всего несколько лет назад. Так что, если вы давно не совали свой нос в мир Linux, вы можете быть удивлены текущим положением вещей.
Также стоит упомянуть философию настройки Manjaro «в один клик». Его система управления пакетами и обновлениями является исключительной, а управление оборудованием и установка драйверов также просты. Это два аспекта, которые, как известно, неудобны для пользователя в Linux, но люди, разрабатывающие Manjaro, справились с этой проблемой с апломбом.
Fedora Linux не получает такого освещения в СМИ или интереса пользователей, как Ubuntu, Mint или Manjaro. Однако, если вы заинтересованы в том, чтобы всегда иметь самые последние, самые передовые функции и аппаратные драйверы, Fedora — лучший кандидат среди альтернатив Windows.
Fedora имеет собственную библиотеку программного обеспечения, разработанного специально для этой ОС, и в прошлом заставить работать пакеты, отличные от Fedora, было настоящей проблемой. Однако последняя версия Fedora упрощает использование стороннего программного обеспечения с помощью Flathub. Fedora имеет собственный формат программного пакета RPM. Тем не менее, со временем формат Debian стал более популярным, поэтому расширение поддержки программного обеспечения помогает Fedora стать жизнеспособной операционной системой для повседневного использования.
Fedora использует среду рабочего стола GNOME, причем Gnome 41 является последней итерацией на момент написания. Разработчики Gnome добавили и улучшили его функциональность, чтобы сделать его современным интерфейсом. Мало того, энергопотребление и производительность ЦП лучше сбалансированы, чем когда-либо, поэтому, если вы ищете альтернативу Windows для своего ноутбука, Fedora — лучший кандидат.
FreeBSD похожа на Linux, но это не ОС Linux! В то время как Linux — это только «ядро» ОС с различными дистрибутивами Linux, добавляющими другие части, необходимые для полноценной ОС, FreeBSD — это полноценный выпуск ОС.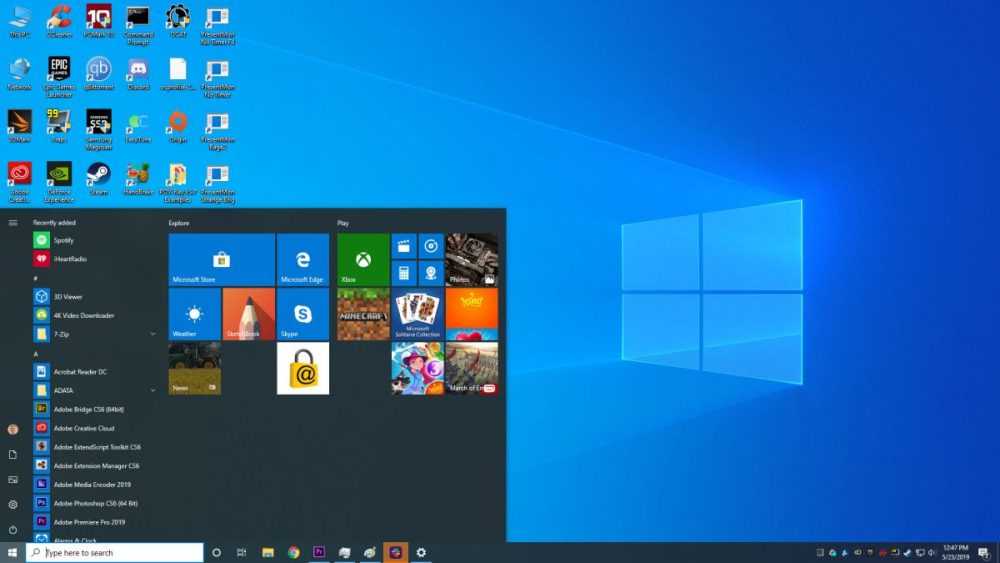
Мы бы не рекомендовали эту операционную систему всем, кому нужна альтернатива Windows в качестве настольной операционной системы. Тем не менее, если вы ищете бесплатную операционную систему для использования в качестве безголового сервера или в качестве основы для вашей собственной операционной системы, у FreeBSD есть много чего для этого.
Если вы ищете серверное решение, FreeBSD поставляется с длинным списком программных пакетов, предоставляющих расширенные возможности администрирования. Наиболее существенная разница между Linux и FreeBSD, пожалуй, заключается в условиях лицензирования. Лицензия Linux с открытым исходным кодом требует, чтобы все модификации и производный код, основанный на ядре Linux, также лицензировались как открытый исходный код. Операционная система с открытым исходным кодом FreeBSD не имеет этого требования. Вот почему, например, Sony использовала FreeBSD в качестве основы для операционной системы PlayStation 4. Вы не найдете исходный код нигде в Интернете!
Конечно, можно придать FreeBSD Windows-подобный рабочий стол, приложив некоторые усилия, но вряд ли стоит заморачиваться. Это один для тех, кто любит возиться и делать свои собственные решения. Если вы планируете выпустить аппаратный продукт и для него вам нужна операционная система, FreeBSD в долгосрочной перспективе будет лучшим выбором, чем Windows.
Это один для тех, кто любит возиться и делать свои собственные решения. Если вы планируете выпустить аппаратный продукт и для него вам нужна операционная система, FreeBSD в долгосрочной перспективе будет лучшим выбором, чем Windows.
Если вы хотите использовать macOS, но не хотите использовать Hackintosh или реальное оборудование Apple, то Elementary OS, вероятно, ваш лучший выбор. Конечно, в этом нет никакой части macOS. Кроме того, разработчики Elementary OS заявляют, что внешнее сходство между Elementary OS является случайным.
Возможно, просто у Elementary OS и macOS схожая философия дизайна. Так что на самом деле это скорее случай конвергентной эволюции, чем копирование чужой работы.
Элементарная ОС разработана на основе принципов немедленного использования, очень легкой кривой обучения и минимальной документации.
В основе Elementary OS лежит Ubuntu, а среда рабочего стола Pantheon основана на GNOME. Тем не менее, мы бы сказали, что Elementary — один из самых интегрированных и последовательных дистрибутивов Linux, которые мы видели.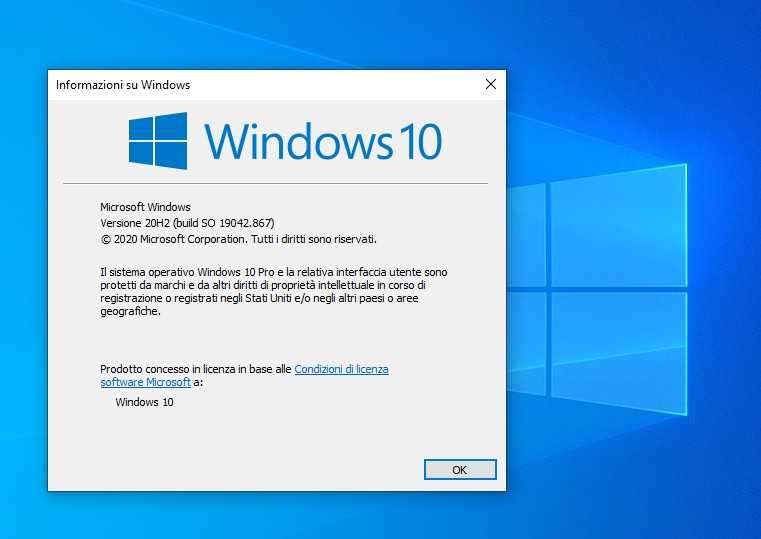 Пользовательский интерфейс предлагает внимание к деталям, которые обычно можно найти только на компьютере с определенным фруктовым логотипом.
Пользовательский интерфейс предлагает внимание к деталям, которые обычно можно найти только на компьютере с определенным фруктовым логотипом.
Это список операционных систем, которые могут быть альтернативой Windows, но ReactOS может быть единственной, которая буквально является альтернативой Windows. Как «Windows-подобная» операционная система, она может запускать программное обеспечение, изначально написанное для Windows.
Ядро ReactOS совместимо с операционными системами семейства Windows NT и должно запускать программное обеспечение, предназначенное для Windows 2003 и более поздних версий. ReactOS похожа на проект FreeDOS, операционная система с открытым исходным кодом, совместимая с программным обеспечением DOS, но не содержащая кода, защищенного авторским правом.
ReactOS — это замена Windows, которая выглядит и работает аналогично Windows 7 или более ранним версиям Microsoft Windows. Его можно использовать как повседневную операционную систему. Тем не менее, возможно, лучше всего использовать второй персональный компьютер, на котором вы хотите запускать программное обеспечение Windows, не платя за другую лицензию Windows.
Zorin OS — еще один дистрибутив Linux, но он не похож ни на один другой дистрибутив. Создатели Zorin уделяют большое внимание тому, чтобы помочь нынешним пользователям macOS и Windows легко перейти на свою систему. Умный способ, которым они это сделали, — включить шаблоны макета рабочего стола, которые выглядят как Windows, macOS или Ubuntu.
Zorin основан на Ubuntu и использует сильно модифицированную версию GNOME 3 или XFCE 4 в качестве графического пользовательского интерфейса. Zorin OS была разработана для упрощения установки и настройки WINE и PlayOnLinux, чтобы пользователи могли продолжать использовать игры и приложения, к которым они привыкли в Windows.
ОС Zorin свела к минимуму или исключила использование терминала Linux, и вам, скорее всего, понадобятся команды терминала, если вы работаете в Windows или macOS.
Существует три версии Zorin OS, но только две бесплатные. Zorin Pro стоит денег, но вы можете использовать одну лицензию для установки на несколько персональных компьютеров.
Версия «Pro» имеет несколько дополнительных функций. Например, вы можете получить доступ к дополнительным макетам, которые выглядят как другие операционные системы, такие как Windows 11. Zorin OS Pro также включает бесплатное предустановленное стороннее программное обеспечение, менеджер паролей и функции Miracast. Однако вы можете вручную установить сторонние пакеты в бесплатной версии Zorin.
Zorin получил высокую оценку за свою производительность и стабильность, и пользователи графических процессоров Nvidia могут принять к сведению, что поддержка драйверов в ОС Zorin практически не имеет себе равных. Если вы хотите перейти на открытый исходный код с Windows или Mac, обязательно попробуйте Zorin.
Linux Mint неуклонно набирает популярность вслед за конкурирующей Ubuntu, на которой он основан. Mint отличается тем, что предлагает возможность сразу же получить полнофункциональную готовую работу со всем необходимым программным обеспечением.
Хотя большая часть программного обеспечения, включенного в Mint, имеет открытый исходный код, они также предлагают стороннее программное обеспечение с закрытым исходным кодом, для которого нет альтернативы с открытым исходным кодом. Например, кодеки и плагины, которые вам понадобятся для воспроизведения DVD, прослушивания MP3 или воспроизведения содержимого Adobe Flash.
Например, кодеки и плагины, которые вам понадобятся для воспроизведения DVD, прослушивания MP3 или воспроизведения содержимого Adobe Flash.
Это не совсем в духе некоторых сообществ Linux, но многим пользователям нужны эти функции, и процесс их установки может отталкивать.
Linux Mint также известен своей коллекцией инструментов Mint. Эти инструменты предлагают удобные способы администрирования вашего компьютера и выполнения повседневных задач, многие из которых требуют стороннего программного обеспечения в других дистрибутивах.
Бонус: iOS и Android
Все операционные системы, упомянутые в нашем списке, являются полноценными настольными операционными системами, но нужна ли вам ОС Windows для повседневного использования компьютера? У многих пользователей, вероятно, не возникнет проблем с выполнением практически всего, что им нужно, на Android или iOS.
Если у вас уже есть устройство Android или iOS, возможно, у вас уже есть бесплатный «настольный» компьютер.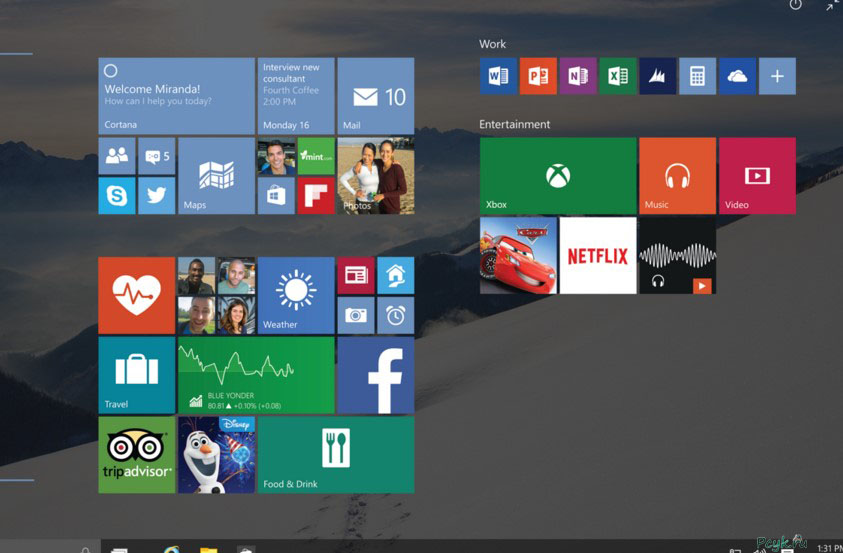 Вы можете подключить внешние дисплеи, клавиатуры, мыши, хранилище и многое другое к телефону Android, планшету Android или Apple iPad. Варианты для iPhone более ограничены, и он не совсем подходит.
Вы можете подключить внешние дисплеи, клавиатуры, мыши, хранилище и многое другое к телефону Android, планшету Android или Apple iPad. Варианты для iPhone более ограничены, и он не совсем подходит.
Некоторые устройства Android, такие как телефоны Samsung Galaxy S, имеют режимы «настольного компьютера», которые предлагают интерфейс, подобный Windows, при подключении их к внешнему дисплею. Также в разработке находится официальная функция режима рабочего стола Android, которую мы, вероятно, увидим в будущем выпуске мобильной ОС.
Попробуйте перед тем, как «купить»
Смена операционной системы — серьезная работа, поэтому перед переходом на нее нужно убедиться, что вам нравится альтернативная операционная система. Также важно убедиться, что используемое вами программное обеспечение работает на другой ОС или существует альтернативный пакет, выполняющий ту же работу.
За исключением macOS, большинство альтернативных операционных систем легко попробовать с помощью виртуальной машины в Windows, например VirtualBox.



 Часть 2
Часть 2 ч
ч
 10.2022
10.2022
 10.2022
10.2022
 03.2023
03.2023

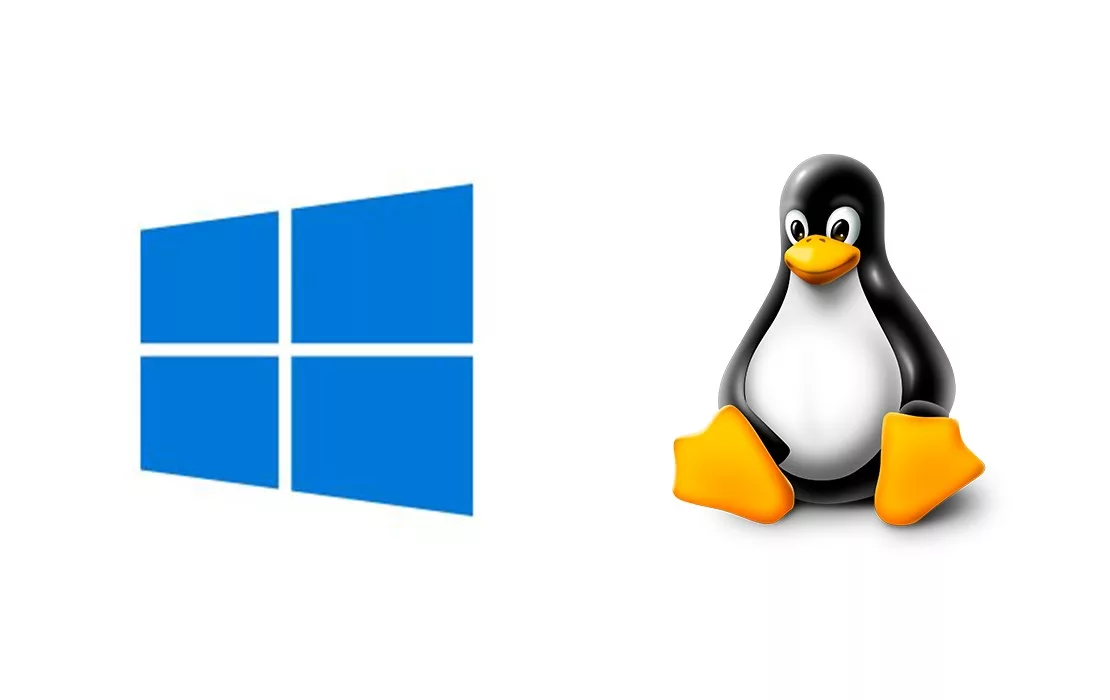
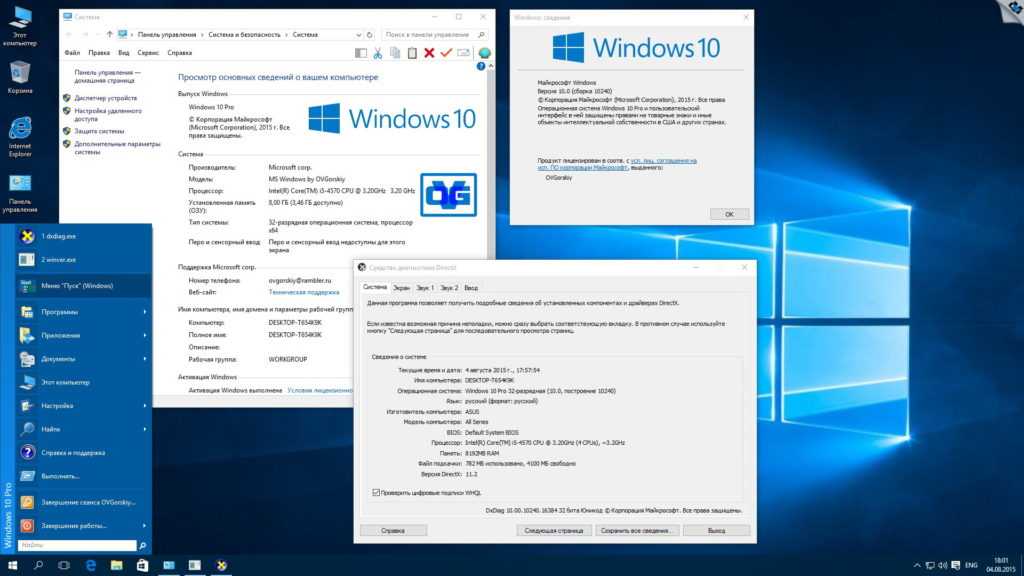
 По умолчанию выбирается первая свободная буква, следующая за занятой.
По умолчанию выбирается первая свободная буква, следующая за занятой.
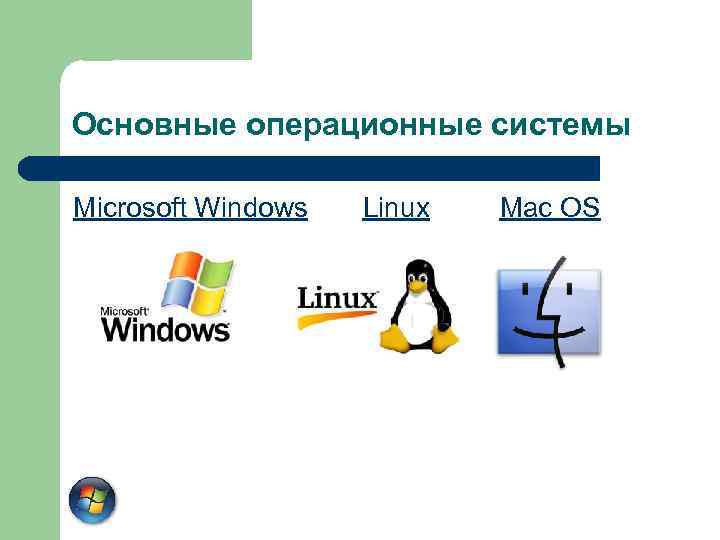
 И выбрать пункт «Никогда» в частоте формирования отзывов.
И выбрать пункт «Никогда» в частоте формирования отзывов. Как сделать так, чтобы она работала как Windows 10?
Как сделать так, чтобы она работала как Windows 10? 13 (High Sierra) или выше
13 (High Sierra) или выше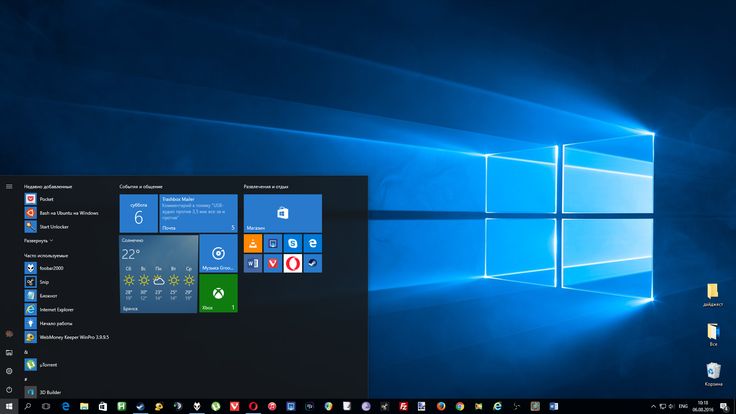 д.?
д.?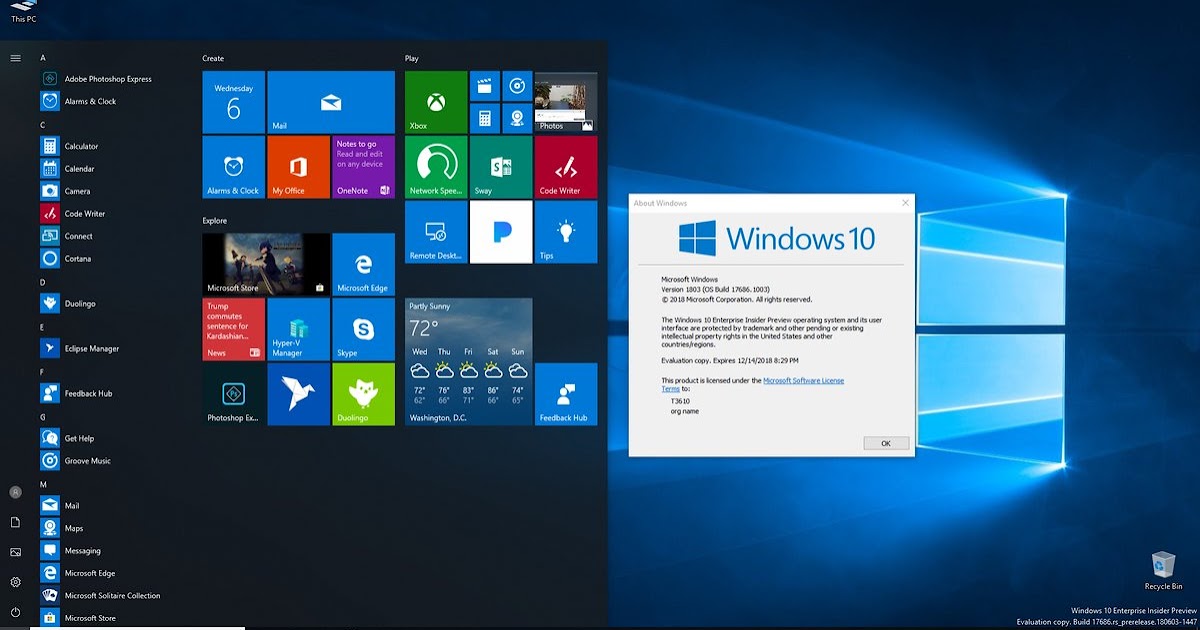 Точно так же Apple обычно выпускает новые версии OS X в течение осеннего семестра.
Точно так же Apple обычно выпускает новые версии OS X в течение осеннего семестра.