Операционная система как виртуальная машина — Мегаобучалка
Курс лекций
по дисциплине:
«Операционные системы и среды. Часть I»
Содержание
Введение
Раздел 1 Основные понятия ОС
Тема 1.1 Основные понятия ОС. Эволюция ОС.
Тема 1.2 Принципы построения ОС. Состав ОС. Функции ОС.
Тема 1.3 Архитектура ОС (микроядерные и монолитные ОС)
Раздел 2 Машинно-зависимые свойства ОС
Тема 2.1 Управление процессами
Тема 2.2 Управление памятью (физическая и виртуальная память)
Тема 2.3 Обработка прерываний
Тема 2.4 Обслуживание ввода-вывода
Раздел 3 Машинно-независимые свойства ОС
Тема 3.2 Организация файловых систем. Типы файловых систем: FAT16, FAT32,
VFAT, NTFS и другие
Тема 3.3 Защищенность и отказоустойчивость ОС
Раздел 4 ОС MS-DOS
Тема 4.1 Структура ОС MS-DOS
Тема 4.2 Команды MS-DOS
Введение
Операционная система (ОС) — это программа, которая обеспечивает возможность рационального использования оборудования компьютера удобным для пользователя образом. Цель вводной главы рассказать о предмете изучения настоящего курса. Вначале мы попытаемся ответить на вопрос, что такое ОС. Затем будет дан анализ эволюции ОС и объяснено возникновение основных концепций и компонентов современных ОС. В заключение будет рассказано о классификации ОС с точки зрения особенностей архитектуры и особенностей использования ресурсов компьютера.
Что такое операционная система?
Структура вычислительной системы
Из чего состоит любая вычислительная система? В первую очередь, это то, что в англоязычных странах принято называть словом hardware, или техническое обеспечение: процессор, память, монитор, дисковые устройства и т.д., обычно объединенные магистральным соединением, которое называется шиной
Во вторую очередь это программное обеспечение. Все программное обеспечение принято делить на две части: прикладное и системное. К прикладному программному обеспечению, как правило, относятся разнообразные банковские и прочие business программы, игры, текстовые процессоры, и т.п. Под системным программным обеспечением обычно понимают программы, способствующие функционированию и разработке прикладных программ. Надо сказать, что деление на прикладное и системное программное обеспечение является отчасти условным и зависит от того, кто осуществляет такое деление. Так, обычный пользователь, неискушённый в программировании, может считать Microsoft Word системной программой, а с точки зрения программиста это приложение. Компилятор языка Си для обычного программиста это системная программа, а для системного прикладная. Несмотря на эту нечеткую грань, эту ситуацию можно отобразить в виде последовательности слоев:
Рис. 0.1. Слои программного обеспечения компьютерной системы.
Операционная система является фундаментальным компонентом системного программного обеспечения. Слой ОС основной предмет настоящего курса лекций.
Что такое ОС?
Большинство пользователей имеет свой опыт эксплуатации операционных систем, но, тем не менее, затруднятся дать точное определение. Давайте кратко рассмотрим основные точки зрения.
Операционная система как виртуальная машина
Архитектура большинства компьютеров на уровне машинных команд очень неудобна для ее использования прикладными программами. Например, работа с диском предполагает знакомство с внутренним устройством его электронного компонента — контроллера для ввода команд вращения диска, поиска и форматирования дорожек, чтения и записи секторов и т.д. Ясно, что средний программист не в состоянии учитывать все особенности работы оборудования (в современной терминологии заниматься разработкой драйверов устройств), а должен иметь простую высокоуровневую абстракцию, скажем, представляя информационное пространство диска как набор файлов Файл можно открывать для чтения или записи, использовать для получения или сброса информации, а потом закрывать. Это концептуально проще, чем заботиться о деталях перемещения головок дисков или организации работы мотора. Аналогичным образом, с помощью простых и ясных абстракций, скрываются от программиста все ненужные ему подробности организации прерываний, работы таймера, управления памятью и т.д. Более того, на современных вычислительных комплексах может быть создана иллюзия неограниченного размера операционной памяти и числа процессоров. Всем этим занимается операционная система. Таким образом, операционная система представляется пользователю виртуальной машиной, с которой проще иметь дело, чем непосредственно с оборудованием компьютера.
Программа VirtualBox: уставнока виртуальной ОС Windows
Одна операционная система – виртуальная — внутри другой операционной системы, но уже настоящей – это идеальная находка для тех, кто любит тестировать софт сторонних разработчиков а также разные версии и сборки операционных систем.
Это безопасно, это интересно, более того — это даже полезно для развития. Программа VirtualBox – пожалуй, единственный широко известный представитель софта, который предоставляет упомянутые возможности.
Она бесплатна, проста и понятна в работе даже для начинающих пользователей. Как с помощью VirtualBox установить виртуальную операционную систему Windows? Этот вопрос и рассмотрим ниже.
Шаг 1. Создаем виртуальный компьютер
Со скачиванием и установкой VirtualBox вряд ли возникнут какие-либо проблемы, ее можно свободно скачать с официального сайта разработчика, а устанавливается она стандартно.
Запущенная программа откроется с окном приветствия, где необходимо нажать команду — «Создать».
Появившееся окно предоставит вам выбор поддерживаемых программой операционных систем. Выбираем необходимую, ее версию, задаем имя виртуальному компьютеру. Жмем «Вперед».
Указываем какую систему создаем:
Далее указываем объем оперативной памяти, доступный виртуальному компьютеру. Оперативную память лучше выделять экономно, поскольку она будет позаимствована у оперативной памяти физического компьютера.
Корректная работа Windows XP будет обеспечена и объемом в 512 Мб оперативной памяти, а вот для Windows 7 лучше выделить 800-900 Мб.
Заходить в красную секцию шкалы, тем самым отдавая виртуальному компьютеру больше половины аппаратного потенциала физического компьютера, нельзя. Жмем «Вперед».
В следующем окошке выбора жесткого диска выберите опцию создания нового жесткого диска.
Далее указываем тип файла, в формате которого будет создан жесткий диск виртуального компьютера. Назначенный по умолчанию тип файла — VDI — лучше оставить, это наиболее приемлемый формат. Жмем «Вперед».
В следующем окошке новичкам лучше выбрать формат хранения — фиксированный диск, поскольку он работает немного быстрее, чем динамический. Жмем «Вперед».
Далее необходимо выделить объем жесткого диска, которым будет располагать виртуальный компьютер.
Эта цифра также будет отобрана у памяти физического жесткого диска, потому необходимо подобрать оптимальный объем, которого хватит и для целей работы виртуального компьютера, и это не будет в ущерб физической памяти.
Для Windows XP можно выделить 5 Гб, а для Windows 7 – порядка 15 Гб. Здесь же, с помощью кнопки обзора, виднеющейся в конце первой строки, выбираем директорию физического компьютера, куда будет помещен жесткий диск виртуального.
Выбирать лучше место на несистемном диске. Команда «Создать» запустит процесс создания жесткого диска виртуального компьютера, после чего можно будет полюбоваться параметрами новосозданного виртуального компьютера.
Шаг 2. Устанавливаем операционную систему на виртуальный компьютер
Виртуальный компьютер создан, и на него можно установить операционную систему. Нажимаем команду «Запустить».
[as]
Выбираем либо загрузочный диск операционной системы, находящийся в физическом приводе, либо образ диска. Задать путь к образу диска можно с помощью кнопки обзора в конце строки. Жмем «Продолжить».
В отдельном окне VirtualBox откроется знакомое меню установки Windows. Дальнейшие шаги ничем не отличаются от процесса установки Windows на физический компьютер.
После окончания установки отдельное окно Virtual Box отобразит только что установленную операционную систему, с которой можно индивидуально работать в рамках этого окна.
Далее все как обычно. Создаем пользователей windows но уже в виртуальной системе.
Анализ современных технологий виртуализации / Southbridge corporate blog / Habr
В настоящее время все большую популярность набирают технологии виртуализации. И это не случайно – вычислительные мощности компьютеров растут. В результате развития технологий, появляются шести-, восьми-, шестнадцатиядерные процессоры (и это еще не предел). Растет пропускная способность интерфейсов компьютеров, а также емкость и отзывчивость систем хранения данных. В результате возникает такая ситуация, что имея такие мощности на одном физическом сервере, можно перенести в виртуальную среду все серверы, функционирующие в организации (на предприятии). Это возможно сделать с помощью современной технологии виртуализации.
Технологии виртуализации в настоящее время становятся одним из ключевых компонентов современной ИТ-инфраструктуры крупных предприятий (организаций). Сейчас уже сложно представить построение нового серверного узла компании без использования технологии виртуализации. Определяющими факторами такой популярности, несмотря на некоторые недостатки, можно назвать экономию денег и времени, а также высокий уровень безопасности и обеспечение непрерывности бизнес-процессов.
В данной статье приведен анализ современной технологии виртуализации, ее преимуществ и недостатков. Также рассмотрены современные системы виртуализации и подходы к созданию виртуальных сред.
Современную визуализацию можно понимать по-разному. Например, виртуализировать означает, что можно взять нечто одной формы и сделать так, чтобы оно казалось похожим на другую форму. Виртуализация компьютера означает, что можно заставить компьютер казаться сразу несколькими компьютерами одновременно или совершенно другим компьютером.
Виртуализацией также называется ситуация, когда несколько компьютеров представляются как один отдельный компьютер. Обычно это называют серверным кластером или grid computing.
Виртуализация тема не новая, фактически ей уже более четырех десятилетий. IBM признала важность виртуализации еще в 1960-х вместе с развитием компьютеров класса «мэйнфрэйм». Например, System/360™ Model 67 виртуализировала все интерфейсы оборудования через программу Virtual Machine Monitor (VMM). На заре вычислительной эры операционную систему называли супервизор (supervisor). Когда стало возможным запускать одну операционную систему на другой операционной системе, появился термин гипервизор (hypervisor) (был введен в 1970-х).
VMM запускается непосредственно на основном оборудовании, позволяющем создавать множество виртуальных машин (VM). При этом каждая виртуальная машина может обладать своей собственной операционной системой.
Другое использование виртуализации заключается в симуляции процессора. Это, так называемая, P-code (или pseudo-code) машина. P-code – это машинный язык, который выполняется на виртуальной машине, а не на реальном оборудовании. P-code стал известен в начале 1970-х. С помощью него происходило компилирование программы на Pascal в P-code и потом выполнение ее на P-code виртуальной машине.
Новый аспект виртуализации был назван командной виртуализацией или бинарной виртуализацией. В этом случае виртуальные команды переводятся (транслируются) на физические команды основного оборудования. Обычно это происходит динамически. Поскольку код исполняемый, переводится в сегмент кода. Если происходит разветвление, то новый сегмент кода забирается и переводится.
Когда производится виртуализация, существует несколько способов ее осуществления, с помощью которых достигаются одинаковые результаты через разные уровни абстракции. У каждого способа есть свои достоинства и недостатки, но главное что каждый из них находит свое место в зависимости от области применения.
Можно считать, что самая сложная виртуализация обеспечивается эмуляцией аппаратных средств. В этом методе VM аппаратных средств создается на хост-системе, чтобы эмулировать интересующее оборудование.
Другое интересное использование эмуляции – это эмуляция оборудования, которая заключается в совместном развитии встроенного программного обеспечения и аппаратных средств. В этом методе VM аппаратных средств создается на хост-системе, чтобы эмулировать интересующее оборудование.
Эмуляция оборудования использует VM, чтобы моделировать необходимые аппаратные средства.
Вместо того чтобы дожидаться, когда реальные аппаратные средства будут в наличии, разработчики встроенного программного обеспечения могут использовать виртуальное оборудование для разработки и тестирования программного обеспечения.
Главная проблема при эмуляции аппаратных средств состоит существенном замедлении выполнения программ в такой среде. Поскольку каждая команда должна моделироваться на основных аппаратных средствах, при этом замедление в 100 раз при эмуляции является обычным делом. Однако эмуляция аппаратных средств имеет существенные преимущества. Например, используя эмуляцию аппаратных средств, можно управлять неизмененной операционной системой, предназначенной для PowerPC® на системе с ARM процессором. также можно управлять многочисленными виртуальными машинами, каждая из которых будет моделировать другой процессор.
Полная (аппаратная) виртуализация, или «родная» виртуализация, является другим способом виртуализации. Эта модель использует менеджер виртуальных машин (гипервизор), который осуществляет связь между гостевой операционной системой и аппаратными средствами системы.
Полная виртуализация использует гипервизор, чтобы разделять основные аппаратные средства.
Взаимодействие между гостевой операционной системой (ОС) и оборудованием осуществляется посредством гипервизора. Внутри гипервизора должна быть установлена и настроена определенная защита, потому, что основные аппаратные средства не принадлежат ОС, а разделяются гипервизором. При построении крупных корпоративных систем, как правило, используется именно аппаратная виртуализация. При этом крупные вендоры такие как VMware, IBM и Microsoft разрабатывают свои платформы виртуализации на базе технологий аппаратной виртуализации Intel VT (VT-x), AMD-V.
Паравиртуализация — это другой популярный способ, который имеет некоторые сходства с полной виртуализацией. Этот метод использует гипервизор для разделения доступа к основным аппаратным средствам, но объединяет код, касающийся виртуализации, в непосредственно операционную систему. Этот подход устраняет потребность в любой перекомпиляции или перехватывании, потому что сами операционные системы кооперируются в процессе виртуализации.
Паравиртуализация разделяет процесс с гостевой операционной системой.
Паравиртуализация требует, чтобы гостевая ОС была изменена для гипервизора, и это является недостатком метода. Однако, паравиртуализация предлагает высокую производительность, почти как у реальной системы. При этом, как и при полной виртуализации, одновременно могут поддерживаться различные операционные системы. Но определенным недостатком паравиртуализации можно считать ограниченное количество поддерживаемых ОС. Поскольку есть необходимость вносить изменения в код ядра ОС, что не всегда представляется возможным в силу закрытости некоторых ОС.
Из известных гипервизоров паравиртуализацию наравне с аппаратной виртуализацией использует Xen и его ответвления (Citrix XenServer, XCP).
Виртуализация уровня операционной системы. Эта техника виртуализирует серверы непосредственно над операционной системой. Этот метод поддерживает единственную операционную систему и, в самом общем случае, просто изолирует независимые виртуальные серверы (контейнеры) друг от друга. Для разделения ресурсов одного сервера между контейнерами, данная виртуализация требует внесения изменений в ядро операционной системы (например, как в случае с OpenVZ), но при этом преимуществом является родная производительность, без «накладных расходов» на виртуализацию устройств.
Виртуализация уровня операционной системы изолирует виртуальные серверы.
Этот подход использован в Solaris Containers, FreeBSD jail и Virtuozzo/OpenVZ в ОС Linux и *BSD, а также в Linux Containers (LXC), про которые уже немало написано на Хабре.
Теперь постараемся ответить на вопрос: «Зачем нужна виртуализация?». В настоящее время существует множество причин использования виртуализации. Возможно, что самой важной причиной является, так называемая, серверная консолидация. Проще говоря, возможность виртуализировать множество систем на отдельном сервере. Это дает возможность предприятию (организации) сэкономить на мощности, месте, охлаждении и администрировании из-за наличия меньшего количества серверов. При этом немаловажным фактором является абстрагирование от оборудования. Например, сервера иногда выходят из строя. При этом есть возможность перераспределить нагрузку на оборудование. Отсутствие привязки, к какому либо «железу» существенно облегчает жизнь IT-отделу и снижает риск простоя предприятия.
Другая возможность использования виртуализации заключается в том, что бывает изначально трудно определить нагрузку на сервер. При этом процедура виртуализации поддерживает так называемую живую миграцию (live migration). Живая миграция позволяет ОС, которая перемещается на новый сервер, и ее приложениям сбалансировать нагрузку на доступном оборудовании.
Используя возможности современных ПК можно легко развернуть любой виртуальный сервер даже на домашнем компьютере, а затем легко перенести его на другое оборудование. Виртуализация также важна для разработчиков. Например, виртуализация позволяет управлять несколькими операционными системами, и если одна из них терпит крах из-за ошибки, то гипервизор и другие операционные системы продолжают работать. Это позволяет сделать отладку ядра подобной отладке пользовательских приложений.
В целом можно выделить следующие преимущества использования виртуализации:
1. Сокращение затрат на приобретение и поддержку оборудования. В современных условиях практически в каждой компании всегда найдется один или два сервера имеющие несколько ролей, например, почтовый сервер, файловый сервер, сервер базы данных и т.д. Безусловно, на одной физической машине можно поднимать по несколько программных комплексов (серверов), выполняющих различные задачи. Но очень часто бывают ситуации, когда установка нового ПО требует независимой серверной единицы. В таком случае как раз и придет на выручку виртуальная машина с требуемой ОС. Сюда же можно отнести случаи, когда в сети необходимо иметь несколько независимых друг от друга виртуальных серверов со своим набором служб и своими характеристиками, которые должны существовать как независимые узлы сети. Типичный пример – это услуги VPS-хостинга.
2. Сокращение серверного парка. Преимущество виртуализации состоит в том, что можно значительно сократить количество физических ЭВМ. В результате меньше времени и денег тратится на поиск, закупку и замену оборудования. Наряду с этим сокращаются площади, выделяемые под содержание серверной базы.
3. Сокращение штата IT-сотрудников. На обслуживание меньшего количества физических ЭВМ требуется меньше людей. С точки зрения руководства компании, сокращение штата — это сокращение серьезной статьи расходов предприятия.
4. Простота в обслуживании. Добавить жесткий диск или расширить существующий, увеличить количество оперативной памяти, все это занимает определенное время в случае с физическим сервером. Отключение, отсоединение из стойки, подключение нового оборудования, включение – в случае использования виртуализации все эти действия опускаются, и операция сводится к нескольким щелчкам мыши или командам администратора.
5. Клонирование и резервирование. Еще одним плюсом виртуализации является простота клонирования виртуальных машин. Например, компания открывает новый офис. При этом серверная инфраструктура центрального офиса стандартизирована и представляет собой несколько серверов с одинаковыми настройками. Развертывание такой инфраструктуры сводится к простому копированию образов на сервер нового офиса, конфигурировании сетевого оборудования и изменению настроек в прикладном ПО.
Вы еще не используете виртуализацию?
Сейчас уже сложно представить себе ИТ-отрасль без виртуализации, развитие информационных систем организаций тесно связано с применением технологий виртуализации. Причем данные технологии позволяют значительно сократить расходы, связанные с приобретением и обслуживанием серверных систем, сократить время на восстановление информации или развертывания аналогичных систем в новом оборудовании. Если вы до сих пор еще не используете преимущества виртуализации, то стоит об этом задуматься уже сейчас.
Наша компания широко использует преимущества контейнерной виртуализации практически во всех проектах. И если того требует ситуация, используем также полную виртуализацию. Мы рекомендуем всем предприятиям и организациям, имеющим в своем парке несколько серверов перейти к внедрению описанных в данной статье технологий.
Полезные статьи и ресурсы:
VM GU.RU
Виртуализация серверов
Обзор методов виртуализации, архитектур и реализаций.
Виртуализация: новый подход к построению IT-инфраструктуры
Операционная система как виртуальная машина — Мегаобучалка
Лекция 1
1. Что такое операционная система. 2
1.1. Структура вычислительной системы.. 2
1.2. Что такое ОС.. 2
1.2.1. Операционная система как виртуальная машина. 2
1.2.2. Операционная система как менеджер ресурсов. 3
1.2.3. Операционная система как защитник пользователей и программ.. 3
1.2.4. Операционная система как постоянно функционирующее ядро. 3
1.3. Краткая история эволюции вычислительных систем.. 4
1.3.1. Первый период (1945–1955 гг.). Ламповые машины. Операционных систем нет. 4
1.3.2. Второй период (1955 г.–начало 60-х). Компьютеры на основе транзисторов. Пакетные операционные системы.. 4
1.3.3. Третий период (начало 60-х – 1980 г.). Компьютеры на основе интегральных микросхем. Первые многозадачные ОС.. 5
1.3.4. Четвертый период (с 1980 г. по настоящее время). Персональные компьютеры. Классические, сетевые и распределенные системы.. 7
1.4. Основные понятия, концепции ОС.. 9
1.4.1. Системные вызовы.. 9
1.4.2. Прерывания. 9
1.4.3. Исключительные ситуации. 9
1.4.4. Файлы.. 10
1.4.5. Процессы, нити. 10
1.5. Архитектурные особенности ОС.. 11
1.5.1. Монолитное ядро. 11
1.5.2. Многоуровневые системы (Layered systems) 11
1.5.3. Виртуальные машины.. 12
1.5.4. Микроядерная архитектура. 12
1.5.5. Смешанные системы.. 13
1.6. Классификация ОС.. 15
1.6.1. Реализация многозадачности. 15
1.6.2. Поддержка многопользовательского режима. 15
1.6.3. Многопроцессорная обработка. 15
1.6.4. Системы реального времени. 16
1.7. Заключение. 16
1.8. Приложение 1. 17
1.8.1. Некоторые сведения об архитектуре компьютера. 17
1.8.2. Взаимодействие с периферийными устройствами. 17
Лекция 1 –Введение в операционные системы – определение, назначение и история развития.
Что такое операционная система
Структура вычислительной системы
Из чего состоит любая вычислительная система? Во-первых, из того, что в англоязычных странах принято называть словом hardware, или техническое обеспечение: процессор, память, монитор, дисковые устройства и т.д., объединенные магистральным соединением, которое называется шиной.
Во-вторых, вычислительная система состоит из программного обеспечения. Все программное обеспечение принято делить на две части: прикладное и системное. К прикладному программному обеспечению, как правило, относятся разнообразные банковские и прочие бизнес-программы, игры, текстовые процессоры и т. п. Под системным программным обеспечением обычно понимают программы, способствующие функционированию и разработке прикладных программ. Надо сказать, что деление на прикладное и системное программное обеспечение является отчасти условным и зависит от того, кто осуществляет такое деление. Так, обычный пользователь, неискушенный в программировании, может считать Microsoft Word системной программой, а, с точки зрения программиста, это – приложение. Компилятор языка Си для обычного программиста – системная программа, а для системного – прикладная. Несмотря на эту нечеткую грань, данную ситуацию можно отобразить в виде последовательности слоев (см. рис. 1.1), выделив отдельно наиболее общую часть системного программного обеспечения – операционную систему:
Рис. 1.1. Слои программного обеспечения компьютерной системы
Что такое ОС
Большинство пользователей имеет опыт эксплуатации операционных систем, но тем не менее они затруднятся дать этому понятию точное определение. Давайте кратко рассмотрим основные точки зрения.
Операционная система как виртуальная машина
При разработке ОС широко применяется абстрагирование, которое является важным методом упрощения и позволяет сконцентрироваться на взаимодействии высокоуровневых компонентов системы, игнорируя детали их реализации. В этом смысле ОС представляет собой интерфейс между пользователем и компьютером.
Архитектура большинства компьютеров на уровне машинных команд очень неудобна для использования прикладными программами. Например, работа с диском предполагает знание внутреннего устройства его электронного компонента – контроллера для ввода команд вращения диска, поиска и форматирования дорожек, чтения и записи секторов и т. д.
Ясно, что средний программист не в состоянии учитывать все особенности работы оборудования (в современной терминологии – заниматься разработкой драйверов устройств), а должен иметь простую высокоуровневую абстракцию, скажем, представляя информационное пространство диска как набор файлов. Файл можно открывать для чтения или записи, использовать для получения или сброса информации, а потом закрывать. Это концептуально проще, чем заботиться о деталях перемещения головок дисков или организации работы мотора. Аналогичным образом, с помощью простых и ясных абстракций, скрываются от программиста все ненужные подробности организации прерываний, работы таймера, управления памятью и т. д. Более того, на современных вычислительных комплексах можно создать иллюзию неограниченного размера операционной памяти и числа процессоров. Всем этим занимается операционная система. Таким образом, операционная система представляется пользователю виртуальной машиной, с которой проще иметь дело, чем непосредственно с оборудованием компьютера.
пять лучших WebOS / Программное обеспечение
С каждым годом обычные настольные приложения все больше и больше вытесняются web-сервисами. Сегодня уже можно без проблем найти онлайновый графический редактор, конвертер, IM-клиент, средства для распознавания текста, для распаковки архивов и многие другие онлайн-замены обычным утилитам. Но работать с большим числом сервисов не всегда удобно, ведь ссылку на нужный ресурс легко можно потерять и не вспомнить в самый ответственный момент.
Отличная альтернатива отдельным сервисам — виртуальные операционные системы, или WebOS (Web Operating System). Такие ресурсы представляют собой уже готовую рабочую среду с набором наиболее востребованных приложений. Зарегистрировавшись на сервисе, пользователь получает доступ к полностью рабочей системе, в которой можно хранить файлы и обмениваться ими с другими людьми, работать над документами, смотреть фильмы, слушать музыку и т.д. Таким образом, все нужные инструменты оказываются в одном месте, и все, что требуется от пользователя – помнить данные для входа в свою учетную запись.
Работа с виртуальными системами может быть удобна в самых разных случаях. Такие сервисы могут использоваться для онлайнового хранения файлов, к которым необходимо получать доступ из разных мест. Поскольку вся работа с web-операционками выполняется в браузере, все данные, которые в них хранятся, могут быть доступны вне зависимости от того, на какой платформе запущен ваш браузер. WebOS также хороши тем, что могут служить личным хранилищем для любой информации, которую вы не хотите держать на рабочем или домашнем компьютере, боясь, что она попадется на глаза другим людям. Такой способ ограничения доступа к своим файлам гораздо надежнее, чем флешка, которая может потеряться где-нибудь в маршрутке.
Около полутора лет назад мы уже знакомили пользователей 3DNews с одним из подобных сервисов – web-системой G.ho.st. К сожалению, весной этого года проект был закрыт. Однако G.ho.st – это не единственная онлайновая операционка, у нее есть достойные аналоги. В этом обзоре мы рассмотрим возможности пяти наиболее интересных онлайновых операционных систем.
Регистрация на iCloud занимает не более полуминуты – придумав подходящий логин и выбрав пароль, можно сразу же приступить к работе с онлайновой системой.

На загрузку рабочего стола потребуется пара минут, после чего перед вами предстанет десктоп, готовый к работе.
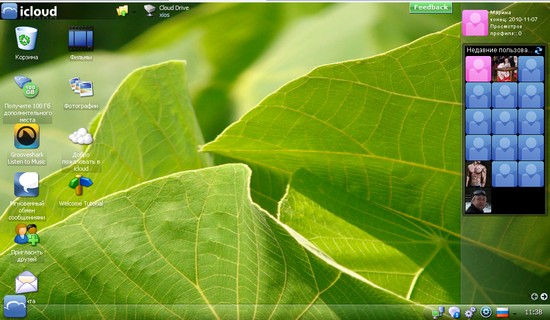
Виртуальная система уже укомплектована всеми наиболее востребованными приложениями: тут есть почтовый клиент, средство для просмотра изображений, плеер для просмотра фильмов (это могут быть как ролики, загруженные на YouTube, так и фильмы, которые хранятся в операционной системе), графический редактор, блокнот, калькулятор, инструмент для ведения домашней бухгалтерии. Что касается офисных приложений, то собственные разработки iCloud, включенные в состав операционной системы, пока что не радуют большим числом функций. Однако для тех, кому нужен более серьезный текстовый редактор, а также средства для работы с электронными таблицами и презентациями, предлагаются онлайновые инструменты Zoho, интегрированные в интерфейс системы.

iCloud бесплатно предоставляет до 3 Гбайт для хранения пользовательских файлов. Заплатив 40 долларов за год, можно увеличить этот лимит до 100 Гбайт. Стоит иметь ввиду, что на самом деле объем предоставляемого хранилища в два раза больше, так как iCloud дает столько же места для резервного копирования данных.
Загружать файлы в виртуальную операционную систему можно несколькими способами. Самый простой – щелкнуть по иконке, расположенной в верхней части рабочего стола iCloud, и выбрать нужные файлы на своем жестком диске.

Этот способ может быть неплох, если нужно быстро перенести в WebOS пару-тройку файлов с флешки, находясь в Интернет-кафе, однако если вы используете виртуальную операционную систему постоянно со своих компьютеров или мобильных устройств, гораздо более удобно воспользоваться специальным приложением, работающим по защищённому сетевому протоколу WebDAV. Оно дает возможность добавить в реальную операционную систему виртуальный диск, на котором хранятся все данные iCloud. Загрузив программу WebDAV connector на жесткий диск, необходимо указать данные для авторизации в iCloud, а затем выбрать букву, под которой новый диск появится в системе. Теперь можно воспользоваться любым файловым менеджером для быстрого копирования файлов на диск iCloud и обратно. Если в то время, когда вы переносите файлы на диск iCloud, в браузере открыт встроенный файловый менеджер, то для отображения в нем новых файлов достаточно нажимать клавишу F5.

Если вы хотите переносить файлы по протоколу WebDAV на компьютерах под управлением Mac OS X или Linux, стоит иметь в виду, что в этих операционных системах уже есть его встроенная поддержка. Что касается мобильных устройств, то использовать WebDAV можно на iPhone, на устройствах, работающих под управлением Android и Windows Mobile, однако практически все приложения, обеспечивающие эту функциональность, являются платными.
Благодаря наличию встроенных офисных приложений Zoho, система iCloud свободно открывает файлы Word, Excel и PowerPoint, в том числе и те, которые были созданы в последних версиях MS Office в новом формате для хранения документов. Для просмотра файлов PDF необходимо, чтобы на компьютере был установлен Adobe Reader. В этом случае документ открывается в окне просмотрщика iCloud. Что касается работы с архивами, в системе имеется приложение Unzip Archive, при помощи которого можно извлечь содержимое из загруженных файлов. К сожалению, пока что утилита поддерживает лишь файлы ZIP.
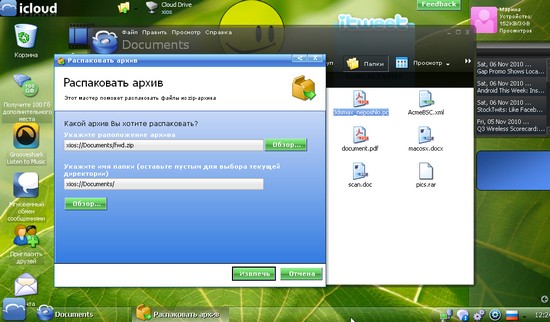
При работе с iCloud можно использовать многочисленные виджеты, которые могут размещаться как на специально отведенной для них боковой панели, так и в любом месте рабочего стола. Виджеты предлагают самые разнообразные функции: от показа прогноза погоды и до вывода свежих новостей с указанных пользователем сайтов, от предоставления информации о числе писем в постовом ящике и до отображения последних сообщений в Twitter.
В iCloud есть и свой браузер. На первый взгляд, его наличие кажется неоправданным, ведь если пользователь уже работает с WebOS в браузере, то зачем ему еще один, интегрированный непосредственно в виртуальную систему? Да хотя бы для того, чтобы обеспечивать приватность серфинга. Конечно же, во всех современных браузерах есть приватный режим работы, однако при использовании браузера, интегрированного в WebOS, можно обеспечить дополнительный уровень защиты. Если вы не хотите, чтобы кто-нибудь узнал о том, какие сайты вы посещаете, вы просто можете заходить на них из своей учетной записи iCloud. В этом случае можно быть уверенным в том, что никаких следов серфинга на вашем компьютере не останется. Для более удобного открытия любимых web-ресурсов в iCloud есть функция добавления на рабочий стол ярлыка, при щелчке по которому запускается определенный сайт во встроенном браузере.
Очень много внимания в iCloud уделено социальной составляющей. Во-первых, система поддерживает работу со многими популярными сервисами для обмена сообщениями: ICQ, Google Talk, MSN, Yahoo, AIM. Кроме этого, из iCloud можно работать со своей учетной записью в Facebook и Twitter. В системе есть многофункциональное приложение для работы со всеми сетями, где отображается общий список контактов. Имена тех людей, с которыми вы общаетесь чаще всего, можно вынести на панель специального виджета. Благодаря этому можно быстро отправлять сообщения, не задумываясь о том, какая система используется для общения.
Еще одна особенность iCloud, которая касается социальных сервисов, – возможность общения с другими пользователями системы. Виртуальную ОС можно использовать и как площадку для обмена данными с другими пользователями, а также для общения с ними. В системе реализована возможность открытия доступа к определенным файлам другим людям, есть возможность объединения пользователей в группы. Если пользователь даст согласие на то, чтобы его профиль был общедоступным, другие пользователи iCloud смогут просматривать его, оставлять записи в гостевой книге, скачивать файлы и т.д.
К сожалению, iCloud стабильно работает только в Internet Explorer. В других же популярных браузерах виртуальная система или вообще отказывается загружаться, или работает с ошибками.
Glide OS предлагает пользователю на выбор три рабочих среды, между которыми можно быстро переключаться при помощи кнопок, расположенных в верхней части окна. В среде Desktop, которая используется по умолчанию, интерфейс виртуальной системы представляет собой рабочий стол с размещенными на нем ярлыками приложений. То, какие именно элементы будут появляться на рабочем столе, пользователь может решать сам.
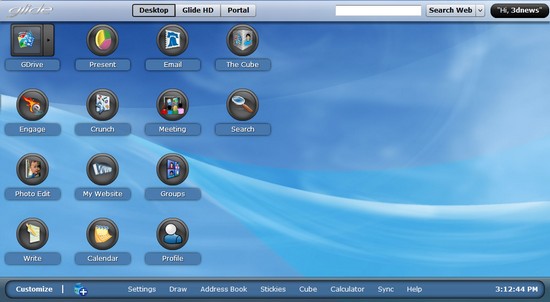
Среда Glide HD создана для работы с файлами. Переключившись в нее, удобно загружать файлы в виртуальное хранилище, скачивать их на свой жесткий диск, открывать к ним доступ другим пользователям, удалять, просматривать и выполнять другие действия. По большому счету, эти возможности доступны и при работе в других режимах, но при переключении в Glide HD файловый менеджер занимает всю рабочую область.

Наконец, третья среда – Portal – предназначена для работы с web-содержимым. В этом режиме отображаются ссылки на избранные сайты, последние новости с выбранных источников, а также ссылки, фотографии и видео по разным темам.
Вне зависимости от того, какая среда используется, в рабочем окне операционной системы отображается окно для поиска, при помощи которого можно искать любую информацию, хранящуюся в Glide OS – файлы, ссылки, списки воспроизведения, контакты и т.д. В нижней части окна располагаются кнопки для быстрого запуска часто используемых приложений. Набор этих команд можно легко изменять.
Для более удобной работы с данными в Glide OS предусмотрено специальное приложение Glide One. С его помощью можно загружать файлы в виртуальную систему, импортировать контакты и календари из Microsoft Outlook, Outlook Express и адресной книги Windows, импортировать закладки из Internet Explorer, Safari и Firefox.

Пользователям Glide One, работающим в Mac OS X, доступен импорт данных из Mac Address Book, событий из календаря iCal, закладок из Safari, Camino и Firefox, а пользователи Linux и Solaris могут импортировать информацию из Thunderbird, Sunbird iCalendar и Firefox. Вне зависимости от используемой операционной системы, при помощи Glide One можно также настроить синхронизацию данных, указав локальные и удаленные папки, изменения в которых необходимо отслеживать. Таким образом, Glide OS вполне можно использовать для резервного копирования данных в автоматическим режиме.
Работая с бесплатной учетной записью, можно загрузить на сервис до 30 Гбайт данных. За $50 в год объем выделяемого места может быть увеличен до 250 Гбайт.
В рамках одной учетной записи на Glide OS можно создавать до пяти профилей пользователей (для платного аккаунта это число увеличено до 25). Для каждого профиля можно ограничить объем доступного дискового пространства, а также определить, сможет ли пользователь общаться и обмениваться файлами с другими пользователями. Отдельно можно создать профиль с ограниченными правами, предназначенный для использования ребенком.
Набор приложений, предлагаемых пользователям Glide OS, достаточно широк. Это и ежедневник, и инструмент для планирования встреч и прочих событий, и медиаплеер, и графический редактор, и калькулятор, и блокнот, и адресная книга, и инструмент для чтения новостей. Среди предлагаемых утилит есть даже приложение для создания web-сайтов, средство для рисования и инструмент для приклеивания записок на рабочем столе виртуальной операционной системы. Для работы с офисными документами предлагается текстовый редактор Write и средство для создания презентаций Present. Почтовый клиент поддерживает быстрое создание учетных записей популярных почтовых сервисов, таких как Gmail, Yahoo и Windows Live.

Небольшим неудобством при работе с этой виртуальной системой является то, что при выполнении практически всех действий открываются дополнительные вкладки браузера, а иногда и новые окна. Было бы гораздо логичнее запускать все web-приложения в рамках одной вкладки браузера.
eyeOS является одной из самых старых онлайновых операционных систем. На текущий момент существует две ее версии: eyeOS 1.x и eyeOS 2.x. Первая версия отличается большей стабильностью и наличием огромного числа поддерживаемых web-приложений.
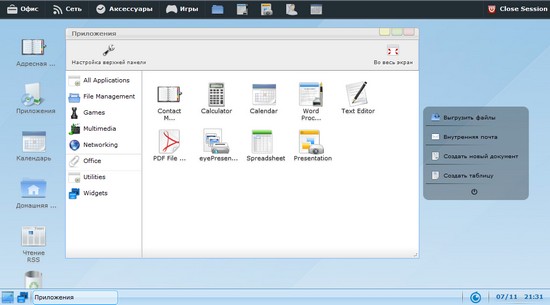
Во второй версии приложений пока что немного, но зато реализованы многие социальные функции. Несмотря на то, что в настоящее время разработчики рекомендуют для серьезной работы использовать eyeOS 1.x, предполагается, что в течение ближайших месяцев eyeOS 2.x полностью заменит первую версию, поэтому поговорим именно о второй редакции.
При знакомстве с eyeOS приходит в голову, прежде всего то, что эта система предназначена для работы, а не для развлечений. Несмотря на то, что в ней, как и в других WebOS, есть возможность настройки внешнего вида, ее интерфейс выглядит довольно строго.
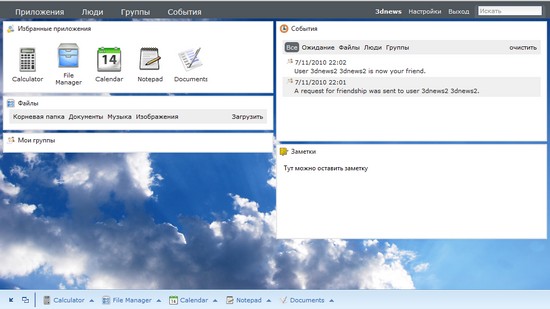
На рабочем столе по умолчанию размещаются: виджет для добавления заметок; область «События», в которой отображается информация обо всех важных действиях, произведенных в системе; ссылки для запуска избранных приложений; область «Файлы», при помощи которой можно загружать файлы в систему и просматривать их. Как и в настоящей операционной системе, каждое приложение запускается в отдельном окне. При этом можно открыть несколько копий одного приложения. Переключаться между открытыми окнами можно при помощи панели, напоминающей область задач Windows. На ней также есть кнопка, при помощи которой можно отобразить рабочий стол, свернув все открытые окна.
Одна из замечательных особенностей eyeOS – возможность самостоятельной установки и удаления приложений. Эта возможность приближает эту WebOS к обычным операционным системам, где пользователь может выбирать, какие программы ему нужны, а какие – нет. Правда, как уже было сказано выше, пока что набор приложений, доступных в eyeOS 2, невелик. Среди них есть блокнот, текстовый редактор, калькулятор, менеджер файлов, календарь.

Загрузка файлов в eyeOS реализована через встроенный файловый менеджер. После того, как файл окажется на сервере, eyeOS анализирует его и, если он относится к числу поддерживаемых, устанавливает для него соответствующую иконку. Виртуальная система поддерживает просмотр графических файлов популярных форматов, а также файлов MS Word 97-2003. Последние можно не только открыть для просмотра, но и преобразовать в формат, поддерживаемый встроенный текстовым редактором, для дальнейшего изменения. Файлы Excel и ZIP операционная система распознает, однако встроенными средствами сделать с ними ничего нельзя – eyeOS предлагает сохранить их на диск или открыть в настольной программе.
eyeOS очень удобно использовать для совместной работы над документами, а также для обмена сопутствующими файлами. Для этого нужно добавить в список контактов другого пользователя eyeOS (чтобы сделать это, нужно знать только его логин) и дождаться, пока он примет приглашение.

После этого в файловом менеджере можно будет увидеть все файлы, к которым он открыл доступ, а также дать разрешение на редактирование некоторых их своих файлов. Если к файлам открыт доступ, то их можно редактировать вместе, и правки будут отображаться в реальном времени.
Во время совместной работы над определенным проектом удобно создавать группы, приглашая в них определенных пользователей из списка контактов. В зависимости от того, какие настройки выбраны администратором группы, они могут быть закрытыми, открытыми для всех желающих или доступными для присоединения по запросу.

Заметим, что eyeOS является некоммерческим проектом, распространяемым по лицензии AGPLv3 и имеющим открытый код. Для работы этой виртуальной системы на web-сервере необходимо лишь наличие таких компонентов, как Apache, PHP5 и MySQL, благодаря чему развернуть свою собственную облачную среду, построенную на eyeOS, можно в любой организации. Для этого необходимо загрузить все необходимые файлы, доступные на сайте проекта. Кстати, не так давно создатели eyeOS сообщили о том, что число загрузок файлов, относящихся ко второй редакции системы, перевалило за 100 тысяч.
myGoya Online Desktop является разработкой немецкой компании Magix, которая хорошо известна своими настольными приложениями, в частности, видеоредактором Magix Movie Edit Pro. Выбирая для работы эту онлайновую систему, стоит иметь в виду, что пока что она находится на стадии бета-тестирования и потому, как предупреждают разработчики, может работать нестабильно. Впрочем, как показало наше тестирование, ошибки возникают при работе абсолютно всех WebOS, поэтому это уведомление вряд ли может служить препятствием к использованию системы. С другой стороны, стоит помнить, что myGoya Online Desktop, в отличие от той же eyeOS, – разработка компании, привыкшей зарабатывать деньги на своих продуктах, поэтому вполне возможно, что по завершении периода тестирования все или некоторые ее функции могут оказаться платными.
Несмотря на статус «бета», myGoya Online Desktop производит очень приятное впечатление. Система встречает пользователя окном приветствия, в котором предлагается импортировать контакты из MS Outlook и других приложений, заполнить свой профиль (что пригодится для последующего общения с другими пользователями), а также настроить список приложений, которые будут вынесены на панель быстрого запуска, размещенную на рабочем столе.

Эта панель очень напоминает панель Docks в Mac OS X: при наведении курсора на значок приложения он увеличивается, а внизу отображается название программы.

Окна запущенных приложений выглядят так же, как окна обычных настольных программ: их можно перемещать в рамках рабочей области и переключаться между ними, используя некое подобие панели задач в Windows. Интересно, что в myGoya Online Desktop предусмотрено создание нескольких рабочих столов, на каждом из которых могут быть запущены свои приложения и виджеты.

Виджетов пока что доступно всего несколько штук: часы, веб-поиск, калькулятор. Набор приложений тоже не очень велик: есть простенький блокнот, файловый менеджер, инструмент для поиска фотографий на Flickr, медиапроигрыватель, средство для управления контактами, приложение для работы с закладками, позволяющее импортировать их с жесткого диска, экспортировать, а также обмениваться с другими. Офисные приложения представлены решениями от Zoho, благодаря чему можно полноценно работать с текстом, таблицами и презентациями. Правда, файлы MS Office 2007-2010 не поддерживаются.
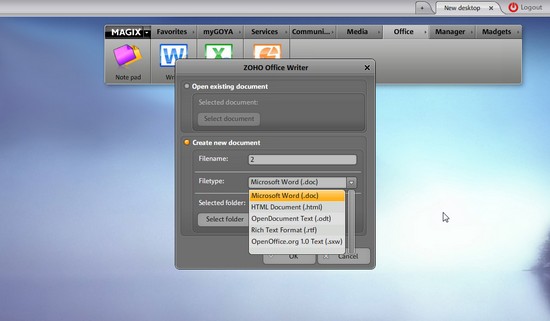
Загрузка файлов реализована не очень удобно, так как добавить сразу несколько файлов невозможно – можно выбирать их лишь по одному. Однако если учесть, что для хранения данных предоставляется всего лишь 512 Мбайт, неудобную загрузку вряд ли можно считать большим недостатком – при таком объеме виртуального диска вряд ли кто-то захочет использовать myGoya Online Desktop для хранения большого числа данных.
Как и в других виртуальных операционных системах, в myGoya Online Desktop представлен ряд социальных функций. При помощи приложения Contacts можно добавлять пользователей в список контактов. Если при этом ввести e-mail пользователя, зарегистрированного в системе, myGoya предложит отправить ему запрос от вашего имени. После того, как запрос будет подтвержден, можно обмениваться с пользователем сообщениями (что-то наподобие внутренней электронной почты), разговаривать в чате, делиться файлами.
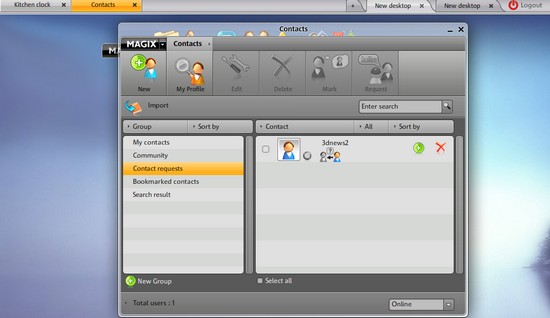
Для организации обмена файлами используется отдельное приложение Share Manager, при помощи которого можно создавать виртуальные контейнеры, добавлять в них файлы, управлять правами доступа к ним других пользователей.
myGoya Online Desktop достаточно хорошо работает во всех популярных браузерах, однако имеет один большой недостаток: в системе нет поддержки русского языка. Если вы загрузите файлы Word на русском, то без проблем сможете отредактировать их в текстовом редакторе Zoho, однако все операции с нелатинскими символами в собственных приложениях системы невозможны. При переключении на русский язык написать что-то либо, будь то сообщение чата или название виртуального контейнера для обмена файлами, невозможно.
Разработчики из австрийской компании iCUBE Network Solutions решили не ломать голову над названием своей онлайновой операционной системы и назвали ее просто – Online Operating System. По внешнему виду система максимально копирует WindowsXP – такой же рабочий стол, меню «Пуск», панель задач, внешний вид окон и элементы управления приложениями. В Online Operating System даже есть возможность выбора разных тем, похожих на те, которые имеются в ОС от Microsoft.

Online Operating System укомплектована целым набором полезных приложений. Они заботливо разбиты по категориям, поэтому поиск нужной утилиты не займет много времени. В системе есть встроенный браузер, утилита для загрузки видео с YouTube, калькулятор, программа для просмотра графических файлов, медиапроигрыватель, блокнот, менеджер файлов, текстовый редактор, инструмент для работы с графикой, приложение для просмотра файлов PDF (требует наличия Adobe Reader), средства для управления контактами, задачами, почтой, а также для совместной работы над текстовыми документами.

Несмотря на то, что Online Operating System распознает файлы популярных форматов (архивы, документы), и в файловом менеджере они отображаются с соответствующими иконками, работать с ними в рамках системы невозможно, можно лишь загрузить их на жесткий диск.

Загружать файлы в систему можно как из файлового менеджера, так и посредством протокола WebDAV. Второй вариант более удобен, так как дает возможность создать в системе виртуальный диск, при переходе на который будет показываться все содержимое диска OOS. Еще один удобный способ копирования файлов на диск онлайновой системы и обратно – через FTP. Для этого достаточно в любом FTP-клиенте указать в качестве адреса сервера www.oos.cc, порт 21, а затем ввести свои логин и пароль для входа в учетную запись. Всего в рамках одной учетной записи можно хранить файлы общим объемом 1 Гбайт.
⇡#Заключение
В течение последних нескольких лет сектор WebOS активно развивается: одни системы обрастают все новыми и новыми функциями, другие, увы, перестают существовать. Несмотря на то, что виртуальные операционные системы все еще находятся на самой ранней стадии развития, вряд ли кто-то будет оспаривать тот факт, что за подобными проектами будущее. Именно поэтому присмотреть WebOS для себя стоит уже сейчас.
Среди существующих проектов явного лидера нет: у каждой из операционных систем есть свои преимущества, и каждая, к сожалению, имеет свои недостатки. Социальные функции хорошо реализованы в iCloud. Эта система также хороша тем, что поддерживает работу со многими популярными форматами файлов, однако плохая поддержка альтернативных браузеров является ее серьёзным недостатком. myGoya Online Desktop, наоборот, работает одинаково хорошо во всех браузерах, но в этой системе нет поддержки русского языка. GlideOS интересна поддержкой нескольких учетных записей, в eyeOS есть удобные средства для совместной работы над проектами, а Online Operating System отличается удобными возможностями загрузки файлов, в том числе и по FTP.
Если Вы заметили ошибку — выделите ее мышью и нажмите CTRL+ENTER.
Виртуализация — Википедия
Виртуализа́ция — предоставление набора вычислительных ресурсов или их логического объединения, абстрагированное от аппаратной реализации, и обеспечивающее при этом логическую изоляцию друг от друга вычислительных процессов, выполняемых на одном физическом ресурсе.
Примером использования виртуализации является возможность запуска нескольких операционных систем на одном компьютере: при том каждый из экземпляров таких гостевых операционных систем работает со своим набором логических ресурсов (процессорных, оперативной памяти, устройств хранения), предоставлением которых из общего пула, доступного на уровне оборудования, управляет хостовая операционная система — гипервизор. Также могут быть подвергнуты виртуализации сети передачи данных, сети хранения данных, платформенное и прикладное программное обеспечение: см. эмуляция.
- Оборудование
- Операционные системы
- Программная виртуализация
- Динамическая трансляция; при динамической (бинарной) трансляции проблемные команды гостевой операционной системы перехватываются гипервизором.
- Паравиртуализация: операционная система взаимодействует с программой гипервизора, который предоставляет ей гостевой API, вместо использования напрямую таких ресурсов, как таблица страниц памяти.
- Встроенная виртуализация
- Аппаратная виртуализация — виртуализация с поддержкой специальной процессорной архитектуры. В отличие от программной виртуализации, с помощью данной техники возможно использование изолированных гостевых систем, управляемых гипервизором напрямую.
- Виртуализация на уровне операционной системы: работа нескольких экземпляров пространства пользователя в рамках одной ОС. Примерами могут быть Docker, LXC
- Программное обеспечение
- Виртуализация приложений (также виртуализация рабочего окружения): работа отдельных приложений в среде, отделённой от основной ОС. Эта концепция тесно связана с портативными приложениями. Примерами могут быть: Citrix XenApp, Microsoft App-V (англ.)русск..
- Виртуализация сервисов: эмуляция поведения системных компонентов, необходимых для запуска приложения в целях отладки и тестирования (англ. Application Under Test). Вместо виртуализации компонентов целиком, эта технология виртуализует только необходимые части. Примеры: SoapUI, Parasoft Virtualize (англ.)русск..
- Память
- Виртуализация памяти (memory virtualization) — объединением оперативной памяти из различных ресурсов в единый массив. Реализации: Oracle Coherence (англ.)русск., GigaSpaces XAP (англ.)русск..
- Виртуальная память — изоляция адресного пространства приложения от всего адресного пространства. Применяется во всех современных ОС.
- Хранилище данных
- Виртуализация хранения данных, представление набора физических носителей в виде единого физического носителя.
- Блочная виртуализация
- Файловая виртуализация
- Распределённая файловая система — любая файловая система, которая позволяет получать доступ к файлам с нескольких устройств, с помощью компьютерной сети.
- Виртуальная файловая система (Virtual File System) — уровень абстракции поверх конкретной реализации файловой системы. Целью VFS является обеспечение единообразного доступа клиентских приложений к различным типам файловых систем.
- Гипервизор хранения данных — любая файловая система, которая позволяет получать доступ к файлам с нескольких устройств, с помощью компьютерной сети.
- Виртуальная файловая система (storage hypervisor) — программа, которая управляет виртуализацией пространства для хранения данных и может объединять различные физические пространства в единый логический массив.[1]
- Виртуализация устройств хранения данных: виртуализация жёсткого (логический диск) или оптического диска (например, DAEMON Tools).
- База данных
- Виртуализация данных (data virtualization)— представление данных в абстрактном виде, независимо от нижележащих систем управления и хранения данных, а также их структуры. Это подход к унификации данных из нескольких источников на одном уровне, чтобы приложения, средства отчётности и конечные пользователи могли получать доступ к данным, не нуждаясь в подробных сведениях об исходных источниках, местоположениях и структурах данных.[2]
- Виртуализация баз данных.
- Сеть
- Виртуализация сети (network virtualization) — процесс объединения аппаратных и программных сетевых ресурсов в единую виртуальную сеть.
- Внешняя, соединяющая множество сетей в одну виртуальную.
- Внутренняя, создающая виртуальную сеть между программными контейнерами внутри одной системы.
- Виртуальная частная сеть (virtual private network) — обеспечение одного или нескольких сетевых соединений поверх другой сети.
Для виртуализации операционных систем применяется серия подходов, которые по типу реализации подразделяются на программные и аппаратные[3].
Программная виртуализация[править | править код]
Динамическая трансляция[править | править код]
При динамической (бинарной) трансляции проблемные команды гостевой операционной системы перехватываются гипервизором. После того как эти команды заменяются на безопасные, происходит возврат управления гостевой системе.
Паравиртуализация[править | править код]
Паравиртуализация — техника виртуализации, при которой гостевые операционные системы подготавливаются для исполнения в виртуализированной среде, для чего их ядро незначительно модифицируется. Операционная система взаимодействует с программой гипервизора, который предоставляет ей гостевой API, вместо использования напрямую таких ресурсов, как таблица страниц памяти.
Метод паравиртуализации позволяет добиться более высокой производительности, чем метод динамической трансляции.
Метод паравиртуализации применим лишь в том случае, если гостевые операционные системы имеют открытые исходные коды, которые можно модифицировать согласно лицензии, или же гипервизор и гостевая операционная система разработаны одним производителем с учётом возможности паравиртуализации гостевой системы (хотя при условии того, что под гипервизором может быть запущен гипервизор более низкого уровня, то и паравиртуализации самого гипервизора).
Впервые термин возник в проекте Denali[en].
Встроенная виртуализация[править | править код]
Преимущества:
- Совместное использование ресурсов несколькими гостевыми операционными системами (каталоги, принтеры и так далее).
- Удобство интерфейса для окон приложений из разных систем (перекрывающиеся окна приложений, одинаковая минимизация окон, как в хост-системе).
- При тонкой настройке на аппаратную платформу производительность мало отличается от оригинальной операционной системы. Быстрое переключение между системами (менее одной секунды).
- Простая процедура обновления гостевой операционной системы.
- Двухсторонняя виртуализация (приложения одной системы запускаются в другой и наоборот).
Реализации:
Аппаратная виртуализация[править | править код]
Преимущества:
- Упрощение разработки программных платформ виртуализации за счет предоставления аппаратных интерфейсов управления и поддержки виртуальных гостевых систем. Это уменьшает трудоемкость и время на разработку систем виртуализации.
- Возможность увеличения быстродействия платформ виртуализации. Управление виртуальными гостевыми системами осуществляет напрямую небольшой промежуточный слой программного обеспечения, гипервизор, что дает увеличение быстродействия.
- Улучшается защищённость, появляется возможность переключения между несколькими запущенными независимыми платформами виртуализации на аппаратном уровне. Каждая из виртуальных машин может работать независимо, в своем пространстве аппаратных ресурсов, полностью изолированно друг от друга. Это позволяет устранить потери быстродействия на поддержание хостовой платформы и увеличить защищенность.
- Гостевая система становится не привязана к архитектуре хостовой платформы и к реализации платформы виртуализации. Технология аппаратной виртуализации делает возможным запуск 64-битных гостевых систем на 32-битных хостовых системах (с 32-битными средами виртуализации на хостах).
Технологии:
Платформы, использующие аппаратную виртуализацию:
Контейнерная виртуализация[править | править код]
Контейнерная виртуализация — виртуализация на уровне операционной системы — позволяет запускать изолированные виртуальные системы на одном физическом узле, но не позволяет запускать операционные системы с ядрами, отличными от типа ядра базовой операционной системы. При таком подходе не существует отдельного слоя гипервизора, вместо этого сама хостовая операционная система отвечает за разделение аппаратных ресурсов между несколькими гостевыми системами (контейнерами) и обеспечивает их независимость. Некоторые реализации — FreeBSD Jail (2000), Virtuozzo Containers (2000), Solaris Containers (2005), Linux-VServer[en], OpenVZ (2005), LXC (2008), iCore Virtual Accounts (2008), Docker (2013).
Виртуальные машины[править | править код]

Виртуальная машина — это окружение, которое представляется для «гостевой» операционной системы, как аппаратное. Однако на самом деле это программное окружение, которое эмулируется программным обеспечением хостовой системы. Эта эмуляция должна быть достаточно надёжной, чтобы драйверы гостевой системы могли стабильно работать. При использовании паравиртуализации, виртуальная машина не эмулирует аппаратное обеспечение, а, вместо этого, предлагает использовать специальный API.
Примеры применения:
- Тестовые лаборатории и обучение: тестированию в виртуальных машинах удобно подвергать приложения, влияющие на настройки операционных систем, например инсталляционные приложения. За счёт простоты в развёртывании виртуальных машин, они часто используются для обучения новым продуктам и технологиям.
- Распространение предустановленного программного обеспечения: многие разработчики программных продуктов создают готовые образы виртуальных машин с предустановленными продуктами и предоставляют их на бесплатной или коммерческой основе. Такие услуги предоставляют Vmware VMTN или Parallels PTN.
Виртуализация ресурсов[править | править код]
Виртуализация ресурсов (или разделение ресурсов, англ. partitioning) может быть представлена как разделение одного физического узла на несколько частей, каждая из которых видна для владельца в качестве отдельного сервера. Не является технологией виртуальных машин, осуществляется на уровне ядра операционной системы.
В системах с гипервизором второго типа обе операционные системы (гостевая и гипервизора) отнимают физические ресурсы, и требуют отдельного лицензирования. Виртуальные серверы, работающие на уровне ядра ОС, почти не теряют в быстродействии, что дает возможность запускать на одном физическом сервере сотни виртуальных, не требующих дополнительных лицензий.
Дисковое пространство или пропускной канал сети разделены на некоторое количество меньших составляющих, и потому легче используемых ресурсов того же типа.
Например, к реализации разделения ресурсов можно отнести OpenSolaris Network Virtualization and Resource Control (Проект Crossbow), позволяющий создавать несколько виртуальных сетевых интерфейсов на основе одного физического.
Агрегация, распределение или добавление множества ресурсов в большие ресурсы или объединение ресурсов. Например, симметричные мультипроцессорные системы объединяют множество процессоров; RAID и дисковые менеджеры объединяют множество дисков в один большой логический диск; RAID и сетевое оборудование использует множество каналов, объединённых так, чтобы они представлялись, как единый широкополосный канал. На мета-уровне компьютерные кластеры делают все вышеперечисленное. Иногда сюда же относят сетевые файловые системы абстрагированные от хранилищ данных на которых они построены, например, Vmware VMFS, Solaris/OpenSolaris ZFS, NetApp WAFL.
Виртуализация приложений[править | править код]
Виртуализация приложений — процесс использования приложения, преобразованного из требующего установки в операционную систему в не требующее (требуется только запустить). Для виртуализации приложений программное обеспечение виртуализатора определяет при установке виртуализуемого приложения, какие требуются компоненты ОС, и эмулирует их. Таким образом, создаётся необходимая специализированная среда для конкретно этого виртуализируемого приложения и, тем самым, обеспечивается изолированность работы этого приложения. Для создания виртуального приложения виртуализируемое помещается в контейнер, оформленный, как правило, в виде папки. При запуске виртуального приложения запускается виртуализируемое приложение и контейнер, являющийся для него рабочей средой. Рабочая среда запускается и предоставляет локальные ранее созданные ресурсы, которое включает в себя ключи реестра, файлы и другие компоненты, необходимые для запуска и работы приложения. Такая виртуальная среда работает как прослойка между приложением и операционной системой, что позволяет избежать конфликтов между приложениями. Виртуализацию приложений обеспечивают, например, программы Citrix XenApp[6], SoftGrid[7] и VMware ThinApp.
Достоинства:
- изолированность исполнения приложений: отсутствие несовместимостей и конфликтов;
- каждый раз в первозданном виде: не загромождается реестр, нет конфигурационных файлов — необходимо для сервера;
- меньшие ресурсозатраты по сравнению с эмуляцией всей операционной системы.
- Обзор методов, архитектур и реализаций виртуализации (Linux), www.ibm.com
- Центр виртуализации, microsoft
- Виртуализация серверов. Нейл Макаллистер, InfoWorld, 2007
- Виртуализация серверов стандартной архитектуры. Леонид Черняк, Открытые системы, 2008
- Альтернативы лидерам в канале 2009 г, 17 августа 2009
- Технологии аппаратной виртуализации, ixbt.com, 22 мая 2007
- Спирали аппаратной виртуализации. Александр Александров, Открытые системы
- Рискованная виртуализация. Сергей Чекмасов, Журнал «Директор информационной службы», № 03, 2014
Как устанавливать операционные системы на VirtualBox
VirtualBox представляет собой виртуальную машину с возможностью запустить операционные системы, отличные от установленной на компьютере. Это обычно требуется для тестирования ОС, получения информации о системах и их особенностях. Инсталлировав какую-либо ОС на VirtualBox можно выполнять задачи, неосуществимые на основной операционке. Поставить на VirtualBox возможно Windows XP, так и другую ОС: Linux, Ubuntu, Mac OS X и даже Android.
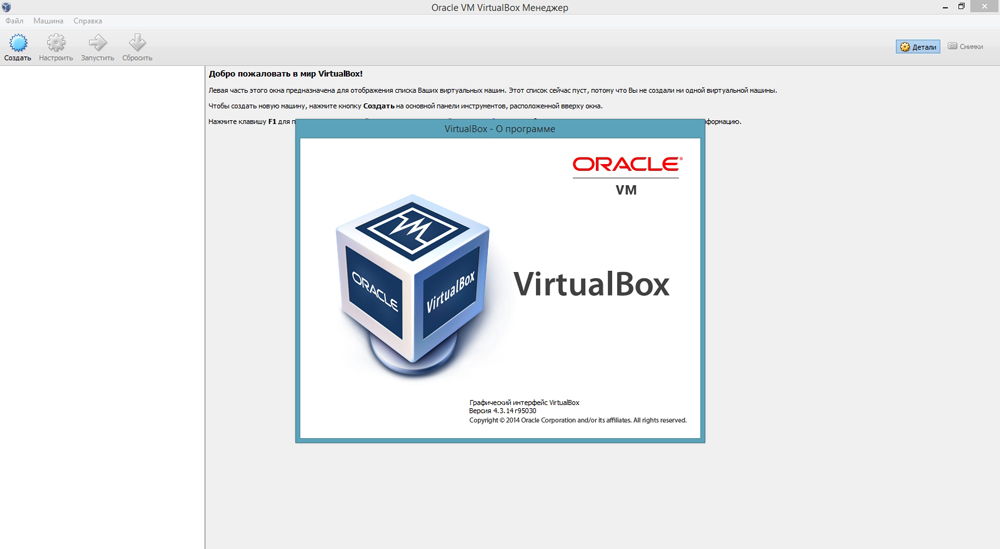
VirtualBox – это не очень сложная программа. Если четко следовать инструкциям, то у вас все получится
Гостевая система, поставленная посредством VirtualBox в рамках имеющейся, поможет выполнить, например, такие задачи:
- запустить программные продукты, несовместимые с основной ОС;
- использовать старые приложения;
- запускать старые игры, не функционирующие в новых версиях операционки;
- тестировать приложения потенциально опасные.
Установка VirtualBox
Чтобы создать виртуальную машину, скачайте VirtualBox с официального сайта. Инсталляция программы не отличается от установки любой другой. Если вдруг система выдаст предупреждение, что ПО не тестировалось с этой версией операционной системы, проигнорируйте его. Такое предупреждение выходит несколько раз, продолжайте инсталляцию.
Интерфейс VirtualBox при инсталлировании разных ОС имеет небольшие различия, но они не столь существенны. Принцип создания гостевой ОС остаётся одинаковым как для версий Windows, так и, например, для Ubuntu.
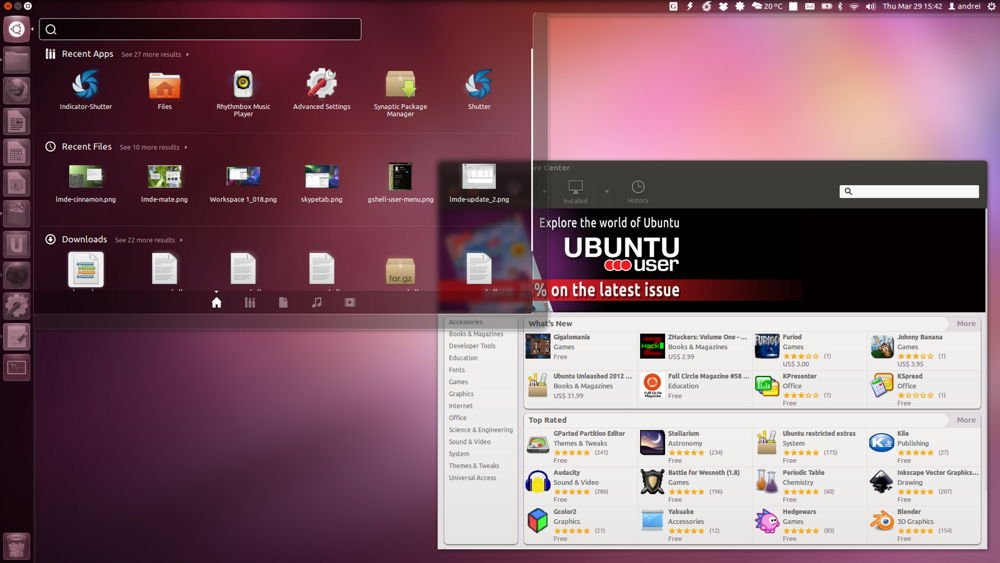
Инсталлировав программу, создаём уже именно машину. Для этого следуйте алгоритму:
- Активируйте кнопку «Создать».
- В открывшемся окне выберите ОС, её тип и версию, задайте вашей виртуальной машине какое-либо имя. Это имя ни на что не влияет, просто отражается в заголовке окна.
- Далее вас попросят выбрать для гостевой системы жёсткий диск: использовать существующий уже либо создать новый. Создаём новый.
- Следующий параметр, который вас попросят проставить, касается типа файла, определяющего формат используемого нового диска. Оставляете VDI.
- В дополнительных атрибутах можно выбрать динамический либо фиксированный диск. Фиксированный работает быстрее, но занимает сразу всё выделенное место на винчестере. Динамический захватит на винчестере место, необходимое для гостевой системы, приложений, будет автоматически расширяться при дополнениях, установке программ. Рекомендуется выбирать фиксированный вариант для быстродействия.
- Задайте имя нового жёсткого виртуального диска, указываете место папки с файлами, установите его размер — величину файлов, сохраняемых на этом диске. Например, для Windiws XP, по мнению производителей, достаточно 10 ГБ, для Linux можно оставить выделенный объём по умолчанию.
- Завершите процесс, нажав на кнопку «Создать».
Процесс создания займёт около 7 минут. Компьютер это время не беспокойте, задействован центральный процессор. После создания машины, отрегулируйте параметры, нажав вкладку «Настроить». Впрочем, установок по умолчанию достаточно для запуска ОС, функционирования гостевой системы.
Установка операционной системы
Здесь мы расскажем, как установить Windows XP на VirtualBox.
Разместите в дисководе установочный диск с Windows XP либо проверьте наличие образа диска с форматом .iso в одной из папок.
В VirtualBox на верхней панели вкладок нажмите «Запустить».
В открывшемся окошке предложат выбрать загрузочный диск Windows XP. Если используете дисковод, то нажмите «Продолжить», если образ — нажимаете на значок папки, находите образ, кликаете на него, затем также нажимаете «Продолжить».
Запустится установка Windows XP, аналогичная загружаемой на реальный компьютер. Не нажимайте на кнопки во время форматирования виртуального жёсткого диска, копирования файлов, перезагрузки.
Если VirtualBox захватил курсор мыши, не получается производить другие действия во время установки, для возвращения курсора нажмите правый Ctrl, одновременно пощёлкивайте ЛКМ. Управление вернётся к вам.
Когда система установится, появится рабочий стол, поставьте дополнения для гостевой системы, чтобы разрешение экрана стало лучше, операционка работала полноценно. Файл нужно будет скачать, затем, как предложит машина, подключить к виртуальному приводу.
Перезагрузитесь после установки.
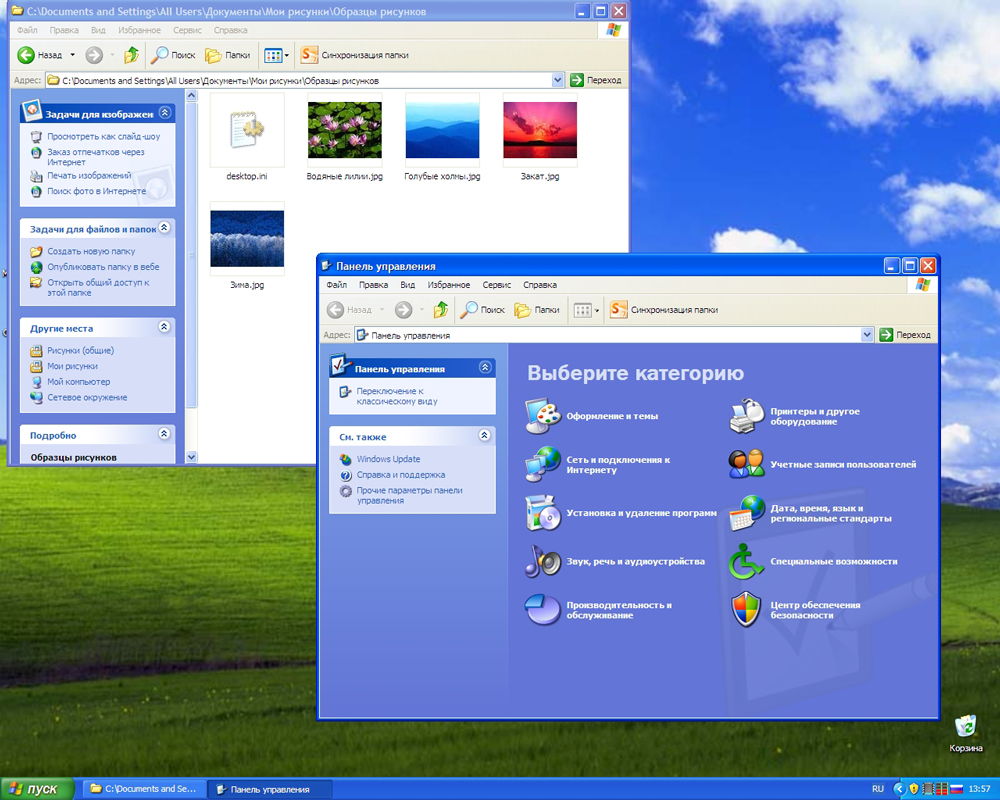
Создание общих папок
Часто требуется создать между основной ОС и гостевой папки с общим доступом. Выполняется это так.
Пройдите в верхней панели VirtualBox на вкладку «Устройства», выберите ссылку «Общие папки» — «Настроить».
В открывшемся окошке справа нажмите кнопку для добавления общей папки. Предложат указать путь к нужной папке. Кликните на выбранную папку, сохраните.
В гостевой системе откройте командную строку, впишите net use буква диска: \\vboxsvr\название папки; подтвердите, нажав Enter.
При правильном выполнении в «Мой компьютер» образуется сетевой диск, имеющий доступ к файлам, лежащим в выбранной вами папке, находящейся в гостевой системе.
Таким образом установив Windows XP, вы сможете пользоваться ею параллельно с основной операционкой, используя XP для программ, не работающих на 8-10 версиях.
Установка Mac OS
Вопрос, как установить Mac OS X на VirtualBox, решается просто. Процесс аналогичен описанному выше. Вам потребуется установочный файл. Здесь не подойдёт обычный образ, можно использовать взломанную ОС.
- Скачайте HackBoot 1 — установщик, HackBoot 2, запускающий Mountain Lion, также понадобится MultiBeast 4 при работе с аудио.
- Открыв VirtualBox, во вкладке Тип нажмите на уже созданную виртуальную машину (как её создать, рассказывалось выше), в разделе системы укажите Mac OS X 64 bit.
- Для ОЗУ на Mac OS достаточно проставить 2 ГБ.
- Создаёте новый диск VDI.
- После создания диска в главном меню кликаете по виртуальной машине ней ПКМ, выбираете «Настроить». Во вкладке «Система» уберите галочку в функции «Включить EFI».
- В разделе «Носители» пройдите на значок CD-диска, подписанный «Пусто», затем по иконке диска с правой стороны, проходите в «Выбрать образ диска». Здесь выбираете HackBoot 1.
- Нажимаете OK. При наличии образа Mountain Lion начинаем загружать Mac OS.
- В VirtualBox выбирайте скачанную Mac OS X, жмёте «Запустить».
- На появившемся экране HackBoot внизу находите иконку CD, выбираете скачанный образ Lion.
- Вернитесь к экрану загрузки, обновите, выбираете появившийся пункт OS X Install DVD.
- Выбираете язык, соглашаетесь с условиями пользования. Ваша операционка начинает искать жёсткий диск. Перейдите в «Утилиты» — «Дисковая утилита».
Форматируете диск и выходите из утилиты, продолжаете установку системы.
Дальнейшая инсталляция проходит как обычная установка Mac OS, занимает около 25 минут. При завершении появится окошко, сообщающее об успешной установке.
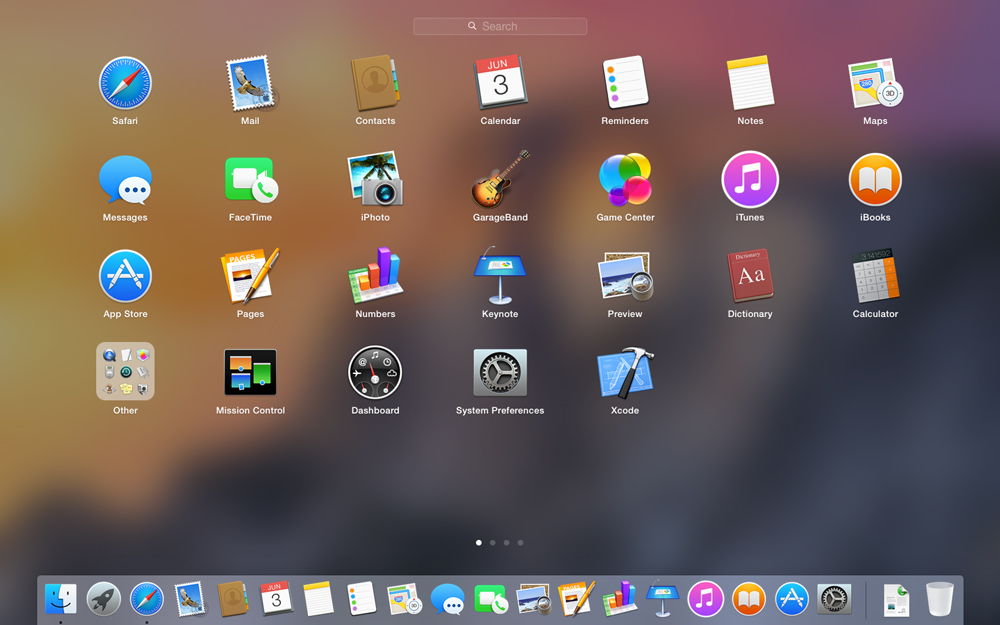
Установка Linux и Ubuntu
Если вы уже работали с виртуальными машинами, то проблема, как установить Linux на VirtualBox, не будет для вас сложной.
Создавая виртуальную машину, при выборе операционной системы в меню нажмите «Linux». В строке «Версия» ставим выбранную вами версию, например, Linux 2.6. Нажимаете «Next», а далее следуете шагам, описанным нами выше в разделах, посвящённых установке других ОС.
Точно так же действуем, если вы решаете вопрос, как установить Ubuntu на VirtualBox, в разделе «Версия» находим «Ubuntu», выбираем её и устанавливаем.
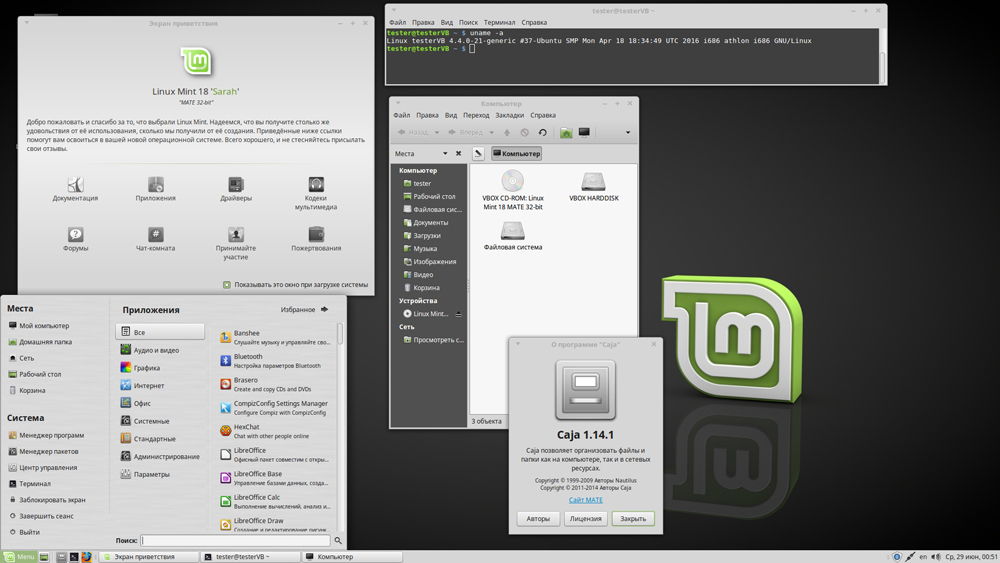
Установка Android на VirtualBox
Зачем и как установить Android на VirtualBox — на вопросы отвечаем в этом разделе.
Зачем? Чтобы протестировать программы. Не стоит засорять телефон либо планшет ненужным софтом, если не уверены в его работе и функциональности. Можно вначале проверить всё на ПК, создав виртуальную машину. Установка/удаление программ на ПК не повлияет на работоспособность, в отличие от смартфонов, имеющих небольшую память.
Для установки Android скачайте нужный пакет на сайте VirtualBox. При создании виртуальной машины достаточно будет выделить оперативной памяти 512 МБ. Монтируете образ с Android и запускаете установку. Рекомендуется выбирать установку на жёсткий диск, тогда можно будет полноценно ставить программы, сохранять их после перезагрузки. Здесь потребуется выполнить таким образом:
- При появлении предложения создать/модифицировать диск, нажимаете OK — Enter.
- Выбираете пункт Primary, нажимаете несколько раз Enter, пока не будет создан новый диск.
- Делаете его загрузочным, нажав
- Затем нажимаете Write и после создания диска выходите из утилиты Quit.
- Открылось окно установки, выбираете диск, файловую систему — обязательно FAT 32 (иначе не станут устанавливаться приложения).
- После процедуры вы получите Android на виртуальной машине. Обратите внимание, что кнопку «Назад» заменяет ПКМ. В настройках установите русский язык и свой аккаунт в com.
Обратите внимание, что при установке Android на виртуальную машину интернет подключается автоматически, но в версии Android 4 подключение отсутствует.
VirtualBox помогает тестировать различные операционные системы, и их установка не займёт у вас много времени. Внимательно следуйте инструкциям, пошагово выполняйте действия алгоритмов, и сможете запустить любую ОС: Windows XP, Linux, Ubuntu, Mac OS X и Android на виртуальной машине.

