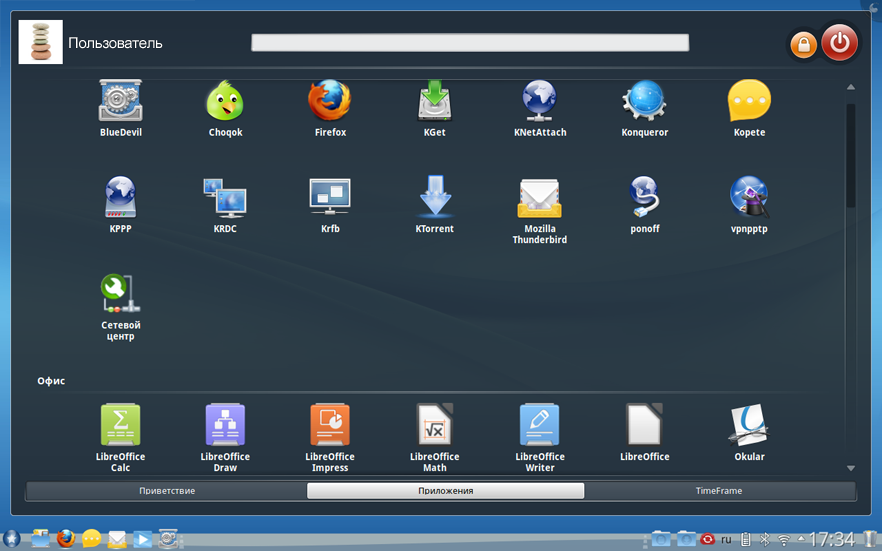Основы Linux (обзор с практическим уклоном) / Хабр
Привет, Хабр!
В последние несколько лет все больше и больше людей ищут возможность войти в ИТ или поглубже изучить Linux, повысив уровень своей квалификации. Вместе с тем полноценных обзоров с практическим уклоном по типу «все и сразу» написано не так уж и много (особенно на русском языке).
Главная задача данной статьи – указать начинающим специалистам направление развития, дать ключевые понятия для дальнейшего изучения и показать несколько простых практических приемов. По этой причине (а еще, безусловно, вследствие недостаточной квалификации автора) теоретический материал достаточно сильно упрощен.
Что такое Linux?
История и определение
В 1969 году в дочернем подразделении компании AT&T – Bell Laboratories – была выпущена операционная система Unix, которая стала основной для большого количества операционных систем того времени. UNIX была проприетарной системой, лицензия на нее стоила порядка 40 000 долларов. Таким образом, позволить себе ее покупку могли только крупные компании. Это послужило толчком для старта в 1983 году проекта GNU – GNU is Not Unix. Его основоположник, Ричард Столлман, объявил целью проекта создание свободно распространяемой операционной системы. Чуть позже Столлманом был написан знаменитый манифест GNU, который стал основой для лицензии GPL (GNU General Public License), актуальной и по сей день. К началу 1990-х годов в рамках проекта GNU было написано большинство компонентов ОС – оболочка bash, компиляторы, отладчик, текстовый редактор и др. Не хватало лишь ядра операционной системы.
Таким образом, позволить себе ее покупку могли только крупные компании. Это послужило толчком для старта в 1983 году проекта GNU – GNU is Not Unix. Его основоположник, Ричард Столлман, объявил целью проекта создание свободно распространяемой операционной системы. Чуть позже Столлманом был написан знаменитый манифест GNU, который стал основой для лицензии GPL (GNU General Public License), актуальной и по сей день. К началу 1990-х годов в рамках проекта GNU было написано большинство компонентов ОС – оболочка bash, компиляторы, отладчик, текстовый редактор и др. Не хватало лишь ядра операционной системы.
В 1991 году Линус Торвальдс, будучи студентом финского университета, увлекся идеей написания ядра операционной системы для своего персонального компьютера с процессором Intel. Вдохновлением и прототипом для будущего Linux стала совместимая с Unix операционная система для персональных компьютеров Minix. Уже в августе 1991 года было написано ядро операционной системы, в нее были портированы оболочка bash и компилятор gсс из проекта GNU. По признанию самого Линуса, изначально это было не более, чем хобби, однако проект оказался весьма востребованным, к нему начали присоединяться разработчики со всего мира. Дополненная массой программ, разработанных в рамках проекта GNU, ОС Linux стала пригодна для практического использования. При этом ядро системы распространялось под лицензией GNU General Public License, что гарантировало свободное распространение кода ядра системы.
По признанию самого Линуса, изначально это было не более, чем хобби, однако проект оказался весьма востребованным, к нему начали присоединяться разработчики со всего мира. Дополненная массой программ, разработанных в рамках проекта GNU, ОС Linux стала пригодна для практического использования. При этом ядро системы распространялось под лицензией GNU General Public License, что гарантировало свободное распространение кода ядра системы.
Читать подробнее: История Linux. Вкратце о главном
Итак, сегодня Linux (или GNU/Linux) – семейство Unix-подобных операционных систем на базе ядра Linux, включающих тот или иной набор утилит и программ проекта GNU. Linux-системы распространяются в виде различных дистрибутивов, имеющих свой набор системных и прикладных компонентов (как свободных, так и проприетарных).
Серверные дистрибутивы
Дистрибутив Linux — это операционная система, созданная на основе ядра Linux, которая включает в себя набор библиотек и утилит (пакетов), разработанных в рамках проекта GNU, а также систему управления пакетами (менеджер пакетов). В настоящее время существует более 500 различных дистрибутивов, разрабатываемых как при коммерческой поддержке (Red Hat / Fedora, SLED / OpenSUSE, Ubuntu и др.), так и исключительно усилиями добровольцев (Debian, Slackware, Gentoo, ArchLinux и др.).
В настоящее время существует более 500 различных дистрибутивов, разрабатываемых как при коммерческой поддержке (Red Hat / Fedora, SLED / OpenSUSE, Ubuntu и др.), так и исключительно усилиями добровольцев (Debian, Slackware, Gentoo, ArchLinux и др.).
Дистрибутивы делятся на несколько типов в зависимости от базового дистрибутива и системы управления пакетами. Вот несколько примеров наиболее популярных серверных дистрибутивов двух типов:
RPM-based (используют формат пакетов .rpm)
RedHat Enterprise Linux, CentOS, FedoraDEB-based (используют формат пакетов .deb)
Debian, Ubuntu, Astra Linux
Стоит отметить, что существует великое множество различных дистрибутивов на любой вкус и цвет. Их невозможно даже сосчитать, так как практически каждый представитель сообщества может собрать свой собственный дистрибутив на основе ядра Linux.
Работа с Linux
Загрузка
Алгоритм включения сервера и загрузки Linux в большинстве случаев выглядит следующим образом:
BIOS / UEFI → MBR / GPT
Выполняется код, заложенный производителем аппаратного обеспечения. Этот код проводит тестирование системы POST (Power On Self Test) и передает управление загрузчику в MBR (Master Boot Record) / GPT (GUID Partition Table)
Этот код проводит тестирование системы POST (Power On Self Test) и передает управление загрузчику в MBR (Master Boot Record) / GPT (GUID Partition Table)MBR / GPT → GRUB2 (существуют и другие загрузчики)
Загрузчик из MBR / GPT очень простой – он способен только найти на диске и запустить следующий загрузчик. Как правило это GRUB2, но существуют и другие загрузчики, например LILO (в настоящее время практически не используется)GRUB2 → Kernel
GRUB2 расположен на разделе жесткого диска в каталоге /boot. GRUB2 загружает ядро Linux (vmlinuz)Kernel → Init
Ядро запускает процесс инициализации операционной системы. Как правило это SystemD, но существуют и другие системы инициализации, например SystemV (в настоящее время практически не используется). Процесс инициализации запускает все остальные процессы в системе
Читать подробнее: Алгоритм загрузки Linux (BIOS / UEFI)
Подключение
Командная оболочка
Подключиться к Linux для управления можно в интерфейсе командной строки (command-line interface, CLI) или в графическом интерфейсе (graphical user interface, GUI). При работе с серверной инфраструктурой в подавляющем числе случаев GUI отсутствует и взаимодействие с сервером осуществляется в CLI. При входе пользователя на сервер в CLI запускается командная оболочка (в GUI командную оболочку можно запустить через эмулятор, например Terminal). Командная оболочка (shell) – это программа, которая принимает команды с клавиатуры и передает их операционной системе для выполнения. Наиболее распространенной командной оболочкой в Linux является GNU bash (Bourne Again SHell). bash основывается на другой легковесной оболочке-предшественнике – sh (Bourne sh), созданной Стефеном Борном.
При работе с серверной инфраструктурой в подавляющем числе случаев GUI отсутствует и взаимодействие с сервером осуществляется в CLI. При входе пользователя на сервер в CLI запускается командная оболочка (в GUI командную оболочку можно запустить через эмулятор, например Terminal). Командная оболочка (shell) – это программа, которая принимает команды с клавиатуры и передает их операционной системе для выполнения. Наиболее распространенной командной оболочкой в Linux является GNU bash (Bourne Again SHell). bash основывается на другой легковесной оболочке-предшественнике – sh (Bourne sh), созданной Стефеном Борном.
Команды можно выполнять с помощью командной строки, указав имя двоичного (бинарного, bin) исполняемого файла или сценария. По умолчанию в Linux много команд, которые позволяют перемещаться по файловой системе, устанавливать ПО, конфигурировать его и выполнять другие действия. Каждая запущенная команда является отдельным процессом. Важно отметить, что в Linux (в отличие от Windows) почти всегда учитывается регистр, включая имена файлов и каталогов, команды, аргументы и опции.
Читать подробнее: Основы работы с терминалом Linux
SSH
Подключаться к Linux и работать с командной оболочкой можно локально (например включив ПК дома или подойдя к серверу в центре обработки данных), однако гораздо чаще работать с системой требуется удаленно. Для этого необходимо настроить SSH и подключаться через него. SSH (Secure SHell) – это протокол, позволяющий производить удаленное управление операционной системой и туннелирование TCP-соединений (например, для копирования файлов). SSH основан на клиент-серверной архитектуре, которая организует защищенное (зашифрованное) соединение поверх небезопасных каналов связи. Серверная часть устанавливается на удаленном сервере, а клиентская на компьютере, с которого осуществляется подключение.
Существует много клиентов для удаленного подключения к серверу по SSH. Вот несколько примеров для различных операционных систем:
Windows
PuTTY – выбор новичка, PowerShell (команда ssh), Xshell – выбор автора, MobaXterm, mRemoteNGLinux
Terminal (команда ssh) – выбор новичка и автора, Asbru Connection ManagerMacOS
Terminal (команда ssh) – выбор новичка и автора, Core Shell
Читать подробнее:
SSH
Как подключиться по SSH
Лучшие SSH клиенты для Windows, Linux и MacOS
Установка программ (утилит) пакетным менеджером
Зачем нужны пакетные менеджеры?
На заре развития Linux установить приложение (утилиту) можно было только путем скачивания исходного кода программы и компиляции. Это не практично и не слишком удобно для пользователей, поэтому были разработаны пакетные менеджеры. Установка приложений в них производится из пакетов – архивов с файлами скомпилированной программы. Большинство популярных дистрибутивов Linux содержат пакетные менеджеры, способные устанавливать любое программное обеспечение. Пакетные менеджеры имеют свой список репозиториев – серверов с базой пакетов. Во время установки алгоритм менеджера находит необходимый пакет в базе и производит автоматическое скачивание, установку и настройку.
Это не практично и не слишком удобно для пользователей, поэтому были разработаны пакетные менеджеры. Установка приложений в них производится из пакетов – архивов с файлами скомпилированной программы. Большинство популярных дистрибутивов Linux содержат пакетные менеджеры, способные устанавливать любое программное обеспечение. Пакетные менеджеры имеют свой список репозиториев – серверов с базой пакетов. Во время установки алгоритм менеджера находит необходимый пакет в базе и производит автоматическое скачивание, установку и настройку.
Существует несколько форматов пакетов, однако наибольшее распространение получили .deb и .rpm. Рассмотрим операционные системы и менеджеры пакетов для данных форматов:
DEB (.deb)
ОС – DEB-based, например Debian, Ubuntu, AstraLinux
Система управления пакетами – DPKG (работает только с локальными пакетами)
Пакетный менеджер – aptRPM (.rpm)
ОС – RPM-based, например RedHat Enterprise Linux, Fedora, CentOS
Система управления пакетами – RPM (работает только с локальными пакетами)
Пакетный менеджер – yum (в последних дистрибутивах заменен на dnf)
Читать подробнее: Популярные пакетные менеджеры Linux
Практика
На практике пользователю необходимо уметь взаимодействовать с пакетными менеджерами – устанавливать и удалять пакеты.
Ниже приведены несколько примеров команд:
# руководство (справочная информация) man <utility> # просмотр справочной информации по утилите <utility> --help # просмотр справочной информации по утилите # менеджер пакетов apt (.deb) sudo apt install nano # установка пакета sudo apt remove nano # удаление пакета sudo apt autoclean # удаление кэша пакетов # менеджер пакетов yum (.rpm) - для dnf команды полностью аналогичны sudo yum install nano # установка пакета sudo yum remove nano # удаление пакета sudo yum clean all # удаление кэша пакетов
При необходимости уточняйте описание утилит и ключей выполнения в Интернете или в руководстве man.
Структура файловой системы и работа с файлами
Типы файлов
Все объекты в Linux являются файлами. Существуют следующие типы файлов:
Обычные файлы —
Символьные и двоичные данные (текст, картинки, программы и др.)Каталог (директория) d
Список ссылок на файлы или другие каталогиСимвольные ссылки l
Ссылки на другие файлы по имениБлочные устройства b, символьные устройства c
Интерфейсы для взаимодействия с аппаратным обеспечением (диски, терминалы, клавиатуры, принтеры и др. ). Когда происходит обращение к файлу устройства, ядро операционной системы передает запрос драйверу этого устройства
). Когда происходит обращение к файлу устройства, ядро операционной системы передает запрос драйверу этого устройстваСокеты s и каналы p
Интерфейсы для взаимодействия процессов
Читать подробнее: Типы файлов в Linux
Структура файловой системы
Структура файловой системы представляет собой дерево, корнем которой является каталог /.
Рассмотрим подробно структуру и назначение каталогов:
/bin (binaries) – исполняемые файлы самых необходимых утилит. Может быть символьной ссылкой на /usr/bin
/boot – файлы, необходимые для самого первого этапа загрузки – загрузки ядра (и обычно само ядро)
/dev (devices) – блочные и символьные файлы устройств (диски, терминалы, клавиатуры, принтеры и др.)
/etc (etcetera) – конфигурационные файлы системы и различных программ
/home – домашние каталоги пользователей для хранения «личных» файлов
/lib (libraries) – файлы библиотек (стандартных функций, необходимых многим программам), необходимых для работы утилит.
 Может быть символьной ссылкой на /usr/bin
Может быть символьной ссылкой на /usr/bin/mnt (mount) – каталог для подключения файловых систем (съемных носителей и др.)
/opt (optional) – каталог для дополнительных программ (проприетарных драйверов, агентов мониторинга и др.)
/proc (process) – файлы в оперативной памяти, в которых содержится информация о выполняемых в системе процессах
/root – домашний каталог пользователя root
/sbin (system binaries) – файлы системных утилит, необходимые для загрузки, резервного копирования и восстановления системы. Может быть символьной ссылкой на /usr/sbin
/sys (system) – виртуальная файловая система sysfs, которая содержит информацию об аппаратном обеспечении (ЦПУ, ОЗУ, дисках, сетевых устройствах), драйверах, ядре системы и др.
/tmp – каталог для временных файлов, обычно зачищается при каждой загрузке системы
/usr – пользовательский каталог, который содержит каталоги исполняемых файлов и конфигурационных файлов
/var (variable) – файлы, создаваемые или используемые различными программами (логи, очереди, идентификаторы процессов, БД и др.
 )
)
Читать подробнее: Структура файловой системы Linux
Права доступа
В Linux права доступа к файлам (в том числе к каталогам) задаются для трех видов пользователей – владельца, группы владельца и остальных. Также есть три типа доступа к файлу – чтение r (Read), запись w (Write) и исполнение x (eXecution), которые задаются для каждого из видов пользователей. Прочерк — означает отсутствие доступа.
Таким образом, права доступа к файлу выглядят следующим образом:
права для владельца (u, user) – read, write, execution
права для группы владельца (g, group) – read, write, execution
права для остальных пользователей (o, other) – read, write, execution
Пример: rwx r— — означает, что у владельца есть права на все, у группы владельца доступ только на чтение, а у остальных доступа нет. В двоичной системе счисления эти права выглядят как три группы цифр – 111 100 000, что равносильно трем цифрам 7 4 0 в восьмеричной и десятичной системах счисления.
Читать подробнее:
Владельцы файлов и папок в Linux
Команда chmod в Linux
Практика
На практике пользователю необходимо осуществлять навигацию по системе, просматривать, создавать, редактировать и удалять файлы, настраивать права доступа.
Ниже приведены несколько примеров наиболее часто используемых команд:
# руководство (справочная информация) man <utility> # просмотр справочной информации по утилите <utility> --help # просмотр справочной информации по утилите # навигация ls -la <dir> # просмотр содержимого каталога (в том числе прав доступа) cd <dir> # переход в каталог # каталоги mkdir <dir> # создание каталога rmdir <dir> # удаление пустого каталога rm -rf <dir> # удаление каталога с файлами # файлы cat <file> # вывод файла в консоль less <file> # постраничный вывод файла tail <file> # вывод последних строк («хвоста») файла vi <file> # редактиврование файла текстовым редактором vi nano <file> # редактирование файла текстовым редактором nano cp <file> <dir> # копирование файла в каталог mv <file> <dir> # перемещение файла в каталог (для переименования переместите файл в тот же каталог) rm <file> # удаление файла rm -rf <dir>/* # удаление всех файлов в каталоге # права доступа chown <user> <dir> # установить пользователя владельцем каталога chown <user>:<group> <dir> # установить владельца и группу владельца каталога chmod 644 <file> # установить права доступа rw- r-- r-- (чтение и запись для владельца, чтение для группы владельца, чтение для остальных пользователей) сhmod 740 <file> # установить права доступа rwx r-- --- (чтение, запись и исполнение для владельца, чтение для группы владельца) chmod u+w <file> # добавить владельцу право на запись файла
При необходимости уточняйте описание утилит и ключей выполнения в Интернете или в руководстве man.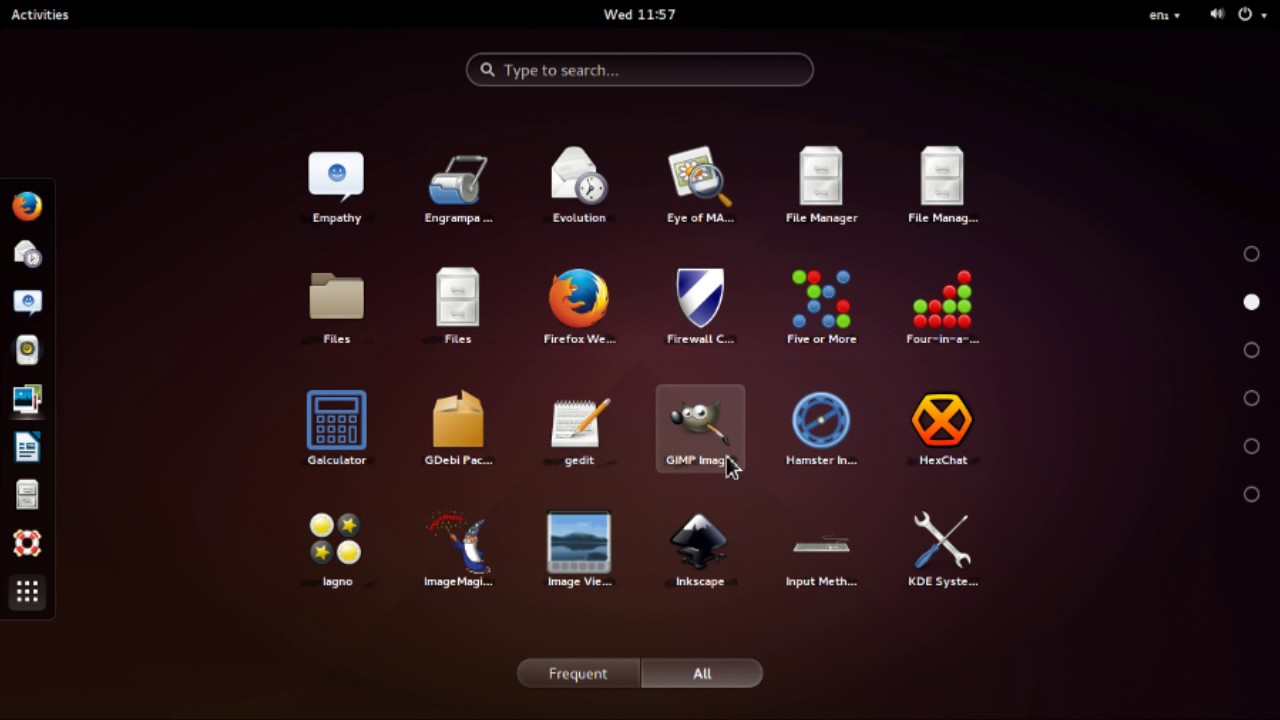
Процессы и потребление ресурсов сервера
Процессы
Если предельно упростить, то процесс – это любая программа, которая выполняется в системе. В ходе работы с системой может быть запущено множество программ, которые, в свою очередь, могут запустить множество процессов. Простейший пример процесса – командная оболочка bash. Каждому процессу в Linux присваивается уникальный идентификатор процесса (PID), который используется ядром для управления процессом до завершения программы или команды, с которой он связан.
Процесс может находиться в следующих статусах:
Выполнение (R, Running)
Выполнение или ожидание ЦПУ для выполненияСон (S, Sleep)
Прерываемое программно ожиданиеНепрерываемый сон (D, Direct)
Ожидание «прямого» сигнала от аппаратной части для прерыванияПриостановлен (T, Tracing)
ОтладкаЗомби (Z, Zombie)
Выполнение завершено, однако ресурсы не освобождены
Почти любой процесс (кроме процесса в статусе D) может быть принудительно прерван администратором в случае необходимости («убит»). Это не всегда безопасно, однако возможно.
Это не всегда безопасно, однако возможно.
Запущенные процессы требуют использования аппаратных ресурсов сервера – ЦПУ, ОЗУ, дисков, сетевых интерфейсов.
Читать подробнее: Процессы в Linux
Практика
На практике пользователю необходимо просматривать списки процессов и останавливать процессы, а также просматривать имеющиеся и потребляемые ресурсы сервера в системе.
Ниже приведены несколько примеров наиболее часто используемых команд:
# руководство (справочная информация) man <utility> # просмотр справочной информации по утилите <utility> --help # просмотр справочной информации по утилите # процессы top sudo ps aux sudo kill -9 <pid> # убийство процесса по PID sudo killall -s 9 <name> # убийство всех процессов по имени # утилиты для мониторинга использования ресурсов htop # использование ресурсов по процессам (может потребоваться установка пакета htop) nmon # использование процессора по ядрам, памяти, дисков и др. (может потребоваться установка пакета nmon) iostat # использование процессора в среднем по ядрам и чтение/запись по дискам # ЦПУ lscpu # общая информация cat /proc/cpuinfo # подробная информация # ОЗУ cat /proc/meminfo # общая информация и потребление free -h # удобное представление на основе данных из файла meminfo ps aux --sort -rss # использование памяти по процессам # диски lsblk # общая информация df -h # просмотр занятного места по разделам du -сh <dir> # просмотр занятого места в каталоге # сеть /sys/class/net/<interface>/speed # просмотр максимальной скорости интерфейса
При необходимости уточняйте описание утилит и ключей выполнения в Интернете или в руководстве man.
Программный комплекс systemd
Зачем нужен systemd?
SystemD – это программный комплекс, состоящий из системных компонентов Linux. Основным компонентом является система инициализации системы SystemD, которая пришла на смену SystemV в большинстве современных дистрибутивов. Ядро Linux запускает процесс systemd, который, в свою очередь, запускает все остальные процессы системы.
SystemD предоставляет следующий функционал:
Запуск служб при старте системы (по возможности параллельно) по различным таргетам (target, аналог уровней загрузки в SystemV)
Обеспечивается обратная совместимость с системами инициализации SystemV и LSBКонтроль состояния запущенных служб
Управление устройствами, входом в систему, сетевыми подключениями, ведение журнала событий
Интерфейсы для реализации функциональных возможностей ядра – cgroups, autofs, kdbus
Набор утилит для управления системой – systemctl, journalctl и др.

Что такое systemd unit?
SystemD Unit – это обычный текстовый файл в стиле ini, который декларативно описывает информацию о службах .service, устройствах .device, целях запуска .target и других типах модулей systemd.
Описание юнита состоих из нескольких секций:
Unit
Description (краткое описание), After (ожидание запуска), Requires (обязательная зависимость) и др.Service
Type (тип) – по умолчанию Simple, ExecStart (команда для запуска), ExecStop (команда для остановки) и др.Install
WantedBy (таргет или уровень запуска, на котором юнит должен запуститься)
Файлы systemd unit располагаются в следующих каталогах:
/etc/systemd/system – юниты, создаваемые администраторами
/usr/lib/systemd/system – юниты из установленых пакетов
/run/systemd/system – юниты, создаваемые во время работы системы (в runtime)
Редактировать и создавать юниты можно с помощью текстового редактора (например vi или nano).
Читать подробнее:
Применение systemd: только самое главное
Понимание systemd юнитов
Примеры systemd unit – NGINX, Apache
Практика
На практике пользователю необходимо просматривать различные systemd unit, просматривать их содержимое и управлять сервисами, а также читать журналы логов.
Ниже приведены несколько примеров наиболее часто используемых команд:
# руководство (справочная информация) man <utility> # просмотр справочной информации по утилите <utility> --help # просмотр справочной информации по утилите # просмотр юнитов systemctl # список юнитов (это псевдоним команды systemctl list-units) systemctl --type=service # юниты типа сервисы systemct | grep <keyword> # юниты, содержащие ключевое слово (полезно для быстрого поиска) systemctl cat <unit> # описание юнита # управление юнитами systemctl status <unit> # статус (состояние) юнита sudo systemctl daemon-reload # перезагрузка конфигурационных файлов в systemd sudo systemctl enable <unit> # включение сервиса в автозагрузку sudo systemctl disable <unit> # отключение сервиса из автозагрузки sudo systemctl start <unit> # запуск sudo systemctl stop <unit> # остановка # журналы логов journalctl -u <unit> # чтение логов по юниту journalctl -u <unit> --since today # чтение логов по юниту со смены дня
При необходимости уточняйте описание утилит и ключей выполнения в Интернете или в руководстве man.
Сеть
На практике пользователю необходимо уметь просматривать сетевые настройки сервера, а также уметь проводить простейшую диагностику сетевых проблем.Ниже приведены несколько примеров наиболее часто используемых команд:
# руководство (справочная информация) man <utility> # просмотр справочной информации по утилите <utility> --help # просмотр справочной информации по утилите # просмотр сетевых настроек сервера ip a # IP адреса ip n # ARP таблица cat /etc/resolv.conf # конфигурация DNS sudo netstat -tulpn # открытые порты sudo ss -tulpn # открытые порты (молодежный вариант) # диагностика сетевых проблем nslookup <hostname> # проверка разрешения DNS имени ping <host> # отправка ICMP пакетов до хоста traceroute <host> # трассировка до хоста UDP пакетами telnet <host> <port> # проверка доступности TCP порта на хосте nmap <host> # сетевое сканирование хоста nmap -p T:<port> <host> # проверка доступности TCP порта на хосте (молодежный вариант) nmap -p U:<port> <host> # проверка доступности UDP порта на хосте (молодежный вариант)
При необходимости уточняйте описание утилит и ключей выполнения в Интернете или в руководстве man.
Все статьи серии:
Основы Linux (обзор с практическим уклоном)
Основы виртуализации (обзор)
Основы контейнеризации (обзор Docker и Podman)
Основы мониторинга (обзор Prometheus и Grafana)
ОС Linux | Практическая информатика
Linux — это операционная система для IBM-совместимых персональных компьютеров и рабочих станций. Это многопользовательская ОС с сетевой оконной графической системой X Window System. ОС Linux поддерживает стандарты открытых систем и протоколы сети Интернет и совместима с системами Unix, DOS, MS Windows. Все компоненты системы, включая исходные тексты, распространяются с лицензией на свободное копирование и установку для неограниченного числа пользователей.
Разработал эту операционную систему в начале 90-х годов тогда еще студент университета Хельсинки (Финляндия), Линус Торвальд при участии пользователей сети Интернет, сотрудников исследовательских центров, различных фондов и университетов (в том числе и МГИУ).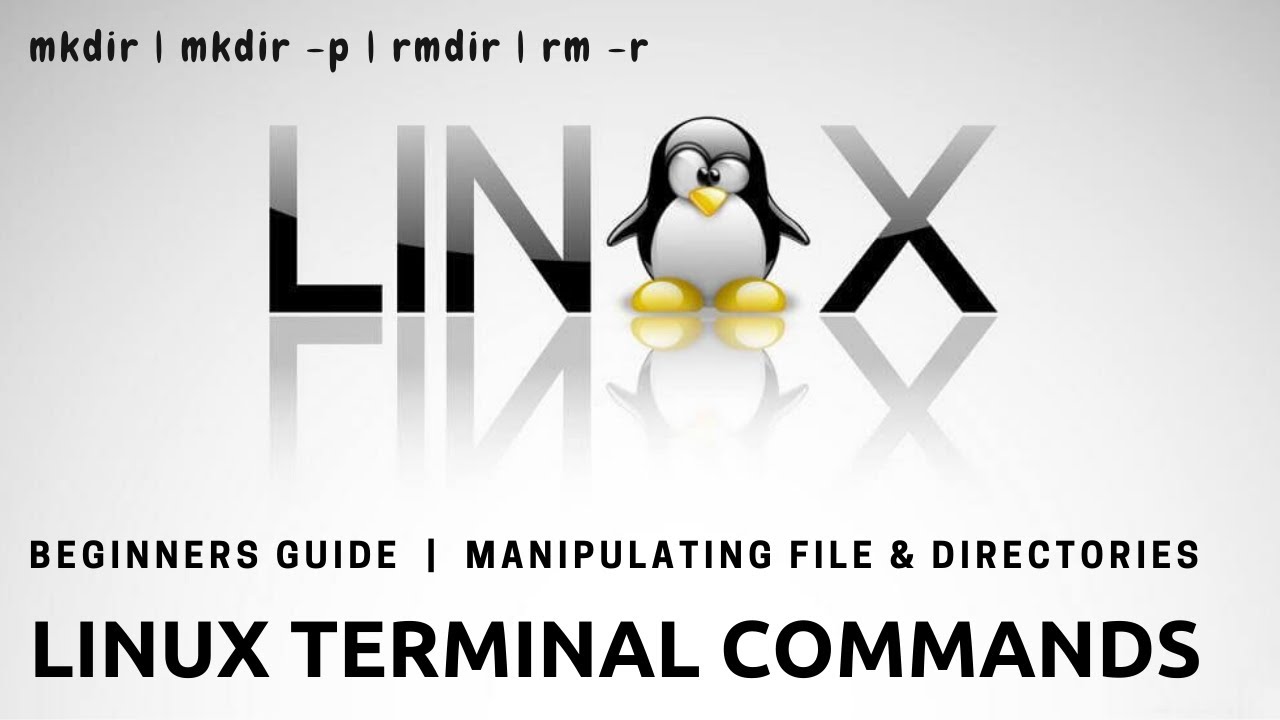
Будучи традиционной операционной системой, Linux (произносится «линукс», с ударением на первом слоге) выполняет многие из функций, характерных для DOS и Windows. Однако следует отметить, что эта ОС отличается особой мощью и гибкостью. Система Linux разрабатывалась как ПК-версия операционной системы Unix, которая десятилетиями используется на мэйнфреймах и мини-ЭВМ и является основной ОС для рабочих станций. Linux предоставляет в распоряжение пользователя ПК скорость, эффективность и гибкость Unix, используя при этом все преимущества персональных машин. При работе с мышью активно используются все три кнопки, в частности средняя кнопка используется для вставки фрагментов текста.
С экономической точки зрения Linux обладает еще одним весьма существенным достоинством — это бесплатная система. Linux распространяется по генеральной открытой лицензии GNU в рамках фонда свободного программного обеспечения (Free Software Foundation), что делает эту ОС доступной для всех желающих. Linux защищена авторским правом и не находится в общедоступном пользовании, однако открытая лицензия GNU это почти то же самое, что и передача в общедоступное пользование. Она составлена так, что Linux остается бесплатной и в то же время стандартизированной системой. Существует лишь один официальный вариант ядра Linux.
Она составлена так, что Linux остается бесплатной и в то же время стандартизированной системой. Существует лишь один официальный вариант ядра Linux.
От Unix операционной системе Linux достались еще две замечательные особенности: она является многопользовательской и многозадачной системой. Многозадачность означает, что система может выполнять несколько задач одновременно. Многопользовательский режим означает, что в системе могут одновременно работать несколько пользователей, каждый из которых взаимодействует с ней через свой терминал. Еще одним из достоинств этой ОС является возможность ее установки совместно с Windows на один компьютер.
Linux способен любую персональную машину превратить в рабочую станцию. В наше время Linux является операционной системой для бизнеса, образования и индивидуального программирования. Университеты по всему миру применяют Linux в учебных курсах по программированию и проектированию операционных систем. Он стал незаменим в широких корпоративных сетях, а также для организации Интернет-узлов и Web-серверов.
Современный Linux предоставляет возможность использовать несколько разновидностей графического интерфейса: KDE (K Desktop Environment), GNOME (GNU Network Model Environment) и другие. В каждой из этих оболочек пользователю предоставляется возможность работы сразу с несколькими рабочими столами (в то время как в MS Windows всегда один рабочий стол, который приходится загромождать окнами).
Браузер Opera | Windows, Mac, Linux, Android, iOS
Наслаждайтесь более быстрым просмотром без отвлекающих факторов с блокировкой рекламы и просматривайте конфиденциально. Плавно синхронизируйте свои данные и отправляйте файлы между Opera на Mac, Windows, Linux, iOS, Android и Chromebook. Узнать больше
Скачать Оперу Это бесплатно
Почему Опера?
Инновационные функции Opera обеспечивают простое управление и максимально плавный просмотр в любом месте. Слушайте музыку и общайтесь с друзьями на боковой панели, просматривайте всплывающие видео в фоновом режиме во время просмотра, легко организуйте свои вкладки с помощью Workspaces, сохраняйте веб-контент и делитесь им визуально с помощью Pinboards, а также делитесь файлами с помощью Opera на всех своих устройствах.
Слушайте музыку и общайтесь с друзьями на боковой панели, просматривайте всплывающие видео в фоновом режиме во время просмотра, легко организуйте свои вкладки с помощью Workspaces, сохраняйте веб-контент и делитесь им визуально с помощью Pinboards, а также делитесь файлами с помощью Opera на всех своих устройствах.
Просматривайте веб-страницы без рекламы и всплывающих окон и защищайте свою конфиденциальность на любом веб-сайте — как на настольных компьютерах, так и на мобильных устройствах. Аддоны не нужны. В Opera встроены бесплатные VPN, блокировщик рекламы и блокировщик отслеживания, которые сделают ваш просмотр более быстрым, безопасным и защищенным.
Это флагманский браузер Opera — лучший персональный браузер для вашего мобильного устройства. Его отмеченный наградами дизайн оснащен функциями, повышающими конфиденциальность в Интернете, экономящими ваше время и позволяющими делать больше в Интернете завтрашнего дня.
Узнайте, почему люди любят Opera
Работать в Интернете лучше с Opera для Mac, Windows, iOS и Android. Вот в чем разница.
Посмотреть особенностиЛегкий режим
Настройте Opera на день или ночь. Меняйте цветовые темы и режимы, чтобы снизить нагрузку на глаза и сделать сеансы более комфортными днем или ночью.
Темный режим
Настройте Opera на день или ночь. Меняйте цветовые темы и режимы, чтобы снизить нагрузку на глаза и сделать сеансы более комфортными днем или ночью.
Рабочие места
Организуйте группы вкладок в соответствии с вашими интересами, такими как работа, планирование отпуска, игры или покупки. Наслаждайтесь более чистым, простым и не отвлекающим внимание браузером.
Наслаждайтесь более чистым, простым и не отвлекающим внимание браузером.
Читать далее
Мессенджеры
Общайтесь с друзьями и просматривайте в то же время, без необходимости переключаться между вкладками или программами.
Читать далее
Конфиденциальность
Просматривайте веб-страницы в приватном режиме на любом устройстве. Все данные стираются, когда вы закрываете приватное окно.
Читать далее
Обмен файлами Flow
Мгновенно отправляйте файлы, ссылки и заметки между вашими устройствами.
Читать далее
Бесплатный VPN
Уменьшите онлайн-отслеживание и защитите свой просмотр от всех, кроме вас. Наш встроенный VPN поможет вам.
Читать далее
Криптовалютный кошелек
Отправляйте, получайте и оплачивайте криптовалютой, открывайте децентрализованные приложения с помощью телефона и безопасно храните токены и предметы коллекционирования в Opera Crypto Wallet.
Читать далее
Блокировщик рекламы
Блокируйте рекламу для более чистого, безопасного и конфиденциального браузера. Блокировщик рекламы встроен в браузер Opera, так что все готово.
Читать далее
Удостоенный наград дизайн
Opera получила награду Red Dot Award за красивый дизайн, позволяющий исследовать Интернет одной рукой. Используйте кнопку быстрого действия, чтобы мгновенно искать, переключать, перезагружать, закрывать или делиться вкладками.
Щитки
Легко сохраняйте веб-контент, делитесь им визуально. Собирайте изображения, ссылки, музыку, файлы и заметки, чтобы планировать поездки, создавайте доски визуализации, сравнивайте покупки, делитесь проектами — все, что вам нужно.
Читать далее
Узнайте, почему
Посмотреть все функции
Твиттер на боковой панели
Исследуйте и пишите твиты с лучшим видом на рабочем столе.
Доски
Легко сохраняйте и собирайте веб-контент, делитесь им визуально.
Инстаграм в сайдбаре
Используйте Instagram на боковой панели Opera во время просмотра.
Поиск во вкладках
Работайте и просматривайте страницы более эффективно благодаря множеству открытых вкладок.
Рабочие области
Организуйте группы вкладок в отдельных настраиваемых рабочих пространствах.
Блокировщик рекламы
Работайте с меньшим количеством отвлекающих факторов и быстрее загружайте веб-сайты.
Осознанный режим
Улучшайте онлайн-видео и изображения одним щелчком мыши.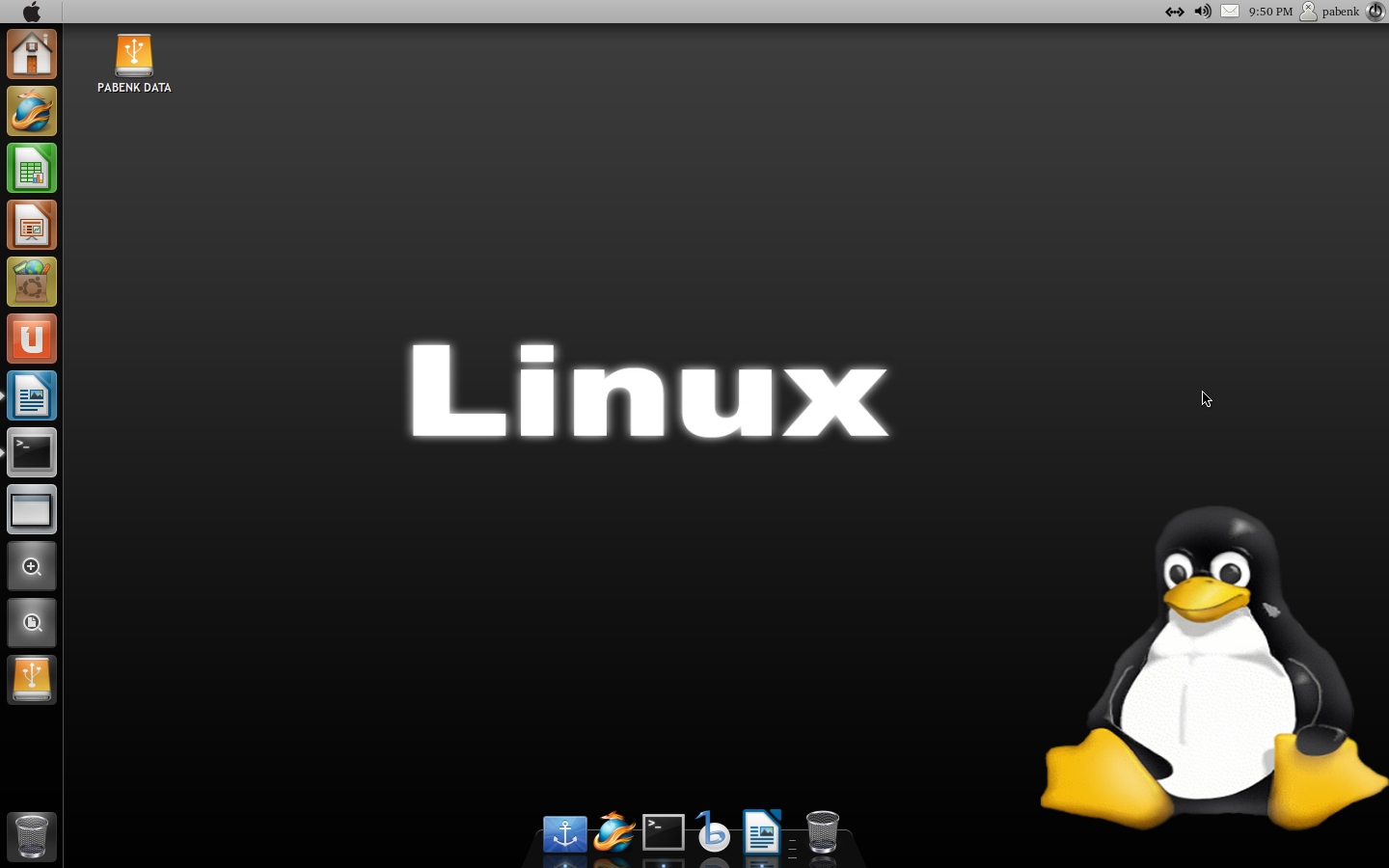
Facebook Messenger на боковой панели
Используйте Messenger на рабочем столе в браузере Opera.
Личные новости
Настраиваемая и удобная лента новостей на стартовой странице.
Инструмент «Снимок»
Легко захватывайте, редактируйте и делитесь своими снимками с веб-страниц.
Опера Флоу
Мгновенно отправляйте файлы, ссылки и заметки между вашими устройствами.
Всплывающее видео
Выкладывайте онлайн-видео, чтобы они плавали поверх веб-страниц при просмотре.
Импортировать закладки
Легко управляйте, настраивайте и сохраняйте свои любимые места в сети.
Бесплатный VPN
Пользуйтесь удобным просмотром с улучшенной конфиденциальностью и безопасностью бесплатно.
ТикТок в сайдбаре
Просматривайте, смотрите и загружайте видео TikTok на рабочий стол в браузере Opera.
Синхронизировать данные
Синхронизируйте браузеры Opera на любом из ваших устройств.
Легкие файлы
Прикрепляйте файлы в один клик, не копаясь в папках.
Экономия заряда батареи
Простой способ заметно продлить срок службы батареи вашего ноутбука.
Конвертер
Автоматически конвертируйте часовые пояса, валюты и единицы измерения.
Игрок в боковой панели
Мир музыки и подкастов у вас под рукой.
Готов?
Легко переключиться на Opera
Вы знаете, когда вы не хотите что-то делать, например, выходить на улицу, но друг заставляет вас, и тогда вы действительно рады, что сделали это. Это одна из таких ситуаций.
Давайте переключаться
Браузер Opera для компьютеров
Браузер для Windows
Мы разрабатываем настольные браузеры с середины 90-х годов. Браузер Opera — наш основной продукт, и он первым получает основные обновления, которые мы позже внедряем в другие браузеры. Браузер Opera для Windows сочетает в себе безопасность, конфиденциальность и скорость.
Браузер для macOS
Браузер Opera для macOS ничем не отличается от браузера Opera для Windows.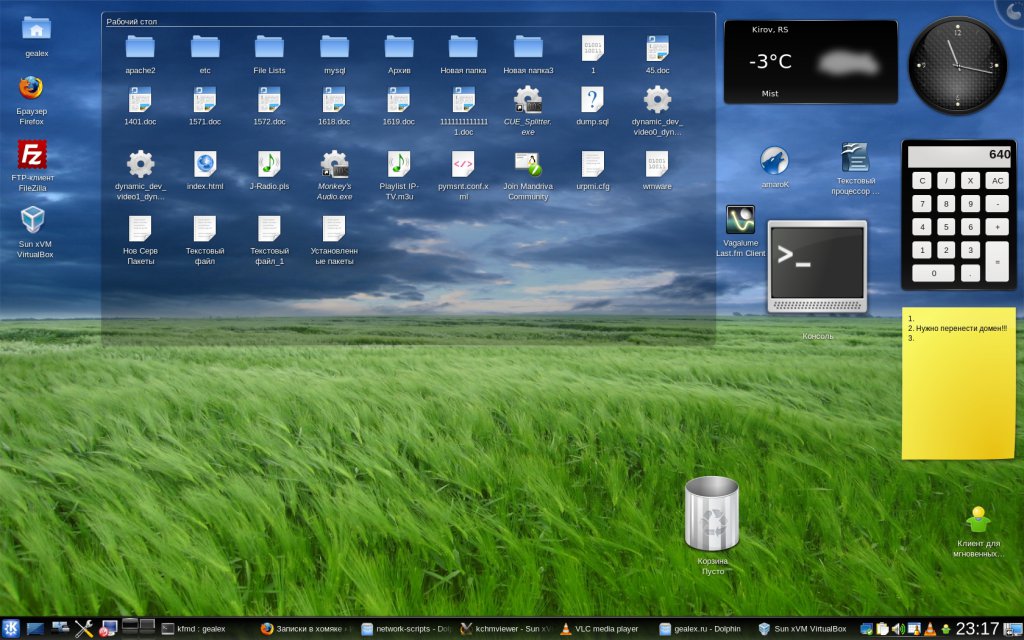 Это также настольный браузер, который обеспечивает максимальную конфиденциальность, удовольствие от контента и производительность. В наших браузерах для компьютеров вы можете использовать широкий спектр надстроек для персонализации своего браузера.
Это также настольный браузер, который обеспечивает максимальную конфиденциальность, удовольствие от контента и производительность. В наших браузерах для компьютеров вы можете использовать широкий спектр надстроек для персонализации своего браузера.
Браузер для линукса
Как и браузеры для Windows и macOS, браузер для Linux является настольным браузером и работает по тем же принципам. В этих браузерах вы также можете использовать расширения Chrome для еще лучшей персонализации вашего браузера Opera.
Браузер для Chromebook
Узнать больше о Браузер Opera для Chromebook.
Браузер Opera для мобильных устройств
Браузер для Android
Десктопные и мобильные устройства сильно различаются, и мы создали Opera для Android-устройств, максимально точно уловив дух десктопных браузеров.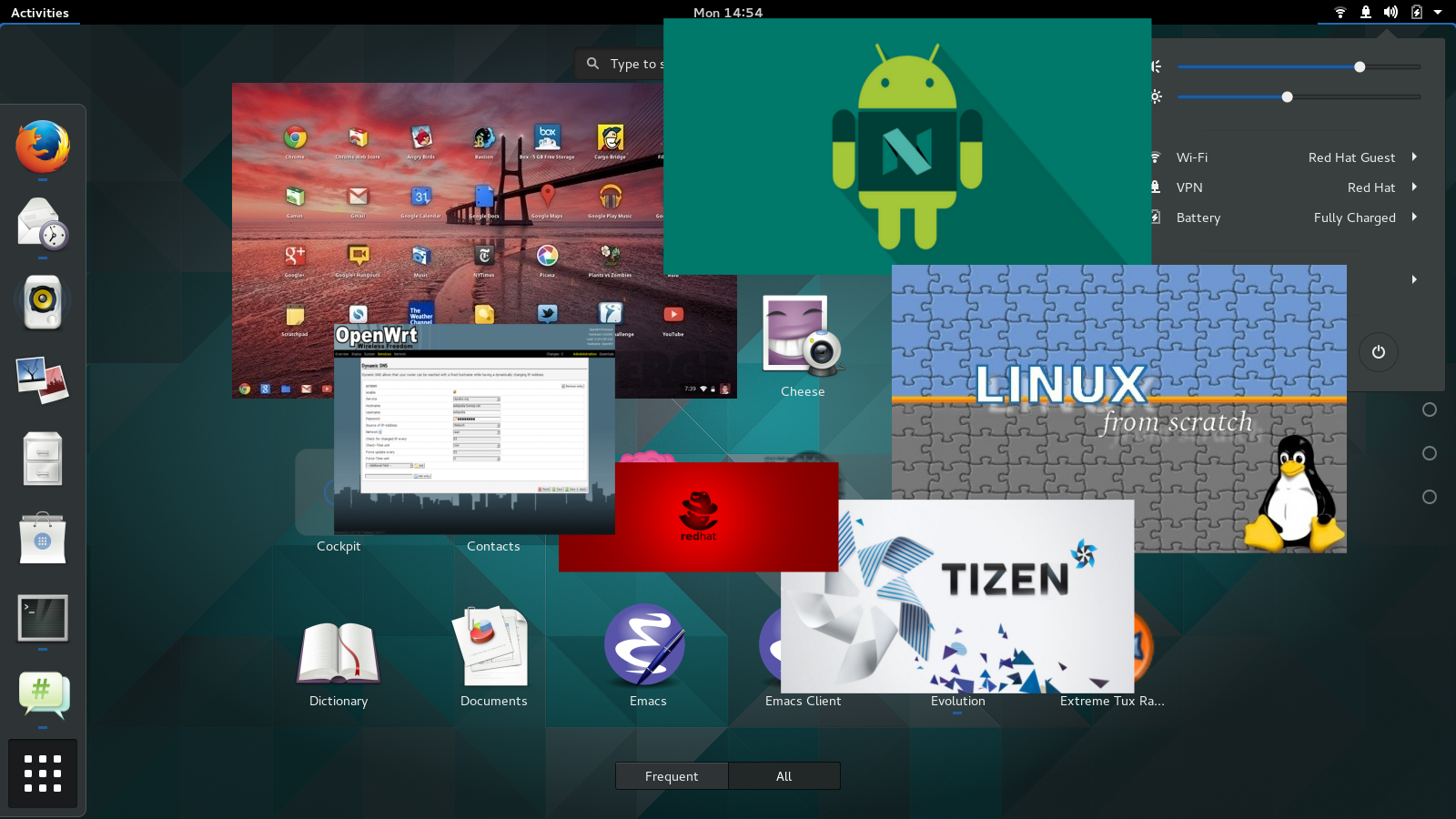 Это ваш идеальный онлайн-компаньон, который защищает вашу конфиденциальность и личную информацию.
Это ваш идеальный онлайн-компаньон, который защищает вашу конфиденциальность и личную информацию.
Браузер для iOS
Браузер Opera для iOS делает работу с ним одной рукой еще проще благодаря кнопке быстрого действия. Подобно браузеру Android, он имеет встроенный блокировщик рекламы, темную тему и множество встроенных функций, которые делают работу в Интернете быстрее и безопаснее.
Бесплатный VPN Opera, блокировщик рекламы и обмен файлами Flow. Вот лишь некоторые из обязательных функций, встроенных в Opera, для более быстрого, плавного просмотра без отвлекающих факторов, разработанных для улучшения вашей работы в Интернете.
Печенье
Мы используем файлы cookie, чтобы улучшить ваш опыт на нашем веб-сайте. Нажимая Принять файлы cookie, вы соглашаетесь на использование файлов cookie в маркетинговых и аналитических целях. Дополнительную информацию можно найти в нашем Заявлении о конфиденциальности и Политике использования файлов cookie.
Нажимая Принять файлы cookie, вы соглашаетесь на использование файлов cookie в маркетинговых и аналитических целях. Дополнительную информацию можно найти в нашем Заявлении о конфиденциальности и Политике использования файлов cookie.
Принять файлы cookie Управление файлами cookie
Как установить веб-браузер Opera в Linux
Хотя большинство дистрибутивов Linux поставляются с Firefox, у каждого основного веб-браузера теперь есть версия для Linux, даже у Microsoft Edge. Поскольку браузеры на основе Chromium становятся де-факто браузерами по умолчанию, пользователям Linux может понадобиться один из них в дополнение к Firefox.
Opera — отличная альтернатива на основе Chromium, и она существует даже дольше, чем Firefox. Он включает в себя современные функции, такие как синхронизация и блокировка рекламы, а также VPN и крипто-кошелек. Уникальная функция «Рабочие пространства», которая обеспечивает организацию вашего веб-браузера в стиле виртуального рабочего стола, действительно убивает.
Давайте рассмотрим различные способы установки браузера Opera в Linux.
Загрузка Opera для Linux
Opera доступна на самых разных платформах, фактически, это один из наших лучших вариантов для Android. Предлагается несколько официальных пакетов Linux. К ним относятся DEB для дистрибутивов на основе Debian и Ubuntu, RPM для производных Red Hat, таких как Fedora, и Snap для Ubuntu или любого другого дистрибутива, поддерживающего его.
Скачать: Opera DEB | об/мин | Привязка (бесплатно)
Хотя Opera и не является официальным пакетом, она также доступна для дистрибутивов на основе Arch, таких как Manjaro Linux.
Установка Opera в Linux с помощью интерфейса командной строки
Чтобы установить Opera из командной строки, сначала загрузите пакет, соответствующий используемому вами дистрибутиву Linux. Затем откройте окно терминала в папке «Загрузки» и снова введите следующие команды в зависимости от дистрибутива, установленного на вашем компьютере:
В Ubuntu и Debian:
sudo dpkg -i ./opera.stable-*_amd64.deb
В RHEL, Fedora и CentOS:
sudo dnf install ./opera.stable-*_amd64.rpm
В дистрибутивах с поддержкой Snap:
sudo snap install opera
В Arch Linux и его производных:
sudo pacman -S opera
Нажмите Y или Да , чтобы продолжить, и введите свой пароль, если будет предложено. Когда операция завершится, вы сможете найти и запустить Opera из меню приложений.
Установка Opera в Linux с помощью графического интерфейса
Достаточно просто установить Opera с помощью графического интерфейса с пакетами DEB (для дистрибутивов на основе Debian и Ubuntu) или RPM (для производных Red Hat).
- Сначала загрузите пакет Opera DEB или RPM, затем откройте файловый менеджер и перейдите в папку «Загрузки».
- Щелкните правой кнопкой мыши файл Opera DEB или RPM и выберите Открыть в другом приложении .
- Выберите Установка программного обеспечения , затем нажмите Выберите .

- Когда откроется окно «Установка программного обеспечения», нажмите «Установить » и введите свой пароль при появлении запроса.
- По завершении установки откройте Opera из меню приложений.
Теперь в вашей системе должна быть установлена Opera! Обязательно ознакомьтесь с некоторыми из лучших дополнений для обеспечения конфиденциальности и лучших расширений для повышения производительности, чтобы максимально использовать их возможности.
Графическая установка Opera на дистрибутивы на основе Arch
Хотя это и не официальная версия, к счастью, Opera доступна в официальном репозитории сообщества Arch. Чтобы установить Opera на Manjaro с помощью графического менеджера пакетов:
- Откройте диспетчер пакетов с графическим интерфейсом вашего дистрибутива (например, «Установка и удаление программ» в Manjaro) и найдите «opera».
- Отметьте Opera для установки, нажав кнопку Установить , кнопку Загрузить или флажок.

- Выберите Применить и введите свой пароль, если будет предложено.
После завершения установки вы можете запустить Opera из меню приложений.
Установка Opera с помощью Snap в Linux
Если ваш дистрибутив поддерживает пакеты Snap (например, Ubuntu), просто откройте диспетчер пакетов (например, Discover или Software), найдите «Opera», нажмите «Установить » и введите свой пароль, если будет предложено. Если ваш дистрибутив не поддерживает Snap из коробки, вам необходимо сначала установить snapd.
- По ссылке на магазин Snapcraft нажмите Установить , затем выберите Просмотреть в Desktop Store . Если ваш браузер запрашивает разрешение, выберите Открыть ссылку .
- Должно появиться окно Открыть с помощью . Выбор либо Snap Store , либо диспетчера программного обеспечения вашего дистрибутива по умолчанию будет работать нормально.

- Когда откроется диспетчер программного обеспечения, нажмите Установить и введите свой пароль, если будет предложено.
После завершения установки Opera должна быть успешно установлена, и вы сможете открыть ее из меню приложений.
Удаление Opera в Linux
Удалить Opera из системы в любое время легко.
Удаление Opera в Linux с помощью интерфейса командной строки
Если вы хотите удалить Opera, но сохранить пользовательские данные, откройте терминал и введите следующие команды, в зависимости от используемого вами дистрибутива Linux:
В Debian и Ubuntu:
Sudo Apt Удалить оперную стабильную
на RHEL, Fedora и CentOS:
Sudo RPM -E -e Opera -Stable
на Arch Linux:
Sudo Pacman -r Opera
Если поднято, введите свой пароль и пресс у продолжить.
Если вы установили пакет Snap, введите следующую команду, чтобы временно отключить программное обеспечение:
sudo snap disable opera
При появлении запроса введите свой пароль и нажмите Y для продолжения.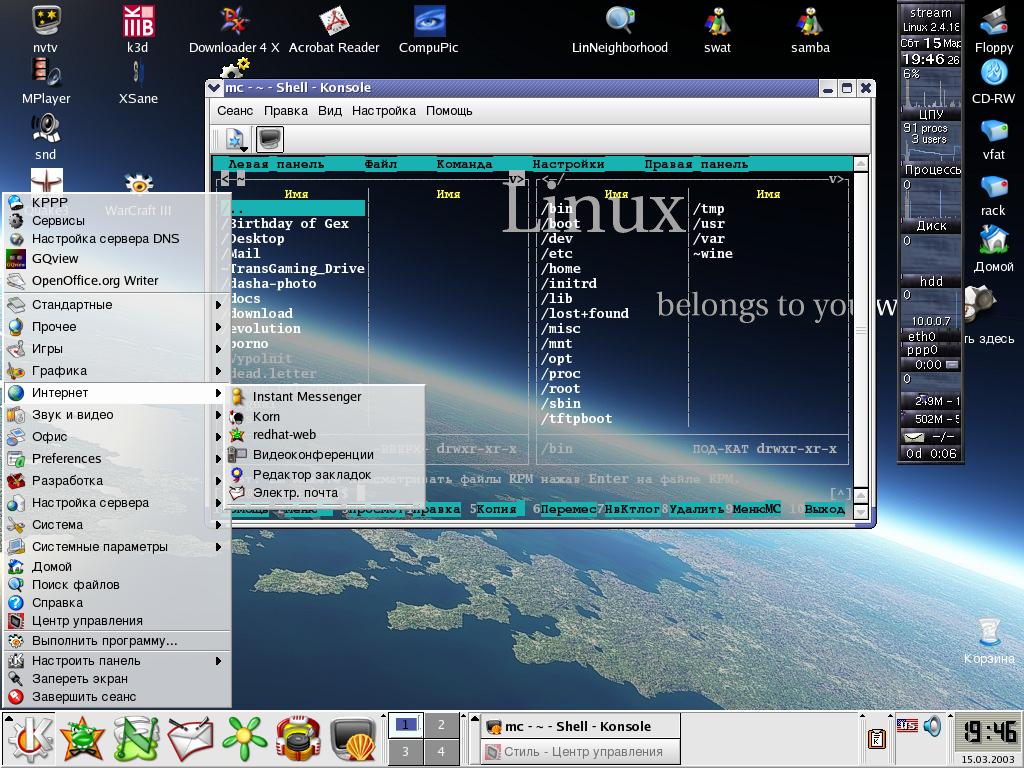
С другой стороны, если вы хотите полностью удалить все следы Opera из вашей системы, введите вместо этого следующие команды: РЕЛ:
sudo dnf remove opera-stable
В Arch Linux и его производных:
sudo pacman -Rns opera
Для тех, кто установил пакет Opera Snap:
sudo snap remove opera
Удаление Использование Opera в Linux the GUI
Типичный метод удаления пакетов DEB, RPM, Snap и Arch с графическим интерфейсом включает просмотр или поиск «opera» с помощью диспетчера пакетов дистрибутива по умолчанию. В качестве альтернативы вы можете открыть установленный вами файл DEB или RPM, чтобы открыть диспетчер пакетов непосредственно на соответствующей странице программного обеспечения. Найдя, нажмите Удалить .
Подтвердите, нажав Удалить , затем введите пароль root, чтобы продолжить.
К сожалению, во многих последних дистрибутивах на основе Ubuntu нет возможности удалить пакеты DEB с помощью метода графического интерфейса.


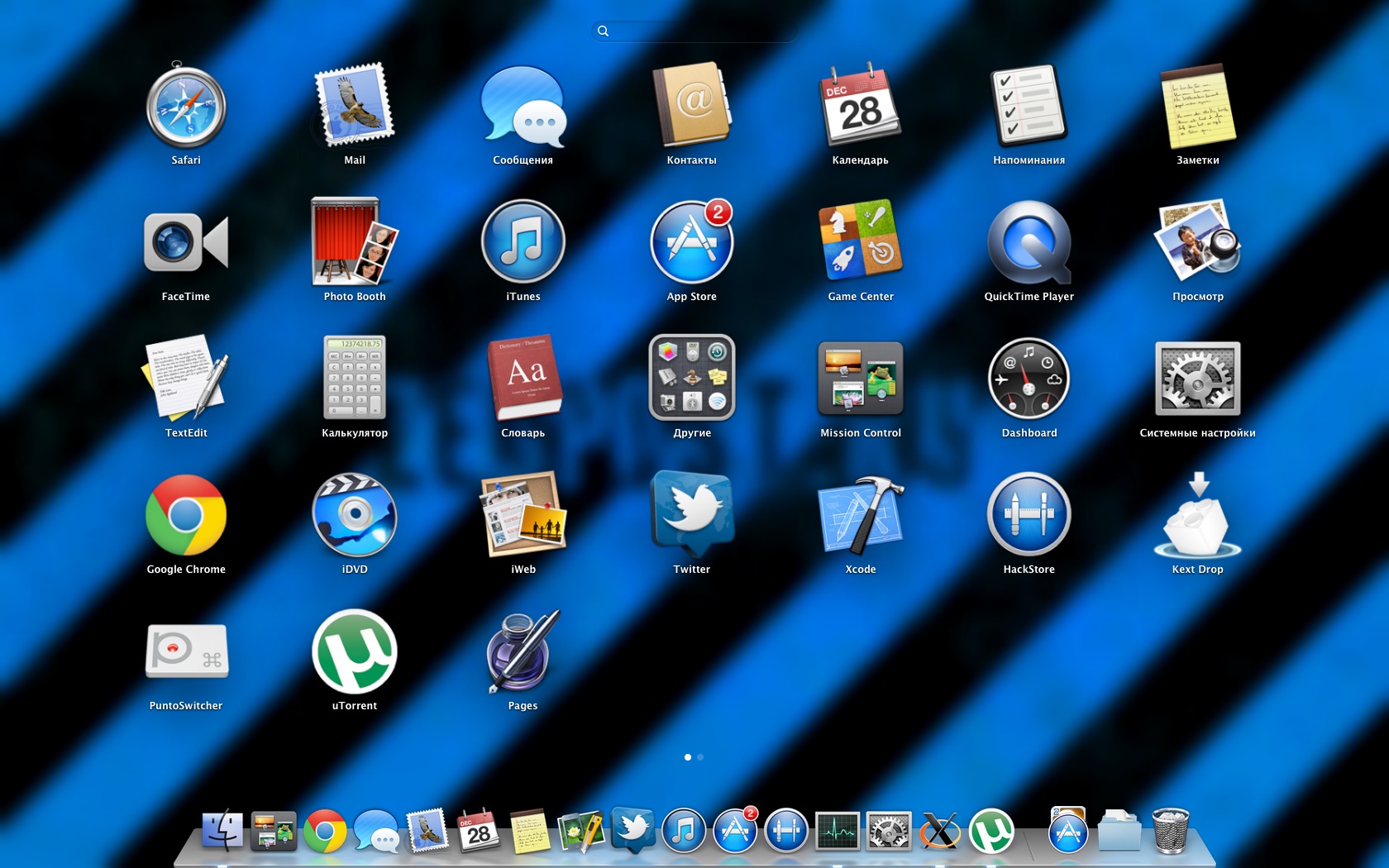 Этот код проводит тестирование системы POST (Power On Self Test) и передает управление загрузчику в MBR (Master Boot Record) / GPT (GUID Partition Table)
Этот код проводит тестирование системы POST (Power On Self Test) и передает управление загрузчику в MBR (Master Boot Record) / GPT (GUID Partition Table)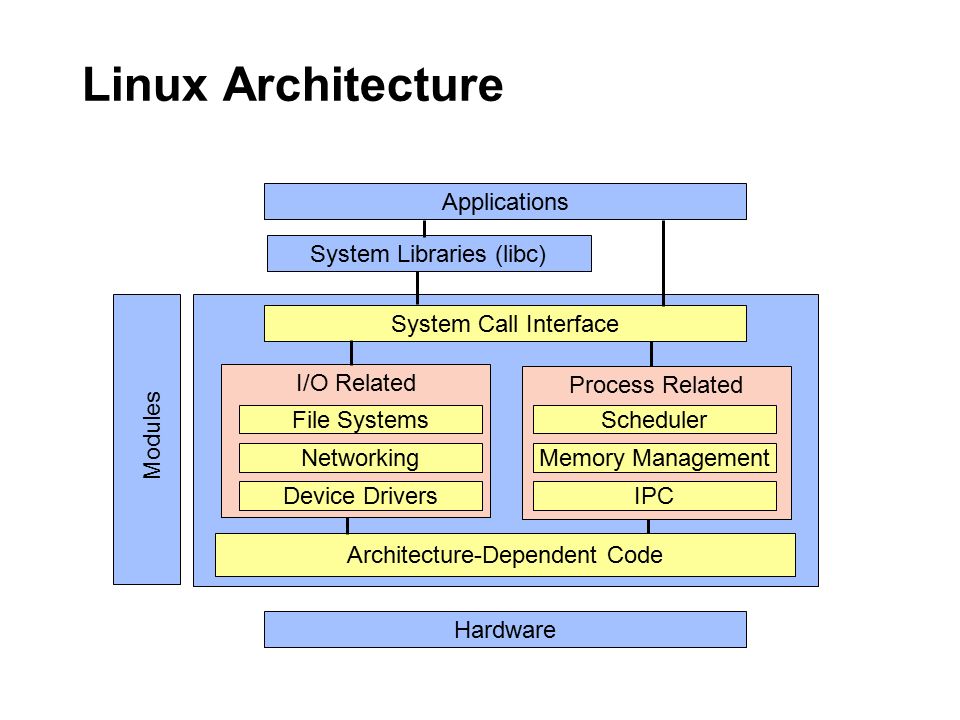 ). Когда происходит обращение к файлу устройства, ядро операционной системы передает запрос драйверу этого устройства
). Когда происходит обращение к файлу устройства, ядро операционной системы передает запрос драйверу этого устройства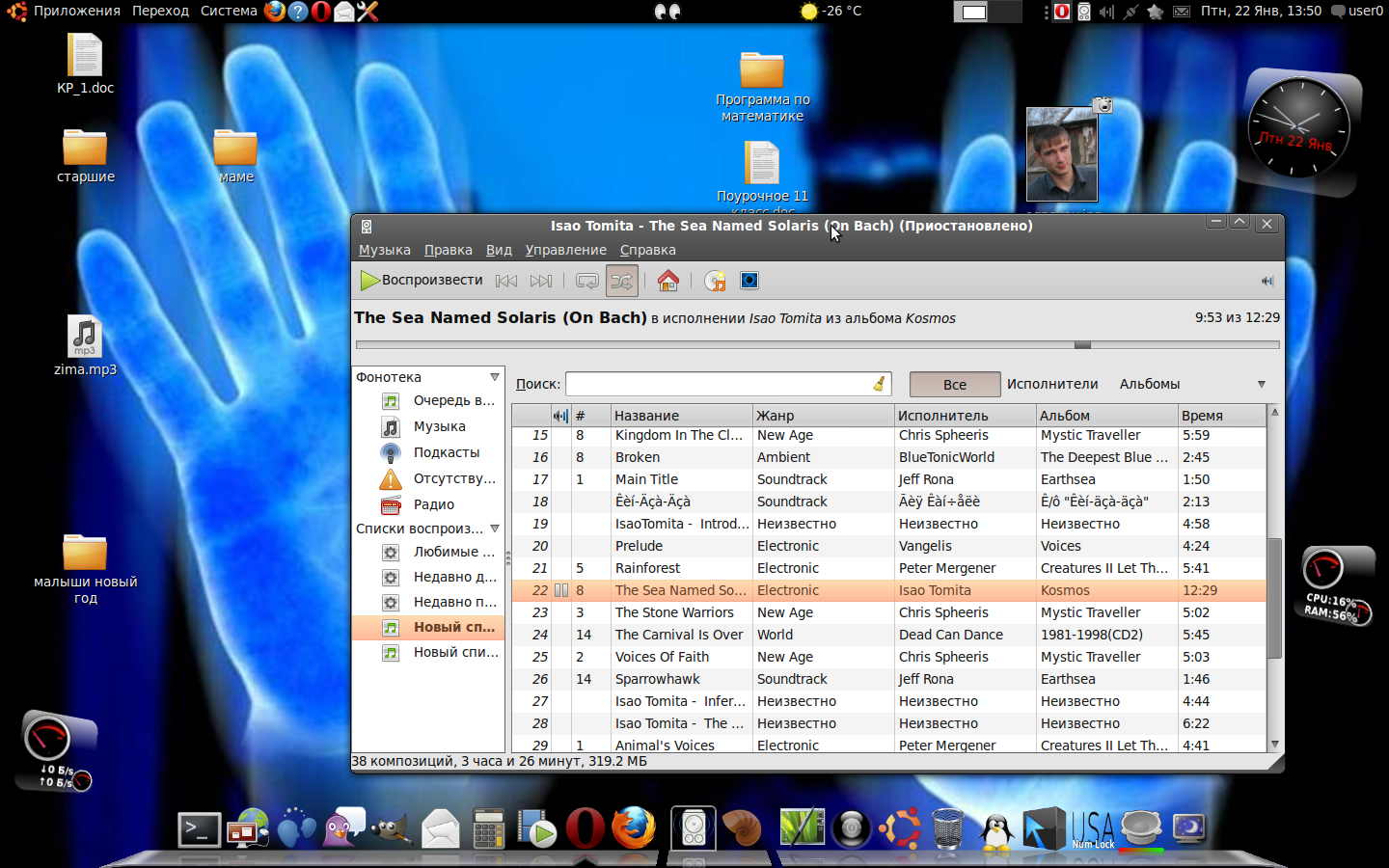 Может быть символьной ссылкой на /usr/bin
Может быть символьной ссылкой на /usr/bin )
)
 /opera.stable-*_amd64.deb
/opera.stable-*_amd64.deb