Конфигуратор ПК — Железа.НЕТ!
Для тех, кто решил собрать компьютер в интернет-магазине «ЖЕЛЕЗА.НЕТ», действует постоянное предложение – сборка компьютера бесплатно!
Клиент получает полностью подготовленный к дальнейшей работе системный блок, собранный из тех комплектующих, которые вы ранее выбрали в нашем онлайн-конфигураторе ПК. Если дополнительно вы заказали пакет программного обеспечения или операционную систему, они также будут установлены и отлажены. Каждый предлагаемый компьютер тщательно тестируется на работоспособность под максимальной нагрузкой. При желании заказчика обновляем BIOS, меняем штатный термоинтерфейс на более качественный, проверяем стабильность под разгоном и не только. ВНИМАНИЕ! Мы собираем компьютеры только из наших комплектующих. Сборка из Ваших комплектующих — НЕ ОСУЩЕСТВЛЯЕТСЯ
Собрать оптимальную сборку ПК с помощью конфигуратора онлайн
Неоспоримым преимуществом нашего конфигуратора ПК является возможность подбора не только основных аппаратных компонентов, но и периферийных устройств. В интернет-магазине «ЖЕЛЕЗА.НЕТ» представлены как новые, так и актуальные модели мониторов, акустических систем, клавиатур и мышек. Подключайте фантазию, приобретая элементы будущего компьютера в едином стиле. Наша команда специалистов не позволит вам запутаться в многообразии товаров. Собрать компьютер с проверкой совместимости не составит особо труда для специалистов компании.
Подобрать комплектующие? Что может быть проще
Ассортимент предлагаемых на рынке комплектующих ежемесячно растет и расширяется. С одной стороны, определиться с выбором железа становится проблематично. С другой же, у вас есть отличная возможность найти именно тот компонент, который максимально подходит к задачам, возложенным на будущую систему.
Собрать компьютер с помощью он-лайн конфигуратора ПК – самый простой и доступный способ сгенерировать индивидуальную модель, полностью соответствующую конкретным требованиям. Наш сервис позволит найти оптимальное «железо» без переплаты за ненужный функционал и невостребованные опции. Параллельно он подскажет, как избежать лишних трат при выборе материнской платы или видеокарты под конкретный процессор.
Если вы хотите приобрести игровой компьютер в топовой конфигурации без переплат, попробуйте заменять некоторые компоненты (модель GPU, система охлаждения, корпус, диски), во избежание накрутки за бренд. На сегодняшний день не существует плохих производителей, зато недооцененных – через край.
Наш сервис позволит найти оптимальное «железо» без переплаты за ненужный функционал и невостребованные опции. Параллельно он подскажет, как избежать лишних трат при выборе материнской платы или видеокарты под конкретный процессор.
Если вы хотите приобрести игровой компьютер в топовой конфигурации без переплат, попробуйте заменять некоторые компоненты (модель GPU, система охлаждения, корпус, диски), во избежание накрутки за бренд. На сегодняшний день не существует плохих производителей, зато недооцененных – через край.
Откройте в себе задатки системного администратора
Самостоятельная сборка ПК научит вас разбираться в компонентах и их характеристиках, что существенно облегчит задачу в последующих апгрейдах. Вы сможете отсеивать несоответствующие вашему сокету и чипсету комплектующие, находить актуальные модели товаров и выстраивать плацдарм для дальнейшей модернизации ПК. Наш конфигуратор ПК с проверкой совместимости сам уберет неподходящие детали, если вы захотите собрать компьютер «с нуля», но не обладаете достаточным опытом для этих целей. Помните, что каждая система требует особого подхода: • Домашний (мультимедийный) – хорошая видеокарта, большое количество памяти, качественная акустическая составляющая; • Офисный – быстрый процессор для оперативной обработки данных, емкий HDD; • Игровой – мощная графическая подсистема, ЦП с возможностью разгона (и соответствующая материнская плата под него), большое количество ОЗУ, быстрый SSD. • Рабочая станция для обработки графики – все идентично игровому ПК, но с еще большим размером оперативной памяти и внушительным хранилищем данных (Raid-массив из нескольких HDD).
Преимущества онлайн-конфигуратора интернет-магазина «ЖЕЛЕЗА.НЕТ»
С помощью конфигуратора на нашем сайте вы соберете ПК для любых нужд. Стоимость системного блока отображается автоматически, а потому всегда можно подобрать более дешевую или дорогую альтернативу в зависимости от заложенного ранее бюджета. Не обязательно добавлять в корзину все элементы, представленные в категориях. Возможно, у Вас уже есть HDD, системная плата или GPU. Осталось лишь выбрать недостающие запчасти, ориентируясь на уже имеющиеся, собрав оптимальную по всем параметрам систему. Хотите сохранить конфигурацию? Нет ничего проще. Вернетесь к ней, как только появится время доделать, или переработать сборку.
Не обязательно добавлять в корзину все элементы, представленные в категориях. Возможно, у Вас уже есть HDD, системная плата или GPU. Осталось лишь выбрать недостающие запчасти, ориентируясь на уже имеющиеся, собрав оптимальную по всем параметрам систему. Хотите сохранить конфигурацию? Нет ничего проще. Вернетесь к ней, как только появится время доделать, или переработать сборку.
Помощь специалистов по щелчку пальца
Возникли трудности на этапе виртуальной сборки, или не знаете, какой процессор подойдет для ваших задач? Обратитесь к команде специалистов интернет-магазина «ЖЕЛЕЗА.НЕТ» любым удобным способом: почта, телефон, мессенджеры, социальные сети. Задайте интересующий вопрос и получите на него исчерпывающий ответ. Собирая систему с помощью конфигуратора ПК, вы не переплачиваете дополнительно за сборку, диагностику, настройку и тестирование компьютера – все эти услуги мы оказываем бесплатно. Вы всегда знаете, на что потратили средства. Сделайте заказ уже сейчас и станьте обладателем новенького системного блока, а может и полностью готового компьютера в сборе. Мы всегда будем рады помочь.
Как протестировать железо на компьютере ⋆ Lifeservice
Компьютер, как известно, состоит из hardware — «железо» и software — программная часть, важна корректная и гармоничная работа всех этих компонентов. В случае ошибок, сбоев и разных неприятностей, вызывающих затруднительную работу или
Я использую PassMark BurnInTest™ — многофункциональный комбайн, который проверяет основные подсистемы компьютера («железо»), используя стресс тестирование на выносливость, надежность и стабильность и показывает наличие ошибок в конкретном компоненте.
Краткий обзор и возможности PassMark BurnInTest™
Процесс установки ничем не отличается от других, после первого запуска произойдет некая задержка и появится окно активации, где нужно ввести ключ при наличии или нажать продолжить (continue). Появиться окно с полной информацией о компьютере.
Если нажать на иконку «тахометр», можно выставить галочки напротив устройств, какие хотите протестировать, по умолчанию стоят так как на скриншоте. Рекомендую снять галочки с тех элементов, которых на вашем компьютере нет или отключены, или добавить на то железо, которое хотите протестировать. Если необходимо, ползунком можно установить нагрузку, но для начального теста будет достаточно значений по умолчанию. Жмем зеленую кнопку
♫ Выкрутите предварительно громкость на минимум ♫
В ознакомительной версии время теста выставить нельзя, оно установлено на отметке 15 минут, но вы, конечно, можете остановить процесс в любой момент, нажав кнопку стоп. Обратите внимание, компьютер во время процесса будет загружен и поэтому отклик на ваши действия может быть длинным.
Происходящее можно отслеживать в главном окне. Количество циклов и ошибки показываются в этих колонках. Также можно посмотреть время с начала теста и сколько осталось.
Динамическое изменение температуры находится во вкладке Temperature, следите, чтобы не было резкого повышения до критических значений. В целом, от пользователя требуется минимум действий, дождаться окончания тестирования и при необходимости сохранить результаты в отдельный файл. В случае появления ошибок посмотреть в каком компоненте они возникают, и, что стало причиной сбоев в работе компьютера. На практике частой причиной становится оперативная память, видеосистема и накопитель.
comments powered by HyperComments
8 способов тестирования производительности компьютера
Есть три вещи, на которые можно смотреть бесконечно: текущая вода, горящий огонь и… крутящийся курсор Windows. Да, если компьютер не отличается «умом» и производительностью, созерцать зеленое (или синее) колесо в ожидании запуска программ придется долго.
Производительность (быстродействие) ПК – понятие многоплановое и относительное. Чтобы помочь нам разобраться, достаточна ли она, придумано множество тестов и оценок. Но окончательные выводы может сделать только человек — пользователь.
Виды оценки быстродействия ПК
Чтобы проверить производительность компьютера и дать ей субъективную оценку, руководствуйтесь, прежде всего, собственными ощущениями.
Ваш ПК или ноутбук достаточно производителен, если:
- Он быстро загружается и завершает работу операционной системы.
- Установленные приложения и игры запускаются без долгого ожидания.
- Вы можете использовать одновременно столько программ, сколько требуется (в рамках разумного), работать с файлами любого объема и не испытывать дискомфорта от задержек. Замедления из-за периферийных устройств или низкой скорости Интернета не в счет.
Невыполнение хотя бы одного из этих условий указывает на недостаточную мощность компьютера для конкретных задач. Но это не всегда означает, что аппарат слабый. В сравнении с другими он может быть гораздо мощнее и быстрее.
Производительность компьютерной техники оценивают двумя различными подходами:
- По соответствию возможностей железа и софта задачам, для которых используется или предназначается устройство.
- По сравнению с эталоном (бенчмаркинг). За эталон берется девайс с условно «идеальным» быстродействием при выполнении лабораторных операций (синтетических и полусинтетических тестов), приближенных к реальной работе на ПК.
 Бенчмарк-тестирование показывает, насколько проверяемый компьютер шустрее или, наоборот, медленнее эталонного. В качестве бенчмарков используются специально предназначенные для этого программы, а также обычные приложения и игры, нагруженные тестовой работой (воспроизведением роликов, скриптов и т. п.). Результаты проверки оцениваются по количеству набранных баллов или реальным значениям, например, скорости обмена данными между процессором и памятью в Mb/s.
Бенчмарк-тестирование показывает, насколько проверяемый компьютер шустрее или, наоборот, медленнее эталонного. В качестве бенчмарков используются специально предназначенные для этого программы, а также обычные приложения и игры, нагруженные тестовой работой (воспроизведением роликов, скриптов и т. п.). Результаты проверки оцениваются по количеству набранных баллов или реальным значениям, например, скорости обмена данными между процессором и памятью в Mb/s.
Оценка производительности может проводиться как для отдельных устройств, например, только процессоров или жестких дисков, так и комплексно для всей системы. При комплексной оценке уровнем быстродействия ПК принято считать средний показатель всех его комплектующих, а в некоторых случаях — самого слабого звена.
Как оценить скорость компьютера «на лету»
В эпоху Windows 7 узнать, насколько производителен аппарат, стоящий перед вами на столе или прилавке магазина, было проще простого. Достаточно было открыть его Панель Управления, перейти в раздел «Свойства системы» – и вот они, заветные цифры.
В Windows 10 такой функции нет, но есть сторонние приложения, которые успешно ее заменяют. Это бесплатные WSAT и Winaero WEI Tool.
Обе утилиты работают без установки на компьютер и выдают одинаковые результаты. Чтобы узнать индекс производительности по расчетам Windows, достаточно просто их запустить.
Проверка быстродействия онлайн
Чтобы протестировать скорость работы ПК и отдельных его комплектующих с помощью следующих инструментов, вам не понадобится ничего, кроме браузера и доступа в Интернет.
Во время проверки рекомендуется завершить все программы и закрыть вкладки браузера, кроме рабочей, которую следует развернуть во весь экран. Это позволит получить максимально достоверные показатели.
CPU Expert
Сервис CPU Expert предназначен для измерения скорости процессоров десктопных систем, серверов, ноутбуков и мобильных гаджетов в режиме онлайн.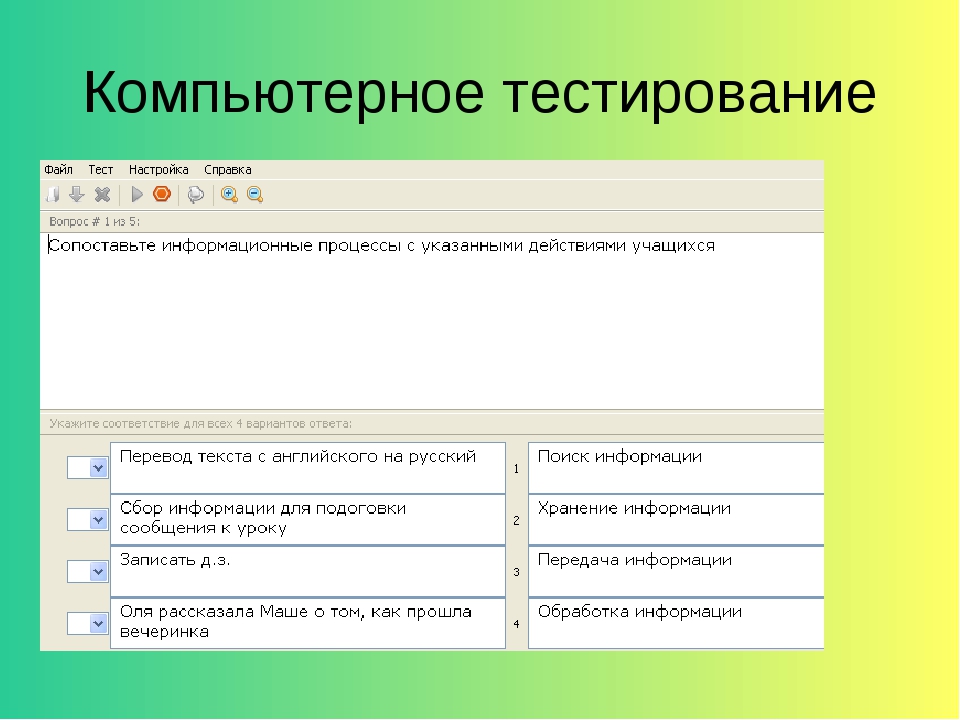 В его набор входит два теста: CPU Benchmark и CPU Stress.
В его набор входит два теста: CPU Benchmark и CPU Stress.
- Тест CPU Benchmark позволяет бесплатно провести анализ производительности вашего процессора и узнать, насколько он быстр по сравнению с другими. После завершения тестирования, которое длится 5 минут, вы получите постоянную ссылку на результат и сможете поделиться ею с другими людьми.
- Тест CPU Stress дает возможность посмотреть, как шустро способен работать ваш процессор в условиях стресса. Насколько сильно его нагрузить, вы определяете самостоятельно, длительность тестирования – тоже. Для контроля результатов на экране отображается 5 шкал: скорость, количество потоков, уровень нагрузки (power), баллы (количество вычисленных хэшей) и FPS (количество кадров в секунду, которое может отобразить браузер). Более детальная инструкция по проведению замеров при стресс-тестировании приведена на его странице на английском языке.
SilverBench
SilverBench – еще один бесплатный онлайн-сервис, позволяющий определить и сравнить производительность процессора вашего ПК с эталонными. В его состав входит 3 набора тестов:
- Benchmark – быстрая проверка с базовым уровнем нагрузки.
- Extreme test – усиленная проверка, длящаяся примерно в 10 раз дольше, чем базовая.
- Stress test – стрессовая проверка без автоматической остановки. Она определяет FPS в соотношении с количеством воспроизведенных кадров.
Ниже на странице выводятся результаты последних проверок и лучшие показатели, полученные у разных пользователей.
BrowserBench.org
Сервис BrowserBench.org предназначен для оценки общего быстродействия компьютеров и мобильных устройств по скорости выполнения определенных операций в браузере.
В составе BrowserBench также 3 набора тестов:
- JetStream 2 – набор алгоритмов JavaScript и WebAssembly для диагностики работы браузеров при выполнении современных веб-приложений. Он отражает совокупное быстродействие процессора, графики и оперативной памяти.

- MotionMark – бенчмарк-тест графической системы, позволяющий измерить производительность браузера при анимации сложных сцен с заданной частотой кадров.
- Speedometer – работа этого теста заключается в том, чтобы измерять скорость отклика веб-приложений путем имитации действий пользователя. Он служит для оценки быстродействия всех основных систем компьютера.
Speed-Battle
Speed-Battle — другой популярный онлайн-инструмент для оценивания производительности ПК по работе браузера. С его помощью можно определить:
- Какой из установленных веб-обозревателей самый быстрый.
- Какая операционная система работает быстрее при использовании одного и того же компьютера и браузера.
- Какой компьютер работает быстрее при использовании той же операционной системы и браузера.
Набор тестов здесь всего один. Его результат отображается без особой детализации в небольшой сводной таблице. Под ней приведены средний, максимальный и минимальный показатели среди всех пользователей сервиса.
Лучшие приложения для проверки производительности ПК
Проверка с помощью онлайн-сервисов удобна тем, что проста и не требуют дополнительных действий по скачиванию, инсталляции и т. п. Однако, по утверждениям бывалых, она не особенно точна и сильно ограничена в наборе инструментов.
Специализированные программы, которые устанавливаются на диск или запускаются с флешки, позволяют проводить точное узконаправленное тестирование отдельных подсистем и устройств компьютера. Помимо измерения производительности, они дают возможность получать сведения о характеристиках железа, его состоянии, работоспособности, исправности и даже выявлять некоторые неполадки.
Aida64: многоплановая оценка параметров и стабильности системы
Aida64 – пожалуй, одна из самых, если не самая популярная программа сбора сведений об аппаратном обеспечении ПК с функциями тестирования (бенчмаркинг, стабильность). Она выпускается в нескольких платных редакциях, две из которых – Engineer и Extreme, содержат интересующий нас функционал.
В набор тестов Aida64 входят:
- Disk Benchmark – сборник алгоритмов оценочной проверки жестких дисков, SSD, RAID.
- Cache & Memory Benchmark – алгоритмы оценки скорости кэша и памяти.
- GPGPU Benchmark – бенчмарк графической системы.
- Monitor Diagnostics – диагностический тест монитора.
- Чтение из памяти.
- Запись в память.
- Копирование в памяти.
- Задержки в памяти.
- CPU Queen, CPU ZLib, CPU AES, CPU PhotoWorxx, FPU Julia, FPU Mandel и ряд других тестов скорости процессора. Пояснения к ним приведены в главном окне Aida64 в разделе «Тест».
Maxon Cinebench – комплексная проверка работы процессора
Maxon Cinebench – бесплатный бенчмарк для оценки производительности процессоров последних поколений (с поддержкой SSE3). В отличие от аналогов, эта программа дает возможность протестировать полный функционал ЦП в процессе рендеринга трехмерных сцен, сгенерированных движком Cinema 4D. Для сравнения: основная масса бенчмарков использует абстрактные синтетические тесты, которые позволяют оценить лишь отдельные функции процессора.
Актуальная версия бенчмарка — Cinebench R23, тестирует производительность как всех, так и одного ядра. Минимальную продолжительность теста можно установить вручную в настройках программы.
Maxon Cinebench имеет англоязычный, но довольно простой интерфейс: для запуска проверки достаточно нажать кнопку «Start», для остановки – «Stop». Поскольку рендеринг 3D-изображений создает значительную нагрузку на процессор, рекомендуется контролировать его нагрев.
Чтобы максимально снизить влияние фоновых процессов на результаты теста, разработчики бенчмарка советуют запускать его в режиме командной строки. Параметры запуска приведены на официальной странице продукта.
Несмотря на то, что в тестировании используется графическая сцена, Maxon Cinebench не оценивает производительность видеокарт. Для этого существуют другие, не менее достойные бенчмарки — 3D Mark, Furmark и т. д. Что это за программы и как с их помощью оценить работу видео, рассказано в статье о тесте видеокарты на стабильность и производительность.
д. Что это за программы и как с их помощью оценить работу видео, рассказано в статье о тесте видеокарты на стабильность и производительность.
CrystalDiskMark – популярный бенчмарк для оценки скорости накопителей
Быстродействие компьютера зависит от слаженной работы всей системы. Даже самый быстрый процессор и новейшая видеокарта не раскроют свой потенциал, если в системе установлен медленный жесткий диск. Для выявления подобных казусов существуют приложения-бенчмарки запоминающих устройств, такие, как CrystalDiskMark.
Однооконная мультиязычная утилита CrystalDiskMark позволяет оценивать скорость чтения и записи жестких дисков (HDD), SSD, USB-флешек и карт памяти. В ее наборе 4 разновидности тестов:
- Seq1M Q8T1 (Mb/s) — последовательные (Seq) чтение и запись блоков информации размером в 1 MiB с глубиной очереди 8 и количеством потоков 1.
- Seq1M Q8T1 (Mb/s) — последовательные чтение и запись блоков 1 MiB с глубиной очереди 1 и количеством потоков 1.
- RND4k Q32T1 (Mb/s) – случайные (рандомные) чтение и запись блоков размером в 4 KiB с глубиной очереди 32 и количеством потоков 1.
- RND4k Q1T1 (Mb/s) – случайные чтение и запись блоков 4 KiB с глубиной очереди 1 и количеством потоков 1.
Результат определяется по величине полученных значений: чем они больше, тем быстрее работает накопитель. Особенно информативны показатели RND4k Q32T1 и RND4k Q1T1, так как более 80% дискового времени приходится на рандомные процессы считывания и записи.
Настройки тестирования, которым отведено верхнее поле CrystalDiskMark, довольно просты:
- Первый выпадающий список – количество проходов. Чем их больше, тем достовернее результат. По умолчанию выбрано 5.
- Второй список – размер тестового файла. Лучше выбрать такой, какие вы используете чаще всего.
- Третий – выбор запоминающего устройства для проверки.
- Четвертый – единицы измерения.
Кнопка «All» в правой колонке запускает поочередно все тесты. Остальные кнопки запускают только выбранный.
Остальные кнопки запускают только выбранный.
Самое нижнее поле окна в виде пустой строки предназначено для вписывания названия накопителя.
Результат тестирования можно сохранить в файл через одноименный раздел меню в виде текста и картинки.
Конфигуратор ПК с проверкой совместимости
С чего начать?
Первым делом требуется точно определиться с задачами, для которых будет использоваться ваш будущий системный блок. Если запланирована покупка игрового оборудования, то особое внимание нужно уделить видеокарте, а для графической рабочей станции основополагающую роль играет мощность процессора и объём оперативной памяти. Наименее требовательными в плане производительности являются офисные системники. Вам даже не потребуется добавлять внешнюю видеокарту, ведь вполне достаточно будет и встроенной. Сперва следует выбрать процессор. Этот элемент влияет на общую производительность всей системы и чем больше будет ядер (и чем выше их частота работы), тем быстрее будут выполняться операции.
Далее конфигуратор ПК поможет подобрать материнскую плату. Она должна быть совместима с CPU и поддерживать оперативную память необходимой частоты. Обратите своё внимание на наличие всех необходимых слотов и разъёмов, а также на размер самой материнской платы (АТХ, micro ATX, mini ATX и пр.). Обычно на любой из них уже присутствует встроенная сетевая и звуковая карта. Конструктор интернет-магазина Pc-arena.ru автоматически подберет подходящие варианты, после того как вы выберете процессор, а не подходящие исключит.
Игровой компьютер обязательно укомплектовывается внешней видеокартой. Если вы хотите регулярно играть в современные игры и надолго забыть о модернизации вашей системы, то экономить не стоит. Это касается и объёма оперативной памяти, на стоимость ПК она особо не повлияет, но на производительности скажется значительно.
От объёма жесткого диска зависит количество информации, которую вы можете одновременно хранить на компьютере. Но для увеличения быстродействия системы рекомендуют дополнительно устанавливать SSD-накопитель. На нём будет находиться ОС, программы и приложения.
На нём будет находиться ОС, программы и приложения.
Для удобной работы с внешними носителями данных системный блок, по желанию, укомплектовывают оптическим приводом и карт-ридером. Одним из важных элементов системника выступает блок питания. Его мощность должна подбираться после просчёта суммарного объёма потребления электроэнергии комплектующими. Кроме того, оставьте запас в 100-200 Вт для надёжной работы при повышенных нагрузках на процессор и видеокарту. Конструктор не даст вам ошибиться с выбором блока питания, так как учтет выбранные вами комплектующие и предоставит только подходящие корпуса с блоками питания.
Конфигурация мощного игрового компьютера предусматривает наличие дополнительной системы охлаждения, которая подбирается автоматически, в зависимости от выбранного процессора. Осталось собрать всё в корпус. Он может быть совсем простым и прямолинейным, если системный блок вы планируете установить под столом, где его никто не будет видеть, либо же иметь неоновую подсветку и окно на боковой стороне, позволяющее наблюдать за работой системы (геймерские варианты). Это дело вкуса, но учтите, что корпус для игрового ПК должен быть вместительным и иметь хорошую продуваемость, чтобы комплектующие не перегревались на пиковых нагрузках.
Возникли трудности?
Для удобства клиентов предусмотрена возможность отправить на печать получившуюся конфигурацию. А если возникли трудности, то стоит воспользоваться помощью нашего инженера, который подскажет какие комплектующие правильнее использовать для получения оптимальных технических характеристик.
Решив собрать компьютер у нас, вы получаете лучшие цены и сервис. Гарантируем быструю, но бережную доставку вашего системного блока.
Программы для определения железа компьютера
Привет, друзья. Программы для определения железа компьютера – тема этой публикации. И в ней мы поговорим о программах для Windows, которые дают нам информацию о внутреннем содержимом нашего компьютера – какие внутри него установлены комплектующие, каковы их детальные характеристики, какие технологии поддерживают эти комплектующие. Все эти программы рассматривались в публикациях на нашем сайте, рассматривались в целом или непосредственно в деле, применительно к тому или иному вопросу. Отсылки на эти публикации мы, конечно же, ниже приведём. И также мы упомянем родные средства Windows для определения железа компьютера, кто не знает, есть и такие. Что же, приступим.
Все эти программы рассматривались в публикациях на нашем сайте, рассматривались в целом или непосредственно в деле, применительно к тому или иному вопросу. Отсылки на эти публикации мы, конечно же, ниже приведём. И также мы упомянем родные средства Windows для определения железа компьютера, кто не знает, есть и такие. Что же, приступим.
Программы для определения железа компьютера
Штатные инструменты Windows для определения железа
В штате Windows нет годного инструмента, который пусть даже на обывательском уровне, но комплексно диагностировал бы внутреннюю начинку ПК и ноутбуков и выдавал её базовые характеристики. Есть только отдельные средства, которые могут нам рассказать о некоторых компьютерных компонентах. Тем не менее это штатные инструменты, всегда под рукой. Если нужно срочно что-то узнать из того, что может выдать сама Windows, проще, конечно же, обратиться к неё.
Сведения о системе
Штатная утилита «Сведения о системе» (msinfo32) в числе вороха различных программных характеристик Windows отображает базовые характеристики железа компьютера – название материнской платы, режим BIOS (UEFI/Legacy), версию и производителя, основные данные процессора, объём оперативной памяти. Для запуска утилиты введите «msinfo32» в системный поиск или команду «Выполнить» (клавиши Win+R).
Средство диагностики DirectX
Штатная утилита «Средство диагностики DirectX» (dxdiag) отображает характеристики компьютера, связанные с работой программного компонента DirectX, в частности видео- и аудиооборудование. Для запуска утилиты введите «dxdiag» в системный поиск или команду «Выполнить». Во вкладке «Система» можем узнать данные процессора и объём оперативной памяти, а также версию DirectX.
Во вкладке «Монитор» увидим модель видеокарты и её объём памяти.Диспетчер задач
Основные компьютерные компоненты также можем посмотреть в диспетчере задач Windows 8.1 и 10. Во вкладке «Производительность» в разделе процессора отображается, соответственно, процессор. И, возможно, кому-то пригодится, именно здесь можно узнать, сколько времени работает компьютер.
И, возможно, кому-то пригодится, именно здесь можно узнать, сколько времени работает компьютер.
Однако если нам нужны комплексные характеристики компонентов ПК или ноутбука, либо профильная детализация характеристик по отдельному устройству, нужно прибегать к помощи сторонних программ. Давайте рассмотрим такие программы.
Speccy
Speccy – бесплатная программа-диагност, комплексно отображает основные характеристики внутренних и периферийных устройств компьютера. Отображает температуру внутренних устройств, отображает S.M.A.R.T. жёстких дисков, позволяет сохранять снимки конфигурации железа и публиковать их в Интернете на ресурсе создателей программы.
CPU-Z
CPU-Z – бесплатная программа, детально отображающая значимые характеристики компьютера. Показывает данные по процессору, его кешу, материнской плате, оперативной памяти, видеокарте. Может провести бенчмарк и стресс-тест процессора.
HWiNFO
HWiNFO – серьёзная программа-диагност, бесплатная, отображает мельчайшие детали внутреннего железа и периферии компьютеров. Настолько мельчайшие детали, друзья, что с её помощью можем узнать аппаратное устройство материнской платы, в частности, характеристики слотов PCI-E, портов SATA, портов USB, поддержки RAID.
AIDA64
AIDA64 – известная программа для определения железа компьютера. Программа платная, функциональная. Отображает детализированные характеристики внутренних и периферийных устройств компьютера. Примечательна функциями отображения износа батареи ноутбуков и максимального объёма памяти, поддерживаемого компьютером. О последней возможности AIDA64 смотрите в статье «Как узнать, сколько оперативной памяти поддерживает компьютер или ноутбук». А как в программе посмотреть степень износа батареи, можете узнать из статьи «Как подготовить ноутбук к продаже». Отображает температуру и данные прочих сенсоров, отображает программные характеристики Windows и ПО.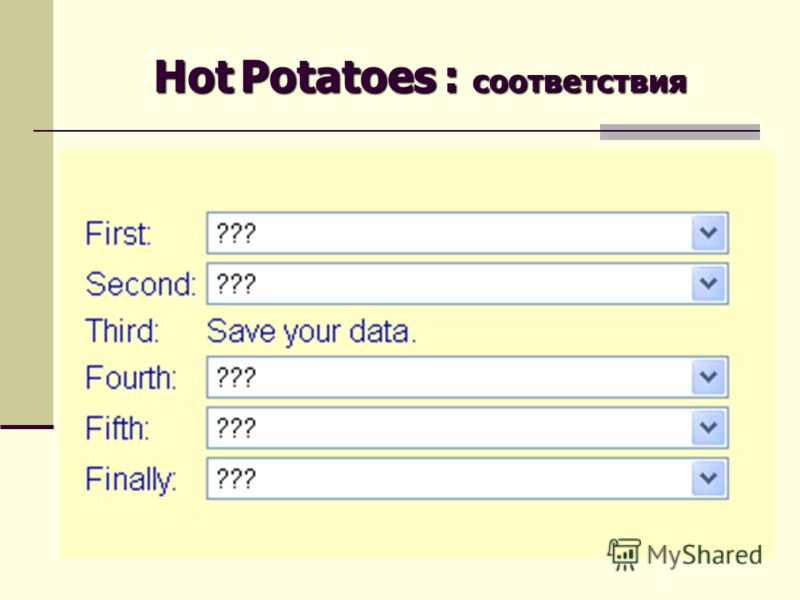 Предусматривает проведение стресс-тестов на предмет стабильности работы аппаратных компонентов компьютера. О стресс-тестировании программой AIDA64 можете почитать в статье сайта «Стресс-тест компьютера».
Предусматривает проведение стресс-тестов на предмет стабильности работы аппаратных компонентов компьютера. О стресс-тестировании программой AIDA64 можете почитать в статье сайта «Стресс-тест компьютера».OCCT Perestroika
OCCT Perestroika – бесплатная программа для тестирования на предмет стабильности работы аппаратных компонентов, в частности, процессора, видеокарты, блока питания. Не является комплексным диагностом, отображает только базовые характеристики компьютера, её цель — отслеживание работы аппаратных компонентов. Обустроена сенсорами: отображает температуру, вольтаж, обороты кулера и прочие данные. Посмотреть программу в деле можете в статьях сайта «Тестирование стабильности работы видеокарты программой OCCT Perestroika» и «Проверка процессора».CrystalDiskInfo
CrystalDiskInfo – небольшая бесплатная утилита для профильной диагностики жёстких дисков. Отображает характеристики внутренних HDD и SSD, их температуру, режим работы SATA, общий объём записанной информации (для определения степени износа SSD). Показывает данные диагностики S.M.A.R.T.
Обустроена необходимым инструментарием на случай перегрева дисков: может работать в фоне, из системного трея отслеживая температуру и оповещая нас о достижении критического показателя. Критический показатель температуры можно настроить. И можно настроить отправку программных оповещений о перегреве на электронную почту.Hard Disk Sentinel
Hard Disk Sentinel — функциональная программа для профильной диагностики и определения здоровья жёстких дисков любого типа. Работает и с внутренними дисками, и с внешними. Предусматривает тесты поверхности дисков, отображает S.M.A.R.T., фиксирует скорость передачи данных. В числе отображаемых программой сведений: общая оценка здоровья дисков, температура, общий объём записанной информации (для определения степени износа SSD), режим работы SATA, состояние питания.
Предусматривает функции предупреждения при различных неполадках в работе жёстких дисков – перегреве, ожидаемом отказе работы, а также при уменьшении свободного дискового пространства. В этой программе также можно задать свой критический показатель температуры и настроить отправку программных оповещений о проблемах с диском на нужный адрес почты. Программа платная, но очень годная. Смотрите детальный её обзор в статье «Hard Disk Sentinel: диагностика жёстких дисков для чайников».
В этой программе также можно задать свой критический показатель температуры и настроить отправку программных оповещений о проблемах с диском на нужный адрес почты. Программа платная, но очень годная. Смотрите детальный её обзор в статье «Hard Disk Sentinel: диагностика жёстких дисков для чайников».***
Вот такие, друзья, есть программы для определения железа компьютера. Все их вы можете скачать на сайтах разработчиков и установить в среду Windows. Если же такие программы вам понадобятся на загрузочной флешке, чтобы вы могли воспользоваться ими на любом компьютерном устройстве в любой ситуации, рассмотрите вариант создания LiveUSB с WinPE 10-8 Sergei Strelec. На борту этого WinPE присутствует достаточно внушительный арсенал программ для определения железа компьютера, в частности, таких, что проводят не только диагностику, но также тесты железа. Детальнее смотрите в статье «Средства диагностики компьютера на борту Live-диска Сергея Стрельца».Метки к статье: Железо и периферия Программы Системные функции
Как посмотреть параметры компьютера (+видео) 💻
Признаюсь, с того момента как у меня появился первый компьютер, я всегда был неравнодушен к различным тестам «железа», которые показывали все возможности комплектующих и позволяли сравнивать параметры с другими компьютерами. В этой статье я расскажу об одной из лучших программ для этих целей — AIDA64 для Windows 7/8/10.
Если вам нужно узнать только самые общие характеристики, то подойдут даже встроенные в Windows средства диагностики.
Смотрим параметры компьютера с помощью AIDA64
Раньше эта программа называлась Everest, но после распада фирмы-разработчика была переименована в AIDA64.
Скачать AIDA64 Extreme Edition
У программы есть бесплатный пробный период на 30 дней, во время которого работают все функции. Если программа вам нужна часто или для работы, то нужно приобрести полную версию.
Купить AIDA64
Есть ещё версия AIDA64 Business Edition, но она больше подходит для компьютерных сетей.
Вы можете смотреть видео или читать далее статью:
Окно программы состоит из двух частей: слева — дерево, справа – содержимое. Радует, что всё на русском, так что разобраться очень легко!
Чтобы посмотреть общие параметры системы переходим в первую попавшуюся ветку . Здесь мы увидим все основные параметры, такие как: модель материнской платы и процессора, характеристики модулей оперативной памяти, название аудио- и видеокарты, информацию о жёстких дисках и их контроллерах, а также много ещё другого. Далее можно «под лупой» рассмотреть более подробно каждый компонент системы.
Центральный процессор
Например, давайте посмотрим подробную информацию о процессоре. Для этого идём по дереву в
Здесь мы видим не только модель центрального процессора, но и такие параметры: частота, количество встроенной кеш-памяти всех уровней, потребляемая мощность данного процессора, напряжение ядра и другие. Внизу есть даже ссылка на официальный сайт, чтобы скачать последние драйвера! Маньяки могут выбрать пункт «CPUID» чтобы посмотреть все функции, которые поддерживает процессор :). Если решили, что вашему старичку уже пора на покой, то почитайте какой процессор себе выбрать.
Материнская плата
Заходим в раздел «Системная плата»:
Я вижу, что у меня частота шины 200МГц, частота HyperTransport 1000МГц, используется «дуальный» режим работы памяти типа DDR2, и вообще, материнка с сокетом AM2+. Более подробная информация об установленном чипсете есть в пункте «Чипсет».
Оперативная память
Расширенную информацию о планках памяти можно увидеть в разделе «SPD». SPD – это маленький чип, который установлен на модуле памяти, там хранятся все его параметры. Например, там записана модель, серийный номер и самое главное – тайминги (параметры работы). Сравнением таймингов можно определить у кого память быстрее. Чем меньше цифры, тем лучше.
Чуть ниже, в пункте «BIOS», можно узнать полное название используемого в компьютере БИОСа. Это очень удобно, т.к. не придётся перезагружать компьютер, чтобы посмотреть версию БИОСа.
Это очень удобно, т.к. не придётся перезагружать компьютер, чтобы посмотреть версию БИОСа.
Характеристики видеокарты
Расширенную информацию о видеочипе можно найти в пункте . Видно, что установлена видеокарта на чипе nVidia 9500GT с памятью типа DDR2. Чип содержит 314 миллионов транзисторов (лет 10 назад о таком и не мечтали :)), выполнен по 64нм технологии, работает на частоте 550 МГц.
В следующем пункте «Монитор» можно увидеть модель монитора, его максимально поддерживаемое разрешение, частоты вертикальной и горизонтальной развёрток и другую информацию.
Параметры жёстких дисков
Программа показывает интересную и развёрнутую информацию об установленных жёстких дисках. Посмотреть это можно в пункте . Чтобы посмотреть информацию о жёстком диске, нужно кликнуть по нему в верхней части окна.
Кроме легкодоступных характеристик, таких как название, модель, производитель и объём, есть информация о физическом размере диска (форм-фактор), скорость вращения, скорость доступа к данным, время раскрутки и объём внутреннего кеша. Учтите, что это не замеренные параметры, а заявленные производителем!
Информация о датчиках в системе
Важно анализировать показания системных датчиков. Ранее я уже описывал где посмотреть информацию о датчиках в статье про уменьшение шума вентиляторов в компьютере. В AIDA64 заходим
Температура процессора здесь обозначается как «ЦП», а ядра, соответственно, как «ЦП 1 / Ядро 1» и т.д. Отличаются они тем, что ЦП – это температура под крышкой процессора. Она обычно ниже или такая же как на ядрах, потому что крышка непосредственно контачит с радиатором охлаждения.
«AUX» может обозначать всё что угодно, а может и ничего не значить. У меня показывает 64 градуса «ни о чём». Нет такого датчика, так что не пугайтесь, если там будет белиберда или очень высокие показатели. Если значение никогда не меняется, то скорей всего у вас тоже этот датчик не используется.
«Диод ГП» – так называется датчик температуры видеокарты. ГП – это графическая плата, а «диод» написано потому что датчик диодного типа. Так что это никакая ни температура «лампочки» под названием «ГП» 🙂 Если какой-то из показателей температуры завышен или, не дай бог, все, то советую почитать статью про методы борьбы с перегревом компьютера.
ГП – это графическая плата, а «диод» написано потому что датчик диодного типа. Так что это никакая ни температура «лампочки» под названием «ГП» 🙂 Если какой-то из показателей температуры завышен или, не дай бог, все, то советую почитать статью про методы борьбы с перегревом компьютера.
Ниже перечислены датчики вентиляторов охлаждения, которые показывают текущую скорость вращения. Кроме перечисленных датчиков могут быть и другие, в зависимости от компьютера.
Тестирование производительности
Любители сравнивать производительность своего «монстрика» с другими компьютерами могут сделать это в последнем пункте «Тесты». На выбор несколько тестов для тестирования памяти, центрального процессора (CPU) и скорости выполнения операций с плавающей точкой (FPU). Чтобы начать тестирование нужно зайти в любой раздел и нажать кнопку «обновить» на панели инструментов. Ваши результаты будут выделены жёлтым цветом.
Как проверить стабильность работы всего компьютера
За что я обожаю программу AIDA64, так это за тест стабильности системы! Не раз выручала эта функция. Например, когда нужно протестировать систему охлаждения, или определить почему компьютер сам выключается или перезагружается. Работает это очень просто. Заходим в меню и нажимаем кнопку «Start»!
Предварительно можно повключать или повыключать компоненты которые будут проверяться на стрессоустойчивость 🙂 По умолчанию выбрано всё, кроме жёстких дисков и видеокарты. После пуска программа загружает работой все отмеченные компоненты и мы можем наблюдать как поднимаются все температуры.
Если что-то может сбоить, то это станет заметно очень быстро. Компьютер при этом может перезагрузиться, зависнуть или показать своё недовольство в другой понятной форме 🙂 Обычно, 10 минут тестирования должно быть достаточно чтобы всё понять. При этом графики изменения температуры должны нормализоваться.
Тест потянет ли комп игру
Как подобрать игры для моего компьютера? Проверь онлайн пойдет ли игра на ПК, запустится ли? Сервис даст Вам теоретическую оценку: будут ли тормоза или вашей конфигурации компьютера достаточно, чтобы нормально поиграть? Получи рекомендации по апгрейду комплектующих и оптимизации!
Жмите на ссылки с названием и проверьте игры, если какие-то проблемы с проверкой, что-то непонятно, ниже — подробнейшее описание о сервисе.
- Разработчики Disco Elysium привлекли к переводу игры агентство Testronic
- Студию Valve обвиняют в поддержке расизма
- Показ полноценного геймплея Corepunk
- Desperados III вышла в релиз и получила свежий трейлер
- Разработчики Red Dead Online запретили спавнить персонажей в одежде ку-клукс-клана
- Трейлер свободного режима Stronghold Warlords
- Как правильно подобрать микрофон для проведения стримов
- Впечатления от Switch-версии The Outer Worlds
- В Fortnite начался водный апокалипсис
Смотреть все новости
Самые новые игры на ПК
- WarCraft 3: Reforged (выходит 29 января 2020)
- Need for speed: Heat (выходит 8 ноября 2019)
- Red Dead Redemption 2 (выходит 5 ноября 2019)
- Call of Duty: Modern Warfare (вышла 25 октября)
- Code Vein
- Borderlands 3
- Gears 5
- Ghost Recon: Breakpoint (вышла 4 октября 2019)
- Star Wars Jedi: Fallen Order (выходит 15 ноября 2019)
- Cyberpunk 2077 (Киану Ривз обещал выход 16 апреля 2020)
ТОП-игр для ПК
Еще больше игр ищите по ссылочке: Игротест (База требований).
Описание: Как Работает ИГРОТЕСТ
Привет, ребята! Добро пожаловать в специальный сервис проверки требований игр — «ИГРОТЕСТ». Я сделал его, чтобы Вы смогли удостовериться заранее потянет ли ваш ПК игру и не тратить деньги на покупку, в которую поиграть не сможете.
Индустрия компьютерных игр развивается семимильными шагами – появляются новые технологии, возможности, улучшается качество графики. Те пользовательские системы, которые считались топовыми еще пару лет назад, сейчас уже устаревают и не справляются с современными ААА-проектами при высоких и ультра настройках. И ладно бы разработчики выпускали демонстрационную версию своей игры, чтобы геймеры могли оценить ее работу на своей конфигурации, так нет – сейчас только каждый двадцатый-тридцатый товар имеет бесплатное DEMO, а остальные приходится качать наугад. И далеко не факт, что качество работы покупки вас устроит.
И далеко не факт, что качество работы покупки вас устроит.
К счастью, наш сервис “Игротест” полностью решает проблему, позволяя в считанные секунды и без необходимости покупки узнать, потянет ли комп игру. Вам даже не нужно будет регистрироваться или устанавливать на компьютер специальный софт – все рассчитывается прямо в браузере пользователя.
Как подобрать игры для моего компьютера?
Как выполняется проверка игр на совместимость с Вашим компьютером. Чтобы получить от сервиса информацию о совместимости вашего ПК с выбранной видеоигрой, следует выполнить простую последовательность действий:
- Узнайте конфигурацию вашего ПК и ноутбука. Следует получить представление об установленном процессоре, видеокарте, объеме оперативной памяти и свободном месте на жестком диске. Ниже вы сможете узнать, где все это можно быстро посмотреть.
- Перейдите на страницу “Конфигурация ПК” и заполните все строчки предлагаемой формы, руководствуясь написанными рядом текстовыми подсказками, после чего жмите на большую фиолетовую кнопку, сохраняя тем самым введенные данные. Проверка пойдет ли игра на ПК без этого просто не запустится.
- Откройте раздел “База игр”, где перечислена вся доступная на данный момент для проверки линейка игр (список постоянно дорабатывается и дополняется актуальными новинками), выберите подходящий проект и запустите проверку.
Все! Когда проверка игры на совместимость с ПК будет закончена, вы увидите детальный отчет с оценками по всем режимам настроек – минимальным, средним и ультра. По ним станет понятно, сможете ли вы добиться комфортного фреймрейта и насладиться в полной мере продвинутыми графическими технологиями, или же ограничитесь низкими настройками с тормозами и подвисаниями.
Подбор игр по системным требованиям. Как посмотреть конфигурацию своего ПК
Многие пользователи персональных компьютеров и ноутбуков просто не могут оценить свои шансы на то, потянет ли игра на их машине по системным требованиям, ведь понятия не имеют – как им посмотреть конфигурацию купленного железа. Более того, действительно встречается немало людей, которые не заморачиваются и приобретают системный блок по рекомендации продавца в каком-нибудь супермаркете со всеми вытекающими из этого последствиями. Но беспокоиться не о чем – собрать нужную информацию очень просто.
Более того, действительно встречается немало людей, которые не заморачиваются и приобретают системный блок по рекомендации продавца в каком-нибудь супермаркете со всеми вытекающими из этого последствиями. Но беспокоиться не о чем – собрать нужную информацию очень просто.
- Операционная система, процессор, объем оперативной памяти. Обо всем этом легко узнать, просто щелкнув правой кнопкой мыши на ярлык “Мой компьютер” и выбрав пункт “Свойства”. Открывшееся окно будет содержать всю нужную информацию по модели процессора, его частотам и количеству ядер, объему ОЗУ, а также операционной системе (важна не только ее версия, но и разрядность – многие новые игры наотрез отказываются запускаться на х86).
- Видеокарта. Проверка системных требований для игр обычно заканчивается на данном компоненте. Именно к нему большинство современных проектов предъявляет повышенные требования. Нельзя собрать геймерский ПК в 2018 году без мощной карты с минимум 4 гигабайтами набортной памяти. Модель своей видеокарты проще всего узнать через утилиту диагностики DirectX. Нажмите комбинацию клавиш Win+R, введите команду “dxdiag” и в открывшемся окне, в разделе Экран, прочтите всю необходимую информацию. Еще более подробная информация есть в статье «Как узнать какая у меня видеокарта?«
- Жесткий диск. Самое простое – просто запустите “Мой компьютер” и посмотрите, сколько у вас свободно места на одном из виртуальных дисков, а также подумайте – сколько пространства вы можете еще освободить. Современные игры очень прожорливы, та же Final Fantasy XV или последние Call of Duty весят под сотню гигабайт.
Теперь, когда у вас на руках имеются все необходимые данные, можете проверить совместимость игры с компьютером онлайн. Детальный отчет с подсказками по каждому из компонентов системы позволит определить, на что вы можете рассчитывать при запуске той или иной игры, а также обозначить слабые места своей конфигурации, намечая план для дальнейшего апгрейда.
Пользуйтесь на здоровье и не забудьте поделиться этим интересным лайфхаком с друзьями-геймерами!
Как работает сервис?
Сервис работает следующим образом:
- Вы вводите данные о комплектующих железяках вашего компьютера (Процессор, видеокарту, объем оперативной памяти, операционную систему) и после этого на страничках с требованиями игр останется лишь нажать на большую кнопку «Проверить»,
- Далее сервис рассчитает соответствие и выдаст оценки по всем режимам настройки производительности,
- По этим оценкам вы без труда догадаетесь: запустится ли на вашем ПК игра вообще? потянет ли он ее только на минимальных требованиях или вы как богатый ПК-боярин будете играть на ультра-настройках.
Давай попробуем! Что нужно делать?
Для этого нужно ввести данные про ваш ПК, нажмите кнопку ниже
*Без регистрации ваша конфигурация будет считаться временной. Храниться на сервере она будет 8 часов (в течение этого времени вы можете проверять любые игры).
А потом она удалится. Вы можете зарегистрироваться и конфигурация будет храниться до тех пор пока вы сами не решите ее удалить или изменить.
После этого Вы сможете проверить все игры, которые сейчас есть в базе сайта. А так же запросить новые в комментариях, я их добавлю!
Пока сервис находится в стадии Beta-теста, я отлажу все ошибки, которые могут возникать, и мы с Вами получим просто гениальную штуку!
Любая помощь, отзыв только помогут,- хвалите, ругайте в комментариях к этой странице, под страницами с играми и в Группе Вконтакте.
База игр
Если Вы уже все заполнили, то игры, которые Вы можете проверить находятся в специальном разделе тут: База игр
Для тех, кто не ввел данные, раздел тоже доступен, но нажатие по волшебной кнопки проверки ни к чему не приведет.
Сервис “Игротест”. Ответы на популярные вопросы
Незарегистрированные пользователи могут хранить данные о комплектующих своей системы лишь ограниченное время (до восьми часов), после чего они удалятся. Чтобы снять ограничение, достаточно пройти несложную процедуру создания аккаунта на нашем ресурсе.
Чтобы снять ограничение, достаточно пройти несложную процедуру создания аккаунта на нашем ресурсе.
Наш сервис на данный момент находится в стадии Beta-версии – его функционал активно дорабатывается и оптимизируется, а количество игр растет. Приоритет отдается актуальным релизам, но вы всегда можете написать на форум в соответствующую тему. Запрашиваемый проект будет добавлен в кратчайшие сроки.
“Игротест” опирается на данные реальных тестов компьютерного железа в тех или иных играх, статистика из базы данных позволяет получить точное представление о том, на что вы сможете рассчитывать при запуске тех или иных проектов на чистой конфигурации. Разумеется, если у вас в системе установлено множество программ, агрессивно поедающих аппаратные ресурсы, а сама Windows плохо оптимизирована – ваши результаты будут заметно хуже, чем выдаст вам прогноз. И наоборот, если вы поработаете над оптимизацией и займетесь разгоном, это позволит добиться небольшой прибавки к FPS (но чуда ждать не стоит).
Проверка игр на совместимость с компьютером
Для запуска и хорошей работы определенной игры компьютер должен соответствовать минимальным системным требованиям. Но не все хорошо разбираются в железе и смогут быстро разобраться со всеми параметрами. В этой статье мы рассмотрим несколько способов, благодаря которым осуществляется проверка игр на совместимость с компьютером.
Проверяем игру на совместимость с компьютером
Кроме стандартного варианта со сравнением требований и характеристик ПК существуют специальные сервисы, предназначенные именно для неопытных пользователей. Давайте подробнее рассмотрим каждый способ, с помощью которого определяется, пойдет ли новая игра на вашем компьютере или нет.
Способ 1: Сравнение параметров компьютера и требований игры
В первую очередь, на стабильность работы влияют несколько комплектующих: процессор, видеокарта и оперативная память. Но кроме этого стоит обратить внимание и на операционную систему, особенно в том случае, если речь идет о новых играх. Большинство из них не совместимы с Windows XP и более новыми операционными системами, имеющими разрядность 32 бита.
Чтобы узнать минимальные и рекомендуемые требования определенной игры, вы можете перейти на ее официальный сайт, где отображается данная информация.
Сейчас большинство продуктов покупается на игровых интернет-платформах, например, в Steam или Origin. Там на странице выбранной игры отображаются минимальные и рекомендуемые системные требования. Обычно указывается необходимая версия Windows, подходящие видеокарты от AMD и NVIDIA, процессор и место на жестком диске.
Если вы не знаете, что за комплектующие установлены в вашем компьютере, то воспользуйтесь одной из специальных программ. Софт проведет анализ и отобразит всю необходимую информацию. А в случае, если вы не разбираетесь в поколениях процессоров и видеокарт, то воспользуйтесь информацией, предоставляющейся на сайте производителя.
В том случае, если вы покупаете игру в физическом магазине, проконсультируйтесь с продавцом, предварительно записав или запомнив характеристики своего ПК.
Способ 2: Проверка совместимости с помощью онлайн-сервиса
Пользователям, которые не разбираются в железе, рекомендуем воспользоваться специальным сайтом, где осуществляется проверка на совместимость с определенной игрой.
Потребуется выполнить только несколько простых действий:
- Перейдите на сайт Can You RUN It и выберите игру из списка или введите название в поиск.
Кроме этого прямо в окне с результатами будет показано уведомление об устаревшем драйвере, если такой имеется, а также появится ссылка на официальный сайт, где можно загрузить его последнюю версию.
Примерно по такому же принципу работает сервис от компании NVIDIA. Раньше это была простая утилита, но сейчас все действия выполняются онлайн.
Вы просто выбираете игру из списка, а после сканирования отобразится результат. Недостатком данного сайта является то, что происходит анализ исключительно видеокарты.
В этой статье мы рассмотрели два простых способа, с помощью которых определяется совместимость игры с компьютером. Хочется обратить ваше внимание, что всегда лучше ориентироваться на рекомендованные системные требования, поскольку в минимальных показывается не всегда корректная информация и не гарантируется стабильная работа с играбельным FPS.
Как проверить пойдет ли игра на компьютере
Как проверить пойдёт ли игра на компьютер? Наверное, многие, когда думали купить ту или иную игрушку, задавались вопросом как проверить её на работоспособность на своём компьютере. Конечно, можно погуглить и найти официальные требования к игре. Но сейчас существуют специальные сайты, которые помогут вам и покажут, чего не хватает и пойдёт ли та или иная игра на вашем железе. Вот один из таких сайтов testgamespeed.ru для тех, кто абсолютно не разбирается во внутренних устройствах компьютера.
На этом сайте вы сможете узнать подробную информацию о том, пойдёт ли игрушка на вашем компьютере, провести тест и узнать, сколько FPS будет выдавать игра на разных настройках, учитывая конфигурацию вашего ПК.
Самые важные параметры системы вашего компьютера
При выборе игры нужно в первую очередь обращать внимание именно на них. И сравнивать с вашим компьютером.
- Процессор (пример: Intel core i5, intel core i7, AMD Ryzen 5)
- Видеокарта (пример: Nvidia GTX730, 800, 1050TI)
- Оперативная память (ОЗУ) (пример: 4гб, 8гб, 16гб)
Ну и, конечно же, не забываем о свободном месте на жёстком диске, его можно посмотреть во вкладке «Компьютер» на Windows 8, 10 сразу показано, сколько занято памяти и сколько осталось, но если у вас старенькая Windows XP, то нажмите на правую кнопку мыши и внизу нажмите на «свойства» и там увидите, сколько осталось памяти на вашем жёстком диске.
Где найти свои параметры системы?
Сначала зайдите в панель управления и выберете раздел «Система и безопасность», далее нажмите на вкладку «Система» и вы увидите параметры своего железного коня, оперативную память, процессор, но данные по видеокарте находятся во вкладке «Диспетчер устройств» с левой стороны нажмите на неё.
Несколько способов проверки игр для ПК
- Первый способ: сравнение системных требований.
Проверка совместимости осуществляется с помощью сравнения конфигурации вашего компьютера и системных требований от разработчиков. Рекомендуемые и минимальные требования к любой игрушке можно найти в интернете или на странице покупки игрушки в STEAM, смотря где думаете купить игру. Минимальные требования системы включают конфигурацию компьютера, на котором запустится игра, о максимальных системных требованиях можно не думать. Допустимые системные требования — это критерии компа, на которых спокойно запустится игрушка и в неё с комфортом можно будет играть. Вот на эти требования стоит обращать внимание в первую очередь при покупке игрушки и сравнивать их со своей конфигурацией компьютера.
- Второй способ: специальная программа.
Существует программка для проверки совместимости игрушек с вашим ПК. Проверка осуществляется с вашего жёсткого диска. Производитель лучших видеокарт nvidia разработал собственный сервис. Для корректной работы необходим последний пакет Java. Проверка осуществляется на официальном сайте nvidia. Там нужно перейти во вкладку Проверить мой ПК. Вот ссылка: www.nvidia.ru/object/gpu-analyzer-main-ru.html
Онлайн-тест для проверки
Иногда тому, что написано на коробке верить нельзя, потому что это часто не совпадало с реальными требованиями игры. И предугадать, будет ли игра хорошо работать на компьютере или она будет тормозить, или вовсе не запустится, было очень сложно. Но сейчас очень просто можно проверить потянет ли игра на компьютер без предварительной её установки с помощью одного хорошего сайта-теста.
Для начала нужно зайти вот на эту страничку: www.systemrequirementslab.com
Выбор игры для поиска
Там автоматом переводите на русский язык. И в первом окне «Искать игру» вводите название игры. Допустим, GTA 5. И жмём кнопку начать проверку. Далее появится окно, где нужно будет поставить флажок на «Desktop App» и нажать на кнопку «Start» Потом на ваш компьютер загрузится малого размера файл с расширением EXE, боятся не стоит — это не вирус, включаем его и ждём, пока тест проработает. После окончания проверки вас направит обратно на сайт.
Сайт с результатом
Есть сайт www.systemrequirementslab.com, где вы узнаете результат. Ниже будут показаны результаты теста и рекомендации по процессору, оперативной памяти, видеокарте. Если всё хорошо, то на этих параметрах будет стоять зелёная галочка, то есть игрушка 100% пойдёт на вашем компьютере, если чего-то будет не хватать, памяти или видеокарта будет слабой то, будет стоять красный зачёркнутый круг. Будет показано по минимальным требованиям.
Этот онлайн-тест хороший способ узнать, пойдёт ли игрушка или нет на ваш компьютер без установки. И главное —проверка занимает всего несколько минут. И к тому же она бесплатная.
Вывод: для новичков, которые вообще не разбираются в компе, самым лучшим способом будет онлайн-проверка через сайт testgamespeed.ru. Для более продвинутых игроков пойдёт способ сравнения системных требований игры и компьютера.
Как проверить требования к ПК и узнать, пойдет ли игра на компьютер?
Виртуальный игровой мир растет не по дням, а по часам. Сотни тысяч интересных и красочных игр ждут своего пользователя. С ростом качества продукции, увеличивается требовательность к мощности компьютера. Из-за этого возникает вопрос: как проверить, пойдет ли игра на компьютер?
Характеристики
Разработчики к каждому своему игровому продукту указывают требования. Обычно указываются два типа характеристик:
- минимальные — на которых игра запуститься на ПК;
- рекомендуемые — позволяют раскрыть графические возможности и наслаждаться игровым процессом в полной мере.
Требования к продукту можно посмотреть на носителе или официальном сайте разработчиков игры.
Тест производительности
Проверить информацию производительности вашего компьютера для игры поможет бенчмарк. Это программа, которая определяет производительность составляющих компьютера. Есть несколько решений:
- 3DMark — популярная программа тестирования производительности, которая выдает точные результаты по производительности ЦП и видеокарты, а также имеет единую базу данных по результатам бенчмарка на сайте разработчика. Программу можно опробовать и приобрести в Steam. [appbox steam 223850]
- FurMark — выполняет функции бенчмарка и стрес-теста для видеокарт. Работает на движке OpenGL.
- PhysX FluidMark — бенчмарк, что использует API NVIDIA PhysX для измерения быстродействия ПК. На сайте разработчиков открыта база результатов.
- Тест Nvidia — на сайте есть специальная опция, позволяющая узнать, готов ли компьютер к новым играм. Скачайте последнюю версию технологии Java и проведите проверку (не работает в Google Chrome).
Проверка совместимости
Microsoft тесно сотрудничает с производителями графических компонентов и разработчиками игр. Это значит, что не совместимости популярных продуктов с новой ОС практически нет. Если с требованиями к игре все в порядке, она может не запуститься из-за:
- Устарелого (или недоработанного нового) драйвера видеокарты — обновите драйвер.
- Несоответствия разрядности системы — запустите установщик в соответствии с разрядностью Windows.
- Выхода игры до появления новой ОС — запустите ее в режиме совместимости с предыдущей версией.
Проверка характеристик через Steam
Популярная платформа Steam предлагает свои, альтернативные решения проверки совместимости игры с компьютером или ноутбуком:
- Зайдите в игровой клиент платформы и откройте страницу интересующей вас игры.
- Нажмите ПКМ по свободному месту и выберите «скопировать адрес страницы».
- Вставьте скопированную ссылку в адресную строку браузера.
- Скопируйте последние цифры адреса после app. Например для GTA 5 «271590».
- Нажмите Win+R, вставьте команду
и добавьте скопированный номер после слэша. Например steam://checksysreqs/271590.
Если у вас возникли вопросы по определению характеристик или производительности свяжитесь с нами. Опишите, с чем возникли трудности, чтобы мы смогли помочь.
Как проверить пойдет ли игра на компьютере
Если вы любитель компьютерных игр, наверняка покупаете или скачиваете новые довольно часто. Ведь производители не сидят на месте, а попробовать новинки всегда хочется. Так и сменяются одни игры в коллекции другими каждую неделю или месяц. Чего не скажешь о компьютере. Никто не покупает новый для новой игры. Поэтому и возникают проблемы с несовместимостью. У современных игр высокие системные требования, и если вашему ПК хотя бы пару лет, есть риск, что он просто не сможет «потянуть» нужную игру.
Чтобы не было такого, что вы купили или скачали игру, а она не воспроизводится, лучше предварительно проверить ее совместимость с вашим ПК. Сделать это можно различными способами.
Способы проверить совместимость игры с компьютером
Существует три основных варианта проверки того, можно ли будет играть на ПК в ту или иную игру:
- Сравнение системных требований;
- Использование специальной программы;
- Проверка на специальном сайте.
Прибегать к проверке игр, которые вышли после 2012-2013 годов, стоит только в том случае, если на вашем ПК установлена операционная система Windows 7 или поздняя версия. На ранних версиях такие игры воспроизводиться не будут. Можно быть в этом уверенными сразу. Если же операционная система не старая, можно воспользоваться одним из способов проверки совместимости.
Сравнение системных требований
Первый способ потребует немного времени и терпения, поскольку придется сравнивать компьютер и игру по нескольким параметрам, а именно:
- проверить мощность процессора – сможет «потянуть» игру?
- объем оперативной памяти – достаточно для игры?
- параметры видеокарты – предназначена для игр?
- память на диске – установится игра?
Чтобы увидеть возможности компьютера и сравнить их с требованиями конкретной игры, зайдите в меню «Пуск» — «Панель управления» — «Система и безопасность». Затем нажмите «Система». Здесь можно посмотреть версию операционной системы, какой процессор, объем памяти. Более подробно почитать и узнать основные способы определения характеристик компьютера можно в нашей статье «Как посмотреть характеристики компьютера».
Источник: https://comprost.ru/obshchaia-informatciia/kak-posmotret-kharakteristiki-kompiutera-na-windows-linux-i-macos
Если частота процессора немного меньше, чем требуется в системных требованиях игры, но по остальным параметрам она идет на ПК, можно попробовать ее запустить. Когда компьютеру приходится выполнять сложные задачи, он сам немного «разгоняет» производительность.
При проверке памяти, обратите внимание, что она бывает оперативная и физическая. Мы проверяем первую. Чаще всего она отмечена как ОЗУ.
Для проверки видеокарты заходим в «диспетчер устройств» и кликаем на «видеоадаптеры». Если появится только строчка с Intel, ваш ПК не предназначен для игр. Если появилась вторая строчка, видеокарта у вас есть. Можно смело устанавливать игру.
Наконец, проверяем, сколько памяти на диске. Для этого заходим в «мой компьютер» и смотрим количество свободной памяти под названием диска.
Проверка совместимости игры и компьютера с помощью специальных программ
Мы уже выяснили, что для того чтобы узнать, пойдет ли игра на компьютер, необходимо провести тест на производительность. Он также называется бенчмарком. Сделать это можно с помощью различных программ. Наиболее популярные:
3DMark
3DMark — позволяет проверить видеокарту и процессор с помощью нескольких тестов. После их проведения будут доступны подробные данные о системных особенностях ПК и можно понять, подходит игра для него или нет.
- предоставляет подробную информацию о производительности видеокарты;
- дает информацию о производительности процессора;
- имеет простой интерфейс;
- можно скачать без регистрации и ввода электронной почты.
- интерфейс недоступен на русском языке;
- нет расширенных возможностей для настройки параметров программы – как есть, так и нужно пользоваться.
Скачать 3DMark можно на официальном сайте либо с другого проверенного ресурса. Но во втором случае рекомендуется предварительно проверить файл на вирусы.
Для каждой версии Windows предназначена своя версия программы, поэтому при выборе файла следует быть внимательными. Также учитывайте, что для корректной ее работы необходим объем оперативной памяти как минимум 1 Гб и процессор, работающий с частотой не ниже 2, 5 ГГц.
FurMark
FurMark — программа, позволяющая провести тест на производительность видеокарты компьютера и тем самым определить подходит ли она для той или иной игры. Программа проста в использовании и выполняет свою функцию как в полноэкранном режиме, так и в режиме свернутого окна – пока вы занимаетесь другим делом. Главная задача FurMark – оценить стабильность работы системы охлаждения, видеокарты и ее производительность. В отличие от многих других утилит, FurMark совместим со всеми версиями Windows, включая Vista и XP.
Что касается языка интерфейса, на русском программа есть, но над ней работают не так внимательно. Обновляется редко, работает не стабильно, поэтому рекомендуется использовать версию на английском языке. Там все просто и доступно для рядового пользователя.
- простой интерфейс;
- возможность проверки видеокарты и процессора на совместимость с игрой в двух режимах – полноэкранном и со свернутым окном;
- возможность сохранять результат проверки;
- возможность проверки эффективности работы системы охлаждения;
- определение предельных возможностей видеокарты после разгона.
- стабильной версии программы на русском языке нет.
Скачать FurMark можно на сайте разработчика Geeks3D. Дополнительно рекомендуется установить на ПК утилиту для слежения за температурой видеокарты и процессора.
Heaven Benchmark
Heaven Benchmark – утилита, разработанная российской компанией UNIGINE Corp., предназначенная для тестирования системных возможностей компьютера. С ее помощью можно узнать производительность видеокарты и процессора.
- возможность выбрать параметры тестирования;
- возможность выбора разрешения изображений;
- проверка температуры видеокарты;
- сохранение результатов тестирования.
- недоступен на русском языке.
MSI Kombustor
MSI Kombustor – программа для проверки производительности видеокарты. Основная ее задача – определение максимальных возможностей видеодаптеров.
- возможность слежения за стабильностью работы карты;
- мониторинг системы охлаждения;
- разогрев процессора.
- не такая мощная, как другие аналогичные утилиты;
- нет возможности скачать на русском языке.
Как узнать пойдет ли игра на компьютер онлайн
Самый быстрый и удобный способ узнать совместимость игры и ПК – провести онлайн-проверку. Сделать это можно на специальных сайтах сервисах. Рассмотрим наиболее популярные.
Сервис www.systemrequirementslab.com
Чтобы провести проверку делаем следующее:
- заходим на сайт и на главной странице в поисковой строке вводим название игры. Как только вы начнете писать, в выпадающем окне появятся игры с похожими названиями, можно выбрать там.
- жмём «Can You run it».
- выбираем один из вариантов проверки – онлайн, скачивание программы на ПК или самостоятельное сравнение системных требований. То есть на этом сайте объединены все три возможных способа проверить, пойдет ли игра на компьютер.
Онлайн проверка – это пункт Automatic Detection. Чтобы ее использовать, жмем на Begin Detection. После этого система попросит скачать специальный скрипт. После скачивания он начнет собирать информацию о системных возможностях компьютера. Личные данные (пароли, например) при этом нигде не будут фиксироваться.
После проверки данные отобразятся на новой странице на сайте, куда мы первоначально зашли. Система сама переведет нас на эту страницу. Результат отображается в виде шкалы с отметкой. Если эта отметка находится с правой стороны, игра совместима с ПК. Если слева – нет. Но стоит попробовать установить, даже если отметка расположена не совсем на конце шкалы, но уже ближе к правой стороне, чем к левой.
Также определить совместимость можно обратив внимание на промежуточные значения. Если отметка близка к значению Recommended, игра совместима с ПК. Если отметка близка к значению Minimum, игра совместима с ПК только по одному или двум параметрам. Это не значит, что играть невозможно. Стоит попробовать. Не нужно даже пытаться только в том случае, если отметка не выходит за пределы красного сектора шкалы.
Вместе с результатами проверки сайт выдает все обнаруженные параметры компьютера. Если по некоторым из них есть несовместимость, приводятся рекомендованные для совместимости.
Чтобы скачать программу для проверки на ПК, выберите пункт Desktop Application. Затем нажмите Desktop App. На новой странице появится стандартная инструкция для скачивания.
После установки программы на компьютер открываем ее и жмем Run Detection. Произойдет сканирование, а затем система переведет нас на страницу результатов на сайте. Здесь все точно так же, как при онлайн-проверке.
Чтобы самостоятельно сравнить характеристики компьютера и требования игры, выберите View Requierement. На новой странице отобразятся параметры ПК, требуемые для того чтобы на ней работала игра. Сравните их с параметрами своего компьютера.
Итак, узнать, пойдет ли игра на компьютер можно. И можно разными способами. Для пользователей, которые не хотят заморачиваться, подойдет онлайн-проверка. Здесь практически ничего не нужно делать. Разве что только выбрать сервис. Затем он сам все сделает и выдаст результат. Если возможности онлайн-проверки нет, можно скачать специальную программу на компьютер. Для продвинутых пользователей подойдет сравнение характеристик игры и ПК. Это займет даже меньше времени, чем проверка на сайте, если знать, где какие параметры смотреть.
| 1 секунду назад Intel Core i5-3320M | 55% | Yacht | 36% | ||||
| 7 секунд назад AMD Ryzen 5 3600X | 91% ствол | 84% | |||||
| 12 секунд назад Intel Core i5-9300H | 63% | Battleship | 32% | ||||
| 14 секунд назадIntel Core i5-7400 | 72% | Battleship||||||
| 16 секунд назад Intel Core i7-6700HQ | 55% | Яхта | 43% | ||||
| 17 секунд назад Intel Core i5-3210M | 53% | Яхта | 21 секунду назад Intel Xeon E3-1240 v5 | 77% | Ствол дерева | 50% | |
| 24 секунды назад AMD Ryzen 7 2700 | 71% | Авианосец | 41% | ||||
| 29 секунд назадAMD Ryzen 5 3600 | 74% | Авианосец | 47% | ||||
| 30 секунд назадAMD Ryzen 5 3600% | 66% | 9000 подводная лодка||||||
| 34 секунды назад Intel Core i7-4790K | 83% | Авианосец | 55% | ||||
| 36 секунд назад Intel Core i7-10875H | 93% | Атомная подводная лодка||||||
| 37 секунд назадIntel Core i5-1135G7 | 86% | Ствол дерева | 76% | ||||
| 43 секунды назадIntel Core i3-10100 | 89% | Атомная подводная лодка | |||||
| 0004 49 секунд назад Intel Core i9-10850K | 100% | Атомная подводная лодка | 50% | ||||
| 49 секунд назад AMD Ryzen 5 3600 | 86% | Атомная подводная лодка | 78% | ||||
| 55 секунд назад AMD Ryzen 5 3600 | 83% | Авианосец | 59% | ||||
| 56 секунд назадIntel X6904 0 75000 | Линкор | 68% | |||||
| 1 мин. Назад AMD Ryzen 5 3600 | 92% | Атомная подводная лодка | 85% | ||||
| 1 мин. | 62% | ||||||
| 1 минуту назадTurion X2 Dual-Core Mobile R… | 32% | Raft | 47% | ||||
| 1 минуту назадIntel Core i5-6500 | 69% | Battleship | 48% | ||||
| 1 минута назад | FX-8350 %Боевой крейсер | 60% | |||||
| 1 минуту назад AMD Ryzen 5 3600 | 85% | Ствол дерева | 56% | ||||
| 1 минуту назад AMD Ryzen 5 3600 884 | авианосец | 60% | |||||
| 1 минуту назад AMD Ryzen 7 3700X | 91% | Атомная подводная лодка | 52% | ||||
| 1 минута назад Intel Core i7-3770K 9000 Cruiser | 69% 9000 Cruiser | 69% Battle 9000 39% | |||||
| 1 минуту назад AMD Ryzen 7 4700U | 80% | Авианосец | 45% | ||||
| 1 минуту назад Intel Core i5-4570 | 79% 900 06 | Ствол дерева | 73% | ||||
| 1 минуту назад Intel Core i7-4790K | 88% | Атомная подводная лодка | 61% | ||||
| 1 минуту назад Intel Core i5-2500K | Авианосец | 52% | |||||
| 1 минуту назадIntel Core i9-7900X | 84% | Ствол дерева | 39% | ||||
| 1 минуту назадIntel Core i5-2320 | 654% | at31% | |||||
| 1 минуту назад AMD Ryzen 5 3500X | 89% | Авианосец | 61% | ||||
| 1 минуту назад Intel Core i7-8700K | 94% | Атомная подводная лодка||||||
| 1 минуту назад Intel Core2 Quad Q9300 | 50% | Ствол дерева | 58% | ||||
| 1 минуту назад Intel Core i3-4150 | 69% | Боевой крейсер | 58% | ||||
| 1 минуту назадIntel Core i3 M 330 | 41% | Гидроцикл | 55% | ||||
| 1 минуту назадIntel Core i5-8250U | 73% Битва крейсер | 60% | |||||
| 1 минуту назадAMD A8-7600 APU (2014 D.Ka) | 52% | Яхта | 52% | ||||
| 2 мин. Назад AMD Ryzen 3 2200G | 79% | Авианосец | 56% | ||||
| Core i5 2 мин. 50% | Яхта | 42% | |||||
| 2 минуты назад AMD Ryzen 5 2600 | 77% | Battleship | 50% | ||||
| 2 минуты назад Intel Core i5-8600 | % Aircraft000 7 авианосец23% | ||||||
| 2 минуты назад AMD Ryzen 5 3600 | 90% | Атомная подводная лодка | 80% | ||||
| 2 минуты назад AMD Ryzen 5 5600X | % Ствол дерева % | ||||||
| 2 минуты назад AMD Ryzen 3 1200 | 63% | Battleship | 63% | ||||
| 2 минуты назад Intel Core i7-10875H | 91% | Атомная подводная лодка | 75% | ||||
| 2 мин. Назад Intel Core i7-10510U | 75% | Battleship | 70% | ||||
| 2 мин. Назад | 49% |
Ярлыки диагностики ПК — легкий путь
один верный способ сохранить ваш компьютер в хорошем состоянии — это запустить компьютер. Диагностика.Компьютеры — это машины в конце дня, и они могут столкнуться с много проблем. Независимо от того, работает ли программное обеспечение или оборудование вашего ПК со сбоями, диагностический инструмент может помочь решить эту проблему без технической помощи.
Если вы столкнулись с синим экраном смерти, запаздывающим интерфейсом и сбоями системы, возможно, пришло время запустить диагностический тест компьютера. Думайте об этом инструменте как о врач, который выясняет, что с вашим телом, а затем рекомендует решение. Отсюда и название.Он просто ставит диагноз проблема, чтобы вы могли ее решить.
Есть — это различные виды диагностических инструментов для вашего ПК. Некоторые аппаратные функции встроенная диагностика. Некоторые диагностические инструменты доступны как операционная система. утилиты и автономное программное обеспечение.
оборудование на вашем ПК часто сталкивается с проблемами, которые может быть трудно устранить. понять для пользователя. Обычно это детали, которые много двигаются или генерируют тепло, которое может перестать работать из ниоткуда.С правильным диагностическим прибором на в вашем распоряжении, вы можете сканировать свой компьютер, чтобы разобраться в этом.
Ваш RAM, CPU, GPU и жесткий диск ПК являются одними из наиболее распространенных компонентов, которые могут столкнуться с проблемами. Например, оперативная память постоянно записывается, поэтому обязательно со временем изнашивается. С помощью регулярных диагностических сканирований вы можете избежать: возможные проблемы и дорогой ремонт.
Вы может придать вашему компьютеру профессиональный вид, и не обязательно тратить деньги.Просто следуйте простым шагам диагностики ПК. Если ты понимаешь какой инструмент вам нужно использовать для проверки работоспособности ПК, у вас все должно быть хорошо собственный. Самое приятное то, что многие программы для диагностики ПК предоставляются бесплатно.
ср Диагностику ПК можно разделить примерно на три категории:
Восстановление данныхЭтот вид диагностического инструмента может помочь восстановить потерянные данные. Он извлекает, сохраняет или копирует все те файлы, которые компьютер теряет при сбоях в работе оборудования или повреждении Windows.
Программное обеспечение для ПКОни включают любое программное обеспечение, которое диагностирует проблемы с Windows или определенным набором оборудования на ПК. Некоторые из этих инструментов присутствуют в самой Windows.
Аппаратное обеспечение ПКАппаратная диагностика ПК специально предназначена для конкретного оборудования. Например, самотестирование при включении или POST запускаются каждый раз при включении машины.
Продолжить чтение наших последних сообщений?
- Как запустить диагностику на вашем компьютере
by Sidney
Диагностика ПК — это мощные инструменты для поддержания работоспособности вашего компьютера.Если вы знаете, как запускать диагностику, вы можете обнаружить проблемы с оборудованием еще до этого…Как запустить диагностику на вашем ПК Подробнее »
- Как восстановить удаленные фотографии из Google Фото
by Sidney
Здесь идет ваш идеально оптимизированный контент! Вы задавались вопросом, почему фотографии так важны в нашей жизни? Фотографии запечатлевают каждый момент, который мы хотим запомнить после того, как он прошел. Они…Как восстановить удаленные фотографии из Google Фото Подробнее »
- Driver Power State Failure — Как я могу исправить мой компьютер, возникла проблема и требуется перезагрузка?
by Sidney
У вас синий экран или сбой в работе драйвера в Windows 10 или 8? Вы можете исправить ошибку Windows 9 различными способами.Но … давайте сначала …Driver Power State Failure — Как мне исправить мой компьютер, возникла проблема и требуется перезагрузка? Читать дальше »
- Исключение системного потока не обработано — как исправить?
by Sidney
Вы столкнулись с ошибкой Windows 10, когда исключение системного потока не обработано? Если вы ответили утвердительно, вы попали в нужное место. Итак … Что означает SYSTEM_THREAD_EXCEPTION_NOT_HANDLED? Системный поток…Исключение системного потока не обработано — как исправить? Читать дальше »
- Windows Device Recovery Tool
от Sidney
Windows Device Recovery Tool, в основном известная как Windows Phone Recovery Tool или просто Windows Recovery Tool, является бесплатной программой, разработанной Microsoft Inc.для Windows. Это…Windows Device Recovery Tool Подробнее »
- Лучшее программное обеспечение для разгона процессора — 10 бесплатных инструментов для Windows
от Sidney
Ваш компьютер тормозит? Вы умеете разгонять процессор? Если да, то вы попали в нужное место. Но … можно ли разогнать процессор с помощью программного обеспечения? Да! Тогда… Что такое…Лучшее программное обеспечение для разгона ЦП — 10 бесплатных инструментов для Windows Подробнее »
Asus Средство диагностики ПК — это программное обеспечение для диагностики ПК, которое поможет максимально эффективно анализировать важные аппаратные части на вашем компьютере, а также операционная система.Это может провести стресс-тест вашего ПК Asus, чтобы получить важную информацию о том, как он выполняет и как его можно улучшить.
Если вы купили компьютер Asus, вы можете найти программное обеспечение для диагностики как часть приложения MyAsus. Он предоставляет девять различных сценариев для тестирования компьютер, включая ошибку синего экрана, проблемы с оборудованием и подключением вопросы.
Важность диагностики ПК
- Компьютерная диагностика первая линия защиты от неправильной конфигурации программного обеспечения, аппаратных сбоев и в конечном итоге смерть вашего компьютера.
- Периодические диагностические тесты будут не только поможет избежать потенциальных проблем, но и поможет понять, как вы может улучшить общую производительность.
Мост из этих инструментов бесплатны и даже предустановлены. Все, что вам нужно сделать, это бежать их время от времени. Таким образом можно значительно сэкономить на ремонте. тоже. Просто нужно искоренить проблемы до того, как они станут большими.
С в уравнении так много диагностик ПК, что иногда может сбивать с толку какие диагностические инструменты запускать и как их запускать.Единственный способ обеспечить успешная диагностика оборудования вашего ПК и его общего состояния, вы должны знать, какие у вас есть варианты.
Средства диагностики ПК на основе поставщика
Многие крупные производители и известные бренды выпускают свои эксклюзивные диагностические инструменты. Эти инструменты тщательно изготовлены для конкретных машин. Они лучше нацеливание на реальную проблему и быстрое решение. Вы можете думать о эти инструменты как первая линия защиты вашего ПК.
Средство диагностики ПК Asus
Asus PC Diagnostics Tool — это программное обеспечение для диагностики ПК, предназначенное для анализа наиболее важных аппаратных компонентов вашего компьютера, а также операционной системы. Он может провести стресс-тестирование вашего ПК Asus, чтобы предоставить вам важную информацию о том, как он работает, и как его можно улучшить.
Если вы купили компьютер Asus, вы можете найти программное обеспечение для диагностики как часть приложения MyAsus. Он предоставляет девять различных сценариев для тестирования компьютера, включая ошибку синего экрана, проблемы с оборудованием и проблемы с подключением.
Средство диагностики ПК HP
л.с. производит программу HP PC Hardware Diagnostics, которая является служебной программой для Windows. Это поставляется предустановленным на большинстве ПК HP. Если у вас есть устройство HP, на котором нет one, вы можете скачать его в Интернете.
л.с. даже предлагает удаленную диагностику ПК HP, которая может помочь настроить HP UEFI Диагностика вашей машины. Однако этот вариант доступен только для HP. бизнес-продукты.
Средство диагностики ПК Dell
Dell предлагает множество инструментов для диагностики вашего ПК.Эти утилиты обеспечивают всесторонний анализ каждого оборудования или системы в рамках вашей конкретной модели.
Мост ПК от Dell поставляются с предустановленными по крайней мере некоторыми инструментами. Однако вы их можно легко найти на официальном сайте Dell и в другом стороннем программном обеспечении. сайты-дистрибьюторы. Расширенная предзагрузочная оценка системы (ePBSA) делает даже не используйте операционную систему для диагностики оборудования компьютера.
Средство диагностики ПК Lenovo
Lenovo Диагностика содержит набор инструментов, предлагающих как быстрые, так и расширенные тесты. для каждого оборудования в ПК.Вы можете найти некоторые из них как загрузочные и загружаемые пакеты.
Приложение Lenovo Vantage, которое есть на большинстве ПК Lenovo, также может предлагать поддержку и диагностику. Новейший инструмент от компании — это Lenovo System Health Manager, который нацелен на небольшие и часто незамеченные проблемы, чтобы предотвратить дальнейшее повреждение.
Список 8 лучших диагностических инструментов для ПК
1. Средство диагностики памяти
Это это инструмент диагностики памяти вашего ПК из Windows. Он запустит тест на памяти и отображать подробную информацию.Вы можете решить любые проблемы, которые может снизить производительность машины и оптимизировать ее скорость.
Этот диагностический инструмент также называется mdsched.exe, так как это имя файла. Поскольку он встроен в каждую операционную систему Windows, он бесплатный и простой в использовании. Вот как это можно запустить:
Нажмите одновременно клавиши «Windows» и «R», чтобы запустить панель «Выполнить».
Теперь введите имя файла «mdsched.exe» и нажмите «Enter».
Вы получите возможность либо немедленно перезагрузить компьютер и запустить диагностику, либо запустить ее при следующем перезапуске
2.Монитор производительности
монитор производительности — еще один полезный диагностический инструмент из Windows, который вы найти в большинстве версий Windows. Это часть диагностических инструментов Windows 10 как приложение.
Это дает вам возможность проанализировать, как работает система, пока вы открываете конкретные приложения. Как только вы запустите его, вы увидите процент загрузки процессора время на боковой панели. Однако доступны и другие счетчики, например, дисковые. использование, энергопотребление, размер файла подкачки и т. д.
Вы можно просто выполнить поиск монитора производительности в строке поиска.В качестве альтернативы, вы можете нажать Windows + R, ввести «perfmon» и нажать ОК.
3. Монитор надежности
Мост Пользователи Windows даже не знают об этом замечательном инструменте из Windows. Оно имеет была частью Windows с момента выпуска Windows Vista. Главная цель этого инструмента — посмотреть на хронологию возможных ошибок.
Если приложение продолжает вылетать, это то место, где вы можете найти дополнительную информацию и поставьте правильный диагноз. Вот как можно использовать Монитор надежности в Окна:
- Запустите панель управления
- Перейдите в раздел «Системы и безопасность»
- Теперь нажмите «Безопасность и обслуживание», а затем «Обслуживание».
- Нажмите «Просмотреть историю надежности»
4.Средство диагностики процессора Intel
Это — довольно удобный инструмент для вашего ПК. Хотя процессоры редко разрабатывать проблемы, этот инструмент может найти любую проблему с вашим Intel процессор. Intel остается самым популярным процессором в ПК, поэтому вы должны получить Это. Это бесплатно, есть две версии: 32-разрядная и 64-разрядная.
инструмент может выполнять различные стресс-тесты, некоторые из которых анализируют определенные функции процессора. По завершении он отобразит всю информацию.Если что-то не так или аспект не соответствует требуемому стандарту, вы есть возможность починить или заменить процессор.
Однажды вы устанавливаете его на свой компьютер, вы просто запускаете его и проводите диагностику. Оно имеет конфигурация по умолчанию, которую можно изменить. Вы можете установить конфигурацию, перейдя в инструменты> конфигурация> Изменить. Вы также можете каждый раз сохранять результаты теста вы выполняете это для будущих сравнений.
5. CrystalDiskInfo
Если вы хотите запустить диагностический тест для своего твердотельного жесткого диска, вы можете использовать CrystalDiskInfo.Это бесплатный инструмент, которым может пользоваться каждый, независимо от своего ПК. конфигурация. Инструмент предоставит вам исчерпывающий отчет о состоянии ваш SSD, HDD и даже USB-накопители.
Как вы запускаете тест, вы получаете важную информацию, такую как время безотказной работы, время раскрутки, ошибка ставки и температура. Эти измерения могут составить общую картину состояние жесткого диска вашего ПК. Если вы обнаружите менее впечатляющую статистику, вы знаете, что пора обновиться, прежде чем что-нибудь случится.
Это у того же инструмента есть другая версия под названием CrystalDiskMark.Этот инструмент также может измерять как быстро диск с данными читает и записывает.
6. CPU-Z
CPU-Z — отличное программное обеспечение, которое сканирует всю систему, выявляя различные оборудование, присутствующее в ПК. Он не только идентифицирует, но и обеспечивает важная информация об их функциях и характеристиках.
В то время как это может быть не лучшая программа для решения проблем, она определенно может помочь найти проблемы совместимости. Особенно, когда вы собираетесь обновить ваша машина, это может очень пригодиться.
Если вы покупаете подержанный ПК, этот инструмент поможет вам проверить, содержат необходимое оборудование.
7. JScreenFix
JScreenFix это сторонний бесплатный инструмент для диагностики экрана вашего ПК. Если вы видите крошечные пятна, которые не исчезают даже после того, как вы попробовали очистить, это наверное воткнули пиксели. Иногда пиксели застревают и перестают менять цвет. Когда вы работаете, это может сильно отвлекать.
JScreenFix может помочь вам определить, действительно ли это проблема, и решить ее.Если это не удастся решить, тогда диагноз будет заключаться в том, что на вашем экране есть физический проблема. Когда вы запускаете JScreenFix, он очищает экран сотнями изменение цвета. Он может исправить застрявшие пиксели за считанные минуты.
8. Средство устранения неполадок системы Windows
старый добрый инструмент устранения неполадок системы Windows должен быть вашим первым помощником, когда он появится для поиска проблем с вашей операционной системой Windows. В старых версиях Windows версий, вы можете использовать Центр решений Windows Fix It для определения и устранять распространенные ошибки и проблемы Windows.
Вот как получить доступ к средствам устранения неполадок Windows в Windows 10:
- Нажмите «Пуск» и затем перейдите в «Настройки».
- Нажмите «Обновления и безопасность»
- Теперь нажмите «Устранение неполадок» в меню справа
Вы можете найти множество программ для устранения неполадок для самых разных частей вашего ПК опыт. В Windows 10 устранение неполадок также работает автоматически, исправляя вопросы по мере их появления. Если есть какая-то серьезная проблема, то предложения для вас.
Вы может вручную устранять неполадки различного оборудования и программного обеспечения, такого как аудио, Bluetooth, клавиатура, воспроизведение видео и т. Д. Это быстрый способ найти и решить мелкие проблемы с вещами, которые вы ежедневно используете на своем ПК, которые могут не быть связаны с любое основное оборудование.
Часто задаваемые вопросы
Как проверить свой компьютер на наличие диагностики?
Вы вы можете использовать предустановленные на вашем компьютере диагностические инструменты, чтобы проверить наличие проблем и в конечном итоге разрешить их. Ваша операционная система Windows по умолчанию содержит несколько диагностических программ, таких как Memory Diagnostic Tool и Performance Монитор.Вы также можете использовать средство устранения неполадок Windows, чтобы найти проблемы с Windows. сам.
Ваш Производитель ПК также может иметь свой диагностический инструмент. Эти инструменты лучше умеет находить проблемы, особенно в аппаратном обеспечении. Например, если вы Если у вас есть ноутбук Dell, вам нужно запускать диагностические инструменты Dell. Ваш компьютер может они уже установлены, или вы можете найти их в Интернете для бесплатной загрузки.
Что такое компьютерный диагностический тест?
А компьютерный диагностический тест — это компьютерная программа, которая запускает и выполняет тест на аппаратное обеспечение компьютера, чтобы оценить его производительность и найти возможные проблемы.Некоторые диагностические тесты охватывают все оборудование вашего компьютера, а некоторые целевое оборудование, например, процессор.
Какой самый лучший инструмент для диагностики ПК?
Это это субъективный вопрос, так как производительность и надежность диагностики Сам тест зависит от нескольких факторов. Лучшее программное обеспечение для диагностики ПК для ваша конкретная машина будет той, которую вы предварительно установили на ПК. Может идентифицирует точное оборудование и знает, в каком идеальном состоянии должно быть.
Если у вас еще нет инструментов диагностики на основе поставщиков, вы также можете воспользоваться стороннее диагностическое программное обеспечение. Они могут быть или не быть бесплатными, но могут обнаруживать проблемы, которые в дальнейшем могут привести к серьезным проблемам.
Как запустить диагностику в Windows 10?
Есть — это несколько инструментов для восстановления программного обеспечения Windows, которые можно запустить в Windows 10. Нажмите Windows + R, чтобы открыть окно «Выполнить». Вы можете ввести «perfmon», чтобы запустить Монитор производительности, чтобы увидеть, как работает система.Вы также можете найти информацию в разделе «Устранение неполадок Windows» в разделе «Настройки> Обновление и Безопасность.
Как проверить, неисправна ли моя RAM?
Окна имеет встроенный инструмент диагностики памяти, который вы можете запустить, чтобы увидеть, есть ли какие-либо проблемы с вашей оперативной памятью. Просто нажмите Windows + R и введите mdsched.exe, чтобы запустить инструмент диагностики памяти. Это даст вам всесторонний обзор вашего производительность и состояние памяти, помогающие выявлять любые неисправности.
Могут ли компьютеры работать без ОЗУ?
Нет, вы не можете запустить свой компьютер без оперативной памяти.Его можно рассматривать как здание блок вашего ПК, поэтому без него вы не сможете управлять машиной. BIOS загружается в оперативную память ПК.
Даже если вы запустите компьютер без ОЗУ, он покажет ошибку памяти и не загрузится. Вам понадобится хотя бы небольшой объем оперативной памяти для запуска ПК и Windows для нагрузка.
Может ли ОЗУ вызывать проблему с синим экраном смерти?
А неисправная оперативная память может вызвать множество различных проблем на вашем ПК, в том числе ужасные синий экран смерти при включении ПК или во время его работы.
Если вы столкнулись с ошибкой синего экрана и подозреваете, что виновата оперативная память, вы можете выполните диагностический тест памяти, чтобы убедиться, что проблема в ОЗУ. Если проблема возникает, когда вы используете программы, которые сильно используют память, например игры или графические программы, скорее всего, основная проблема заключается в оперативной памяти.
Каковы причины сбоя ОЗУ?
RAM это одна из самых важных частей вашего ПК. Это может сделать или сломать производительность системы и влияет на общее состояние ПК.К несчастью, это также одна из частей, в которой часто возникают проблемы. Вот некоторые из причины, приводящие к отказу ОЗУ:
- Низкое качество
- Скачок напряжения
- Перегрев
- Неисправный контроллер памяти
- Проблемы с материнской платой
Выбор редакции
Test My Hardware — Загрузить
Test My Hardware — это бесплатный инструмент для диагностики оборудования, который отображает потенциальные проблемы с ПК.
Основной интерфейс приложения немного устарел и действительно так выглядит, потому что программа не обновлялась годами.
С учетом сказанного, его функциональные возможности включают отображение нескольких свойств системы, таких как информация об оборудовании. Системные компоненты подразделяются на Системную сводку, Драйвер сканирования и обновления, Системную плату, ЦП, BIOS, APM, ACPI, Шину (и) карты, Видеоадаптер, Память и другие.
Каждая вкладка содержит подробную информацию о подключенном оборудовании, например, его имя, скорость, серийный номер, производителя и другие.На самом деле это не так много с точки зрения тестирования производительности, как такие программы, как Prime 95 .
В целом, Test My Hardware не более чем отображает базовую информацию о вашем оборудовании без каких-либо тестов, как следует из названия.
Функции и особенности
- Обзор системы: имя системы, имя пользователя, домен, системный каталог, имя процессора, скорость процессора, шины материнской платы, поддержка MP, MP APIC, версия системы BIOS, видеосистема, логическое запоминающее устройство , периферийное устройство, мультимедийное устройство, управление питанием, операционная система, сетевые службы.
- Материнская плата: шина (а), поддержка мультипроцессоров, модель, версия, серийный номер, версия BIOS, дата BIOS, поставщик BIOS
- ЦП: тип процессора, скорость, модель, идентификатор процессора, идентификатор производителя
- BIOS: версия BIOS системы , дата BIOS системы, производитель, версия SM BIOS, версия plug & play, версия SM BIOS / DMI
- APM: схемы питания, состояние системы APM
Test My Hardware 3.0 на 32-битных и 64-битных ПК
Это Скачать лицензируется как бесплатное ПО для операционной системы Windows (32- и 64-разрядная) на ноутбуке или настольном ПК из программного обеспечения для диагностики оборудования без ограничений.Test My Hardware 3.0 доступен для всех пользователей программного обеспечения в виде бесплатной загрузки для Windows.
Поскольку издатель или продукт больше не существует, программа Test My Hardware загружается из архива и, следовательно, устарела; обновлений этого программного обеспечения ожидать не следует.
Файл:
- Test My Hardware Download
- Бесплатное программное обеспечение для диагностики оборудования
11 лучших инструментов для стресс-тестирования вашего ПК (CPU, RAM и GPU)
В этом руководстве мы дали вам краткое изложение 11 лучших инструментов для стресс-тестирования вашего процессора, оперативной памяти и графического процессора.Если вы только что собрали свой компьютер, разогнали какой-либо из своих компонентов или у вас возникли проблемы с устаревшей системой, стресс-тестирование вашего ПК даст вам хорошее представление о том, стабильно ли ваш компьютер, и, если это не так. t, откуда могла взяться проблема.
Итак, в этом руководстве мы собираемся предложить вам одиннадцать лучших инструментов для стресс-тестирования компонентов вашей системы, включая лучшие стресс-тесты ЦП, лучшие стресс-тесты оперативной памяти и лучшие стресс-тесты графического процессора.Мы также включили ряд инструментов для мониторинга оборудования, которые вы можете использовать для отслеживания поведения вашей системы во время стресс-тестов.
Инструменты мониторинга оборудования, используемые при выполнении стресс-тестов
При выполнении стресс-тестов системы рекомендуется следить за ее температурой и уровнями нагрузки. Следующие инструменты можно использовать вместе с тестами, перечисленными ниже, чтобы предоставить вам больше информации при тестировании вашего компьютера.
1.Core Temp
Core Temp — это приятный легкий инструмент для мониторинга ЦП, который предоставит вам в реальном времени показания температуры и процент загрузки вашего процессора. Если у вас процессор Intel, Core Temp также предоставит показания температуры и нагрузки для каждого отдельного ядра вашего процессора. Однако для температур AMD он показывает только одну температуру для всего процессора.
Core Temp также предоставляет вам некоторую базовую информацию о вашем процессоре, а также сообщает вам напряжение и частоту, на которых работает ваш процессор.И для Core Temp доступно несколько разных удобных плагинов, расширяющих его возможности.
Получите здесь температуру ядра
2. GPU-Z
GPU-Z похож на Core Temp, за исключением того, что вместо мониторинга вашего процессора, GPU-Z, очевидно, будет контролировать ваш графический процессор. С помощью GPU-Z вы можете отслеживать температуру и нагрузку на свой графический процессор, а также тактовую частоту графического процессора, тактовую частоту встроенной памяти, скорость вращения вентилятора и объем используемой памяти среди прочего.
Получите GPU-Z здесь
3.MSI Afterburner
MSI Afterburner — еще один инструмент для мониторинга оборудования видеокарты. Тем не менее, он называет себя «служебным инструментом» видеокарты из-за всех других функций, которыми он обладает. Помимо возможности предоставить вам большую часть той же информации, которую предлагает вам GPU-Z, MSI Afterburner также позволит вам разогнать графический процессор, настроить пользовательские профили вентиляторов, запустить тесты в игре и даже записать игровое видео или принять участие скриншоты игры.
Получите MSI Afterburner здесь
4.HWiNFO64
HWiNFO64 — один из наиболее продвинутых инструментов мониторинга оборудования, поскольку он позволяет контролировать несколько основных компонентов в вашей системе. С HWiNFO64 вы можете отслеживать температуру и другую информацию о вашем процессоре, графическом процессоре, оперативной памяти и материнской плате, а также отслеживать скорость вращения вентиляторов, нагрузку на компоненты и многое другое.
Получите HWiNFO64 Здесь
Инструменты для стресс-тестирования ЦП
Если вы хотите провести стресс-тест своего процессора, проверить, насколько стабильно работает ваш процессор после разгона, или проверить, есть ли проблема с охлаждением вашего процессора, перечисленные ниже инструменты помогут вам получить необходимую информацию. нужно.
1. Prime95
Prime95 был разработан GIMPS, вычислительным проектом, направленным на поиск новых простых чисел Мерсенна (любое простое число, которое может быть результатом уравнения: 2 n — 1 ). Однако, хотя Prime95 изначально предназначался для поиска простых чисел Мерсенна, тест на пытки, включенный в программу (который помогает обеспечить правильную работу при поиске простых чисел Мерсенна), был принят многими энтузиастами аппаратного обеспечения, чтобы помочь им провести стресс-тестирование своего процессора ( и память), особенно после разгона процессора и памяти.
Получите Prime95 здесь
2. Aida64
Aida64 — еще один инструмент для стресс-тестирования процессора, который многие пользователи предпочитают Prime95. В то время как испытание Prime95 может заставить ваш процессор работать нереалистично, Aida64 использует более практичный подход, имитируя реальные процессы, которые создают 100% нагрузку на ваш процессор, чтобы проверить, как он выдержит.
Единственная проблема с Aida64 в том, что она не бесплатна. Базовая лицензия (которую можно использовать на трех компьютерах) стоит 34 доллара США.99, что, хотя и не дорого, вероятно, не является идеальным вариантом для большинства пользователей, которые будут использовать стресс-тест всего несколько раз. Однако существует 30-дневная бесплатная пробная версия, поэтому, если вам нужно использовать ее прямо сейчас, вам не придется за нее платить.
Получите Aida64 здесь
3. Тест IntelBurn
IntelBurn Test — это еще один инструмент для стресс-тестирования ЦП, который поможет вам максимально использовать процессор, чтобы определить его стабильность. Как и Prime95, IntelBurn Test также получает некоторую помощь в продвижении процессора дальше, чем это необходимо.И многие считают, что IntelBurn Test подвергает ваш процессор еще большей ненужной нагрузке, чем Prime95.
Получите тест IntelBurn здесь
Инструменты для стресс-тестов RAM
Для тех из вас, кто хочет провести стресс-тестирование памяти вашей системы, либо для диагностики любых проблем, которые могут происходить с вашей оперативной памятью, либо для проверки стабильности после разгона, перечисленные ниже инструменты подойдут вам.
1. MemTest86
MemTest86PassMark Software проверит память вашей системы, чтобы попытаться обнаружить любые проблемы.Существует также MemTest86 +, который был ответвлением MemTest86, но больше не считается жизнеспособным вариантом из-за того, что он не обновлялся с 2013 года, тогда как исходный MemTest86 продолжает обновляться.
Получите MemTest86 здесь
2. Prime95 (тест на смешение)
Мы обсуждали Prime95 как популярный инструмент для стресс-тестирования ЦП, но его «мучительный» режим «наложения» также служит отличным стресс-тестом для оперативной памяти. Однако, в отличие от MemTest86, режим смешивания Prime95 не проверяет вашу оперативную память на наличие ошибок.Итак, если вы ищете инструмент для стресс-теста, который также может диагностировать любые проблемы с вашей памятью, MemTest86 — лучший вариант. Тем не менее, если вы разгоняете свою оперативную память и хотите проверить ее стабильность, можно использовать тест Prime95 Blend.
Получите Prime95 здесь
Инструменты для стресс-тестов графического процессора
Для стресс-тестирования графического процессора перечисленные ниже тесты производительности дадут вам множество вариантов, которые позволят вашему графическому процессору максимально эффективно использовать его.
1. Heaven & Valley Benchmarks (Unigine)
Тесты производительностиUningine Heaven & Valley — одни из наиболее популярных вариантов стресс-тестирования вашей видеокарты либо после ее разгона и тестирования на стабильность, либо просто в качестве синтетического теста, чтобы увидеть, как работает ваша видеокарта.Также стоит рассмотреть новый тест Unigine Superposition, особенно если вы ищете тест GPU, в который включены функции VR.
Получите тесты Unigine здесь
2. 3DMark
3DMark — еще один широко используемый инструмент для стресс-тестирования графических процессоров, который можно использовать на различных устройствах (ПК, ноутбуки, телефоны, планшеты и т. Д.). 3DMark также отслеживает тактовую частоту, частоту кадров, нагрузку и температуру во время каждого теста. Существует бесплатная базовая версия 3DMark, но полная версия обойдется вам примерно в 30 долларов в Steam.
Получите 3DMark здесь
3. FurMark
FurMark — еще один распространенный вариант стресс-теста графического процессора, на который стоит обратить внимание. Однако FurMark не пользуется большой любовью среди энтузиастов аппаратного обеспечения, поскольку, как известно, он создает нереалистичную нагрузку на вашу видеокарту. FurMark можно использовать в течение коротких периодов времени, но, вероятно, это не лучший общий вариант для стресс-тестирования вашей видеокарты.
Получите FurMark здесь
Какой инструмент для стресс-тестов следует использовать?
Хотя все упомянутые выше инструменты стресс-тестирования могут работать на вас, реальность такова, что лучше всего для стресс-тестирования вашей системы использовать несколько инструментов стресс-тестов.Если вы ищете максимально возможную информацию, выполнение нескольких стресс-тестов даст вам лучшее представление о том, как компоненты вашей системы будут работать в экстремальных реальных сценариях.
Проверка, тестирование и обслуживание оборудования —
Как обсуждалось в разделе «Проверка, тестирование и обслуживание системы», обеспечение точности оборудования является важным компонентом хорошо функционирующей системы.
Хотя этот и два следующих раздела разделяют оборудование, программное обеспечение и связь на три темы, их работа часто взаимозависима, и следующие процедуры проверки, тестирования и обслуживания могут потребоваться для выполнения всех трех элементов в сочетании.
Проверка оборудования
Для очень важной системы, такой как система электронного голосования, целесообразно использовать независимый центр тестирования для выполнения проверочных тестов системы. Для менее важных систем проверка системы может быть проведена собственными силами.
Проверочные тесты оборудования (также известные как квалификационные тесты) могут включать:
- тестирование оборудования в условиях, имитирующих ожидаемые реальные условия эксплуатации, включая условия хранения, транспортировки, эксплуатации и технического обслуживания
- обеспечение соответствия оборудования местным экологическим требованиям, включая укрытие, пространство, меблировку и оборудование, электроснабжение и соответствующие экстремальные температуры, влажность и загрязнение
- обеспечение адекватности и полноты соответствующей документации
- проверка того, что оборудование способно работать в ожидаемых нормальных условиях и возможных ненормальных условиях
- обеспечение принятия соответствующих мер безопасности и их соответствия соответствующим стандартам
- обеспечение надлежащих мер по обеспечению качества
Тестирование оборудования
Тестирование оборудования обычно более детальное и тщательное, чем проверка.Тестирование необходимо, чтобы убедиться, что каждый компонент системы работает должным образом, и что система работает в точном соответствии с конкретными местными требованиями.
Комплексная структурированная программа тестирования — это программа, обеспечивающая тестирование всех аспектов системы. Это особенно важно для таких ключевых систем, как системы электронного голосования. Меры тестирования, которым можно следовать, включают:
- разработка набора критериев тестирования
- , применяющие «нерабочие» испытания, чтобы гарантировать, что оборудование может выдерживать ожидаемые уровни физического обращения, такие как испытания на падение при транспортировке
- , исследуя, если это необходимо, любой код, «зашитый» в аппаратном обеспечении (этот код иногда называют микропрограммным обеспечением), чтобы убедиться в его логической правильности и соблюдении соответствующих стандартов.
- применение функциональных тестов для определения соответствия критериям тестирования
- применение качественной оценки для определения соответствия критериям теста
- проведение испытаний как в «лабораторных» условиях, так и в различных «реальных» условиях
- проводит испытания в течение длительного периода времени, чтобы гарантировать стабильную работу систем
- проведение «нагрузочных тестов» с максимально возможным моделированием разнообразных «реальных» условий и использованием или превышением объемов данных, которые можно было бы ожидать в реальной ситуации
- проверка того, что «то, что входит», то «то, что выходит», путем ввода известных данных и проверки того, что выходные данные соответствуют входным
Техническое обслуживание оборудования
После того, как оборудование было проверено, протестировано и внедрено, его необходимо поддерживать.Порядок обслуживания будет зависеть от типа и сложности технологии. Многие элементы оборудования поставляются с графиком технического обслуживания или программой, рекомендованной производителем или поставщиком. Техническое обслуживание также может осуществляться производителем или поставщиком в рамках договора купли-продажи.
Системы следует поддерживать, чтобы гарантировать, что они продолжают работать на уровне, продемонстрированном на стадии тестирования. Может потребоваться внедрение планов постоянного мониторинга или тестирования, чтобы гарантировать, что потребности в техническом обслуживании выявляются и удовлетворяются, когда это необходимо.Если системы используются в течение длительного времени, можно использовать механизм для отслеживания отзывов пользователей в качестве еще одного средства для определения потребности в обслуживании и модификации.
Если в аппаратное обеспечение вносятся изменения в результате технического обслуживания или обновлений системы, может возникнуть необходимость инициировать дальнейшие раунды проверки и тестирования системы, чтобы убедиться, что измененная система по-прежнему соответствует стандартам.
Ссылка: Стандарты производительности и тестирования для перфокарт, Marksense и систем электронного голосования с прямой записью, Федеральная избирательная комиссия [США], Типография правительства США, Вашингтон, округ Колумбия, январь 1990 г.
Аппаратное обеспечение ПК — открытое и бесплатное — OLI
Цели обучения по модулям
Раздел 2: Основы аппаратного обеспечения
- PCH 1: Основы
- Подключайте обычные периферийные устройства к стандартным портам.
- Опишите основные компоненты компьютера.
- Укажите оборудование, программное обеспечение и прошивку компьютера.
- Определите и классифицируйте входы и выходы. Сравните и сопоставьте различные соединительные интерфейсы и кабели и объясните их назначение.
- PCH 2: Процедуры и безопасность
- Опишите эффективные способы снижения риска травм или повреждений при работе с компьютерными системами.
- Объясните соответствующие меры безопасности и процедуры при демонстрации базовой сборки компьютера.
- Определите общие опасности, с которыми можно столкнуться при работе с компьютерными системами и инструментами.
- PCH 3: Отдел по работе с клиентами
- Признать и объяснить общие принципы профессионального обслуживания клиентов.
- Установите компьютерную систему и продемонстрируйте работу для клиента.
Раздел 3: Компоненты оборудования
- PCH 4: корпуса, форм-факторы и блоки питания
- Опишите общие конструкции и особенности компьютерных корпусов.
- Опишите распространенные форм-факторы материнских плат и подходящие корпуса для каждой из них.
- Разбирайте и собирайте компьютеры в наиболее распространенных конструкциях корпуса.
- Найдите разъемы блока питания.
- Порекомендуйте и установите соответствующий блок питания с учетом конкретного оборудования, которое необходимо запитать.
- Проверьте блоки питания, чтобы убедиться в их правильном функционировании.
- PCH 5: Материнские платы, шины расширения и процессоры
- Сравните текущие скорости и возможности микропроцессоров с таковыми 10 и 20 лет назад и опишите влияние возможностей обработки.
- Определите компоненты материнской платы и опишите их основные функции.
- Поместите массив микропроцессоров в примерную дату или порядок производительности.
- PCH 6: Память и BIOS
- Настройте и примените параметры BIOS.
- Удалите и установите RAM.
- PCH 7: карты расширения, аудио, видео и хранилище
- Объясните различия между процессорами.
- Объясните различные типы слотов расширения.
- Дайте сценарий, оцените типы и особенности устройств отображения.
- Установите и настройте карты расширения.
- Установите и настройте устройства хранения.
- PCH 8: Охлаждение
- Установите, обновите и проверьте эффективность охлаждения.
- Выберите подходящий метод охлаждения для данного ЦП и системы.
Раздел 4: Сеть и Интернет
- PCH 9: Обзор сети
- Определение различных типов сетей, топологий и проблем сетевой безопасности.
- PCH 10: Сетевое оборудование
- Проверьте документацию, чтобы убедиться, что адаптер будет работать с материнской платой.
- Закройте боковую крышку компьютера.
- Идентифицируйте и опишите сетевые устройства и их функции.
- Установите сетевой адаптер.
- Совместите разъем сетевой карты со слотом расширения и плотно вставьте его.
- Совместите разъем / распиновку нового сетевого адаптера и убедитесь, что он соответствует предложенному слоту.
- Откройте боковую крышку компьютера, чтобы проверить доступные слоты расширения.
- Выключите компьютер и отсоедините сетевой шнур от машины.
- Включите машину.
- Подсоедините сетевой шнур.
- Снимите крышку соответствующего дополнительного слота PCI компьютера с задней панели.
- PCH 11: Сетевые средства массовой информации
- Классифицируйте характеристики разъемов и кабелей.
- Определите типы сетевых кабелей и разъемов.
- PCH 12: стандарты Ethernet
- Различия между Ethernet и TCP / IP.
- Спланируйте базовое сетевое соединение с использованием 100BaseT.
- Распознавайте типичные сетевые стандарты.
- PCH 13: Адреса IPv4 и IPv6
- Опишите свойства IPv4 и IPv6.
- Объясните свойства и характеристики TCP / IP.
- Настройте сеть Windows и проиллюстрируйте подсеть.
- PCH 14: протоколы TCP и UDP
- Один сегмент (сегмент 1) отправляется по сети.
- Определите и продемонстрируйте использование FTP.
- Укажите используемый SSL.
- Первый сегмент подтвержден.
- Сегменты два и три подтверждены.
- Сегменты два и три отправляются по сети.
- Трехстороннее рукопожатие.
- Установлен размер окна 1.
- Установлен размер окна 2.
- PCH 15: Введение в беспроводную сеть
- Сравните стандарты беспроводной сети, шифрование и интерфейсы.
- Настройте беспроводное соединение.
- Укажите основные меры безопасности беспроводной сети.
- PCH 16: подключение к Интернету
- Сравните и сопоставьте типы и функции подключения к Интернету.
- Настройте каждого клиента для работы в одной рабочей группе.
- Настройте маршрутизатор и настройте параметры беспроводной сети.
- Подключите каждого клиента к маршрутизатору и убедитесь, что каждый работает.
- Определитесь с типом используемого Интернет-соединения.
- Определите способ сетевого подключения для пользователей.
- Попросите вашего интернет-провайдера установить модем или используйте комплект для самостоятельной установки.
- Установите, настройте, разверните и протестируйте беспроводной / проводной маршрутизатор SOHO, используя соответствующие настройки.
- Физически соедините маршрутизатор и модем вместе.
- Выберите модем и маршрутизатор для использования.
- Настройте общий доступ к файлам и принтерам на каждом клиенте и укажите, какие ресурсы следует использовать.
- Проверьте способность каждого клиента получать доступ к общим ресурсам (файлам / принтерам).
- Проверьте подключение к Интернету на каждом клиенте.
Блок 5: Ноутбуки и портативные компьютеры
- PCH 17: Характеристики и компоненты ноутбука
- Сравните и сопоставьте характеристики ноутбука.
- Определите компоненты дисплея ноутбука.
- Установите и настройте оборудование и компоненты ноутбука и нетбука.
- PCH 18: Замена ноутбука и его компонентов
- Определите тип и емкость компонентов портативного компьютера.
- Найдите, определите, отсоедините и замените компоненты портативного компьютера.
- Устранение неполадок компонентов ноутбука.
- PCH 19: Питание и физическая безопасность ноутбука
- Опишите уход за аккумулятором и правильную утилизацию аккумулятора.
- Определите источник питания ноутбука и состояние аккумулятора.
- Защитите ноутбук с помощью страховочного троса и других мер.
Блок 6: Принтеры
- PCH 20: Типы принтеров и интерфейсы
- Зарядка (кондиционирование)
- Выберите принтер, который соответствует требованиям в конкретной ситуации.
- Очистка
- Разработка
- Объясните четыре типа обработки фотоизображений.
- Разоблачение
- Фьюзинг
- Обработка
- Передача
- PCH 21: Конфигурация и установка принтера
- Подключите ПК к сетевому принтеру.
- Подключите принтер к сети.
- Следуйте инструкциям по установке драйвера.
- Установите и настройте общий принтер.
- Установите драйверы принтера на каждую сетевую рабочую станцию.
- Убедитесь, что принтер получает IP-адрес.
- Выберите правильный принтер из списка найденных принтеров и нажмите «Далее».
- Используйте мастер установки принтера для поиска и установки драйверов принтера.
- PCH 22: Управление и обслуживание принтера
- Щелкните левой кнопкой мыши «устройства и принтеры»
- Щелкните левой кнопкой мыши «принтеры и факсы».
- Щелкните левой кнопкой мыши «Пуск».
- Свойства щелчка левой кнопкой мыши.
- Найдите нужный принтер в списке.
- Управление сервером печати и диспетчерами очереди печати.
- Измените свойства и разрешения принтера.
- Щелкните правой кнопкой мыши нужный принтер.
Блок 7: Сборка, управление и обслуживание
- PCH 23: компьютер в сборе
- Продемонстрировать профессиональное поведение и общение во время работы с клиентом.
- Документируйте выводы, действия и результаты для клиента.
- Составьте план действий по разрешению проблемы и внедрите решение.
- Разработайте теорию вероятной причины. Утверждая свою теорию, ставьте под сомнение очевидное.
- Определите проблему.
- Выполнение и объяснение технического обслуживания, ремонта и сборки компьютера.
- Проверьте свою теорию, чтобы определить причину.
- Проверьте полную работоспособность системы и, если применимо, примите профилактические меры.
- PCH 24: Запрещенное содержимое
- Объясните основы работы с запрещенным содержанием.
- PCH 25: Обслуживание проводной сети
- Выполните обслуживание проводной сети.
Краткое содержание курса
РАЗДЕЛ 1: Преуспевание в аппаратном обеспечении ПК
БЛОК 2: Основы аппаратного обеспечения
PCH 1: Основы
PCH 2: Процедуры и безопасность
PCH 3: Отдел по работе с клиентами
БЛОК 3: Аппаратные компоненты
PCH 4: корпуса, форм-факторы и блоки питания
PCH 5: Материнские платы, шины расширения и процессоры
PCH 6: Память и BIOS
PCH 7: карты расширения, аудио, видео и хранилище
PCH 8: Охлаждение
БЛОК 4: Сеть и Интернет
PCH 9: Обзор сети
PCH 10: Сетевое оборудование
PCH 11: Сетевые средства массовой информации
PCH 12: стандарты Ethernet
PCH 13: Адреса IPv4 и IPv6
PCH 14: протоколы TCP и UDP
PCH 15: Введение в беспроводную сеть
PCH 16: подключение к Интернету
БЛОК 5: Ноутбуки и портативные компьютеры
PCH 17: Характеристики и компоненты ноутбука
PCH 18: Замена компонентов ноутбука и ноутбука
PCH 19: Питание и физическая безопасность ноутбука
БЛОК 6: Принтеры
PCH 20: Типы принтеров и интерфейсы
PCH 21: Конфигурация и установка принтера
PCH 22: Управление и обслуживание принтера
БЛОК 7: Сборка, управление и обслуживание
PCH 23: Сборка компьютера
PCH 24: Запрещенное содержимое
PCH 25: Обслуживание проводной сети
БЛОК 8: Capstone
PCH 26: Capstone аппаратного обеспечения ПК
Системные требования
Системные требования OLI, независимо от курса:
- доступ в интернет
- операционная система, которая поддерживает последнее обновление браузера
- последнее обновление браузера (рекомендуется Chrome; поддерживается Firefox, Safari; Edge и Internet Explorer поддерживаются, но не рекомендуются)
- всплывающих окна включены
- куки включены
Некоторые курсы включают упражнения с исключениями из этих требований, например, технологии, которые нельзя использовать на мобильных устройствах.
Системные требования этого курса:
- не указаны (возможны изменения)
10 инструментов для проверки каждой детали оборудования вашего компьютера в Windows
Если вы опытный пользователь Windows, вам определенно хотелось бы узнать больше об аппаратном и программном обеспечении вашего компьютера. Информация об установленном на вашем компьютере оборудовании и его текущем состоянии поможет вам следить за состоянием оборудования и заменять его еще до того, как оно выйдет из строя.
Самый простой инструмент, который можно использовать для проверки оборудования компьютера или портативного компьютера в Windows, — это встроенный Windows System Information Tool .Если вы перейдете к Выполнить -> msinfo32 , это покажет основные сведения об оборудовании, установленном на вашем компьютере. Вы также можете использовать диспетчер устройств, чтобы увидеть устройства, установленные на вашем компьютере. Также это может показаться ошеломляющим, это довольно простая деталь.
Давайте обсудим некоторые инструменты, которые расскажут вам больше о вашем компьютере. В конце я расскажу о решении «все в одном», которое можно использовать для проверки каждой детали аппаратного обеспечения вашего компьютера. Все программное обеспечение, обсуждаемое ниже, будет так или иначе полезно.Просто выберите тот, который вам подходит.
CPU-Z
CPU-Z показывает подробную информацию об основных устройствах компьютера. Основные устройства включают подробную информацию о процессоре (имя и номер, степпинг ядра и процесс, пакет, напряжение ядра, внутренние и внешние тактовые частоты, поддерживаемые наборы инструкций, информация о кэше), материнской плате (производитель, модель, информация BIOS, северный и южный мост чипсета, датчик, графический интерфейс) и память (частота, время, последовательное обнаружение присутствия) и другую системную информацию.
Самое лучшее в CPU-Z — это то, что он показывает всю информацию на одном экране, организованном в виде вкладок.
Speccy
Speccy — это расширенный информационный инструмент, который доступен как установщик и переносимая программа. Speccy показывает информацию о большем количестве аппаратных устройств, чем CPU-Z. Информация немного другая. Это можно назвать важной информацией, поскольку показаны не все подробности о каждом устройстве.
Speccy показывает информацию об операционной системе, процессоре, оперативной памяти, материнской плате, графике, аудио, жестких дисках, оптических дисках, периферийных устройствах и сетевых картах.
HWiNFO (32/64)
HWiNFO — это профессиональный инструмент, который можно использовать для сбора всех деталей каждого аппаратного компонента компьютера. HWiNFO поддерживает большинство новейших аппаратных стандартов и технологий. Это может быть очень полезно для тех, кто ищет системные драйверы для неизвестных устройств.
Хотя HWiNFO предоставляет обширную информацию, она разумно организована в легко понятные экраны. Преимущество HWiNFO заключается в том, что он также отображает информацию об оборудовании в реальном времени, что очень полезно для мониторинга оборудования на предмет проблем со здоровьем.
PC Wizard
PC Wizard был разработан тем же издателем, что и CPU-Z, за исключением того, что PC Wizard — это программное обеспечение профессионального уровня, которое извлекает и отображает гораздо больше информации о ПК, чем CPU-Z. Информация, предоставленная PC Wizard, особенно полезна для поиска новых устройств, установленных на компьютере, но они не могут быть идентифицированы и их драйверы неизвестны.
SiSoftware Sandra Lite
Sandra Lite не только извлекает крошечные биты информации об аппаратном обеспечении компьютера, но и определяет, как каждый компонент оборудования работает и работает на компьютере.Программа бесплатна для личного использования и может использоваться на одном компьютере. Вы можете выбрать профессиональную версию, если хотите проверить детали оборудования компьютеров в сетевой / доменной среде.
WinAudit
WinAudit — это, по сути, программа инвентаризации, которая может перечислить некоторые подробности о вашем системном оборудовании. Он показывает информацию об установленном оборудовании и программном обеспечении, лицензиях, конфигурации безопасности, сетевой информации и т. Д. Информация, показанная в WinAudit, может быть экспортирована в текстовый / PDF / XML / HTML файл.
Информация, отображаемая WinAudit, не является мгновенной. Скорее, вам нужно будет нажать кнопку аудита, прежде чем WinAudit сможет собрать информацию с компьютера и отобразить или экспортировать информацию в файл.
BlackBox
Назначение BlackBox — показать точные сведения об основных компонентах аппаратного обеспечения вашего компьютера. Он не только отображает подробную информацию об основных компонентах, но также показывает подробную информацию о других установленных устройствах и компонентах компьютера.
BlackBox похож на CPU-Z по стилю предоставляемой информации и даже по пользовательскому интерфейсу.
Flitskikker Info Tool
Flitskikker Info Tool может быть полезным инструментом, если вы хотите поделиться своими техническими характеристиками оборудования с другими людьми в Интернете, поскольку он не только собирает информацию об оборудовании, но и сохраняет ее в текстовый файл. Он предоставит информацию об основных аппаратных компонентах, включая компьютер, материнскую плату, процессор, память, жесткий диск, диски, звуковую карту, видеокарту, дисплей, мышь, клавиатуру, сетевую карту, DirectX, операционную систему и т. Д.
Smart System Informer
Smart System Informer — это удобный небольшой инструмент, который может быстро отображать общую информацию об аппаратном и программном обеспечении вашего компьютера. Он будет отображать такую информацию, как идентификатор компьютера, процессор, BIOS, память, диски, видео, материнская плата, монитор, запуск компьютера, установленные программы и т.


 Бенчмарк-тестирование показывает, насколько проверяемый компьютер шустрее или, наоборот, медленнее эталонного. В качестве бенчмарков используются специально предназначенные для этого программы, а также обычные приложения и игры, нагруженные тестовой работой (воспроизведением роликов, скриптов и т. п.). Результаты проверки оцениваются по количеству набранных баллов или реальным значениям, например, скорости обмена данными между процессором и памятью в Mb/s.
Бенчмарк-тестирование показывает, насколько проверяемый компьютер шустрее или, наоборот, медленнее эталонного. В качестве бенчмарков используются специально предназначенные для этого программы, а также обычные приложения и игры, нагруженные тестовой работой (воспроизведением роликов, скриптов и т. п.). Результаты проверки оцениваются по количеству набранных баллов или реальным значениям, например, скорости обмена данными между процессором и памятью в Mb/s.