Как делать снимки с помощью Pixect на ПК
Изображения используются для достижения нескольких результатов, которые предпочитают пользователи. Как редактировать изображения с помощью Pixect? Pixect позволяет пользователям запечатлеть моменты, используя свои устройства для использования в будущем.. Во многих случаях пользователи могут быть заинтересованы в том, чтобы запечатлеть моменты, делая снимки на своем устройстве, включая компьютер. При использовании ноутбука со встроенной веб-камерой делать снимки относительно легко.
Пользователь может использовать pixect, чтобы гарантировать, что снятые фотографии настроены для достижения требуемого результата. Приведенные ниже инструменты могут предоставить пользователям возможность максимально использовать возможности Pixect. Существуют и другие платформы, такие как Pixect, которые позволяют пользователям получать доступ к другим функциям. Pixect — одна из лучших платформ для записи с веб-камеры.
Сделайте снимок с помощью веб-камеры
Нужны деньги на новую видеокарту, хотите купить новый смартфон? Берем кредитную карту от Альфы и не думаем о процентах целый год. А ещё она бесплатная. Оформить карту можно на сайте банка — на это уйдёт всего пара минут, а доставят её в удобное время и место.
Во-первых, пользователям необходимо загрузить Pixect на свои устройства, которые также имеют доступ к веб-камере. Он может захватывать то, что отображается на веб-камеру, и экспортировать это как динамическое видео или статическое изображение. Он имеет несколько различных функций, которые позволяют пользователям настраивать свой опыт. Его особенности могут включать следующее:
— Записывать целую или определенную область на экране ПК
— Загрузите изображение прямо на основные платформы, такие как Youtube и Dropbox.
— Запись звука с устройства и звука микрофона. Пользователи могут запечатлеть момент.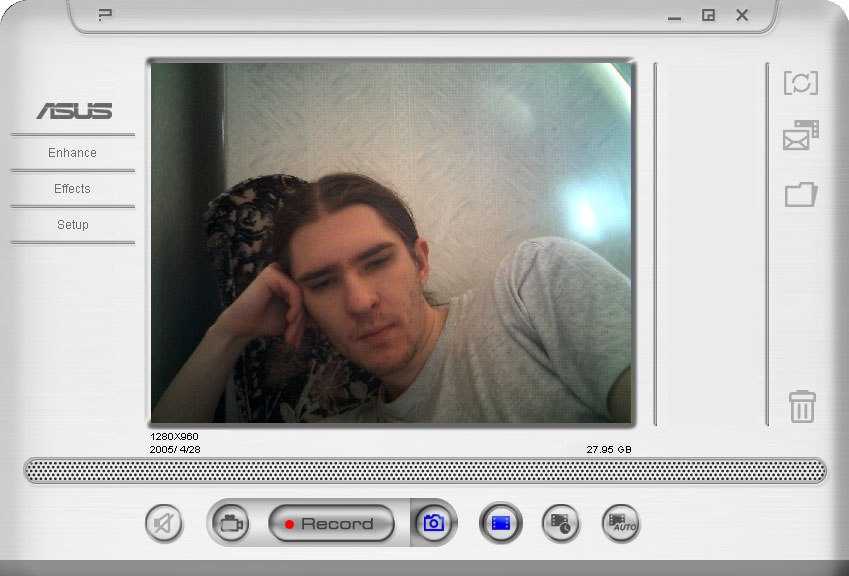
— Улучшайте записи, добавляя текст, линии, стрелки и изображения.
— Отредактируйте выходное видео с помощью бесплатного видеоредактора, предоставленного pixect.
Как делать снимки с помощью Pixect
Приведенное ниже руководство позволяет пользователям удобно делать фотографии. Пользователи могут использовать инструкции:
Шаг 1. Запустите Pixect на используемом устройстве. Выберите вариант записи экрана среди вариантов, представленных в интерфейсе.
Шаг 2: Щелкните значок веб-камеры, затем выберите веб-камеру, которая будет использоваться. Щелкните параметр «Настройки», чтобы настроить выходное разрешение, положение и форму изображения.
Шаг 3: Перетащите прямоугольник веб-камеры, чтобы соответствующим образом настроить размер изображения. Нажмите на Custom и выберите опцию REC.
Шаг 4: Подтвердите изображение, которое нужно сделать, затем щелкните значок запуска. После завершения записи пользователи могут щелкнуть по опции остановки.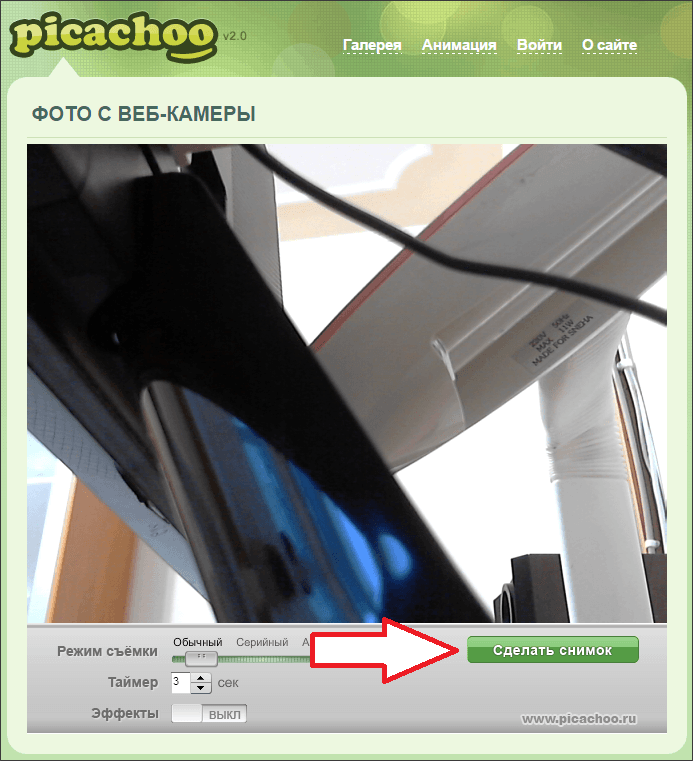
Пользователи могут использовать опцию Снимок экрана под списком видео. Захваченный контент доступен пользователям столько, сколько ему нужно. Пользователи могут загружать фотографии на такие платформы, как Dropbox, для доступа в будущем.
Pixect с камерой Widows
Компьютеры оснащены камерами, которые позволяют пользователям делать фотографии. Pixect может предоставить пользователям доступ к камере устройства. Pixect предоставляет настраиваемые элементы, такие как яркость, контраст, насыщенность, резкость и другие функции. Пользователи могут запечатлеть момент, используя следующие методы:
Шаг 1. Щелкните поле поиска на панели задач в левом нижнем углу и введите слово камера.
Шаг 2: Переместите веб-камеру к объекту, который необходимо снять.
Шаг 3: Нажмите кнопку «Сделать фото» в правой части приложения камеры.
Шаг 4: Нажмите на фото. Нажмите на разрешение Pixect, чтобы настроить фотографии в Интернете.
Как делать снимки с помощью Pixect на MAC
Если пользователи используют MacBook, это не проблема для пользователя получить доступ к pixect. Пользователи могут установить приложение на устройство. Доступ к нему можно получить из используемого веб-браузера. Он позволяет пользователям делать фотографии с помощью фронтальной камеры Facetime HD и тыльной камеры. Pixect позволяет пользователям отправлять изображения напрямую через почту и другие платформы. Пользователи могут делать фотографии на MacBook:
Пользователи могут установить приложение на устройство. Доступ к нему можно получить из используемого веб-браузера. Он позволяет пользователям делать фотографии с помощью фронтальной камеры Facetime HD и тыльной камеры. Pixect позволяет пользователям отправлять изображения напрямую через почту и другие платформы. Пользователи могут делать фотографии на MacBook:
Шаг 1: Введите слово «будка» в центр внимания и запустите «Photo Booth».
Шаг 2: Нажмите красную кнопку с белым значком камеры. Он должен быть расположен в нижней средней части экрана.
Шаг 3: Выберите параметр настройки и внесите необходимые изменения в изображения.
Шаг 4: Загрузите фото на платформы, необходимые пользователю.
Pixect и изображения в Интернете
Онлайн-инструменты позволяют пользователям настраивать снимаемые изображения с помощью онлайн-платформ. Pixect более функциональный, чем другие онлайн-рекордеры с веб-камерой. Он позволяет пользователям записывать видео и фотографии для нескольких целей.
Пользователи могут сделать онлайн-фотосъемку, выполнив шаги, указанные ниже.
Шаг 1. Откройте домашнюю страницу Pixect и нажмите кнопку «Начать сейчас».
Шаг 2: выберите эффекты и коллаж из фотографий, затем нажмите значок камеры
Шаг 3: Нажмите на опцию Сохранить, чтобы сохранить изображение. Картинка будет сохранена на платформе и устройстве.
Шаг 4. Нажмите на эффект онлайн-настройки и внесите необходимые изменения.
Другие приложения, такие как Pixect
Многие другие платформы позволяют пользователям снимать моменты и записывать с веб-камеры. Такие платформы, как EaseUs и RecExperts, обеспечивают удобный доступ к фотографиям. Пользователи могут выбрать наиболее предпочтительное приложение для успешного использования.
Как сделать снимок экрана в Windows
Пользователи могут снимать моменты в окнах на своих устройствах, нажимая Windows + PrtScn на клавиатуре, чтобы сделать снимок экрана.
Как делать снимки на ПК
Пользователи могут использовать платформы по своему выбору, такие как pixect, для получения фотографий наилучшего качества. Пользователи могут открыть ПК и щелкнуть по опциям камеры. На камере выберите платформу, необходимую для снимка. Пользователь может подключить внешние камеры для точного доступа к лучшим фотографиям в любой момент.
Пользователи могут открыть ПК и щелкнуть по опциям камеры. На камере выберите платформу, необходимую для снимка. Пользователь может подключить внешние камеры для точного доступа к лучшим фотографиям в любой момент.
Последние мысли
Как делать снимки с помощью Pixect? Pixect предоставляет пользователям лучшие возможности для настройки контента в соответствии с предпочтениями пользователя. Пользователи могут загружать изображения HD на интересующие платформы. Профессиональные фотографы предпочитают платформу из-за простоты доступа и навигации.
Pixect входит в число ведущих платформ, предоставляющих пользователям соответствующий доступ к выбранным изображениям. Это онлайн-платформа, с помощью которой можно наилучшим образом отправлять фотографии.
Определение веб-камеры | ПКМаг
( ВЕБ-КАМЕРА эра) Видеокамера, обращенная лицом к пользователю. Веб-камеры встроены в ноутбуки, но представляют собой отдельные устройства, которые подключаются к монитору настольного компьютера. Веб-камера используется для видеозвонков и селфи, и хотя большинство моделей оснащены микрофоном, многие пользователи предпочитают использовать наушники для лучшего качества звука. Автономные микрофоны с большей чувствительностью также используются для студийных презентаций.
Веб-камера используется для видеозвонков и селфи, и хотя большинство моделей оснащены микрофоном, многие пользователи предпочитают использовать наушники для лучшего качества звука. Автономные микрофоны с большей чувствительностью также используются для студийных презентаций.
Веб-камеры, сетевые камеры и домашние камеры
Веб-камера подключена к компьютеру, тогда как сетевые и подключенные камеры являются автономными устройствами, используемыми для мониторинга. Обычно «сетевая камера» является частью полной системы наблюдения с несколькими камерами для магазинов и офисов (см. «Сетевая камера»). «Домашняя камера» подключается к домашней сети как принтер (см. «Подключенная камера»). Смотрите видеокамеры, блокировку веб-камер, камеру POV, лайфкастинг и шпионскую камеру.
Ноутбук и настольный компьютер Камеры ноутбуков находятся в верхней части экрана. В зависимости от модели микрофон может находиться рядом с камерой или где-то на клавиатуре. Настольные компьютеры «все в одном» похожи на ноутбуки; однако для автономных мониторов требуется отдельная веб-камера, которая крепится к верхней части монитора.
Настольные компьютеры «все в одном» похожи на ноутбуки; однако для автономных мониторов требуется отдельная веб-камера, которая крепится к верхней части монитора.
Реклама
Истории PCMag, которые вам понравятся
{X-html заменен}
Выбор редакции
ЭТО ОПРЕДЕЛЕНИЕ ПРЕДНАЗНАЧЕНО ТОЛЬКО ДЛЯ ЛИЧНОГО ИСПОЛЬЗОВАНИЯ. Любое другое воспроизведение требует разрешения.Copyright © 1981-2023. The Computer Language(Opens in a new window) Co Inc. Все права защищены.
Информационные бюллетени PCMag
Информационные бюллетени PCMag
Наши лучшие истории в папке «Входящие»
Подпишитесь на PCMag
- Фейсбук (Открывается в новом окне)
- Твиттер (Откроется в новом окне)
- Флипборд (Открывается в новом окне)
- Гугл (откроется в новом окне)
- Инстаграм (откроется в новом окне)
- Pinterest (Открывается в новом окне)
PCMag.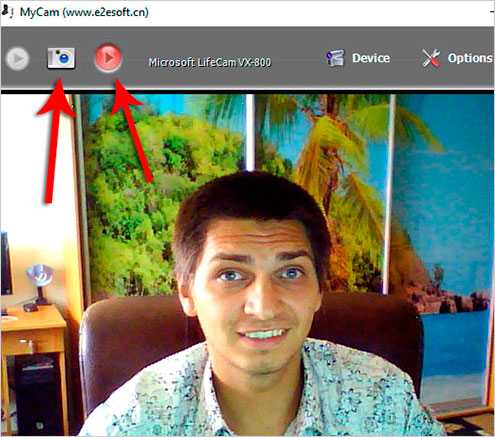 com является ведущим авторитетом в области технологий, предоставляющим независимые лабораторные обзоры новейших продуктов и услуг. Наш экспертный отраслевой анализ и практические решения помогут вам принимать более обоснованные решения о покупке и получать больше от технологий.
com является ведущим авторитетом в области технологий, предоставляющим независимые лабораторные обзоры новейших продуктов и услуг. Наш экспертный отраслевой анализ и практические решения помогут вам принимать более обоснованные решения о покупке и получать больше от технологий.
Как мы тестируем Редакционные принципы
- (Открывается в новом окне) Логотип Зиффмедиа
- (Открывается в новом окне) Логотип Аскмен
- (Открывается в новом окне) Логотип Экстримтек
- (Открывается в новом окне) Логотип ИНГ
- (Открывается в новом окне) Логотип Mashable
- (Открывается в новом окне) Предлагает логотип
- (Открывается в новом окне) Логотип RetailMeNot
- (Открывается в новом окне) Логотип Speedtest
- (Открывается в новом окне) Логотип Спайсворкс
(Открывается в новом окне)
PCMag поддерживает Group Black и ее миссию по увеличению разнообразия голосов в СМИ и прав собственности на СМИ.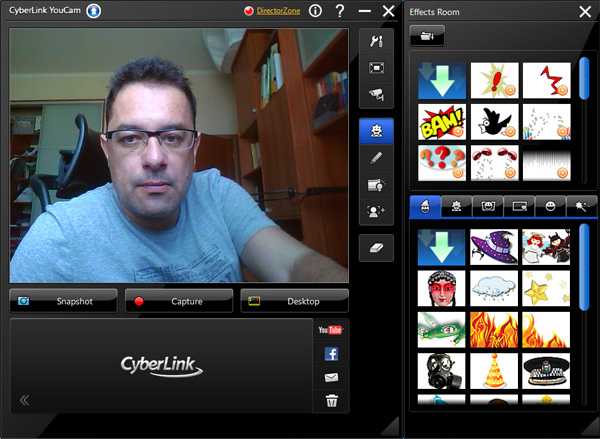
© 1996-2023 Ziff Davis, LLC., компания Ziff Davis. Все права защищены.
PCMag, PCMag.com и PC Magazine входят в число зарегистрированных на федеральном уровне товарных знаков Ziff Davis и не могут использоваться третьими лицами без явного разрешения. Отображение сторонних товарных знаков и торговых наименований на этом сайте не обязательно указывает на какую-либо принадлежность или поддержку PCMag. Если вы нажмете на партнерскую ссылку и купите продукт или услугу, этот продавец может заплатить нам комиссию.
- О Зиффе Дэвисе(Открывается в новом окне)
- Политика конфиденциальности(Открывается в новом окне)
- Условия использования(Открывается в новом окне)
- Реклама(Открывается в новом окне)
- Специальные возможности(Открывается в новом окне)
- Не продавать мою личную информацию (открывается в новом окне)
- (Открывается в новом окне) доверительный логотип
- (Открывается в новом окне)
Что такое веб-камера и как она работает?
Веб-камеры это, веб-камеры то…
Что такое веб-камера??
Это видеокамера, которая подключается к компьютеру и позволяет снимать изображения и видео.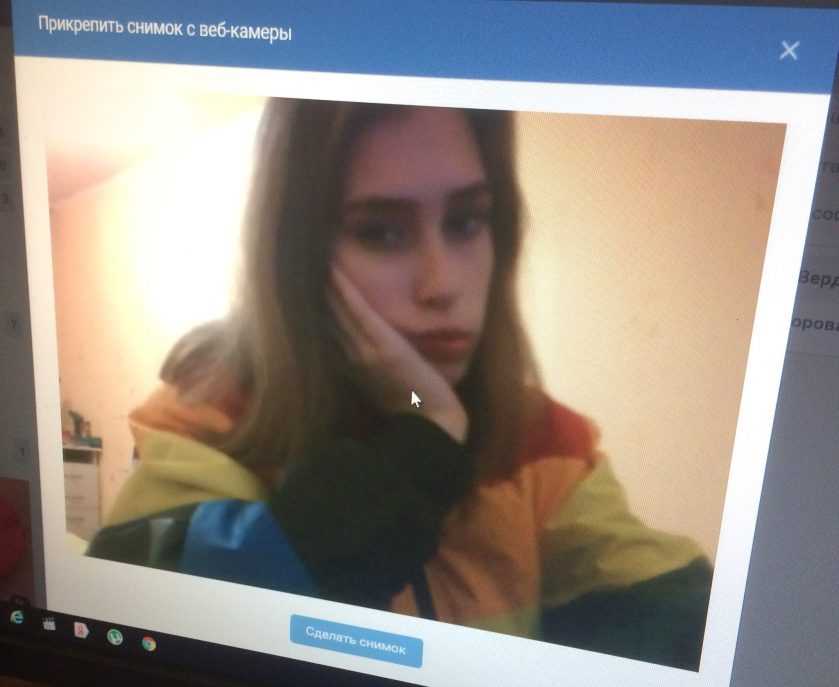
Для чего используется веб-камера?
Ну много всего. В последнее время из-за пандемии большинство людей используют свои устройства с программным обеспечением для видеоконференций, таким как Zoom, Google Meet, Skype и другими приложениями.
Веб-камера — это небольшая камера, прямо или косвенно подключенная к компьютеру или сети, которая служит для различных целей. От фотосъемки до деловых звонков в режиме реального времени — он может все.
Вам нужно купить один?
Многие ноутбуки имеют встроенную в дисплей веб-камеру, но если у вас ее нет — есть внешние варианты.
Какие существуют типы веб-камер ?Итак, какие у вас есть варианты?
Автономные Автономные веб-камеры предшествуют большинству других типов. Обычно они подключаются к компьютеру через USB-кабель. В более старых моделях могут использоваться разъемы последовательного порта или другие методы передачи данных.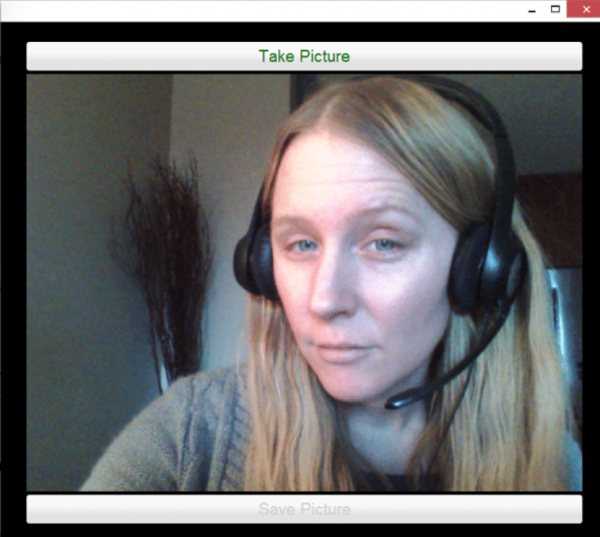
Автономные варианты обеспечивают максимальный контроль над вашими периферийными устройствами. Это позволяет выбрать высококачественную камеру и микрофон или гарнитуру в соответствии с вашими потребностями.
Веб-камеры с микрофонамиМногие новые автономные веб-камеры оснащены встроенным микрофоном. Это устраняет необходимость в отдельном или гарнитуре. Вы можете использовать эти веб-камеры только с наушниками.
Компактные и удобные.
Сетевые камеры Сетевые камеры работают так же, как и обычные веб-камеры, но передают данные через беспроводное соединение или соединение Ethernet. Часто используется для охранного телевидения (CCTV) и других целей наблюдения за безопасностью.
Его установка состоит из цифровой камеры, подключенной к вашему компьютеру, как правило, через порт USB и кабель.
Поставляется с программным обеспечением для веб-камеры. Программа «выхватывает кадр» из цифровой камеры с заданным интервалом (например, снимок делается раз в 30 секунд) и передает его в другое место для просмотра.
Программа «выхватывает кадр» из цифровой камеры с заданным интервалом (например, снимок делается раз в 30 секунд) и передает его в другое место для просмотра.
Обычно лучше использовать высокую частоту кадров. Это указывает на количество изображений, которые программа может захватить и передать за одну секунду.
Например, если вы используете веб-камеру для потоковой передачи, выберите камеру с минимальной скоростью не менее 15 кадров в секунду (fps). 30 кадров в секунду в идеале. Чтобы добиться высокой частоты кадров или провести онлайн-встречу, например вебинар, вам потребуется высокоскоростное подключение к Интернету.
После захвата кадра программа транслирует изображение через ваше интернет-соединение. Существует несколько методов трансляции. Используя наиболее распространенный, программа превращает это изображение в файл JPEG и загружает его на веб-сервер с использованием протокола передачи файлов (FTP).
Встроенная и отдельная камера В настоящее время в компьютеры и ноутбуки встроены веб-камеры.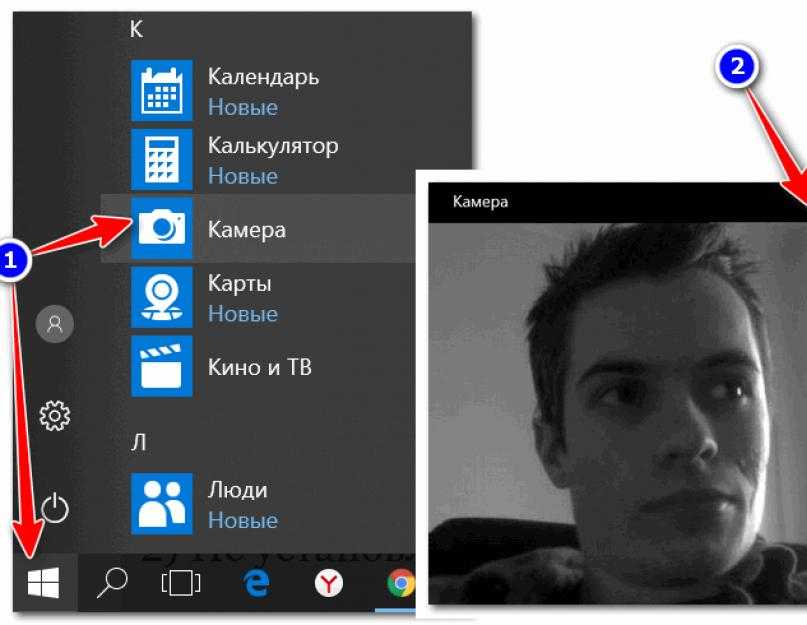 Хотя эти встроенные модели более удобны в использовании, у внешних опций есть некоторые преимущества. Что лучше всего подходит для вас, зависит от того, для чего вы будете использовать устройство.
Хотя эти встроенные модели более удобны в использовании, у внешних опций есть некоторые преимущества. Что лучше всего подходит для вас, зависит от того, для чего вы будете использовать устройство.
Встроенные опции не требуют дополнительной настройки. Как правило, они готовы к отправке прямо от производителя со всем предустановленным соответствующим программным обеспечением и драйверами.
Напротив, внешние веб-камеры требуют дополнительных затрат и должны устанавливаться и настраиваться вручную.
Хотя большинство из них обычно готовы к работе сразу после подключения, вам все же может потребоваться настроить несколько параметров.
Обновление и обслуживаниеБудет ли это легко или сложно, полностью зависит от того, какой вариант у вас есть.
Вы не можете выбрать, какой будет встроенная веб-камера вашего компьютера. Остается только надеяться, что производитель попался хороший.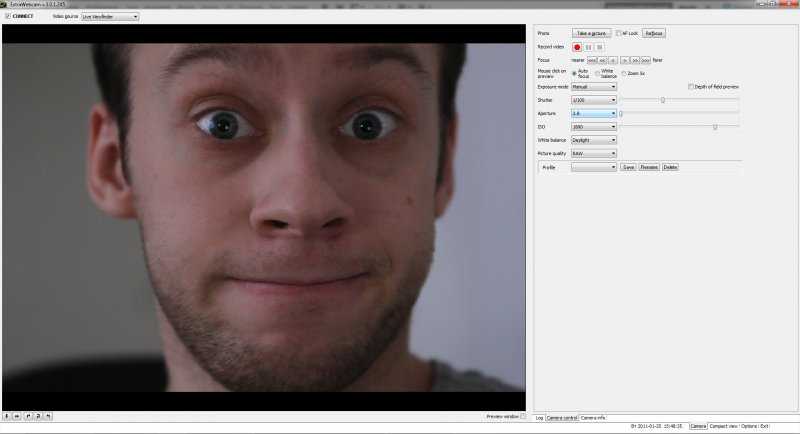
Если вы выберете внешний вариант, у вас будет полная свобода.
Если что-то пойдет не так со встроенной веб-камерой, вам придется открыть дисплей, чтобы добраться до объектива и проводки. Доступ к внешней модели гораздо проще.
Кроме того, процесс устранения неполадок с внешней веб-камерой намного проще. Вы можете подключить его к другому компьютеру, например, чтобы убедиться, что он все еще работает, что невозможно с внутренней опцией.
Объем и портативностьКак вы уже знаете, веб-камера может использоваться по-разному. Итак, вам нужно принять во внимание несколько вещей:
Внешние веб-камеры сложнее разместить (например, поверх монитора), но они более гибкие. Вы можете крутить вокруг головы легче, чем весь ноутбук.
Внешние модели больше подходят для удаленного мониторинга. Например, их гораздо проще разместить на окне или двери.
Однако, если вы путешествуете с ноутбуком, внутренняя веб-камера имеет преимущество, поскольку все встроено в сам компьютер.

