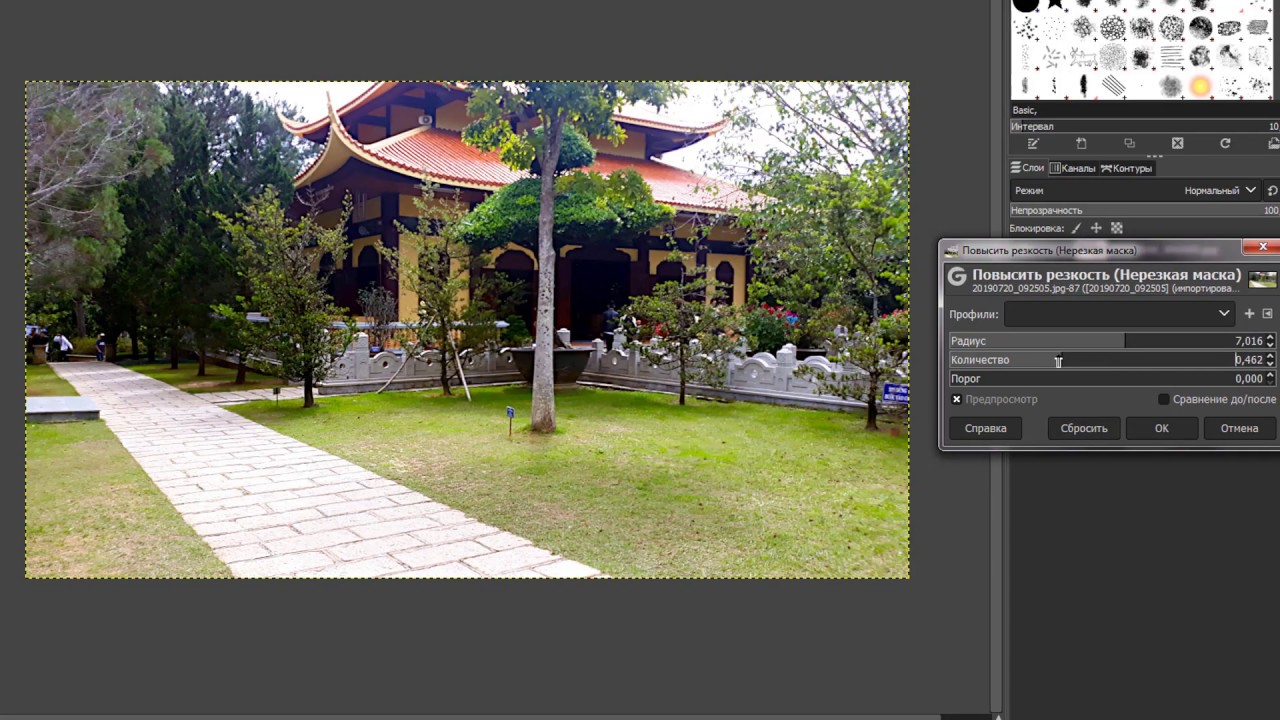Как увеличить резкость фото онлайн
Способ 1: Pho.to
Pho.to можно назвать универсальным онлайн-сервисом, поскольку он позволяет в автоматическом режиме произвести комплексное улучшение фотографии. Сюда входит удаление шума, повышение насыщенности, улучшение цветности и повышение резкости. Вы можете самостоятельно решить, какие из инструментов задействовать.
Перейти к онлайн-сервису Pho.to
- Оказавшись на главной странице Pho.to, возле надписи «Загрузите фотографию» щелкните по кнопке «С диска».
- Откроется окно Проводника, где отыщите снимок, для которого хотите повысить резкость. После его загрузки отмечайте галочками пункты, которые считаете необходимыми. Можно даже прост оставить только «Повышение резкости», а все остальные улучшения отключить.
- Переключайтесь между режимами «Результат» и «Исходное фото», чтобы оценить результат повышения резкости.
- Если он вас устраивает, кликните по кнопке

- Опуститесь вниз по вкладке. Вы можете скопировать ссылку, чтобы при переходе по ней отображался готовый результат, но чаще бывает нужно именно загрузить снимок в локальное хранилище. Для этого отведена специальная кнопка «Скачать».
- Ожидайте завершения загрузки и откройте картинку для более детального ознакомления.
Способ 2: Online PNG Tools
Хотя название следующего онлайн-сервиса Online PNG Tools и говорит о том, что он предназначен для взаимодействия с картинками указанного формата, поддерживает инструмент и другие популярные типы файлов. Преимущество этого варианта заключается в том, что вы можете самостоятельно регулировать эффект резкости, следя за итоговым результатом, чтобы в итоге снимок получился идеальным.
Перейти к онлайн-сервису Online PNG Tools
- Откройте главную страницу Online PNG Tools, кликнув по ссылке выше. Щелкните по первому блоку, чтобы открыть обозреватель для выбора фото.

- В Проводнике отыщите требуемый снимок и откройте его для дальнейшего редактирования.
- Выберите область, которую будет захватывать инструмент повышения резкости, перемещая прямоугольник вручную или задав значение в двух отведенных для этого полях.
- После изменяйте значение «Effect Strength» от одного до ста, отслеживая изменения на второй панели. Добейтесь приемлемого результата, а затем переходите далее.
- В этом же втором блоке нажмите по кнопке «Save as», если хотите сохранить итоговое изображение на компьютер.
- Еще раз кликните по кнопке «Download».
- Ожидайте окончания скачивания и переходите к дальнейшему взаимодействию с уже измененной картинкой.
Способ 3: IMGonline
IMGonline помимо увеличения резкости позволяет настроить и другие параметры, связанные с отображением текстур и других деталей картинки. Это поможет сделать ее еще более четкой и качественной, но главное подобрать оптимальные значения параметров.
Перейти к онлайн-сервису IMGonline
- Весь процесс управления IMGonline разбит на шаги. В первую очередь загрузите фотографию, нажав «Выберите файл».
- В Проводнике уже привычным образом отыщите необходимый для обработки снимок.
- Задайте интенсивность увеличения резкости и радиус в пикселях. Внимательно читайте рекомендации от разработчиков в этой же вкладке, чтобы определить идеальные параметры.
- Настройка нарезной маски позволит повысить точность мелких деталей картинки, что подходит и для обработки лиц. Здесь так же задайте интенсивность обработки, радиус в пикселях, коррекцию интенсивности для светлых и темных контуров.
- Определите, в каком формате вы хотите получить конечный снимок, отметив маркером подходящий пункт. Для начала обработки щелкните «ОК».
- Вы получите уведомление об успешном сохранении фото. Откройте его для просмотра или сразу же скачайте на компьютер.
Онлайн-сервисы нормально справляются с поставленной задачей увеличения резкости, но им пока еще не удается добиться такой эффективности, как полноценным графическим редакторам, поэтому в качестве альтернативы рекомендуем ознакомиться со статьей по ссылке ниже.
Подробнее: Как увеличить резкость в Фотошопе
Мы рады, что смогли помочь Вам в решении проблемы.Опишите, что у вас не получилось. Наши специалисты постараются ответить максимально быстро.
Помогла ли вам эта статья?
ДА НЕТИсправление размытых, нечетких фотографий в AKVIS Refocus AI
Купить Пробная версия
Цифровые фотокамеры помогают запечатлеть самые важные моменты, однако иногда фотография получается нечеткой, мутноватой, а в фокусе оказывается малозначимый объект заднего плана.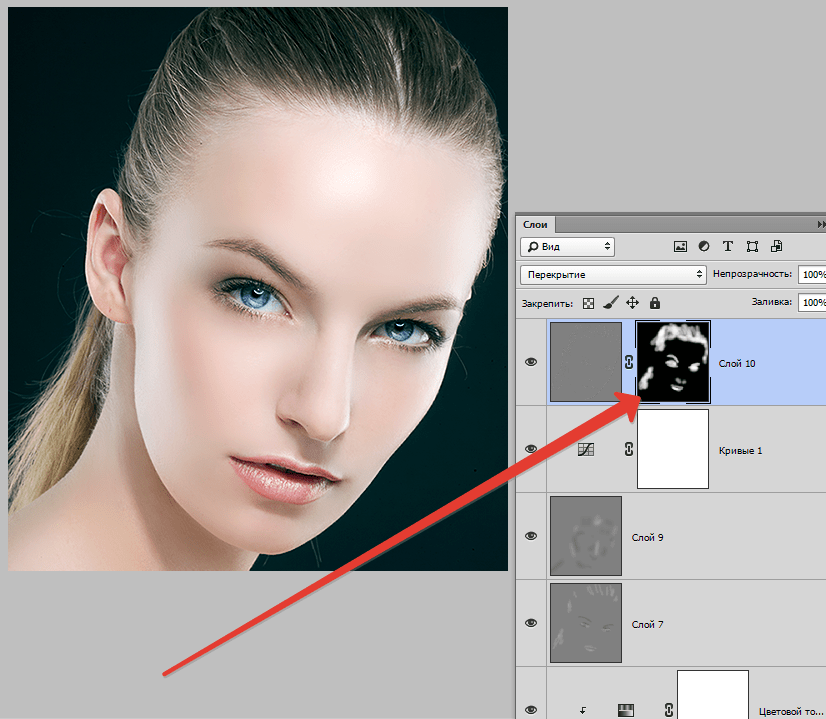
В таких случаях поможет программа AKVIS Refocus AI. Программа помогает улучшить резкость нечетких, размытых, расфокусированных снимков. Также можно добавить эффекты съемки с малой глубиной резкости.
Программа работает в пяти режимах: Исправление фокуса AI, Миниатюра, Размытие диафрагмы, Размытие движения и Радиальное размытие.
Режим Исправление фокуса AI помогает повысить резкость нечеткого снимка, перенести фокус с одного объекта на другой, сделав изображение более четким и выразительным.
В этом режиме обработки вы можете применить один или оба варианта улучшения фокуса — Удаление размытия AI и Усиление резкости — и, при необходимости, использовать расфокусировку заднего плана.
Удаление размытия AI, основанное на передовых технологиях искусственного интеллекта, хорошо справляется с проблемами размытия, возникающего из-за дрожания камеры или движения объекта.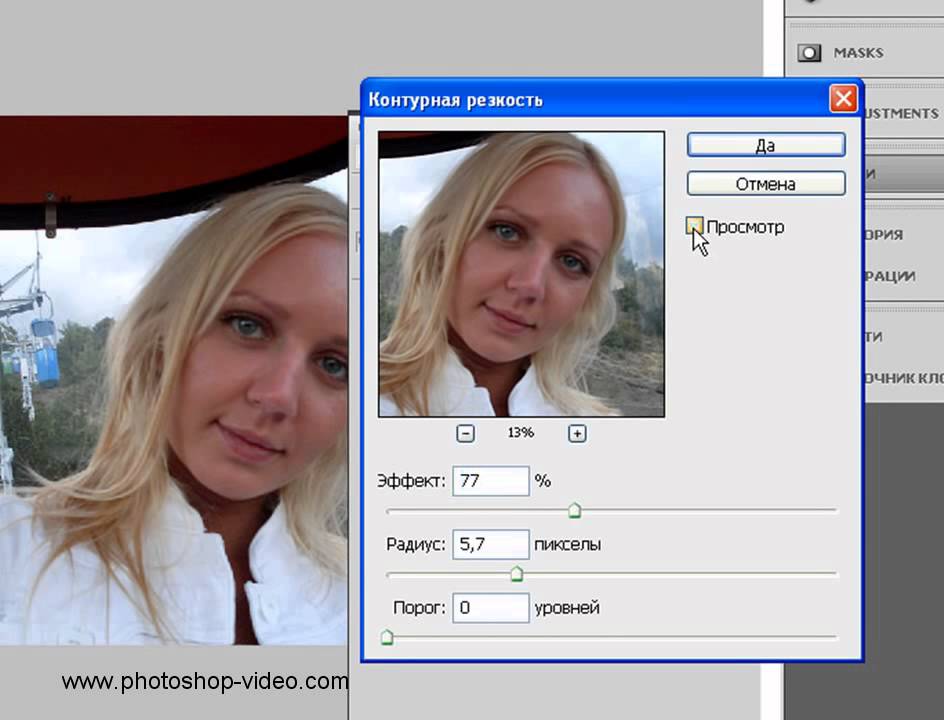
Даже если фотография хороша и не нуждается в обработке, всегда можно акцентировать внимание на отдельных фрагментах, например, выделить глаза, применив прием выборочной фокусировки. Обычно этот прием используют при съемке портретов, макросъемке, при фотографировании крупным планом. С помощью AKVIS Refocus AI (Deluxe/Business) можно выделить объект, установить для него настройки фокусировки, а для большего эффекта размыть остальную область.
Режим Миниатюра, также известный под названием «тилт-шифт«, позволяет оставить полосу четкого изображения (зону резкости) и размыть фотографию по краям, с плавными переходами между областями, добавляя эффекты бок е.
Данный режим придает объектам на изображении «игрушечный» вид.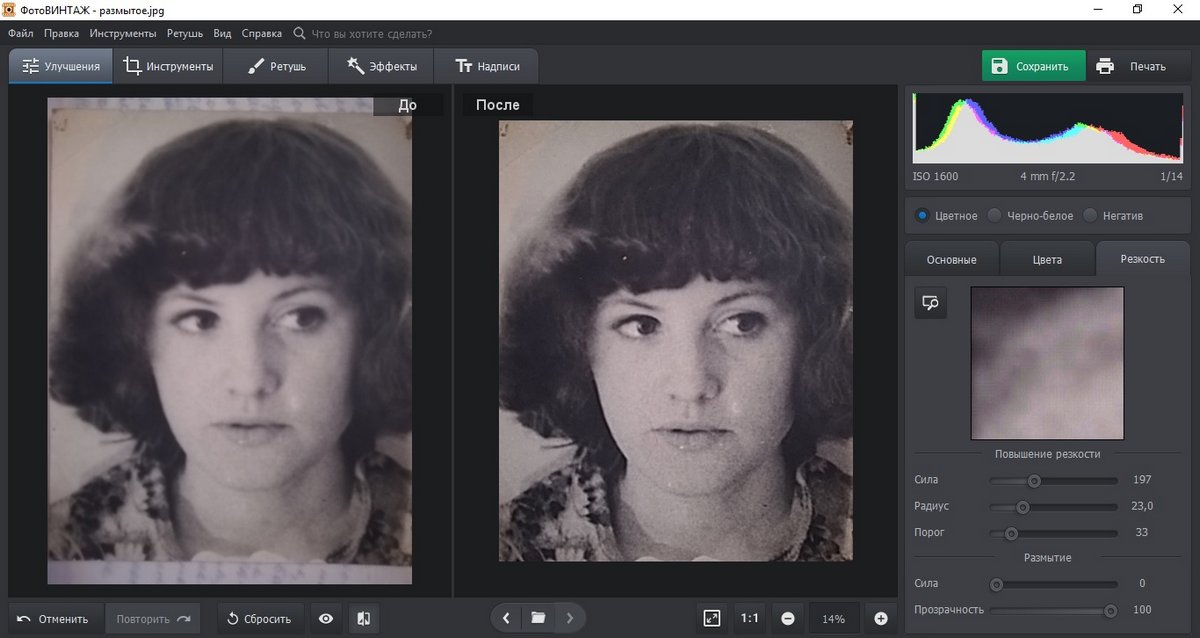 Люди, здания, автомобили, снятые в натуральную величину, выглядят как миниатюрные модели. Фотографы добиваются такого эффекта с помощью специального объектива tilt-shift. Используя программу AKVIS Refocus AI, можно перенести любую фотографию в мир миниатюрных моделей!
Люди, здания, автомобили, снятые в натуральную величину, выглядят как миниатюрные модели. Фотографы добиваются такого эффекта с помощью специального объектива tilt-shift. Используя программу AKVIS Refocus AI, можно перенести любую фотографию в мир миниатюрных моделей!
Режим Размытие диафрагмы позволяет сделать акцент на определенном объекте фотографии, размывая остальную часть изображения. В отличие от предыдущего режима, позволяет задать форму зоны резкости (эллипс, прямоугольник). При фотосъемке подобный эффект достигается максимальным раскрытием диафрагмы. С помощью AKVIS Refocus AI можно размыть фон изображения, выбрав область в фокусе и вне фокуса и задав параметры боке.
Режим Размытие движения позволяет имитировать движение предметов на статичных изображениях. Он создает эффект быстродвижущегося объекта, размывая изображение в линейном направлении.
Вы можете применить эффект к целому изображению или сместить акцент на определенные области путем размытия фона. Добавьте своим изображениям больше динамики!
Добавьте своим изображениям больше динамики!
Режим Радиальное размытие создает круговое размытие, обычно вызываемое вращением или масштабированием камеры во время съемки изображения. В этом режиме вы можете выбрать один из двух типов размытия:
Линейное размытие создает иллюзию перемещения объекта по направлению к зрителю или от него.
Кольцевое размытие создает иллюзию вращения изображение.
С помощью визуальных эффектов размытия ваши фотографии приобретут большую выразительность и глубину.
Теперь продвинутые приемы профессиональных фотографов доступны для всех!
Не нужно быть специалистом, чтобы получить отличные результаты в AKVIS Refocus AI. Программа проста в использовании, даже новичок с легкостью освоит ее. В программу включено несколько готовых к использованию пресетов, что позволяет быстро начать работу и помогает знакомству с программой. Можно наблюдать обработку фотографии в реальном времени и сравнивать исходное изображение и результат.
Можно наблюдать обработку фотографии в реальном времени и сравнивать исходное изображение и результат.
AKVIS Refocus AI доступен в двух вариантах: как обычная самостоятельная программа (standalone) и как плагин (подключаемый модуль, plugin) для графических редакторов.
Плагин совместим со всеми популярными фоторедакторами: AliveColors, Adobe Photoshop, Corel PaintShop Pro и другими. Подробнее — таблица совместимости.
Функционал зависит от типа лицензии. Попробуйте все возможности AKVIS Refocus AI в течение ознакомительного периода!
Программа на базе искусственного интеллекта использует NVIDIA CUDA® и TensorFlow.
Для полноценного использования программ с искусственным интеллектом необходима видеокарта NVIDIA, поддерживающая CUDA (с вычислительными возможностями 3.5 и выше), и свежая версия драйвера для видеокарты.
Программа доступна на русском языке.
Попробовать бесплатно
Попробуйте программу в течение бесплатного ознакомительного периода!
После установки программа будет работать 10 дней без регистрации.
Пробный период поможет вам оценить все возможности программы.
Скачайте программу:
Купить — AKVIS Refocus AI 11.0
Вконтакте
App Store: Remini – Улучшитель Фото
Превратите свои старые размытые фотографии и видео в великолепное, чёткое изображение в формате HD всего одним касанием. Это словно магия!
С помощью Remini вы можете вдохнуть новую жизнь в свои зернистые, пикселизированные, повреждённые фотографии и видео в низком разрешении.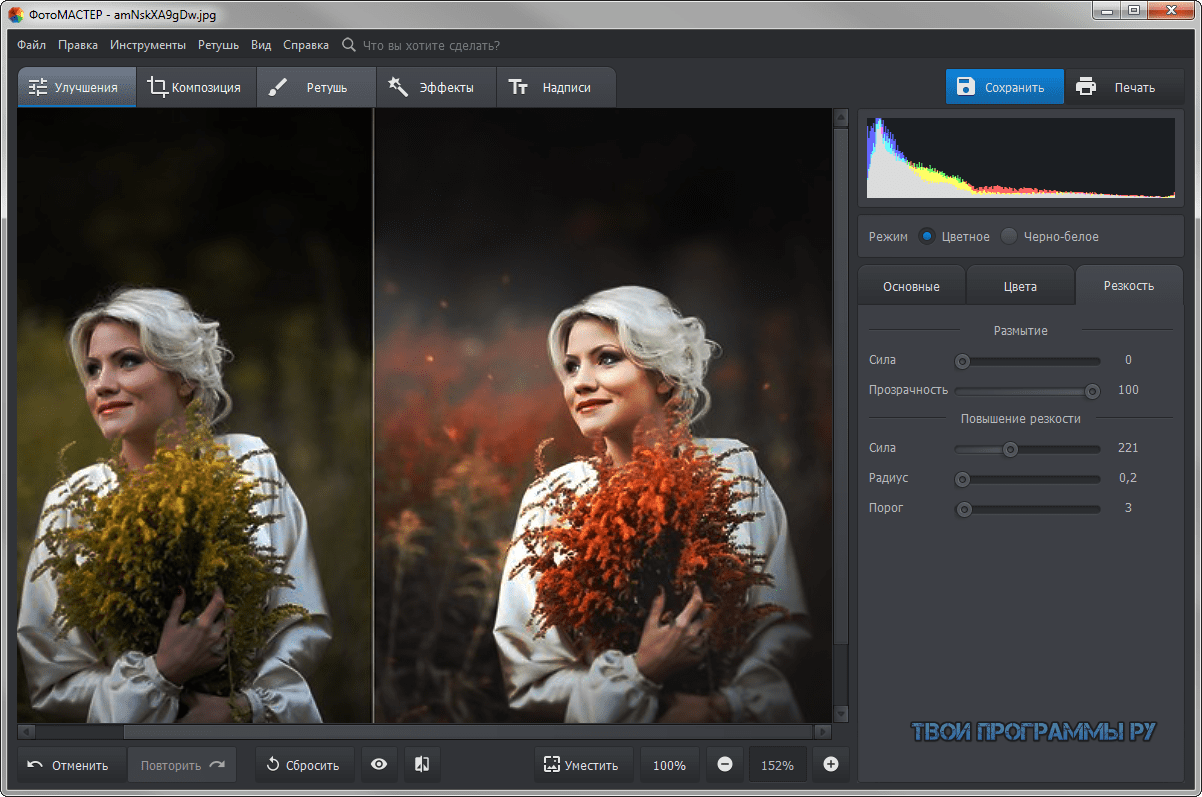 Вы удивитесь, насколько потрясающе они выглядят в чётком и резком изображении высокого качества.
Вы удивитесь, насколько потрясающе они выглядят в чётком и резком изображении высокого качества.
Уже более 100 миллионов фото и видео обрели свежий вид. Remini — одно из самых популярных и излюбленных приложений по улучшению фотографий в мире.
Порадуйте своих родителей, преобразив их старинные фотоальбомы и видеозаписи. За вас всё сделает невероятная технология искусственного интеллекта Remini, аналогичная той, что используется в киноиндустрии. Вы можете все вместе полюбоваться получившимися результатами.
——— Используйте Remini, чтобы… ———
• Предать фото и видео с изображением лиц высокое качество.
• Превратить повседневные портреты и селфи в потрясающие фотографии, как у инфлюенсеров
• Восстановить старые/размытые/поцарапанные фото и видео
• Создавать интересный вирусный контент со сравнениями до и после
—- Много интересных функций… —-
• Фотоэффекты
-Колоризация
-Картина
-Картина маслом
-Эскиз
-Подмигивание/Улыбка
• Видеоэффекты:
-SlowMo
-FaceMo
-Анимация
• Всё делается при помощи передовой технологии искусственного интеллекта
• Ещё больше потрясающих функций на подходе!
Приложение доступно на английском, хинди, японском, корейском, португальском, русском, упрощённом и традиционном китайском, испанском и тайском языках.
Подпишитесь или получите Pro-карточки, чтобы иметь неограниченный доступ к премиум-функциям.
• Продолжительность подписки: неделя, месяц, год.
• Оплата спишется с вашего аккаунта в iTunes, как только вы подтвердите покупку.
• Вы можете управлять своими подписками и отключить автоматическое продление в настройках аккаунта после совершения покупки.
• Ваша подписка будет продлеваться автоматически, если вы не отключите автоматическое продление как минимум за 24 часа до окончания текущего периода.
• Плата за продление списывается с вашего аккаунта в течение 24 часов до окончания текущего периода.
• При отмене подписки ваша подписка останется активной до конца периода. Автоматическое продление будет отключено, но стоимость текущей подписки не будет возвращена.
• Любой оставшийся срок бесплатного пробного периода, если он был предоставлен, будет аннулирован при покупке подписки.
У вас есть пожелания насчёт функций, которые вы бы хотели увидеть в одной из будущих версий приложения? Смело обращайтесь к нам по адресу support@remini. ai
ai
Условия использования: https://www.bendingspoons.com/tos.html?app=147037333
Политика конфиденциальности: https://www.bendingspoons.com/privacy.html?app=1470373330
Как повысить резкость фотографии в Фотошопе
Несмотря на современнейшие усовершенствования и нововведения в интеллектуальный фильтр «Умная резкость» (Smart Sharpen), а также, доработку «Контурной резкости» (Unsharp Mask), способ, описываемый в уроке, является весьма конкурентоспособным и во многих даёт гораздо лучший.
Как повысить резкость фотографии в Фотошопе
Вот изображение, которое я буду использовать в этом уроке:
А вот готовый результат.
Давайте начнём. Открываем изображение в Photoshop и сразу дублируем фоновый слой.
В дальнейшем мы будем работать с копией, Photoshop автоматически назвал новый слой-копию «Слой 1» (Layer 1).
Изменим режим наложение копии на «Перекрытие» (Overlay). Наше изображение стало слишком контрастным:
Не волнуйтесь, это временно )))
А сейчас мы применим к слою-копии фильтр «Цветовой контраст». Пройдите по вкладке главного меню Фильтр —> Другое —> Цветовой контраст (Filter —> Other —> High Pass). Откроется диалоговое окно фильтра:
Фильтр высоких частот в Photoshop очень прост в использовании. Он имеет всего-лишь одну настройку, задающую интенсивность фильтра, это «Радиус» (Radius). Изменить это значение Вы можете, перетащив ползунок, либо, введя цифры с клавиатуры.
И, что важно для нас конкретно в этом случае, фильтр имеет предварительный просмотр действия в самом документе.
Чтобы увеличить резкость фотографии, перетащите ползунок влево, чтобы уменьшить — вправо. Лучше всего начинать со значения радиуса около 2-х пикселей или даже меньше, в зависимости от размеров изображения. В этом уроке я использую изображение шириной 1000 пикселей, поэтому значение 2 слишком высокое. Если значение слишком высокое, у краёв предметов на картинке появляются ореолы, как сейчас у меня, поэтому, я перетащу ползунок влево до значения 1,2, что даёт оптимальный результат:
В этом уроке я использую изображение шириной 1000 пикселей, поэтому значение 2 слишком высокое. Если значение слишком высокое, у краёв предметов на картинке появляются ореолы, как сейчас у меня, поэтому, я перетащу ползунок влево до значения 1,2, что даёт оптимальный результат:
Если Вы работаете с более крупным изображением, следует применять большее значение радиуса, но увеличивать радиус надо осторожно, т.к. чем меньше радиус — тем выше чёткость, поэтому важно не переборщить. Далее мы рассмотрим некоторые приёмы тонкой настройки чёткости изображений.
Изменение режимов наложения для улучшения резкости фотографии
После того, как мы предварительно увеличили чёткость фотографии, одни из способов дальнейшей настройки является изменение режима наложения дубликата фонового слоя.
В настоящее время мы используем режим наложения «Перекрытие» (Overlay), который нивелирует усиление резкости по всей площади фотографии. Увеличить чёткость на краях можно, изменив режим наложения на «Жёсткий свет» (Hard Light).
Если же Вы хотите уменьшить резкость картинки, выберите режим наложения «Мягкий свет» (Soft Light).
Для сравнения я привёл фрагменты трёх вариантов изображений с увеличенной резкостью с разными режимами наложения. В левом использован режим «Мягкий свет», в среднем — «Перекрытие», а в правом — «Жёсткий свет»:
Т.к. сами изображения имеют небольшой размер, то разница между ними неявные, но, если Вы работаете с крупным изображением, то отличия будут очевидны.
Смягчение резкости за счет снижения непрозрачности слоя
Еще одним способом точной корректировки резкости является изменение непрозрачности верхнего слоя. Для получения желаемого результата я понижу непрозрачность слоя до 80%.
Кроме того, для того, чтобы увеличить чёткость не на всей фотографии, а в отдельных её областях, Вы можете добавить к верхнему слою слой-маску и закрасить чёрным цветом ненужные зоны фото.
Ссылка на источник Пример HTML-страницы
Топ 10: Онлайн графические редакторы
1
Онлайн конструктор изображений для дизайнера. Есть готовые макеты и шаблоны для соцсетей, буклетов, визиток, конструктор логотипов, шрифты и образцы готового текста для листовок, презентаций, открыток, мемов и статусов Facebook или Instagram. Возможность совместной работы над изображением или проектом. Есть бесплатная версия. Русский интерфейс.
2
Онлайн-сервис для разработки интерфейсов и прототипирования с возможностью организации совместной работы в режиме реального времени.
3
Полноценная онлайн альтернатива Photoshop. Большое количество функций. Позволяет создать новый рисунок и работать с изображениями, загруженными с компьютера, с помощью URL или из различных библиотек. Есть русский язык интерфейса
4
Облачный сервис для быстрого преобразование веб и мобильных дизайнов в кликабельные прототипы и мокапы с интерактивными элементы для последующего их расшаривания и совместной работы.
5
Сервис для построения макетов пользовательских интерфейсов для упрощения разработки веб-сайтов, мобильных и десктопных программ.
6
Простой и бесплатный онлайн-редактор изображений со стандартным набором функций. Позволяет обрезать и повернуть изображение, отрегулировать контраст и резкость, изменить яркость фото онлайн и прочее. Есть фотоэффекты, рамки, стикеры, ретушь и прочее. Позволяет работать с отдельными изображениями, создавать коллажи, а также использовать готовые темы для создания изображений. Есть русский интерфейс.
7
Визуальный онлайн-редактор, который позволяет создавать посты в соцсети, иллюстрации для рассылок и страниц бренда, открытки, визитки, постеры, флаеры, подарочные сертификаты, баннеры для рекламы онлайн и печатной рекламы. Большая библиотека готовых шаблонов для рекламных и промо-материалов. Есть возможность создания анимированных изображений.
8
Профессиональный онлайн редактор изображений. Множество уникальных фильтров. Позволяет сохранять историю редактирования, работать с цветопередачей, светом, деталями фото, добавлять водяные знаки и прочее. Есть возможность просматривать оригинал и отредактированное изображение в режиме сравнения.
Позволяет сохранять историю редактирования, работать с цветопередачей, светом, деталями фото, добавлять водяные знаки и прочее. Есть возможность просматривать оригинал и отредактированное изображение в режиме сравнения.
9
Онлайн редактор изображений с эффектами, фильтрами, а также рядом базовых функций: обрезать фото, изменить его размер, повернуть, изменить яркость и контрастность, применить фильтры и эффекты, добавить текст, использовать инструменты для ретуши. Возможно применение различных текстур и тематических наклеек. Можно делать коллажи из фотографий.
10
Многофункциональное приложение по редактированию изображений онлайн. В бесплатной версии доступно большинство базовых опций: рисование, изменение размера, положения, цвета, добавление текста, работа со слоями. Есть русский язык интерфейса.
11
Онлайн-редактор изображений, созданный для работы с растровой и векторной графикой. Предназначен для решения простых вопросов, таких как изменение размеров изображений, и сложных – создание веб-страниц, иллюстраций и редактирование фото. Оптимизирован для работы на любом устройстве: компьютер, ноутбук, планшет или телефон.
Оптимизирован для работы на любом устройстве: компьютер, ноутбук, планшет или телефон.
12
Онлайн версия фотошопа. Очень урезанная. Работает на Flash. Только редактирует загруженное изображение. Работает только с JPEG, JPG и JPE форматами изображений размером не более 16 мегабайт.
13
Простой онлайновый графический редактор. Позволяет рисовать от руки, сохранять изображение на компьютер
14
Быстрый и бесплатный графический редактор. Работает в браузере, т. е. практически на любом устройстве. Включает огромный набор инструментов, среди которых как традиционные для работы с графикой средства, так и уникальные, аналогов.
5 онлайн-сервисов которые улучшат качество фотографии в один клик
В улучшении своих фотографий нет ничего постыдного – этим занимаются как любители, так и профессиональные фотографы. Изменение освещённости, простые эффекты или немного ретуши могут иметь в итоге немалое значение. Так как использовать Photoshop умеют далеко не все, лучше воспользоваться одним из автоматизированных веб-приложений, которое сделает всю работу за вас.
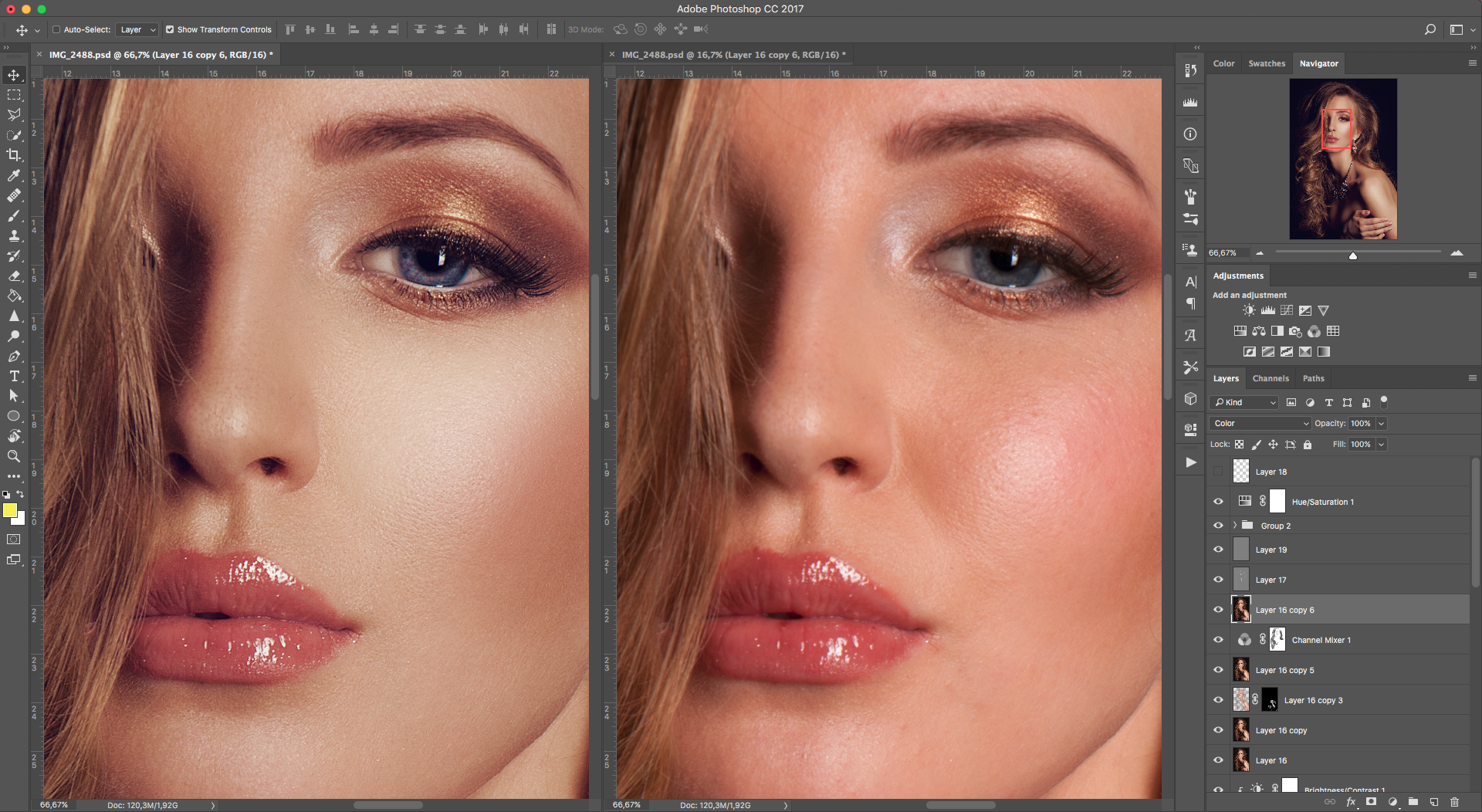
Независимо от того, насколько плохи ваши изображения, эти сервисы автоматически отрегулируют насыщенность, резкость и многое другое. Просто загрузите нужную фотографию в один из сервисов и платформа автоматически исправит самые распространенные проблемы менее чем за минуту.
PinkMirror: улучшить селфи в один клик
В отличие от других приложений, о которых идет речь в этой статье, PinkMirror работает исключительно с лицами. Если вы хотите улучшить свои селфи, этот сайт следует протестировать в первую очередь.
После того как вы загрузите изображение, нужно будет отметить специальные маскирующие точки, которые предложит программа. После этого PinkMirror запустит ряд фильтров, включая увеличение губ, сглаживание кожи, отбеливание зубов, уменьшение эффекта красных глаз и т.д. Далее вы можете перейти к настройкам, чтобы выбрать уровень улучшений, а потом сравнить изображение до и после.
Закончив правки, вы можете скачать изображение, но в левом нижнем углу будет стоять водяной знак PinkMirror.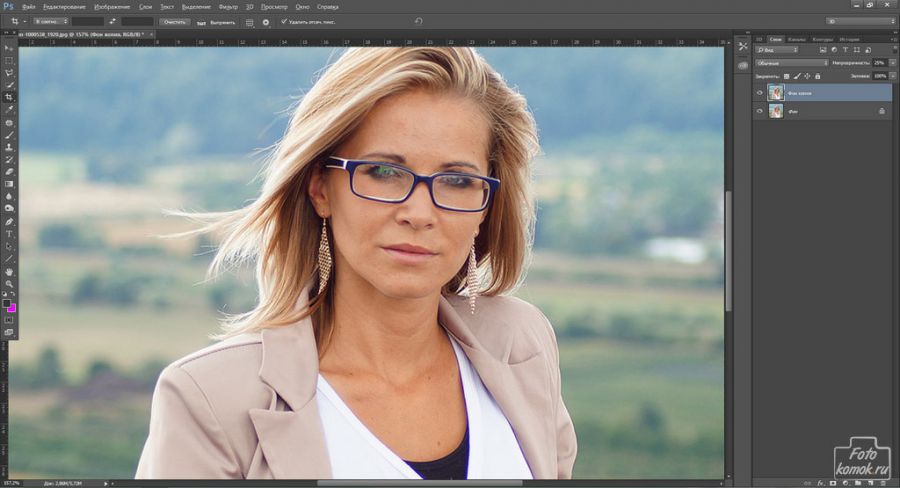 За фотографию без водяных знаков нужно будет заплатить, но если вам удастся обрезать их, получится отличная аватарка для социальных сетей. Из интересного можно отметить функцию анализа лица, которая стоит 10 долларов. Она покажет уровень привлекательность по 100-балльной системе в разных частях планеты (Америка, Европа, Африка, Азия). Ведь везде красота оценивается по-разному.
За фотографию без водяных знаков нужно будет заплатить, но если вам удастся обрезать их, получится отличная аватарка для социальных сетей. Из интересного можно отметить функцию анализа лица, которая стоит 10 долларов. Она покажет уровень привлекательность по 100-балльной системе в разных частях планеты (Америка, Европа, Африка, Азия). Ведь везде красота оценивается по-разному.
Улучшение фотографий в программе ФотоМАСТЕР
Думаете, что все фоторедакторы одинаково сложны в обращении, а сделать качественную обработку фотоснимка под силу только профессионалу? Воспользуйтесь программой «ФотоМАСТЕР», и уже вскоре ваша точка зрения кардинально изменится! Прочитайте статью и узнайте, как улучшить любую фотографию всего за несколько простых шагов.
ШАГ 1. Улучшаем фотографию
Если фото было сделано при плохом освещении, то вам нужно настроить его тон. Потяните бегунок вправо на шкале «Экспозиция» для осветления, влево — для затемнения. Если же вы хотите изменить только темные или светлые тона, исправить исключительно засвеченные участки или «вытащить» из тени детали, то настройте нужные параметры.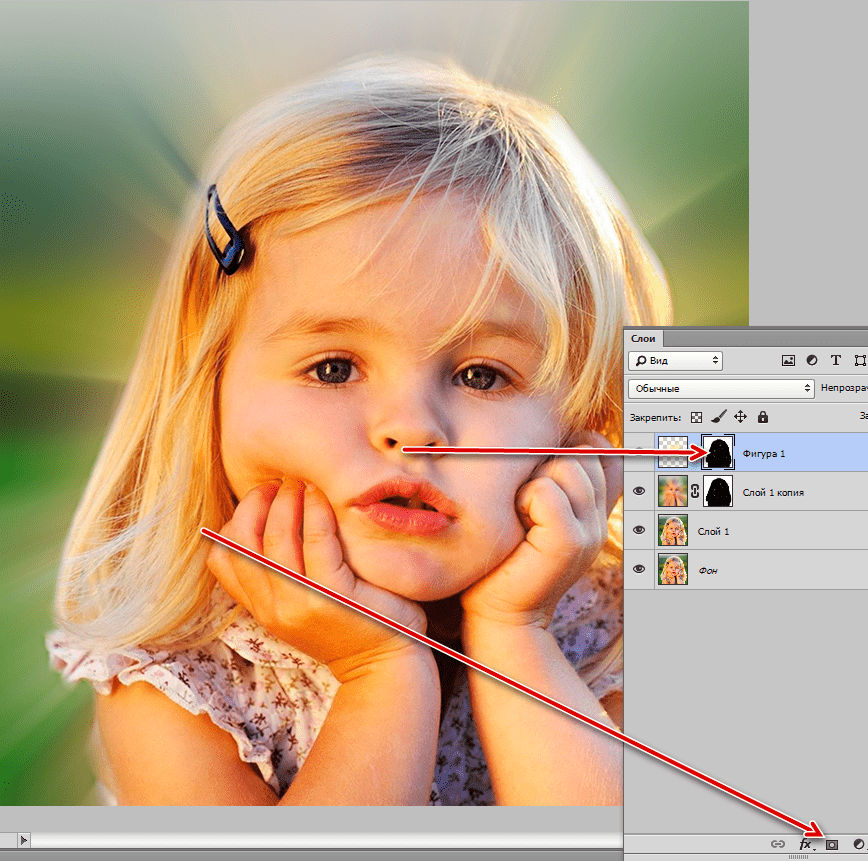 Увеличим экспозицию до 30, «Тени» уменьшим до -40 и «Темные» установим на -21. Проблемы с балансом белого можно решить на шкале «Температура». Передвинем бегунок на значение 44, тогда фотография станет «теплее».
Увеличим экспозицию до 30, «Тени» уменьшим до -40 и «Темные» установим на -21. Проблемы с балансом белого можно решить на шкале «Температура». Передвинем бегунок на значение 44, тогда фотография станет «теплее».
ШАГ 2. Работаем с цветом
Для детальной настройки перейдите во вкладку «Цвета». Здесь вы можете изменить один оттенок на другой, настроить насыщенность и яркость любого цвета отдельно от всех остальных. Приглушим цвет крыши на заднем плане, сдвинув ползунок на шкале «Малиновый» в подразделе «Насыщенность» на -100. Придадим фотографии теплый тон с помощью тонирования. В палитре выберем теплый насыщенный оттенок желтого. На шкале «Сила» ставим значение 13. Режим наложения оставляем по умолчанию – «Перекрытие».
ШАГ 3. Добавляем резкость
Фотография кажется размытой? Перейдите в меню «Резкость» — здесь вы легко исправите досадный дефект. В подразделе «Повышение резкости» на шкале «Сила» ставим значение 95. Не забудьте предварительно установить масштаб изображения 100%, так вы сможете внести максимально точные корректировки.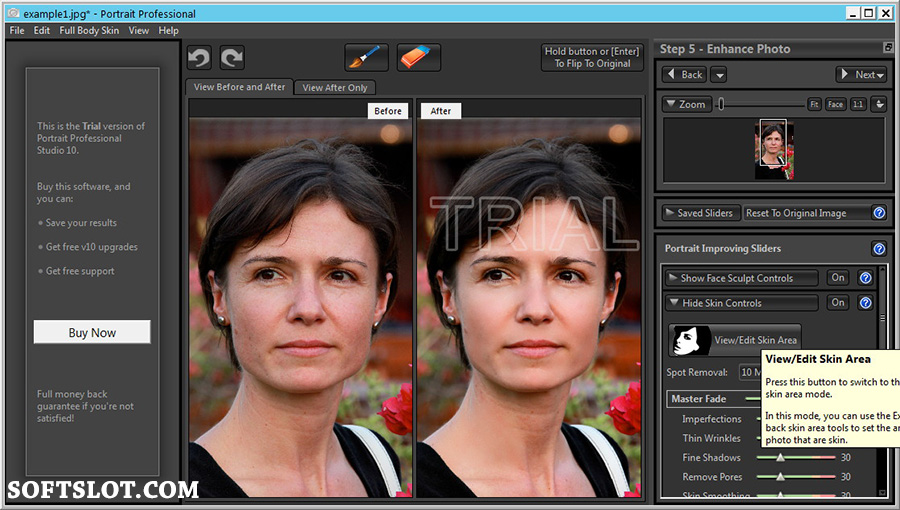
ШАГ 4. Редактируем композицию
На фотографии много пустого пространства по краям? Избавьтесь от него, ведь это так просто! Перейдите в меню «Композиция» > «Кадрирование». Выберите подходящие пропорции из списка или же обозначьте границы обрезки самостоятельно при помощи рамки. Сохраните изменения щелчком по кнопке «Применить».
ШАГ 5. Добавляем виньетирование
Если вам хочется сделать акцент на центре фотографии, воспользуйтесь функцией виньетирования. Вы сможете аккуратно затемнить края снимка или, наоборот, осветлить их — это придаст фотографии дополнительную легкость. Перейдите в меню «Композиция» > «Виньетирование» и настройте силу эффекта. Установим значение -70. При необходимости скорректируйте доп. параметры обработки краев: степень «округлости» и растушевку контура.
ШАГ 6. Ретушируем фотографию
Теперь займемся ретушью. В верхней панели нажимаем раздел «Ретушь». В нижней панели несколько раз нажимаем кнопку масштабирования, чтоб приблизить фрагмент фото («+»). Нам нужно убрать тени под глазами. В правой панели нажимаем кнопку «Корректор». Подбираем нужный размер кисти (при масштабе в 83% нужно взять размер кисти 9,6). Проводим кистью под глазами, начиная от переносицы. Ставим значение экспозиции 5. Тени высветляем. Сохраняем результат, кликом по кнопке «Применить».
Нам нужно убрать тени под глазами. В правой панели нажимаем кнопку «Корректор». Подбираем нужный размер кисти (при масштабе в 83% нужно взять размер кисти 9,6). Проводим кистью под глазами, начиная от переносицы. Ставим значение экспозиции 5. Тени высветляем. Сохраняем результат, кликом по кнопке «Применить».
ШАГ 7. Избавляем фото от лишних элементов
Травинка на переднем плане смотрится лишней. Чтоб ее убрать, нам надо в разделе «Ретушь» перейти в меню «Штамп». Курсор сменился мишенью. Ставим такой размер, чтобы прицел был немного больше, чем сама травинка. Проводим кистью по фрагменту, который надо исправить. Травинка исчезла, автоматически сменившись на тон кожи. Серая крыша на заднем плане также отвлекает внимание от модели. Замаскируем ее. Возьмем большой размер штампа, например, 52, и фрагмент за фрагментом «замажем» крышу. В качестве «донора» возьмем зелень на заднем плане.
ШАГ 8. Добавляем текст
Некоторые фотографы ставят подпись или копирайт на фотографии.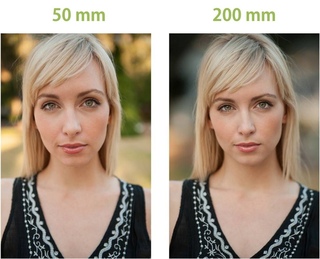 Мы поставим инициалы. В верхней панели выбираем раздел «Надписи». Выбираем любой шрифт. Для инициалов хорошо подходит шрифт «Gabriola». В правой панели вводим нужные буквы, меняем размер и цвет, и размещаем их, например, в правом нижнем углу.
Мы поставим инициалы. В верхней панели выбираем раздел «Надписи». Выбираем любой шрифт. Для инициалов хорошо подходит шрифт «Gabriola». В правой панели вводим нужные буквы, меняем размер и цвет, и размещаем их, например, в правом нижнем углу.
Готово! Фотография стала более выразительной и качественной. Теперь вы знаете, как улучшить качество любой фотографии. Установите программу «ФотоМАСТЕР» на свой компьютер и все нужные инструменты для обработки изображений будут всегда у вас под рукой!
Improve Photo: убрать веснушки и прыщи
Все перечисленные сервисы для улучшения фотографий в один клик работают по одному и тому же принципу. Отличается только качество, которого они позволяют достичь. В отличие от других редакторов, Improve Photo предоставляет два варианта улучшения на выбор.
Вот хороший пример. Представьте себе фотографию с яркостью, увеличенной на 75 процентов в один клик. Теперь представьте себе аналогичное изображение, но яркость будет повышена на 45 процентов. Если вы сможете сравнить оба снимка, выбрать тот, который выглядит лучше (с учетом оригинала) будет очень просто. Именно это и позволяет сделать Improve Photo.
Если вы сможете сравнить оба снимка, выбрать тот, который выглядит лучше (с учетом оригинала) будет очень просто. Именно это и позволяет сделать Improve Photo.
Эта функция будет полезна тем, кто не хочет получить слишком идеальные изображения без малейших дефектов. К примеру, вы не хотите удалять веснушки, иначе будете непохожи на себя. Несмотря на это, многие автоматические фоторедакторы уберут их с вашей кожи, но Improve Photo оставит их на первом варианте, а на втором — уберет. Потом вы сможете сравнить сильно и средне отретушированные варианты и выбрать тот, который нравится больше.
SmartDeblur
SmartDeblur — полностью бесплатное приложение, которым можно пользоваться сколько угодно раз, и во многих отношениях оно дружелюбнее, чем Focus Magic. С другой стороны, его работа не отличается стабильностью (программа зависала несколько, пока я ее тестировал, особенно при загрузке слишком тяжелых изображений), а результаты, которые выдает программа, могут быть разными.
Есть несколько полезных возможностей в SmartDeblur — наличие zoom-опции, а также опции Fit To Window (Подстроить под размер окна).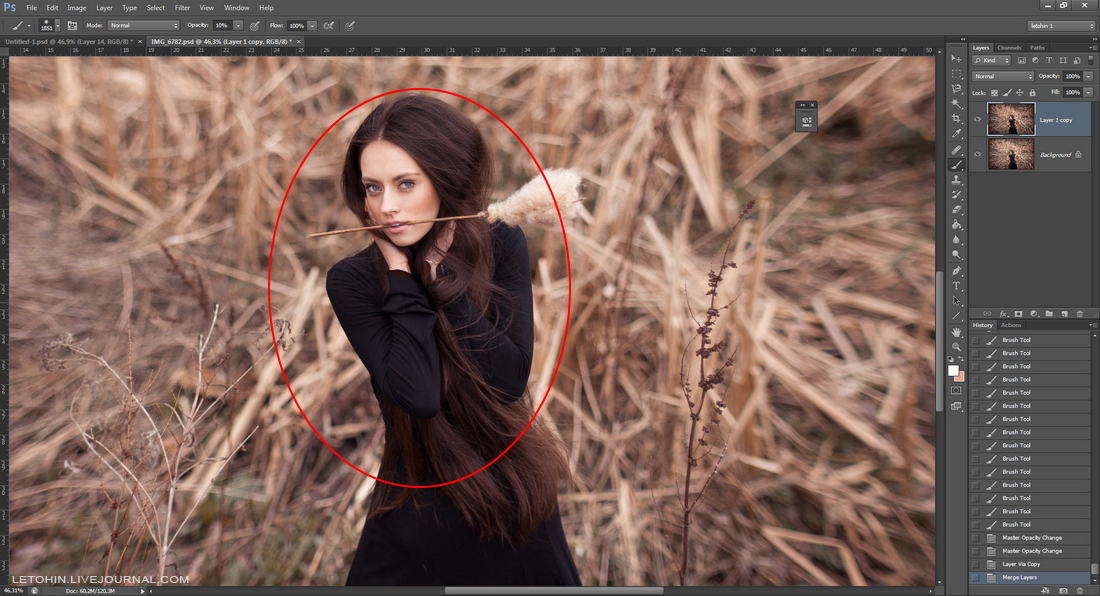 Также можно сравнивать результаты с оригиналом, нажав на «Show Original». Предобзор доступен для всего изображения. Программа содержит образец на котором можно научиться увеличивать резкость, чтобы прочесть размытый текст.
Также можно сравнивать результаты с оригиналом, нажав на «Show Original». Предобзор доступен для всего изображения. Программа содержит образец на котором можно научиться увеличивать резкость, чтобы прочесть размытый текст.
Испытав инструмент на своих собственных фотографиях, я обнаружил, что он не работает так же хорошо как Focus Magic. Но мне удалось получить хорошие результаты с картинкой, содержащей текст.
- Плюсы: Абсолютно бесплатное, обладающее дружелюбным интерфейсом, очень полезное для прочтения на фотографии размытого текста.
- Минусы: Не очень стабильное, не так уж хорошо работает с реальными фотографиями (но испытайте приложение сами, чтобы вынести свой вердикт).
Пытаясь восстановить потерянные детали, вы почувствуете, будто работаете с CSI, но не ожидайте ничего выдающегося.
Let’s Enhance: увеличить фото без потери качества
Сервис Let’s Enhance умеет творить настоящие чудеса. Если у вас есть фото маленького размера, и вы хотите увеличить его, оно может это сделать без «шума» или пикселизации.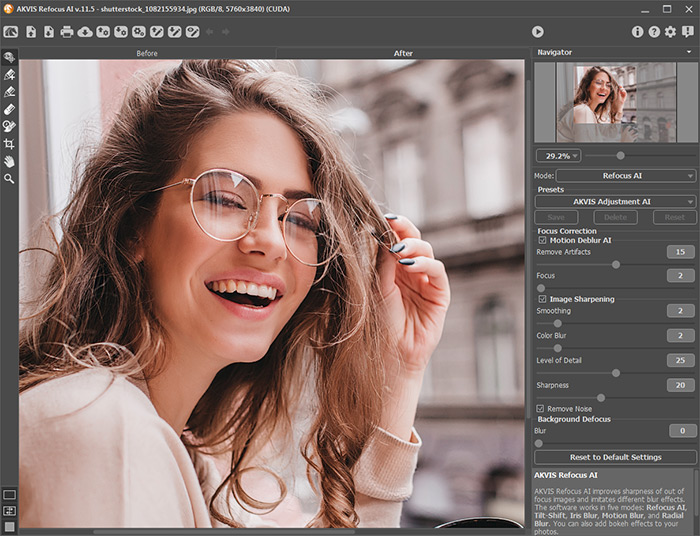 В бесплатной версии разрешение можно увеличить в 4 раза, например, с 640×480 до 2560×1920 пикселей, а платной в 16 раз без потери качества.
В бесплатной версии разрешение можно увеличить в 4 раза, например, с 640×480 до 2560×1920 пикселей, а платной в 16 раз без потери качества.
Волшебство происходит с помощью искусственного интеллекта Let’s Enhance. Приложение анализирует фотографию и определяет, что на ней изображено, а потом увеличивает размер и разрешение без потерь. Секрет заключается в том, что оно добавляет необходимые пиксели к деталям изображения так, чтобы оно стало четким.
Let’s Enhance имеет ограничения на количество загружаемых фотографий (до 4 штук), так как север может обработать определенное количество снимков. Чтобы получить измененные изображения, нужно подождать пару минут.
Лица являются чрезвычайно важной частью любого изображения, которое трудно воссоздать, но у сервиса есть собственный AI для реконструкции лица, который отлично справляется со своей задачей.
Инструмент «Резкость»
Первое, что приходит на уме в этом случае — это воспользоваться инструментом резкость. Поэтому откройте изображение в фотошопе и мы приступим.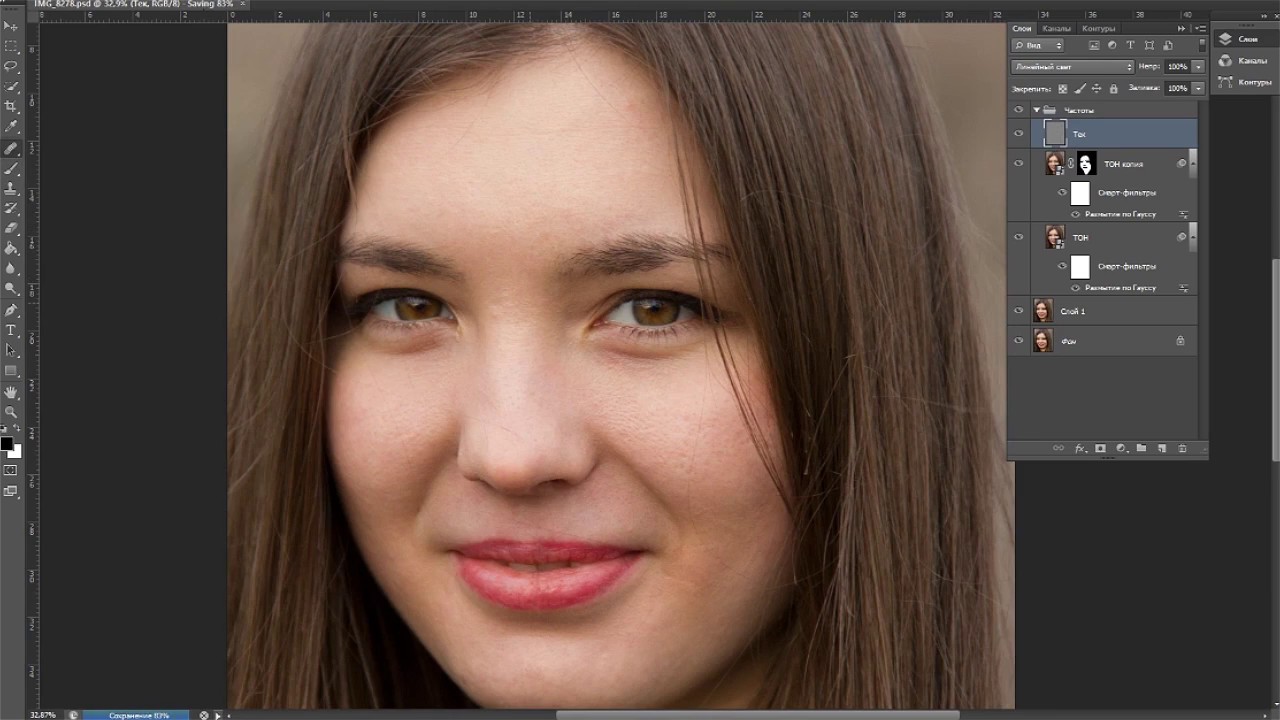 Я вот взял вот такую картинку. Она прекрасно подойдет для нас.
Я вот взял вот такую картинку. Она прекрасно подойдет для нас.
- Для начала выберете инструмент «Резкость» на панели инструментов. Он похож на длинный треугольник.
- Теперь выберете подходящий размер кисти с помощью правой кнопки мыши (Я выбрал размер 70 и жесткость 50).
- Также советую поставить интенсивность в параметрах инструмента процентов на 30. Высокая интенсивность нам тут не нужна.
- А теперь наведите на лицо женщины, зажмите левую кнопку мыши и проведите несколько раз в области ее лица. Тоже самое сделайте с лицом ребенка. Видите? Лица стали более резкие и лучше смотрятся на этой фотографии. Главное не переборщите, иначе будет некрасиво смотреться. Но если уж переборщили, то вы всегда можете вернуться на один или несколько шагов назад.
Правда признаюсь вам честно, этим способом я не пользуюсь. Я предпочитаю способ, описанный ниже.
Fotor: сделать макияж
Fotor известен как один из редакторов для применения фильтров в стиле Instagram, но в нем можно найти еще немало полезного. Теперь это онлайн-приложение для редактирования фотографий имеет удобную кнопку «One Tap Enhance», которая позволяет быстро улучшить фото.
Теперь это онлайн-приложение для редактирования фотографий имеет удобную кнопку «One Tap Enhance», которая позволяет быстро улучшить фото.
Вы можете загрузить снимки с жесткого диска, а еще через Dropbox, Facebook или указав ссылку на изображение в сети. Как только фото будет улучшено в один клик, нажмите и удерживайте кнопку «Compare», чтобы увидеть изображение до и после. Это хороший способ понять, какой из двух снимков вам нравится больше.
Fotor предлагает много других инструментов, которые позволят оживить ваши фотографии. Так, в разделе Beauty можно удалить морщины, добавить румянец, отбелить зубы или использовать косметический карандаш для глаз и бровей. Поэкспериментируйте с опциями в разделах «Basic» и «Fine-Tune» с такими настройками, как яркость и экспозиция. После этого вы сможете испробовать другие функции, но в большинстве случаев хватает кнопки «One Tap Enhance».
Enhance Pho.to: увеличить яркость
Как и остальные редакторы, работающие по принципу «в один клик», Enhance Pho.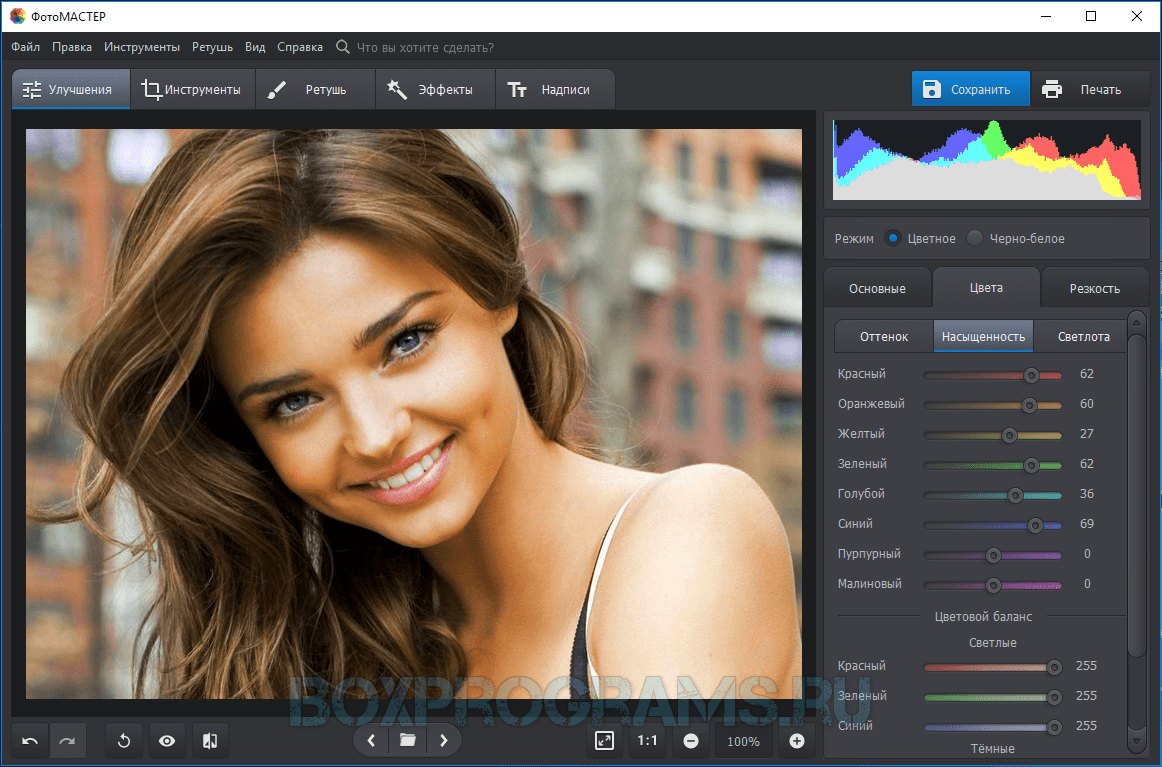 to отлично справляется со своей задачей. Но, в отличие от остальных, он предлагает то, чего нет в других – самостоятельную настройку. Опции включают удаление дефектов, наиболее характерных для неудачных фотографий:
to отлично справляется со своей задачей. Но, в отличие от остальных, он предлагает то, чего нет в других – самостоятельную настройку. Опции включают удаление дефектов, наиболее характерных для неудачных фотографий:
- коррекция освещения,
- размытость,
- цветовая температура,
- регулировка насыщенности,
- устранение «шума»,
- удаление эффекта «красный глаз».
То есть, прежде чем применять редактирование в один клик, вы можете выбрать или отменить любую из этих опций. По умолчанию Pho.to анализирует изображения и предлагает оптимальные фильтры, но даже после этого у вас есть выбор. Например, устранение эффекта красных глаз иногда слишком сильно меняет их вид, поэтому от этого фильтра можно отказаться.
Опять же, вы можете сравнить изображения до и после редактирования, и скачать его, когда закончите работу.
Контурная резкость — быстрый способ увеличить резкость
В случае равномерной размытости, не сильно заметной, используют инструмент «Контурная резкость».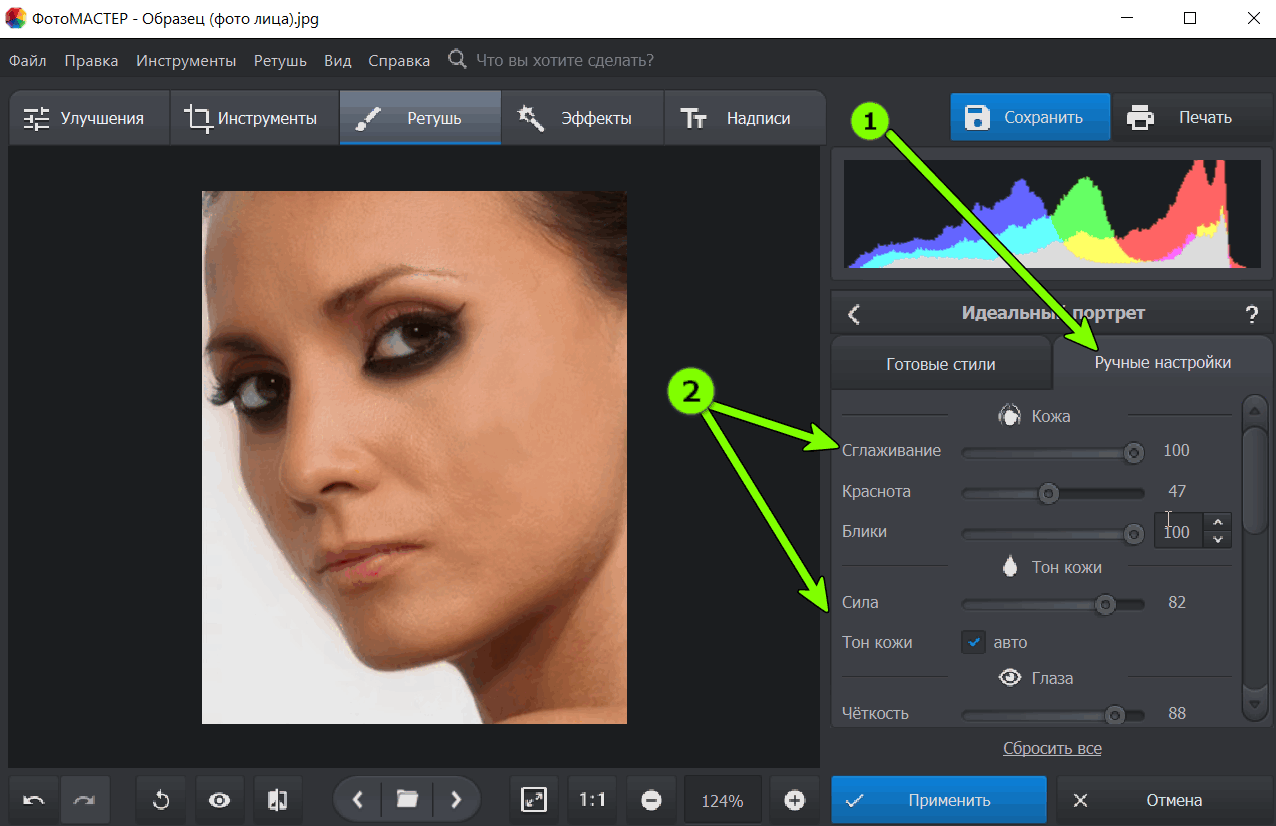 Он предназначен для корректировки резкости и находится во вкладке «Фильтры» далее «Усиление резкости» и там ищите нужную опцию.
Он предназначен для корректировки резкости и находится во вкладке «Фильтры» далее «Усиление резкости» и там ищите нужную опцию.
Выбрав нужную опцию, вы увидите три ползунка: Эффект, Радиус и Изогелия. Значение, наиболее подходящее в вашем случае нужно выбирать подбором вручную. Для каждого изображения с разной цветовой характеристикой эти параметры разные и автоматически это не сделаешь.
Эффект отвечает за силу фильтрации. Подвигав ползунок, можно заметить, что большие значения увеличивают зернистость, шумы, а минимальный сдвиг почти не заметен.
Радиус отвечает за резкость центральной точки. При уменьшении радиуса резкость тоже уменьшается, но естественность точнее.
Сила фильтрации и радиус необходимо выставить в первую очередь. Настраивайте значения максимально, но учитывайте шумы. Они должны быть слабыми.
Изогелия отражает разбивку по уровням цвета для участков с разной контрастностью. С увеличением уровней качество фото будет улучшаться. Благодаря такой опции устраняются имеющиеся шумы, зернистость. Поэтому его рекомендуется выполнять в последнюю очередь.
С увеличением уровней качество фото будет улучшаться. Благодаря такой опции устраняются имеющиеся шумы, зернистость. Поэтому его рекомендуется выполнять в последнюю очередь.
Настройка яркости, контрастности и резкости рисунка
Изменить яркость, контрастность и резкость рисунка можно с помощью инструментов Коррекция.
В этом видео показано несколько способов настройки изображения:
(После начала воспроизведения видео можно щелкнуть стрелку в правой нижней части видеокадра, чтобы увеличить видео.)
Длительность: 1:35
Настройка яркости, резкости и контрастности
-
Щелкните рисунок, яркость которого нужно изменить.

-
На панели Работа с рисунками на вкладке Формат в группе Изменить щелкните Коррекция.
В зависимости от размера экрана кнопка Коррекция может выглядеть по-разному.
Если вкладка Формат или панель Работа с рисунками не отображается, убедитесь, что рисунок выбран. Возможно, потребуется дважды щелкнуть рисунок, чтобы выбрать его и открыть вкладку Формат.
-
Выполните одно из следующих действий.
-
В разделе Настройка резкости щелкните необходимый эскиз. Эскизы слева отображают большую плавность, а эскизы справа — большую резкость.
-
В области Яркость и контрастностьвыберите нужный эскиз.
 Эскизы слева отображают меньшую яркость, а справа — большую. Эскизы сверху отображают меньшую контрастность, а снизу — большую.
Эскизы слева отображают меньшую яркость, а справа — большую. Эскизы сверху отображают меньшую контрастность, а снизу — большую.Совет: Когда вы направите указатель мыши на параметр в коллекции Коррекция, изображение на слайде изменится, чтобы просмотреть, как будет действовать этот параметр.
-
-
Для точной настройки любого параметра нажмите кнопку Параметры коррекции рисунка и переместите ползунок Резкость, Яркость или Контрастность или введите число в поле рядом с этим ползунком.
Примечание: Если вы используете PowerPoint, вы по-прежнему можете сохранить исходную версию рисунка, даже если вы в ошибку в нее внесены. Эта функция недоступна в Word или Excel.
Эта функция недоступна в Word или Excel.
Изменение цветовой Office для большей контрастности
Не слишком Office цветовая схема? Нужна ли больше контрастности в Office приложениях? См. Office темы (Office 2016 и 2013).
Изменить яркость, контрастность и резкость рисунка можно с помощью инструментов Коррекция.
По часовой стрелке с левого верхнего угла: исходный рисунок, рисунок с увеличенной плавностью, увеличенной контрастностью и увеличенной яркостью.
Настройка яркости и контрастности рисунка
-
Щелкните рисунок, яркость или контрастность которого вы хотите изменить.

-
На панели Работа с рисунками на вкладке Формат в группе Изменить щелкните Коррекция.
Если вкладка Формат или панель Работа с рисунками не отображается, убедитесь, что рисунок выбран. Возможно, потребуется дважды щелкнуть рисунок, чтобы выбрать его и открыть вкладку Формат.
-
В разделе Яркость и контрастность щелкните нужный эскиз.
Совет: Если нанести указатель мыши на эскиз коллекции, изображение на слайде изменится, чтобы предварительно просмотреть эффект от варианта, на который вы указывают.
-
Чтобы точно настроить уровень яркости или контрастности, щелкните Параметры коррекции рисунка, а затем в разделе Яркость и контрастность переместите ползунок Яркость или Контрастность либо введите число в поле рядом с ним.

Совет: Если вы используете PowerPoint, вы по-прежнему можете сохранить исходную версию рисунка, даже если вы изменили яркость рисунка. Эта функция недоступна в Word или Excel.
Настройка четкости рисунка
-
Щелкните рисунок, четкость которого вы хотите изменить.
-
На панели Работа с рисунками на вкладке Формат в группе Изменить щелкните Коррекция.
Если вкладка Формат или панель Работа с рисунками не отображается, убедитесь, что рисунок выбран. Возможно, потребуется дважды щелкнуть рисунок, чтобы выбрать его и открыть вкладку Формат.
-
В разделе Настройка резкости щелкните нужный эскиз.

Совет: Если нанести указатель мыши на эскиз коллекции, изображение на слайде изменится, чтобы предварительно просмотреть эффект от варианта, на который вы указывают.
-
Чтобы точно настроить резкость или размытость, нажмите кнопку Параметры коррекции рисунка ,а затем в области Настройка резкости переместитеползунок Резкость и настройка резкости или введите число в поле рядом с ползуном.
Изменение цветовой Office для большей контрастности
Не слишком Office цветовая схема? Нужна ли больше контрастности в Office приложениях? См. Office 2010.
Вы можете изменить яркость или контрастность рисунка.
Настройка яркости рисунка
-
Щелкните рисунок, яркость которого нужно изменить.

-
В разделе Работа с рисунками на вкладке Формат в группе Изменить щелкните Яркость.
-
Щелкните нужный процент яркости.
Для точной настройки яркости нажмите кнопку Параметры коррекции рисунка и переместите ползунок Яркость или введите число в поле рядом с ним.
Настройка контрастности рисунка
-
Щелкните рисунок, для которого вы хотите изменить контрастность.
-
На панели Работа с рисунками на вкладке Формат в группе Изменить щелкните Контрастность.

-
Щелкните нужный процент контрастности
Для точной настройки нажмите кнопку Параметры коррекции рисунка и переместите ползунок Контрастность или введите число в поле рядом с ним.
Gifgit — Бесплатный онлайн-редактор изображений
⚠
К сожалению, для использования этого веб-приложения ваш браузер должен поддерживать
Локальное хранилище
Если на изображении есть размытые области, вы можете повысить их резкость с помощью инструмента повышения резкости. Загрузите изображение со своего компьютера, чтобы использовать инструмент повышения резкости.
Многофункциональный онлайн-редактор изображений
Онлайн-редактирование фотографий со слоями, масками слоев, рабочим процессом и пользовательским интерфейсом, как в традиционном настольном фоторедакторе, который предоставляет вам набор инструментов и
функции для профессионального редактирования ваших изображений. Не нужно загружать или использовать настольное программное обеспечение, такое как Microsoft Paint, Photoshop или GIMP, для быстрого редактирования.Редактируйте свои изображения онлайн
с лучшим онлайн-редактором изображений.
Не нужно загружать или использовать настольное программное обеспечение, такое как Microsoft Paint, Photoshop или GIMP, для быстрого редактирования.Редактируйте свои изображения онлайн
с лучшим онлайн-редактором изображений.
| Функции | Редактор Gifgit | Лунапический |
|---|---|---|
| Редактирование через браузер (без загрузки программного обеспечения) | да | да |
| Слои | да | Нет |
| Маски слоя (неразрушающее редактирование) | да | Нет |
| Инструменты выделения | да | Нет |
| Список истории отмен | да | Нет |
Некоторое текстовое сообщение..
10 лучших инструментов для улучшения ваших изображений
Повышение резкости цифрового изображения означает устранение размытости, улучшение деталей и уменьшение матовости. Это основная процедура, которую должны знать все фотографы. Повышение резкости обычно требуется для исправления расфокусированных изображений и компенсации дрожания камеры и размытия при движении. Но он также может понадобиться для снимков, сделанных в туманный или пасмурный день, или для фотографий с ошибками глубины резкости или недостаточной четкости.
Это основная процедура, которую должны знать все фотографы. Повышение резкости обычно требуется для исправления расфокусированных изображений и компенсации дрожания камеры и размытия при движении. Но он также может понадобиться для снимков, сделанных в туманный или пасмурный день, или для фотографий с ошибками глубины резкости или недостаточной четкости.
Для каждого типа проблем были разработаны мощные алгоритмы. Повышение резкости — это тема исследования для отделов информатики и компаний-разработчиков программного обеспечения, поскольку она используется военными, юридическими департаментами и государственными органами. Но фотографам нужно нечто большее, чем просто мощный инструмент для повышения резкости изображения. Им нужен умный инструмент, способный устранять размытость и улучшать детали, не влияя на качество изображения, усиливая шум или создавая неестественно выглядящие изображения. Они также нуждаются в локальном повышении резкости и контроле для точной настройки результатов.
Как выбрать лучшую резкость изображения для фотографии
Вам следует выбирать любую программу в зависимости от того, для чего вы ее будете использовать. Например, если вы восстанавливаете старые фотографии, вам, вероятно, понадобится более мощный фоторезистор, и вас будут меньше интересовать цвета. Если вы занимаетесь пейзажной фотографией, вас, вероятно, будут больше интересовать редакторы, которые создают естественные изображения. Выберите усилитель резкости изображения, который соответствует следующим критериям:
- Он устраняет проблемы, с которыми вы сталкиваетесь. — От размытия фокуса до размытия при движении — каждый инструмент повышения резкости решает конкретную проблему.Убедитесь, что вы выбрали инструмент, который охватывает широкий спектр проблем и дает решения для всех ваших проблем: расфокусировка, размытие, четкость, структура и т. Д.
- Он предназначен для фотографии — Специальное программное обеспечение с большей вероятностью обратит внимание на качество изображения и естественные результаты с сохранением цветов и уменьшением шума.

- Работает с выделениями. — Иногда вам нужны локальные настройки, и повышение резкости всего изображения может испортить его. Ищите инструменты для резкости фотографий, которые работают с выделениями, слоями и масками.Может быть сложно научиться повышать резкость изображения в Photoshop, но такой инструмент дает вам весь необходимый контроль.
- Он использует алгоритмы на основе ИИ. — Искусственный интеллект может определять разницу между шумом и деталями. Он также может распознавать объекты или типы изображений и применять пользовательские настройки.
- Обеспечивает пакетную обработку. — Повышение резкости — это базовая функция редактирования изображений. Если вы работаете с большими объемами изображений, пакетная обработка может сэкономить ваше время и энергию.
- Поддерживает файлы RAW. — Файлы RAW содержат больше информации, чем файлы JPEG, и предоставляют более точные и точные сведения. Если вы снимаете в формате RAW, убедитесь, что вы выбрали резкость изображения, которая поддерживает этот формат файла.

- Доступно по цене и совместимо с вашим оборудованием. — Программное обеспечение должно соответствовать вашему бюджету, системе и знаниям. Не вкладывайте деньги в дорогостоящее программное обеспечение, если вам нужно повысить резкость только одного изображения. Более того, если у вас уже есть фоторедактор, ищите плагины вместо того, чтобы покупать новый фоторедактор только для повышения резкости.
Хорошая новость в том, что на рынке можно найти множество хороших устройств для повышения резкости изображения. Они охватывают широкий спектр требований, систем и рабочих процессов. Некоторые из них предназначены для восстановления изображений с огромным размытием движения, в то время как другие предоставляют удобный интерфейс, элементы управления и интеллектуальные функции. Если вам нужен автономный фоторедактор или быстрый плагин, вот список лучших инструментов для резкости фотографий, которые вы можете найти.
Цена: € 79
Совместимость: Windows и Mac
Плюсы: Мощная автоматическая точилка для фотографий
Минусы: Недоступно для Linux
Luminar — мощный фоторедактор, классные инструменты для повышения резкости изображения. Благодаря десяткам фильтров и эффектов Luminar предлагает как минимум три способа улучшить детали и улучшить ваши фотографии. Классический способ — использовать фильтр повышения резкости, который усиливает края. Luminar также предоставляет другие полезные фильтры, такие как Dehalo (для удаления ореолов), Clarity (для увеличения контраста по краям средних тонов) и Structure and Microstructure (для увеличения контрастности и четкости на поверхностях и выделения мелких деталей).
Благодаря десяткам фильтров и эффектов Luminar предлагает как минимум три способа улучшить детали и улучшить ваши фотографии. Классический способ — использовать фильтр повышения резкости, который усиливает края. Luminar также предоставляет другие полезные фильтры, такие как Dehalo (для удаления ореолов), Clarity (для увеличения контраста по краям средних тонов) и Structure and Microstructure (для увеличения контрастности и четкости на поверхностях и выделения мелких деталей).
Если вы знаете, как повысить резкость изображения в Photoshop, вы, вероятно, знаете, сколько знаний, времени и энергии для этого требуется.Вам будет приятно узнать, что в следующей версии Luminar — Luminar 4 — появится инструмент AI Structure. Этот инструмент, основанный на искусственном интеллекте (AI), автоматически улучшает детализацию и повышает четкость. И AI Structure учитывает контент, поэтому каждая часть вашего изображения будет обрабатываться индивидуально. Кроме того, вы по-прежнему можете вносить изменения вручную, но, вероятно, в этом нет необходимости.
Цена: Бесплатно
Совместимость: Windows, Mac и Linux
Плюсы: Простота использования
Минусы: Обработка больших изображений требует времени
Unshake небольшой и эффективная резкость изображения.У него единственная цель: улучшить размытые фотографии. Это не сложный редактор фотографий, но иногда все, что вам нужно, — это простой инструмент для быстрого исправления. Unshake достаточно хорошо справляется со своей задачей для изображений веб-качества и с низким разрешением, обеспечивает пакетную обработку и является бесплатным.
Цена: $ 98
Совместимость: Windows и Mac
Плюсы: Простота использования
Минусы: Пакетная обработка доступна только с интерфейсом командной строки
SmartDeblur также является специализированная точилка для фотографий.Он может исправить размытые и расфокусированные изображения, а также настоящий спасатель для изображений с дрожанием камеры. SmartDeblur использует автоматический анализ модели дрожания, чтобы выяснить природу размытия при движении и затем обратить его вспять. Он также решает проблему размытия по Гауссу.
SmartDeblur использует автоматический анализ модели дрожания, чтобы выяснить природу размытия при движении и затем обратить его вспять. Он также решает проблему размытия по Гауссу.
Хотя SmartDeblur предоставляет автоматические инструменты, он позволяет точно настроить процесс заточки. Он также поддерживает файлы RAW, что делает его привлекательным для профессиональных фотографов.
Цена: 44 доллара.95
Совместимость: Windows и Mac
Плюсы: Локальные настройки для улучшения деталей
Минусы: Мало специализированных инструментов для повышения резкости
Movavi Photo Editor — это не просто фотоальбом, а сложный фоторедактор с Функциональные возможности AI. Он предоставляет интеллектуальный усилитель детализации, который может улучшить определенные области изображения. Вы можете использовать его для улучшения некачественных областей или изменения цвета объекта.
Среди других функций Movavi Photo Editor — настройки AI для легкой корректировки цвета и контраста, удаления пальцев и нежелательных объектов, инструменты для восстановления старых изображений, приложение для ретуширования и макияжа, а также рамки.Movavi Photo Editor — это весело и легко. Он предназначен для фотографов-любителей и широкой публики.
Цена: $ 65
Совместимость: Windows и Mac
Плюсы: Мощная резкость изображения
Минусы: Специализированное программное обеспечение; имеет единственную функцию редактирования фотографий
Focus Magic — это специализированное программное обеспечение для повышения резкости изображений, в котором для устранения размытости используется передовая технология криминалистической деконволюции.Рекомендуется для исправления нечетких, размытых и старых фотографий. Он может бороться с размытостью изображения и дрожанием камеры. Вероятно, его наиболее важным качеством является возможность переключать глубину резкости и перемещать фокус на объект, будь то задний или передний план.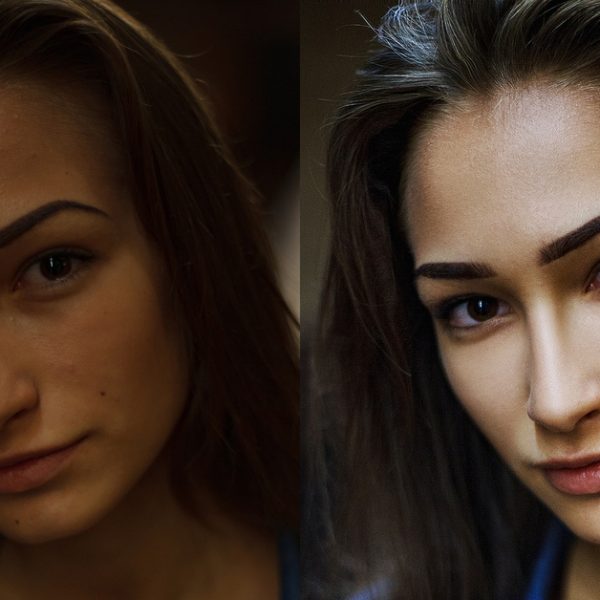
Focus Magic — это мощный инструмент для повышения резкости изображений, который используется правоохранительными органами, военными, спецслужбами, НАСА и крупными организациями.
Цена: 79 долларов.99
Совместимость: Windows и Mac
Плюсы: Функции на основе AI могут иметь значение между шумом и деталями
Минусы: Дорогой для специализированного устройства повышения резкости изображения
Sharpen AI — это решение для повышения резкости, предлагаемое Topaz Labs. Его можно использовать как отдельное программное обеспечение или как плагин для Adobe Photoshop, Lightroom и Topaz Studio. Sharpen AI использует алгоритмы искусственного интеллекта, чтобы различать шум и детали и обеспечивать естественные результаты.В нем есть отдельные модули для решения трех типов задач: стабилизация, фокус и резкость. Стабилизация устраняет размытость при движении и устраняет проблемы с дрожанием камеры. Фокус может исправить до десяти пикселей размытия фокуса и может производить выборочную настройку. Резкость исправляет небольшое общее размытие. Вы можете использовать только один модуль или комбинировать их, если фотография имеет более одного типа размытия.
Фокус может исправить до десяти пикселей размытия фокуса и может производить выборочную настройку. Резкость исправляет небольшое общее размытие. Вы можете использовать только один модуль или комбинировать их, если фотография имеет более одного типа размытия.
Sharpen AI предназначен для профессиональной фотографии и обеспечивает потрясающие результаты для портретов, пейзажей и фотографий животных.
Цена: Бесплатно для некоммерческого использования
Совместимость: Windows
Плюсы: Мощная точилка для изображений на основе академических исследований
Минусы: Элементарный интерфейс; поддерживает только файлы JPEG, PNG и Bitmap.
Robust Motion Deblurring — это проект, разработанный Департаментом компьютерных наук и инженерии Китайского университета Гонконга. Команда разработчиков Robust Motion Deblurring разработала эффективный и быстрый метод восстановления изображений со значительным размытием движения. Их исследования охватывают определение глубины, вращательное движение и устранение размытости на основе прозрачности. В научных статьях задокументировано все, что вам нужно знать об этом проекте.
Их исследования охватывают определение глубины, вращательное движение и устранение размытости на основе прозрачности. В научных статьях задокументировано все, что вам нужно знать об этом проекте.
Robust Motion Deblurring не имеет красивого интерфейса и инструментов редактирования, но это надежный алгоритм с потрясающими результатами. Он позволяет повысить резкость локального участка изображения, а также восстановить мелкие детали и структуру.
Цена: Бесплатно
Совместимость: Windows, Mac и Linux
Плюсы: Бесплатный фоторедактор с точилкой изображений, подобный Photoshop
Минусы: Повышение резкости требует много времени
GIMP — это редактор фотографий с открытым исходным кодом, который предлагает функции, аналогичные Adobe Photoshop.Как и Photoshop, в нем есть мощные инструменты для работы с изображениями, элементы графического дизайна и все необходимое для создания произведений искусства. Если вы знаете, как повысить резкость изображения в Photoshop, у вас не возникнет проблем с обучением делать это в GIMP.
Если вы знаете, как повысить резкость изображения в Photoshop, у вас не возникнет проблем с обучением делать это в GIMP.
Что касается повышения резкости изображения, GIMP предоставляет классический фильтр повышения резкости (маска нерезкости) с тремя параметрами (радиус, величина и порог) и фильтр высоких частот. Процедура повышения резкости аналогична Photoshop, с использованием слоев и масок, а также с настройкой цвета, контраста и тона.
Цена: € 99,99 за всю коллекцию Nik
Совместимость: Windows и Mac
Плюсы: Специальная точилка для изображений, адаптированная к настройкам принтера
Минусы: Его нельзя купить отдельно от Nik Коллекция
DxO разрабатывает коллекцию из семи плагинов, посвященных профессиональной фотографии: Color Efex Pro, Silver Efex Pro, Analog Efex Pro, HDR Efex Pro, Viveza, DFine и Sharpener Pro. Эта коллекция называется Nik Collection, и она совместима с Adobe Photoshop и Lightroom, а также с автономным фоторедактором DxO Photolab, предоставляемым DxO.
Эта коллекция называется Nik Collection, и она совместима с Adobe Photoshop и Lightroom, а также с автономным фоторедактором DxO Photolab, предоставляемым DxO.
Sharpener Pro предлагает два этапа заточки. Предварительная резкость RAW извлекает детали из фотографии, а функция повышения резкости на выходе настраивает фотографию для печати или экрана. Он регулирует фокус, контраст и структуру и использует технологию U Point для повышения резкости определенной области изображения. Технология U Point позволяет определить контрольную точку, а затем применить изменения только к пикселям, похожим на нее в определенной области.Sharpener Pro также предлагает индивидуальные решения для повышения резкости для настроек принтера, включая тип бумаги, разрешение принтера и тип принтера.
Цена: Бесплатно
Совместимость: Windows
Плюсы: Простая в использовании точилка для изображений
Минусы: Доступно только для Windows; Элементарный интерфейс
Blurity — это простое приложение, позволяющее повысить резкость изображения за секунды. Он удаляет несколько типов размытия, включая размытие при движении и фокусировке. Как и Focus Magic, Blurity использует технологию деконволюции и может сделать текст разборчивым и восстановить изображения с большим количеством размытия.
Он удаляет несколько типов размытия, включая размытие при движении и фокусировке. Как и Focus Magic, Blurity использует технологию деконволюции и может сделать текст разборчивым и восстановить изображения с большим количеством размытия.
Секрет получения четких изображений для Интернета
Ваши изображения в конечном итоге выглядят мягкими, когда вы изменяете их размер и экспортируете в Интернет?
При изменении размера изображения оно теряет резкость. Для 24-мегапиксельного изображения размером 6000 пикселей вам нужно довольно сильно изменить размер, чтобы уменьшить его для оптимального использования в Интернете, которое часто составляет около 800 пикселей в ширину.Вот почему подход к повышению резкости по принципу «однажды установил и забыл» не даст вам отличных, четких изображений для публикации в социальных сетях или загрузки на свой веб-сайт.
Некоторое время назад я заметил, что фотографии других фотографов в Интернете выглядят намного четче, чем мои фотографии.![]() После долгих поисков лучшего способа повышения резкости изображений для Интернета и опробования множества различных рабочих процессов у меня есть один метод, который я считаю лучшим. Это то, чем я делюсь с вами ниже. Это не самый быстрый метод или рабочий процесс для заточки, но он даст вам лучшие результаты.
После долгих поисков лучшего способа повышения резкости изображений для Интернета и опробования множества различных рабочих процессов у меня есть один метод, который я считаю лучшим. Это то, чем я делюсь с вами ниже. Это не самый быстрый метод или рабочий процесс для заточки, но он даст вам лучшие результаты.
Лучший способ изменения размера для Интернета
Этот метод основан на Photoshop, поэтому, если вы хотите продолжить, начните с открытия изображения в Photoshop.
Первый шаг — изменить размер изображения до прибл. 1,6 желаемого размера. То есть, если вам нужно изображение шириной 800 пикселей, начните с уменьшения размера изображения до 1,6 x 800 пикселей = 1280 пикселей. Таким образом, у вас есть хорошая основа для повышения резкости без потери всего этого при изменении размера, и вы получите лучший результат, чем если бы вы просто изменили размер до 800 пикселей с самого начала.
Чтобы изменить размер, выберите «Изображение»》 «Размер изображения» и введите ширину.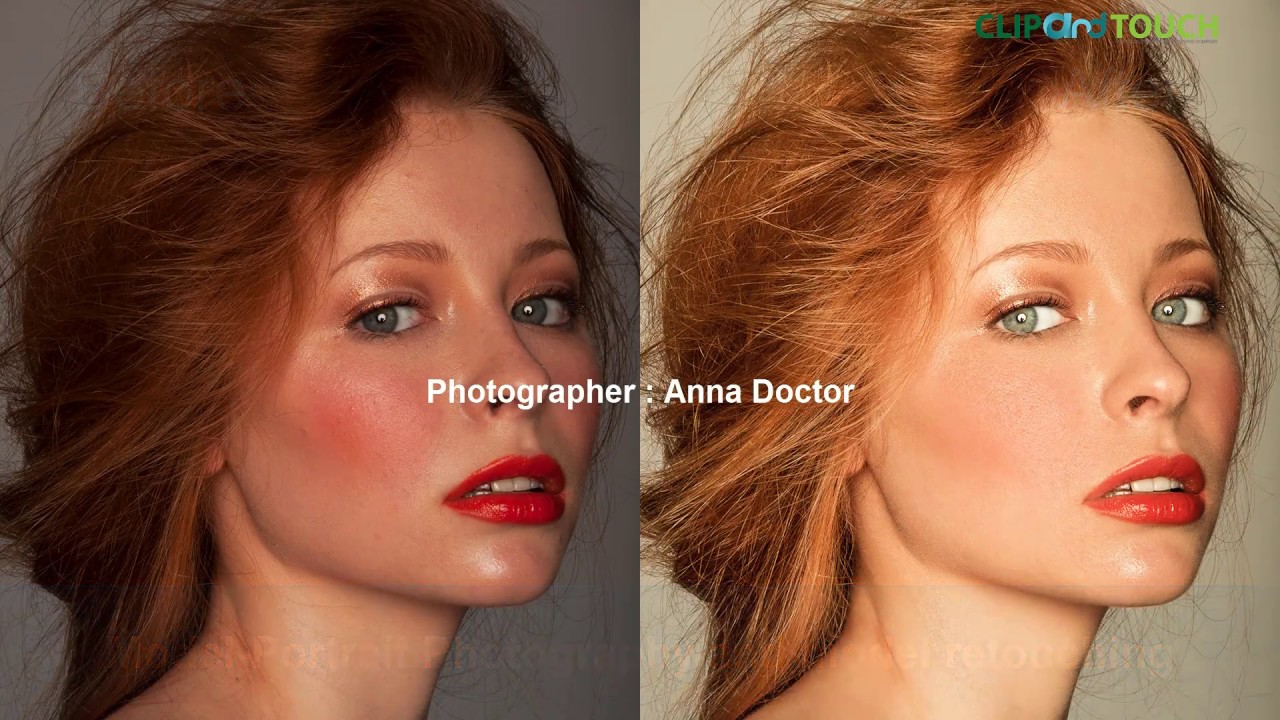 Вы можете изменить метод передискретизации на бикубический (плавные градиенты) вместо автоматического, но это не критично.
Вы можете изменить метод передискретизации на бикубический (плавные градиенты) вместо автоматического, но это не критично.
Следующим шагом является применение повышения резкости с помощью Фильтр》 Резкость》 Резкость.
Затем продублируйте слой, нажав CMD / CTRL + J. Переименуйте слой в Extra Sharpening. Затем примените повышение резкости еще раз, используя меню «Фильтр»》 «Резкость»》 «Резкость».
Теперь пора изменить размер до окончательного размера изображения.Перейдите в Image》 Image Size и введите 800 пикселей в качестве ширины.
Если резкость выглядит слишком большой, просто уменьшите непрозрачность слоя Extra Sharpening примерно до 60%. Об этом должно позаботиться снижение непрозрачности.
Вы можете подумать, что мы на этом закончили, но есть еще несколько мелких проблем, которые нужно решить.
Хотите упростить процесс? Возьмите полный пакет 34 Photoshop Actions от профессионального фотографа Питера Бредала Дама и сделайте процесс повышения резкости изображения легким.
Повышение резкости изображения также автоматически добавляет немного яркости, поэтому вам нужно противодействовать этому, добавив слой регулировки уровня. Чтобы снизить общую яркость изображения, потяните средний указатель кривой регулировки уровней немного вправо, как показано на изображении ниже. Совсем чуть-чуть. Вы также можете использовать для этого слой регулировки экспозиции. Однако я предпочитаю использовать для этого корректирующие слои уровней.
В заключение, вы бы хотели добавить немного больше насыщенности вашему изображению, так как это также немного страдает при (изменении размера / повышении резкости).Откройте корректирующий слой Hue и сдвиньте ползунок немного вправо, примерно от +5 до +9.
Вот и все. Теперь у вас должно быть очень четкое изображение, готовое для использования в Интернете. Если вы уже использовали повышенную резкость на исходном изображении, это может сделать изображение с измененным размером слишком хрустящим. Однако вы можете настроить эффект повышения резкости, изменив непрозрачность слоя «Дополнительная резкость» или полностью отключив его.
Однако вы можете настроить эффект повышения резкости, изменив непрозрачность слоя «Дополнительная резкость» или полностью отключив его.
Заключительные слова
Использование этого метода сильно изменило резкость моих веб-изображений.Однако выполнение этого процесса для нескольких изображений может занять много времени. Вот почему я решил сделать несколько действий для разных размеров, которые обычно используются в Интернете. Экшены включены в мой пакет Photoshop Actions for Photographers.
Есть ли у вас другие методы повышения резкости изображений для Интернета? Не стесняйтесь делиться своими мыслями ниже в комментариях.
10 самых полезных приложений для устранения размытых изображений
Фотографии, которые мы делаем на телефон, не всегда получаются идеально четкими.Большинство современных смартфонов очень тонкие и их сложно стабилизировать, что еще больше затрудняет получение четкого изображения. К счастью, похоже, что в настоящее время существует нескончаемый запас приложений для исправления размытых изображений. Наш список «Самые полезные приложения для исправления размытых изображений» познакомит вас с пакетом приложений для мобильных телефонов, которые исправят размытые изображения быстро и эффективно.
Наш список «Самые полезные приложения для исправления размытых изображений» познакомит вас с пакетом приложений для мобильных телефонов, которые исправят размытые изображения быстро и эффективно.
Часть 1. Самые полезные приложения для исправления размытых изображений
Прежде чем мы начнем, давайте разберем этот список.Мы собираемся познакомить вас с 10 мобильными приложениями, все с возможностью повышения резкости, но разными уровнями. Большинство из них будет предлагать широкий набор инструментов для редактирования, а другие будут специально сосредоточены на повышении резкости.
1. Adobe Photoshop Express: фоторедактор, создатель коллажей
URL: https://play.google.com/store/apps/details?id=com.adobe.psmobile&hl=en
Платформа: Android
Первое приложение, которое мы представим, я обычно называю мини-фотошопом.Это необычное приложение, гораздо более интуитивно понятное и доступное, чем обычное программное обеспечение для фотошопа. Конечно, это означает, что вы не сможете добиться такой же точности с этим приложением, но не многие приложения могут утверждать иное.
Конечно, это означает, что вы не сможете добиться такой же точности с этим приложением, но не многие приложения могут утверждать иное.
Плюсы
- Adobe Photoshop Express БЕСПЛАТНО
- Доступны самые разные инструменты для заточки — четкость и резкость лишь немногие.
- Предлагает волшебную палочку — исправит размытые изображения одним щелчком мыши
Минусы
- Сохранение изменений немного странно — должна быть более заметная опция сохранения
- Может потребоваться подать заявку на создание учетной записи Creative Cloud.
- Изображение не может быть увеличено при редактировании
2.VSCO
URL: https://itunes.apple.com/us/app/vsco/id588013838?mt=8
Платформа: iOS
VSCO очень популярен своими фильтрами, не столько как приложением для исправления размытых изображений, но в любом случае это хорошо. Если вы хотите использовать приложение в полной мере, вам нужно будет заплатить за членство в VSCO X Premium. Ежегодный платеж составляет 19,99 долларов США.
Ежегодный платеж составляет 19,99 долларов США.
Плюсы
- Инструменты для заточки бесплатны
- Предлагает множество гибких фильтров, позволяющих редактировать
- Следите за своими изображениями, используя их подключенную платформу, похожую на социальные сети
Минусы
- 19 долларов.99 для полного премиум-членства
- Файлы могут забиваться в галерее VSCO
- Невозможность увеличить масштаб редактируемого изображения
3. PIXLR
URL: https://pixlr.com/mobile
Платформа: iOS и Android
Фоторедактор PIXLR имеет очень профессиональный вид. Конечно, для БЕСПЛАТНОГО приложения оно действительно содержит всплывающие окна с рекламой.Однако вы можете отказаться от него, купив полную версию. Само приложение предлагает разнообразный набор инструментов. К ним относятся фильтры, оверлеи и т. Д., И они полностью оптимизированы для удовлетворения потребностей современного поколения в социальных сетях.
Плюсы
- PIXLR — БЕСПЛАТНОЕ приложение — для отключения рекламы доступны встроенные покупки.
- Предлагает множество инструментов редактирования — фильтры, наложения и т. Д.
- Возможности фотофокусировки, которые позволят вам исправить размытые фотографии
Минусы
- Содержит рекламу — если полная версия не оплачена
- Качество изображения (разрешение) снижается по завершении
- Загрузка версии отредактированного изображения с высоким разрешением приводит к сбою приложения.
4.SNAPSEED
URL: https://itunes.apple.com/us/app/snapseed/id439438619?mt=8
Платформа: iOS
Это перспективное приложение, о котором говорят многие. Он предлагает набор из 29 уникальных инструментов, которые позволяют редактировать с высокой точностью. Сама программа бесплатна и проста в использовании.
Плюсы
- Snapseed БЕСПЛАТНО
- Приложение позволяет повысить резкость на основе точности, чтобы исправить размытые изображения.
- Предлагает множество других инструментов, которые могут помочь вам улучшить ваш имидж.
Минусы
- Без инструмента аналитики сложно ориентироваться в самом приложении.
- Для обеспечения точности было бы неплохо иметь более разнообразный набор инструментов кисти для улучшений.
- Приложение постоянно обновляется, но обновления обычно связаны с внезапными сбоями приложения.
5.ФОТО РЕДАКТОР
URL: https://play.google.com/store/apps/details?id=com.everimaging.photoeffectstudio&hl=en_US
Платформа: Android
Приложение Fotor Photo Editor фактически выполняет роль камеры. Он предлагает множество различных инструментов для устранения размытия, которыми он очень гордится, а также несколько полностью настраиваемых инструментов художественного размытия, таких как размытие боке.
Плюсы
- Фоторедактор Fotor БЕСПЛАТНЫЙ
- Предлагает возможности повышения четкости, которые могут легко исправить ваши размытые изображения
- Замените зернистую текстуру на художественное размытие
Минусы
- Содержит рекламу, которую можно удалить только при покупке платной версии.
- Не поддерживает определенные языки
- Эффекты могут внезапно удаляться и предлагаться только в платной версии
6.ПОСЛЕ СВЕТА
URL: https://play.google.com/store/apps/details?id=com.fueled.afterlight&hl=en
Платформа: Android
Afterlight — еще один новатор, когда дело доходит до приложений для редактирования фотографий, но он может без проблем исправить размытые изображения. Он предназначен для «быстрого и простого» редактирования и поставляется с множеством инструментов, которые помогут вам улучшить качество изображений, которые вы снимаете на свой телефон.
Плюсы
- Поставляется с 15 различными инструментами, специально созданными для улучшения качества фотографий.
- Инструменты Фильтры и Рамки также доступны для изменения стиля вашего изображения.
- Afterlight предлагает БЕСПЛАТНУЮ версию
Минусы
- Версия приложения для Android немного глючит — она больше оптимизирована для IOS.
- Не предлагает инструментов масштабирования или ландшафтного режима для удобного редактирования.
- Полная версия приложения ПЛАТНАЯ
7.ЧЕТКОЕ ИЗОБРАЖЕНИЕ
URL: https://play.google.com/store/apps/details?id=com.firisoft.firisoft.sharpenimage
Платформа: Android
Теперь, если вы ищете приложение, которое было разработано специально для формирования изображений, вы можете рассмотреть приложение Sharpen Image. Это довольно простой инструмент, он предлагает два ползунка форм. Один предназначен для настройки размера пикселя (текстуры), а другой — для общего эффекта повышения резкости.
Плюсы
- Возможность настройки текстуры с помощью ползунка радиуса
- Ползунок интенсивности для управления общим эффектом повышения резкости.
- Sharpen Image — БЕСПЛАТНОЕ приложение
Минусы
- В приложении есть реклама — их множество
- Он создан специально для улучшения изображений и больше не может делать ничего другого.
- Множество негативных отзывов о том, что отредактированное изображение выглядит прерывистым
8.ПОВЫШЕНИЕ КАЧЕСТВА ФОТО
URL: https://play.google.com/store/apps/details?id=com.smartworld.enhancephotoquality&hl=en_US
Платформа: Android
Приложение Enhance Photo Quality, хотя название может предполагать иное, предлагает множество различных инструментов для редактирования. Сюда входят настройки цвета, рамки, фильтры и т. Д. Конечно, важнее всего сосредоточиться на функциях фокусировки фотографий.
Плюсы
- Enhance Photo Quality — БЕСПЛАТНОЕ приложение
- Он предлагает множество инструментов для редактирования фотографий — фильтры, рамки, виньетки и т. Д.
- Функции фотофокусировки просты в использовании
Минусы
- Приложение содержит массу рекламы
- Есть сообщения о том, что приложение заставляет пользователя поставить ему пятизвездочную оценку, чтобы использовать его — только для того, чтобы узнать, что оно на самом деле не работает.
- Конечный результат не такой четкий и чистый, как хотелось бы.
9. ПРИЗМА
URL: https: // play.google.com/store/apps/details?id=com.neuralprisma&hl=en
Платформа: Android
Prisma App на самом деле довольно качественное приложение. Тем не менее, он не может исправить размытые изображения. Если вы хотите исправить размытые фотографии, это может предложить некоторые инструменты улучшения, но определенно не так много, как вам хотелось бы.
Плюсы
- Prisma — БЕСПЛАТНОЕ приложение
- Предлагает художественные наложения и эффекты
- Возможность легко обмениваться изображениями
Минусы
- Приложение содержит рекламу — можно отключить через покупки в приложении
- Возможности устранения размытости ограничены
- Хотя платная версия разблокирует определенные фильтры, цена за количество доступных фильтров довольно высока.
10.Adobe Photoshop Lightroom CC
URL: https://play.google.com/store/apps/details?id=com.adobe.lrmobile
Платформа: Android
Это еще более миниатюрная версия мини-фотошопа, который мы изначально представили. Это очень полезный редактор фотографий, в котором есть ряд полезных инструментов, которые вы можете использовать. Однако, как и предыдущий, он не уходит далеко, когда дело доходит до устранения размытости изображений.
Плюсы
- Приложение Adobe Photoshop Lightroom CC БЕСПЛАТНО
- Предлагает различные инструменты для редактирования фотографий
- Программа небольшая и не займет много места на вашем мобильном устройстве.
Минусы
- Чтобы разблокировать определенные функции, необходимо заплатить цену.
- Он не предлагает ничего, кроме как исправить размытые изображения.
- Программное обеспечение, несмотря на свой размер, довольно медленное.
Часть 2.Лучший способ исправить размытые изображения
1. Wondershare PixStudioPixStudio предоставляет вам возможность редактировать изображения в режиме онлайн без какой-либо установки, а также вы можете получить высококачественный результат и другие функции бесплатно. Эта программа довольно проста в использовании по сравнению с Photoshop, и вы можете потрясающе редактировать свое изображение даже без графических навыков. Wondershare PixCut — лучший онлайн-набор инструментов для редактирования фотографий в качестве альтернативы Photoshop и программным редакторам.А если вы искали более мощные функции, вы также можете получить на них доступные цены.
Основные характеристики Wondershare PixStudio
- Бесплатно и просто в использовании.
- Помогите перефокусировать фотографии.
- Позволяет редактировать фотографии, включая кадрирование, корректировать цвета, корректировать текст, добавлять творческие эффекты и т. Д., Позволять редактировать фотографии, включая кадрирование, корректировать цвета, корректировать текст, добавлять творческие эффекты и т. Д.
- С массивными шаблонами фиксированного размера.
Шаг 1 : Перейдите на сайт PixStudio и выберите целевой дизайн.
Шаг 2 : Загрузите размытое изображение, которое вы хотите исправить.
Шаг 3 : Выберите изображение, выберите «Атрибут», и вы увидите «Размытие».
Шаг 4 : Перетащите кнопку «Размытие» влево, и вы обнаружите, что ваше изображение стало более четким.
Шаг 5 : После исправления вашего изображения вы также можете попробовать отредактировать свою фотографию, если вы пытались не редактировать свое изображение, вы можете бесплатно загрузить полученное изображение.
2. Fotophire FocusТеперь, когда мы познакомились со всеми полезными приложениями, которые исправляют размытые изображения, давайте рассмотрим другой метод.Метод, который мы собираемся представить, — это программное обеспечение для ПК под названием Fotophire Focus . Этот графический редактор предлагает гораздо больше возможностей для редактирования и обеспечивает эффективный способ исправления размытых фотографий. Вы можете загрузить его в операционных системах Windows и Mac, и в нем есть множество интуитивно понятных инструментов, которые помогут вам исправить размытые фотографии лучше, чем приложение. Вот как.
Wondershare Fotophire Focus
- Это позволяет вам исправить размытые фотографии одним щелчком мыши.
- Помогите вам перефокусировать фотографии с помощью функции Creative Blur по вашему желанию.
- Эта программа позволяет легко применять к вашим фотографиям более 200 эффектов.
- Он предлагает вам инструмент повышения резкости в один клик, который поможет вам улучшить ваши фотографии.
Основные характеристики Fotophire Focus
- Инструмент «Резкость» позволяет одним щелчком мыши улучшить размытые изображения.
- Регулировка РЕЗКОСТИ позволит изменить резкость изображения и общую текстуру пикселей.
- Вы можете видеть до и после короткометражек с опцией просмотра ДО и ПОСЛЕ.
- Интуитивно понятный интерфейс, в основном Drag & Drop.
- Дополнительные настройки можно сделать в модуле НАСТРОЙКИ.
Как исправить размытые изображения с помощью Fotophire Focus
Шаг 1. Запустите Fotophire.
Единственная настоящая загвоздка Fotophire в том, что она не бесплатна.Программа предлагает демо-версию, которую вы можете протестировать, чтобы познакомиться с ее функциями. Однако, если вы хотите использовать программу, вам придется ее приобрести. Хорошо, перейдем к исправлению размытой фотографии. Для начала вам нужно будет загрузить и установить программу с официального сайта. После того, как программа будет запущена, откройте редактор Photo Focus.
Шаг 2. Импортируйте изображение
Чтобы импортировать размытое изображение, которое вы хотите исправить, вам нужно будет щелкнуть текст «Открыть…» в главном открывшемся хабе.Вам будет предложено найти изображение, которое вы хотите исправить, и вы переместитесь в главный центр редактирования.
Шаг 3: резкость! Орудие труда
Если у вас мало времени, то инструмент повышения резкости в один клик окажется очень полезным. Вы можете найти его в модуле PRESETS в правой части экрана. Просто нажмите «Резкость»! поле, и ваше изображение будет автоматически улучшено.
Шаг 4: РЕЗКОСТЬ
Теперь, если вы хотите перейти на новый уровень, это достаточно просто! Все, что вам нужно сделать, это настроить уровень улучшения.Инструменты для этого можно найти в меню РЕЗКОСТЬ.
- Первый инструмент — ползунок «Сумма». Это отрегулирует уровень интенсивности улучшений.
- Второй инструмент — ползунок Радиус. Это для качества картинки. Чем выше радиус, тем ярче становятся пиксели.
Шаг 5: РЕГУЛИРОВКА
Это следующий шаг в «продвижении вперед». Он позволит вам получить очень подробную информацию с улучшением размытой фотографии.Все, что вам нужно сделать, это переместить ползунки под модулем НАСТРОЙКИ. Обратите внимание на ползунки с названиями «Четкость», «Контрастность», «световые блики», «тени» и т. Д., Это поможет вам получить нужный эффект.
Шаг 6: Сохраните и вперед!
Как вы можете видеть, из снимков до и после изображения ниже мы смогли исправить размытое изображение и сделать его более ярким и четким. Когда вы закончите, не забудьте сохранить файл. Все, что вам нужно сделать, это щелкнуть значок «Сохранить» в середине верхней панели меню.Помните, что вам понадобится лицензионная программа, чтобы в полной мере использовать ее функции — вы можете приобрести ее здесь.
Заключение:
Существует множество модных мобильных приложений, которые могут помочь вам редактировать изображения, которые вы делаете на своем смартфоне. Однако это не долгосрочное решение. Большинство этих приложений предлагают только минимум возможностей редактирования. Кроме того, многие из них не могут обрабатывать файлы с высоким разрешением.Это означает, что конечный результат всегда будет более зернистым, чем вы думаете. Таким образом, наиболее полезным решением для исправления размытых изображений должен быть Fotophire Focus от Wondershare. Эта программа так же проста в использовании, как и большинство других приложений, и предлагает гораздо больше. Вы не можете найти лучшего, чем это.
Изменение яркости, контрастности или резкости изображения
Вы можете изменить яркость, контраст или резкость изображения с помощью инструментов коррекции.
В этом видео показано несколько способов настройки изображения:
(После того, как вы начнете воспроизведение видео, вы можете щелкнуть стрелку изменения размера в правом нижнем углу видеокадра, чтобы увеличить видео.)
Продолжительность: 1:35
Отрегулируйте яркость, резкость или контрастность
Щелкните изображение, яркость которого вы хотите изменить.
В разделе Работа с рисунками на вкладке Формат в группе Настроить щелкните Коррекции .
В зависимости от размера экрана кнопка Corrections может отображаться по-разному.
Если вы не видите вкладки Формат или Работа с изображениями , убедитесь, что вы выбрали изображение.Возможно, вам придется дважды щелкнуть изображение, чтобы выбрать его и открыть вкладку Формат .
Выполните одно или несколько из следующих действий:
В разделе Sharpen / Soften щелкните нужный эскиз. Эскизы слева показывают большую мягкость, а справа — большую резкость.
В разделе Яркость / контраст щелкните нужный эскиз.Эскизы слева имеют меньшую яркость, а справа — ярче. Эскизы вверху показывают меньшую контрастность, а внизу — больше.
Совет: Когда вы наводите указатель мыши на параметр в галерее исправлений, изображение на слайде изменяется, чтобы вы могли предварительно увидеть эффект указанного параметра.
Для точной настройки любой коррекции щелкните Параметры коррекции изображения , а затем переместите ползунок Резкость , Яркость или Контрастность или введите число в поле рядом с ползунком.
Измените цветовую схему Office для большей контрастности
Цветовая схема Office слишком яркая для вас? Вам нужно больше контраста в приложениях Office? См. Раздел Изменение темы Office (Office 2016 и 2013).
Вы можете изменить яркость, контраст или резкость изображения с помощью инструментов коррекции.
По часовой стрелке сверху слева: исходное изображение и изображение с повышенной мягкостью, повышенной контрастностью и повышенной яркостью.
Регулировка яркости или контрастности изображения
Щелкните изображение, яркость или контраст которого вы хотите изменить.
В разделе Работа с рисунками на вкладке Формат в группе Настроить щелкните Коррекции .
Если вы не видите вкладки Формат или Работа с изображениями , убедитесь, что вы выбрали изображение. Возможно, вам придется дважды щелкнуть изображение, чтобы выбрать его и открыть вкладку Формат .
В разделе Яркость и контраст щелкните нужный эскиз.
Совет: Когда вы наводите указатель мыши на миниатюрное изображение в галерее, изображение на слайде изменяется, чтобы вы могли предварительно увидеть эффект от параметра, на который вы указываете.
Для точной настройки яркости или контрастности щелкните Параметры коррекции изображения , а затем в разделе Яркость и контраст переместите ползунок Яркость или ползунок Контрастность или введите число в поле рядом с слайдер.
Регулировка резкости изображения
Щелкните изображение, резкость которого вы хотите изменить.
В разделе Работа с рисунками на вкладке Формат в группе Настроить щелкните Коррекции .
Если вы не видите вкладки Формат или Работа с изображениями , убедитесь, что вы выбрали изображение. Возможно, вам придется дважды щелкнуть изображение, чтобы выбрать его и открыть вкладку Формат .
В разделе Резкость и смягчение щелкните нужный эскиз.
Совет: Когда вы наводите указатель мыши на миниатюрное изображение в галерее, изображение на слайде изменяется, чтобы вы могли предварительно увидеть эффект от параметра, на который вы указываете.
Для точной настройки степени резкости или размытости щелкните Параметры коррекции изображения , а затем в разделе Резкость и смягчение переместите ползунок Резкость и смягчение или введите число в поле рядом с ползунком.
Измените цветовую схему Office для большей контрастности
Цветовая схема Office слишком яркая для вас? Вам нужно больше контраста в приложениях Office? См. Раздел Изменение цветовой схемы Office 2010.
Вы можете изменить яркость или контрастность изображения.
Регулировка яркости изображения
Щелкните изображение, яркость которого вы хотите изменить.
В разделе Работа с рисунками на вкладке Формат в группе Настроить щелкните Яркость .
Щелкните нужный процент яркости.
Для точной настройки яркости щелкните Параметры коррекции изображения , а затем переместите ползунок Яркость или введите число в поле рядом с ползунком.
Регулировка контрастности изображения
Щелкните изображение, для которого нужно изменить контрастность.
В разделе Работа с рисунками на вкладке Формат в группе Настроить щелкните Контраст .
Щелкните нужный процент контрастности.
Для точной настройки контрастности щелкните Параметры коррекции изображения , а затем переместите ползунок Контраст или введите число в поле рядом с ползунком.
Редактирование изображений 101: Устранение общих проблем
Урок 4: Устранение распространенных проблем
/ ru / imageediting101 / Making-basic-adjustments / content /
Введение
Изображения, получаемые прямо с цифровой камеры, не всегда идеальны. По мере того, как вы начнете получать больше опыта в редактировании изображений, вы можете заметить некоторые повторяющиеся проблемы с изображениями, которые вы захотите исправить. Например, некоторые изображения могут быть слишком яркими, а другие — слишком темными или размытыми.Есть много исправлений , которые могут значительно улучшить ваши изображения. Некоторые из исправлений, которые мы рассмотрим в этом уроке, включают:
- Яркость и контраст : Если изображение слишком яркое или слишком темное , вы можете настроить яркость и контраст .
- Цвет : если цвета в изображении приглушены, или приглушены, , вы можете использовать различные инструменты цветокоррекции, включая насыщенность .
- Резкость : Если изображение на менее четкое , чем вы хотели бы, вы можете повысить его резкость .
Хотите увидеть разницу, которую могут внести исправления? Взгляните на пример ниже. Потребовалось всего несколько быстрых исправлений, чтобы изображение выглядело ярче, четче и красочнее.
Если вы хотите следовать по тексту, вы можете загрузить некоторые или все наши образцы изображений . Просто щелкните любое из изображений ниже, чтобы открыть полноразмерную версию, затем щелкните полноразмерную версию правой кнопкой мыши и выберите Сохранить изображение как , чтобы сохранить его на свой компьютер.
Об этом уроке
Как и в предыдущем уроке, мы покажем вам, как выполнить эти настройки с помощью Pixlr X, бесплатного веб-редактора изображений , который вы можете использовать практически с любого компьютера, подключенного к Интернету. Если вы используете мобильное устройство, вы можете использовать бесплатное мобильное приложение Pixlr.
Если у вас есть другая программа для редактирования изображений, вы все равно можете следовать ей. Эти функции будут работать примерно так же, как для большинства редакторов изображений. Однако обратите внимание, что некоторые базовые программы для редактирования изображений, такие как Microsoft Paint, не включают в себя все инструменты, которые мы обсудим в этом уроке.
Советы по редактированию изображений
Вот несколько важных моментов, о которых следует помнить, когда вы начинаете работать с изображениями. Если вы новичок в редактировании изображений, мы также рекомендуем прочитать первый урок этого руководства.
- Сохраните свои оригиналы : если вы планируете внести в изображение хотя бы базовые изменения, вам также следует сохранить оригинальную неотредактированную версию файла . Мы рекомендуем сделать это привычкой всякий раз, когда вы работаете с файлами изображений. Таким образом, вы всегда сможете вернуться к исходной версии.
- Комбинируйте различные настройки : Вы можете обнаружить, что изображения часто нуждаются в более чем одной коррекции. Например, некоторые изображения могут быть улучшены за счет регулировки яркости и цвета, в то время как другие могут быть улучшены за счет обрезки и повышения резкости. Все дело в том, чтобы найти то, что работает, чтобы выявил лучшие в каждом изображении.
- Эксперимент : Не существует идеальной формулы для редактирования изображений. Пока вы храните копию исходного файла, не стесняйтесь, попробуйте различные настройки , чтобы найти то, что работает для вашего изображения.Если вы передумаете позже, вы всегда можете вернуться к исходной версии и начать все сначала.
Яркость и контраст
Иногда изображение может выглядеть слишком ярким или слишком темным . Это может быть вызвано несколькими факторами, включая освещение, в котором была сделана фотография, и настройки камеры. Вы можете компенсировать это, отрегулировав яркость и контраст изображения.
Яркость
Регулируя яркость, вы изменяете общий уровень светлого и темного изображения.Если изображение слишком темное, вы можете попробовать увеличить яркость, как в примере ниже.
Однако увеличение яркости для очень темного изображения может привести к значительному шуму изображения или зернистости . Это потому, что вы также осветляете любой шум, который может быть на изображении. В приведенном ниже примере вы можете заметить, что зеленый фон на изображении справа выглядит грубым и зернистым . Мы поговорим об уменьшении шума изображения позже в этом уроке.
Контраст
Когда вы увеличиваете контраст, вы делаете более заметной разницу между светлыми и темными областями изображения. Другими словами, вы делаете темные части темнее , а светлые части светлее . В приведенном ниже примере обратите внимание, как небо в верхней части изображения становится ярче, но деревья и скалы становятся темнее.
Однако слишком большое увеличение контраста может привести к потере деталей изображения.Это также обычно увеличивает насыщенность изображения, что мы обсудим более подробно ниже.
Попробуй!
Перетащите ползунок в интерактивном меню ниже, чтобы настроить контрастность изображения.
Для достижения наилучших результатов мы рекомендуем использовать с этими интерактивными средствами веб-браузер Chrome.
Для регулировки яркости и контрастности:
Помните, что на протяжении всего урока мы будем использовать Pixlr X, поэтому этот процесс может отличаться в зависимости от программного обеспечения, которое вы используете.
- Перейдите в Pixlr X в своем веб-браузере, затем нажмите Открыть изображение , чтобы выбрать изображение на своем компьютере.
- Нажмите кнопку Настроить .
- Щелкните и перетащите ползунки , чтобы настроить яркость и контраст. Найдите время, чтобы попробовать разные комбинации, чтобы найти то, что лучше всего подходит для изображения. Предварительный просмотр будет отображаться при настройке каждой настройки. В этом примере мы фактически на уменьшаем , контраст , чтобы самые яркие части изображения не выглядели слишком яркими.
- Если вам нравятся результаты, нажмите кнопку Сохранить , чтобы сохранить эту новую версию изображения.
Многие приложения для расширенного редактирования изображений, включая Photoshop, также имеют другие инструменты для настройки параметров, такие как уровни и кривые . Эти инструменты похожи на показанные выше, но они дадут вам еще более точный контроль над яркостью и контрастом. Чтобы узнать больше об использовании уровней и кривых, просмотрите наш учебник по основам Photoshop.
Цветовая коррекция
Бывают случаи, когда вы хотите отрегулировать цветов в изображении. Например, вы можете выделить определенные цвета на изображении или даже изменить цвета для художественного эффекта.
Насыщенность
Иногда цвета в изображении могут казаться тусклыми или приглушенными . Вы можете компенсировать это, увеличив насыщенность , что может сделать цвета на богаче или более яркими .Вы можете увидеть пример этого на изображениях ниже.
С другой стороны, вы можете уменьшить насыщенность, чтобы сделать цвета менее яркими . Если вы полностью удалите насыщенность , будет получено черно-белое изображение или в оттенках серого . Вы можете увидеть пример этого на изображениях ниже.
Попробуй!
Перетащите ползунок в интерактивном ниже, чтобы настроить насыщенность изображения. Но осторожно! Слишком большая насыщенность приведет к потере деталей на изображении.
Для регулировки насыщенности:
- Открыв изображение в Pixlr X, нажмите кнопку Настроить .
- Щелкните и перетащите ползунок Saturation , чтобы увеличить или уменьшить насыщенность. Предварительный просмотр появится, когда вы измените настройку.
- Если вас устраивают результаты, нажмите кнопку Сохранить , чтобы сохранить эту новую версию изображения.
Будьте осторожны, не увеличивайте насыщенность слишком сильно .Это может привести к тому, что цвета будут выглядеть неестественными , как в примере ниже.
Другие коррекции цвета
Есть много других способов настроить цвета изображения. Инструменты цветокоррекции могут различаться в зависимости от вашего приложения для редактирования изображений, но вы можете узнать больше о некоторых наиболее распространенных ниже.
- Vibrance : этот инструмент позволяет повысить насыщенность для менее красочных частей изображения без перенасыщения уже окрашенных частей.Это помогает предотвратить неестественный вид цветов.
- Температура : этот инструмент регулирует, как теплый или холодный появляются цвета на изображении. В целом, более теплая температура будет выглядеть больше красный или оранжевый , в то время как более низкая температура будет выглядеть более синим .
- Фильтры : Многие приложения, такие как Instagram, имеют предопределенную комбинацию цветовых настроек, которые можно быстро применить для создания интересных эффектов.Например, они могут сделать ваши фотографии такими, как если бы они были сняты винтажной камерой .
Заточка
Иногда изображение может быть не таким четким, как вам хотелось бы. Повышение резкости может помочь придать им четкость и четкость за счет усиления краев объектов на изображении. Однако добавление слишком большой резкости может на самом деле ухудшить внешний вид изображения или привести к потере деталей изображения. Взгляните на пример ниже.
Как видите, правильная резкость делает фотографию очень четкой.Например, на центральном изображении легко увидеть края птичьих перьев. Но добавление слишком большой резкости может привести к тому, что края будут выглядеть преувеличенными и неестественными, как на изображении справа. Вы также могли заметить, что фон в изображении с чрезмерной резкостью имеет много добавленных шума изображения .
Попробуй!
Перетащите ползунок в интерактивном меню ниже, чтобы настроить резкость изображения. Постарайтесь сделать изображение четким, но не чрезмерно резким.
Для увеличения резкости изображения:
- Открыв изображение в Pixlr X, нажмите кнопку Фильтр .
- Щелкните и перетащите ползунок, чтобы добавить желаемое значение резкости . Предварительный просмотр будет отображаться при настройке каждой настройки.
- Если вас устраивает конечный результат, нажмите кнопку Сохранить , чтобы сохранить эту новую версию изображения.
Чтобы узнать больше о повышении резкости, просмотрите этот учебник от Cambridge in Color.
Шум изображения
Некоторые изображения могут содержать шум , из-за чего они выглядят зернистыми .Вы можете компенсировать это, уменьшив шум изображения , как в примере ниже.
Как и другие настройки, которые мы рассмотрим в этом уроке, вам нужно использовать эту функцию осторожно. Удаление слишком большого количества шума из изображения может привести к размытости и потере деталей .
Попробуй!
Перетащите ползунок в интерактивном меню ниже, чтобы настроить уровень шумоподавления. Помните, что удаление слишком большого количества шума приведет к потере деталей на изображении.Постарайтесь найти такой уровень, при котором изображение будет выглядеть чистым, не теряя при этом слишком много деталей.
Для уменьшения шума изображения:
Как и многие другие приложения для редактирования изображений, Pixlr X не включает в себя средства шумоподавления. Однако вы можете использовать бесплатный редактор Pixlr для уменьшения шума изображения, если этот инструмент не включен в ваше приложение для редактирования изображений.
- Перейдите в редактор Pixlr, затем выберите Открыть изображение с компьютера , чтобы открыть изображение.
- Щелкните меню Фильтр , затем выберите Denoise .В других приложениях этот параметр может указывать Уменьшить шум .
- Некоторые шумы будут удалены из изображения. Возможно, вам придется использовать этот инструмент более одного раза, чтобы удалить желаемое количество шума.
- Щелкните меню Файл , затем выберите Сохранить , чтобы сохранить эту новую версию изображения.
Если вы используете Photoshop , вы сможете отрегулировать количество подавляемого шума. Для получения дополнительной информации просмотрите наш учебник по основам Photoshop.
Инструменты для автоматической настройки
Если вы не совсем уверены, какие корректировки использовать, или если вы просто ищете быстрый способ улучшить внешний вид изображений, многие приложения включают в себя инструмент автоматической настройки . Эта функция проанализирует изображение и внесет исправления, чтобы попытаться улучшить его внешний вид. В Pixlr X вы можете найти этот инструмент, нажав Настроить , а затем кнопку Автоматическое исправление .
Другие приложения, например Photoshop, могут иметь более специфические инструменты.Photoshop имеет несколько параметров, включая Auto Tone , Auto Contrast и Auto Color .
В большинстве случаев эти инструменты улучшают общий вид изображения. Однако вы всегда можете вручную настроить изображение после их использования. Одна из идей может заключаться в том, чтобы сначала использовать инструмент автоматической настройки, а затем внести меньшие исправления, чтобы изображение выглядело именно так, как вы хотите.
Другие общие исправления
В зависимости от типа изображения, которое вы редактируете, вам может потребоваться внести еще несколько исправлений.Например, многие приложения для редактирования изображений включают в себя инструмент для удаления эффекта красных глаз , который можно использовать для решения общей проблемы, которая возникает, когда вспышка камеры заставляет глаза объекта выглядеть красными. Многие программы также включают набор инструментов ретуширования , которые можно использовать для удаления пятен или нелестных деталей с изображений.
Вызов!
Чтобы попрактиковаться в корректировке, описанной в этом уроке, загрузите некоторые или все наши изображения в качестве примера .Просто щелкните любое из изображений ниже, чтобы открыть полноразмерную версию, затем щелкните полноразмерную версию правой кнопкой мыши и выберите Сохранить изображение как , чтобы сохранить его на свой компьютер.
- Откройте изображение в приложении для редактирования изображений, например Pixlr X.
- Попробуйте увеличить или уменьшить яркость и контраст изображения. Установите максимальную или минимальную яркость или контраст, чтобы увидеть эффект. Попробуйте найти настройки, которые лучше всего подходят для изображения.
- Попробуйте увеличить или уменьшить насыщенность изображения. Установите самые высокие и самые низкие настройки насыщенности, чтобы увидеть эффект. Попробуйте найти настройку, которая лучше всего подходит для изображения.
- Поэкспериментируйте с другими инструментами цветокоррекции, такими как Temperature и Vibrance , чтобы увидеть, как они работают.
- Попробуйте повысить резкость изображения, чтобы увидеть, может ли это улучшить четкость.
- Сохраните копию отредактированного изображения. Вы захотите выбрать новое имя файла , чтобы избежать случайной перезаписи исходной версии.
/ ru / imageediting101 / sharing-photos-online / content /
Как использовать Photoshop для изменения размера и резкости изображений в Интернете
У вас проблемы с тем, чтобы ваши изображения выглядели сверхчеткими, когда вы используете их в Интернете? Они даже выглядят размытыми? Независимо от того, делитесь ли вы своими изображениями в социальных сетях или на сайтах обмена фотографиями, таких как Flicker и 500px, вы хотите, чтобы ваши изображения выглядели как можно более резкими.
Большинство фотографов в какой-то момент сталкиваются с проблемами повышения резкости в Интернете.Но знаете ли вы, что большинство проблем с повышением резкости веб-страниц, с которыми вы сталкиваетесь, связаны с процессом изменения размера? Изменение размера изображения может сделать его размытым и менее резким, чем полноразмерное изображение. Возможно, вы потратили много времени на обработку своего изображения, поэтому было бы обидно, если бы оно стало менее четкой онлайн-версией.
В этой статье вы узнаете о распространенных ошибках повышения резкости изображений для использования в Интернете и, что более важно, о том, как повышать резкость таким образом, чтобы это обеспечивало вам полный контроль и наилучшие результаты.
Однако давайте посмотрим, как не изменять размер изображений для использования в Интернете, прежде чем мы рассмотрим лучший способ изменения размера и резкости в Photoshop.
Пик Митра в Милфорд-Саунд © Peter Dam
Как НЕ изменять размер и резкость изображений для использования в Интернете
Чтобы получать четкие и великолепно выглядящие изображения в Интернете, не загружайте полноразмерные изображения и не полагайтесь на веб-сайт, который сделает за вас изменение размера. Вы не можете контролировать степень резкости (если таковая имеется), которую функция загрузки веб-сайта добавляет к вашему изображению.
Вам также следует избегать использования диалогового окна экспорта в Photoshop. Несмотря на то, что это хорошо, это не здорово. Вы все равно можете получить размытые изображения, особенно если произойдет резкое изменение размера. Например, если вы хотите изменить размер изображения шириной 6000 пикселей до 1200 пикселей.
Кроме того, избегайте простого изменения размера в Photoshop, а затем позвольте инструменту экспорта сделать все остальное, если вы хотите добиться наилучших результатов. Даже при изменении размера изображения у вас мало контроля над процессом повышения резкости, когда вы используете только инструмент экспорта.
Как повысить резкость изображений в Photoshop для достижения наилучших результатов
Чтобы продолжить, откройте копию изображения, которое вы уже обработали в Photoshop, поскольку мы рассмотрим лучший метод изменения размера и резкости ваших фотографий для использования в Интернете.
Примечание: Убедитесь, что вы используете копию изображения, а не оригинал, потому что вы собираетесь изменить размер изображения до гораздо меньшей версии. Если вы случайно сохраните изображение без переименования и закроете Photoshop, вы не сможете восстановить изображение до его полного размера.
Желоб © Peter Dam
Было бы логично пойти прямо и изменить размер изображения до желаемого выходного размера. Однако это не приведет к лучшим результатам, так как Photoshop может быть сложно правильно повысить резкость изображения, которое страдает от потери качества при значительном изменении размера.
Вместо этого измените размер в два этапа и увеличивайте резкость между этапами.
Давайте рассмотрим процесс шаг за шагом, используя размеры, указанные выше, в качестве примера, изменяя размер изображения с 6000 пикселей до 1200 пикселей.
Первый шаг — уменьшить размер изображения до прибл. 1,6 от окончательного выходного размера, который вы хотите использовать в Интернете. В этом случае это будет 1,6 X 1200 пикселей = 1920 пикселей.
Чтобы изменить размер изображения в Photoshop, перейдите к Изображение -> Размер изображения и введите ширину.
Это дает вам изображение, которое не слишком сильно ухудшилось из-за изменения размера, но все еще относительно близко к окончательному размеру изображения.
Перед изменением размера до окончательного выходного размера следует добавить резкость.Вы делаете это, перейдя в Filter -> Sharpen -> Sharpen .
Если вы хотите отслеживать, что делает каждый слой, я предлагаю переименовать слой в «Резкость».
После применения этого первого слоя повышения резкости, продублируйте слой. Вы можете сделать это, нажав CMD + J (на Mac) или CTRL + J (в Windows).
Затем примените еще один этап повышения резкости, используя меню Фильтр -> Резкость -> Резкость .Переименуйте этот слой в «Дополнительная резкость».
Теперь вы готовы изменить размер изображения до окончательного. Вы делаете это, перейдя к Image -> Image Size и введите 1200 пикселей в качестве ширины.
Теперь, когда вы изменили размер изображения до окончательного выходного размера, вы должны увидеть, что изображение выглядит очень резким, когда вы просматриваете его в своем реальном размере.
Если вам кажется, что резкость кажется несколько чрезмерной, вы можете легко отрегулировать ее, просто изменив непрозрачность самого верхнего слоя (того, который называется «Дополнительная резкость»).Уменьшите непрозрачность до 60-70%.
Теперь вы закончили процесс заточки. Однако вы должны знать, что при изменении размера изображений возникают дополнительные проблемы.
Повышение резкости изображения также делает его немного ярче. Если вы хотите решить эту проблему, вам следует добавить корректирующий слой «Уровни» и слегка сдвинуть точку среднего тона вправо. Обычно изменение точки среднего тона на 0,97 возвращает исходный уровень яркости. Вы также можете использовать корректирующий слой «Экспозиция», если предпочитаете использовать его вместо корректирующего слоя «Уровни».
Цвета изображения также немного страдают при изменении размера и резкости; однако это не всегда видно. Если вы обнаружите, что ваше изображение выглядит немного менее красочным после изменения размера, вам следует добавить корректирующий слой Hue / Saturation и снова добавить немного насыщенности к изображению. Приблизительно от +5 до +9 обычно возвращает изображение к тому уровню, на котором оно было до изменения размера и повышения резкости.
Это конец метода веб-изменения размера и повышения резкости, используемого многими профессиональными фотографами, использующими Photoshop.
Если вы знакомы с созданием экшенов Photoshop, вы можете записать процесс изменения размера и повышения резкости изображений до размеров, которые вы чаще всего используете в Интернете. Это позволяет значительно ускорить процесс.
Экспорт изображения
Последний шаг — экспорт изображения. Вы можете сделать это, перейдя в Файл -> Экспорт -> Экспортировать как…
Параметр, который вы выбираете при экспорте изображения, зависит от того, куда вы хотите загрузить изображение.Для некоторых сайтов, таких как галереи изображений или веб-сайт с портфолио, качество изображения важнее размера файла. В то время как блоги предпочитают иметь файлы меньшего размера, но с немного более низким качеством изображения.
Одна из самых важных вещей, о которой говорилось в этой статье, — это то, что в результате получается резкое изображение. Вы уже позаботились об этом, выполнив описанный выше рабочий процесс повышения резкости и изменения размера, где вы изменили размер изображения до нужного вам выходного размера. Это означает, что вам не нужно беспокоиться об изменении размера изображения или о том, какой метод пересчета использовать во время экспорта.
Единственное, о чем следует беспокоиться при выполнении этого рабочего процесса повышения резкости и изменения размера, — это выбрать нужный формат файла и качество. Формат файла, скорее всего, будет JPG для использования в Интернете. Настройки качества изображения зависят от того, предпочитаете ли вы действительно небольшой размер файла (чтобы изображение загружалось в Интернете с молниеносной скоростью) или вы предпочитаете поддерживать максимально возможное качество изображения. Обычно вы можете снизить качество изображения до 80% без видимого падения качества изображения. Это моя предпочтительная личная настройка качества изображения.Вы можете еще больше оптимизировать размер файла, используя более низкое качество изображения. Однако я бы никогда не рекомендовал опускаться ниже 50%, чтобы получить файлы меньшего размера. Есть также несколько сайтов оптимизации изображений, которые вы можете использовать, например TinyJpeg, которые уменьшают размер вашего файла без слишком большого ущерба для качества вашего изображения.
Заключение
По общему признанию, это намного более сложный метод изменения размера ваших изображений, чем использование встроенной функции экспорта в Photoshop. Однако это также приводит к гораздо лучшим результатам.Какой толк в том, чтобы прилагать много усилий для захвата и обработки изображения, если оно не выглядит так хорошо, как могло бы, когда вы показываете его в Интернете?
Какой метод вы используете для повышения резкости изображений перед их использованием в Интернете? Не стесняйтесь делиться своими мыслями в комментариях ниже.





 Эскизы слева отображают меньшую яркость, а справа — большую. Эскизы сверху отображают меньшую контрастность, а снизу — большую.
Эскизы слева отображают меньшую яркость, а справа — большую. Эскизы сверху отображают меньшую контрастность, а снизу — большую.