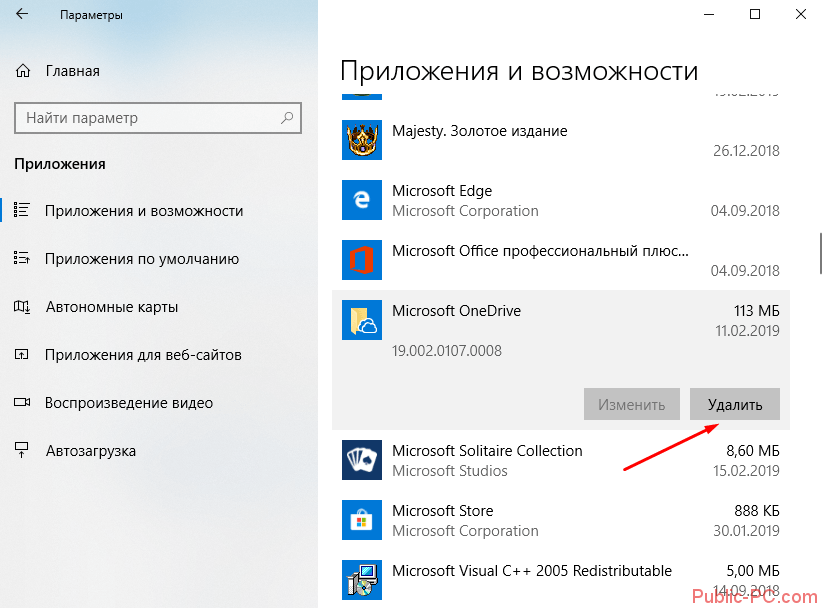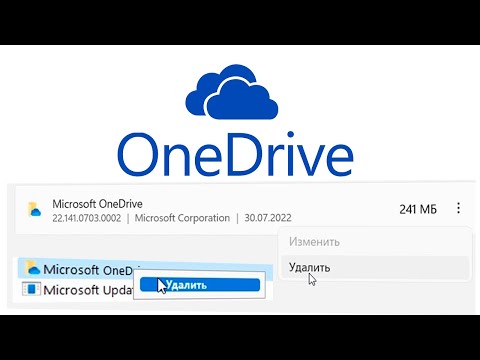Отключение или удаление OneDrive — Служба поддержки Майкрософт
OneDrive
Устранение неполадок
Другие проблемы
Другие проблемы
Отключение или удаление OneDrive
OneDrive для бизнеса SharePoint Server по подписке SharePoint Server 2019 SharePoint в Microsoft 365 Office для бизнеса Администратор Microsoft 365 OneDrive (для работы или учебы) Office.com OneDrive (для дома или персональный) OneDrive (для работы или учебы), предоставляемый 21Vianet OneDrive для Mac OneDrive для Windows Центр администрирования SharePoint SharePoint в Microsoft 365 для малого бизнеса SharePoint, предоставляемый 21Vianet Еще…Меньше
Если вы хотите приостановить синхронизацию на короткое время, ознакомьтесь с разделом Как приостановить и возобновить синхронизацию в OneDrive.
Если вы хотите остановить синхронизацию файла, прочтите статью Как остановить или отменить синхронизацию в OneDrive.
Если вы хотите удалить с компьютера папку OneDrive, выполните действия, описанные в разделе Выбор папки OneDrive для синхронизации с компьютером.
Если вы хотите отменить подписку на OneDrive, ознакомьтесь со статьей Как отменить подписку Майкрософт.
Если вы хотите выйти из OneDrive в Интернете, щелкните свой аватар и выберите Выйти.
Если вы не хотите использовать OneDrive, проще всего разорвать с ним связь.
Разрыв связи с OneDrive
Разрыв связи OneDrive с компьютером не приведет к потере файлов и данных. Вы всегда сможете получить доступ к файлам, выполнив вход в систему на сайте OneDrive.com.
Windows
-
Откройте параметры OneDrive (щелкните значок облака OneDrive в области уведомлений и выберите значок OneDrive «Справка и параметры» , а затем — Параметры.
 )
) -
Перейдите на вкладку Учетная запись.
-
Щелкните Удалить связь с этим компьютером.
macOS
-
Щелкните значок облака OneDrive вверху в строке меню, нажмите три точки , чтобы открыть меню, и выберите
-
Перейдите на вкладку Учетная запись.
org/ListItem»>
Щелкните Удалить связь с этим компьютером.
Скрытие или удаление OneDrive
В некоторых версиях Windows также можно скрыть или удалить OneDrive. Кроме того, вы можете удалить мобильное приложение OneDrive на устройствах с Android и iOS.
Приложение OneDrive входит в состав некоторых версий Windows, поэтому удалить его невозможно. Но вы можете скрыть его и отменить синхронизацию, чтобы оно оставалось скрытым. Для этого отключите все параметры OneDrive и удалите папку OneDrive в проводнике.
Windows 10/11
-
Щелкните значок OneDrive в виде белого или синего облака в области уведомлений в правой части панели задач.

Примечание: Возможно, вам потребуется щелкнуть стрелку Отображать скрытые значки рядом с областью уведомлений, чтобы увидеть значок OneDrive. Если его нет в области уведомлений, вероятно, приложение OneDrive не запущено. Нажмите кнопку Пуск, введите OneDrive в поле поиска, а затем выберите OneDrive в результатах.
-
Выберите > Параметры.
-
На вкладке Параметры снимите все флажки в разделе Общие.
-
На вкладке Автосохранение установите для списков Документы и изображения флажок Только этот компьютер и снимите остальные флажки.

- На вкладке Учетная запись нажмите кнопку Выбрать папки.
-
В поле Синхронизация файлов OneDrive с компьютером установите и снимите флажок Синхронизировать все файлы и папки в OneDrive. (При установке флажка выбираются все поля, а при его снятии выбор полностью отменяется.) Чтобы закрыть окно и вернуться к параметрам, нажмите кнопку ОК.
Это действие удалит все файлы OneDrive с компьютера, но не с сайта OneDrive.com.
-
Нажмите кнопку ОК, чтобы сохранить изменения, внесенные в окне Параметры.
-
Откройте проводник, щелкните правой кнопкой мыши OneDrive, а затем выберите пункт Свойства.
На вкладке Общие рядом с пунктом Атрибуты установите флажок Скрытый. Это действие скроет OneDrive в проводнике.
-
Снова нажмите и выберите Выйти из OneDrive. При этом значок OneDrive будет удален из области уведомлений.
Снова откройте окно Параметры. На вкладке Учетная запись нажмите кнопку Удалить связь с OneDrive. Закройте открывшееся окно Добро пожаловать в OneDrive.
Windows 8.1
Важно: С 1 января 2022 года мы прекращаем поддержку определенных классических приложений OneDrive в операционных системах Windows 7, 8 и 8. 1. Дополнительные сведения.
1. Дополнительные сведения.
-
В меню «Пуск» нажмите и удерживайте плитку OneDrive (или нажмите правой кнопкой мыши), а затем выберите пункт Открепить от начального экрана.
-
Перейдите в раздел Параметры ПК с помощью плитки Параметры ПК в меню Пуск или проведите пальцем от правого края экрана, выберите Параметры
-
В разделе Параметры компьютеравыберите OneDrive.
org/ListItem»>
-
На вкладке Пленка выберите Не добавлять фотографии и отключите параметр Автоматически передавать видео в OneDrive.
-
На вкладке Параметры синхронизации в группе Параметры синхронизации с OneDrive отключите параметр Синхронизировать параметры на этом компьютере.
-
На вкладке Лимитные подключения отключите все параметры.
org/ListItem»>
На вкладке Хранилище файлов отключите параметр По умолчанию сохранять документы в OneDrive.
Чтобы скрыть OneDrive в проводнике, откройте проводник и в списке папок в левой части экрана щелкните правой кнопкой мыши OneDrive и выберите пункт Свойства.
На вкладке Общие рядом с пунктом Атрибуты установите флажок Скрытый.
Удаление OneDrive с компьютера не приведет к потере файлов и данных. Вы всегда сможете получить доступ к файлам, выполнив вход в систему на сайте OneDrive.com.
Windows 10
-
Нажмите кнопку Пуск, введите в поле поиска запрос «Программы» и выберите в списке результатов пункт Установка и удаление программ.
org/ListItem»>
В разделе Приложения и функции найдите и выберите Microsoft OneDrive, а затем нажмите кнопку Удалить. Если будет предложено ввести пароль администратора или подтвердить операцию, введите пароль или подтвердите выполняемое действие.
Windows 8.1
-
Приложение OneDrive входит в состав Windows 8.1 и Windows RT 8.1, и его невозможно удалить.
Windows 7 или Windows Vista
Важно: С 1 января 2022 года мы прекращаем поддержку определенных классических приложений OneDrive в операционных системах Windows 7, 8 и 8.1. Дополнительные сведения.
Нажмите кнопку Пуск. В поле поиска введите Добавить программы, а затем в списке результатов выберите Программы и компоненты.
Выберите Microsoft OneDrive, а затем нажмите кнопку Удалить. При появлении запроса на ввод пароля администратора или подтверждение введите пароль или подтвердите выполняемое действие.
Устройства с Android
-
Перейдите в раздел Настройки и выберите Память.
org/ListItem»>
Выберите OneDrive и нажмите кнопку Удалить.
Устройства с iOS
-
Перейдите на начальный экран, а затем коснитесь значка приложения OneDrive и удерживайте его.
-
Коснитесь элемента X, который появится в левом верхнем углу значка приложения.
macOS
-
Просто перетащите приложение OneDrive в корзину.

Дополнительные сведения
Как отменить отправку или прекратить скачивание в OneDrive
|
|
Обратитесь в службу поддержки
Чтобы получить техническую поддержку, Обратитесь в службу поддержки Майкрософт, введите свою проблему и выберите Техническая поддержка. Если вам по-прежнему нужна помощь, выберитеОбратитесь в службу поддержки, чтобы получить наилучший вариант поддержки. |
|
|
|
Администраторы
|
Отмена или прекращение синхронизации в OneDrive
OneDrive
Устранение неполадок
Устранение неполадок
Отмена или прекращение синхронизации в OneDrive
OneDrive (для работы или учебы) OneDrive (для дома или персональный) OneDrive для Mac OneDrive для Windows Еще…Меньше
Если отправка или загрузка с веб-сайтаOneDrive или вы выбрали неправильные файлы, их можно отменить. Если вы используете приложение приложение синхронизации OneDrive и хотите остановить синхронизацию или архивную загрузку файла, вы можете приостановить отправку или скачивание. Вы также можете отменить отправку и загрузку на мобильных устройствах.
-
На верхней панели инструментов выберите отправки, чтобы показать ход выполнения каждого файла.

-
Чтобы отменить отправку целиком, в верхней части списка.
Совет: Вы также можете отменить отправку отдельных файлов.
-
Перейдите в область загрузки браузера (в нижней части окна браузера).
-
Выберите параметры скачивания файла и выберите отмену.
Если синхронизация идет в не тот момент, вы можете запланировать ее возобновление позже.
Щелкните правой кнопкой мыши (или щелкните CTRL в Mac) значокOneDrive на панели задач и выберите приостановить синхронизацию> 08.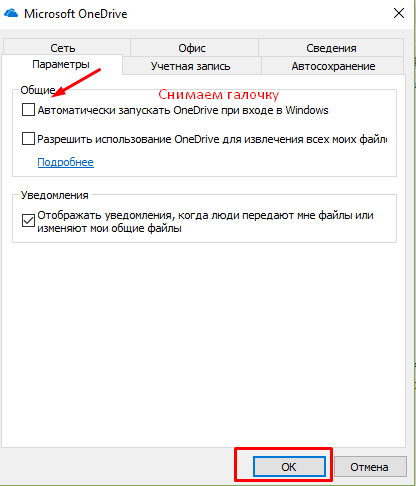 02.2014.
02.2014.
Совет: Синхронизация будет возобновлена автоматически, но вы можете продолжить планирование, чтобы синхронизация запускались ночью.
Если вы не хотите синхронизировать все папки в OneDrive со своим компьютером, вы можете выбрать нужные папки.
Узнайте, как выбрать OneDrive папки для синхронизации с компьютером.
-
Приостановка OneDrive.
-
Удалите его или переместите из OneDrive папок.
Совет: Файлы, удаленные с OneDrive.com, OneDrive корзину. Файлы, удаленные с компьютера,OneDrive в корзину компьютера или корзину.
org/ListItem»>
Выберите значок OneDrive на панели задач или в меню и выберите возобновить
-
Закро OneDrive, щелкнув правой кнопкой мыши значок OneDrive панели задач или меню.
-
Перезапустите OneDrive из Windows меню или Mac Finder.
-
Пометить файл или папку как освободив место.
-
Если вы допустили ошибку при добавлении или отправке файла в OneDrive, вы можете удалить его или переместить из OneDrive папки.

При использовании проводника для открытия файла, помеченного как Доступен в Интернете, OneDrive сначала скачивает его. Чтобы остановить скачивание, выполните указанные здесь действия.
-
ОткройтеOneDrive на значке на панели задач.
-
Выберите X рядом с файлом, который скачивает в данный момент.
-
Коснитесь X под эскизом отложенного файла.
Откройте уведомления диспетчера загрузки.
Нажмите Отмена для скачивания файла, который вы хотите остановить.
Дополнительные сведения
Выключение, отключение или удаление OneDrive
Приостановка и возобновление синхронизации в OneDrive
Дополнительные сведения
|
|
Обратитесь в службу поддержки
Чтобы получить техническую поддержку, Обратитесь в службу поддержки Майкрософт, введите свою проблему и выберите Техническая поддержка. Если вам по-прежнему нужна помощь, выберитеОбратитесь в службу поддержки, чтобы получить наилучший вариант поддержки. |
|
|
|
Администраторы
|
Отключить, отключить или удалить OneDrive
Один диск
Устранение неполадок
Другие вопросы
Другие вопросы
Отключить, отключить или удалить OneDrive
OneDrive для бизнеса SharePoint Server Subscription Edition SharePoint Server 2019 SharePoint в Microsoft 365 Office для бизнеса Администратор Microsoft 365 OneDrive (для работы или учебы) Office. com OneDrive (для дома или для личного пользования) OneDrive (для работы или учебы) под управлением 21Vianet OneDrive для Mac OneDrive для Центр администрирования Windows SharePoint SharePoint в Microsoft 365 Small Business SharePoint под управлением 21Vianet Дополнительно… Меньше
com OneDrive (для дома или для личного пользования) OneDrive (для работы или учебы) под управлением 21Vianet OneDrive для Mac OneDrive для Центр администрирования Windows SharePoint SharePoint в Microsoft 365 Small Business SharePoint под управлением 21Vianet Дополнительно… Меньше
Если вы хотите приостановить синхронизацию на короткое время, узнайте, как приостановить и возобновить синхронизацию в OneDrive.
Если вы хотите остановить синхронизацию файла, прочтите, как остановить или отменить синхронизацию в OneDrive.
Если вы хотите удалить папку OneDrive со своего компьютера, выполните действия, описанные в разделе Выбор папок OneDrive для синхронизации с компьютером.
Если вы хотите отменить подписку OneDrive, см. раздел Как отменить подписку Microsoft.
Если вы хотите выйти из OneDrive в Интернете, выберите фотографию своего профиля, а затем выберите Выйти .
Если вы просто не хотите использовать OneDrive, самое простое решение — отключить его.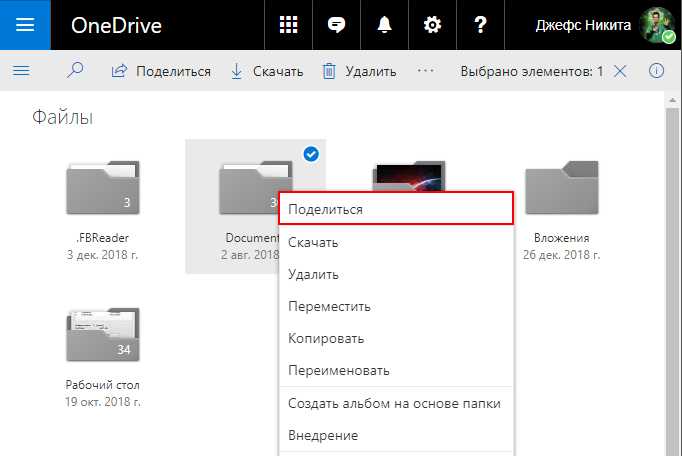
Отключить OneDrive
Вы не потеряете файлы или данные, если отключите OneDrive от своего компьютера. Вы всегда можете получить доступ к своим файлам, войдя в OneDrive.com.
Окна
Откройте настройки OneDrive (выберите значок облака OneDrive в области уведомлений, а затем выберите значок справки и настроек OneDrive , затем Настройки .)
Перейдите на вкладку Аккаунт .
Выберите Отключить этот компьютер .
macOS
Щелкните значок облака OneDrive вверху в строке меню, нажмите на три точки , чтобы открыть меню, и выберите Настройки .
Перейдите на вкладку Аккаунт .
Выберите Отключить этот компьютер .
Скрыть или удалить OneDrive
В некоторых версиях Windows вы также можете скрыть или удалить OneDrive. Вы также можете удалить мобильное приложение OneDrive с устройств Android и iOS.
OneDrive встроен в некоторые версии Windows и не может быть удален. Но вы можете скрыть его и остановить процесс синхронизации, чтобы он оставался скрытым. Для этого отключите все настройки OneDrive и удалите папку OneDrive из проводника.
Для этого отключите все настройки OneDrive и удалите папку OneDrive из проводника.
Windows 10/11
Выберите белый или синий значок облака OneDrive в области уведомлений в правой части панели задач.
Примечание. Возможно, вам потребуется щелкнуть стрелку Показать скрытые значки рядом с областью уведомлений, чтобы увидеть значок OneDrive . Если значок не отображается в области уведомлений, возможно, OneDrive не запущен. Выберите Запустите , введите OneDrive в поле поиска, а затем выберите OneDrive в результатах поиска.
Выберите > Настройки .

На вкладке Настройки снимите все флажки в разделе Общие .
На вкладке Автосохранение установите для списка Документы и изображения значение Только этот компьютер и снимите другие флажки.
На вкладке Учетная запись нажмите Выбрать папки .
В поле Синхронизируйте файлы OneDrive с этим ПК установите и снимите флажок Синхронизировать все файлы и папки в OneDrive .
 (Первая галочка устанавливает все поля, затем снятие флажка снимает их все.) Нажмите OK , чтобы закрыть поле и вернуться к настройкам.
(Первая галочка устанавливает все поля, затем снятие флажка снимает их все.) Нажмите OK , чтобы закрыть поле и вернуться к настройкам.Этот шаг удаляет все файлы OneDrive с вашего компьютера, но оставляет их на OneDrive.com.
Нажмите OK , чтобы сохранить изменения в окне Настройки .
Снова откройте Настройки . На вкладке Учетная запись щелкните Отключить OneDrive . Закройте появившееся окно Добро пожаловать в OneDrive .
Откройте проводник, щелкните правой кнопкой мыши OneDrive и выберите Свойства .

На вкладке Общие рядом с Атрибуты отметьте Скрытый ящик . Это скрывает OneDrive от Проводника.
Еще раз выберите и выберите Выйти из OneDrive . Это удалит значок OneDrive из области уведомлений.
Windows 8.1
Важно! С 1 января 2022 г. мы прекращаем поддержку некоторых настольных приложений OneDrive, работающих в Windows 7, 8 и 8.1. Узнать больше.
В меню «Пуск» вашего компьютера нажмите и удерживайте или щелкните правой кнопкой мыши плитку OneDrive , а затем выберите Открепить от начального экрана .
org/ListItem»>В разделе Настройки ПК выберите OneDrive .
На вкладке Хранилище файлов выключите переключатель Сохранять документы в OneDrive по умолчанию .
На вкладке Фотопленка выберите Не загружать фотографии и выключите переключатель на Автоматически загружать видео в OneDrive .

На вкладке Sync settings в разделе Sync settings with OneDrive выключите переключатель Sync your settings on this PC .
На вкладке Измеренные подключения выключите все переключатели.
Чтобы скрыть OneDrive из проводника, откройте проводник и в списке папок слева щелкните правой кнопкой мыши OneDrive и выберите Свойства .
На вкладке Общие в Атрибуты установите флажок Скрытый .
Перейдите к Настройки ПК , используя плитку Настройки ПК в меню Пуск или проведите пальцем от правого края экрана, выберите Настройки , а затем выберите Изменить настройки ПК .
Вы не потеряете файлы или данные, удалив OneDrive со своего компьютера. Вы всегда можете получить доступ к своим файлам, войдя в OneDrive.com.
Вы всегда можете получить доступ к своим файлам, войдя в OneDrive.com.
Windows 10
Нажмите кнопку Пуск , введите Программы в поле поиска, а затем выберите Добавить или удалить программы в списке результатов.
В разделе Приложения и функции найдите и выберите Microsoft OneDrive , а затем выберите Удалить . Если вам будет предложено ввести пароль администратора или подтверждение, введите пароль или предоставьте подтверждение.
Windows 8.1
- org/ListItem»>
Приложение OneDrive входит в состав Windows 8.1 и Windows RT 8.1 и не может быть удалено.
Windows 7 или Windows Vista
Важно! С 1 января 2022 г. мы прекращаем поддержку некоторых настольных приложений OneDrive, работающих в Windows 7, 8 и 8.1. Узнать больше.
Нажмите кнопку Пуск , затем в поле поиска введите Добавить программы, а затем в списке результатов щелкните Программы и компоненты .
Щелкните Microsoft OneDrive , а затем щелкните Удалить . Если вам будет предложено ввести пароль администратора или подтверждение, введите пароль или предоставьте подтверждение.

Android-устройства
Перейдите к Настройки и выберите Хранилище/Память .
Выберите OneDrive и коснитесь Удалить .
iOS-устройства
Перейти к Главный экран , нажмите и удерживайте значок приложения OneDrive
Коснитесь X в верхнем левом углу значка приложения.

macOS
Просто перетащите приложение OneDrive в корзину.
Нужна дополнительная помощь?
Как отменить загрузку или остановить загрузку в OneDrive
Связаться со службой поддержки Для получения технической поддержки перейдите в раздел «Связаться со службой поддержки Microsoft», введите свою проблему и выберите Получить помощь . | ||
Админы |
Как удалить учетную запись в OneDrive
Один диск
Аккаунты и хранилище
Аккаунты и хранилище
Как удалить учетную запись в OneDrive
OneDrive (для дома или персональный) OneDrive для Mac OneDrive для Windows Больше…Меньше
Удаление учетной записи OneDrive с компьютера
Откройте настройки OneDrive (выберите значок облака OneDrive в области уведомлений, а затем выберите значок справки и настроек OneDrive , затем Настройки .)
Перейдите на вкладку Аккаунт .
Выберите Отключить этот компьютер .
Примечания:
Вы не потеряете файлы или папку, удалив учетную запись. После отмены связи все ваши файлы будут доступны в OneDrive в Интернете.
Файлы с пометкой , доступные на этом устройстве , останутся в папках OneDrive на вашем компьютере.
Файлы с пометкой Доступны в сети будут доступны только из OneDrive в Интернете.

Если вы хотите удалить только определенные папки, узнайте, как выбрать папки OneDrive для синхронизации с компьютером.
Чтобы удалить аккаунт OneDrive с мобильного устройства
Нажмите Я , затем Настройки .
Коснитесь учетной записи, которую нужно удалить, затем Выйдите .
Примечания:
Вы не потеряете файлы или папку, удалив учетную запись. После выхода все ваши файлы будут доступны в OneDrive в Интернете.
Любые автономные или сохраненные файлы останутся на вашем устройстве.

Нужна дополнительная помощь?
Как отменить или остановить синхронизацию в OneDrive
Отключить, отключить или удалить OneDrive
Как добавить учетную запись в OneDrive
Связаться со службой поддержки Для получения технической поддержки перейдите в раздел «Связаться со службой поддержки Майкрософт», введите свою проблему и выберите «Получить помощь» . Если вам по-прежнему нужна помощь, выберите Связаться со службой поддержки , чтобы получить лучший вариант поддержки. |


 )
)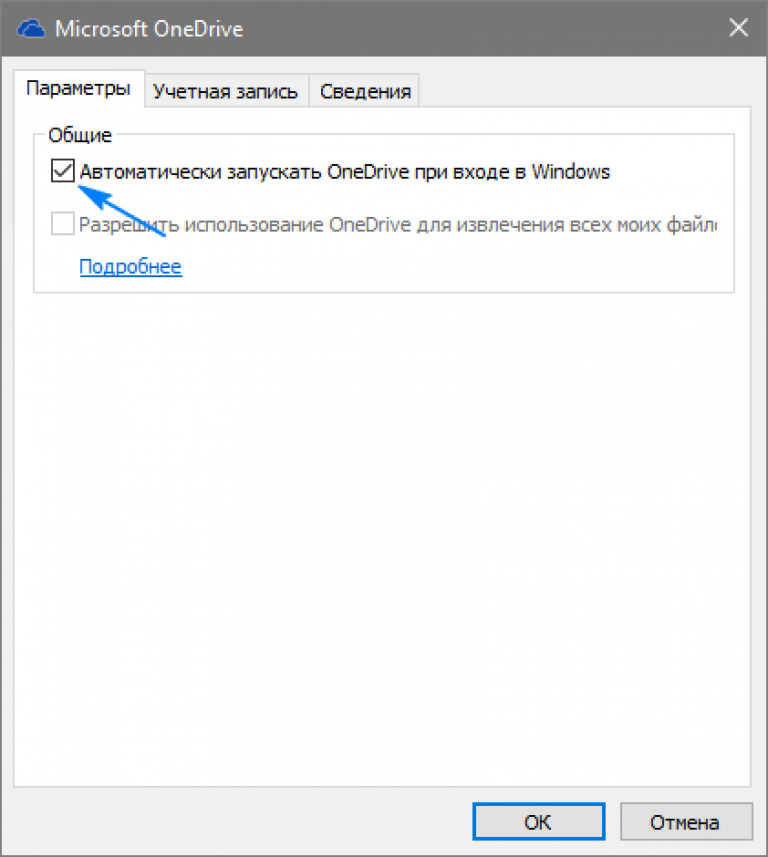



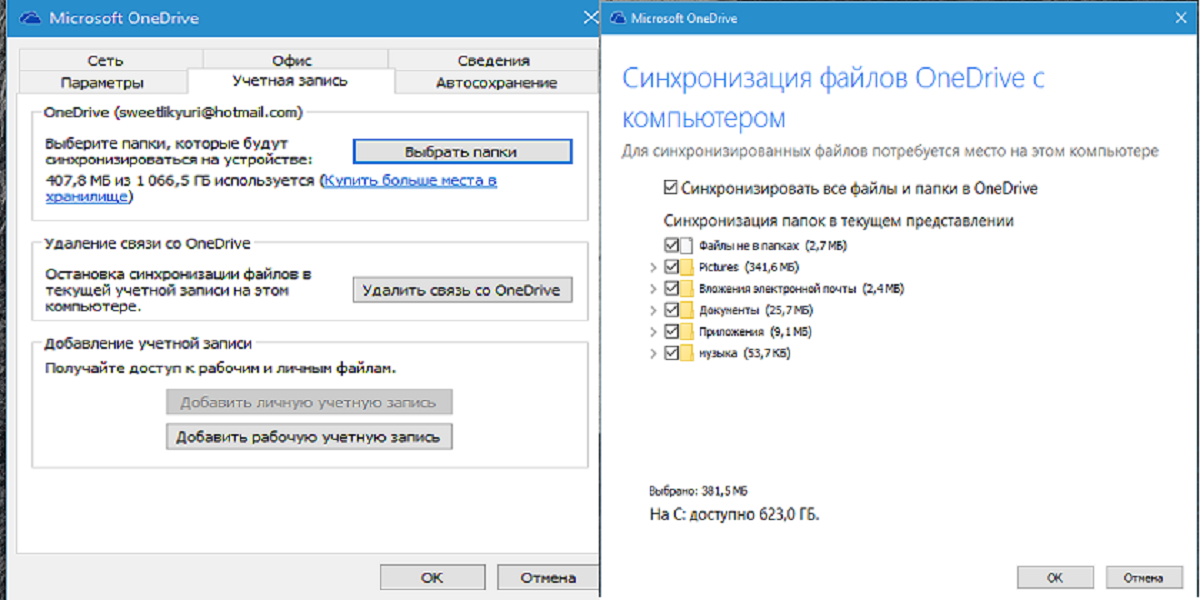


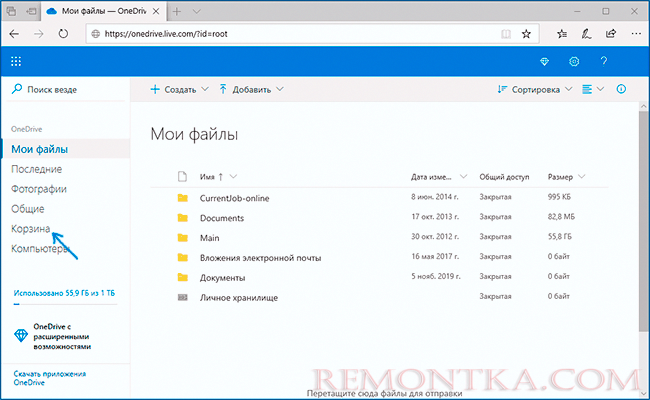
 (Первая галочка устанавливает все поля, затем снятие флажка снимает их все.) Нажмите OK , чтобы закрыть поле и вернуться к настройкам.
(Первая галочка устанавливает все поля, затем снятие флажка снимает их все.) Нажмите OK , чтобы закрыть поле и вернуться к настройкам.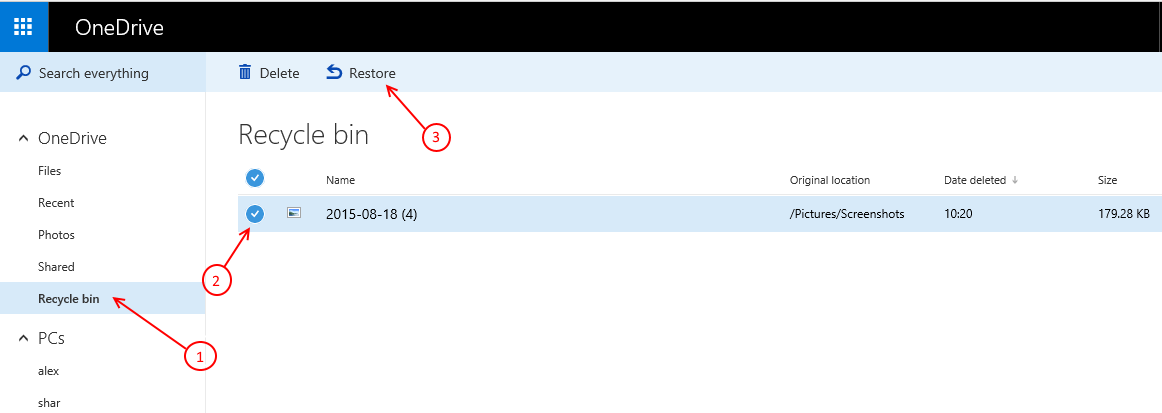
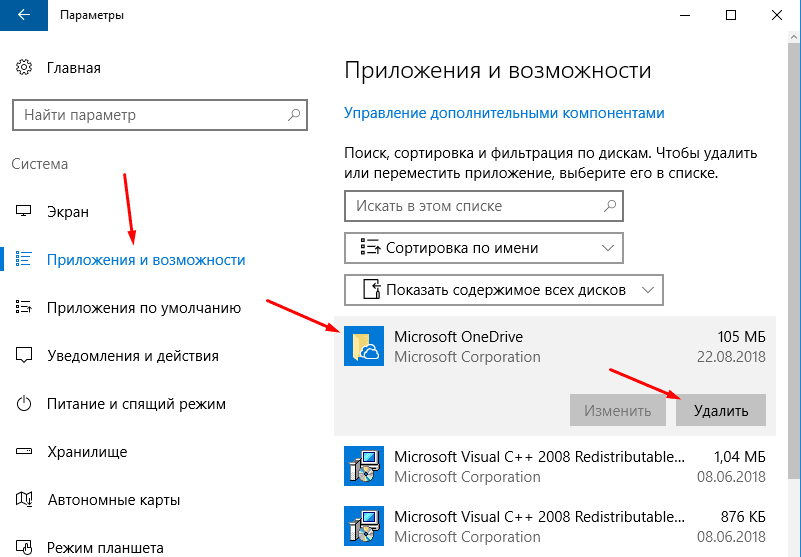
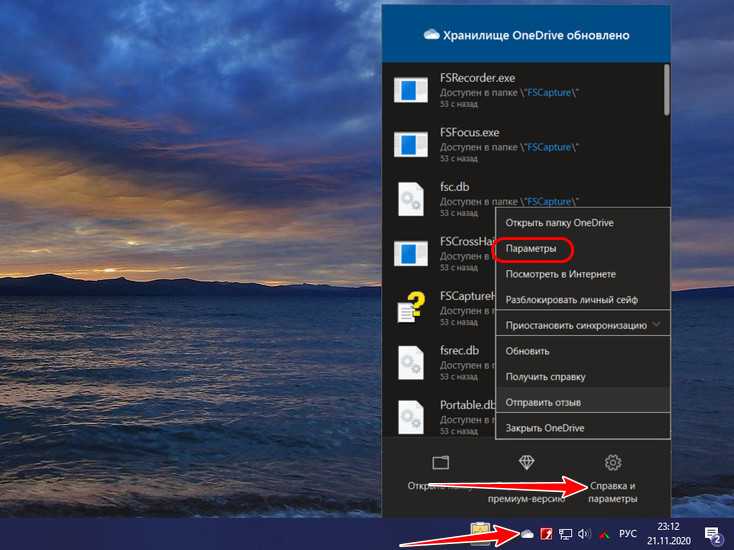
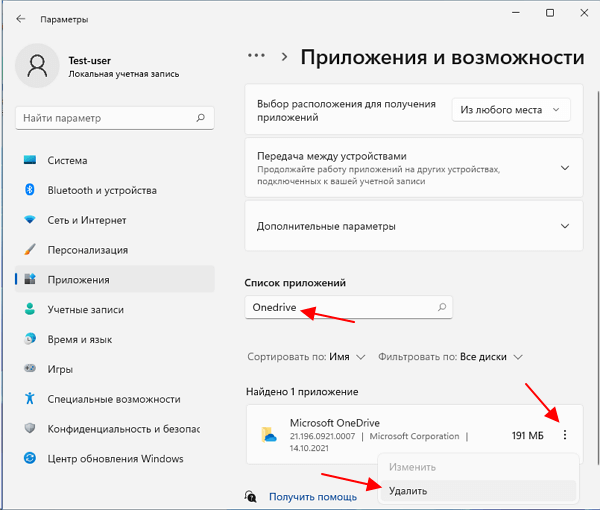
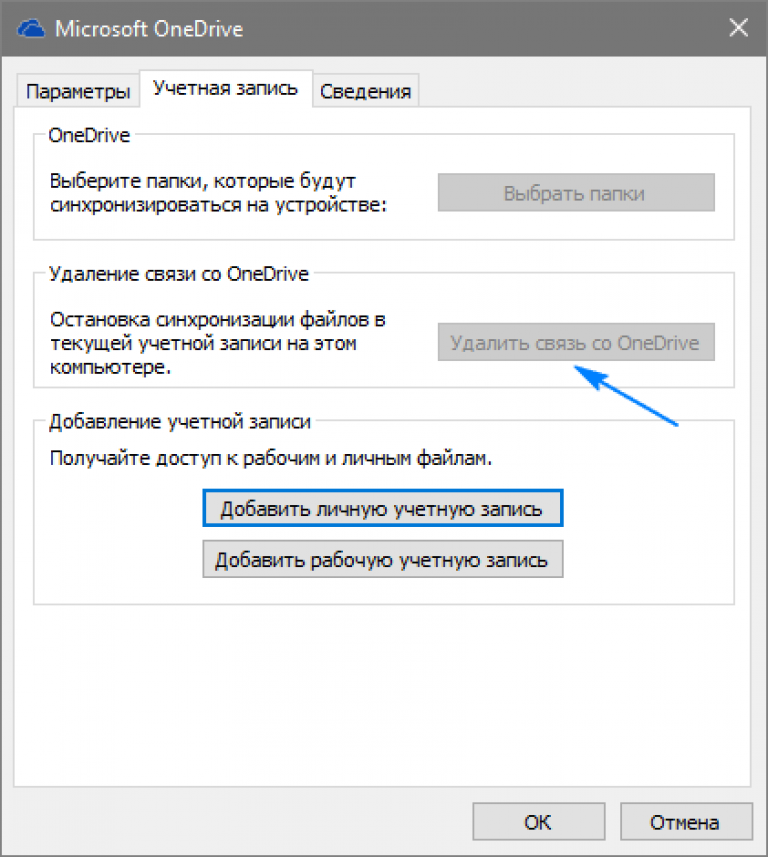 Если вам по-прежнему нужна помощь, выберите Связаться со службой поддержки , чтобы получить лучший вариант поддержки.
Если вам по-прежнему нужна помощь, выберите Связаться со службой поддержки , чтобы получить лучший вариант поддержки.