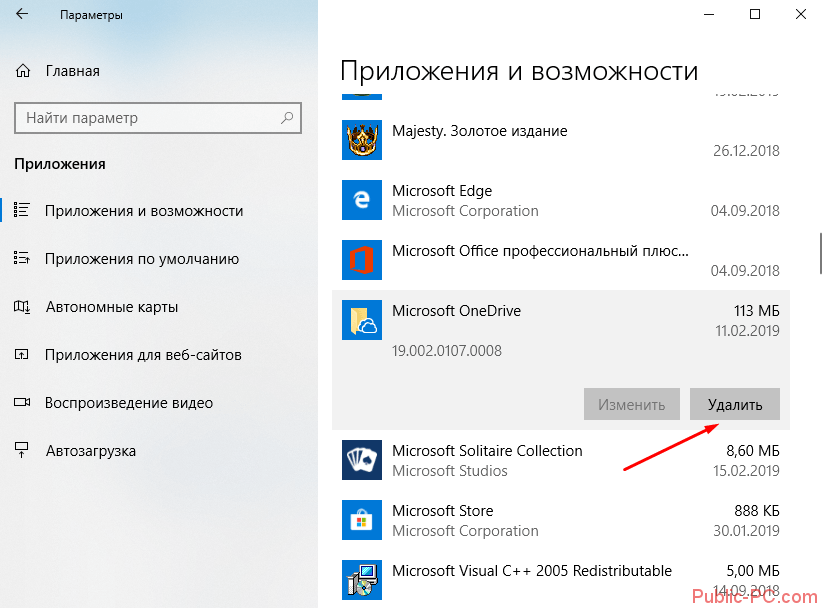Удаление файлов и папок в OneDrive
Вы можете удалить определенные файлы или фотографии в Microsoft OneDrive или удалить целые папки и все элементы в них. При необходимости вы можете восстановить удаленные файлы из корзины OneDrive.
Примечание: Если вы хотите удалить файлы с локального компьютера, сохраняя их в OneDrive, или наоборот, см. статью Удаление элементов из OneDrive, жесткого диска или обоих файлов.
-
Перейдите на веб-сайт OneDrive. Может понадобиться выполнить вход с учетной записью Майкрософт либо рабочей или учебной учетной записью.
-
Выберите файлы или папки, которые нужно удалить, наведите указатель на каждый элемент и установите флажок круга, который появится.

-
Чтобы выбрать все файлы в папке, щелкните кружок слева от строки заголовков или нажмите клавиши CTRL+A. (Вы можете также выбрать несколько файлов одновременно. Для этого выберите один файл, прокрутите список вниз и щелкните последний нужный элемент, удерживая клавишу SHIFT.)
-
На панели в верхней части страницы выберите Удалить. (Можно также щелкнуть правой кнопкой мыши выбранный файл или папку и выбрать команду Удалить.)
Примечание: Если значок Удалить не отображается на верхней панели навигации или щелкнуть правой кнопкой мыши выбранный элемент, возможно, у вас не будет разрешения на удаление этого файла или папки.
-
Чтобы удалить папку, а не только ее содержимое, может потребоваться подняться или создать резервную копию уровня, чтобы выбрать всю папку.
Примечания:
-
Личная папка OneDrive не обязательно должна быть пустой перед ее удалением. Однако вам может потребоваться предварительно проверить, нет ли в нем файлов или вложенных папок, которые вы хотите сохранить.
-
-
Очистка корзины
Удаленные файлы и папки переходят в корзину OneDrive, из которой при необходимости можно восстановить файлы .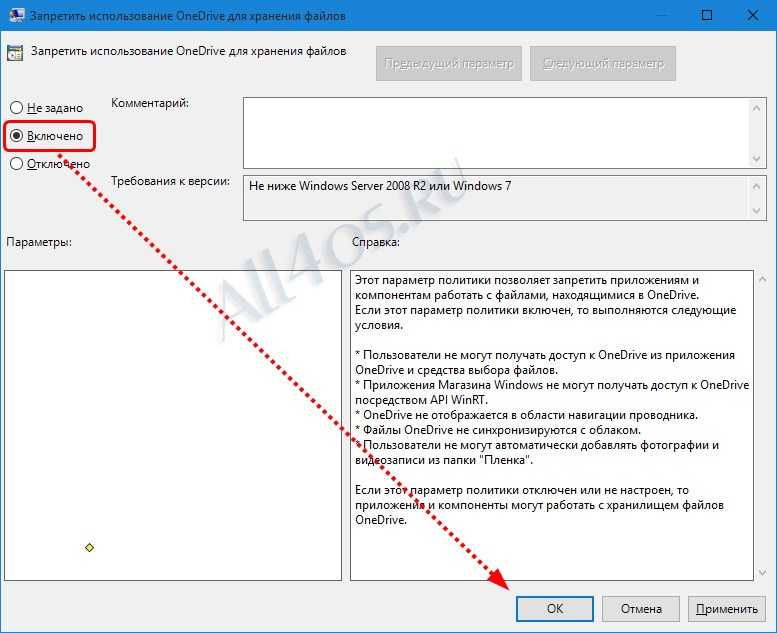
Сначала выберите Корзина в OneDrive навигации слева.
-
Чтобы окончательно удалить определенные файлы или папки из корзины, выберите эти элементы, а затем выберите Удалить в верхней области навигации.
-
Чтобы безвозвратно удалить всю корзину одновременно, выберите Пустая корзина в верхней области навигации.
Примечание: После удаления файлов из корзины OneDrive может возникнуть небольшая задержка при просмотре, что отражается в доступности хранилища вашей учетной записи OneDrive.
Удаление элементов из OneDrive, жесткого диска или обоих элементов
Удаление с OneDrive, но не с жесткого диска
Если вы хотите сохранить файл, фотографию или папку на компьютере, но не на OneDrive, используйте проводник (или Mac Finder, если вы используете Mac) для перемещения файла за пределы папки OneDrive в другую папку на жестком диске.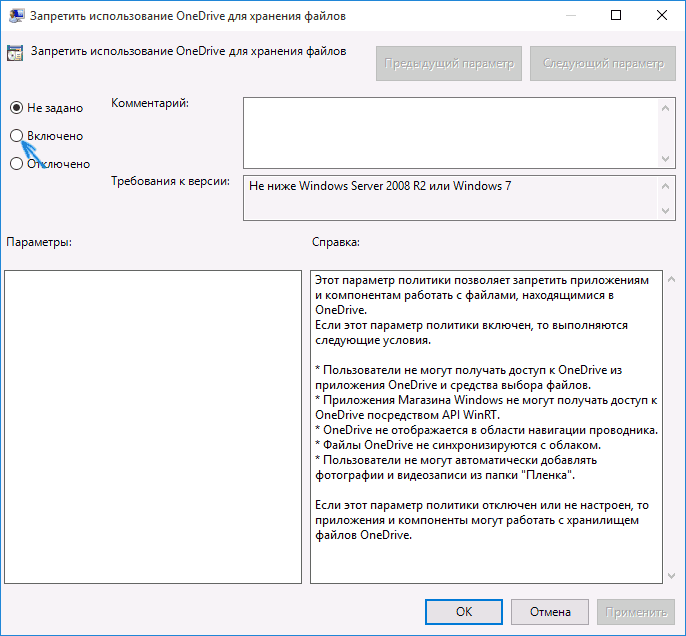
Удалите с жесткого диска, но не с OneDrive
Если вы хотите сохранить файл, фотографию или папку на OneDrive, но не на компьютере (так как вы не хотите, чтобы он занимает место), поместите файл в папку OneDrive, а затем включите параметр Файлы по запросу (Windows) (или Файлы по запросу (Mac)). Файл по-прежнему будет отображаться в папке OneDrive на компьютере, но он не займет места на жестком диске.
Удаление с OneDrive и жесткого диска
Если вы синхронизировали OneDrive с рабочим столом или жестким диском, используйте проводник (или Mac Finder, если вы используете Компьютер Mac), чтобы найти и удалить файл, фотографию или папку.
Примечания: При одновременном удалении более 200 синхронизированных файлов OneDrive или сайта группы клиент приложение синхронизации OneDrive предложит подтвердить, было ли это намеренно.
-
Если это было случайно, можно нажать кнопку Восстановить файлы, чтобы вернуть их.
-
Если действие было преднамеренным, можно нажать кнопку Удалить, чтобы удалить файлы.
-
Чтобы обойти эту новую функцию, перед нажатием кнопки Удалить установите флажок Всегда удалять файлы, чтобы пропустить запрос на массовое удаление в будущем.
Ограничение в 200 в настоящее время не настраивается, однако в будущем это может измениться.

Элементы не могут быть удалены из списка Последние, только удалены.
Примечание: Эти инструкции применяются только в том случае, если вы вошли в систему с помощью учетной записи Майкрософт (OneDrive для дома). Они не применяются к OneDrive для работы или учебы.
-
Чтобы удалить элементы из представления «Последние «, выберите файлы или папки, которые нужно удалить, наведите указатель на каждый элемент и установите соответствующий флажок. На панели в верхней части страницы выберите
Удалить. -
Чтобы удалить элемент в списке Последние , перейдите в папку, в которой он находится. Чтобы найти папку, просмотрите сведения элемента, чтобы увидеть точный путь.

Откройте общее представление и выберите файлы или папки, которые нужно удалить, наведите указатель на каждый элемент и установите флажок кружка.
Чтобы удалить элемент, общий доступ к которым предоставлен другим пользователям, выберите элемент, а затем выберите Удалить из общего списка на панели в верхней части страницы.
Чтобы удалить элемент из раздела Мне предоставлен общий доступ, выберите элемент , выберите Сведения в правом верхнем углу, чтобы открыть область
-
Для файлов, к которым предоставлен общий доступ по ссылке, выберите Любой пользователь с этой ссылкой… и нажмите кнопку Удалить ссылку.
-
Для файлов, которыми предоставлен общий доступ другим пользователям, выберите Можно редактировать или Может просматривать под их именем, а затем выберите Остановить общий доступ.

Советы:
-
Если общие сведения не отображаются, может быть выбрано несколько элементов. Выберите только один элемент, чтобы изменить общий доступ.
-
Дополнительные сведения см. в статье Прекращение общего доступа к файлам и папкам OneDrive или изменение разрешений.
-
-
На панели задач выберите Проводник .
-
Выберите папку OneDrive, выберите элементы, которые нужно удалить, и нажмите клавишу Delete на клавиатуре.
-
Откройте окно «Поиск Mac».
-
Перейдите в правильную папку OneDrive и выберите элемент или элементы, которые нужно удалить.
-
Щелкните правой кнопкой мыши элемент или элементы, а затем выберите Переместить в корзину. Вы также можете перетащить элемент или элементы из папки в корзину.
Дополнительные сведения
|
|
Обратитесь в службу поддержки
Чтобы получить техническую поддержку, Обратитесь в службу поддержки Майкрософт, введите свою проблему и выберите Техническая поддержка. Если вам по-прежнему нужна помощь, выберитеОбратитесь в службу поддержки, чтобы получить наилучший вариант поддержки. |
|
|
|
Администраторы
|
Не можете удалить файл или папку в OneDrive? Вот что делать
Windows
Облачный сервис OneDrive очень популярен среди пользователей Windows благодаря возможности подключения нескольких устройств и беспрепятственной синхронизации файлов между ними.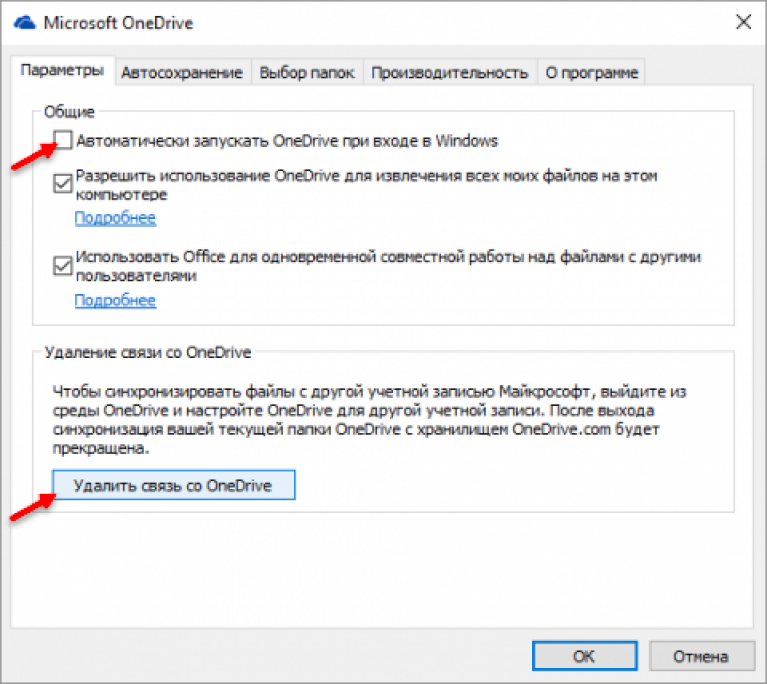 Однако иногда они будут сталкиваться с проблемами и не позволят вам удалить файлы или папки.
Однако иногда они будут сталкиваться с проблемами и не позволят вам удалить файлы или папки.
Если это произойдет с вами, не волнуйтесь. Вместо этого давайте рассмотрим все решения, которые вы можете использовать, чтобы не заполнять свое облако старыми или ненужными файлами и папками. Проверять Что такое OneDrive? Руководство по облачному хранилищу Microsoft.
1. Обязательно сначала закройте файл
Возможно, вы не можете удалить файл, поскольку в настоящее время он используется приложением. Убедитесь, что файл закрыт на вашем устройстве, и попросите других пользователей в вашей сети убедиться, что он закрыт. Также проверьте, не поделились ли вы файлом с другими людьми, если да, вам следует отключить общий доступ к нему.
2. Проверьте права доступа к файлам и папкам
Если другой пользователь поделится с вами папкой, у вас может не быть разрешения на ее удаление, если он изменит разрешение на ссылку в OneDrive. Вы можете попросить администратора дать вам разрешение или удалить файл для вас.
3. Попробуйте удалить файл с другого устройства
Если вы несете ответственность за файл или у вас есть необходимые разрешения, но вы все равно не можете удалить его, вы можете попробовать удалить его с помощью другого устройства. Поскольку все файлы и папки OneDrive везде синхронизируются, вы можете удалить файл со своего телефона или другого ноутбука. Проверять Сравнение Google Диска и OneDrive: какую службу следует использовать для резервного копирования файлов Windows.
4. Переименуйте или переместите файл
Это странный трюк, но изменение имени файла иногда позволяет удалить файл, который невозможно удалить. Выберите файл и нажмите F2 или щелкните переименовать на панели инструментов, чтобы изменить имя файла. Затем попробуйте удалить его.
Если это не сработает, вы также можете попробовать переместить его, так как этот трюк сработал для некоторых пользователей. Вырежьте файл (Ctrl + X), который вы не можете удалить, вставьте его (Ctrl + C) вне папки OneDrive, затем попробуйте удалить его снова.
5. Приостановите синхронизацию OneDrive
Если приложение OneDrive в данный момент синхронизирует папку, вы не сможете удалить ее, пока она работает. Однако вы можете приостановить синхронизацию и удалить файл.
Выполните следующие действия, чтобы остановить синхронизацию OneDrive и удалить папку:
- Откройте OneDrive на панели задач.
- Щелкните значок «Справка и настройки» в правом верхнем углу.
- Нажмите Приостановить синхронизацию Выберите, как долго вы хотите приостановить его.
Подождите несколько секунд после приостановки синхронизации OneDrive и попробуйте удалить файл. Если вы хотите возобновить синхронизацию после удаления файла, откройте OneDrive и нажмите кнопку . Пауза. или отправляйтесь в Справка и настройки -> Возобновить синхронизацию. Проверять Как исправить код ошибки 0x8004de40 при попытке войти в OneDrive.
6. Отключить файлы по запросу
Функция «Файлы по запросу» OneDrive позволяет хранить файлы или папки в облаке и получать к ним доступ со своих устройств без предварительной загрузки.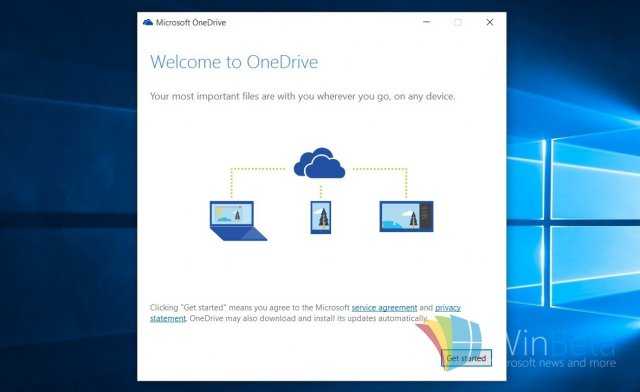 Это отличный вариант, если вы хотите освободить место на жестком диске или SSD: однако это может помешать вам удалить файл. Вот как отключить:
Это отличный вариант, если вы хотите освободить место на жестком диске или SSD: однако это может помешать вам удалить файл. Вот как отключить:
- Щелкните правой кнопкой мыши значок OneDrive на панели задач.
- Нажмите Справка и настройки -> Настройки.
- Выберите вкладку «Настройки».
- отменить выбор Экономьте место и загружайте файлы по мере их использования. Если опция уже отключена, включите и отключите ее снова.
- Щелкните ОК, чтобы сохранить изменения.
После того, как файл будет успешно удален, повторите шаги и снова включите Files On Demand.
7. Сбросить OneDrive
Если вам по-прежнему не удается удалить файлы из OneDrive, необходимо сбросить настройки приложения. К счастью, сброс OneDrive не приведет к удалению каких-либо папок или файлов. Однако все существующие подключения для синхронизации будут разорваны, поэтому вам придется повторно добавить папки, которые вы хотите синхронизировать.
Вот как сбросить OneDrive:
- Откройте приложение OneDrive.
- Нажмите кнопку «Дополнительно» (…) в правом верхнем углу.
- Найдите Настройки.
- Нажмите Сбросить сейчас из нижней части списка.
Если система выдает сообщение об ошибке «Windows не может его найти», запустите командную строку с правами администратора и запустите командную строку:
C:\Program Files\Microsoft OneDrive\onedrive.exe /reset
Навсегда удалить файл
Если у вас возникли трудности с удалением определенного файла из OneDrive, вы хотите убедиться, что он был удален навсегда. После того, как вы успешно удалили файлы или папки OneDrive, необходимо выполнить дополнительный шаг, если вы хотите удалить их навсегда. Запустите приложение OneDrive и в левом меню откройте корзина.
Там вы увидите удаленные файлы. Вы можете нажать Очистить корзину И удалите все файлы или выберите их по отдельности перед удалением.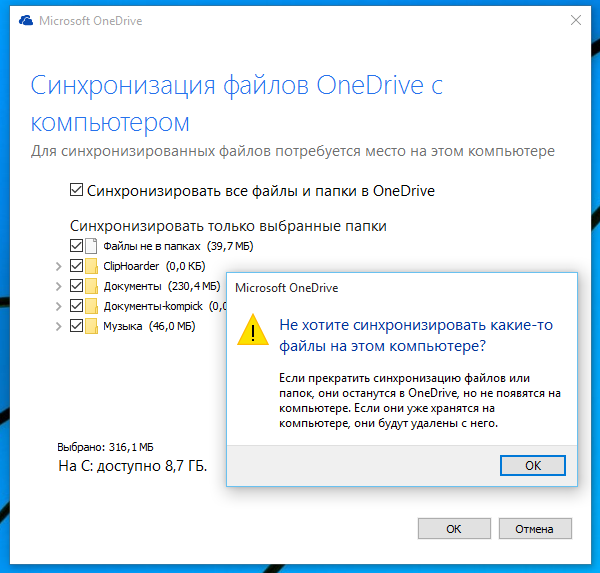 Проверять Как правильно отключить Microsoft OneDrive в Windows.
Проверять Как правильно отключить Microsoft OneDrive в Windows.
Удалить файлы OneDrive
Управление файлами OneDrive может быть сложным, особенно если у вас есть много файлов и папок, к которым есть доступ у других людей.
Если у вас есть надлежащее разрешение, но вы по-прежнему не можете удалить файл, вы можете попробовать одно из необычных исправлений и переименовать файл или вырезать и вставить его за пределами OneDrive. В случае, если это не решит вашу проблему, вы можете перезагрузить приложение или сбросить его настройки.
Если вы часто используете OneDrive, возможно, стоит потратить некоторое время и узнать больше о его функциях, чтобы вы могли максимально эффективно использовать свою учетную запись. Теперь вы можете просмотреть Как легко перенести данные с Google Диска в OneDrive.
Источник
Не удается удалить файл или папку OneDrive? Вот что нужно делать
OneDrive довольно популярен среди пользователей Windows 10 благодаря своей способности подключать множество устройств и синхронизировать файлы между ними. Однако время от времени возникают проблемы, из-за которых вы не можете удалить файлы или папки.
Однако время от времени возникают проблемы, из-за которых вы не можете удалить файлы или папки.
Если это случится с вами, не волнуйтесь. Вместо этого давайте рассмотрим все решения, которые вы можете использовать, чтобы не заполнять свое облачное хранилище устаревшими или ненужными файлами и папками.
1. Сначала убедитесь, что файл закрыт
Возможно, вы не можете удалить файл, потому что он в данный момент используется какой-то программой. Убедитесь, что вы закрыли файл на своем устройстве, и попросите других пользователей в вашей сети закрыть его. Кроме того, проверьте, предоставили ли вы общий доступ к файлу другим людям, и при необходимости прекратите общий доступ к файлу.
2. Проверьте права доступа к файлу и папке
Если кто-то предоставил вам общий доступ к папке, у вас может не быть необходимого разрешения на ее удаление, если кто-то изменил разрешение ссылки в OneDrive. Вы можете попросить администратора дать вам разрешение или попросить удалить файл для вас.
3. Попробуйте удалить файл с другого устройства
Если вы являетесь администратором файла или имеете необходимые права, но по-прежнему не можете удалить файл, попробуйте удалить его на другом устройстве. Поскольку все файлы и папки OneDrive везде синхронизируются, вы можете удалить файл со своего телефона или другого ноутбука.
4. Переименуйте или переместите файл или папку
Это странный трюк, но изменение имени файла иногда позволяет удалить файл, который невозможно удалить. Выберите файл и нажмите F2 или нажмите Переименовать на панели инструментов, чтобы изменить имя файла. Затем попробуйте удалить его
Если это не сработает, вы также можете попробовать переместить файл, что работает для некоторых людей. Вырежьте файл, который вы не можете удалить, вставьте его за пределы папки OneDrive, а затем попробуйте удалить его снова.
5. Приостановить синхронизацию OneDrive
Если OneDrive в данный момент синхронизирует папку, вы не сможете удалить ее, пока она работает. Однако вы можете временно остановить синхронизацию и удалить файл.
Однако вы можете временно остановить синхронизацию и удалить файл.
Выполните следующие действия, чтобы остановить синхронизацию OneDrive и удалить папку:
- Откройте OneDrive на панели задач.
- Щелкните значок Справка и настройки в правом верхнем углу
- Щелкните Приостановить синхронизацию и выберите, на какое время вы хотите ее приостановить.
Подождите несколько секунд после приостановки синхронизации OneDrive и попробуйте удалить файл. Если вы хотите возобновить синхронизацию после удаления файла, откройте OneDrive и щелкните значок Кнопка паузы . Или перейдите к Help & Settings > Unpause sync .
6. Отключить файлы по запросу
Функция OneDrive «Файлы по запросу» позволяет хранить файлы или папки в облаке и получать к ним доступ со своих устройств без предварительной загрузки. Это отличный вариант, если вы хотите освободить место на жестком или твердотельном диске, однако это может помешать вам удалить файл. Вот как это отключить:
Вот как это отключить:
- Щелкните правой кнопкой мыши OneDrive 9.Значок 0022 на панели задач.
- Нажмите Справка и настройки > Настройки .
- Выберите вкладку Настройки .
- Снимите флажок Экономьте место и загружайте файлы по мере их использования . Если опция уже отключена, включите и отключите ее снова.
- Нажмите OK , чтобы сохранить изменения.
После того, как вы успешно удалили файл, повторите шаги и снова включите Файлы по запросу .
7. Сброс OneDrive
Если вы по-прежнему не можете удалить файлы из OneDrive, вам следует сбросить его. К счастью, сброс OneDrive не удалит ни одну из ваших папок или файлов. Однако при этом будут отключены все текущие подключения для синхронизации, поэтому вам придется повторно добавить папки, которые вы хотите синхронизировать.
Вот как сбросить OneDrive:
- Откройте приложение OneDrive .

- Щелкните меню с тремя точками в правом верхнем углу.
- Выберите Настройки .
- Нажмите Сбросить сейчас в нижней части меню.
Если Windows отображает сообщение об ошибке Windows не может найти , запустите командную строку с правами администратора и выполните команду C:\Program Files\Microsoft OneDrive\onedrive.exe /reset командной строки.
Удалить файл навсегда
Если вы пытались удалить определенный файл из OneDrive, вы хотите убедиться, что он исчез навсегда. После того, как вы успешно удалили файлы или папки OneDrive, вам нужно сделать еще один шаг, если вы хотите удалить их навсегда. Запустите приложение OneDrive и в меню слева откройте Корзина .
Там вы должны увидеть удаленные файлы. Вы можете нажать Очистить корзину и удалить все файлы или выбрать их по отдельности перед удалением.
Удалить файлы OneDrive еще раз
Управление файлами OneDrive может быть затруднено, особенно если у вас много файлов и папок, которыми пользуются другие люди.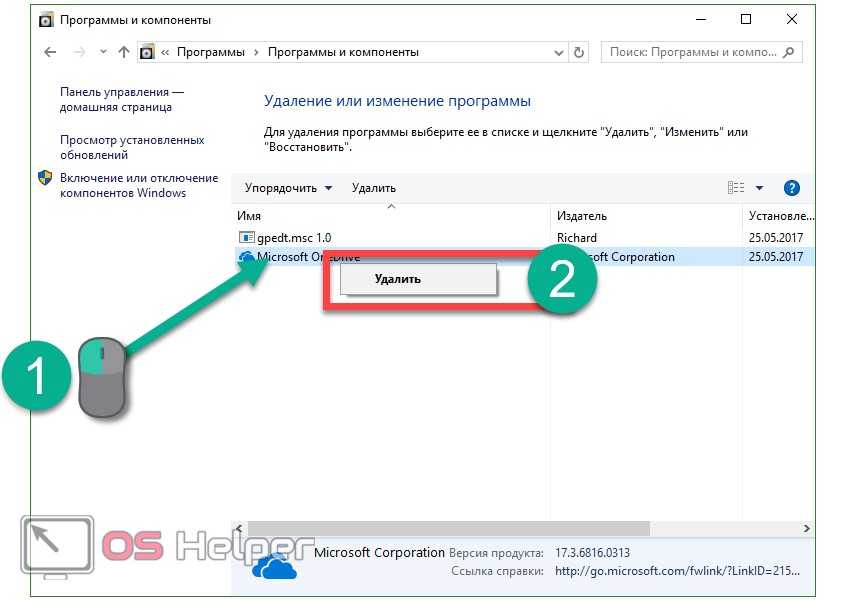
Если у вас есть соответствующее разрешение, но вы по-прежнему не можете удалить файл, вы можете попробовать одно из необычных исправлений и переименовать файл или вырезать и вставить его вне OneDrive. Если это не решило вашу проблему, вы можете сбросить настройки приложения или изменить его настройки.
Если вы часто используете OneDrive, возможно, стоит потратить некоторое время и узнать больше о его функциях, чтобы вы могли максимально эффективно использовать свою учетную запись.
Удалить файлы или папки в OneDrive
Вы можете удалить определенные файлы или фотографии в Microsoft OneDrive или целые папки и все элементы в них. При необходимости вы можете восстановить удаленные файлы из корзины OneDrive.
Примечание. Если вы хотите удалить файлы с локального компьютера, оставив их в OneDrive, или наоборот, см. раздел Удаление элементов из OneDrive, жесткого диска или обоих.
- org/ItemList»>
Перейдите на веб-сайт OneDrive. Возможно, вам потребуется войти в систему с помощью учетной записи Майкрософт или рабочей или учебной учетной записи.
Выберите файлы или папки, которые вы хотите удалить, указывая на каждый элемент и устанавливая флажок в появившемся кружке. (На левом изображении ниже показаны элементы в представлении списка, на правом изображении показаны элементы в виде плиток или фотографий.)
Чтобы выбрать все файлы в папке, нажмите кружок слева от строки заголовка или нажмите CTRL + A на клавиатуре. (Вы также можете выбрать несколько файлов одновременно, выбрав один файл, прокрутив список вниз, затем, удерживая нажатой клавишу Shift, щелкните левой кнопкой мыши последний элемент, который вы хотите выбрать.
 )
)На панели в верхней части страницы выберите Удалить . (Вы также можете щелкнуть правой кнопкой мыши выбранный файл или папку и выбрать Удалить .)
Примечание. Если вы не видите значок Удалить на верхней панели навигации или щелкаете правой кнопкой мыши выбранный элемент, возможно, у вас нет разрешения на удаление этого файла или папки.
Чтобы удалить папку, а не только ее содержимое, вам может потребоваться подняться или вернуться на уровень выше, чтобы выбрать всю папку.
Примечания:
Личная папка OneDrive не обязательно должна быть пустой перед ее удалением.
 Однако вы можете заранее проверить, нет ли в нем файлов или подпапок, которые вы хотите сохранить.
Однако вы можете заранее проверить, нет ли в нем файлов или подпапок, которые вы хотите сохранить.В OneDrive для рабочих или учебных учетных записей папка должна быть пустой, прежде чем ее можно будет удалить, если ваш администратор включил хранение в OneDrive для рабочих или учебных учетных записей.
Очистите корзину
Удаленные файлы и папки попадают в корзину OneDrive, из которой при необходимости можно восстановить файлы.
Сначала выберите Корзина в левой панели навигации OneDrive.
Чтобы окончательно удалить определенные файлы или папки из корзины, выберите эти элементы, затем выберите Удалить в верхней части навигации.
- org/ListItem»>
Чтобы навсегда удалить всю корзину сразу, выберите Очистить корзину в верхней части навигации.
Примечание. После удаления файлов из корзины OneDrive может возникнуть небольшая задержка, когда это отразится на доступности хранилища вашей учетной записи OneDrive.
Удалять элементы из OneDrive, жесткого диска или и того, и другого
Удалить из OneDrive, но не с жесткого диска
Если вы хотите сохранить файл, фотографию или папку на своем компьютере, но не в OneDrive, используйте Проводник (или Mac Finder, если вы работаете на Mac), чтобы переместить файл из папки OneDrive в другую папку. на вашем жестком диске.
Удалить с жесткого диска, но не с OneDrive
Если вы хотите сохранить файл, фотографию или папку в OneDrive, но не на своем компьютере (поскольку вы не хотите, чтобы они занимали место), поместите файл в папку OneDrive, а затем включите Files On- «Запрос» (Windows) (или «Файлы по запросу» (Mac)). Вы по-прежнему будете видеть файл в папке OneDrive на своем компьютере, но он не займет места на жестком диске.
Вы по-прежнему будете видеть файл в папке OneDrive на своем компьютере, но он не займет места на жестком диске.
Удалите из OneDrive и жесткий диск
Если вы синхронизировали OneDrive с рабочим столом или жестким диском, используйте Проводник (или Mac Finder, если вы работаете на Mac), чтобы найти и удалить файл, фотографию или папку.
Примечания: Всякий раз, когда одновременно удаляются более 200 синхронизированных файлов OneDrive или Team Site, клиент синхронизации OneDrive предложит подтвердить, было ли это сделано намеренно.
Если это было случайно, вы можете нажать Восстановить файлы , чтобы вернуть их обратно.
Если действие было преднамеренным, вы можете нажать Удалить , чтобы удалить файлы.

Чтобы обойти эту новую функцию, установите флажок Всегда удалять файлы , прежде чем нажать Удалить , чтобы пропустить запрос на массовое удаление в будущем.
Ограничение 200 в настоящее время не настраивается, однако это может измениться в будущем.
Элементы не могут быть удалены из списка недавних, только удалены.
Примечание. Эти инструкции применимы, только если вы вошли в систему с учетной записью Microsoft (OneDrive для дома). Они не применяются к OneDrive для работы или учебы.
Чтобы удалить элементов из представления Последние , выберите файлы или папки, которые вы хотите удалить, указывая на каждый элемент и устанавливая флажок в появившемся кружке.
 На панели в верхней части страницы выберите Удалить .
На панели в верхней части страницы выберите Удалить .Чтобы удалить элемент из списка Последние , перейдите в папку, в которой находится этот элемент. Чтобы найти папку, посмотрите на элемент Подробности , чтобы увидеть точный путь .
Откройте представление «Общий доступ» и выберите файлы или папки, которые вы хотите удалить, наведя указатель на каждый элемент и установив флажок в появившемся кружке.
Чтобы удалить элемент, которым поделились другие пользователи, выберите этот элемент, затем выберите Удалить из общего списка на панели в верхней части страницы.
Чтобы удалить элемент из Поделился со мной , выберите элемент, выберите Информация в правом верхнем углу, чтобы открыть панель Сведения , а затем выберите Управление доступом .
Для файлов, к которым предоставлен доступ по ссылке, выберите Все, у кого есть эта ссылка… , а затем выберите Удалить ссылку .
Для файлов, которыми поделились с другими людьми, выберите Может редактировать или Может просматривать под своим именем, а затем выберите Прекратить совместное использование .
Советы:
Если вы не видите информацию Shared , возможно, у вас выбрано более одного элемента. Выберите только один элемент, чтобы изменить общий доступ.
Дополнительные сведения см. в статье Прекращение общего доступа к файлам или папкам OneDrive или изменение разрешений.

На панели задач выберите File Explorer .
Выберите папку OneDrive, выберите элементы, которые хотите удалить, и нажмите клавишу Delete на клавиатуре.
Открыть Окно Mac Finder .
Перейдите в нужную папку OneDrive и выберите элемент или элементы, которые хотите удалить.

Щелкните правой кнопкой мыши элемент или элементы, затем выберите Переместить в корзину . Вы также можете перетащить элемент или элементы из папки в корзину.
Нужна дополнительная помощь?
Связаться со службой поддержки Для получения технической поддержки перейдите в раздел «Связаться со службой поддержки Microsoft», введите свою проблему и выберите 9.0137 Получить помощь . Если вам по-прежнему нужна помощь, выберите Связаться со службой поддержки , чтобы получить лучший вариант поддержки. |



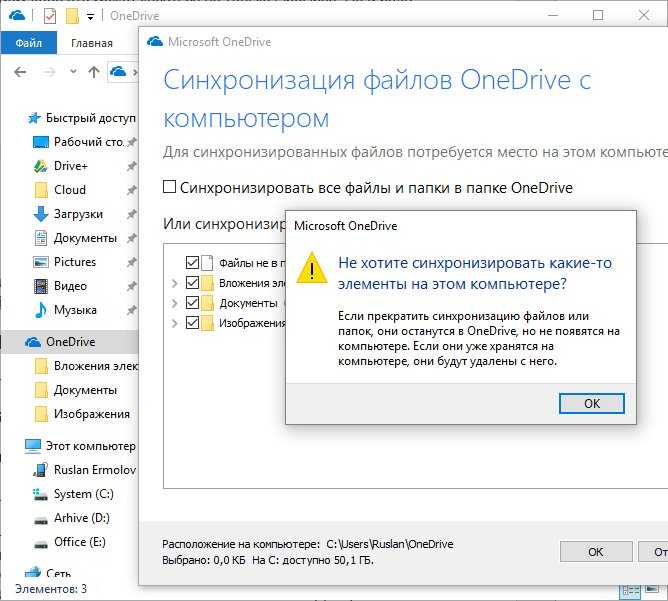

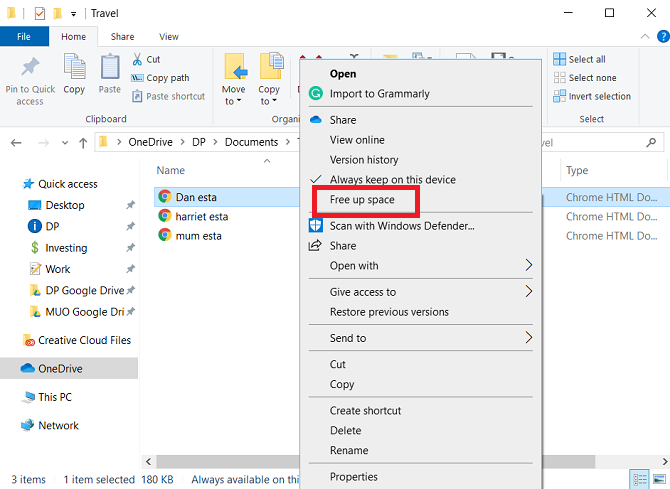
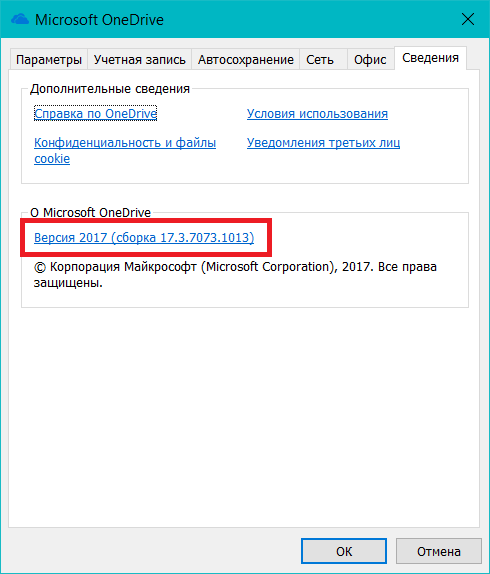

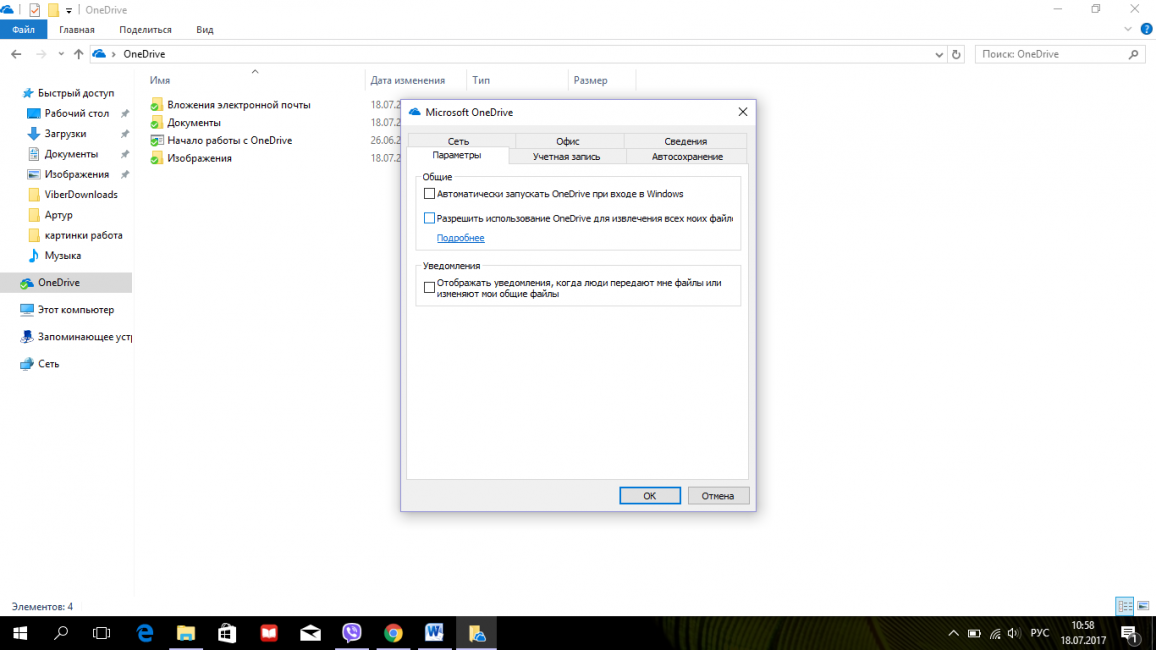 )
)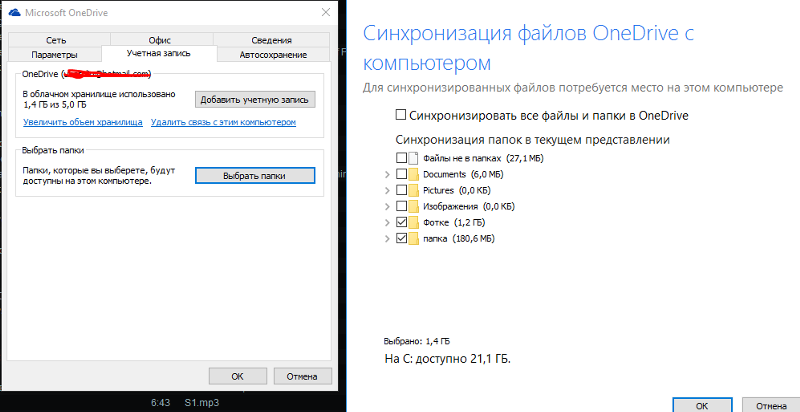 Однако вы можете заранее проверить, нет ли в нем файлов или подпапок, которые вы хотите сохранить.
Однако вы можете заранее проверить, нет ли в нем файлов или подпапок, которые вы хотите сохранить.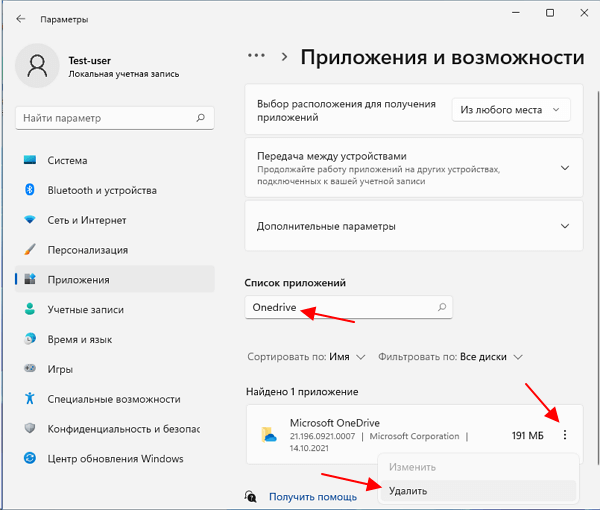
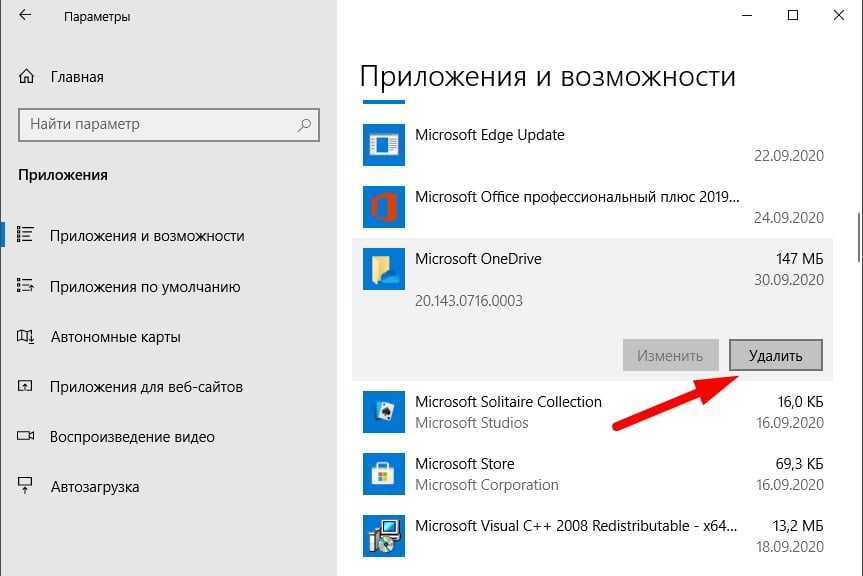 На панели в верхней части страницы выберите Удалить .
На панели в верхней части страницы выберите Удалить .