Как отключить и удалить OneDrive в Windows 10
В Windows 10 OneDrive запускается при входе в систему и присутствует по умолчанию в области уведомлений, а также в виде папки в проводнике. Однако, далеко не все имеют необходимость пользоваться именно этим облачным хранилищем файлов (или такого рода хранилищами вообще), в этом случае может возникнуть резонное желание удалить OneDrive из системы. Также может быть полезным: Как перенести папку OneDrive в Windows 10.
В этой пошаговой инструкции будет показано, как полностью отключить OneDrive в Windows 10 так, чтобы он не запускался, а после этого удалить его иконку из проводника. Действия будут немного отличаться для профессиональной и домашней версий системы, а также для 32-битных и 64-разрядных систем (показанные действия обратимы). Заодно покажу, как полностью удалить саму программу OneDrive с компьютера (нежелательно).
Отключение OneDrive в Windows 10 Home (домашняя)
В домашней версии Windows 10 для отключения OneDrive вам потребуется выполнить несколько простых шагов. Для начала, кликните правой кнопкой мыши по значку этой программы в области уведомлений и выберите пункт «Параметры».
Для начала, кликните правой кнопкой мыши по значку этой программы в области уведомлений и выберите пункт «Параметры».
В параметрах OneDrive снимите отметку с пункта «Автоматически запускать OneDrive при входе в Windows». Также вы можете нажать кнопку «Удалить связь с OneDrive» для того, чтобы прекратить синхронизацию ваших папок и файлов с облачным хранилищем (эта кнопка может быть не активна, если вы ничего еще не синхронизировали). Примените настройки.
Готово, теперь OneDrive не будет автоматически запускаться. Если же вам требуется полностью удалить OneDrive с компьютера, см. соответствующий раздел далее.
Для Windows 10 Pro
В Windows 10 Профессиональная можно воспользоваться другим, в чем-то даже более простым способом отключения использования OneDrive в системе. Для этого используется редактор локальной групповой политики, запустить который можно, нажав клавиши Windows + R на клавиатуре и введя gpedit.msc в окно «Выполнить».
В редакторе локальной групповой политики перейдите к разделу Конфигурация компьютера — Административные шаблоны — Компоненты Windows — OneDrive.
В левой части дважды кликните по «Запретить использование OneDrive для хранения файлов», установите для него значение «Включено», после чего примените сделанные настройки.
В Windows 10 1703 повторите то же самое для параметра «Запретить использование OneDrive для хранения файлов Windows 8.1», который располагается там же в редакторе локальной групповой политики.
Это полностью отключит OneDrive на вашем компьютере, он не будет в дальнейшем запускаться, а также отображаться в проводнике Windows 10.
Как полностью удалить OneDrive с компьютера
Обновление 2017: Начиная с Windows 10 версии 1703 (Creators Update), для удаления OneDrive больше не требуется совершать все манипуляции, которые были необходимы в предыдущих версиях. Теперь удалить OneDrive можно двумя простыми способами:
- Зайти в Параметры (клавиши Win+I) — Приложения — Приложения и возможности. Выбрать Microsoft OneDrive и нажать «Удалить».
- Зайти в Панель управления — Программы и компоненты, выбрать OneDrive и нажать кнопку «Удалить» (см.
 также: Как удалить программы Windows 10).
также: Как удалить программы Windows 10).
Странным образом, при удалении OneDrive указанными способами, в панели быстрого запуска проводника остается пункт OneDrive. Как убрать его — подробно в инструкции Как удалить OneDrive из проводника Windows 10.
Ну и наконец последний способ, который позволяет полностью удалить OneDrive из Windows 10, а не просто отключить его, как это было показано в предыдущих способах. Причина, по которой я не рекомендую данный способ использовать — не вполне ясно, как его после этого снова установить и заставить работать в прежнем виде.
Сам же способ выглядит следующим образом. В командной строке, запущенной от имени администратора, выполняем: taskkill /f /im OneDrive.exe
После этой команды, удаляем OneDrive также через командную строку:
- C:\Windows\System32\OneDriveSetup.exe /uninstall (для 32-разрядных систем)
- C:\Windows\SysWOW64\OneDriveSetup.exe /uninstall (для 64-разрядных систем)
На этом всё. Надеюсь, у вас все сработало как нужно. Отмечу, что в теории возможно, что при каких-либо обновлениях Windows 10, OneDrive снова будет включен (как это иногда случается в этой системе).
Надеюсь, у вас все сработало как нужно. Отмечу, что в теории возможно, что при каких-либо обновлениях Windows 10, OneDrive снова будет включен (как это иногда случается в этой системе).
remontka.pro в Телеграм | Другие способы подписки
Поддержать автора и сайт
Как удалить OneDrive Windows 10
Как полностью удалить Onedrive в Windows 10 – вопрос, который возникает у пользователей, которые не понимают, для чего нужен этот сервис от Microsoft и нужен ли он вообще. Тем не менее, прежде чем удалять службу, давайте разберемся, что такое Onedrive в Windows 10. Это служба, которая позволяет хранить файлы на «Облаке» (виртуальном хранилище данных), а так же синхронизировать устройства, объединенные одной операционной системой. Где находится Уандрайв? Вы можете найти эту службу в виде папки в проводнике, а так же в области уведомлений. Объем локальной папки Уандрайв не должен превышать 10 Гб, иначе размер содержимого не позволит отправить информацию на облако. Эта небольшая справка по сервису была приведена здесь для того, чтобы пользователь принял окончательное решение, пользоваться ли ему Уандрайв, или все-таки удалить.
Полезные статьи на нашем сайте: где в Windows 10 панель управления.
Как отключить Onedrive в Windows 10
- В настройках
- Находим значок Onedrive в трее, щелкаем по нему ПКМ и нажимаем «Параметры»;
- Там входим во вкладку «Параметры», снимаем отметку с Автоматического запуска и нажимаем ОК.
- После этих простых манипуляций сервис не будет грузиться вместе с операционной системой, однако не путаем процесс с полным удалением папки.
- С применением редактора реестра
Использовать этот способ нужно с осторожностью, лучше заранее создать точку восстановления.
Наши действия:
- Жмем Win+R и вводим команду regedit
- Находим ветку HKEY_LOCAL_MACHINE\SOFTWARE\Policies\Microsoft\Windows\Skydrive
- В случае, если последней папки нет – нужно ее создать и соответственно назвать
- Создаем новый параметр Dword(32)
- Называем его DisableFileSyns и ставим значение 1
- Перезагружаем систему, чтобы подтвердить изменения
Узнавайте полезную информацию на нашем сайте: как включить Miracast на Windows 10.
Как убрать значок Оnedrive из проводника
Даже если сервис отключен, значок никуда не девается. Вот способ, как его удалить:
- Как и в предыдущей инструкции, нажимаем Win+R и вводим команду regedit
- Переходим по пути HKEY_CLASSES_ROOT\CLSID\{018D5C66-4533-4307-9B53-224DE2ED1FE6}
- Изменяем значение Sestem.IsPinnedToNameSpaceTree на 0
А можно ли полностью отключить сервис?
Как выключить OneDrive с помощью командной строки
- Открываем командную строку через Администратора (Win+R)
- Сначала вводим команду для остановки сервиса taskkill/f/im OneDrive.exe
- А потом – команду для удаления. Для 32 bit — %SystemRoot%\System32\OneDriveSetup.exe\unistall. Для 64 bit — %SystemRoot%\SysWOW64\OneDriveSetup.exe\unistall
Удаление будет проходить без демонстрации прогресса и всплывающих окон.
Как удалить Microsoft Onedrive в Виндовс 10 через программу Powershell
Эта программа – тоже своего рода командная строка, только со значительно расширенным набором функций и своим набором команд, а так же крайне простой способ для удаления штатных программ Windows.
- Запускаем программу от имени администратора
- В окне открывшейся консоли вводим и выполняем команду Get-AppxPackage-name* OneDrive
Напоследок стоит сказать, что как бы не было реализовано отключение сервиса, Вы всегда сможете включить Onedrive в Windows 10 снова.
О том, как удалить приложения в Windows 10, вы узнаете на нашем сайте.
Как удалить учетную запись в OneDrive
Один диск
Аккаунты и хранилище
Аккаунты и хранилище
Как удалить учетную запись в OneDrive
OneDrive (для дома или персональный) OneDrive для Mac OneDrive для Windows Больше…Меньше
Удаление учетной записи OneDrive с компьютера
Выберите значок облака OneDrive на панели задач Windows или в строке меню Mac.

Выберите
В Settings выберите Account , а затем выберите Unlink this PC .
Примечания:
Вы не потеряете файлы или папку, удалив учетную запись. После отмены связи все ваши файлы будут доступны в OneDrive в Интернете.
Файлы с пометкой , доступные на этом устройстве , останутся в папках OneDrive на вашем компьютере.
Файлы с пометкой Доступны в сети будут доступны только из OneDrive в Интернете.
Если вы хотите удалить только определенные папки, узнайте, как выбрать папки OneDrive для синхронизации с компьютером.

Чтобы удалить аккаунт OneDrive с мобильного устройства
Нажмите Me , затем Настройки .
Коснитесь учетной записи, которую нужно удалить, затем Выйдите .
Примечания:
Вы не потеряете файлы или папку, удалив учетную запись. После выхода все ваши файлы будут доступны в OneDrive в Интернете.
Любые автономные или сохраненные файлы останутся на вашем устройстве.
Нужна дополнительная помощь?
Как отменить или остановить синхронизацию в OneDrive
Отключить, отключить или удалить OneDrive
Как добавить учетную запись в OneDrive
Связаться со службой поддержки Для получения технической поддержки перейдите в раздел «Связаться со службой поддержки Microsoft», введите свою проблему и выберите 9.0025 Получить помощь . Если вам по-прежнему нужна помощь, выберите Связаться со службой поддержки , чтобы получить лучший вариант поддержки. | ||
Админы |
Не удается удалить файл или папку OneDrive? Вот что нужно делать
OneDrive довольно популярен среди пользователей Windows 10 благодаря своей способности подключать множество устройств и синхронизировать файлы между ними.
Если это случится с вами, не беспокойтесь. Вместо этого давайте рассмотрим все решения, которые вы можете использовать, чтобы не заполнять свое облачное хранилище устаревшими или ненужными файлами и папками.
1. Сначала убедитесь, что файл закрыт
Возможно, вы не можете удалить файл, потому что он в данный момент используется какой-то программой. Убедитесь, что вы закрыли файл на своем устройстве, и попросите других пользователей в вашей сети закрыть его. Кроме того, проверьте, предоставили ли вы общий доступ к файлу другим людям, и при необходимости прекратите общий доступ к файлу.
2. Проверьте права доступа к файлам и папкам
Если к папке с вами поделился кто-то другой, у вас может не быть необходимого разрешения на ее удаление, если кто-то изменил разрешение ссылки в OneDrive. Вы можете попросить администратора дать вам разрешение или попросить удалить файл для вас.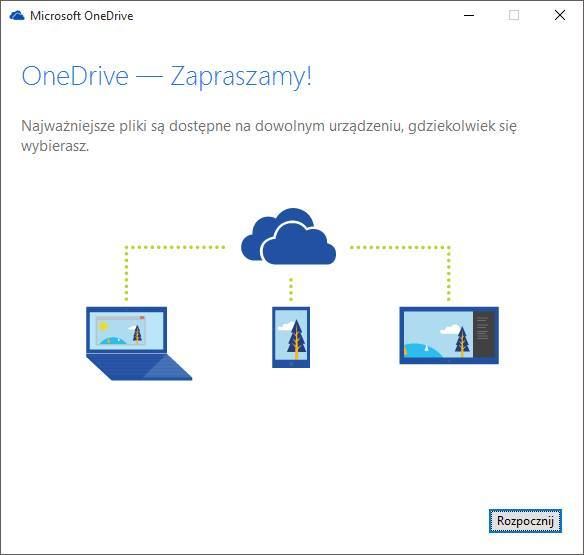
3. Попробуйте удалить файл с другого устройства
Если вы являетесь администратором файла или имеете необходимые права, но по-прежнему не можете удалить файл, попробуйте удалить его на другом устройстве. Поскольку все файлы и папки OneDrive везде синхронизируются, вы можете удалить файл со своего телефона или другого ноутбука.
4. Переименуйте или переместите файл или папку
Это странный трюк, но изменение имени файла иногда позволяет удалить файл, который иначе нельзя было бы удалить. Выберите файл и нажмите F2 или нажмите Переименовать на панели инструментов, чтобы изменить имя файла. Затем попробуйте удалить его
Если это не сработает, вы также можете попробовать переместить файл, что работает для некоторых людей. Вырежьте файл, который вы не можете удалить, вставьте его за пределы папки OneDrive, а затем попробуйте удалить его снова.
5. Приостановить синхронизацию OneDrive
Если OneDrive в данный момент синхронизирует папку, вы не сможете удалить ее, пока она работает. Однако вы можете временно остановить синхронизацию и удалить файл.
Однако вы можете временно остановить синхронизацию и удалить файл.
Выполните следующие действия, чтобы остановить синхронизацию OneDrive и удалить папку:
- Откройте OneDrive с панели задач.
- Нажмите значок Справка и настройки в правом верхнем углу
- Нажмите Приостановить синхронизацию и выберите, как долго вы хотите приостановить ее.
Подождите несколько секунд после приостановки синхронизации OneDrive и попробуйте удалить файл. Если вы хотите возобновить синхронизацию после удаления файла, откройте OneDrive и щелкните значок Пауза Кнопка. Или перейдите к Help & Settings > Unpause sync .
6. Отключить файлы по запросу
Функция OneDrive «Файлы по запросу» позволяет хранить файлы или папки в облаке и получать к ним доступ со своих устройств без предварительной загрузки. Это отличный вариант, если вы хотите освободить место на жестком или твердотельном диске, однако это может помешать вам удалить файл. Вот как это отключить:
Вот как это отключить:
- Щелкните правой кнопкой мыши Значок OneDrive на панели задач.
- Нажмите Справка и настройки > Настройки .
- Выберите вкладку Настройки .
- Снимите флажок Экономьте место и загружайте файлы по мере их использования . Если опция уже отключена, включите и отключите ее снова.
- Щелкните OK , чтобы сохранить изменения.
После того, как вы успешно удалили файл, повторите шаги и повторно включите Файлы по запросу .
7. Сброс OneDrive
Если вы по-прежнему не можете удалить файлы из OneDrive, вам следует сбросить его. К счастью, сброс OneDrive не удалит ни одну из ваших папок или файлов. Однако при этом будут отключены все текущие подключения для синхронизации, поэтому вам придется повторно добавить папки, которые вы хотите синхронизировать.
Вот как сбросить OneDrive:
- Откройте приложение OneDrive .

- Щелкните меню с тремя точками в правом верхнем углу.
- Выберите Настройки .
- Нажмите Сбросить сейчас в нижней части меню.
Если Windows отображает сообщение об ошибке Windows не может найти , запустите командную строку с правами администратора и выполните команду C:\Program Files\Microsoft OneDrive\onedrive.exe /reset .
Удалить файл навсегда
Если вы пытались удалить определенный файл из OneDrive, вы хотите убедиться, что он исчез навсегда. После того, как вы успешно удалили файлы или папки OneDrive, вам нужно сделать еще один шаг, если вы хотите удалить их навсегда. Запустите приложение OneDrive и в меню слева откройте Корзина .
Там вы должны увидеть удаленные файлы. Вы можете нажать Очистить корзину и удалить все файлы или выбрать их по отдельности перед удалением.
Удалить файлы OneDrive еще раз
Управление файлами OneDrive может быть затруднено, особенно если у вас есть много файлов и папок, которыми пользуются другие люди.


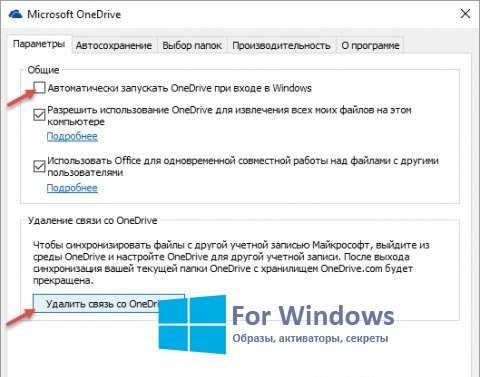 также: Как удалить программы Windows 10).
также: Как удалить программы Windows 10). 


