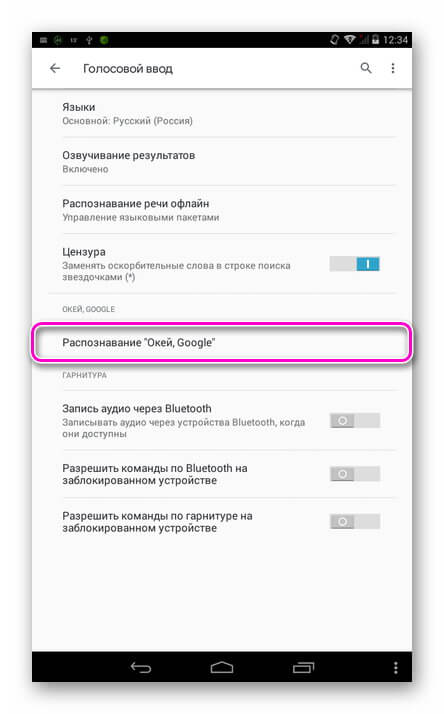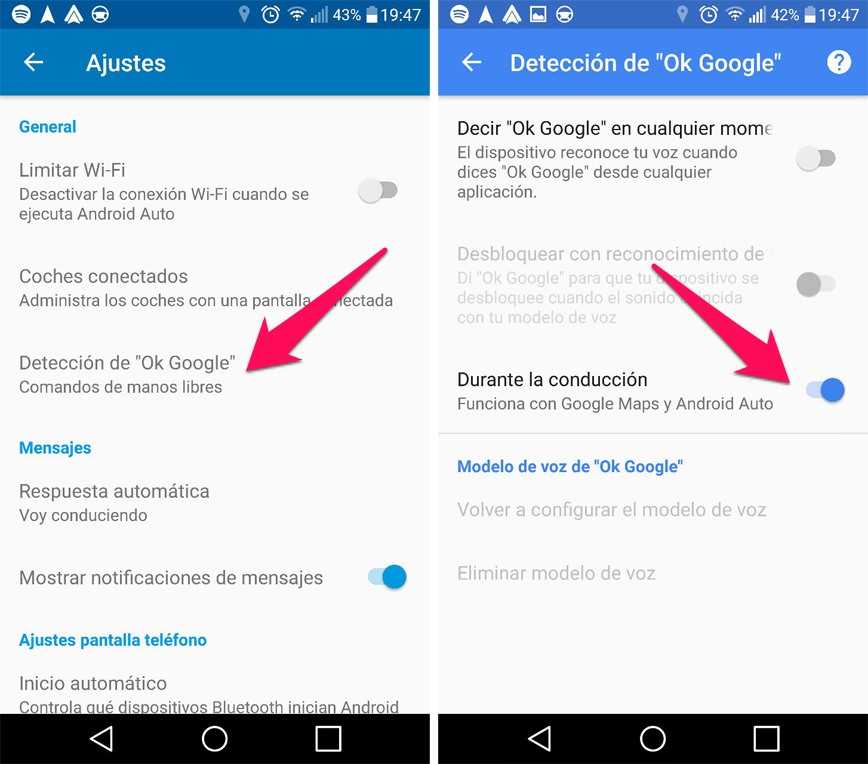Как отключить голосовой помощник на смартфоне Xiaomi
Каталог
- Телефоны
- Телевизоры
- Планшеты
Xiaomi Pad 5
- Умные часы и браслеты
- Камеры и регистраторы
- Аудиотехника
- Смарт-устройства
- Умный дом
- Стиль жизни
- Колонки и наушники
- Электросамокаты
Электросамокат Mi Electric Scooter Essential
Электросамокат Mi Electric Scooter Pro 2
Электросамокат Mi Electric Scooter 3
- Аксессуары
- Главная
- Новости
- Полезно знать
Как отключить голосовой помощник на смартфоне Xiaomi
Google Ассистент это предустановленная программа, облегчающая взаимодействие со смартфоном: голосовой помощник, быстрый поиск и тому подобное. У некоторых пользователей возникает ситуация, когда необходимо его отключить. В настоящее время есть несколько действенных способов для отключения голосового помощника. Рассмотрим их.
У некоторых пользователей возникает ситуация, когда необходимо его отключить. В настоящее время есть несколько действенных способов для отключения голосового помощника. Рассмотрим их.
Первый способ – отключение ВСЕХ функций Google Ассистента.
В первую очередь запускаем предустановленное приложение «Google». В правой нижней части экрана жмем «Еще» и переходим в «Настройки». Далее тапаем «Google Ассистент». Прокручиваем список до подраздела «Общие настройки». Деактивируем переключатель в строке «Google Ассистент».
Второй способ – отключение вызова «Google Ассистента» жестами.
Чтобы отключить эту функцию, нам необходимо перейти в «Настройки» — «Расширенные настройки» либо «Дополнительно». Находим подраздел «Функции кнопок и жестов» — «Запуск Google Ассистента». Отключаем его.
Третий способ – отключение голосового поиска.
Замечали, что когда мы просто говорим «Окей, гугл», то на нашем смартфоне активируется голосовой помощник? Для того, чтобы его отключить нам необходимо перейти в «Настройки» — «Расширенные настройки».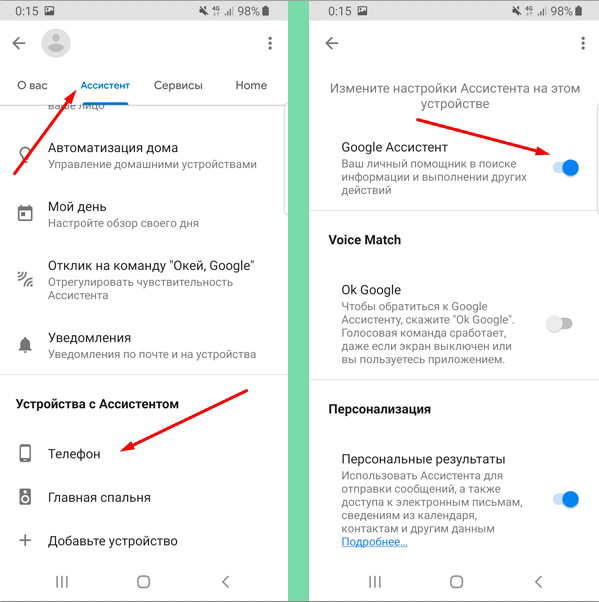 Находим раздел «Язык и ввод». В этом разделе находим строчку «Управление клавиатурами». Находим и отключаем «Голосовой ввод Google».
Находим раздел «Язык и ввод». В этом разделе находим строчку «Управление клавиатурами». Находим и отключаем «Голосовой ввод Google».
Возврат к списку
Как отключить Google Ассистент
Виктор 4 мин Просмотров 122 1
Содержание
- Причины ошибочного срабатывания
- Варианты отключения
- Полное отключение
- Отключаем Ассистента на Xiaomi
- Полное удаление (удаление обновлений)
Google Assistant разработан всемирно известным «поисковым гигантом». Он доступен на всех современных смартфонах с ОС Android, подходит для голосового управления, отвечает на незамысловатые команды, устанавливает будильник, осуществляет поиск во Всемирной сети, взаимодействует с установленными драйверами. Но иногда «интеллектуал» может сильно мешать, срабатывая тогда, когда совсем не нужен. Также некоторым пользователям не нравятся его функции.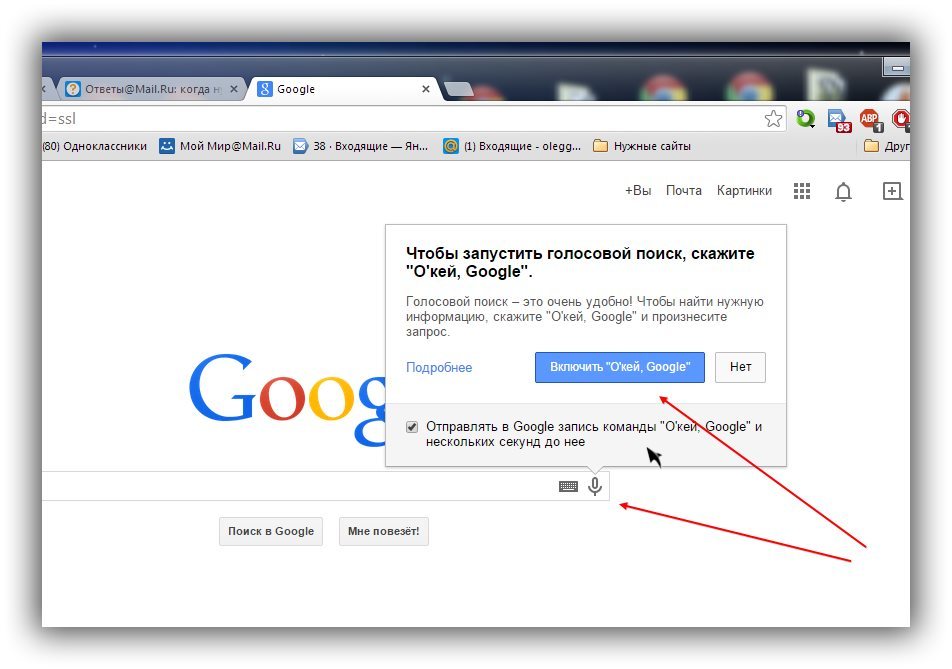
Причины ошибочного срабатывания
Если Assistant активируется в неподходящий момент, это происходит из-за случайного касания кнопочки, настроенной на открытие. Как правило, это клавиша, которая ответственна за разблокировку. Непроизвольное или продолжительное нажатие дает указ захватить голос, проанализировать его и осуществить указанную операцию. Приходится тратить драгоценные секунды на то, чтобы остановить процесс, выйти на главный дисплей и только потом использовать смартфон по назначению.
Иногда утилита неверно распознает доносящие звуки, интерпретируя их по-своему. Так бывает, если настроены автоматическое включение и команда «Оk, Гугл».
Если такая ситуация повторяется слишком часто и раздражает, все можно легко решить одним из представленных ниже алгоритмов.
Читайте так же: Как отменить подписку в Google Play?
Варианты отключения
Зная, как отключить Google Ассистент, можно облегчить себе пользование гаджетом, так как иногда работа утилиты замедляет выполнение более важных и первостепенных задач.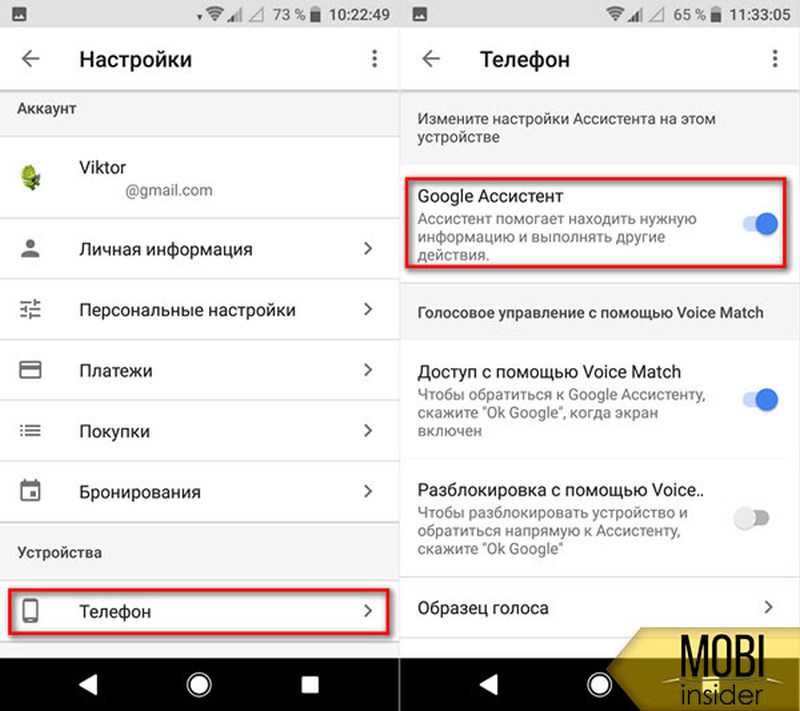 Но сначала следует разобраться, где она «дислоцируется». Чаще всего Assistant сразу интегрирован в операционную систему. Но есть модели, которые нуждаются в загрузке отдельного приложения (для этого владельцу смартфона нужно чуть потрудиться, воспользовавшись сервисом «Плей Маркет»).
Но сначала следует разобраться, где она «дислоцируется». Чаще всего Assistant сразу интегрирован в операционную систему. Но есть модели, которые нуждаются в загрузке отдельного приложения (для этого владельцу смартфона нужно чуть потрудиться, воспользовавшись сервисом «Плей Маркет»).
Чтобы узнать, где находится программа, необходимо открыть «Проводник» (в некоторых случаях «Total Commander»), «Корневая папка», отыскать строку с названием «System» и каталог App.
Здесь есть все установочные файлы, сервисы поиска информации – не исключение.
Полное отключение
Для полного отключения Google Ассистента на Андроид 10 стоит проделать следующие действия:
- Зайти в «Настройки» нажав на шестеренку.
- В поиске прописать «Ассистент»
- Далее нажимаем «Ваш телефон» (Настройка Ассистента для этого устаройства)
- Выключаем его!
Это самый простой способ выключить его, однако если у вас весрсия андроид старее, то следуюет прочесть следующие варианты отключения ассистента.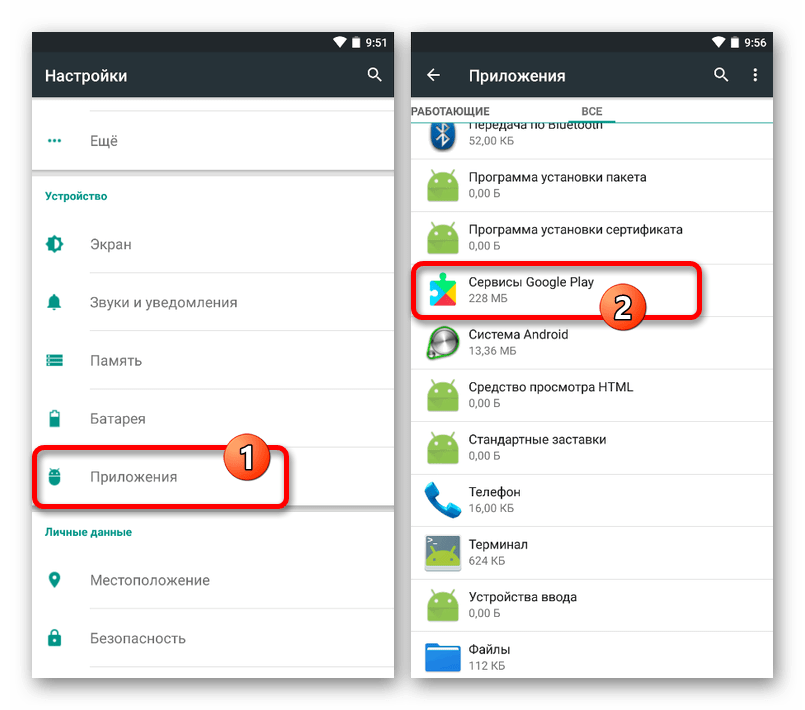
Отключаем Ассистента на Xiaomi
делаем все тое самое что и в описании выше, но правда есть пару изменений в самой оболочки MIUI
- Заходим в «Настройки»
- В поиске прописать «Ассистент»
- Выбираем «Функции кнопок и жестов»
- Выключаем с помощью ползунка.
Этого достаточно. Но есть один минус – девайс регулярно будет выдавать рекомендации о включении Ассистента. Чтобы эти советы не раздражали, лучше выбрать второй вариант.
Через кнопку «Домой»
Последовательность действий:
- Раскрыть меню «Настройки», раздел «Приложения», затем «Приложения по умолчанию».
- Далее коснуться строчки «Помощник и голосовой ввод».
- Из перечня выбрать «Нет».
Этот способ дает возможность использовать утилиту только в удобное время.
Полное удаление (удаление обновлений)
Этот простой и действенный метод заключается в удалении всех обновлений Assistant. Но тогда все его «коронные» фишки также не будут функционировать, включая и реакцию на слово «Окей, Гугл».
Но тогда все его «коронные» фишки также не будут функционировать, включая и реакцию на слово «Окей, Гугл».
Чтобы отключить «интеллектуала» таким методом, рекомендуют:
- Зайти в «Настройки», прокрутить страничку и выбрать «Приложения».
- Тапнуть на «Показать все приложения» и подождать, пока откроется список установленных на устройстве драйверов.
- Вбить в поиск «Google», открыть «Google»
- Открыв меню в виде трех маленьких точек, нажать на «Удаление обновлений».
- Подтвердить действие выбором кнопки «Ок».
Если функционал понадобится снова, его можно в любое время активировать, зайдя в «Настройки» или заново скачать с Play Market. Это не займет много времени.
Есть девайсы, на рабочем столе которых при активации интеллектуального помощника высвечивается надпись «Что на моем экране». Чтобы пользоваться гаджетом в обычном режиме, приходится постоянно сворачивать всплывающее окно.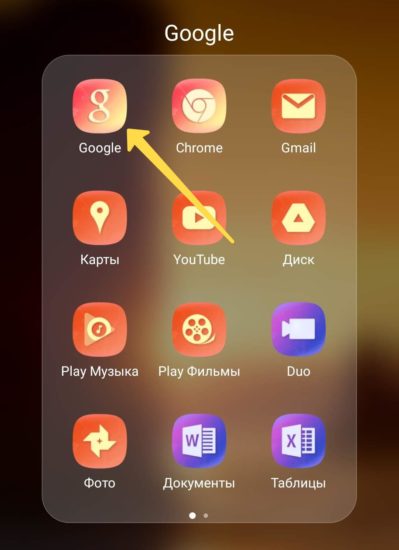 Проблему можно устранить установкой пользовательского ярлычка для Гугл. Для этого достаточно пройти в параметры настроек ассистента, кликнуть на эмблему с компасом («Обзор»), «Ярлыки» и выполнить активацию опции.
Проблему можно устранить установкой пользовательского ярлычка для Гугл. Для этого достаточно пройти в параметры настроек ассистента, кликнуть на эмблему с компасом («Обзор»), «Ярлыки» и выполнить активацию опции.
Пути удаления и изменения параметров могут незначительно отличаться у разных моделей электронных устройств. Поэтому такой нюанс обязательно стоит учитывать.
Хотите отключить обнаружение «Окей, Google» на Pixel? Вот как
Одна вещь, которую Google Pixel делает хорошо, — это обнаружение «Привет, Google». Проблема в том, что если в вашем доме или квартире много устройств Google Home, иногда ваш пиксель может принять ваш запрос, когда вы этого не хотите. Это руководство поможет вам отключить обнаружение «Окей, Google» на вашем Pixel и представит несколько других вариантов включения вашего Google Assistant, например, с помощью кнопки питания!
Google Ассистент на вашем устройстве
Как уже упоминалось, Pixel очень хорошо использует Google Assistant, потому что устройство и цифровой помощник по сути являются одним целым.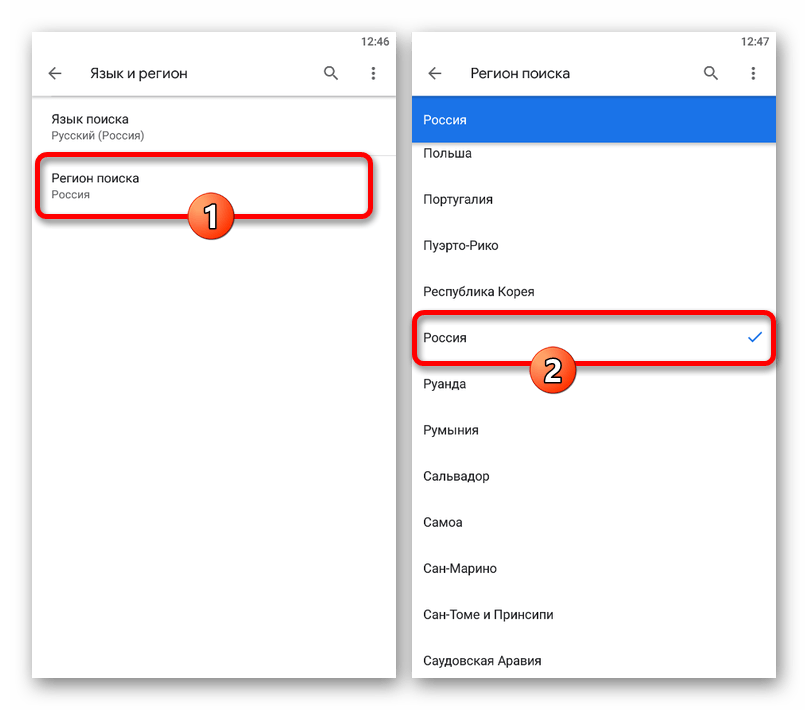 Просто сказав «Привет, Google», вы можете разбудить свое устройство и задать вопрос, решить математическую задачу или даже выключить свет в своем доме. Проблема в том, что если у вас есть продукты Nest, они также могут определить, когда вы говорите «Привет, Google», что является их работой.
Просто сказав «Привет, Google», вы можете разбудить свое устройство и задать вопрос, решить математическую задачу или даже выключить свет в своем доме. Проблема в том, что если у вас есть продукты Nest, они также могут определить, когда вы говорите «Привет, Google», что является их работой.
Иногда вы не хотите, чтобы ваш телефон отвечал при попытке активировать динамик или Nest Hub. Или, может быть, из соображений конфиденциальности идея о том, что ваше устройство всегда слушает, не подходит. В любом случае, вы можете легко отключить и отключить обнаружение «Окей, Google» на своем Android Google Pixel. Это не означает, что Google Assistant будет отключен.
Как отключить обнаружение «Окей, Google»
Как мы уже говорили, у вас может быть веская причина отключить постоянное прослушивание. Благодаря тому, что кнопка питания может активировать Google Assistant — кстати, с рейтингом эффективности 100% — отключение «Привет, Google» не поставит вас в невыгодное положение.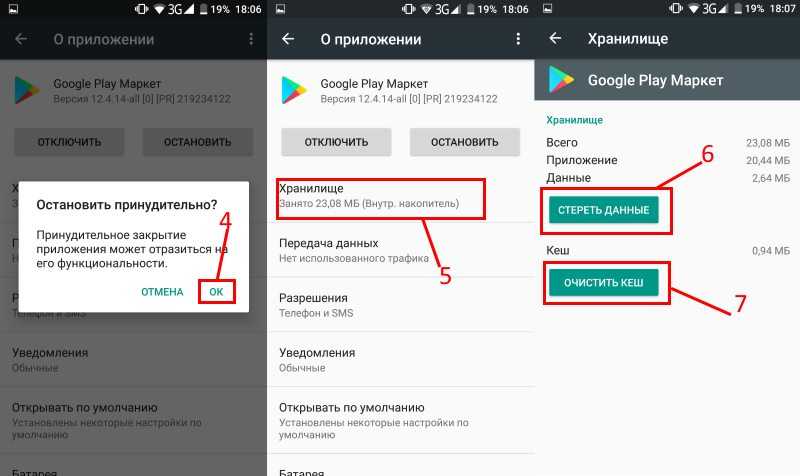
- На своем пикселе перейдите в «Настройки» с помощью , дважды проведя вниз от главного экрана и коснувшись шестеренки настроек .
- Нажмите Приложения .
- Прокрутите вниз и коснитесь Ассистент .
- Нажмите Скажите «Привет, Google» .
- Выключить Эй, Google .
После того, как эта функция отключена, произнесение «Привет, Google» ничего не даст вам от вашего Pixel. Однако ваши устройства Nest и Google Home по-прежнему будут реагировать на фразу активации. Это может пригодиться по разным причинам. И, если вы передумаете, вы всегда можете снова включить обнаружение «Окей, Google».
Как активировать Google Assistant, не говоря «Привет, Google»
Здесь мы говорим об Android. Это означает, что всегда есть другой способ сделать что-то. Например, вместо того, чтобы произносить горячие слова для активации Google Assistant, вы можете просто изменить настройки кнопки питания, чтобы быстрое нажатие и удерживание активировало цифрового помощника.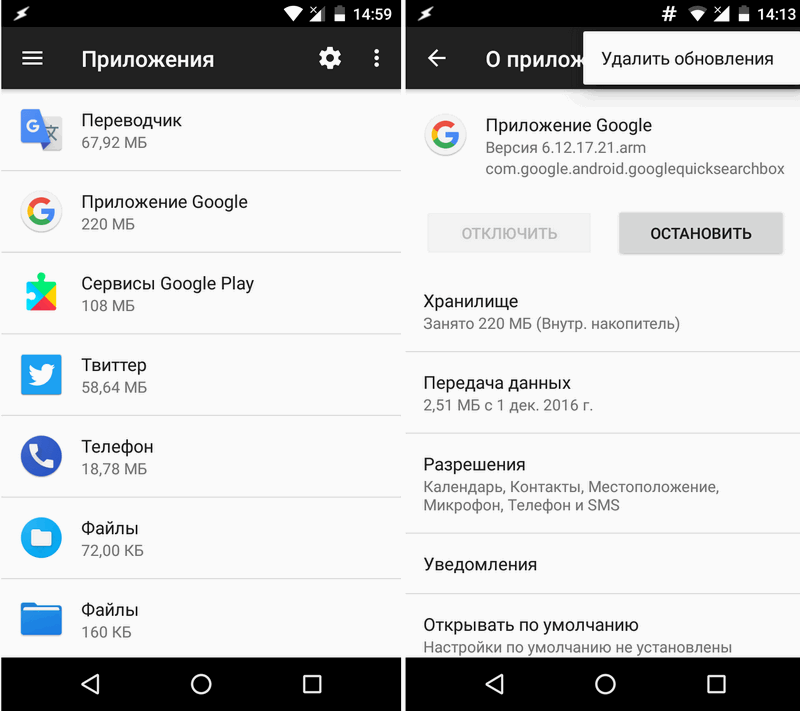 Вот как настроить кнопку питания для активации Google Assistant:
Вот как настроить кнопку питания для активации Google Assistant:
- На своем пикселе перейдите в настройки, дважды проведя вниз и коснитесь шестеренки настроек .
- Прокрутите вниз до System и коснитесь его.
- Нажмите Жесты .
- Внизу вы увидите Нажмите и удерживайте кнопку питания . Коснитесь его.
- Включить Удержание для помощника .
После того, как этот параметр будет включен, вы сможете активировать Google Assistant с помощью кнопки питания вместо того, чтобы говорить «Привет, Google» на своем Pixel. Вы даже можете изменить, как долго вам нужно удерживать кнопку, прежде чем Google Assistant начнет слушать.
Другой способ активировать Google Assistant — нажать на значок микрофона в нижней части рабочего стола. Как только вы нажмете на нее, ваш пиксель сразу же начнет прослушивать ваш запрос. Этот способ также очень удобен. Еще одна «скрытая» функция — это та, которая позволяет вам провести вверх от нижних углов вашего пикселя, чтобы активировать помощника. В Настройки>Жесты>Системная навигация>Жестовая навигация настройки cog вы найдете возможность включить эту опцию. Включив эту функцию, вы можете провести вверх от нижнего угла любой страницы и заставить Google Assistant слушать вас. Аккуратно, да?
Еще одна «скрытая» функция — это та, которая позволяет вам провести вверх от нижних углов вашего пикселя, чтобы активировать помощника. В Настройки>Жесты>Системная навигация>Жестовая навигация настройки cog вы найдете возможность включить эту опцию. Включив эту функцию, вы можете провести вверх от нижнего угла любой страницы и заставить Google Assistant слушать вас. Аккуратно, да?
Каким бы способом вы ни активировали Google Assistant, вы получите одинаковые отличные результаты. Хотя возможность сказать «Привет, Google», чтобы привлечь внимание вашего цифрового помощника, несомненно, круто, это может быть не для всех, особенно если у вас есть другие устройства Google Home или проблемы с безопасностью. Действительно, нет неправильного способа активировать Google Assistant, поэтому существует так много способов.
Подробнее о Google Ассистент:
- Новый дизайн настроек Google Preps Assistant, который стал короче и лучше организован [Галерея]
- Эй, Google, сигнализация Nest Hub нуждается в доработке
- Google Assistant работает над «Персонализированным распознаванием речи»
FTC: Мы используем автоматические партнерские ссылки, приносящие доход. Еще.
Еще.
Посетите 9to5Google на YouTube, чтобы узнать больше новостей:
Вы читаете 9to5Google — экспертов, которые день за днем сообщают новости о Google и окружающей его экосистеме. Обязательно посетите нашу домашнюю страницу, чтобы быть в курсе всех последних новостей, и подпишитесь на 9to5Google в Twitter, Facebook и LinkedIn, чтобы оставаться в курсе событий. Не знаете, с чего начать? Ознакомьтесь с нашими эксклюзивными историями, обзорами, практическими рекомендациями и подпишитесь на наш канал YouTube
Как запретить Google прослушивать
Ваш телефон всегда слушает вас? Ведет ли Google журнал всего, что вы говорите? И если да, то что вы можете с этим поделать?
В эпоху, когда в каждом устройстве есть микрофон, и они производятся компаниями, которые получают прибыль, отслеживая, что вы делаете, это правильные вопросы.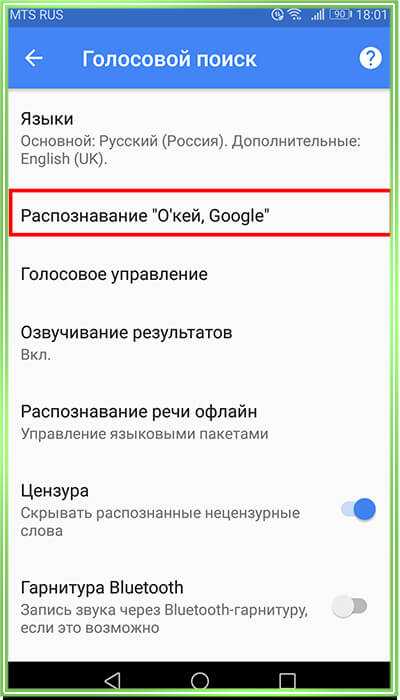
Всегда ли Google прослушивает Android?
Прежде чем мы продолжим, мы должны объяснить, что именно Google записывает с вашего Android-устройства. Хотя позже мы кратко расскажем, как запретить Google прослушивать iPhone, здесь мы сосредоточимся на Android, поскольку он более актуален.
Если на вашем телефоне Android включена определенная настройка, произнесение «ОК, Google» или «Привет, Google» заставит его прослушивать команду. Перед тем, как вы произнесете эту бодрящую фразу, ваш телефон прослушивает ключевые слова, но не записывает все, что вы говорите, и не загружает его в Google.
Как и в случае с Amazon Echo, постоянная запись и хранение всего, что слышит устройство, приведет к огромному количеству бесполезных данных. Мы больше изучили, слушает ли ваш телефон более релевантную рекламу, если вам это интересно.
Даже если у вас не включено слово пробуждения «Окей, Google», вы все равно можете использовать голосовые команды (которые Google также записывает).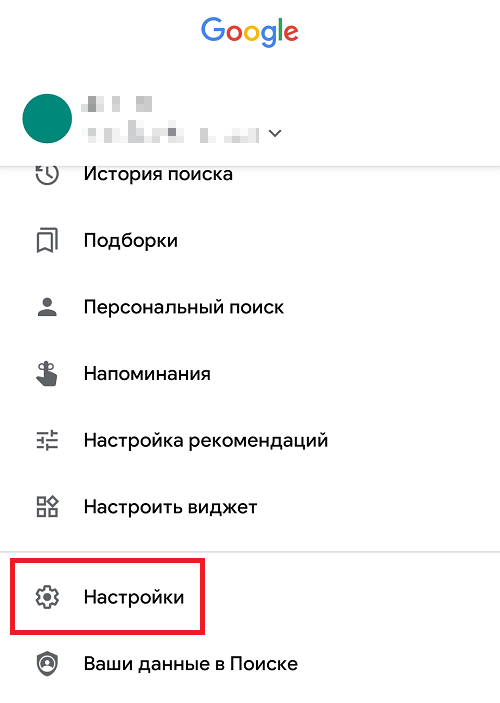 Если коснуться значка микрофона в строке поиска или запустить Google Assistant иным образом, сразу же будет предложено ввести голосовую команду.
Если коснуться значка микрофона в строке поиска или запустить Google Assistant иным образом, сразу же будет предложено ввести голосовую команду.
Что Google записывает, так это голосовые команды, которые вы говорите своему телефону. Если вы скажете «ОК, Google, сколько лет Джеку Блэку?», Google сохранит запись вашего вопроса, а также несколько секунд предыдущего аудио.
2 изображения
Как мне прослушать мои записи Google?
Google предоставляет портал для просмотра всех ваших взаимодействий с его службами. Это включает в себя голосовые записи ваших взаимодействий с Google Assistant. Вы можете просмотреть это на своем телефоне через
- Перейдите на страницу Google Мои действия. Он собирает все, от видео на YouTube, которые вы смотрели, до приложений, которые вы открывали на своем телефоне Android.

- Примените фильтр, чтобы показывать только голосовые записи, нажав Фильтр по дате и продукту в верхней части списка под строкой поиска.
- Прокрутите вниз и выберите Ассистент и Блоки голоса и аудио для отображения всех действий с записями. При желании вы можете установить период времени, например Последние 30 дней , с помощью раздела Фильтр по дате вверху.
- Нажмите Применить .
Затем вы увидите временную шкалу всех записей вашей голосовой активности, которые есть у Google, начиная с самой последней. Нажмите Подробности под записью, чтобы узнать, когда это произошло, затем выберите Просмотреть запись , чтобы прослушать ее. Чтобы стереть запись, нажмите кнопку 9Кнопка 0016 X справа от элемента.
Как запретить Google прослушивать на Android
Вы можете отключить запись голоса Google с помощью определенного переключателя в настройках Android.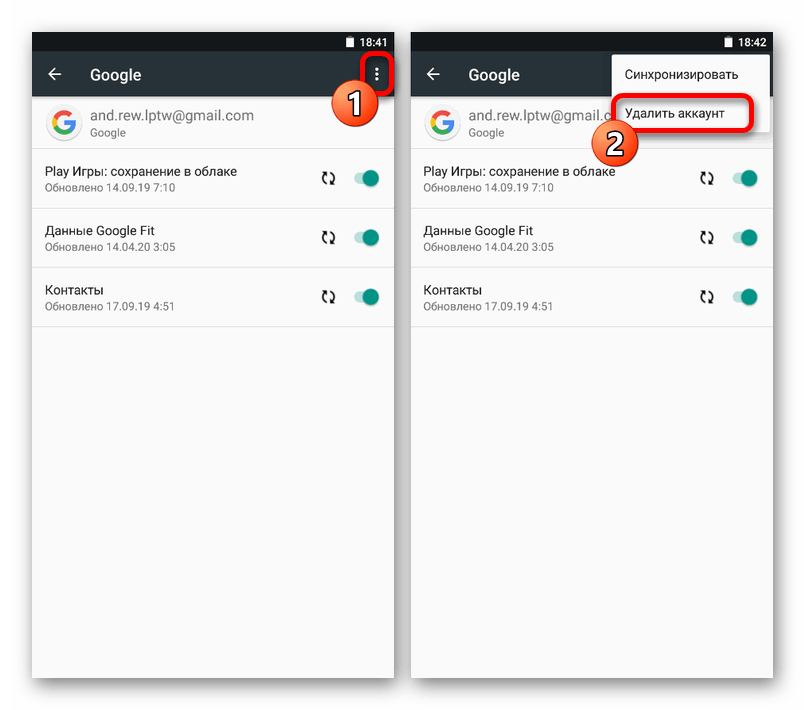 Если хотите, вы также можете пойти дальше после изменения этого. Приведенные ниже инструкции относятся к стоковому Android; процедура может незначительно отличаться в зависимости от вашего устройства.
Если хотите, вы также можете пойти дальше после изменения этого. Приведенные ниже инструкции относятся к стоковому Android; процедура может незначительно отличаться в зависимости от вашего устройства.
Отключите «ОК Google» на вашем телефоне
Первый шаг — отключить обнаружение «ОК, Google» на вашем телефоне Android, что можно сделать, выполнив следующие действия:
- Откройте Настройки на своем телефоне и войдите в категорию Google .
- Выберите Настройки приложений Google > Поиск, Ассистент и Голос .
- На появившейся странице нажмите Voice .
- Вы увидите запись Voice Match ; коснитесь его.
- Отключите ползунок Hey Google , чтобы отключить обнаружение «Окей, Google».
3 изображения
После этого Google Ассистент не будет отвечать на команду «ОК, Google» на вашем телефоне Android.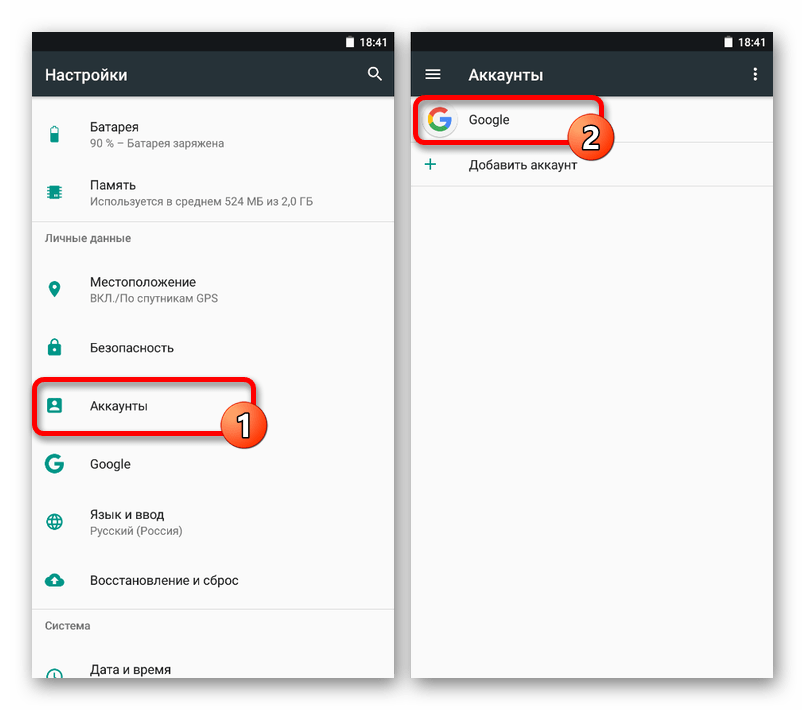 Таким образом, ваш телефон больше не будет постоянно прослушивать это ключевое слово.
Таким образом, ваш телефон больше не будет постоянно прослушивать это ключевое слово.
Отключить «ОК, Google» в Картах Google и Android Auto
Если вы не хотите, чтобы Google слушал, когда вы используете Google Maps и/или Android Auto, вам необходимо отдельно отключить обнаружение голоса Google Assistant для этих приложений. Оба метода ведут вас к одному и тому же меню.
Чтобы отключить «Окей, Google» через Android Auto, откройте приложение Android Auto. В разделе General коснитесь записи «Окей, Google» обнаружения . Чтобы отключить его на Картах Google, откройте Карты и коснитесь изображения своего профиля в правом верхнем углу. Выберите Настройки > Настройки навигации > Настройки Google Ассистента > Обнаружение «Окей, Google» .
В любом случае на итоговой странице отключите ползунок Во время вождения , чтобы отключить обнаружение Google Assistant как в Google Maps, так и в Android Auto.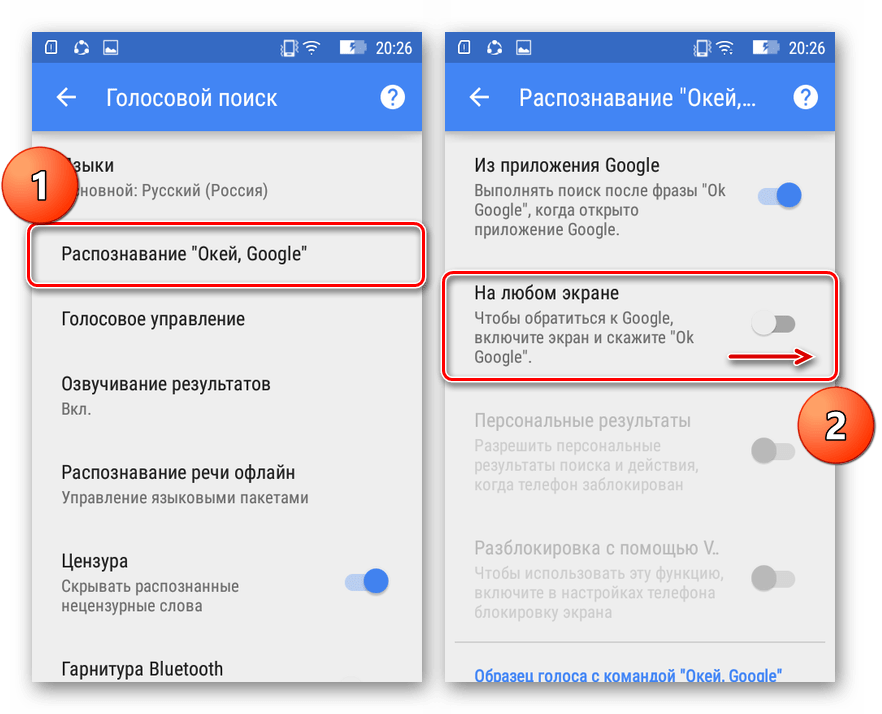 Вы также можете выбрать Удалить модель голоса , чтобы стереть голосовой профиль, который Google привязал к вашей учетной записи.
Вы также можете выбрать Удалить модель голоса , чтобы стереть голосовой профиль, который Google привязал к вашей учетной записи.
3 изображения
Имейте в виду, что громкая связь — это более безопасный способ прослушивания музыки и прокладки маршрутов во время вождения, поэтому вам не следует отключать функцию «Окей, Google», когда вы находитесь в машине.
Отключить доступ к микрофону для приложения Google
Чтобы пойти дальше, вы можете запретить приложению Google доступ к вашему микрофону, выполнив следующие действия:
- Откройте Настройки на своем телефоне и выберите Приложения и уведомления (на Android 12 это просто Приложения ).
- Нажмите Просмотреть все приложения X , чтобы получить полный список того, что вы установили.
- Прокрутите вниз до Google и выберите его.
- Коснитесь Разрешения и выберите параметр Микрофон .

- Выберите Запретить или Не разрешать для этого разрешения. Вам придется принять сообщение о том, что некоторые части вашего устройства могут работать не так, как предполагалось, что является нормальным явлением.
3 изображения
Как полностью отключить Google Assistant
При желании вы можете полностью отключить Google Assistant. Вот как:
- Открыть Настройки на телефоне и войдите в категорию Google .
- Выберите Настройки приложений Google > Поиск, Ассистент и Голос .
- Нажмите Google Ассистент .
- Прокрутите вниз, чтобы найти Общие в длинном списке параметров, и коснитесь его.
- Отключите ползунок Google Assistant , чтобы отключить его. Прежде чем сделать это, вам нужно будет подтвердить свой выбор.
3 изображения
Как запретить Google прослушивать ваш iPhone
Если вы пользуетесь iPhone, присутствие Google по понятным причинам не так распространено.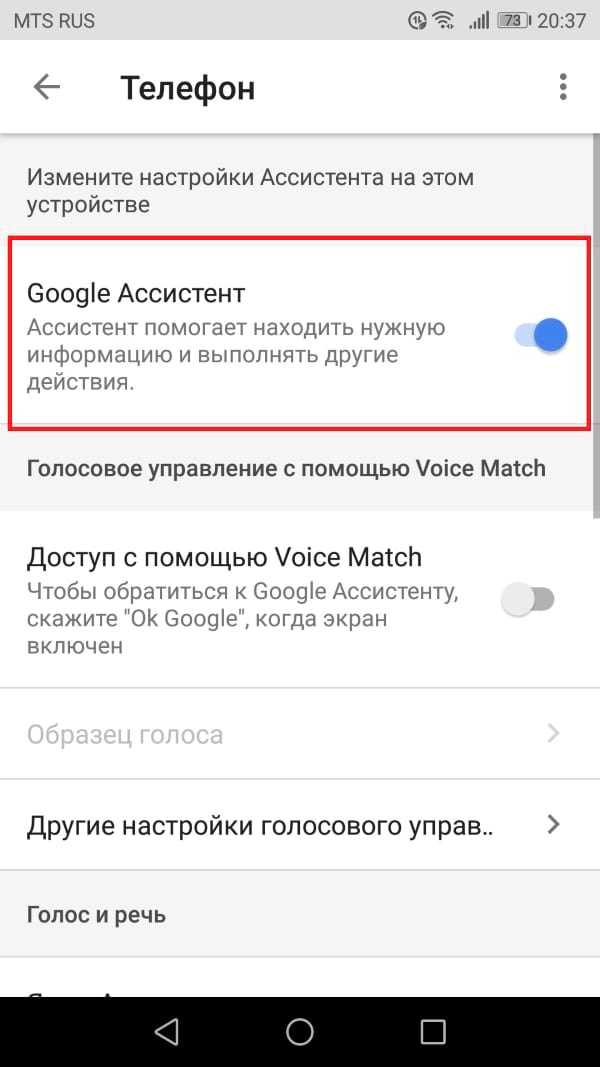 В iOS Google Assistant — это отдельное приложение. Он не может прослушивать ключевое слово «Привет, Google», если у вас не открыто приложение, поэтому вам не нужно беспокоиться о том, что оно всегда прослушивает. Если вы беспокоитесь о том, что Google Assistant слушает вас на iPhone, просто удалите приложение.
В iOS Google Assistant — это отдельное приложение. Он не может прослушивать ключевое слово «Привет, Google», если у вас не открыто приложение, поэтому вам не нужно беспокоиться о том, что оно всегда прослушивает. Если вы беспокоитесь о том, что Google Assistant слушает вас на iPhone, просто удалите приложение.
Между тем, вы также можете отключить обнаружение «OK Google» в основном приложении Google для iPhone. Откройте приложение Google, коснитесь изображения своего профиля в правом верхнем углу и выберите 9.0016 Настройки . Выберите Voice and Assistant , затем отключите ползунок «Окей, Google» , чтобы приложение не запускало поиск с помощью вашего голоса.
2 изображения
Чтобы пойти дальше, вы также можете запретить доступ к микрофону для приложения Google (и приложения Google Assistant, если оно у вас есть). Для этого откройте Настройки на своем iPhone и перейдите в Конфиденциальность > Микрофон .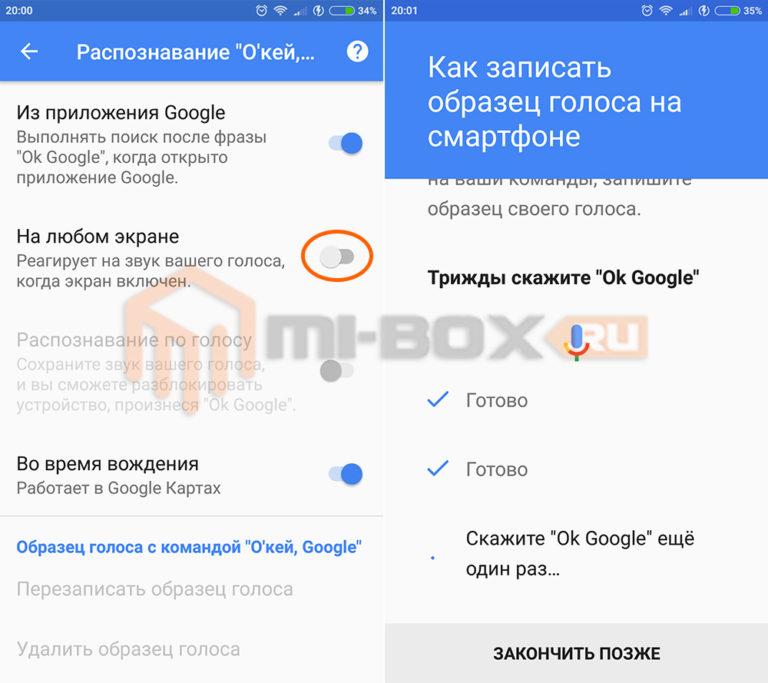 Отключить ползунок для Google и/или Google Assistant , и они вообще не смогут получить доступ к вашему микрофону.
Отключить ползунок для Google и/или Google Assistant , и они вообще не смогут получить доступ к вашему микрофону.
2 изображения
Как отключить историю Google Voice
Отключение «Окей, Google» или Google Ассистента на телефоне никак не повлияет на другие устройства, которыми вы можете владеть, например на планшет или устройство Google Nest. Кроме того, Google по-прежнему может хранить голосовые данные, если вы выполняете голосовой поиск в Chrome.
Чтобы приостановить голосовую историю для всей вашей учетной записи Google, выполните следующие действия:
- Посетите страницу управления активностью Google и при необходимости войдите в свою учетную запись.
- Щелкните раздел Действия в Интернете и приложениях над списком элементов.
- Снимите флажок Включить голосовые и звуковые действия , чтобы Google не связывал ваши голосовые действия с вашей учетной записью.

Это заблокирует Google от хранения аудиозаписей голосовых функций в вашей учетной записи, что является вашей целью, когда вы хотите, чтобы Google прекратил прослушивание.
После этого вы также должны удалить прошлые записи, сохраненные Google. Вы можете удалить всю свою предыдущую активность в Google или только ваши голосовые взаимодействия. Чтобы удалить все прошлые действия, связанные с вашей учетной записью Google:
- Вернуться на страницу Google Мои действия.
- Нажмите Удалить активность по слева.
- Выберите Все время , чтобы удалить все, или Пользовательский диапазон , чтобы определить собственный период времени. Нажмите Удалить , чтобы стереть все, что вы выбрали.
Если вы хотите удалить только голосовую активность, сначала нажмите Фильтр по дате и продукту , затем отметьте Голос и аудио вместе с любыми другими типами активности, которые вы хотите удалить. Применив эти фильтры, нажмите Удалить , чтобы стереть только их.
Применив эти фильтры, нажмите Удалить , чтобы стереть только их.
Автоматически удалять историю Google по истечении заданного времени
Google позволяет автоматически удалять вашу активность по прошествии определенного времени. Это уменьшает объем информации, которую компания хранит о вас, и вам не нужно постоянно делать это вручную.
На той же странице Google My Activity снова нажмите Web & App Activity . В нижней части окна нажмите Выберите параметр автоматического удаления . Здесь вы можете выбрать автоматическое удаление своей активности в Google через три месяца, 18 месяцев, 36 месяцев или никогда.
В этом нет необходимости, если вы отключили запись голоса, как обсуждалось выше. Если вы оставили голосовые записи включенными, имейте в виду, что автоматическое удаление приведет к удалению всей веб-активности, а не только голосовых записей.
Что Google делает с голосовыми данными?
Важно отметить, что кроме Google только вы можете получить доступ к голосовым данным, хранящимся в вашей учетной записи Google.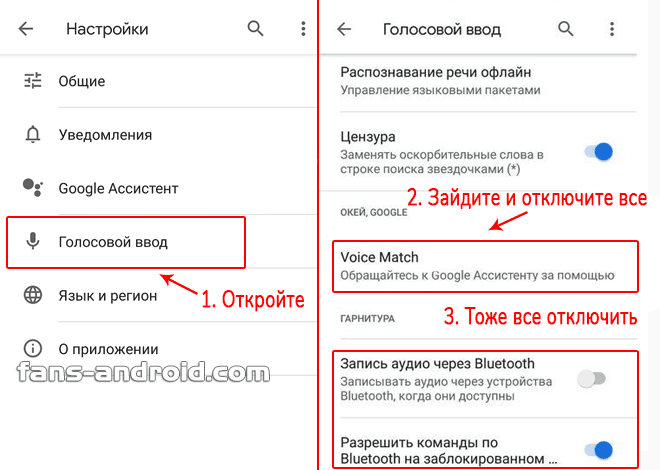 Это, конечно, если злоумышленник не взломал Google или кто-то не взломал вашу учетную запись. Чтобы защититься от последнего, вы можете защитить свою активность в Google.
Это, конечно, если злоумышленник не взломал Google или кто-то не взломал вашу учетную запись. Чтобы защититься от последнего, вы можете защитить свою активность в Google.
Google объясняет, что использует вашу голосовую активность, чтобы помочь вам добиться лучших результатов в своих продуктах, например:
- Изучение звука вашего голоса.
- Понимание того, как вы произносите слова и фразы.
- Распознавание вашего голоса, когда вы говорите «Окей, Google».
- Улучшение распознавания речи в продуктах Google, использующих ваш голос.
Все это полезно, но одна из крупнейших корпораций в мире, которая ведет учет того, что вы говорите, тем не менее вызывает беспокойство. Алгоритм может легко проанализировать эту информацию, чтобы выяснить, что вас интересует, на основе того, что вы говорите, синтезировать ложную версию вашего голоса или предпринять другие неприятные действия.
Использование Google Ассистента без голоса
Если вы не отключите эту функцию полностью, вы все равно сможете пользоваться преимуществами Google Assistant, даже не используя свой голос.