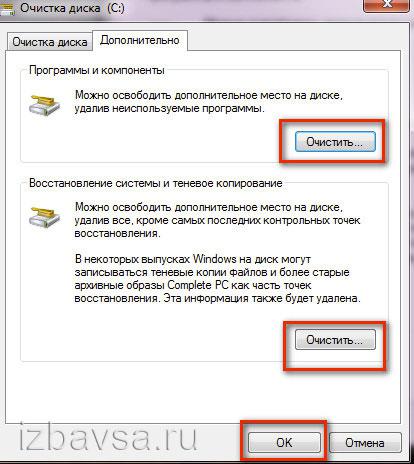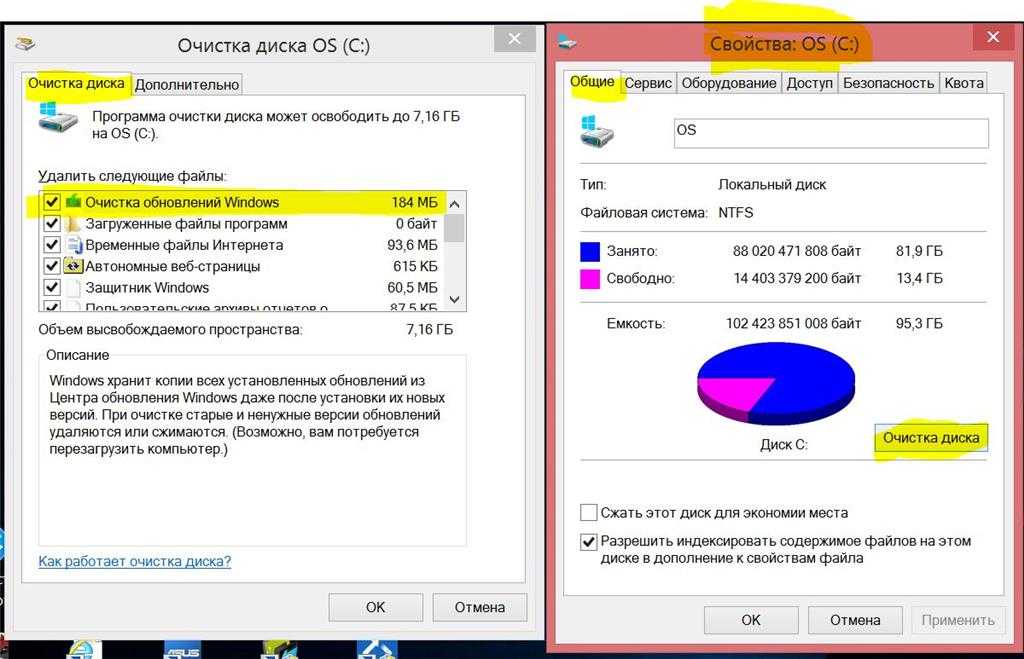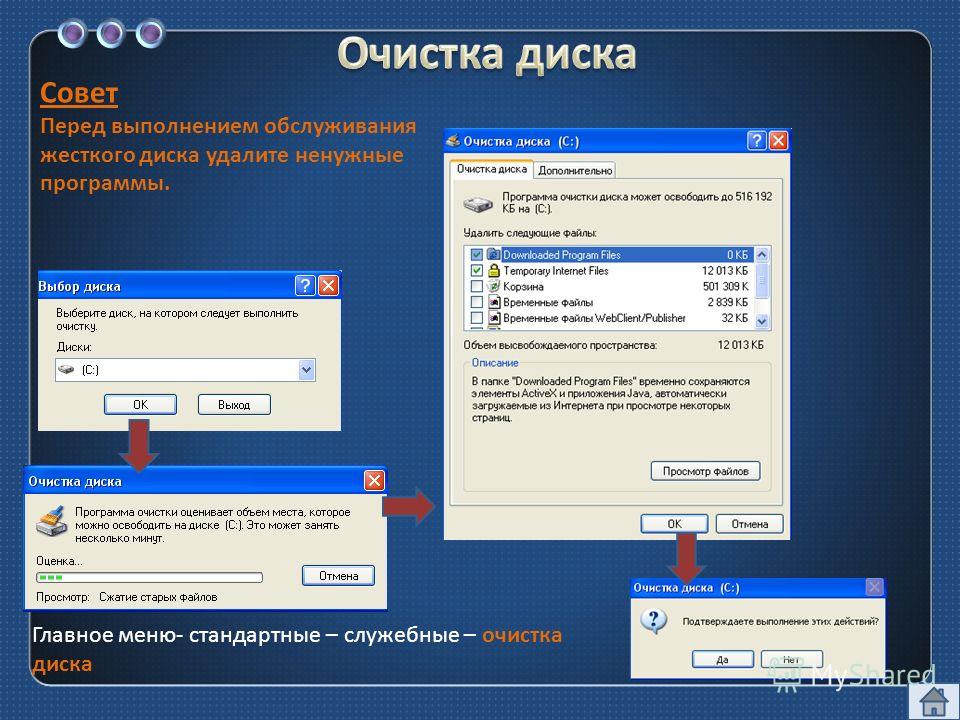Как очистить жёсткий диск от мусора на Windows (Виндовс) 7
Память – это один из самых основных ресурсов компьютера, так как она необходима для корректного функционирования всей операционной системы, хранения пользовательской информации и запуска приложений. Место под физическую память предоставляют жёсткие или твёрдые диски, которые при этом разделяются на разделы для более удобной организации рабочего процесса за компьютером. Например, один раздел отводится только под операционную систему и установку важных программ, а другой используется для хранения пользовательской информации.
Во время работы за компьютером система создаёт большое количество временных файлов, которые необходимы для поддержания нормальной работы самой ОС и многих пользовательских программ. Однако временные файлы теряют свою актуальность уже после выключения компьютера и остаются в системе в качестве мусора. Обычно Windows удаляет их самостоятельно, но многие может пропустить. К счастью, их можно удалить самостоятельно.
Содержание
- Освобождаем место на диске в Windows 7
- Вариант 1: CCleaner
- Вариант 2: Удаление ненужных файлов вручную
Вопрос удаления мусорных файлов, которые скапливаются за время использования операционной системы становится актуальным для многих пользователей. К счастью, в Windows есть встроенные инструменты, позволяющие произвести очистку. Правда, работают они всегда корректно, да и функционал оставляет желать лучшего.
Если у вас нет желания пользоваться инструментами, которые Windows предлагает по умолчанию, то вы можете скачать и установить специальные программы, в которых есть функция очистки жёсткого диска от мусорных файлов. Программ с таким функционалом очень много, но они по большей части однотипные, поэтому в статье будет рассмотрен только вариант удаления ненужных файлов с помощью одной программы.
Вариант 1: CCleaner
CCleaner – это самая распространённая программа для оптимизации работы компьютера и операционной системы Windows. Здесь вы можете не только очистить жёсткий диск от временных файлов, но и проверить реестр на наличие ошибок, удалить ненужные программы, найти дублирующиеся файлы и т.д. Интерфейс программы максимально удобен и понятен для пользователя, есть подробные настройки, благодаря чему данный продукт можно полностью изменить под свои нужды.
Здесь вы можете не только очистить жёсткий диск от временных файлов, но и проверить реестр на наличие ошибок, удалить ненужные программы, найти дублирующиеся файлы и т.д. Интерфейс программы максимально удобен и понятен для пользователя, есть подробные настройки, благодаря чему данный продукт можно полностью изменить под свои нужды.
Инструкция по очистке жёсткого диска в Windows 7 с помощью CCleaner выглядит следующим образом:
- Программа распространяется как в платной, так и в бесплатной редакциях. Для выполнения операций по очистке жёсткого диска можно использовать последний вариант редакции. Его функционала будет более чем достаточно. Загрузите с официального сайта разработчика программы установочный файл, запустите его и выполните установку программы по инструкции установщика.
- После установки программы выполните её открытие с помощью созданного на рабочем столе ярлыка. Возможно, ваша версия программы будет запущена по умолчанию без русского языка. Его можно включить в настройках программы, что расположены на плитке «Options», которая находится в левом меню.

- Далее перейдите в раздел «Settings». В разделе «Select language» выберите наиболее удобный для вас язык.
- После настройки языка обратите внимание на вкладку «Очистка». Нажмите на неё, чтобы перейти к интерфейсу управления очисткой мусорных файлов с компьютера. Во вкладке «Windows» уже по умолчанию будут проставлены галочки под пунктами для удаления. Настройки выставлены программой по умолчанию, и они максимально оптимальные. Вы можете установить дополнительные галочки или напротив снять их. Однако, если вы не понимаете, что делаете, то лучше не изменять настроек по умолчанию.
- Чтобы программа приступила к сканированию системы на наличие мусорных файлов по заданным параметрам, воспользуйтесь кнопкой «Анализ». Ожидайте его окончания. Обычно весь процесс занимает не более одной минуты.
- По завершению сканирования появятся сведения о файлах, которые программа собирается удалить. Вы можете снять галочки с некоторых файлов, расположенных в этом окошке. Для удаления воспользуйтесь кнопкой «Очистка».
 Опять же, ожидайте завершения процесса очистки системы от мусорных файлов.
Опять же, ожидайте завершения процесса очистки системы от мусорных файлов.
Также на жёстком диске может засорятся место из-за наличия ошибок в реестре Windows. Очистить его можно в этой же программе:
- Откройте в левом меню вкладку «Реестр». Там обратите внимание на заголовок «Целостность реестра». Желательно, чтобы в нём были отмечены все пункты.
- Чтобы программа приступила к поиску возможных проблем и ошибок в реестре, воспользуйтесь кнопкой «Поиск проблем».
- Проверка так же занимает не очень много времени. По её окончанию вам будет выведен список всех обнаруженных ошибок. Некоторые из них можно не исправлять по вашему усмотрению. В таком случае вам просто нужно снять галочку с этой ошибки. Далее воспользуйтесь кнопкой «Fix selected Issues».
- Программа поинтересуется, следует ли делать резервную копию системы. Рекомендуется её сделать на всякий случай, хотя это необязательная процедура. Если вы решились сделать копию, то просто нажмите на «Да».

- Далее укажите в «Проводнике» место на жёстком диске, куда данная копия будет сохранена. Сохраните её.
- После этого вы снова вернётесь в интерфейс программы CCleaner. Там нужно нажать на кнопку «Исправить отмеченные», чтобы завершить работу с ошибками в реестре.
Также стоит учитывать, что в системе может быть установлено много бесполезных программ, которые вы не используете или используете очень редко. Их тоже можно удалить с целью освобождения дискового пространства. Данная процедура спокойно выполняется через интерфейс того же CCleaner:
- В левой части окна перейдите во вкладку «Сервис». Далее откройте пункт «Управление программами».
- Затем из списка программ, установленных на компьютере, выберите ту, которой вы не пользуетесь и которая вам больше не нужна. Нажмите по ней правой кнопкой мыши и выберите из контекстного меню вариант «Деинсталляция».
- Ожидайте завершения удаления программы. Чтобы полностью избавится от всех её файлов, выполните процедуру очистки компьютера, которая была показана в первой инструкции к этому варианту.

- Аналогичным образом вы можете удалить дополнения у браузеров. Просто перейдите во вкладку «Дополнения браузеров», выберите нужное расширение и нажмите по нему правой кнопкой мыши. В контекстном меню нажмите на пункт «Удалить».
- Для достижения более лучшего эффекта рекомендуется выполнить также поиск дублей на жёстком диске. Для этого откройте раздел «Поиск дублей». Дублирование файлов может происходит в том случае, когда при переносе файла из одной директории в другую была выполнена операция копирования. Также дубликаты могут оставаться и после удаления какой-нибудь программы. В некоторых случаях копии файлов занимают много места, хотя пользы от них никакой.
- В инструменте по обнаружению дублей будут представлены все найденные копии. Выделите их галочками и нажмите на кнопку «Удалить выбранные», чтобы избавиться от ненужных дублей. Стоит обратить внимание на том, что действие по удалению носит необратимый характер.
- Также стоит учесть тот нюанс, что система и некоторые программы создают точки восстановления системы.
 Они нужны для того, чтобы при критическом сбое пользователь мог откатиться до того момента, когда система работала нормально. Однако слишком много точек восстановления не так нужны, но при этом они могут занимать десятки гигабайт драгоценного пространства на диске. Перейдите в раздел «Восстановления системы», чтобы начать взаимодействовать с ними.
Они нужны для того, чтобы при критическом сбое пользователь мог откатиться до того момента, когда система работала нормально. Однако слишком много точек восстановления не так нужны, но при этом они могут занимать десятки гигабайт драгоценного пространства на диске. Перейдите в раздел «Восстановления системы», чтобы начать взаимодействовать с ними. - Программа отобразит всей найденные точки восстановления. Выделите те, которые вы считаете ненужными. Затем нажмите на кнопку «Удалить».
На этом можно завершить раздел статьи, который касается оптимизации дискового пространства на Windows 7 с помощью программы CCleaner. Как видите, функционал программы очень обширен и позволяет управляться со многими аспектами, касающимися удаления ненужной информации с жёсткого диска на Windows 7.
Вариант 2: Удаление ненужных файлов вручную
Данный вариант будет разбит скорее на отдельные рекомендации. Вы можете использовать функционал самой операционной системы для оптимизации дискового пространства на компьютере. Однако стоит понимать, что функционал и удобство его использования могут значительно уступать первому варианту из статьи.
Однако стоит понимать, что функционал и удобство его использования могут значительно уступать первому варианту из статьи.
Читайте также:
Как удалить временные файлы в Windows (Виндовс)
Программы для удаления программ и их следов
Auslogics Disk Defrag
Как удалить папку Windows.old в Windows (Виндовс) 10
Для начала рекомендуется выполнить разбивку жёсткого диска на отдельные локальные диски, где бы хранили пользовательские данные отдельно от системных. Это нужно как для сохранности самой пользовательской информации, так и для обеспечения более стабильной работы самой операционной системы. Обычно по умолчанию диск всё-таки разбит на два локальных раздела. Вам придётся только перенести информацию с системного раздела на пользовательский (локального диска C на локальный диск D). Делается это достаточно просто:
- Выделите папку/папки, где хранится основной объём вашей личной информации. Там могут быть записаны фотографии, музыка, фильмы, личное видео и т.
 д. Нажмите по этим папкам правой кнопкой мыши и выберите из контекстного меню вариант «Вырезать». Также вы можете использовать комбинацию клавиш Ctrl+X.
д. Нажмите по этим папкам правой кнопкой мыши и выберите из контекстного меню вариант «Вырезать». Также вы можете использовать комбинацию клавиш Ctrl+X. - Далее откройте локальный диск D. Если у вас только один локальный диск, то вы можете разбить его на два раздела. У нас на сайте уже есть статья про то, как разбить жёсткий диск на локальные разделы, поэтому здесь подробно рассматривать процесс не будем.
- В интерфейсе диска нажмите правой кнопкой мыши по пустому месту и выберите из контекстного меню вариант «Вставить». Также можно воспользоваться обычной комбинацией Ctrl+V.
Перенеся личные данные и различные файлы, которые не имеют прямого отношения к функционированию системы и важных программ, вы можете значительно освободить пространство на локальном диске C. Однако стоит учитывать, что все файлы и папки, которые вы удаляете по умолчанию отправляются в «Корзину» и хранятся некоторое время там. Если долго не удалять файлы из «Корзины», то они тоже могут начать занимать много системного места. Благо и в этом случае имеется решение проблемы:
Благо и в этом случае имеется решение проблемы:
- Найдите на рабочем столе иконку «Корзины». Нажмите по ней правой кнопкой мыши и выберите из контекстного меню вариант «Очистить корзину».
- Подтвердите свои действия и ожидайте окончание очистки.
Ещё нужно обратить внимание на папку «Загрузки», которая тоже находится на системном диске. По умолчанию в неё попадают все файлы, которые вы скачиваете с интернета, если в настройках используемого браузера не стоит другая папка для «складирования» загружаемых файлов. Папку «Загрузки» тоже рекомендуется чистить время от времени:
- Для начала вам нужно перейти в саму папку «Загрузки». Откройте «Проводник» и обратите внимание на левую часть окна. Там будет папка «Загрузки». Также переход можно выполнить, просто прописав это в верхнюю строку «Проводника»: C:\Users\Пользователь\Downloads и нажав Enter.
- Обратите внимание на файлы, расположенные в этой папке. Выделите те из них, которые вам больше не нужны.
 Вы их можете перенести в какую-нибудь папку, расположенную на другом локальном диске или просто удалить. При выборе последнего варианта не забывайте о том, что эти файлы скорее всего будут изначально перемещены в «Корзину». Про то, как почистить её было написано в инструкции выше.
Вы их можете перенести в какую-нибудь папку, расположенную на другом локальном диске или просто удалить. При выборе последнего варианта не забывайте о том, что эти файлы скорее всего будут изначально перемещены в «Корзину». Про то, как почистить её было написано в инструкции выше. - Ещё обязательно обратите внимание на рабочий стол. Файлы, расположенные на нём тоже занимают дисковое пространство системного раздела. Их рекомендуется либо удалить, либо переместить на локальный диск D. При необходимости к нужным файлам можно создать ярлык на рабочем столе. Он практически не занимает места и при этом позволяет получать доступ к нужному файлу прямо с рабочего стола.
Из дополнительных рекомендаций, которые помогут также освободить место на системном диске, вы можете выполнить следующие:
- Зайдите в директорию «Program Files», находящуюся на локальном диске C. В ней хранятся системные файлы и файлы установленных на компьютере программ. Однако там могут быть также файлы программ, которые были удалены с компьютера.
 Они больше не предоставляют какого-либо интереса, поэтому их тоже можно удалить безвозвратно. Как правило, такие файлы расположены в папках, которые имеют наименование ранее удалённой программы. При обнаружении таковой папки её можно удалить с компьютера полностью;
Они больше не предоставляют какого-либо интереса, поэтому их тоже можно удалить безвозвратно. Как правило, такие файлы расположены в папках, которые имеют наименование ранее удалённой программы. При обнаружении таковой папки её можно удалить с компьютера полностью; - Дополнительно рекомендуется проверить директории по пути: C:\Users\Пользователь\AppData\Local и C:\Users\Пользователь\AppData\Roaming. Там тоже могли остаться папки ранее удалённых программ. Однако получить к ним доступ может быть сложнее, так как они по умолчанию могут быть скрыты от глаз пользователя. В таком случае вам придётся включить отображение скрытых папок. О том, как это сделать на сайте есть отдельная статья. Если среди скрытых папок есть папка с наименованием программы, которая была ранее удалена с компьютера, то и эту папку тоже требуется удалить.
Также в Windows 7 есть встроенная по умолчанию утилита, которая позволяет выполнять очистку дисков от мусорных файлов в фоновом режиме и требует минимального участия пользователя.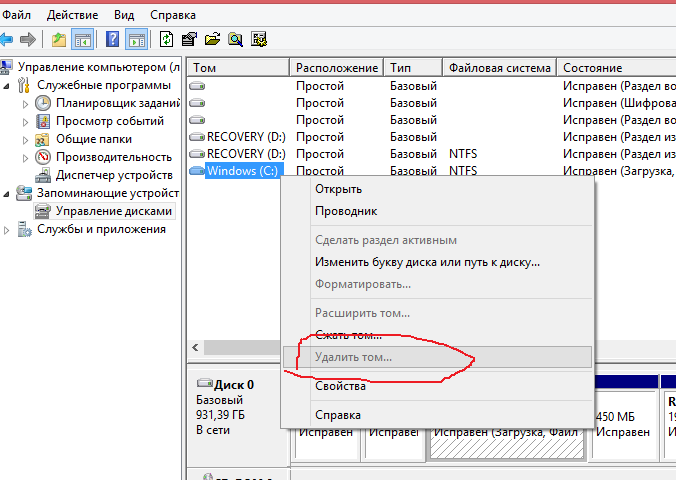 Взаимодействие с данной программой происходит следующим образом:
Взаимодействие с данной программой происходит следующим образом:
- Данную утилиту проще всего вызвать через строку «Выполнить». Строка открывается сочетанием клавиш Win+R. В ней пропишите команду: cleanmgr и нажмите «Ок» или Enter для применения.
- Откроется окошко утилиты. Здесь вам нужно будет только выбрать диск для очистки и нажать «Ок».
- Данной утилите на проверку системного диска на наличие мусорных файлов может потребоваться некоторое время. По завершению сканирования в специальное окно будут выведены все типы файлов, которые вы можете удалить без вреда для компьютера. Отметьте их галочками, если они не отмечены ими по умолчанию и нажмите на кнопку «Ок» в нижней части окна.
Стоит учесть, что этот инструмент может предлагать пункт «Удаление старой версии Windows» в том случае, если вы установили новую версию операционной системы по верх старой. Папка со старой версий ОС может занимать много места на жёстком диске от 5 до 20 гигабайт. Удалив её вы освободите это место, однако не сможете потом вернуться к старой версии операционной системы.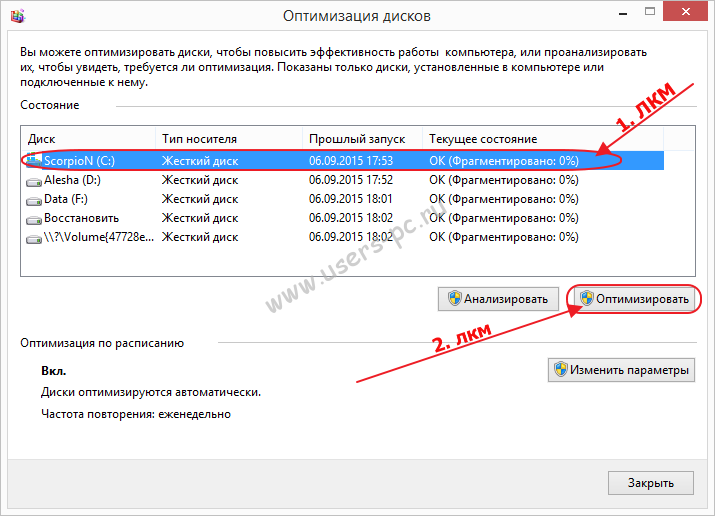
Очищать жёсткий диск рекомендуется на регулярной основе, так как в противном случае на нём просто со временем может остаться мало места. Также мероприятия по оптимизации дискового пространства рекомендуется проводить даже в тех случаях, когда в них нет серьёзной необходимости. Дело в том, что устраняя старые файлы вы также улучшаете работу операционной системы и уменьшаете риски возможных сбоев в её работе в будущем.
Три способа полной очистки жесткого диска на ПК с Windows 10 | Новости
| +11 голос |
Перед продажей или выбросом своего старого компьютера, необходимо задуматься об уничтожении данных с жесткого диска. Следует понимать, что обычное удаление файлов с диска и его форматирование не являются безопасной очисткой диска. При помощи специального программного обеспечения восстановить пользовательские данные диска не составит труда даже после форматирования.
Чтобы не потерять нужные документы и файлы, их следует сохранить на внешнем запоминающем устройстве. Также можно воспользоваться облачным хранилищем, и, для большей безопасности, при передаче данных использовать VPN-сервис, например NordVPN.
Далее перечислены методы, которые можно использовать для безвозвратного удаления данных с жесткого диска.
Способ 1: Возврат компьютера в исходное состояние
В Windows 10 существует встроенный метод возврата системы в первоначальное состояние. В зависимости от потребностей можно оставить только личные файлы или стереть все. Полный сброс очистит жесткий диск и переустановит систему, поэтому никакая информация не сохранится.
Шаг 1: Нажмите меню «Пуск» и выберите «Параметры». На панели настроек Windows нажмите «Обновление и безопасность».
Шаг 2: Нажмите на «Восстановление» в левом меню, затем, нажмите кнопку «Начать» в разделе «Вернуть компьютер в исходное состояние».
Шаг 3: Выберите вариант «Удаление файлов и очистка диска», который удалит все личные файлы, приложения и настройки.
Способ 2: Очистка данных с помощью программного обеспечения
Очистка с помощью программного обеспечения представляет собой перезапись данных и повторное заполнение жесткого диска нулями или случайными данными, что делает восстановление удаленных данных невозможным даже с помощью специального программного обеспечения. Для данной цели можно использовать следующие программы:
• File Shredder — бесплатная программа для безвозвратного удаления файлов как с жесткого диска, так и с других носителей данных.
• DiskGenius — бесплатное программное обеспечение для безвозвратной очистки данных. С его помощью можно стереть все данные, заполняя диск сектор за сектором, что сделает файлы невосстановимыми.

Физическое уничтожение диска является предпочтительным методом, если возник сбой других методов или при повреждении жесткого диска. Данный метод следует использовать только если не предусмотрено дальнейшее использование диска.
Публикуется на правах рекламы
Будуємо петабайтну систему зберігання на рішеннях QNAP
| +11 голос |
Предыдущая новость
Veeam улучшит защиту рабочих нагрузок в Kubernetes поглощением Kasten
Следующая новость
Terrasoft приглашает на онлайн-конференцию для бизнес- и IT-лидеров ACCELERATE Global
Как освободить место на диске: 7 полезных советов
Когда на вашем настольном или портативном ПК хранится слишком много хлама, вы можете столкнуться с серьезными проблемами производительности. Если вы испытываете задержки, зависание программ или трудности с поиском важных документов, возможно, пришло время тщательно очистить жесткий диск вашего компьютера.
Если вы испытываете задержки, зависание программ или трудности с поиском важных документов, возможно, пришло время тщательно очистить жесткий диск вашего компьютера.
Вот как можно очистить место на диске и почистить жесткий диск на настольном компьютере или ноутбуке, даже если вы никогда раньше этого не делали.
1. Удалите ненужные приложения и программы
То, что вы не используете активно устаревшее приложение, не означает, что оно все еще не висит. Получите контроль над своим пространством для хранения, удалив неиспользуемые приложения, которые занимают место.
Чтобы сделать это успешно:
- Нажмите кнопку « Start » на рабочем столе.
- Выберите « Приложения ».
- Затем выберите « Приложения и функции ».
- Отсортируйте по размеру, чтобы увидеть, какие программы занимают больше всего места.

- Избавьтесь от всего, что вы не используете, выбрав программу и нажав « Удалить ».
2. Очистите свой рабочий стол
Многие из нас хранят все на рабочем столе по умолчанию, но есть способ получше. Наличие большого количества беспорядка на рабочем столе может замедлить работу вашего компьютера, потому что эти файлы занимают оперативную память для постоянного отображения.
Рассмотрите возможность удаления ненужных файлов и перемещения остальных в папки «Документы», «Видео» и «Фотографии». Вы освободите немного места на жестком диске, когда удалите их, а те, которые вы сохраните, больше не будут замедлять работу вашего компьютера.
3. Избавьтесь от файлов-монстров
Большинство компьютеров очень эффективно хранят данные, но некоторые типы файлов могут поглощать память, которую вы не можете выделить.
Чтобы узнать, какие файлы самые большие:
- Откройте Проводник Windows (Проводник).

- Выберите « Этот ПК ».
- Введите « размер » в поле поиска в правом верхнем углу.
- Вы сможете выбирать между несколькими категориями размеров файлов, начиная от « Пустой ” до “ Гигантский ”.
- Начните с самых больших файлов и проверьте, нужны ли они вам.
- Если нет, переместите их в корзину и освободите компьютер от бремени.
- Проделайте это со всеми файлами больших размеров, пока не получите достаточно места на жестком диске.
4. Используйте средство очистки диска
Эта удобная утилита входит в стандартную комплектацию ПК с Windows 10 и позволяет одним щелчком удалить ненужные файлы операционной системы и освободить место на диске.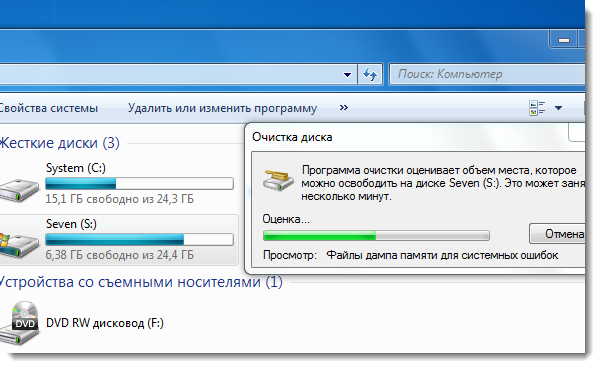
- Запустите очистку диска, спросив Кортану или выбрав его в поле поиска.
- Выберите « Диск: C », чтобы выполнить задачу, которая займет несколько минут или больше, если вы делаете это впервые.
Примечание . Средство очистки диска отличается от средства дефрагментации диска. Хотя оба необходимы для оптимальной производительности, второй инструмент помогает управлять важными файлами, не освобождая место на жестком диске. Обязательно запланируйте обе задачи для достижения наилучших результатов.
5. Удаление временных файлов
Каждый раз, когда вы посещаете веб-сайт, остается множество файлов, таких как файлы cookie, изображения и текстовые файлы, которые ускоряют ваше следующее посещение того же сайта. Если конфиденциальность является проблемой или вам нужно освободить больше места на жестком диске, нет необходимости хранить эти файлы.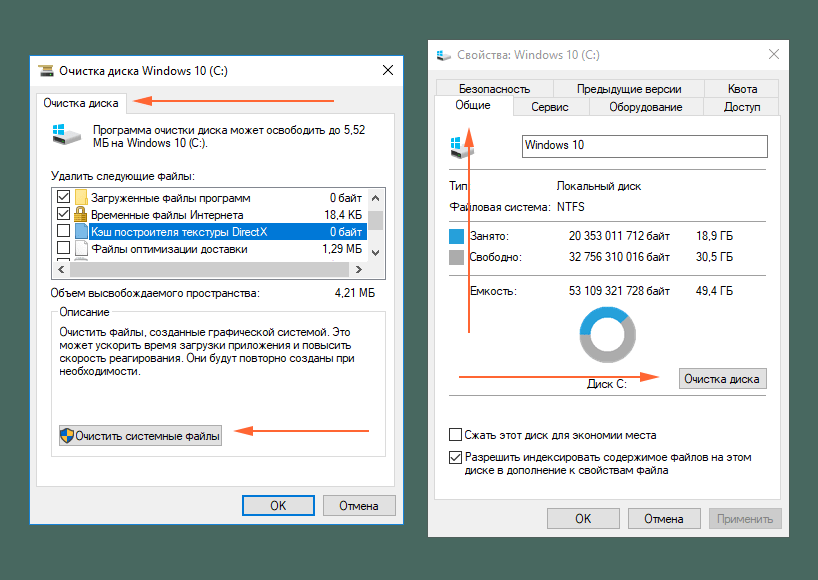
Для каждого типа браузера существует свой способ очистки этих файлов, поэтому для получения наилучших результатов обратитесь к документации своего браузера. Вы также можете использовать инструмент Windows для работы с временными файлами.
Воспринимайте это как возможность удалить файлы cookie, удалить временные файлы и очистить кеш, что немедленно положительно скажется на вашем просмотре.
6. Работа с загрузками
Для тех, кто хочет узнать, как освободить место на жестком диске ноутбука, один из самых простых способов — разобраться с большим списком загрузок, которые, скорее всего, есть на вашем устройстве.
Многие из нас скачали видео, музыкальные файлы, фотографии и PDF-документы, которые могут нам когда-либо понадобиться, а могут и не понадобиться. Однако некоторые загрузки важны, поэтому найдите время, чтобы заглянуть в папку загрузки и переместить важные файлы в соответствующие постоянные папки.
После завершения удалите оставшиеся, выбрав « Все » и нажав « Удалить ».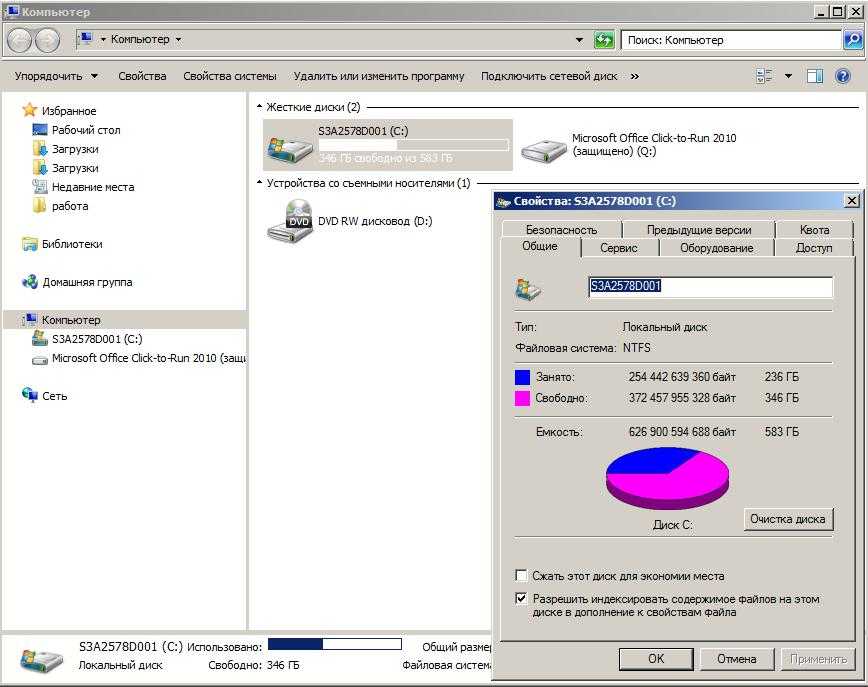
7. Сохранение в облаке
Наконец, может наступить момент, когда вы не сможете хранить все, что хотите, на своем компьютере или ноутбуке.
Это одна из причин, по которой эксперты рекомендуют регулярно создавать резервные копии важных файлов в выбранном вами облачном хранилище. Это не только освободит драгоценное место на вашем жестком диске, но и защитит вас на случай, если ваш жесткий диск выйдет из строя, вы потеряете свое устройство или возникнет другой ущерб, который подвергает риску ваши данные.
Тем не менее, может быть трудно напомнить себе о регулярном резервном копировании. Невыполнение этого требования может поставить ваши данные под угрозу и привести к одновременной передаче больших объемов данных. Чтобы разбить задачу на управляемые части и убедиться, что вы не отстаете от своих резервных копий, выберите утилиты, встроенные в большинство настольных и ноутбуков, предназначенные для автоматизации этого процесса.
У служб HP® и Windows есть свои решения для резервного копирования данных. Проверьте свои настройки, чтобы убедиться, что это должно происходить как минимум раз в неделю, если не каждую ночь.
Проверьте свои настройки, чтобы убедиться, что это должно происходить как минимум раз в неделю, если не каждую ночь.
Если у вас есть доступ только к тарифному интернет-сервису или вам нужна быстрая передача данных, рассмотрите возможность переноса данных на внешнее запоминающее устройство. Это безопасные, доступные по цене и готовые к работе решения, обеспечивающие доступ к важным файлам, когда они вам нужны.
Обслуживание жизненно необходимо
Освобождение места на жестком диске может занять некоторое время, но это часть регулярного плана обслуживания как настольных, так и портативных компьютеров.
Чем чаще вы будете выполнять эти задачи, тем меньше времени займет каждая из них и тем лучше будет работать ваше устройство. Могут помочь некоторые дополнительные задачи, такие как регулярное удаление нечетких или повторяющихся фотографий.
Не забудьте навсегда освободить жесткий диск от всех файлов и программ, которые вы удалили. Окончательная очистка «Корзины» необходима, чтобы мусор исчез навсегда!
Статьи по теме
- Как разблокировать жесткий диск?
- 10 причин, почему ваш компьютер работает медленно
- Как заменить жесткий диск и переустановить операционную систему?
Как очистить жесткий диск в Windows 7, 8 и 10?
Содержание
Независимо от того, являетесь ли вы новичком или опытным профессионалом, вот идеальное руководство по очистке жесткого диска в Windows с быстрыми ответами на 15 наиболее часто задаваемых вопросов.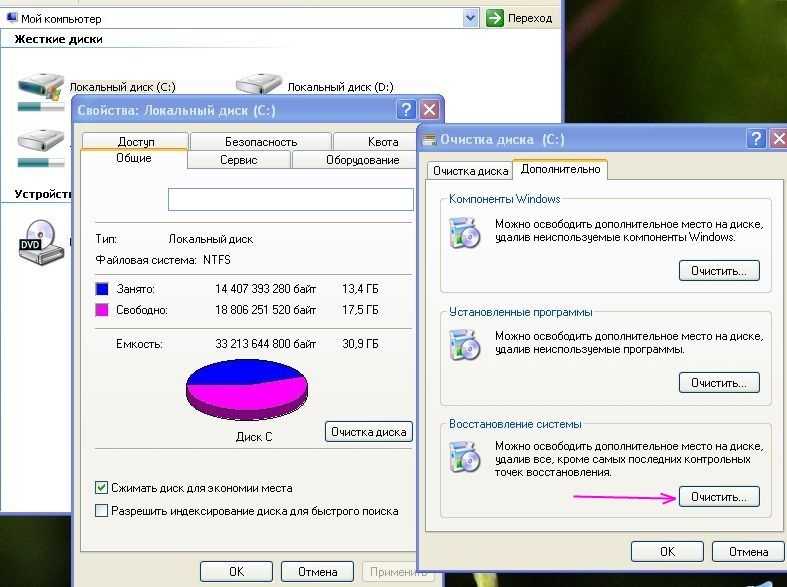
Все начинает выходить из-под контроля, когда ваш компьютер до краев заполняется бесполезными файлами, данными кэша приложений, временными файлами и другими типами файлов, которые могут занимать лишнее место. Компьютер с недостаточным объемом дискового пространства может быть довольно раздражающим и может иметь такие проблемы, как низкая производительность, постоянное зависание, ошибки при установке программ и сбои системы. Вы можете совершенно не знать о точной причине низкой производительности Windows, пока сама Windows не уведомит вас об этом.
Windows требует своевременной очистки, чтобы освободить место на диске и повысить производительность жесткого диска вашего компьютера. Вам также может потребоваться глубокая очистка жесткого диска перед продажей компьютера или передачей его кому-либо. Microsoft предлагает множество эффективных инструментов и опций для бесплатной очистки жестких дисков в Windows. Далее в статье мы подробно рассмотрим лучший способ очистки жесткого диска на ПК с Windows 7, 8 и 10.
Когда дело доходит до удаления ненужных файлов с жесткого диска, первым и непревзойденным инструментом является средство очистки диска Windows. Ключевой задачей утилиты очистки диска Microsoft является выявление и удаление случайных ненужных файлов, хранящихся в разных местах на вашем компьютере. Вот как очистить место на жестком диске с помощью утилиты очистки диска Windows.
- Нажмите Windows + E , чтобы открыть Windows File Explorer , и щелкните правой кнопкой мыши Диск C .
- Выберите Свойства и на вкладке Общие нажмите Очистка диска .
- Отметьте галочкой данные, от которых вы хотите избавиться, например файлы в Корзине , Временные файлы Интернета и Файлы журнала настройки .
- Нажмите OK , и инструмент удалит все выбранные файлы.

- Вы также можете очистить системные файлы, выбрав параметр Очистить системные файлы в том же окне. Однако удаление системных файлов может привести к краху всей системы. Таким образом, рекомендуется двигаться дальше только в том случае, если вы знаете, что такое системные файлы на самом деле.
Примечание : Если Windows настроена на автоматическое создание точек восстановления, их количество может неуклонно расти в течение длительного периода времени, занимая огромный объем дискового пространства. Эту ситуацию можно решить, выбрав параметр Очистить в разделе Восстановление системы и теневые копии на вкладке Дополнительные параметры .
Шаг 2. Поиск и удаление неиспользуемых приложений Неиспользуемые или ненужные программы Windows могут загромождать ценное дисковое пространство, снижая общую производительность Windows.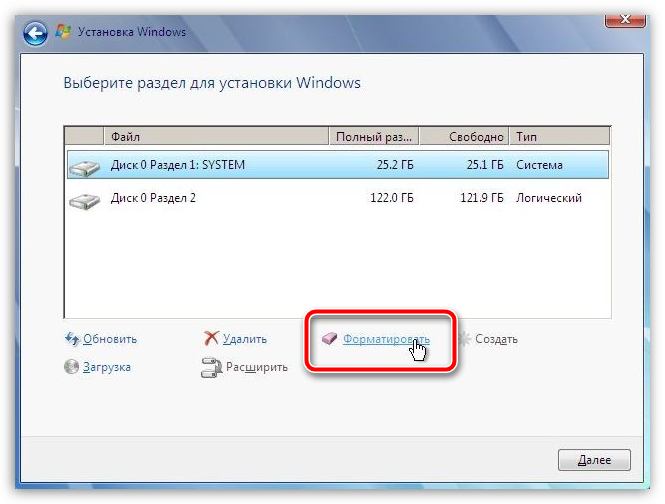 Удалить программу очень просто, и вы можете мгновенно освободить кучу места на диске, удалив приложения, которые больше не используете. Следуйте инструкциям, чтобы узнать, как освободить место на диске, удалив неиспользуемые приложения.
Удалить программу очень просто, и вы можете мгновенно освободить кучу места на диске, удалив приложения, которые больше не используете. Следуйте инструкциям, чтобы узнать, как освободить место на диске, удалив неиспользуемые приложения.
- Нажмите Windows + R и введите appwiz.cpl в диалоговом окне Выполнить команду .
- Нажмите Введите или нажмите OK , чтобы получить список всех программ, установленных в Windows.
- Вы также можете выполнить поиск Удаление программы на панели управления , чтобы получить список установленных программ.
- Теперь выберите программу, которую вы хотите удалить, и нажмите Удалить сверху. Вы также можете дважды щелкнуть программу, чтобы получить возможность удаления.
- Следуйте инструкциям программы удаления, чтобы удалить программу.
Примечание : Некоторые надоедливые программы, которые отказываются удаляться, можно удалить с помощью сторонних программ удаления, таких как Revo Uninstaller или IObit Uninstaller .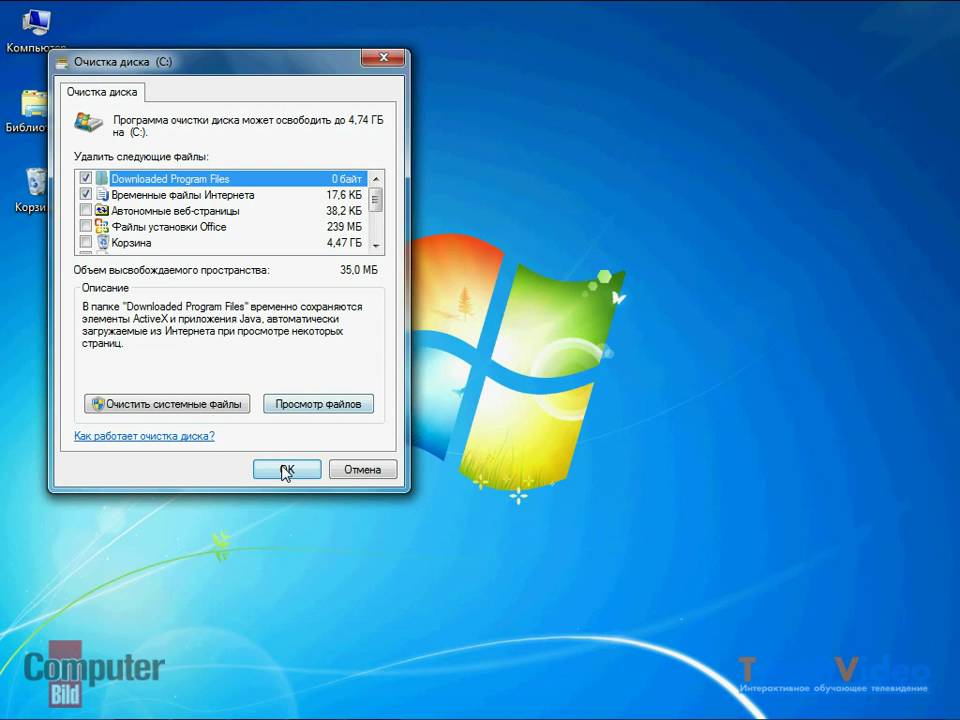 Вы должны полностью удалить все следы программы, чтобы освободить максимальное место на диске. Следуйте нашему руководству, Как полностью удалить программу в Windows для получения подробных инструкций.
Вы должны полностью удалить все следы программы, чтобы освободить максимальное место на диске. Следуйте нашему руководству, Как полностью удалить программу в Windows для получения подробных инструкций.
При постоянном улучшении качества данных размер файлов иногда настолько велик, что место на диске заполняется гораздо раньше, чем вы ожидали. Большие файлы могут быстро занять место на диске, и их поиск без подходящего инструмента или техники может стать головной болью. Вот изящный трюк, чтобы избавиться от больших файлов, которые занимают больше всего места на вашем компьютере.
Использовать поиск Windows с расширенными фильтрами(Размер:) и (Размер: >) – это два поисковых фильтра, с помощью которых можно быстро получить доступ к файлам нужного размера. Вот как это работает для очистки медленно работающего компьютера:
- Откройте проводник Windows, нажав Windows + E .

- Введите Размер: 1 ГБ в строке поиска в правом верхнем углу, чтобы найти файлы размером ровно 1 ГБ.
- Введите Размер: > 1 ГБ для поиска всех файлов размером более 1 ГБ.
- Теперь удалите ненужные файлы вручную.
ПРИМЕЧАНИЕ : Чтобы удалить файл, просто перетащите его в корзину, которая является хранилищем удаленных элементов. Чтобы освободить место на вашем ПК, вам необходимо безвозвратно удалить выбранный вами файл, что вы можете сделать, нажав Shift + Удалить после выбора файла.
Шаг 4. Поиск и удаление дубликатов файлов Со временем дубликаты файлов могут создаваться до такой степени, что начинают занимать значительный объем драгоценного дискового пространства. Это может быть результатом копирования одних и тех же файлов в разные папки или наличия нескольких резервных копий одного типа. Таким образом, крайне важно удалить избыточные файлы, чтобы тщательно очистить жесткий диск. Хотя вручную искать дубликаты файлов может быть сложно, есть гораздо более простой способ выполнить ту же задачу, используя инструменты, специально созданные для этой цели.
Таким образом, крайне важно удалить избыточные файлы, чтобы тщательно очистить жесткий диск. Хотя вручную искать дубликаты файлов может быть сложно, есть гораздо более простой способ выполнить ту же задачу, используя инструменты, специально созданные для этой цели.
- Загрузите Auslogics Duplicate File Finder в легко доступное место.
- Запустите файл установщика Auslogics-duplicate-file-finder-setup.exe .
- Следуйте инструкциям на экране, чтобы завершить установку.
- Запустите приложение и выберите параметр Искать только эти типы файлов после выбора дисков на левой панели.
- Нажмите Далее и выберите один из вариантов Игнорировать файлы меньше или Игнорировать файлы больше .
- Отметьте все три поля на следующем экране и нажмите Далее .

- Теперь установите флажок Постоянно и нажмите Искать .
- После завершения сканирования приложение отобразит список найденных дубликатов файлов.
- Теперь выберите Выберите один вариант в каждой группе из раскрывающегося списка Выберите .
- Наконец, выберите параметр Удалить выбранные файлы , чтобы очистить жесткий диск вашего компьютера.
Существует множество сторонних инструментов для поиска и устранения дубликатов файлов, и вы можете провести собственное исследование, чтобы найти тот, который лучше всего соответствует вашим потребностям.
Шаг 5. Очистите скрытые ненужные файлы Несомненно, Windows Disk Cleanup — важный инструмент для освобождения места на диске, но он ограничен только компонентами Windows и не может работать с нежелательными ненужными файлами, созданными сторонними приложения в Windows. Чтобы определить и удалить временные и ненужные файлы, созданные различными приложениями в Windows, вам потребуется использовать сторонние инструменты очистки. Доступно несколько инструментов очистки, и CCleaner , вероятно, лучший бесплатный вариант. Давайте покажем вам, как очистить ненужные файлы с помощью CCleaner.
Чтобы определить и удалить временные и ненужные файлы, созданные различными приложениями в Windows, вам потребуется использовать сторонние инструменты очистки. Доступно несколько инструментов очистки, и CCleaner , вероятно, лучший бесплатный вариант. Давайте покажем вам, как очистить ненужные файлы с помощью CCleaner.
- Загрузите и установите CCleaner.
- Запустите приложение из меню Пуск или с помощью значка на рабочем столе.
- Нажмите Run Cleaner на вкладке Windows .
- Теперь перейдите на вкладку Applications и снова выберите параметр Run Cleaner .
Важно : Вы можете узнать больше об удалении ненужных файлов, созданных браузерами, в нашей статье Как очистить данные браузера .
До сих пор мы научились очищать жесткий диск в Windows, используя различные инструменты и методы. Но что делать, если результаты неудовлетворительны? Хотя глубокая очистка Windows помогает освободить место на жестком диске, она не всегда гарантирует эффективное решение. Бюджетные компьютерные системы или те, у которых есть SSD (твердотельный накопитель), часто имеют небольшой объем памяти, и вам, вероятно, придется искать другие умные способы освободить заметное количество места на жестком диске. Ниже приведены несколько простых способов освободить гигабайты дискового пространства на вашем компьютере. Шаг 6. Сокращение места на диске, используемого восстановлением системы
Но что делать, если результаты неудовлетворительны? Хотя глубокая очистка Windows помогает освободить место на жестком диске, она не всегда гарантирует эффективное решение. Бюджетные компьютерные системы или те, у которых есть SSD (твердотельный накопитель), часто имеют небольшой объем памяти, и вам, вероятно, придется искать другие умные способы освободить заметное количество места на жестком диске. Ниже приведены несколько простых способов освободить гигабайты дискового пространства на вашем компьютере. Шаг 6. Сокращение места на диске, используемого восстановлением системы Восстановление системы – это функция Windows, которая помогает восстановить Windows до более раннего состояния, когда в ней не было проблем. По умолчанию при восстановлении системы используется 15 процентов всего дискового пространства, что является пустой тратой дискового пространства вашей системы. Регулируя пространство, используемое восстановлением системы, вы можете освободить значительный объем дискового пространства.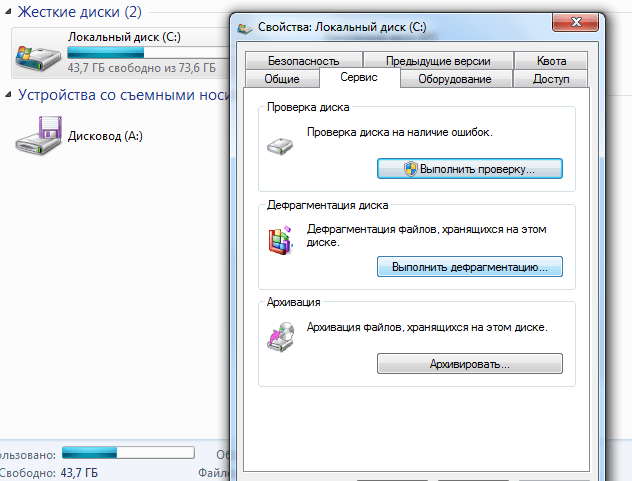 Вот как сделать следующий шаг.
Вот как сделать следующий шаг.
- Найдите и откройте Восстановление системы с помощью Поиска Windows или из Панели управления .
- Нажмите Создать точку восстановления и выберите Настроить .
- Теперь переместите ползунок в разделе Использование дискового пространства до 4 процента .
- Нажмите Применить и OK , чтобы сохранить изменения.
Примечание : Вы также можете удалить предыдущие точки восстановления с помощью утилиты очистки диска Windows, выбрав Очистить параметр из раздела Восстановление системы и теневые копии на вкладке Дополнительные параметры .
Шаг 7. Используйте сжатие NTFS для экономии места на диске Windows имеет встроенную функцию сжатия файлов, папок и дисков на компьютерах с файловой системой NTFS.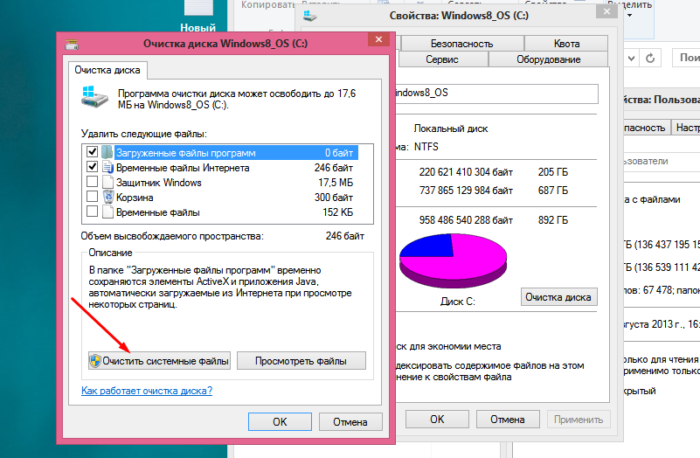 Сжатие NTFS работает так же, как и другие инструменты сжатия, за исключением того, что оно автоматически распаковывает файл при доступе к нему и сжимает его обратно при закрытии. Если вам не хватает места для хранения, сжатие файлов NTFS может творить чудеса. Однако эта функция потребляет системные ресурсы, что делает ее немного медленнее. Если конфигурация вашего компьютера недостаточно мощна для выполнения всех действий в режиме реального времени, вам следует рассмотреть другие способы освобождения дискового пространства на вашем ПК.
Сжатие NTFS работает так же, как и другие инструменты сжатия, за исключением того, что оно автоматически распаковывает файл при доступе к нему и сжимает его обратно при закрытии. Если вам не хватает места для хранения, сжатие файлов NTFS может творить чудеса. Однако эта функция потребляет системные ресурсы, что делает ее немного медленнее. Если конфигурация вашего компьютера недостаточно мощна для выполнения всех действий в режиме реального времени, вам следует рассмотреть другие способы освобождения дискового пространства на вашем ПК.
Сжатие NTFS лучше всего подходит для сжатия файлов определенных типов, чем другие, и может быть неэффективным для сжатия форматов файлов, которые уже сжаты, таких как установщики программ, заархивированные файлы и изображения PNG. . Тем не менее, чрезвычайно полезно сжимать файлы документов, такие как текст, слово и Excel, а также те, к которым у вас практически нет доступа.
- Щелкните правой кнопкой мыши файл или папку, которые нужно сжать, и выберите Свойства .

- Выберите параметр Advanced на вкладке General .
- Поставьте галочку рядом с параметром Сжимать содержимое для экономии места на диске и нажмите OK .
- Еще раз нажмите OK в окне Свойства .
- Теперь выберите первый вариант, если вы хотите применить изменения только к папке, или выберите второй вариант, если вы хотите применить изменения к папкам, подпапкам и файлам.
- Наконец, нажмите OK , чтобы сохранить изменения.
При планировании сжатия всего диска в первую очередь следует учитывать производительность вашей системы, поскольку сжатие NTFS может замедлить работу. Если у вас компьютер с низкими характеристиками, вы должны избегать сжатия дисков и искать другие способы освобождения места на диске, которые не повлияют на производительность. Кроме того, вы никогда не должны сжимать диск C или тот, на котором хранятся файлы операционной системы, так как это может иметь катастрофические последствия для вашего ПК. Однако, если у вас новейший ПК с приличной конфигурацией, вы можете следовать приведенным ниже инструкциям, чтобы сжать весь диск.
Однако, если у вас новейший ПК с приличной конфигурацией, вы можете следовать приведенным ниже инструкциям, чтобы сжать весь диск.
- Откройте Мой компьютер и щелкните правой кнопкой мыши диск, который нужно сжать.
- Выберите Свойства и выберите параметр Сжать этот диск для экономии места на диске на вкладке Общие .
- Теперь нажмите OK и выберите нужный вариант в окне Подтвердить изменения атрибутов .
- Наконец, нажмите OK , чтобы начать процесс сжатия.
ПРИМЕЧАНИЕ : Вы всегда можете отключить сжатие файлов NTFS для файлов, папок и дисков, сняв флажок Сжать содержимое для экономии места на диске / Сжать том для экономии места на диске в окне Свойства .
Шаг 8. Отключите режим гибернации Спящий режим — это режим энергосбережения, который позволяет Windows сохранять свое текущее состояние в физической памяти и возобновлять работу ПК с того места, где вы остановились.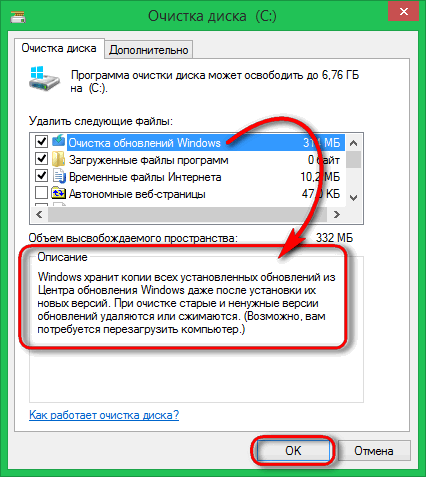 Windows сохраняет данные спящего режима в файле hiberfil.sys, который сохраняется на жестком диске. В Windows 10 файл Hiberfil.sys может занимать от 40 до 100 процентов физической памяти. При активации режима гибернации данные, хранящиеся в физической памяти (ОЗУ), затем сжимаются и сохраняются на жестком диске компьютера.
Windows сохраняет данные спящего режима в файле hiberfil.sys, который сохраняется на жестком диске. В Windows 10 файл Hiberfil.sys может занимать от 40 до 100 процентов физической памяти. При активации режима гибернации данные, хранящиеся в физической памяти (ОЗУ), затем сжимаются и сохраняются на жестком диске компьютера.
Файл Hiberfil.sys может иметь размер от нескольких мегабайт до нескольких ГБ и может занимать много места на жестком диске. Вы определенно можете удалить файл гибернации, чтобы освободить ценное место на диске, и единственный недостаток заключается в том, что вы не сможете использовать режим гибернации в Windows. Вот как это делается.
- Нажмите кнопку Windows Пуск и выполните поиск Командная строка .
- Щелкните правой кнопкой мыши приложение Command Prompt Desktop и выберите Запуск от имени администратора .
- Теперь введите powercfg -h off и нажмите Введите .

Эти простые шаги отключат режим гибернации и удалит файл гибернации из каталога файлов.
ПРИМЕЧАНИЕ : Если вы позже планируете включить режим гибернации, вы можете запустить powercfg -h для команды с помощью командной строки.
Шаг 9. Перенос данных в облако Еще один отличный способ справиться с нехваткой места на диске — перенести данные в облако. Облачное хранилище — это просто услуга, которая позволяет вам хранить цифровой контент в Интернете, где вы можете получить практически неограниченное пространство для хранения. Хранение ваших данных в облачном хранилище дает вам полную свободу и гибкость для доступа к вашим данным на ходу. Существует несколько услуг облачного хостинга, которые вы можете изучить в соответствии с вашими потребностями и финансовыми возможностями. Вот список лучших бесплатных облачных хранилищ, которые вы можете выбрать.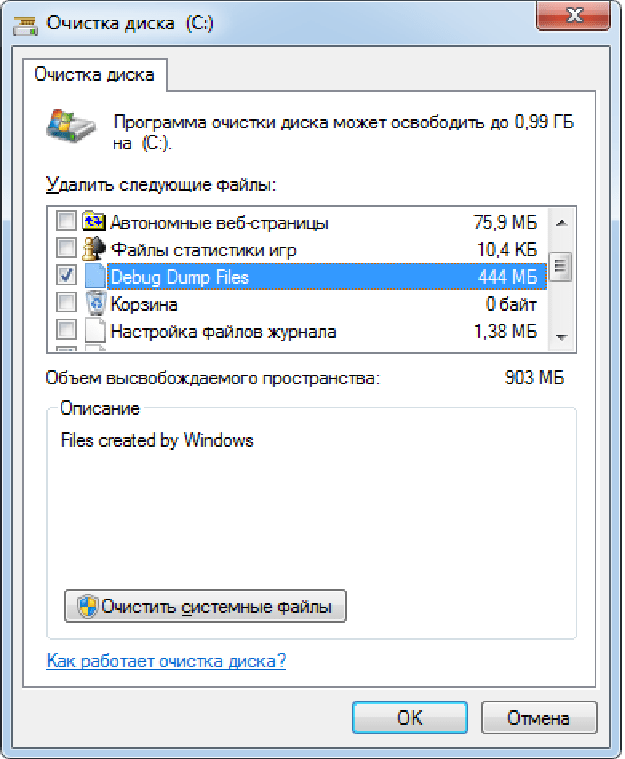
Degoo — предлагает 100 ГБ бесплатного облачного хранилища
MEGA — предлагает 20 ГБ бесплатного облачного хранилища
Google Drive — предлагает 15 ГБ бесплатного облака
PCLOUD — предлагает 10 GB из бесплатного облака
PCLOUD — предлагает 10 ГБ из бесплатного облака
PCLOUD — 10 ГБ. облачное хранилище, которое можно расширить до 20 ГБ.
Dropbox — предлагает 2 ГБ бесплатного облачного хранилища
Шаг 10: перенос данных на внешнее запоминающее устройство Вы также можете рассмотреть возможность переноса данных на внешний жесткий диск, если у вас нет места для освобождения дискового пространства ваше внутреннее хранилище. Внешние устройства хранения, такие как USB-накопитель или внешний жесткий диск, удобны в использовании и позволяют перемещать данные с одного устройства на другое.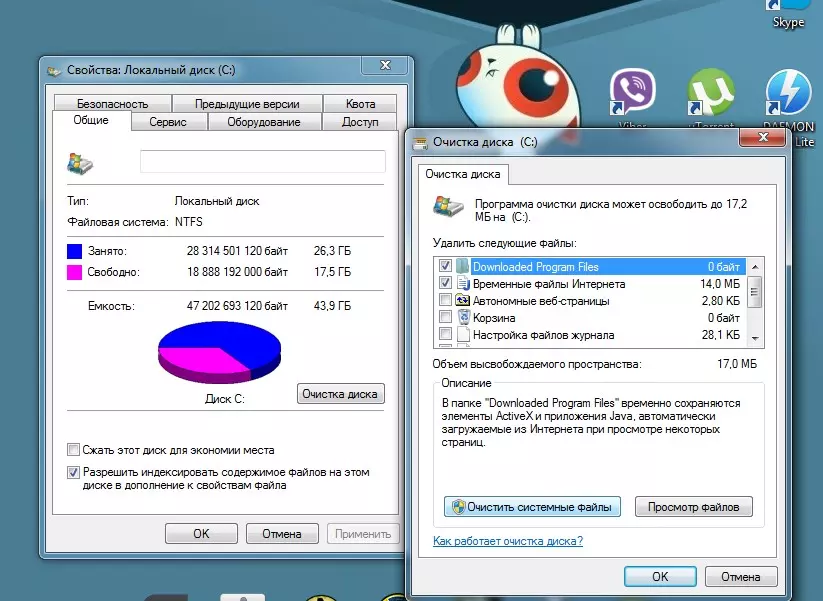 Вот некоторые из основных причин, по которым следует рассмотреть возможность использования внешнего запоминающего устройства для очистки жесткого диска в Windows: 9.0003
Вот некоторые из основных причин, по которым следует рассмотреть возможность использования внешнего запоминающего устройства для очистки жесткого диска в Windows: 9.0003
- Большой объем памяти
- Портативность
- Повышенная скорость передачи данных
- Экономичность
- Безопасность данных
7 9 0?
Удаление ненужных приложений, удаление ненужных файлов и избавление от данных, сохраненных на рабочем столе, и в папке загрузок — это самый быстрый способ освободить место на диске C.
Установка Windows 10 полностью очищает жесткий диск? Пока вы не удалите разделы намеренно, вы не потеряете данные при установке Windows 10. Однако при этом будут удалены приложения, драйверы и данные с диска C, поэтому рекомендуется сделать резервную копию ваших данных перед установкой новой операционной системы. .
.
Чтобы очистить внешний жесткий диск, просто подключите его к компьютеру и удалите ненужные файлы. Если вы хотите полностью стереть все данные с жесткого диска, щелкните его правой кнопкой мыши и выберите Формат из списка параметров.
Как безвозвратно удалить данные с жесткого диска?Чтобы безвозвратно удалить данные с жесткого диска, вы можете использовать утилиту Windows Disk Management . Просто запустите приложение и щелкните правой кнопкой мыши раздел, который вы хотите стереть. Теперь выберите вариант Удалить том или Формат , чтобы выполнить задачу.
Безопасно ли освобождать место с помощью Ccleaner? Ccleaner удаляет только те ненужные файлы, которые больше не используются операционной системой. Эти файлы включают в себя временные интернет-файлы, такие как кэш и файлы cookie, остаточные файлы, оставшиеся после удаления приложений, и нежелательные файлы реестра, что делает CCleaner полностью безопасным для освобождения дискового пространства на вашем ПК.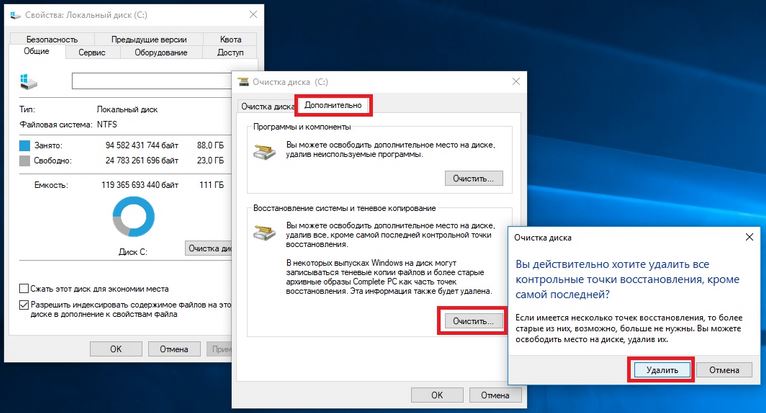
Чтобы запустить очистку диска Windows с помощью командной строки, следуйте приведенным ниже инструкциям:
- Нажмите Windows + R , чтобы открыть диалоговое окно «Выполнить команду ».
- Введите CMD и нажмите OK .
- Введите cleanmgr и нажмите Введите .
- Выберите диск, который хотите очистить, и нажмите OK .
Если вы пользователь Windows 10, вам будет удобно проверить, что именно съедает драгоценное место на диске. Все, что вам нужно сделать, это перейти к Настройки > Система > Хранилище и выбрать диск, который вы хотите проанализировать. Вы также можете выбрать подкатегории, чтобы выяснить, какие программы, файлы и документы занимают большую часть памяти на вашем компьютере. Для любой другой версии Windows вам понадобится внешний инструмент, например WinDirStat, чтобы узнать, что занимает место на вашем жестком диске.
Для любой другой версии Windows вам понадобится внешний инструмент, например WinDirStat, чтобы узнать, что занимает место на вашем жестком диске.
Когда оперативная память компьютера заполняется, для решения задач переполнения требуется свободное место на жестком диске. Поэтому, пока ваш жесткий диск не будет полностью заполнен, очистка свободного места не поможет вам улучшить производительность вашего компьютера.
В чем разница между быстрым форматированием и полным форматированием? Быстрое форматирование — это просто удаление файлов с диска и занимает гораздо меньше времени, чем полное форматирование. Когда вы запускаете полное форматирование, система проверит диск на наличие битых секторов и при необходимости восстановит их. Вы можете использовать быстрое форматирование, если планируете сохранить диск, и полное форматирование, если отдаете его кому-то другому, поскольку восстановить файлы с полностью отформатированного диска становится намного сложнее.
Очистка системных файлов, предлагаемая утилитой Windows Disk Cleanup, полностью безопасна. Однако ни в коем случае нельзя удалять системные файлы непосредственно из папки Windows, так как это может привести к нестабильности операционной системы, а также может привести к ее полному выходу из строя.
Где найти средство очистки диска в Windows 10?Вот три разных способа доступа к утилите очистки диска в Windows 10:
Метод 1 : Нажмите Windows + R > Введите Cleanmgr > Нажмите Введите .
Метод 2 : Найдите CMD из поиска Windows > Открыть Командная строка > Введите Cleanmgr > Нажмите Введите .
Способ 3 : Откройте Панель управления > Поиск Очистка диска в строке поиска > Выберите Освободите место на диске, удалив ненужные файлы 9вариант 0146.
Windows предлагает несколько встроенных инструментов и функций для очистки жесткого диска на компьютере, и нет необходимости в платных инструментах. Как обсуждалось выше, вы можете использовать утилиту очистки диска Windows, удалять бесполезные приложения и избавляться от гигантских и повторяющихся файлов, чтобы очистить свой компьютер бесплатно.
Сколько времени занимает полная очистка жесткого диска ?Время полной очистки жесткого диска в Windows может варьироваться от минут до часов, и продолжительность зависит от различных факторов, включая емкость жесткого диска, объем используемого дискового пространства, тип жесткого диска, файловую систему диск, конфигурация системы и используемый метод. В целом, полная очистка жесткого диска объемом 1 ТБ может занять до 24 часов и более.
Безопасно ли использовать программу очистки диска Windows? В целом можно безопасно удалить все, что программа очистки диска Windows идентифицирует как мусор.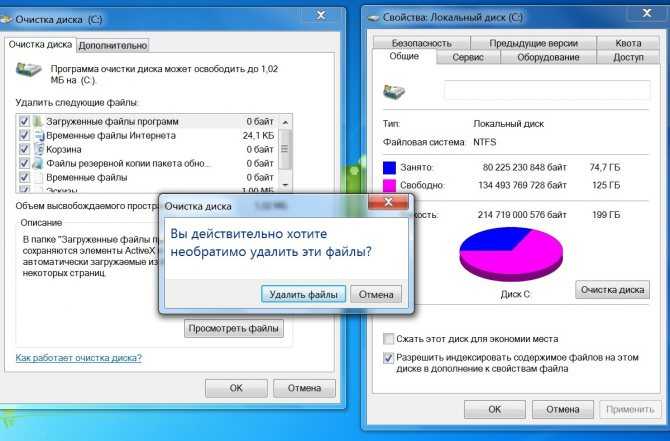



 Опять же, ожидайте завершения процесса очистки системы от мусорных файлов.
Опять же, ожидайте завершения процесса очистки системы от мусорных файлов.

 Они нужны для того, чтобы при критическом сбое пользователь мог откатиться до того момента, когда система работала нормально. Однако слишком много точек восстановления не так нужны, но при этом они могут занимать десятки гигабайт драгоценного пространства на диске. Перейдите в раздел «Восстановления системы», чтобы начать взаимодействовать с ними.
Они нужны для того, чтобы при критическом сбое пользователь мог откатиться до того момента, когда система работала нормально. Однако слишком много точек восстановления не так нужны, но при этом они могут занимать десятки гигабайт драгоценного пространства на диске. Перейдите в раздел «Восстановления системы», чтобы начать взаимодействовать с ними.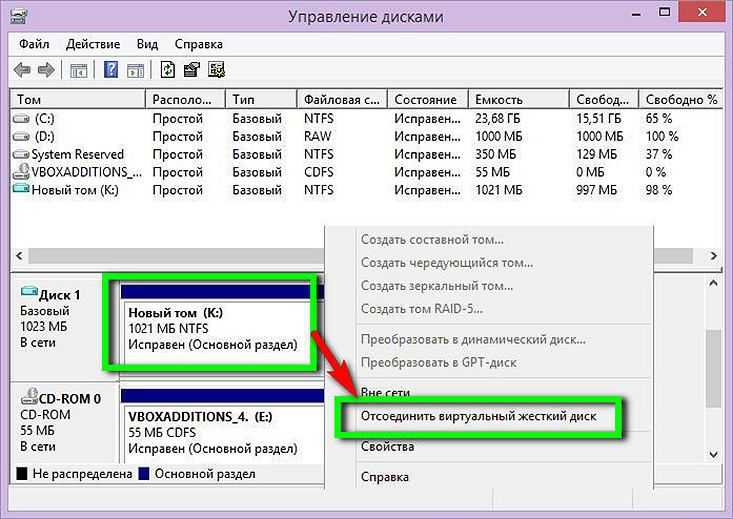 д. Нажмите по этим папкам правой кнопкой мыши и выберите из контекстного меню вариант «Вырезать». Также вы можете использовать комбинацию клавиш Ctrl+X.
д. Нажмите по этим папкам правой кнопкой мыши и выберите из контекстного меню вариант «Вырезать». Также вы можете использовать комбинацию клавиш Ctrl+X.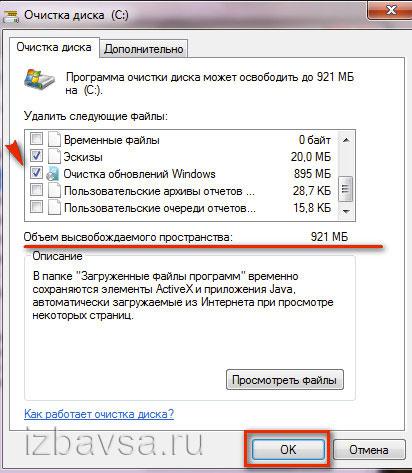 Вы их можете перенести в какую-нибудь папку, расположенную на другом локальном диске или просто удалить. При выборе последнего варианта не забывайте о том, что эти файлы скорее всего будут изначально перемещены в «Корзину». Про то, как почистить её было написано в инструкции выше.
Вы их можете перенести в какую-нибудь папку, расположенную на другом локальном диске или просто удалить. При выборе последнего варианта не забывайте о том, что эти файлы скорее всего будут изначально перемещены в «Корзину». Про то, как почистить её было написано в инструкции выше. Они больше не предоставляют какого-либо интереса, поэтому их тоже можно удалить безвозвратно. Как правило, такие файлы расположены в папках, которые имеют наименование ранее удалённой программы. При обнаружении таковой папки её можно удалить с компьютера полностью;
Они больше не предоставляют какого-либо интереса, поэтому их тоже можно удалить безвозвратно. Как правило, такие файлы расположены в папках, которые имеют наименование ранее удалённой программы. При обнаружении таковой папки её можно удалить с компьютера полностью;