Как почистить жесткий диск от ненужных файлов?
Скорость вашего ПК может значительно замедляться благодаря растущему списку файлов, которые сохраняются на жестком диске. Особенно, если это тот же диск, который содержит вашу операционную систему Windows.
Конечно, современные накопители могут не иметь такой же потери производительности, как старые модели с меньшей пропускной способностью. Независимо от этого, неплохо своевременно работать над ненужным наращиванием файлов на всех дисках вашего ПК.
Как использовать очистку диска для удаления ненужных файлов
Используя приведенные ниже инструкции и схемы очистки диска, вы научитесь эффективно удалять ненужные файлы с вашего компьютера. Если у вас несколько дисков, просто повторите шаги для каждого из них. Обратите внимание, что на диске с установленной Windows обычно будет больше папок для удаления, если вы не являетесь продвинутым пользователем и переместили их на другой диск.
Очистка открытых разделов
- Вы можете легко получить доступ к очистке диска, нажав левой кнопкой мыши на значок «Пуск» в левом нижнем углу рабочего стола. Затем введите cleanmgr в поле поиска и нажмите клавишу Enter — или выберите cleanmgr с помощью мыши.
 Команда cleanmgr
Команда cleanmgr - Кроме того, откройте папку «Компьютер» или «Мой компьютер» (на рабочем столе или в меню «Пуск») и щелкните правой кнопкой мыши значок «Дисковод», который вы хотите очистить. Затем выберите «Свойства» и после открытия окна «Свойства диска» щелкните левой кнопкой мыши по очистке диска.
 Опция «Очистка диска»
Опция «Очистка диска»
Выбор привода
Выберите диск или раздел, который вы хотите очистить. Привод (C 🙂 обычно является вашим основным диском, который содержит операционную систему Windows и файлы вашей программы. После того, как ваш выбор сделан, просто нажмите кнопку «ОК». Появится окно, показывающее, что Disk Cleanup в настоящее время сканирует ваш диск.
Выберите файлы для удаления
Наконец появляется реальная панель очистки диска. Посмотрите на поле «Файлы для удаления» (выделено красным), если вы нажмете на каждый из них, под ним будет показано описание. Более подробные описания для каждой категории. В разделе ниже смотрите, какие файлы следует выбрать для удаления. В некоторых категориях (не все) вы можете нажать кнопку «Просмотреть файлы», чтобы перейти в папку и посмотреть каждый отдельный файл.
Окончательное удаление файлов
После проверки категорий, которые вы хотите удалить, щелкните левой кнопкой мыши по кнопке OK. Вам будет предложено ввести поле с вопросом: «Вы действительно хотите окончательно удалить эти файлы?». Если вы хотите продолжить, щелкните левой кнопкой мыши по кнопке «Удалить файлы». Откроется окно прогресса, и после удаления файлов, которые вы выбрали, программа очистки диска закроется автоматически. Поздравляем, ваш Disk Drive только что был очищен и теперь оптимизирован для повышения производительности.
Какие файлы следует выбрать для удаления?
- Поскольку потребности каждого пользователя будут отличаться, в предложениях, которые мы можем сделать здесь, нет абсолютов. Мы можем предоставить информацию, которая поможет вам принять решение о том, какие файлы удалить, но в конечном итоге вам придется принять окончательное решение самостоятельно.
- Загруженные файлы программ. Когда вы путешествуете по Интернету, веб-сайты обычно размещают данные Java и ActiveX на вашем диске. Это может замедлить следующий визит на эти сайты, если вы их удалите. Мы предпочитаем очищать его, так как здесь есть данные с веб-сайтов, которые мы, вероятно, никогда не будем снова посещать на нашем жестком диске. Кроме того, ActiveX и Java могут представлять угрозу безопасности из-за характера файлов и способа их использования.
- Временные файлы Интернета. Каждая посещаемая вами веб-страница размещается здесь для быстрого поиска при последующих посещениях. Вы можете заметить, что при переходе на веб-страницу, которая занимает много времени, когда вы нажимаете кнопку «Назад», она загружается мгновенно. Это результат того, что ваш браузер извлекает сохраненную страницу непосредственно с вашего жесткого диска. Удаление временных файлов Интернета НЕ удалит сохраненные пароли и данные входа.
- Офлайновые веб-страницы. Если вы сохраняете свои веб-страницы для просмотра в автономном режиме, они сохраняются в этой папке. Если вы удалите их, вам нужно будет посетить сайт, чтобы синхронизировать их снова.
- Корзина. Здесь все понятно без комментариев.
- Резервные файлы пакета обновления — если вы прошли обновление основного обновления Windows Update, это старые файлы, которые были сохранены, поэтому вы можете удалить пакет обновления.
- Временные файлы — используется для хранения временных данных во время работы программы. Затем данные удаляются, когда программа закрывается. Иногда остатки данных по-прежнему будут использоваться программой после повторного запуска.
- Миниатюры. Когда вы открываете папку, такую как папка «Картинки», вы увидите небольшие миниатюры для каждого изображения. Они хранятся здесь для немедленной загрузки при открытии папки. Если вы удалите их, то при следующем открытии папки они будут заново создаваться «на лету», замедляя скорость отображения, как если бы это было в первый раз.
Видео: МАКСИМАЛЬНАЯ ОЧИСТКА диска С от ХЛАМА, удаляем лишние 20-50 гиг
15+ программ для очистки ПК и удаления файлов

 Windows
Windows  Android
Android- Безопасность
- Back
- Бесплатные антивирусы
- Файрволы
- Шифрование
- Графика
- Back
- Графические редакторы
- Конвертеры
- Просмотр
- САПР и Чертеж
- Создание скриншотов
- Интернет
- Back
- Блокировка рекламы
- Браузеры
- VPN
- ВКонтакте
- Загрузчики
- Интернет ТВ
- Контроль трафика
- Мессенджеры
- Облачные хранилища
- Почтовые клиенты
- Радио плееры
- Раздача Wi-Fi
- Социальные сети
- Торрент программы
- Удаленный доступ
- Медиа
- Back
- Аудио редакторы
- Видеоредакторы
- Запись CD
- Запись с экрана
- Изменение голоса
- Каталогизаторы
- Кодеки
- Конвертеры
- Проигрыватели
- Утилиты
- Офис
- Back
- Офисные пакеты
- PDF принтеры
- Переводчики
- Планировщики
- Просмотрщики
- Распознавание текста
- Сканирование
- Читалки
- Наука
- Back
- Астрономия и география
- Клавиатурные тренажеры
- Разработка
- Back
- Web редакторы WYSIWYG
- Редакторы кода
- Утилиты
- FTP клиенты
- Система
- Back
- Администрирование
- Архиваторы
- Бэкап данных
- Быстродействие
- Виртуальные диски
- Восстановление данных
- Данные о системе
- Дефрагментация
- Драйвера
- Жесткий диск
- Мобильный софт
- Очистка диска
- Системные утилиты
- Темы и обои
- Файловые менеджеры
- Эмуляторы
- Игры
- Back
- Аркады
- Утилиты
удаление файлов, чистка реестра, дефрагментация диска, приведение в порядок автозагрузки
Как очистить компьютер от мусора внутренними средствами в ручном режиме
Чтобы добиться нормальной работы компьютера, совсем не обязательно устанавливать сторонние программы для чистки жёсткого диска или системного реестра. Всё это можно выполнить штатными средствами операционной системы. Следует только знать, куда заходить и что нажимать, чтобы не совершить непоправимого и не допустить полного краха ОС.
В качестве «мусора» в данном случае выступают временные файлы, которые могут оставаться после установки приложений, записи в реестре, сохраняющиеся даже после деинсталляции программ штатными средствами, разнообразные логи. Все эти массивы способны забивать винчестер и ОЗУ. Это, естественно, ведёт к необходимости проводить очистку для оптимизации работы.
Очистка диска
Самым первым начинает заполняться жёсткий диск. На нём появляются остатки удалённых программ и разнообразные временные файлы. Очень много свободного места занимают точки восстановления системы.
 Появление красного цвета говорит о том, что диск переполнен и требуется его очистка
Появление красного цвета говорит о том, что диск переполнен и требуется его очистка
Удалить мусорные файлы можно очень легко, достаточно просто воспользоваться встроенной утилитой, которая имеется в операционной системе Windows. Её можно активировать двумя способами:
- Использовать команду «Выполнить», которая запускается сочетанием клавиш Win+R. В открывшемся окне требуется набрать «cleanmgr.exe» и завершить операнд нажатием Enter. Первым делом, менеджер очистки запросит выбрать диск, анализируемый на наличие мусора.
- Второй метод запускает аналогичную встроенную утилиту, но позволяет миновать этап выбора нужного тома. Вызвать программу можно нажатием на правую кнопку мыши на букве нужного диска. В выпадающем меню выбрать пункт свойства и перейти к очистке диска.
 Временная папка – это место, которое следует очищать в первую очередь, поскольку именно в ней скапливается большое количество ненужных файлов
Временная папка – это место, которое следует очищать в первую очередь, поскольку именно в ней скапливается большое количество ненужных файлов
Следующие действия пользователя аналогичны для обоих методов вызова утилиты. После запуска начинается анализ раздела, результатом которого становится появления окна со списком того, что можно беспрепятственно удалить. Пользователю остаётся только проставить галочки и нажать «Ок».
 Вызвав свойства диска, можно переходить непосредственно к пункту очистки
Вызвав свойства диска, можно переходить непосредственно к пункту очистки
Система ещё раз напомнит, что данная процедура является необратимой и попросит согласия на выполнения действия. Через некоторое время, длительность которого будет зависеть от количества скопившегося мусора, можно будет убедиться, что на диске прибавилось свободного места.
 После анализа диска система предложить выбрать, что именно следует удалить
После анализа диска система предложить выбрать, что именно следует удалить
Ещё одной причиной переполнения диска является накопление большого количества точек восстановления, которые располагаются в папке Prefetch. Но очистка папки вручную не самый оптимальный способ, тем более, существуют встроенные средства системы, готовые прийти на помощь.
 Удаление точек восстановления помогает высвободить несколько гигабайт свободного места
Удаление точек восстановления помогает высвободить несколько гигабайт свободного места
Для запуска средства по удалению лишних точек восстановления необходимо предпринять следующие шаги:
- Правой кнопкой на букве нужного тома выбрать пункт меню «Свойства».
- Перейти по вкладке «Очистка диска».
- Выбрать опцию «Очистить системные файлы». Для этого потребуются права администратора.
- Перейдя по вкладке «Дополнительно», пользователь увидит два пункта: «Программы и компоненты» и «Восстановление системы и теневое копирование».
- Выбрав второй пункт, надо нажать клавишу «Очистить».
- Система выдаст предупредительный запрос, в котором оповестит пользователя, что он собирается удалить все точки восстановления, кроме последней.
- После нажатия кнопки «Удалить» произойдет очистка.
К СВЕДЕНИЮ!
В некоторых случаях выполнение подобных манипуляций позволяет высвободить гигабайты свободного места, поскольку чем старше система, тем больше места занимает её слепок, поскольку контрольная точка является именно копией ОС на определённый момент времени.

Дефрагментация диска
После проведения очистки винчестера от остатков мусора, не лишним будет проведение дефрагментации. Благодаря ей, носитель станет более «отзывчивым», и будет происходить более быстрое взаимодействие с файлами.
 Запустить процесс дефрагментации можно во вкладке сервис в свойствах жёсткого диска
Запустить процесс дефрагментации можно во вкладке сервис в свойствах жёсткого диска
Чтобы полнее понимать смысл и необходимость дефрагментации, следует сказать несколько слов об этом процессе. Жёсткий диск представляет собой множество ячеек, которые именуются кластерами. В них записывается информация. Причем фрагменты файлов помещаются в ячейки не подряд, а только в свободные.
Получается, что в определённый момент, когда пользователь часто записывал и стирал информацию с жёсткого диска, при очередной записи файл может быть раздроблен. Его части могут находиться в различных местах носителя. Это приводит к тому, что при очередном обращении к информации, системе потребуется больше времени для того, чтобы нужная программа запустилась.
 В процессе дефрагментации можно выполнить восстановление битых или поврежденных секторов
В процессе дефрагментации можно выполнить восстановление битых или поврежденных секторов
Избежать этого помогает дефрагментация – процесс упорядочивания кластеров. Все занятые ячейки переносятся в начало жёсткого диска, все свободные выносятся за пределы. Таким образом, происходит улучшение работы системы за счёт ускорения процесса обращения к файлам.
Осуществить процедуру внутренними средствами ОС вполне возможно. Для этого пользователю потребуется выполнить следующие действия:
- Вызвать контекстное меню нажатием правой кнопки мыши на букве нужного диска.
- Перейти в свойства.
- Открыть вкладку «Сервис».
- Выбрать пункт «Выполнить дефрагментацию…».
- Для запуска процедуры понадобится проведение анализа нужного тома.
- Нажатие на кнопку «Дефрагментация диска» приведет к началу процесса.
К СВЕДЕНИЮ!
Твёрдотелые накопители или SSD диски не требуют проведения дефрагментации, поскольку у них несколько иная структура и особенность записи файлов.

 Встроенная утилита дефрагментации может работать по расписанию, удобному для пользователя
Встроенная утилита дефрагментации может работать по расписанию, удобному для пользователя
Очистка реестра
Следующим действием по улучшению работоспособности компьютера является чистка системного реестра, в котором скапливается большое количество старых или несуществующих ключей. Это тоже сказывается на быстродействии ПК.
 Для запуска утилиты очистки реестра требуется набрать в командной строке соответствующую команду
Для запуска утилиты очистки реестра требуется набрать в командной строке соответствующую команду
Лучшим способом добиться оптимизации является использование специализированных программ, поскольку, для проведения процедуры в ручном режиме, требуется наличие определённых знаний.
Для доступа к системному реестру требуется открыть командную строку и выполнить команду: «regedit». Использование ключа позволяет получить доступ от имени администратора.
 В меню «Файл» можно осуществить экспорт нужной ветки реестра
В меню «Файл» можно осуществить экспорт нужной ветки реестра
Перед началом очистки реестра рекомендуется сделать его резервную копию. Чтобы сохранить его в том состоянии, в котором он находился до момента корректировки. Для этого, в редакторе требуется выбрать пункт меню «Файл», далее нажать кнопку «Экспорт», отметив предварительно, что потребуется скопировать реестр целиком. Система попросит пользователя указать место сохранения и придумать имя файлу.
 Для упрощения поиска лучше пользоваться специальной формой, вызываемой сочетанием клавиш
Для упрощения поиска лучше пользоваться специальной формой, вызываемой сочетанием клавиш
Непосредственно чистка заключается в удалении ненужных ключей вручную, выбираемых из общего дерева.
К СВЕДЕНИЮ!
Для очищения компьютера от мусора требуется проводить ревизию раздела HKEY_LOCAL_MACHINE. Именно здесь, в разделе SOFTWARE находятся записи приложений.

Самостоятельно искать необходимый ключ достаточно затруднительно, поэтому можно воспользоваться встроенной системой поиска, которая активируется нажатием сочетания клавиш Ctrl+F. Именно таким образом можно искать разделы, соответствующие определённой программе.
Удаление неиспользуемых программ
Очень часто пользователь даже не задумывается о необходимости удаления старых или неиспользуемых программ. Это приводит к тому, что места на жёстком диске становится всё меньше и меньше.
 Для удаления программ требуется зайти в «Панель управления» и выбрать пункт «Программы»
Для удаления программ требуется зайти в «Панель управления» и выбрать пункт «Программы»
В операционной системе удалить приложение достаточно просто. В Windows предусмотрено штатное средство деинсталляции. Алгоритм действий следующий:
- перейти в «Панель управления»;
- выбрать пункт «Программы»;
- в появившемся списке всех установленных приложений выбрать нужное и нажать кнопку «Удалить».
К СВЕДЕНИЮ!
Единственным минусом использования штатного деинсталлятора является сохранение пустых ключей в системном реестре.

 Выбрав нужное приложение, требуется просто нажать кнопку «Удалить»
Выбрав нужное приложение, требуется просто нажать кнопку «Удалить»
Очистка кэша браузеров
Каждый обозреватель резервирует некоторое место на жёстком диске, которое называется кэш. Оно используется для сохранения страниц, наиболее часто посещаемых пользователем, чтобы обеспечить быструю загрузку их в дальнейшем. Со временем кэш разрастается и может достигать сотен мегабайт.
 Удаление кэша производится в настройках обозревателя
Удаление кэша производится в настройках обозревателя
Очистить сохранённые страницы вручную можно непосредственно из браузера. Для этого требуется перейти в настройки обозревателя, далее проследовать до пункта «Дополнительные» и выбрать удаление истории посещения. В зависимости от типа браузера, названия пунктов могут незначительно отличаться, но алгоритм действий остаётся неизменным.
Также пользователю потребуется выбрать период, за который будет проводиться удаление сохраненных данных. Это может быть день или всё время использования браузера. Дополнительно, при очищении можно выбрать, что именно нужно удалять: историю просмотров, скачиваний, cookies, изображения.
 Вне зависимости от браузера, пользователь имеет возможность выбрать, что именно он хочет удалить
Вне зависимости от браузера, пользователь имеет возможность выбрать, что именно он хочет удалить
Очистка рабочего стола
Многие пользователи совершенно не задумываются над внешним видом рабочего стола, который со временем начинает заполняться папками, ярлыками и просто документами. Некоторые думают, что, складывая нужные файлы на рабочий стол, они упрощают к ним доступ. Но когда таковых становится очень много, то ориентироваться в этом беспорядке становится сложно.
 Запуск мастера очистки рабочего стола упрощает процедуру удаления неиспользуемых ярлыков
Запуск мастера очистки рабочего стола упрощает процедуру удаления неиспользуемых ярлыков
Для очистки рабочего стола можно запустить встроенную утилиту, которая называется «Мастер очистки». Чтобы её активировать, необходимо на свободном пространстве нажать на правую кнопку мыши и выбрать пункт меню «Запустить мастер очистки рабочего стола».
Откроется окно, в котором будут показаны неиспользованные ярлыки с указанием даты последнего обращения к приложению, на которое они ссылаются. Пометив необходимые галочкой, нужно нажать «Далее».
 Удаление галочки напротив пункт «Отображать значки рабочего стола» приведёт к тому, что он станет просто пустым
Удаление галочки напротив пункт «Отображать значки рабочего стола» приведёт к тому, что он станет просто пустым
По завершению работы мастера, на рабочем столе появится новая папка, носящее название «Неиспользуемые ярлыки», куда будут помещены все устаревшие ссылки.
Вторым способом наведения порядка на рабочем столе, является создание специальной папки, которую лучше всего поместить на другой логический диск. При размещении её на системном разделе, велика вероятность потери данных при сбое.
После того, как папка была создана, туда необходимо просто перенести все элементы, находящиеся на рабочем столе. Благодаря этому, пользователь получит единое место, где будут находится нужные файлы, папки и ярлыки.
Чистка торрентов
Любители скачивать фильмы или сериалы через торренты могут столкнуться с проблемой, что со временем на жёстком диске накопится большое количества старых файлов.
Существует два способа избавления от устаревших торрентов:
- Первый заключается в использовании собственного меню программы uTorrent. Зайдя в него, можно выбрать уже скачанные файлы и, нажав правой кнопкой мыши, активировать команду «Удалить». Так можно избавляться от торрент-файлов и от скачанных фильмов.
- Второй метод предполагает ручное удаление. Все сохраненные закачки располагаются по адресу C:\имя пользователя\ApplicationData\uTorrent. Перейдя туда, можно просто выделить все файлы в папке и удалить их через корзину, либо минуя её (сочетание клавиш Shift+Del).
 Удаление торрент-файла проще всего выполнить в самой программе, нажав правую кнопку на нужной закачке
Удаление торрент-файла проще всего выполнить в самой программе, нажав правую кнопку на нужной закачке
Очистка автозапуска
Большинство программ при установке прописываются в автозапуск. Это, с одной стороны, позволяет быстрее их запускать, но с другой стороны, занимает ресурсы ПК, приводя к его торможению.
Рекомендуется периодически проводить чистку автозапуска, удаляя из него ненужные приложения. Это можно сделать вручную.
 Почистить список автоматически запускаемых программ можно через конфигурацию системы
Почистить список автоматически запускаемых программ можно через конфигурацию системы
Чтобы добраться до списка программ, которым разрешено запускаться при включении компьютера, потребуется зайти в диспетчер задач. Его можно вызвать сочетание клавиш Ctrl+Alt+Del.
В открывшемся окне необходимо перейти во вкладку «Автозагрузка», где будет отображен список приложении, их состояние (включено или выключено) и степень влияние на процессор.
Нажатие правой кнопки мыши на выбранной программе даёт возможность выбора действия. Приложение можно отключить, посмотреть расположение файла в папке, найти информацию о данном продукте в Интернете.
 Исключить приложение из автозапуска можно через диспетчер задач
Исключить приложение из автозапуска можно через диспетчер задач
Чтобы выключить автозапуск необходимо выбрать соответствующий пункт контекстного меню.
К СВЕДЕНИЮ!
В первую очередь, требуется обращать внимание на торренты, различные утилиты, предназначенные для оптимизации, служебные программы.

Лучшие сторонние программы для чистки компьютера
Проводить очищение компьютера от скопившегося мусора можно вручную, но это требует определённых знаний и времени. Для ускорения процесса и его автоматизации можно воспользоваться специальными утилитами, большая часть которых распространяется совершенно бесплатно. Существуют комплексные решения, дающие возможность посредством одной программы провести полную очистку.
 CCleaner можно бесплатно скачать с официального сайта
CCleaner можно бесплатно скачать с официального сайта
Для комплексной очистки
Пожалуй, лучшей программой для чистки компьютера может считаться приложение CCleaner. Оно распространяется совершенно бесплатно, хотя существует платная версия. Также имеется портированная разновидность, использовать которую можно без установки. Посредством данного приложения удаётся удалять программы, чистить системный реестр, отключать программы в автозапуске и очищать cookies и кэш браузера.
 Advanced System Care предлагает широкий спектр возможностей
Advanced System Care предлагает широкий спектр возможностей
Для чистки мусора с жёсткого диска
Программой, оптимальной для очистки жёсткого диска от накопленного мусора, является приложение Advanced System Care. Она также распространяется абсолютно бесплатно. Данная утилита оптимизирована для работы с операционной системой Windows, что позволяет с её помощью не только удалять скопившийся мусор, но и устранять системные ошибки. Разработчики заявляют, что использование их приложения повышает производительность ПК на 400%.
 Revo Uninstaller предлагает глубокую очистку с полным удалением всех записей о программе
Revo Uninstaller предлагает глубокую очистку с полным удалением всех записей о программе
Для удаления старых программ
Самое главное требование к сторонним приложениям, удаляющим установленные программы – проводить деинсталляцию полностью, убирая не только файлы, но и ключи системного реестра. Именно это возможно при использовании продукта Revo Uninstaller. Программа предлагает несколько режимов удаления, при которых удаётся полностью избавиться от устаревших приложений. Имеется портированная версия, работающая без установки. Разработчики, с присущим им чувством юмора, наделили утилиту режимом охоты (когда удаление производится посредством прицела на рабочем столе) и функцией drag and drop (деинсталляция осуществляется переносом нужной программы в камин).
 Auslogic Disk Defrag – упорядочивание места на жёстком диске бесплатно и качественно
Auslogic Disk Defrag – упорядочивание места на жёстком диске бесплатно и качественно
Для дефрагментации жёсткого диска
Чтобы упорядочить файлы на жёстком диске лучше всего использовать программы, которые специально для этого предназначены. Одним из лучших приложений является Auslogic Disk Defrag. Утилита распространяется бесплатно. С её помощью процесс консолидации свободного пространства можно полностью автоматизировать. В программе имеется встроенный планировщик, который даёт возможность настроить компьютер на выключение после завершения процесса дефрагментации.
 CureIt! – утилита от признанного бренда, специализирующегося на разработке антивирусного ПО
CureIt! – утилита от признанного бренда, специализирующегося на разработке антивирусного ПО
Для удаления вирусов
Одной из лучших бесплатных утилит для очистки компьютера от вредоносного ПО является продукт от лаборатории Dr.Web под названием CureIt!. Программа распространяется совершенно бесплатно. После скачивания последней версии, в которой собраны актуальные базы вирусов, пользователь может выбирать, какие объекты просканировать: жёсткий диск, оперативную память или работающие программы. Плюсом именно этого приложения является то, что разработчиком выступает компания, которая специализируется на выпуске антивирусов.
Чистка компьютера от мусора – это процедура, которая должна стать обязательной для каждого пользователя ПК. Удаление ненужных файлов, приведение в порядок системного реестра, очищение кэша браузера не только помогает высвободить место, но также ускорить работу машины. Ещё раз узнать тонкости чистки компьютера можно из представленного видео.
Как очистить жесткий диск ПК (HDD) и увеличить свободное место на нем?!

 Доброго дня.
Доброго дня.
Несмотря на то, что современные жесткие диски объемом уже более 1 ТБ (более 1000 ГБ) — место на HDD всегда не хватает…
Хорошо, если на диске лежат только те файлы, о которых вы знаете, но часто — место на винчестере занимают файлы, которые «скрыты» от глаз. Если время от времени на производить чистку диска от таких файлов — их скопиться довольно большое количество и «отнятое» место на HDD может исчисляться гигабайтами!
В этой статье я бы хотел рассмотреть самые простые (и действенные!) способы по очистки жесткого диска от «мусора».
Что обычно относят к «мусорным» файлам:
1. Временные файлы, которые создаются для работы программ и обычно, они удаляются. Но часть все же остается не тронутой — со временем их становится все больше тратится не только место, но и скорость работы Windows.
2. Копии документов офиса. Например, при открытии любого документа Microsoft Word создается временный файл, который иногда не удаляется после закрытия документа с сохраненными данными.
3. Кеш браузера может разрастись до неприличных размеров. Кеш — это специальная функция, которая помогает браузеру работать быстрее, за счет того, что он сохраняет часть страничек на диск.
4. Корзина. Да, удаленные файлы попадают в корзину. Некоторые совершенно за этим не следят и их файлы в корзине могут исчисляться тысячами!
Пожалуй, это основные, но список можно было бы продолжить. Чтобы не чистить это все вручную (а это долго, и кропотливо), можно прибегнуть ко множеству утилит…
Как очистить жесткий диск средствами Windows
Пожалуй, это самое простое и быстрое, притом весьма не плохое решение по очистке диска. Единственный недостаток — это не слишком высокая эффективность очистки диска (некоторые утилиты делают эту операцию раза в 2-3 лучше!).
И так…
Сначала нужно зайти в «Мой компьютер» (или «Этот компьютер») и перейти в свойства жесткого диска (обычно системный диск, на которым скапливается большое количество «мусора» — помечен спец. значком 
 ). См. рис. 1.
). См. рис. 1.


Рис. 1. очистка диска в Windows 8
Далее в списке нужно отметить те файлы, которые следует удалить и нажать на «OK».


Рис. 2. Выбор файлов для удаления с HDD
2. Удаляем лишние файлы при помощи CCleaner
CCleaner — утилита, которая поможет вам держать систему Windows в чистоте, а так же сделать вашу работу быстрее и комфортнее. Эта программа может удалять мусор за всеми современными браузерами, поддерживает все версии Windows, включая 8.1, умеет находить временные файлы и т.п.
CCleaner
Официальный сайт: http://www.piriform.com/ccleaner
Для очистки жесткого диска, запустите программу и нажмите на кнопку анализ.


Рис. 3. CCleaner чистка HDD
Далее вы сможете галочками указать с чем вы согласны, а что следует исключить из удаляемого. После того, как нажмете «очистка» — программа сделает свое дело и выведет вам отчет: о том, сколько место было освобождено и сколько времени заняла эта операция…


Рис. 4. удаление «лишних» файлов с диска
Помимо этого, эта утилита может удалять программы (даже те, которые не удаляются средствами самой ОС), оптимизировать реестр, очистить автозагрузку от ненужных компонентов и многое другое…


Рис. 5. удаление ненужных программ в CCleaner
Чистка диска в Wise Disk Cleaner
Wise Disk Cleaner — отличная утилита по очистке жесткого диска и увеличению свободного места на нем. Работает быстро, предельно проста и интуитивно понятна. С ней разберется человек, даже далекий от уровня пользователя среднего звена…
Wise Disk Cleaner
Официальный сайт: http://www.wisecleaner.com/wise-disk-cleaner.html
После запуска — нажимайте на кнопку старт, через некоторое время программа предоставит вам отчет о том, что можно удалить и сколько место это прибавит на вашем HDD.


Рис. 6. Старт анализа и поиска временных файлов в Wise Disk Cleaner
Собственно — сам отчет вы можете увидеть ниже, на рис. 7. Вам остается лишь согласиться, либо уточнить критерии…


Рис. 7. Отчет о найденных «мусорных» файлов в Wise Disk Cleaner
В целом программа работает быстро. Время от времени рекомендуется запускать программу и чистить свой HDD. Это не только прибавит свободное место на HDD, но и позволит увеличить вашу скорость работы в повседневных задачах…
Статья переработана и актуальна на 12.06.2015 (первая публикация 11.2013).
Всего наилучшего!


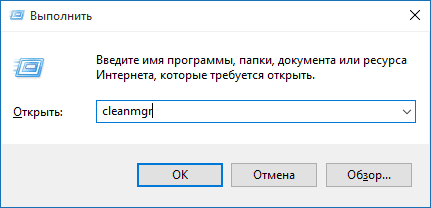 Команда cleanmgr
Команда cleanmgr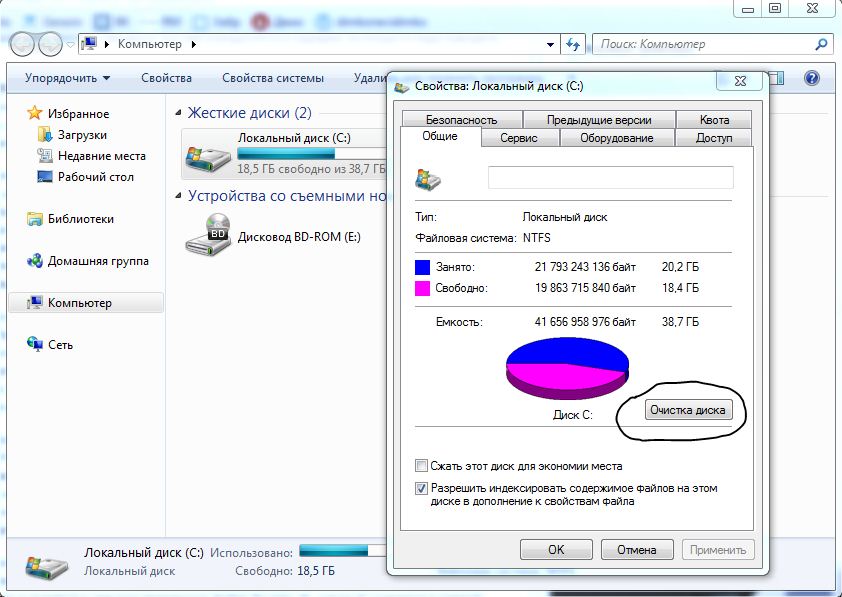 Опция «Очистка диска»
Опция «Очистка диска»