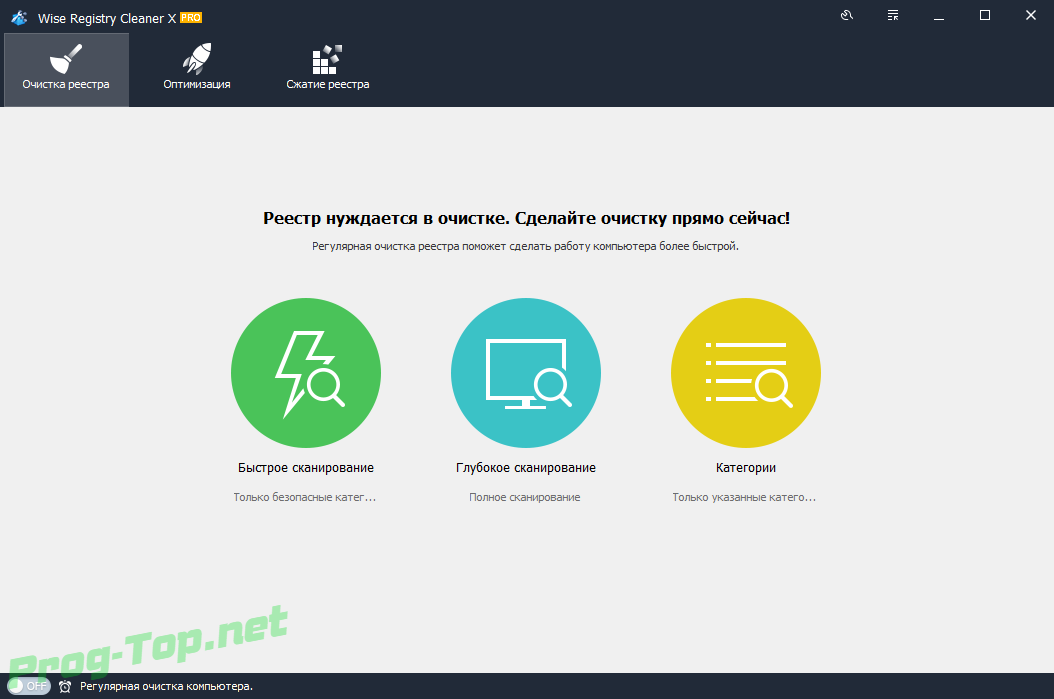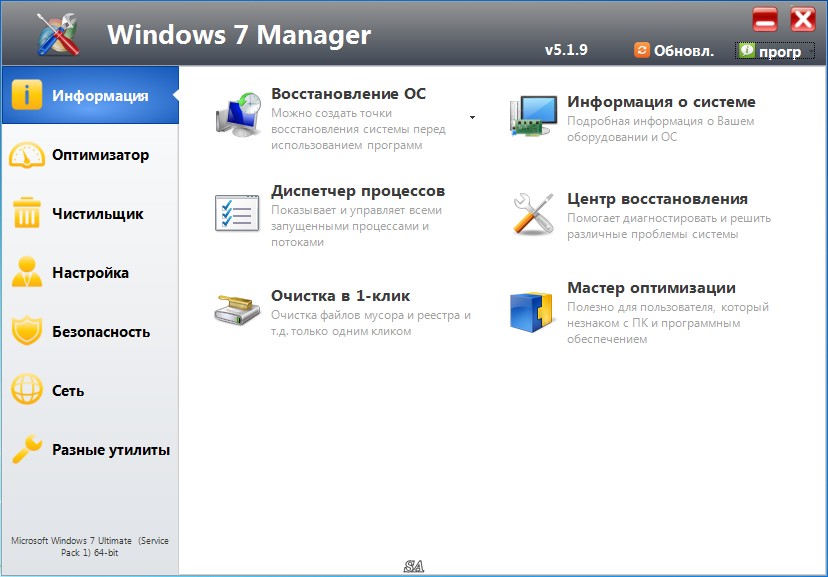2 быстрых способа почистить реестр в Windows 7
Содержание:
Очистка реестра Windows 7 – не так сложно, как может показаться. Почистить можно вручную или автоматически при помощи специального софта. Далее в тексте мы опишем оба способа и выясним, для чего лучше использовать каждый из них.
Что же представляет собой реестр Windows 7 и что нам даст его очистка? Это база данных, хранящая сведения о конфигурации системы, различных настройках, профилях пользователей, установленном ПО и т. д.
Вся эта информация имеет иерархическую структуру, благодаря чему можно найти интересующую пользователя информацию, а также при необходимости провести чистку. Со временем там скапливается ненужный мусор – записи приложений, которые были некорректно удалены. Нередко и удаленные правильно программы оставляют после себя мусор, который, постепенно скапливаясь, приводит к замедлению работы и возникновению ошибок. Вот почему время от времени реестр Windows 7 нуждается в чистке.
Автоматическая чистка
Этот способ рекомендуется новичкам и тем, кто не хочет углубляться в недра операционной системы. Автоматическая очистка реестра проводится с помощью специального софта, мы будем использовать для этого CCleaner. Предпочтение этой программе отдается по следующим причинам:
- наличие функциональной бесплатной версии,
- простота и удобство,
- надежность,
- наличие русского языка.
Чтобы почистить записи операционной системы, запускаем программу и переходим в раздел Реестр.
Теперь, ничего не меняя, нажимаем внизу Поиск проблем. Дождавшись завершения этой операции видим список ошибок и лишних записей реестра вашей Windows 7. Нажимаем внизу справа кнопку Исправить, после чего получим вопрос о сохранении резервной копии. Настоятельно рекомендуется ответить утвердительно. После этого нам продемонстрируют первую проблему из списка и предложат ее исправить. Чтобы чистка была проведена программой самостоятельно, нажимаем Исправить отмеченные.
Поиск может быть запущен повторно, хотя это не обязательно. На этом автоматическая чистка завершена.
Ручная очистка
Это более сложный способ, он рекомендуется относительно опытным пользователям Windows 7, а также тем, кто стремится пополнить их ряды. Еще этот способ хорош в тех случаях, когда вас интересует очистка следов вредоносных программ, которые не удается убрать другими способами.
Откройте Пуск и введите в поиск «regedit», после чего запустите найденное приложение. Это стандартная программа Windows 7, служащая для редактирования реестра.
Прежде, чем будет выполнена чистка, необходимо сохранить копию параметров, которые предстоит изменить. В меню Файл выберите Экспорт, затем укажите имя, под которым вы хотите сохранить копию, место, где вы хотите ее хранить и не забудьте указать внизу Весь реестр. Теперь можно приступать к очистке. Записи приложений хранятся в разделе SOFTWARE, который находится в HKEY_LOCAL_MACHINE.
Для примера удалим остатки одного из приложений.
Щелкнув правой кнопкой на требуемом названии, нажимаем «удалить».
Для большей уверенности воспользуемся поиском, так как следы программ (особенно вредоносных) могут быть и в других разделах. Чтобы перейти к поиску, нажмите «CTRL» + «F», введите в строку поиска требуемое название и нажмите Найти далее. Найденное, если оно относится к искомой программе, удаляем и повторяем процесс, пока не удалим все, что нужно.
На этом чистка завершена. Если после очистки появились проблемы в работе компьютера или отдельных приложений, восстановите реестр из сохраненной резервной копии при помощи regedit, выбрав в меню Файл пункт Импорт и указав путь к сохраненной копии реестра.
Почистить ненужные записи с одинаковым успехом можно вручную или специальными программами. Выбирайте тот или другой способ, исходя из своего опыта и конечной цели.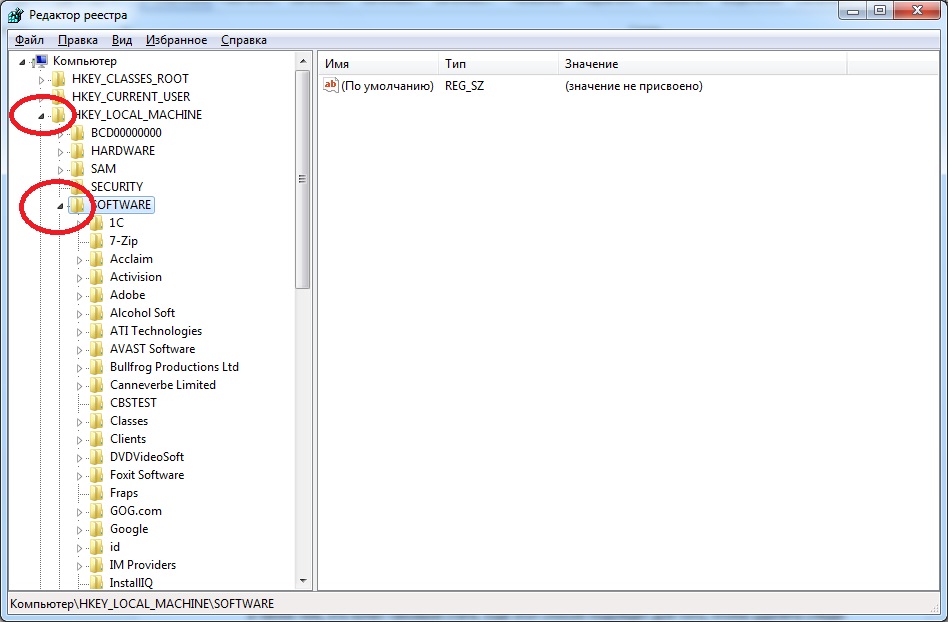
Как почистить реестр на компьютере?
Реестр — это скелет операционной системы. Он состоит из множества параметров, которые регулируют работу Windows. Со временем реестр захламляется следами различных программ. Нельзя сказать, что это существенно снижает производительность компьютера. Но определенно точно можно утверждать, что благодаря этому возникают конфликты в работе ПО. Поэтому реестр нужно периодически чистить. Сделать это можно с помощью специализированного софта или же вручную.
Чистка с помощью утилит
Мы рекомендуем начать именно с этого способа, поскольку количество ключей в реестре переваливает за тысячи, а то и десятки тысяч. Вычистить всё это самому, во-первых, очень долго. Во-вторых, вы можете случайно удалить запись, которая необходима системе для корректного функционирования. Поэтому предоставьте это дело программе. Она в 99% случаев справится с задачей.
Можно воспользоваться любым средством, предназначенным для чистки системы. Все они работают по схожим алгоритмам и мало чем отличаются друг от друга. Вся разница зачастую сводится к расширенному функционалу, который оптимизирует работу системы в других областях. Например, Advanced System Care умеет не только чистить реестр, но и удалять дублирующиеся ярлыки и папки, дефрагментировать жесткие диски, избавлять от шпионского ПО и так далее. Но учтите, что вместе с ростом возможностей, увеличивается нагрузка на систему. Потому подобные инструменты подойдут в большей степени для владельцев мощных ПК.
Если вышеперечисленный функционал для вас избыточен или вы являетесь обладателем слабого компьютера, то можно воспользоваться узкоспециализированными программами. Например, CCleaner. Как пользоваться? Очень просто: независимо от того, что вы выбрали, просто установите софт и перейдите во вкладку с реестром. Запустите сканирование и избавьтесь от найденных ошибок. Рекомендуется согласиться на бэкап реестра, который предложит сама утилита. В таком случае при возникновении неполадок вы сможете откатить настройки.
Например, CCleaner. Как пользоваться? Очень просто: независимо от того, что вы выбрали, просто установите софт и перейдите во вкладку с реестром. Запустите сканирование и избавьтесь от найденных ошибок. Рекомендуется согласиться на бэкап реестра, который предложит сама утилита. В таком случае при возникновении неполадок вы сможете откатить настройки.Чистка в ручном режиме
Если вы уверены, что определенная проблема, вызванная конфликтом в реестре, не исчезла после программной чистки, можно удалить какой-либо ключ самому. Для этого выполните следующие действия:
- Нажмите комбинацию клавиш Win + R и в появившемся поле введите команду regedit.
- Откроется окно реестра. Первым делом создайте резервную копию. Для этого в левом верхнем углу нажмите на меню
- Затем перейдите в ветку HKEY_CURRENT_USER в раздел Software. Здесь вы увидите все записи, относящиеся к каждой программе, которая установлена или была установлена на компьютере. Ненужные записи можно удалить с помощью клавиши Delete.
Также вы можете воспользоваться поиском. При открытом реестре нажмите комбинацию клавиш Ctrl + F и в появившемся окне введите название желаемой утилиты. Например, Skype. Реестр отобразит все записи, в которых фигурирует данное наименование. Их также удаляем с помощью клавиши Delete.
Читайте также:
Очистка реестра Windows 10 — Как почистить реестр на Виндовс 10
Как мы делаем уборку в квартире, упорядочивая вещи, так же требуется и своевременная «уборка» в программах компьютера.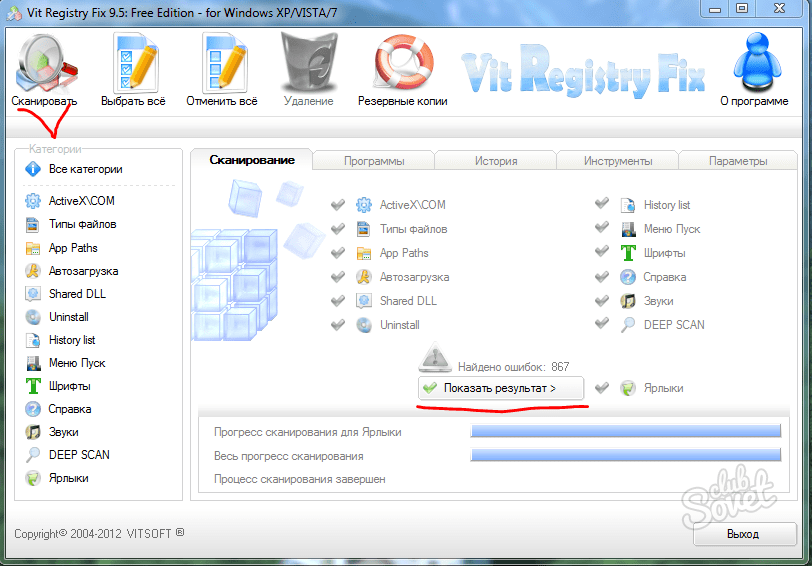 За запуск установленных приложений и за связь файлов в системе в целом отвечает реестр. При удалении ПО даже встроенными средствами Windows, в ОС в любом случае остаются «хвосты», неправильные ключи и пр. Поэтому любому ПК необходима регулярная очистка реестра Windows 10. Делать это можно и вручную, с помощью редактора. Как и диспетчер устройств Windows 10, это системная утилита, которая позволяет управлять своим ПК. Однако далеко не каждый даже самый опытный и знающий пользователь способен найти нужную запись и сопоставить ее с удаленным ПО. Ведь связи могут быть разбросаны по всем веткам, которых в редакторе огромное количество. Поэтому рекомендуется пользоваться утилитами, основное назначение которых как раз и заключается в очистке.
За запуск установленных приложений и за связь файлов в системе в целом отвечает реестр. При удалении ПО даже встроенными средствами Windows, в ОС в любом случае остаются «хвосты», неправильные ключи и пр. Поэтому любому ПК необходима регулярная очистка реестра Windows 10. Делать это можно и вручную, с помощью редактора. Как и диспетчер устройств Windows 10, это системная утилита, которая позволяет управлять своим ПК. Однако далеко не каждый даже самый опытный и знающий пользователь способен найти нужную запись и сопоставить ее с удаленным ПО. Ведь связи могут быть разбросаны по всем веткам, которых в редакторе огромное количество. Поэтому рекомендуется пользоваться утилитами, основное назначение которых как раз и заключается в очистке.CCleaner
Это приложение изначально предназначалось для очистки диска, но потом его функционал увеличивался. Сейчас в него включена и чистка реестра Windows 10.
При установке не забудьте выбрать русский язык в правом верхнем углу. Когда инсталляция закончилась, запустите программу и выберите нужную вкладку.
Здесь вы можете отрегулировать позиции, по которым будет производиться очистка. Чтобы запустить процесс, нажимайте «Поиск проблем».
Затем нажмите «Исправить проблемы».
Лучше сделать резервные копии исправляемых файлов.
Вы можете по одному исправлять проблемы, а можете сделать все разом. Для этого нужно нажать «Исправить отмеченные».
Процесс выполняется довольно быстро и результат радует.
Очистка реестра Windows 10 CCleaner выполняется быстро и легко. На сегодняшний день это одна из самых популярных утилит. Это связано с ее многофункциональностью. Одна программа заменяет множество. Так что CCleaner по праву можно назвать лучшей программой для очистки реестра и исправления ошибок для Windows 10.
Wise Registry Cleaner
Еще один способ как почистить реестр на Windows 10. Скачиваем с официального сайта.
Скачиваем с официального сайта.
При первом запуске появится окно с предложением сделать копию. Соглашаемся.
Можно выбрать создание полной копии или создание точки восстановления. Мы создали точку восстановления, так как откат проще выполнить, чем ручное восстановление.
Далее вы можете выбрать быструю очистку, глубокое сканирование или выполнить тонкую настройку по категориям.
Быстрая очистка выполняется довольно быстро. Ее рекомендуется использовать, если вы часто проводите эту процедуру. А вот глубокое сканирование необходимо делать с некоторой периодичностью, например раз в неделю.
Утилита нашла большее число ошибок, чем CCleaner.
Нажмите кнопку «Исправить». Процесс выполнился мгновенно, но 72 ошибки исправить не удалось.
Reg Organizer 8.0
Скачать утилиту можно здесь.
Скачать Reg Organizer 8.0На сайте подробно описано как пользоваться приложением и как чистить реестр в Windows 10. Установите после скачивания и запустите программу.
Можно выполнить несколько действий: быстро проверить систему; почистить ее; очистить историю браузера, кеш и т.д. Это касается логинов, паролей и прочих приватных данных; оптимизировать и провести дефрагментацию; настроить автозапуск; удалить ненужные приложения.
Для выбора действия щелкайте в левой панели. После нажатия на кнопку «Сканировать» программа требует закрыть приложения, участвующие в очистке.
Чтобы этого избежать, настроим утилиту, убрав галочки с очистки кеша. Попасть в настройки можно с помощью кнопки «Изменить», которая расположена сверху слева.
Далее начинается процесс сканирования.
После окончания можно увидеть, сколько места освободится на диске. Программа платная, так что для полного функционала необходима лицензия.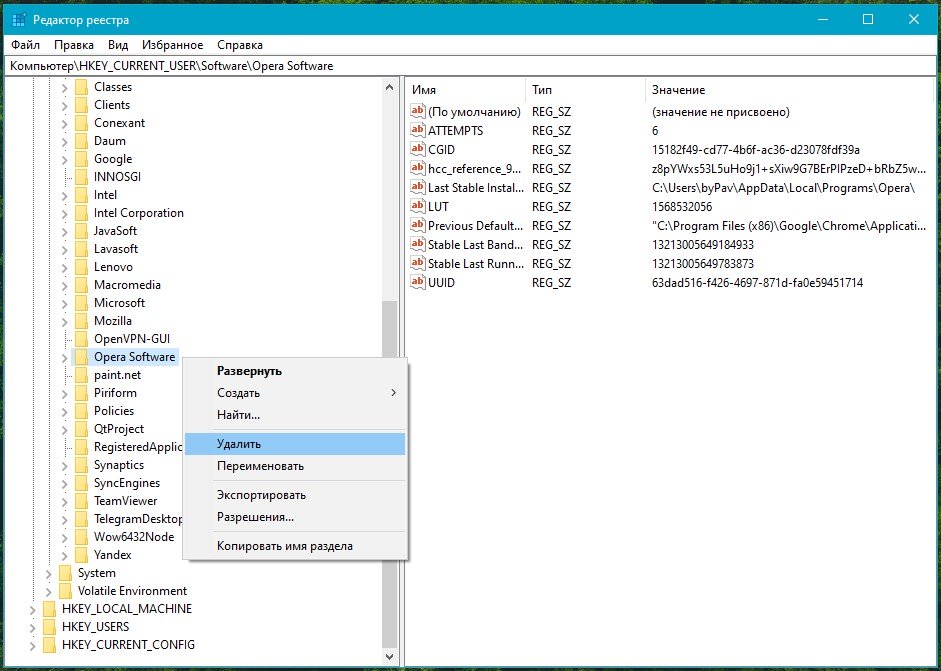 Помимо указанных функций, приложение еще имеет редактор, тонкие настройки и делает скриншоты интерфейса.
Помимо указанных функций, приложение еще имеет редактор, тонкие настройки и делает скриншоты интерфейса.
Registry Life
Еще одна утилита для чистки реестра Windows 10. Позволяет очистить и оптимизировать систему. При этом совершенно бесплатна. Скачать можно здесь.
Скачать Registry LifeПомимо реестра еще можно оптимизировать автозапуск и отменить изменения. Настроек в программе не так много, как у аналогичных утилит.
После сканирования можно запустить исправление найденных проблем. Опытные пользователи могут просмотреть неверные записи.
Исправления выполняются быстро.
Дополнительно можно установить утилиту Soft Organaizer, которая обеспечить удобную работу с приложениями.
Для доступа ко всем ее возможностям необходимо приобретать лицензию.
Auslogics BoostSpeed
Еще один чистильщик. Скачать можно здесь.
Скачать Auslogics BoostSpeedПосле запуска начинается сканирование.
Чтобы запустить очистку нажмите кнопку «Исправить».
Помимо очистки, вы можете провести тюнинг операционной системе. Фактически это ее оптимизация по разным направлениям.
Также доступны управление личными данными, ускорение работы ПК и различные утилиты.
Пожалуй, эта программа не уступает по производительности и функциональности CCleaner. Очистка реестра Windows 10 стандартными средствами Разработчики в Microsoft предусмотрели возможность и проведение чистки реестра Windows 10 вручную. Для этого был создан редактор, где пользователь может самостоятельно менять параметры и удалять ненужное. Мы настоятельно не рекомендуем проводить эту процедуру:
1. Вы не сможете качественно и детально вычистить все.
2. Есть риск удаления нужных параметров, что проведет к сбою в операционной системе.
Для самых любопытных опишем этот способ.
1. Нажмите WIN+R и наберите команду regedit. Читайте о других способах, как зайти в реестр Windows 10.
2. Создайте резервную копию. Для этого необходимо экспортировать данные в файл на диске. Файл и его местоположение вы укажете самостоятельно.
3. Зайдите в раздел Software у настроек текущего пользователя HKEY_CURRENT_USER. Там расположены ключи всех программ.
4. Найдите ту, которую вы удаляли, а запись для нее осталась. Нажмите правую кнопку и выберите «Удалить».
Таким образом, вам необходимо перебрать все удаленные приложения.
Надеемся, что наша статья поможет вам выбрать программу для очистки, и ваш компьютер будет радовать вас быстродействием.
Как почистить реестр на Windows
Когда ПК или ноутбук начинают замедляться, демонстрировать уведомления об ошибках, сетовать на загруженность памяти и т. п., пора очистить кэш и «битые» записи реестра. Если с первым всё понятно, то второе явление заслуживает отдельного рассмотрения.
Что такое реестр, как и чем он может засоряться
В системе Windows предусмотрен специальный реестр данных, куда вносится информация обо всех действиях (обращение к браузеру, установка программы, получение обновлений и т. п.). Обращение к нему помогает ОС сэкономить время и выдать быстрый отклик на любой запрос пользователя. С течением времени в реестре скапливается мусор:
- ошибочные записи;
- оставшиеся элементы уже удалённых приложений;
- сведения о вирусах, уже уничтоженных фаерволом.
Всё это отрицательно влияет на быстродействие и занимает память, поэтому даже не возникает вопроса, стоит ли чистить реестр Windows.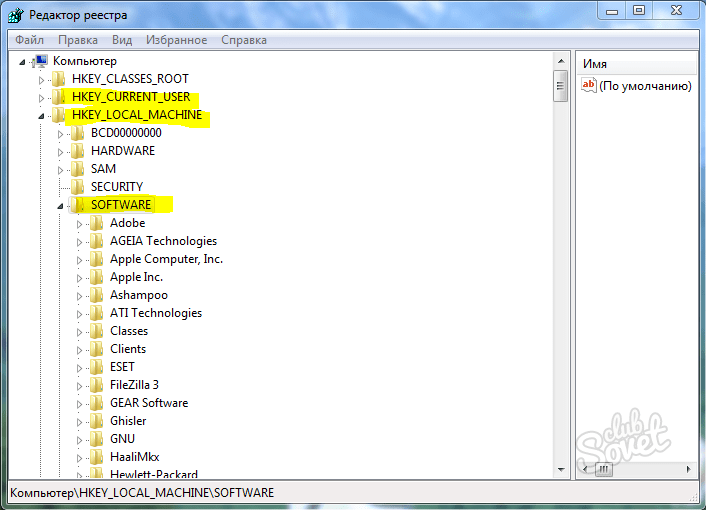 Зато есть другой: как это правильно сделать, чтобы не повредить записи, ведь они критически важны для нормального функционирования ПК. Сейчас мы во всем разберёмся.
Зато есть другой: как это правильно сделать, чтобы не повредить записи, ведь они критически важны для нормального функционирования ПК. Сейчас мы во всем разберёмся.
Как вручную почистить реестр на Windows 10
Очистка реестра на Windows 10, 8 или 7 производится совершенно одинаково. Но самостоятельно копаться в таком важном хранилище данных лучше только тем, кто хоть немного ориентируется в устройстве ОС и понимает, какие записи трогать не следует.
Алгоритм чистки реестра (систем Windows 10, 8, 7) вручную таков:
- В разделе «Поиск» наберите «Командная строка» (ещё её можно найти в разделе «Все программы» — «Стандартные»)
- Кликните по названию правой кнопкой и выберите Run As Administrator.
- В появившемся окне напишите: «regedit» и кликните «Enter».
- Подтвердите, что допускаете внесение поправок в реестр.
- Слева вы видите множество папок, названия которых написаны заглавными буквами. Прежде чем приступить к работе, нужно скопировать все существующие записи — на тот случай, если вы нечаянно удалите что-то важное. Из копии всё можно будет восстановить.
- Нажмите «Файл» — «Экспорт» — «Все записи» и сохраните куда-нибудь документ.
- После этого перейдите к разделу HKEY_CURRENT_USER/Software. Внимательно поищите папки, озаглавленные, как названия программ, которых у вас уже давно нет, и удалите их (опция открывается через правый клик).
Очистка с помощью специальных программ
К сожалению, предыдущий способ поможет избавиться только от элементов удалённых программ, но не от «битых» записей. С ними лучше справляются специальные приложения-оптимизаторы. К тому же, они стеснены в полномочиях и не смогут причинить вред важным данным, а ещё находят бесполезные файлы автоматически и очень быстро.
Правда, есть один нюанс: существует бесполезный софт, выдаваемый разработчиками за эффективный. Он демонстрирует на экране несметное количество обнаруженного мусора, показывает, что ошибки исправлены и быстродействие восстановлено, но по факту всё остаётся на своих местах.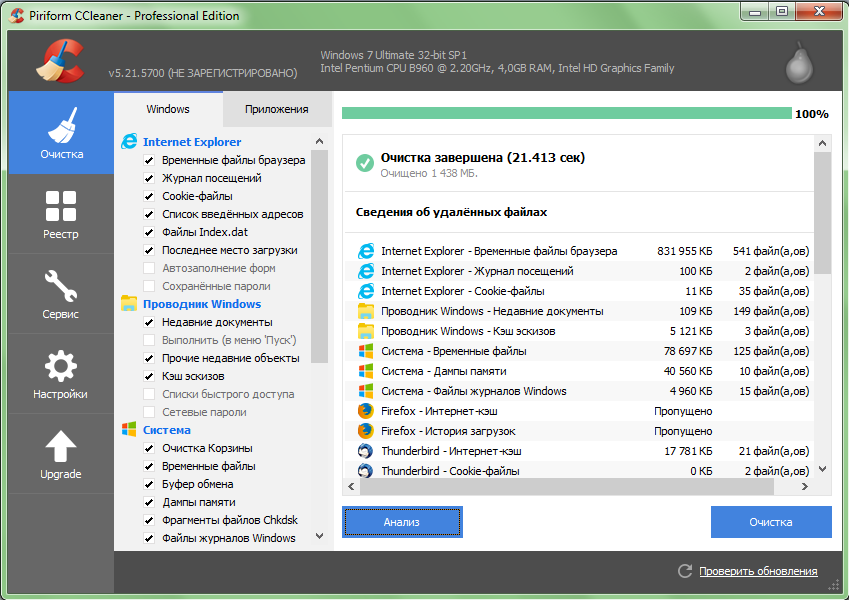 Во избежание разочарований предлагаем обратить внимание на надёжные и проверенные программы.
Во избежание разочарований предлагаем обратить внимание на надёжные и проверенные программы.
CCleaner: бесплатный и эффективный. Скачать его можно на верифицированном сайте, не внося никакой оплаты. Если вы запустите приложение, то сразу слева увидите раздел «Реестр». Нажмите «Обнаружение проблем», подождите и подтвердите чистку реестра (программа работает на Windows 10, 8 и 7). Пользоваться данной опцией стоит каждый раз после удаления какого-либо приложения, чтобы не накапливать «пустые» записи.
Iobit Advanced SystemCare: очистка и оптимизация работы ПК. Как раз подойдёт для безопасной очистки системного реестра на любом компьютере. Он очень прост в управлении и тоже распространяется разработчиком бесплатно. В основном окне вы увидите различные опции: отметьте пункт «Реестр» и запустите оптимизатор.
Revo Uninstaller: эффективное удаление программ вместе с их записями в реестре. Решает проблему остаточных файлов. Чтобы добраться до нужной функции, откройте раздел «Чистильщик Windows», а потом поставьте галочки напротив нужного. Впрочем, данный софт больше сконцентрирован на избавлении от программ, которые не желают удаляться обычным образом.
Windows Manager: очистка в один клик. Утилита представляет собой широкий набор инструментов для оптимизации ОС. Пользователю совершенно не обязательно хорошо разбираться в теме: всё полностью автоматизировано. Для работы с мусором в реестре нужно слева нажать значок «Очистка», а затем «Очистка реестра» или «Сжатие реестра».
Wise Registry Cleaner: быстрая, глубокая и выборочная очистка реестра. Как следует из названия, программа позволяет почистить реестр на Windows 10,8,7, включив тонкие настройки. Например, можно задать период избавления от мусора, чтобы утилита работала без вашего участия, наладить оптимизацию процессов для быстродействия. Также приложение перед вмешательством в реестр само создаёт его копию и точку восстановления для Windows.
Auslogics Registry Cleaner: простой и эффективный способ очистки реестра. Как заявляют разработчики, их продукт нашел признание даже у IT-мастеров. Программа анализирует содержимое реестра и показывает вам все ошибочные записи и файлы, оставшиеся от программ. Вы сами можете выбрать, какие из них стоит удалить.
Как заявляют разработчики, их продукт нашел признание даже у IT-мастеров. Программа анализирует содержимое реестра и показывает вам все ошибочные записи и файлы, оставшиеся от программ. Вы сами можете выбрать, какие из них стоит удалить.
Vit Registry Fix: фильтры для распознавания более 50 видов ошибок. Утилита ищет такие сбои, которые пропускают аналоги. Она чистит реестр, мусор, перечень истории. Можно настроить ручное управление действиями программы и анализ ПК по расписанию. Оптимизатор можно запускать с флешки.
Reg Organizer: тонкая настройка и ускорение ОС. Данный продукт предлагает широкие возможности по работе с реестром: экспорт, сохранение и слежение за записями, своевременное удаление неактуальных ключей, избавление от мусора, ручное управление процессами чистки. Выручит, если проблемы с системой начались после установки какого-то софта.
Собственно, всё перечисленное ПО в сущности похоже: можно выбрать наиболее удобный для себя вариант. А вы пользуетесь оптимизаторами или придерживаетесь мнения, что реестр лучше совсем не трогать? Поделитесь своим мнением в комментариях.
Как почистить реестр Windows в программе “Ускоритель Компьютера”
Как почистить реестр Windows: быстрый способ
Компьютер начал зависать и тормозить? Проверьте состояние реестра! Реестр – основная база данных в Windows. В ней находится вся информация о настройках системы. Долгое использование ПК и отсутствие периодической чистки обычно приводит к серьёзному снижению производительности. Чтобы решить эту проблему, не обязательно тратить деньги и время на обращение в сервисный центр. Вы сможете сделать всё сами! Из этой статьи вы узнаете, как почистить реестр компьютера быстро и грамотно, не навредив системе и значительно повысив качество её работы.
Безопасная очистка реестра компьютера
Вместе со значимыми и нужными данными реестр хранит огромное количество бесполезного «мусора», вроде временных файлов, неверных расширений, ошибок установщика, ярлыков удалённых программ и т.д. Они не играют никакой роли и попросту мешают быстрой и стабильной работе ПК.
Провести очистку реестра вы можете вручную или с помощью специального софта. Первый способ подходит только опытным пользователям, которые точно знают, что можно удалять, а что – ни в коем случае нельзя.
Подходите к очистке осторожно. Помните, что неумелое вмешательство в содержимое реестра может привести к сбоям и даже к полной остановке работы Windows. Будьте внимательны, обязательно следуйте правилам и советам, данным ниже, так вы сможете избежать случайных ошибок .
Если вы хотите удалить ненужные записи, при этом точно знаете тип и название файлов, которые необходимо очистить, вы можете отредактировать реестр вручную. Для этого необходимо выполнить несколько несложных действий. Алгоритм, описанный ниже, подойдёт вам, независимо от того, какая версия Windows установлена на ПК.
В первую очередь, откройте диалоговое окно «Выполнить». Сделать это нужно сочетанием клавиш «Пуск» (значок Windows) + R.
Откройте диалоговое окно и введите команду regedit
В появившейся строке введите «regedit» и нажмите «ОК». Так вы окажетесь в редакторе реестра. Он представляет собой библиотеку с многоуровневой системой папок. Всё содержимое разделено на 5 категорий:
- HKEY_CLASSES_ROOT включает информацию о расширениях файлов установленных программ
- HKEY_CURRENT_USER включает данные об активной учётной записи
- HKEY_LOCAL_MACHINE включает информацию об аппаратной части компьютера
- HKEY_USERS содержит информацию о всех пользовательских профилях ПК
- HKEY_CURRENT_CONFIG содержит информацию о конфигурации системы
Окно настройки реестра
Как правило элементы, которые можно без проблем удалить, располагаются в разделе HKEY_CURRENT_USER – папки, параметры панели управления, сведения об установленных приложениях и т. д. Если вам нужно удалить программу через реестр – откройте в этой ветке папку «Software». Чтобы стереть файл, выделите его, кликните правой кнопкой мыши и выберите «Удалить». Вы также можете воспользоваться поиском – нажмите сочетание клавиш CTRL + F и введите название записи.
д. Если вам нужно удалить программу через реестр – откройте в этой ветке папку «Software». Чтобы стереть файл, выделите его, кликните правой кнопкой мыши и выберите «Удалить». Вы также можете воспользоваться поиском – нажмите сочетание клавиш CTRL + F и введите название записи.
Найдите в списке ненужный объект и удалите его
Обязательно сделайте резервную копию реестра перед началом работы. Так, в случае чего, вы сможете откатить все изменения и вернуться к исходному состоянию. Чтобы сделать копию, нажмите «Файл» > «Экспорт» и назначьте папку для сохранения файла. Реестр на компьютере будет сохранен в расширении .reg.
Очистка реестра – ответственный процесс. Самостоятельно приступать к решению задачи стоит только с полным знанием дела. Если есть сомнения в своих силах – лучше не рисковать, а довериться специальным программам. Одна из таких – Ускоритель Компьютера. Софт быстро просканирует системный реестр на наличие повреждённых записей и ошибок, мешающих работе ПК, и безопасно устранит их. И всё это в полуавтоматическом режиме. Посмотрим, как работать с этим ПО.
Шаг 1. Скачайте программу
На первом этапе необходимо посетить официальный сайт программы. Там скачиваем программу для чистки компьютера. Стоит отметить, что ее размер составляет всего лишь 24 Мб, поэтому она не только не займет особо много места на жестком диске, но и быстро загрузится. После завершения скачивания дважды щелкните по файлу мышкой. На экране появится «Мастер установки». Здесь вам следует выбрать папку, где будут размещены файлы программы. Когда установка закончится, дважды нажмите по появившемуся значку на рабочем столе вашего компьютера и запустите программу.
Шаг 2. Сканирование реестра
На вашем экране появится главное меню приложения. Для очистки реестра вам следует нажать на вкладку «Реестр», либо на иконку «Исправление ошибок реестра» в главном меню.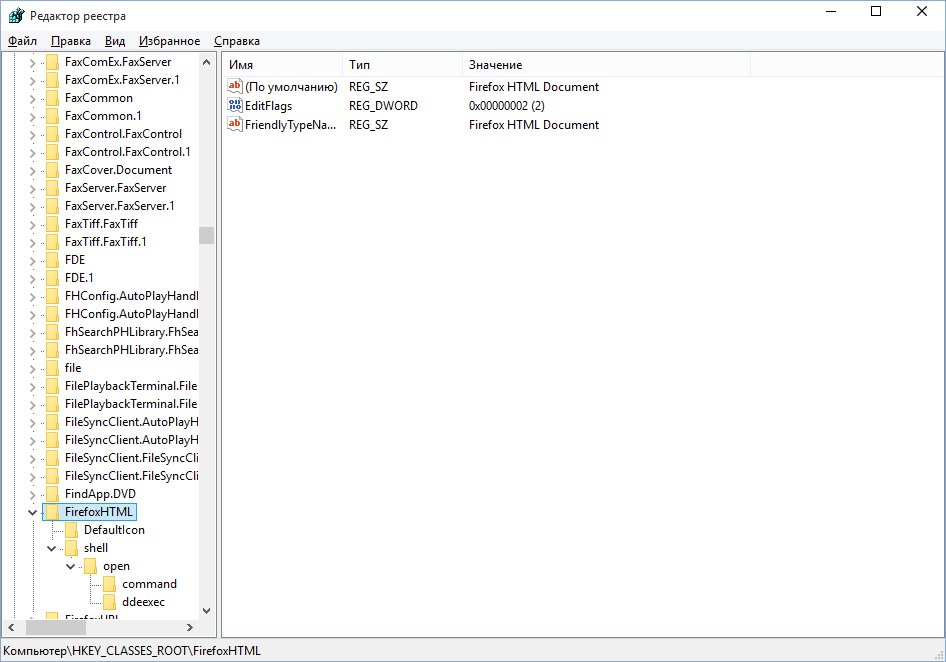 Именно здесь вы сможете почистить реестр. На панели слева будет представлен перечень файлов и ошибок, где вы сможете обозначить те из них, которые программа должна отыскать: отсутствующие DLL, неверные расширения, приложения и другие. При запуске программа автоматически выделяет все пункты. Для продолжения работы нажмите на кнопку «Сканировать». Все остальные процедуры программа для оптимизации работы компьютера сделает самостоятельно, без вашего вмешательства.
Именно здесь вы сможете почистить реестр. На панели слева будет представлен перечень файлов и ошибок, где вы сможете обозначить те из них, которые программа должна отыскать: отсутствующие DLL, неверные расширения, приложения и другие. При запуске программа автоматически выделяет все пункты. Для продолжения работы нажмите на кнопку «Сканировать». Все остальные процедуры программа для оптимизации работы компьютера сделает самостоятельно, без вашего вмешательства.
Просканируйте реестр на наличие ошибок
Шаг 3. Исправление ошибок реестра
Процесс сканирования займет некоторое время. После появится отчет, в котором будет прописано количество обнаруженных ошибок. При желании вы можете просмотреть таблицу, где прописано имя каждой проблемы и информация о ней, а также раздел реестра, в котором она была найдена. Также здесь вы самостоятельно можете отметить файлы, проблемы с которыми мощная программа для очистки компьютера должна решить и те, которые ей трогать не требуется. После этого следует нажать кнопку «Исправить» и дождаться завершения сеанса. Все обнаруженные ошибки будут исправлены в течение минуты.
Обозначьте ошибки для исправления
Шаг 4. Просмотр отчета
Теперь вы знаете как очистить реестр. После завершения чистки на экране появится отчет, где будет прописано сколько файлов было обработано в процессе проверки. После этого вы можете закрыть программу или же пройти в соседние вкладки, где можно продолжить «лечение» системы: очистить ее от ненужных файлов, настроить автозагрузку программ и приложений или же задать время следующей проверки. Данные операции вам поможет провести «Ускоритель Компьютера».
Отчёт об устранении ошибок реестра
Из данной статьи вы узнали, как почистить реестр Windows от лишних данных. Не забывайте, что любую систему необходимо избавлять от устаревших файлов независимо от того, какие изначальные характеристики были у вашего ПК. «Ускоритель Компьютера» станет верным другом в этом трудном деле. Приложение не только очистит систему от виртуального мусора, но и ускорит работу вашей техники, а в некоторых случаях и вовсе подарит вашему компьютеру или ноутбуку новую жизнь.
«Ускоритель Компьютера» станет верным другом в этом трудном деле. Приложение не только очистит систему от виртуального мусора, но и ускорит работу вашей техники, а в некоторых случаях и вовсе подарит вашему компьютеру или ноутбуку новую жизнь.
Как очистить реестр с помощью CCleaner
Введение
Реестр Windows (Win Registry) довольно капризная штука. Он имеет свойство часто засоряться всевозможными следами жизнедеятельности программ. Также имеют место быть «хвосты», оставшиеся от удаленных программ. Когда объем всего этого мусора достигает критической массы, с компьютером начинает твориться что-то непостижимое. Глюки, тормоза, всяческие «вылеты» программ. Это значит, что пришла пора убрать лишний мусор. Лучшей программой для очистки реестра является CCleaner.
Установка и работа с программой
Скачать бесплатную версию CCleaner для Windows можно с официального сайта программы. Стоит отметить, что Free версия умеет только чистить. Опции мониторинга в реальном времени и другие доступны только в полной версии приложения, за которую придется заплатить. Ну да не суть важно. Наша задача – почистить систему, а не отправить компьютер на орбиту. Поэтому Pro версия нас пока не интересует.
Процесс установки стандартен, поэтому подробно разбирать его не имеет смысла. Перейдем сразу к работе. По запуску приложения мы увидим приветственное окно полностью на английском языке. Не спешите паниковать, русский присутствует. Для его включения требуется нажать на вкладку «Options» и выбрать пункт «Settings». В графе «Language» выбираем русский язык.
Теперь можно приступать к удалению ненужного хлама из реестра. CCleaner – автоматизированная система, поэтому все, что надо она сделает без участия пользователя. Это даже хорошо, поскольку человек – существо любопытное и неосторожное. По незнанию можно просто «повесить» систему. А этого нельзя допустить ни в коем случае. Именно поэтому лучше всегда использовать автоматические параметры. Очистка реестра будет проходить по автоматическому сценарию. Во избежание всяческих эксцессов не следует менять стандартные настройки. Программа лучше знает, что можно удалять, а что нет. Для начала работы нужно нажать кнопку «Анализ». Сначала приложение проверит, насколько у вас все запущено. По завершении анализа вы увидите примерно такую картину.
Очистка реестра будет проходить по автоматическому сценарию. Во избежание всяческих эксцессов не следует менять стандартные настройки. Программа лучше знает, что можно удалять, а что нет. Для начала работы нужно нажать кнопку «Анализ». Сначала приложение проверит, насколько у вас все запущено. По завершении анализа вы увидите примерно такую картину.
Теперь можно смело нажимать кнопку «Очистить» и ждать окончания процесса. Очистка реестра может занять довольно продолжительное время, если у вас там скопились тонны ненужного хлама. Это могут быть «хвосты» удаленных программ, кэш браузеров (а также Cookies), временные файлы Windows, распакованные установочные файлы и многое другое. Однако не стоит паниковать. CCleaner со всем справится. Когда чистка реестра закончится, рекомендуется перезагрузить компьютер. Только после перезагрузки вы сможете оценить всю прелесть чистой системы.
Для наилучшей работы компьютера такая «очистка CCleaner» должна производиться не менее одного раза в месяц. Тогда ваш железный друг будет в полном здравии. Если вам нужен постоянный контроль за «самочувствием» системы и компьютера в целом, то лучше не пожадничать и приобрести Pro версию приложения. Помимо восхитительных функций, которых нет в бесплатной версии, Pro снабжена системой контроля за состоянием компьютера. А это очень важно.
Заключение
Возможно, теперь многие пользователи ПК поняли, насколько важна своевременная чистка реестра Windows. Не имеются в виду только начинающие «юзеры». Часто даже продвинутые и опытные пользователи грешат наплевательским отношением к этому. Однако CCleaner позволяет исправить это недоразумение. Главное – не забывать вовремя обновлять программу, поскольку в новых версиях разработчики частенько латаю различные «дыры», от чего приложение работает еще лучше.
очистка windows 7 8 xp vista реестра системы от мусора
Операционная система Windows 7, 8, XP, Vista содержит совокупность сведений конфигурации компьютера, настроек и параметров, которые отвечают за работу системы в целом, ее быстродействие и уверенную работу без ошибок.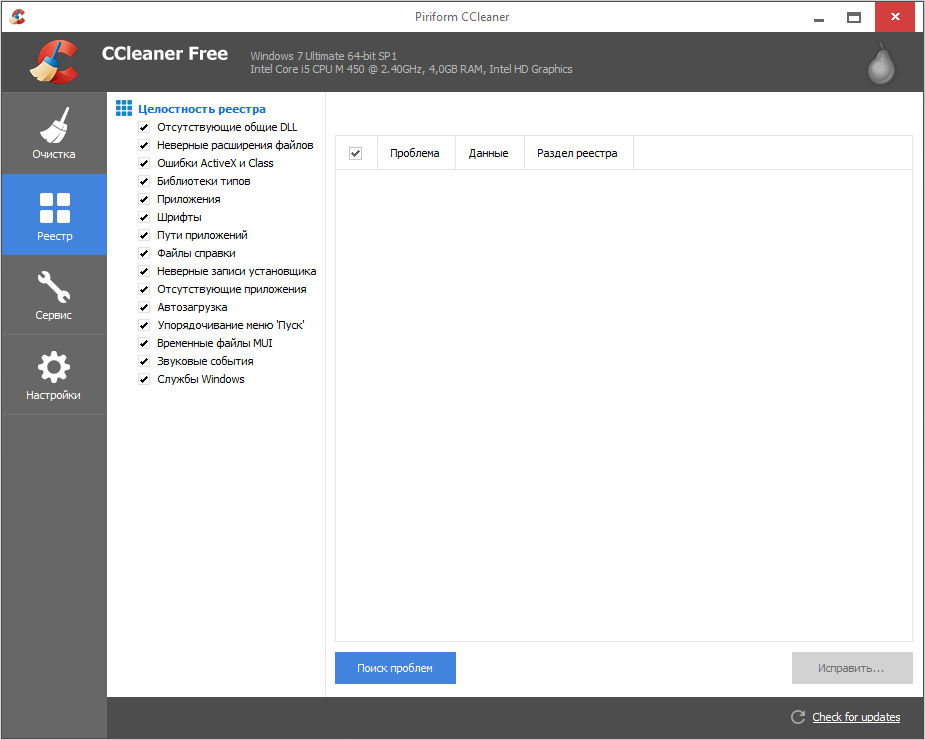 И если эта совокупность нарушается, компьютер начинает тупить, зависать, медленно работать и т.д. Что бы это не случалось нужно делать хотя бы ежемесячную профилактику (очистку Windows 7, 8, XP, Vista ) от всяческого мусора, также раскладывать все файлы на жестком диске, так сказать, по полочкам. Очистку Windows 7, 8, XP, Vista должен делать каждый пользователь, уважающий свой компьютер. Главными факторами надежной работы Windows 7, 8, XP, Vista являются реестр операционной системы и исправность файловой системы ,т.е. жесткого диска (дефрагментация дисков). Рассмотрим эти два понятия и этапа очистки Windows подробней.
И если эта совокупность нарушается, компьютер начинает тупить, зависать, медленно работать и т.д. Что бы это не случалось нужно делать хотя бы ежемесячную профилактику (очистку Windows 7, 8, XP, Vista ) от всяческого мусора, также раскладывать все файлы на жестком диске, так сказать, по полочкам. Очистку Windows 7, 8, XP, Vista должен делать каждый пользователь, уважающий свой компьютер. Главными факторами надежной работы Windows 7, 8, XP, Vista являются реестр операционной системы и исправность файловой системы ,т.е. жесткого диска (дефрагментация дисков). Рассмотрим эти два понятия и этапа очистки Windows подробней.
1. Очистка реестра Windows 7, 8, XP, Vista.
Реестр — это картотека сведений конфигурации компьютера, настроек Windows и параметров программ. Замусоренный и нефрагментированный реестр может существенно тормозить работу системы Windows 7, 8, XP, Vista. В процессе установки игр и приложений в реестре могут оставаться неверные ссылки, файлы. Большое кол-во таких недругов и влияет на нормальное функционирование системы Windows и сбои в ее работе. Для выполнения этого этапа очистки Windows 7, 8, XP, Vista мы рекомендуем 2 программы это:
CCLEANER
AusLogics BoostSpeed
2. Дефрагментация файлов
Дефрагмента́ция — процесс обновления и оптимизации логической структуры раздела диска с целью обеспечить хранение файлов в непрерывной последовательности кластеров. После дефрагментации ускоряется чтение и запись файлов,а следовательно и работа программ, ввиду того, что последовательные операции чтения и записи выполняются быстрее случайных обращений (например, для жесткого диска при этом не требуется перемещение головки). Другое определение дефрагментации: перераспределение файлов на диске, при котором они располагаются в непрерывных областях.
Длинные файлы занимают несколько кластеров. Если запись производится на незаполненный диск, то кластеры, принадлежащие одному файлу, записываются подряд. Если диск переполнен, на нём может не быть цельной области, достаточной для размещения файла. Тем не менее, файл все-таки запишется, если на диске много мелких областей, суммарный размер которых достаточен для записи. В этом случае файл записывается в виде нескольких фрагментов.
Если диск переполнен, на нём может не быть цельной области, достаточной для размещения файла. Тем не менее, файл все-таки запишется, если на диске много мелких областей, суммарный размер которых достаточен для записи. В этом случае файл записывается в виде нескольких фрагментов.
Процесс разбиения файла на небольшие фрагменты при записи на диск называется фрагментацией. Если на диске много фрагментированных файлов, скорость чтения носителя уменьшается, поскольку поиск кластеров, в которых хранятся файлы, на жёстких дисках требует времени. На флеш-памяти, например, время поиска не зависит от расположения секторов, и практически равно нулю, поэтому для них дефрагментация не требуется.
Помимо замедления компьютера в работе с файловыми операциями (таких как чтение и запись), фрагментация файлов негативно сказывается на «здоровье» жёсткого диска, так как заставляет постоянно перемещаться позиционирующие головки диска, которые осуществляют чтение и запись данных. Для устранения проблемы фрагментации существуют программы-дефрагментаторы, принцип работы которых заключается в «сборе» каждого файла из его фрагментов. Общим недостатком таких программ является их медленная работа — процесс дефрагментации обычно занимает очень много времени (до нескольких часов).
Для второго этапа очистки системы Windows 7, 8, XP, Vista рекомендуем программу для дефрагментации AusLogics BoostSpeed.
Подведем итоги. Своевременная очистка Windows 7, 8, XP является необходимым действием для нормального функционирования работы системы. Если ее проводить периодически (интервал зависит от степени загруженности вашего друга компьютера), Вы сможете избежать сбоев работы системы и, соответственно сберечь Ваши нервишки. Очистка Windows 7, 8, XP — залог вашего успеха. Удачи!!!
Политика поддержки Microsoft для использования утилит очистки реестра
Резюме
В этой статье описывается политика поддержки Microsoft для клиентов, которые используют служебные программы очистки реестра, которые полагаются на неподдерживаемые методы для извлечения или изменения содержимого реестра Windows.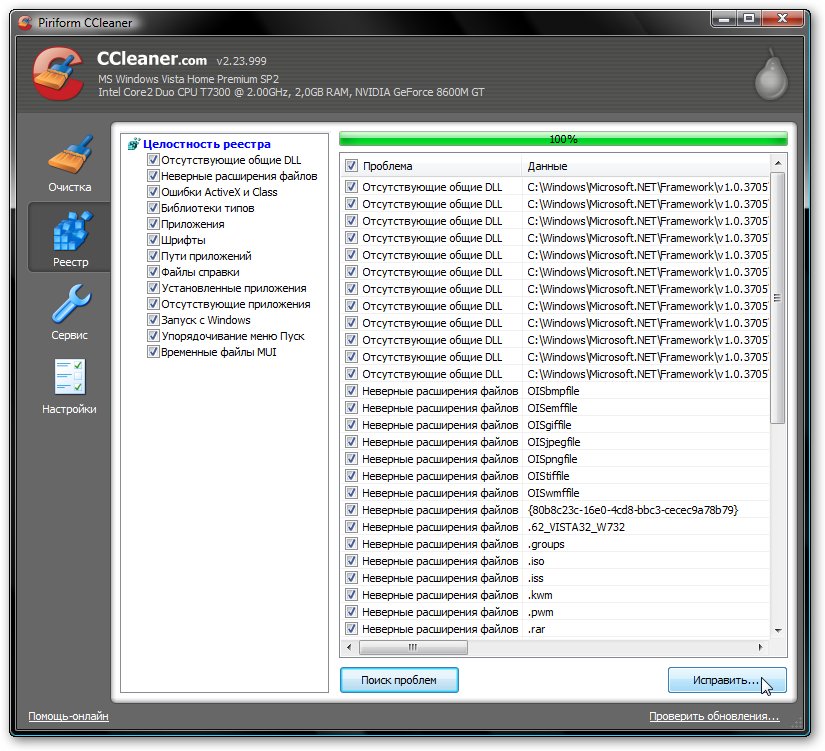
Реестр Windows — это база данных настроек всего оборудования, программного обеспечения и пользовательских настроек на вашем компьютере, которая контролирует взаимодействие Windows с вашим оборудованием и приложениями.Windows постоянно обращается к реестру в фоновом режиме, и он не предназначен для доступа или редактирования.
Некоторые продукты, такие как утилиты очистки реестра, предполагают, что реестр нуждается в регулярном обслуживании или чистке. Однако при неправильном изменении реестра с помощью этих типов утилит могут возникнуть серьезные проблемы. Эти проблемы могут потребовать от пользователей переустановки операционной системы из-за нестабильности. Microsoft не может гарантировать, что эти проблемы могут быть решены без переустановки операционной системы, поскольку объем изменений, вносимых утилитами очистки реестра, варьируется от приложения к приложению.
Дополнительная информация
Поврежденный реестр Windows может проявлять ряд симптомов, включая чрезмерную загрузку ЦП, более длительное время запуска и завершения работы, плохую работу приложений, случайные сбои или зависания. Эти случайные сбои и зависания могут в конечном итоге привести к потере данных из-за неспособности системы сохранить данные обратно в место хранения во время происшествия.
Microsoft не поддерживает использование очистителей реестра.Некоторые программы, доступные бесплатно в Интернете, могут содержать шпионское, рекламное ПО или вирусы. Если вы решили установить служебную программу для очистки реестра, обязательно изучите продукт и загружайте и устанавливайте программы только от тех издателей, которым вы доверяете. Дополнительные сведения см. В разделе, когда можно доверять издателю программного обеспечения.
Microsoft не несет ответственности за проблемы, вызванные использованием служебной программы для очистки реестра.
 Мы настоятельно рекомендуем вам изменять только те значения в реестре, которые вы понимаете или которые получили указание изменить из источника, которому вы доверяете, и сделать резервную копию реестра перед внесением каких-либо изменений.
Мы настоятельно рекомендуем вам изменять только те значения в реестре, которые вы понимаете или которые получили указание изменить из источника, которому вы доверяете, и сделать резервную копию реестра перед внесением каких-либо изменений.Microsoft не может гарантировать, что проблемы, возникающие в результате использования служебной программы очистки реестра, могут быть решены. Проблемы, вызванные этими утилитами, могут не подлежать устранению, а потерянные данные не могут быть восстановлены.
Перед изменением реестра убедитесь, что вы сделали резервную копию, создайте точку восстановления и убедитесь, что вы понимаете, как восстановить реестр в случае возникновения проблемы.Для получения информации о том, как создать резервную копию реестра Windows, см. Следующую статью для вашей версии Windows:
Для Windows 10:
Сделайте резервную копию реестра Для Windows 8:
Сделайте резервную копию реестра Для Windows 7:
Сделайте резервную копию реестра
Дополнительные сведения о реестре Windows см. В разделе «Сведения о реестре Windows для опытных пользователей».
Microsoft не дает никаких гарантий, подразумеваемых или иных, в отношении производительности или надежности сторонних утилит очистки реестра.
Как очистить реестр Windows и ускорить работу ПК
Начнем с небольшой викторины. Я говорю: «Большой, раздутый и полный ошибок». Что ты говоришь? Правильно, «Реестр Windows». Еще одно: «Возиться с этим рискованно». Если вы снова угадали реестр, вы проходите. Хотя возня с реестром Windows сопряжена с определенным риском, его очистка может положительно повлиять на общую производительность вашего компьютера.
Реестр Windows — это хранилище огромного количества сведений о вашем компьютере: где хранятся программы, какие вспомогательные программы (известные как библиотеки DLL) используются совместно с вашими различными приложениями, списки всех ярлыков в меню «Пуск» и указатели на программы, которые запускаются при нажатии на значок. И это только начало.
И это только начало.
Темное и пугающее место, известное как реестр Windows.
Практически все, что вы делаете в Windows, записывается в реестр.Например, URL-адрес этой статьи, вероятно, имеет где-то запись. Здесь также указаны пути к последнему десятку изображений или документов, которые вы открыли, а также сведения о программах, которые вы установили или удалили.
Вот проблема: если вы откроете реестр, то обнаружите, что он загроможден примерно так же, как спальня подростка. Это связано с тем, что Windows не выполняет эффективную очистку после себя в повседневной работе. Он постоянно создает новые записи, но редко — если вообще когда-либо — удаляет старые записи после того, как они больше не нужны.
Эту проблему усугубляет тот факт, что приложения обычно слишком неумелые, чтобы удалить все записи реестра, которые они создают. Слишком часто обновления программ и установщики оставляют ненужные указатели в реестре, поэтому реестр переполняется ненужными записями, замедляя работу вашей системы.
Очистители реестра: благо или бесполезно?
Большой вопрос, который мы задаем в этой статье, заключается в том, действительно ли программа очистки реестра ускоряет работу вашего компьютера, ускоряя его загрузку и работу.Ответ: категорически и недвусмысленно, возможно. Верно, большой, толстый , возможно, — потому что все зависит от состояния вашего реестра. Это также зависит от эффективности выбранного вами очистителя реестра, и есть из чего выбирать.
Чтобы выяснить, какой очиститель реестра выявляет больше всего ошибок, является самым безопасным и простым в использовании и (что не менее важно) создает минимум проблем, мы протестировали пять популярных очистителей реестра, многие из которых были рекомендованы читателями PCWorld .Мы рассмотрели два бесплатных продукта (Advanced Windows Care и RegSeeker) и три коммерческих (jv16 PowerTools, Registry First Aid и RegSupreme Pro).
Мы опробовали каждый инструмент на трех компьютерах: на грязном рабочем ПК с Windows XP SP3, на безупречном ноутбуке Fujitsu Lifebook серии T под управлением Vista и на старом ноутбуке ThinkPad.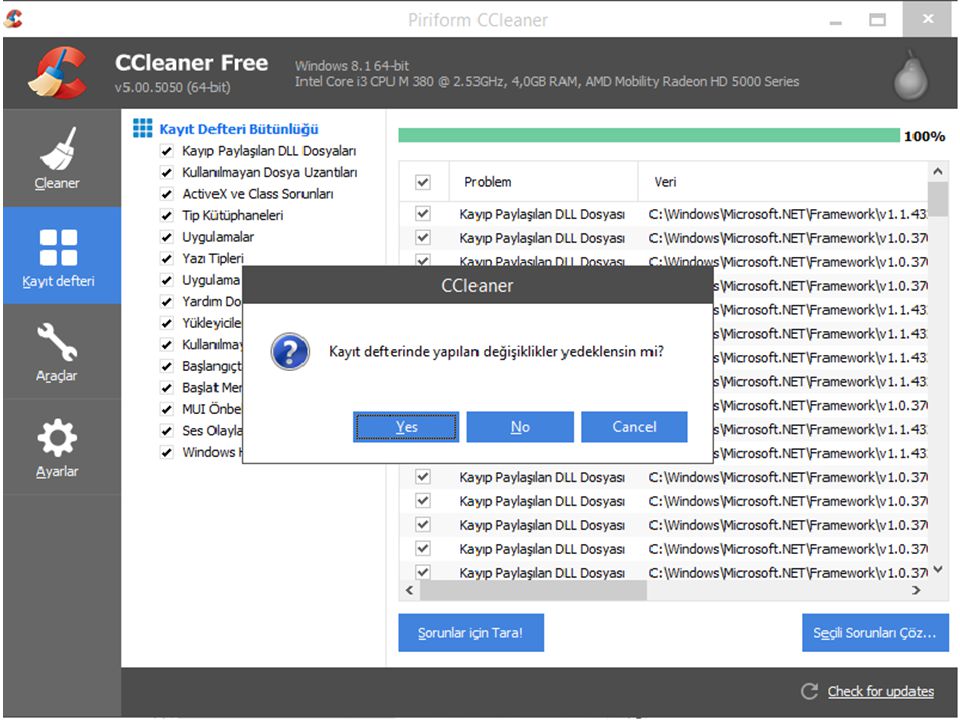 * Мы запустили модуль сканирования и восстановления реестра для каждого приложения. , перезагружал систему и следил за проблемами, которые указывали бы на то, что процесс «очистки» что-то сломал.Мы также попытались определить, казалась ли система более быстрой после очистки. После каждого теста мы восстанавливали системы до исходного состояния беспорядка с помощью Acronis TrueImage. (Прочтите обзор Acronis True Image 2015 и загрузите демоверсию.)
* Мы запустили модуль сканирования и восстановления реестра для каждого приложения. , перезагружал систему и следил за проблемами, которые указывали бы на то, что процесс «очистки» что-то сломал.Мы также попытались определить, казалась ли система более быстрой после очистки. После каждого теста мы восстанавливали системы до исходного состояния беспорядка с помощью Acronis TrueImage. (Прочтите обзор Acronis True Image 2015 и загрузите демоверсию.)
Перед тем, как раскрыть результаты, мы предлагаем несколько важных советов, которые следует помнить до, во время и после вторжений в реестр. Готовность к тому, что происходит, и принятие надлежащих мер предосторожности имеют решающее значение для успешного выполнения этого начинания.Если вы хотите перейти к результатам, вы можете щелкнуть запись для каждой программы в таблице содержания слева.
* Все программы были повторно протестированы на современном ПК с Windows 10 для проверки совместимости.
Восстановление реестра Windows с очистителями реестра и без них
Реестр Windows — это база данных, содержащая важные машинно-зависимые настройки и информацию практически обо всем на вашем компьютере — настройках, приложениях, пользователях, подключенных устройствах и т. Д.Реестр содержит два основных элемента: ключи и значения. Операционная система Windows постоянно обращается к реестру; например, чтобы открыть программу, установить новое программное обеспечение или сменить оборудование, Windows должна проверить значения определенных ключей. Вы можете изменить значения ключей реестра вручную с помощью встроенного редактора реестра Windows (regedit), чтобы повысить производительность или заставить Windows работать так, как вы хотите, но вам нужно знать, что вы делаете, иначе вы можете серьезно повредить свою ОС.
Распространенные ошибки реестра
Существует несколько распространенных причин ошибок реестра.О некоторых стоит беспокоиться, а о других нет.
- Бесхозные записи. Потерянные записи возникают при удалении программного обеспечения, а небольшие фрагменты записей реестра остаются. Программное обеспечение для очистки реестра часто заявляет, что это непосредственная проблема, но на самом деле они просто используют несколько килобайт свободного места на вашем диске.
- Дубликаты ключей. Дубликаты ключей создаются при переустановке, обновлении или обновлении программного обеспечения на вашем компьютере, включая операционную систему.Программное обеспечение для очистки реестра сообщит, что ваши программы будут сбиты с толку дублированными записями, что снизит производительность вашего компьютера, но это не так.
- Фрагментированный реестр. Реестр также может фрагментироваться при удалении, обновлении или обновлении программного обеспечения.
- Ошибки завершения работы системы. Каждый раз, когда ваш компьютер выключается, копия реестра сохраняется в системной памяти. Если ваш компьютер выключается, выходит из строя или умирает, не выполнив обычную процедуру выключения, это может вызвать проблемы в будущем, но это маловероятно.
- Вредоносное ПО. Многие типы вредоносных программ атакуют и изменяют реестр. В частности, вредоносные программы регулярно меняют значения ключей запуска, поэтому они будут активироваться каждый раз при перезагрузке компьютера. Изменения в реестре вредоносными программами требуют немедленного внимания.
Зачем чистить реестр?
После того, как вы в течение некоторого времени запускаете ОС Windows — устанавливаете и удаляете программы, а также меняете местами клавиатуру и мышь — вы получаете сотни или тысячи совершенно бесполезных записей в реестре.Каждый из них использует очень мало места на жестком диске, но операционная система все равно должна фильтровать их все, что немного замедляет ее. Очистив реестр, вы можете избавиться от этих нежелательных записей и заставить вашу систему работать немного быстрее.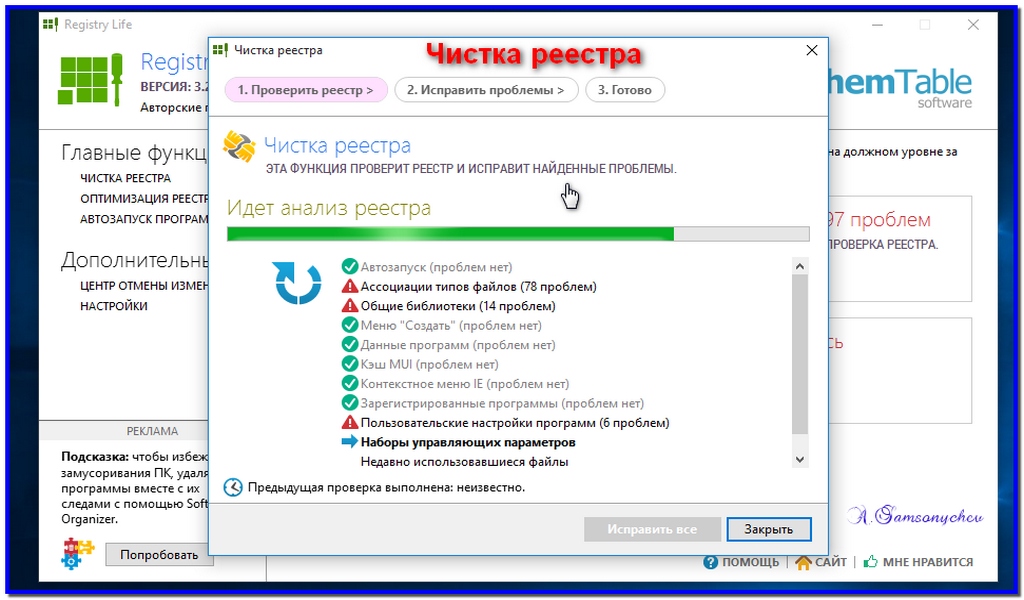
Однако иногда действительно необходимо исправить проблемы с реестром. Например, если вы когда-либо сталкивались с вредоносным ПО, вы знаете, что оно может полностью испортить ваш реестр. Итак, как исправить неработающие элементы реестра? Когда приходит время исправлять ошибки реестра, важно знать, что вы делаете, и всегда начинать с создания резервной копии реестра.
Резервное копирование и восстановление реестра Windows
Резервное копирование реестра Windows
Как и в случае с любыми другими важными системными настройками, настоятельно рекомендуется сделать резервную копию, прежде чем пытаться изменить, создать или удалить записи реестра, чтобы вы могли вернуться к старой версии, если что-то пойдет не так.
Существует несколько методов резервного копирования ваших записей Windows:
Восстановление реестра Windows
Есть несколько различных способов восстановить реестр Windows.Наиболее распространенные методы исправления поврежденных записей:
Редактирование реестра
Чтобы изменить значение раздела реестра, выполните следующие действия:
1. Сначала найдите ключ, который хотите отредактировать. Одновременное нажатие клавиш Ctrl и F открывает диалоговое окно «Поиск».
2. Введите имя ключа и щелкните Найти далее .
3. Дважды щелкните нужный ключ в списке.
4. Отредактируйте данные значения ключа.
5.Нажмите ОК , чтобы сохранить настройки. Для вступления некоторых изменений в силу требуется перезагрузка Windows.
Вы также можете редактировать реестр с помощью PowerShell.
Очистка реестра Windows с помощью редактора реестра
Вы можете выполнить очистку реестра вручную с помощью редактора реестра Windows. Выполните следующие шаги:
1. Нажмите кнопку Пуск и затем выберите Выполнить . . .
. .
2. Введите «regedit» в текстовое поле и нажмите . Введите .
3. Найдите все приложения, которые уже были удалены, и удалите их:
а. Разверните раздел HKEY_CURRENT_USER , а затем разверните Программное обеспечение
г. Найдите ключи по названию удаленных приложений или производителя и удалите их.
4. Затем найдите и удалите все повторяющиеся ключи, которые могли быть оставлены удаленными приложениями:
а. Нажмите Ctrl + F , чтобы открыть диалоговое окно «Найти».
г. Введите имя удаленного приложения и нажмите OK для поиска. Каждый соответствующий ключ или значение будет выделен.
г. Удалите выделенный ключ.
г. Нажмите F3 , чтобы найти следующее совпадение и удалить его. Повторяйте этот шаг, пока не просмотрите все выделенные элементы.
5. Удалите из реестра ненужные элементы автозагрузки:
а. Перейдите в следующее расположение: My Computer \ HKEY_LOCAL_MACHINE \ SOFTWARE \ Microsoft \ Windows \ Current Version
г.Щелкните Выполнить , чтобы отобразить ярлыки для всех исполняемых файлов, запускаемых при запуске.
г. Удалите все приложения, которые вы не хотите запускать при запуске Windows. Поищите в Интернете все, что вам незнакомо.
г. Повторите ту же задачу для следующих ключевых путей:
• HKLM \ SOFTWARE \ Wow6432Node \ Microsoft \ Windows \ CurrentVersion \ Run
• HKLM \ SOFTWARE \ Microsoft \ Active Setup \ Установленные компоненты
• HKLM \ SOFTWARE \ Wow6432Node \ Microsoft \ Active Setup \ Installed Components
Лучшие очистители реестра Windows
Вот список лучших бесплатных очистителей реестра для Microsoft Windows:
Glarysoft’s Registry Repair — отличный бесплатный инструмент для восстановления реестра.Это поможет вам исправить реестр и оптимизировать производительность вашего ПК.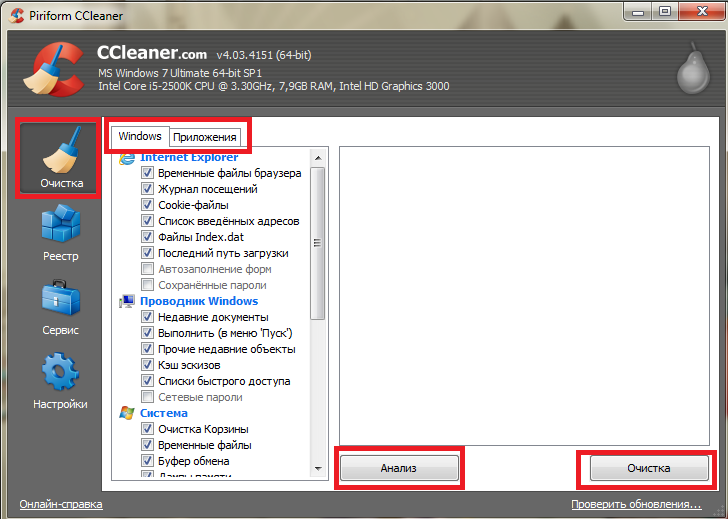 Когда вы откроете инструмент, процесс сканирования реестра запустится автоматически. Выполнив несколько простых шагов, вы сможете найти и удалить недействительные записи, ссылки и ссылки в реестре. Он предоставляет список обнаруженных ошибок, и вы можете исправить определенные элементы или автоматически исправить их все. Он также предлагает автоматическое резервное копирование реестра перед внесением каких-либо изменений в реестр Windows, что помогает снизить риск. Кроме того, всякий раз, когда вы чистите реестр, создается соответствующий файл отмены, поэтому вы можете легко отменить любые изменения.Этот бесплатный инструмент можно обновить до Glarysoft Utilities, который предлагает такие функции, как очистка реестра, средство исправления ярлыков, удаление шпионского ПО, восстановление дисков, ластик дорожек, очиститель временных файлов и менеджер запуска.
Когда вы откроете инструмент, процесс сканирования реестра запустится автоматически. Выполнив несколько простых шагов, вы сможете найти и удалить недействительные записи, ссылки и ссылки в реестре. Он предоставляет список обнаруженных ошибок, и вы можете исправить определенные элементы или автоматически исправить их все. Он также предлагает автоматическое резервное копирование реестра перед внесением каких-либо изменений в реестр Windows, что помогает снизить риск. Кроме того, всякий раз, когда вы чистите реестр, создается соответствующий файл отмены, поэтому вы можете легко отменить любые изменения.Этот бесплатный инструмент можно обновить до Glarysoft Utilities, который предлагает такие функции, как очистка реестра, средство исправления ярлыков, удаление шпионского ПО, восстановление дисков, ластик дорожек, очиститель временных файлов и менеджер запуска.
Этот продукт Piriform, вероятно, лучший инструмент для восстановления реестра. Встроенная утилита очистки реестра CCleaner делает большинство вещей, которые может сделать хороший очиститель реестра, и предлагает аккуратный и понятный интерфейс. Инструмент спросит вас, делать ли резервную копию реестра, прежде чем вносить какие-либо изменения.С CCleaner вы также можете выполнить быстрый или глубокий анализ ваших файлов, диска и реестра; удалите все остатки программы; и выберите, какие приложения запускать при запуске ПК с Windows. Более того, вы можете управлять всеми надстройками вашего браузера, находить ненужные дубликаты, очищать драйверы и многое другое. Программное обеспечение CCleaner также поставляется в платной версии (CCleaner Professional), но бесплатной версии достаточно для большинства задач очистки реестра Windows. Платная версия обеспечивает автоматическую очистку браузера, мониторинг в реальном времени и техническую поддержку, что может значительно улучшить производительность системы.
Этот очиститель реестра удивительно прост; вы используете флажки, чтобы выбрать, какие типы записей реестра нужно сканировать. Это отлично, если у вас просто проблемы с ранее установленной программой. По умолчанию перед внесением каких-либо изменений в реестр создается резервная копия, и ее можно восстановить с помощью параметра «Центр восстановления». Вы можете развернуть и увидеть, какие именно ключи реестра будут удалены, прежде чем совершать какие-либо действия. Вы также можете просматривать отчеты с найденными и удаленными записями реестра, открывать позицию записи в редакторе реестра и использовать функцию поиска для обнаружения и удаления ключей без необходимости сканировать все кусты.Любые записи реестра можно добавить в список игнорирования, чтобы исключить их из текущего сканирования и будущих сканирований. Процедура настройки сложна из-за сторонних компонентов, а интерфейс приложения заполнен ярлыками и рекламой, относящейся к другим продуктам, созданным Auslogics. Тем не менее, Registry Cleaner остается надежным и бесплатным приложением для восстановления реестра Windows.
Это отлично, если у вас просто проблемы с ранее установленной программой. По умолчанию перед внесением каких-либо изменений в реестр создается резервная копия, и ее можно восстановить с помощью параметра «Центр восстановления». Вы можете развернуть и увидеть, какие именно ключи реестра будут удалены, прежде чем совершать какие-либо действия. Вы также можете просматривать отчеты с найденными и удаленными записями реестра, открывать позицию записи в редакторе реестра и использовать функцию поиска для обнаружения и удаления ключей без необходимости сканировать все кусты.Любые записи реестра можно добавить в список игнорирования, чтобы исключить их из текущего сканирования и будущих сканирований. Процедура настройки сложна из-за сторонних компонентов, а интерфейс приложения заполнен ярлыками и рекламой, относящейся к другим продуктам, созданным Auslogics. Тем не менее, Registry Cleaner остается надежным и бесплатным приложением для восстановления реестра Windows.
Этот хороший инструмент для восстановления реестра имеет минималистичный интерфейс, который выглядит довольно устаревшим. Он включает в себя несколько кнопок и панель, на которой отображаются результаты.Бесплатное восстановление реестра Windows имело самое продолжительное время сканирования из всех протестированных очистителей реестра, но результаты сканирования выглядят достойно. Этот бесплатный инструмент восстановления реестра автоматически создает резервные копии, и вы можете настроить программу на создание точки восстановления системы перед исправлением ошибок и игнорирование отсутствующих файлов на съемных дисках. Это бесплатное средство очистки реестра ПК для Windows доступно для бесплатной загрузки здесь.
Средство проверки реестра Windows (Scanreg.exe)
Windows Registry Checker при запуске быстро сканирует системный реестр на предмет недопустимых записей и пустых блоков данных.При обнаружении недействительных записей реестра Windows Registry Checker автоматически восстанавливает резервную копию предыдущего дня; это эквивалентно запуску команды scanreg / autorun из командной строки.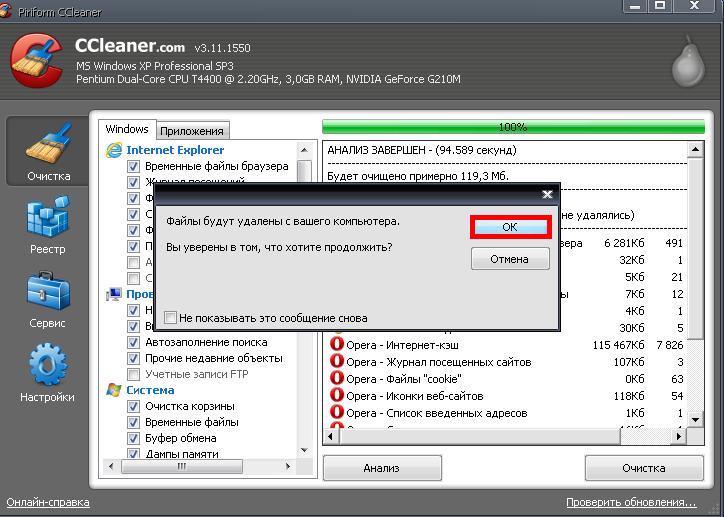 Если резервные копии недоступны, Windows Registry Checker пытается исправить реестр; это эквивалентно запуску команды scanreg / fix из командной строки. Вам не нужно загружать этот инструмент проверки реестра; он встроен в Windows.
Если резервные копии недоступны, Windows Registry Checker пытается исправить реестр; это эквивалентно запуску команды scanreg / fix из командной строки. Вам не нужно загружать этот инструмент проверки реестра; он встроен в Windows.
Бесплатная программа Wise Registry Cleaner — еще один отличный выбор, когда вам нужно исправить реестр Windows.Некоторые большие плюсы включают быстрое сканирование реестра, плановое сканирование, обновления на месте и четкое разделение между обычными и «небезопасными» проблемами. Мне не нравится, что Wise Registry Cleaner подталкивает вас к загрузке Wise Disk Cleaner в конце установки, но это легко пропустить. Wise Registry Cleaner также имеет функцию настройки системы, которая может повысить производительность ПК, и функцию дефрагментации реестра, которая может дефрагментировать ваш реестр, чтобы сделать его более быстрым, легким и стабильным.
Открытие этого очистителя реестра запускает мастер, который упрощает сканирование на наличие ошибок. Однако для завершения сканирования требуется некоторое время. Резервные копии реестра создаются автоматически перед удалением каких-либо элементов реестра, а режим автоматического обслуживания выполняет всю очистку за вас при первом запуске компьютера без какого-либо вмешательства с вашей стороны, что действительно приятно. Отменить изменения в реестре очень просто, потому что вы можете либо восстановить автоматически созданную резервную копию, либо создать собственную резервную копию реестра, когда захотите, а затем восстановить реестр из раздела программы «Отменить изменения».Программа Argente Registry Cleaner является частью пакета Argente Utilities Suite, который включает в себя автозапуск, очистку диска, поиск дубликатов, очистку вредоносных программ и программы удаления.
Заключение
Редактирование реестра вряд ли повысит скорость работы системы или производительность ПК. Однако вам следует регулярно создавать резервные копии, чтобы вы могли восстановить их, если установка программы или устройства вызывает проблемы.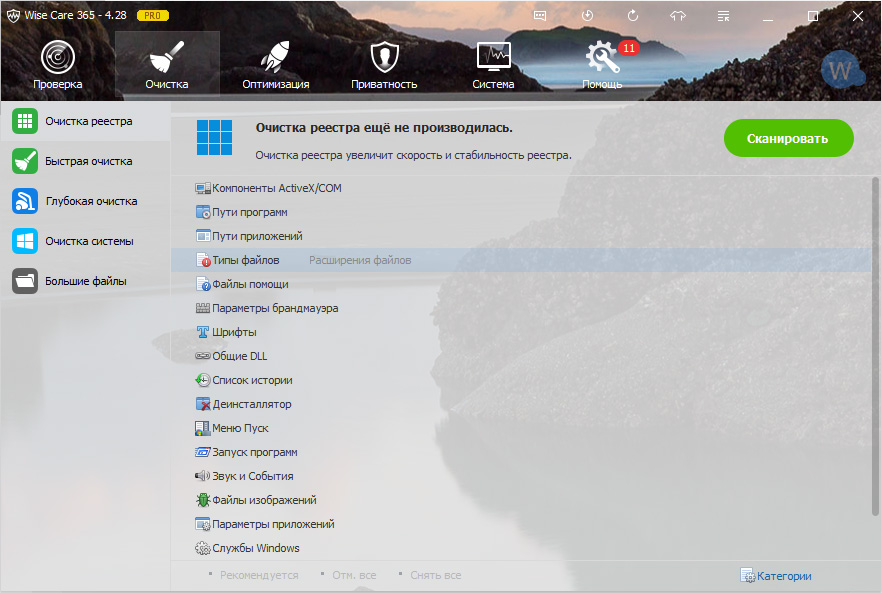 Также важно отслеживать изменения в вашем реестре. В частности, вредоносное ПО часто изменяет ключи запуска реестра, поэтому он запускается автоматически после каждой перезагрузки.В этом руководстве вы можете узнать больше об обнаружении изменений в элементах автозагрузки в реестре Windows.
Также важно отслеживать изменения в вашем реестре. В частности, вредоносное ПО часто изменяет ключи запуска реестра, поэтому он запускается автоматически после каждой перезагрузки.В этом руководстве вы можете узнать больше об обнаружении изменений в элементах автозагрузки в реестре Windows.
Джефф — директор по разработке глобальных решений в Netwrix. Он давний блоггер Netwrix, спикер и ведущий. В блоге Netwrix Джефф делится лайфхаками, советами и приемами, которые могут значительно улучшить ваш опыт системного администрирования.
10 лучших бесплатных очистителей реестра для Windows 10 [СКАЧАТЬ 2021]
Список и сравнение лучших бесплатных инструментов очистки реестра для систем Windows: Лучшие инструменты очистки реестра Windows 10 для очистки, восстановления и оптимизации реестра вашего ПК.
Несколько мифов, о которых мы слышали, почему компьютер тормозит? Один из распространенных мифов заключается в том, что оборудование замедляется само, что влияет на производительность вашего ПК.
Однако это совсем не так. Это потому, что аппаратные компоненты вашего компьютера рассчитаны на длительный срок службы. Они очень стабильны и в максимальных случаях всегда превосходят ожидания пользователя по сроку полезного использования.
Большинство людей заменяют свои компьютеры каждые два, три или четыре года. Однако аппаратные компоненты рассчитаны на гораздо больший срок службы. Таким образом, вы вряд ли будете испытывать какие-либо проблемы с аппаратными компонентами вашего ПК и жестким диском в течение как минимум нескольких лет.Таким образом, единственная проблема, которая может возникнуть, связана с программным обеспечением вашего компьютера или операционной системой.
Проблемы, которые могут возникнуть в операционной системе
При установке большого количества программ в вашей операционной системе могут возникать проблемы.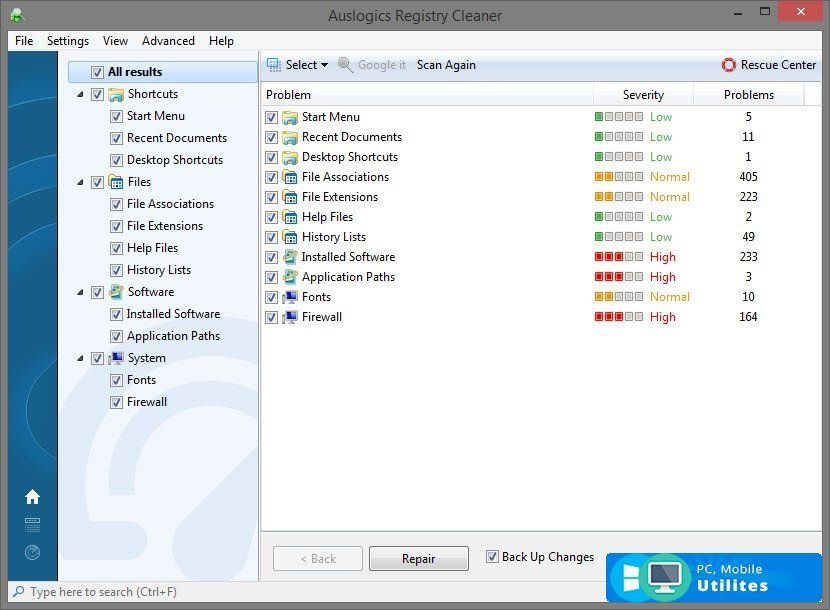 Это может вызвать множество проблем, которые могут замедлить работу вашего компьютера. Когда в вашей операционной системе возникают проблемы, влияющие на производительность вашего компьютера, ваши друзья и другие люди сразу же порекомендуют вам переустановить операционную систему.
Это может вызвать множество проблем, которые могут замедлить работу вашего компьютера. Когда в вашей операционной системе возникают проблемы, влияющие на производительность вашего компьютера, ваши друзья и другие люди сразу же порекомендуют вам переустановить операционную систему.
Операционные системы повторно устанавливаются в три этапа: Удаление ОС, очистка всего и повторная установка ваших программ.
Это может занять много времени и даже не решить вашу проблему. У вас все еще может быть медленный компьютер, который плохо работает. Лучшим вариантом повышения скорости и производительности вашего компьютера является очистка реестра.
Рекомендуемая литература = >> Ошибка критического процесса Windows 10: решена
Что такое реестр?
В реестре сохраняются все небольшие настройки вашего компьютера.Это база данных, которая содержит всю информацию, параметры, настройки и т. Д. Для программного и аппаратного обеспечения, установленного в вашей ОС. В вашем реестре тысячи записей. При таком большом количестве записей неизбежны ошибки.
Согласно RegistryFix, ошибки реестра вызывают большинство (или 90%) компьютерных проблем. Чем больше вы используете компьютер с течением времени, все программы, установленные на вашем компьютере, и вся информация, хранящаяся в вашем реестре, могут раздуть вашу память и замедлить работу вашего компьютера.
Хорошая новость в том, что есть несколько способов очистить реестр и ускорить работу компьютера. Например, Windows имеет встроенные утилиты, которые могут помочь вам очистить реестр.
Редактор реестра Windows:
[источник изображения]
Есть также некоторые программы или программы для очистки реестра, которые могут предоставить вам расширенную очистку реестра. Мы рассмотрим здесь лучшие очистители реестра, чтобы найти лучшее, доступное на сегодняшний день.
Часто задаваемые вопросы об очистителях реестра
Q # 1) Что такое очиститель реестра и как он работает?
Ответ: Программа очистки реестра сканирует реестр вашей Windows, чтобы найти информацию или программы, которые ранее были полезны, но больше не нужны в реестре.
Как только эти записи будут найдены, программа покажет их вам на экране вашего компьютера и может ранжировать их в соответствии с их важностью. Затем он попросит вас разрешить ему автоматически удалить некоторые из этих записей из реестра.
Q # 2) Когда рекомендуется запускать очиститель реестра?
Ответ: Рекомендуется запускать очиститель при возникновении любой из этих проблем: ваши компьютеры работают медленно, загрузка файлов занимает больше времени, чем обычно, ваш компьютер начинает зависать, и вы начинаете получать различные сообщения об ошибках.
Q # 3) Какие риски связаны с запуском этого инструмента очистки?
Ответ: Большой риск заключается в использовании плохо написанного чистого программного обеспечения, которое может вызвать серьезные проблемы в вашей операционной системе.Это может даже привести к тому, что ваш компьютер вообще перестанет работать.
Q # 4) Какие меры предосторожности мне следует предпринять перед запуском пылесоса?
Ответ: Первой мерой предосторожности, которую вы хотели бы предпринять, является резервное копирование реестра. Есть некоторые инструменты, которые сами создают резервную копию реестра. Итак, убедитесь, что выбранный вами очиститель поддерживает эту функцию. Кроме того, вы можете просто выполнить резервное копирование самостоятельно.
Еще одна мера предосторожности, которую вы хотите предпринять перед запуском очистителя реестра, — это установить на свой компьютер хорошую антивирусную программу.Это необходимо, потому что не все чистящие средства свободны от вирусов.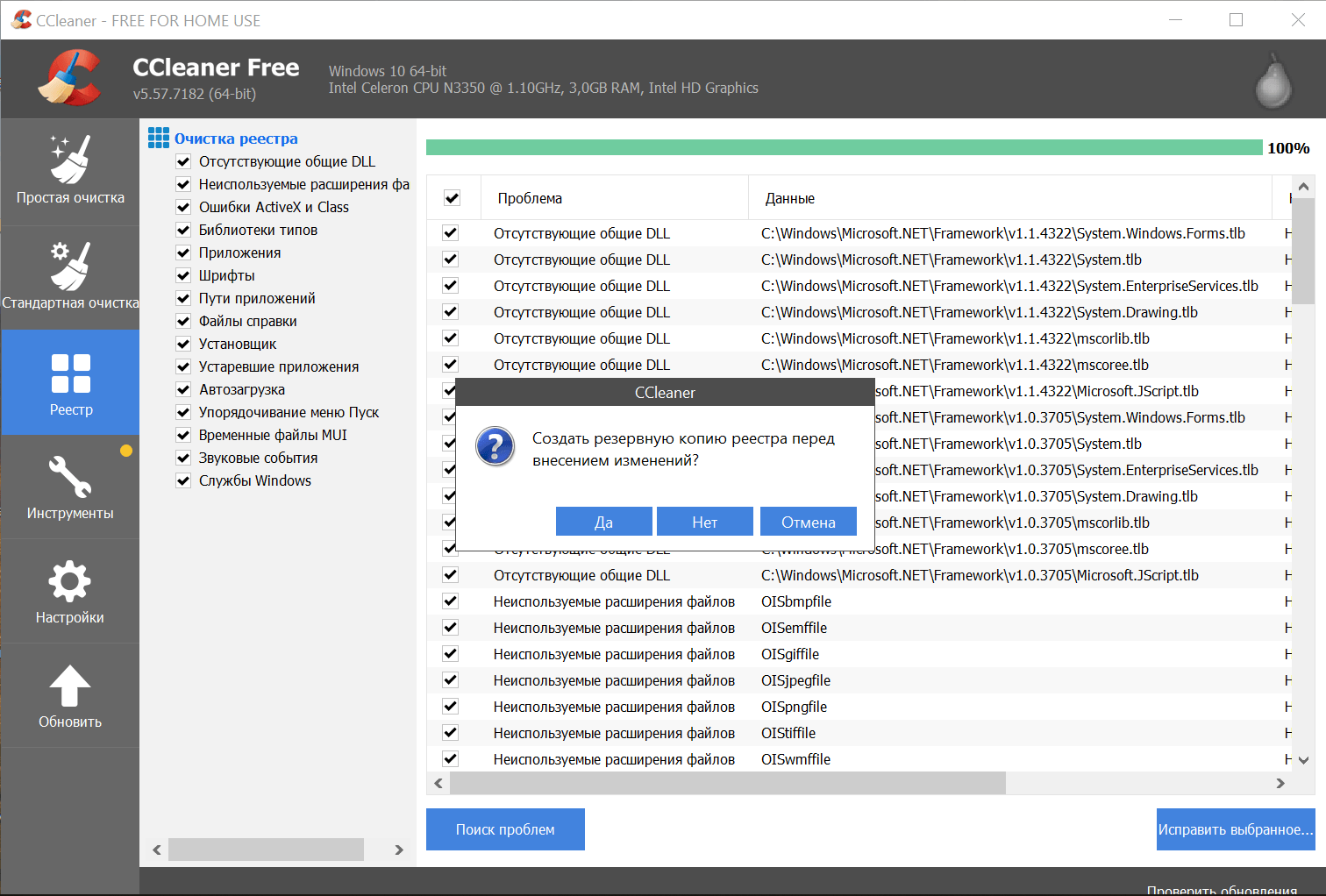 Однако вы можете отказаться от этой меры предосторожности, если получаете программное обеспечение, которое признано «свободным от вирусов».
Однако вы можете отказаться от этой меры предосторожности, если получаете программное обеспечение, которое признано «свободным от вирусов».
Q # 5) В чем преимущества очистки реестра?
Ответ: Запуск программы очистки на вашем компьютере дает несколько преимуществ.
Некоторые из этих преимуществ включают:
- Исправление ошибок, возникающих после удаления программы
- Увеличение времени медленной загрузки
- Исправление файлов, связанных с удаленными программами
- Повышение общего времени отклика компьютера
Pro-Tip: Чтобы найти лучший очиститель реестра, вам следует искать инструмент, который признан «свободным от вирусов» и имеет функцию автоматического резервного копирования реестра.Другие важные вещи, которые следует учитывать перед выбором программного обеспечения для очистки компьютера, — это размер файла очистителя и совместимость с различными версиями Windows и другими операционными системами.
Список лучших очистителей реестра
Ниже перечислены лучшие программы для очистки реестра для Windows:
.- Системный механик iolo
- Ресторо
- Восстановление ПК Outbyte
- Advanced SystemCare
- CCleaner
- Системный твик RegClean Pro
- Очиститель реестра Auslogics
- Мудрый очиститель реестра
- JetClean Инструмент
- JV16 PowerTools
- Defencebyte
- Очиститель AML
- Легкое чистящее средство
- WinUtilities
- Eusing Cleaner URL
- Восстановление реестра Glarysoft
Сравнение 5 лучших программ для очистки реестра ПК
Обзор лучшего очистителя реестра Windows:
# 1) Системный механик iolo
iolo System Mechanic — это инструмент для расширенной настройки ПК. Это набор инструментов для очистки жесткого диска, восстановления реестра, дефрагментации дисков и памяти, а также для оптимизации настроек системы и Интернета. Он использует запатентованную технологию производительности. Он может исправить неприятные ошибки, сбои и зависания.
Это набор инструментов для очистки жесткого диска, восстановления реестра, дефрагментации дисков и памяти, а также для оптимизации настроек системы и Интернета. Он использует запатентованную технологию производительности. Он может исправить неприятные ошибки, сбои и зависания.
iolo System Mechanic может обеспечить до 89% более быстрого запуска и 39% более быстрой загрузки. Точно так же вы получите улучшенную скорость процессора и улучшенную графику.
Характеристики:
- iolo System Mechanic может дефрагментировать, сжимать, оптимизировать и создавать резервные копии системного реестра.
- Он имеет усовершенствованный ускоритель программ, оптимизатор запуска и Net Booster.
- Существует два режима сканирования: быстрое сканирование и глубокое сканирование.
- Обеспечивает усиленный активный уход и поддержку в реальном времени.
- Он может очистить до 50 типов ненужных файлов.
- Он очистит интернет и историю чатов, беспорядок и кеш.
Минусы:
- Поддерживает только платформу Windows.
Размер файла: 32.55 МБ
Совместимые операционные системы: Windows® 10, 8, 8.1, 7 (XP / Vista до v16.0.0.10).
Вердикт: iolo System Mechanic — это инструмент, который повысит скорость, мощность и стабильность вашего компьютера. Он имеет новый модернизированный интерфейс с упрощенным меню функций и более быстрой загрузкой. Он восстановит максимальную скорость, мощность и стабильность.
Также читайте = >> Обзор механика системы iolo
Цена:
- Системный механик: 49 долларов США.95.
- System Mechanic Pro: 69,95 долл. США
- System Mechanic Ultimate Defense: 79,95 долларов США
# 2) Ресторо
Restoro — это комплексное системное решение для надежного и безопасного ремонта ПК.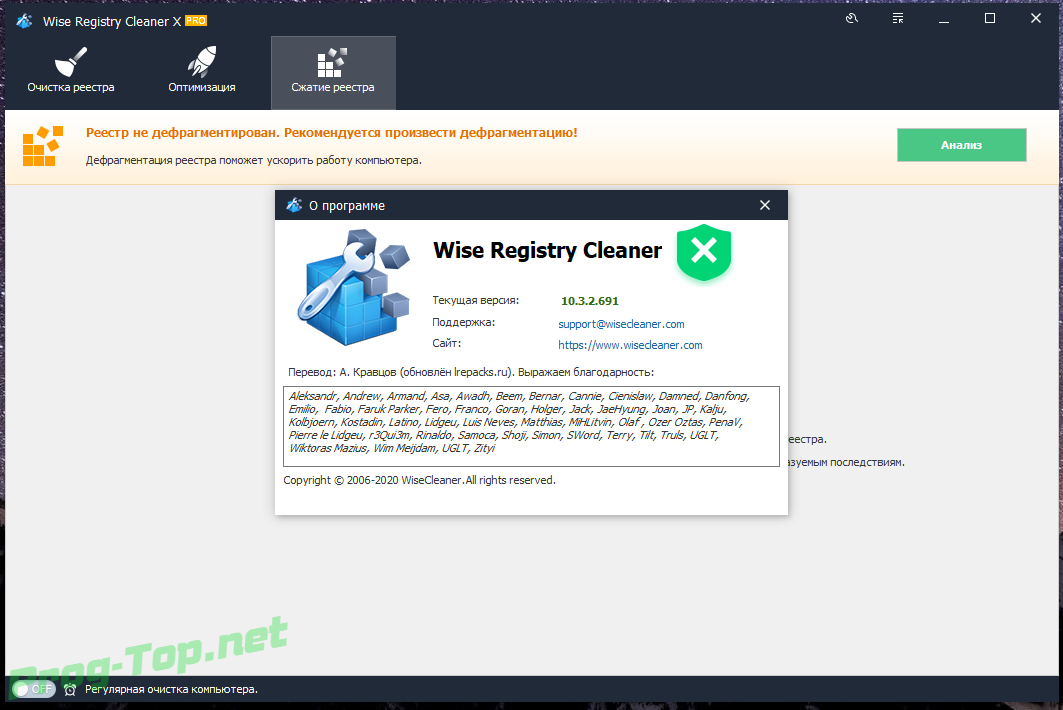 Он может оптимизировать ПК с Windows. Он выполняет анализ оборудования, сканирование и оценку ПК. Это освободит место на диске и восстановит максимальную производительность ПК.
Он может оптимизировать ПК с Windows. Он выполняет анализ оборудования, сканирование и оценку ПК. Это освободит место на диске и восстановит максимальную производительность ПК.
Характеристики:
- Restoro имеет функции для оптимизации реестра и ремонта оборудования.
- Он может восстанавливать и заменять файлы DLL.
- Он обеспечивает функции удаления вирусов, восстановления повреждений от вирусов и защиты от вирусов.
Минусы:
Размер файла: 911 КБ
Совместимые операционные системы: Windows XP, Vista, 7 (32/64 бит), 8 (32/64 бит), 8.1 (32/64 бит) и 10 (32/64 бит).
Вердикт: Restoro — это инструмент для восстановления вашего ПК с Windows. Он предлагает бесплатную поддержку и бесплатный ручной ремонт.Он может защитить от вредоносных программ и восстановить максимальную производительность. Поврежденные или отсутствующие файлы Windows будут заменены Restoro. Он обнаружит опасные приложения в режиме реального времени.
Цена:
- Бесплатная пробная версия: Доступна для загрузки
- Одна лицензия с единовременным ремонтом: 29,95 $
- Неограниченное использование и 1 год поддержки: 29,95 долларов США
- 3 Лицензии с неограниченным использованием на 1 год: 39,95 долларов США
# 3) Восстановление ПК Outbyte
Инструмент Outbyte PC Repair имеет различные функции и возможности для выявления и устранения проблем с производительностью.Этот комплексный инструмент для восстановления ПК может быть решением различных системных проблем, таких как очистка диска, повышение безопасности и т. Д. Он определяет временные и кэшированные файлы и удаляет эти файлы с жесткого диска.
Outbyte предлагает возможность конфиденциальности в реальном времени, которая позволит вам отключить функции телеметрии Windows с автоматическим удалением истории браузера и файлов cookie.
Характеристики:
- Outbyte может решить более 100 общих проблем с ПК.
- Он обеспечивает быстрый обзор производительности ПК с помощью таких деталей, как загрузка и скорость процессора и т. Д.
- Он имеет функции интеллектуального удаления файлов, которые безопасно удаляют файл из корзины. Решение
- Outbyte PC Repair содержит легкий сканер для поиска уязвимостей.
Минусы:
- Outbyte не предлагает бесплатных тарифных планов.
Размер файла: 16,2 МБ
Совместимая операционная система: Windows 10, 8 и 7 и Mac.
Вердикт: Outbyte — это комплексный инструмент для ремонта компьютеров с некоторыми расширенными функциями, такими как конфиденциальность в реальном времени и ускорение в реальном времени. Это оптимизирует производительность вашего ПК, в то же время повысив безопасность и конфиденциальность.
Цена:
- Бесплатная пробная версия на 7 дней.
- Полная версия за $ 29.95
# 4) Advanced SystemCare
Advanced SystemCare — это бесплатная программа для очистки реестра с привлекательным пользовательским интерфейсом и набором инструментов, которые не только очищают ваш компьютер, но также делают его быстрым и безопасным.Как и CCleaner, этот очиститель прост в использовании, что делает его идеальным для новичков или людей, не разбирающихся в технологиях.
Воспользуйтесь эксклюзивным предложением со скидкой 50% от Advanced SystemCare.
Характеристики:
- Идеально для людей, не разбирающихся в технологиях
- Автоматическое резервное копирование
- Сканирование в один клик и ремонт
Минусы:
- Автоматически устанавливает нежелательные программы
- Имеет огромное количество функций
Размер файла: 45.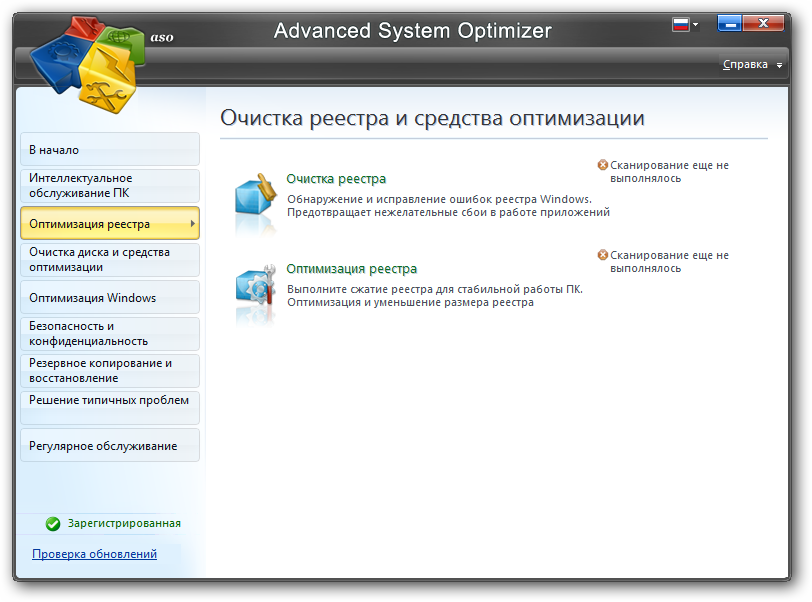 1 МБ
1 МБ
Совместимая операционная система (ОС): Windows 10, 8, 7, Vista, XP
Вердикт: Если вы ищете программное обеспечение с множеством инструментов, которые могут очистить ваш компьютер и увеличить его скорость, тогда Advanced SystemCare Registry Cleaner — хороший выбор. Вы можете получить скидку 50% от Advanced SystemCare, перейдя по ссылке ниже.
Однако, если вы не хотите устанавливать нежелательные программы, которые программа очистки устанавливает автоматически, вы можете поискать другие варианты.Еще одна причина не устанавливать этот очиститель на компьютер — ограниченное пространство на жестком диске.
Цена:
# 5) CCleaner
Доступен со скидкой 20% от CCleaner
CCleaner — это простой в использовании инструмент, лучший выбор для новичков и пользователей, не разбирающихся в технологиях. Бесплатная загрузка этого инструмента позволяет легко очистить реестр вашей операционной системы. Он делает это, позволяя пользователям не только управлять отдельными файлами, но также пропускать и удалять их.
Характеристики:
- Создан для многих типов ошибок реестра
- Идеально для начинающих
- Дополнительная резервная копия
- Инструменты для обслуживания ПК
Минусы:
- Очиститель устанавливает другие программы, если им прямо не отказано в разрешении
- Бесплатное ПО доступно только домашним пользователям
- Непонятная страница загрузки
Размер файла: 16 МБ
Совместимая операционная система (ОС): Windows XP, Vista, 7, 8.1, 10,
Вердикт: Если вы ищете простоту использования, то CCleaner, вероятно, лучший очиститель реестра для вас. Это также полезно для исправления различных типов ошибок реестра. Однако, если вы беспокоитесь о своем дисковом пространстве, вам лучше обратиться к другим доступным инструментам.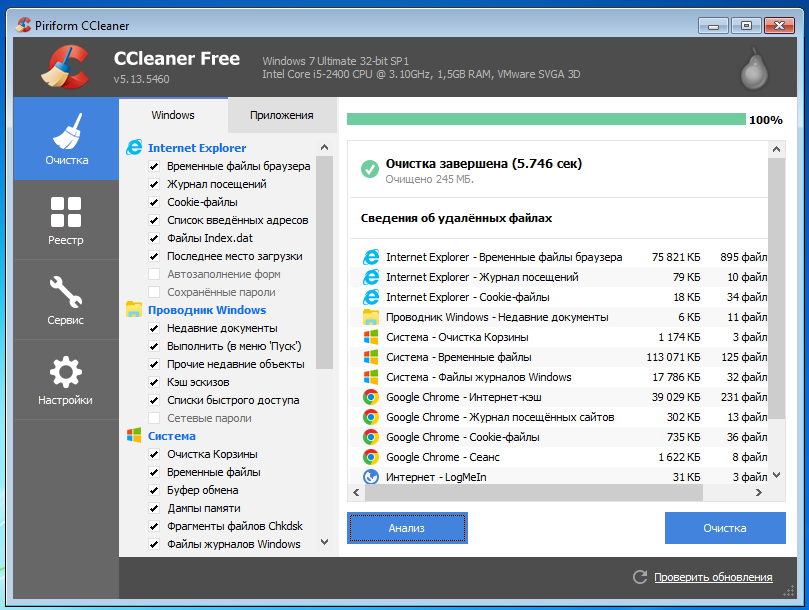
Цена:
- Бесплатное программное обеспечение
- Премиум версии 29,95 долл. И 59,95 долл.
# 6) SysTweak RegClean Pro
RegClean Pro — это решение для исправления всех ошибок реестра на вашем ПК с Windows.Это повысит общую производительность ПК и сделает его более стабильным. Он может очищать, восстанавливать и оптимизировать реестр Windows. Он может выполнять многопользовательскую очистку. Вы можете запланировать очистку реестра для автоматической ежедневной / еженедельной / ежемесячной очистки реестра.
RegClean улучшает производительность ПК, исправляя неверные записи реестра из старых файлов и программ, которые больше не существуют.
Характеристики:
- RegClean Pro может дефрагментировать реестр. Это помогает реорганизовать фрагментированный и загроможденный реестр Windows.
- RegClean рекомендует действия для повышения производительности системы.
- Это сведет к минимуму системные уведомления, связанные с устаревшей информацией в реестре.
- Вы можете создать полную резервную копию реестра вручную, чтобы изменения можно было быстро откатить.
- RegClean позволит вам настроить области сканирования.
Минусы:
- Он не предоставляет никаких подробностей о версии, доступной для загрузки, например о сроке действия, ограничениях и т. Д.
Размер файла: 4,6 МБ
Совместимая операционная система: Windows 10 / 8.1 / 8/7 / Vista и XP.
Вердикт: RegClean имеет простой в использовании интерфейс и подходит как для экспертов, так и для начинающих пользователей. Согласно отзывам, он безопасен в использовании и предоставляет хорошие функции.
Цена: RegClean Pro обойдется вам в 69,95 долларов. Он предлагает PhotoStudio v2.1 бесплатно.
# 7) Средство очистки реестра Auslogics
Auslogics — еще одна хорошая программа для очистки реестра Windows.Многие считают, что Auslogics является лучшим средством очистки реестра для Windows. Он может помочь решить системные проблемы и проблемы со стабильностью компьютера. Ключевой особенностью этого инструмента является цветной рейтинг серьезности, который выделяет область реестра, требующую наибольшего внимания.
Характеристики:
- Эффективный очиститель для Windows
- Автоматическое резервное копирование
- Отображает цветной рейтинг серьезности ошибки реестра.
- Отлично справляется с очисткой конкретных реестров
Минусы:
- Установить другие программы во время установки
- Дополнительные / дополнительные функции платные
Размер файла: 12 MB
Совместимая операционная система (ОС): Windows XP, Vista, 7, 8.1, 10
Вердикт: Если ваша операционная система — Windows, то очиститель Auslogics должен быть на первом месте в вашем списке приоритетов. Это связано с тем, что известно, что он эффективно решает системные проблемы и проблемы со стабильностью ОС Windows. Единственная причина, по которой вы хотели бы избежать этого, — это если вас беспокоят нежелательные программы, которые устанавливаются автоматически во время установки.
Цена: Бесплатное программное обеспечение
Веб-сайт: Auslogics
# 8) Wise Registry Cleaner
Широко известный как лучший очиститель наряду с CCleaner, Wise Cleaner обеспечивает чрезвычайно быструю очистку реестра и автоматическое / запланированное сканирование.Кроме того, он имеет различные режимы сканирования и считается одним из самых безопасных инструментов, доступных на сегодняшний день.
Характеристики:
- Автоматическое резервное копирование
- Три уровня сканирования реестра
- Простота использования
- Автоматическая и плановая очистка реестра
Минусы:
- Требуется перезагрузка
- Попытки установить другие программы во время установки
Размер файла: 3. 10 MB
10 MB
Совместимая операционная система (ОС): Windows XP, Vista, Windows 7/8/10
Вердикт: Если вы ищете программное обеспечение, которое может оптимизировать вашу операционную систему для повышения производительности в будущем, тогда Wise Cleaner — отличный вариант.Вам также не нужно беспокоиться о дисковом пространстве, поскольку размер файла этого очистителя составляет всего 3,10 МБ.
Однако вы можете избежать этого, если не хотите, чтобы на вашем компьютере были нежелательные программы. Еще одна причина, по которой этого следует избегать, — если вы не хотите перезагружать очиститель реестра.
Цена:
- Бесплатное программное обеспечение
- $ 29.95 премиум версия
Веб-сайт: Wise Registry Cleaner
# 9) Очистка струей
Jet Clean — чрезвычайно быстрое средство очистки, которое может сканировать весь реестр за несколько секунд.Еще одна ключевая особенность этого инструмента — хорошо продуманный пользовательский интерфейс. Это интерфейс с одним щелчком мыши, который позволяет очистить вашу систему.
Характеристики:
- Простое резервное копирование
- Отличные варианты фильтрации
- Чрезвычайно быстрый и специализированный инструмент для очистки
Минусы:
- Слишком много печенья
- Попытки установить панель инструментов во время установки
Размер файла: 3 МБ
Совместимая операционная система (ОС): Windows XP, Vista, 7, 8.1, 10
Вердикт: Если вы ищете средство для очистки реестра, которое может быстро очистить реестр вашей операционной системы, то Jet Clean — хороший выбор. Вы можете легко получить доступ к резервной копии на очистителе, и у него есть отличные возможности для фильтрации. Также размер файла очистителя всего 3 МБ.
Также размер файла очистителя всего 3 МБ.
Тем не менее, вы можете отказаться от этого инструмента, если вас беспокоит количество файлов cookie, которые входят в стандартную функцию этого очистителя.
Цена: Бесплатное программное обеспечение
Веб-сайт: Jet Clean
# 10) JV16PowerTools
JV16 PowerTools — это бесплатная программа для очистки реестра с широкими возможностями настройки, которая может выполнять чрезвычайно быструю очистку реестра.Кроме того, он не пытается установить нежелательные программы во время установки, как это делают большинство других очистителей, что является большим плюсом.
Характеристики:
- Простой пользовательский интерфейс
- Быстрая очистка реестра
- Автоматическое резервное копирование
- Нет попыток автоматической установки панели инструментов или нежелательных программ
Минусы:
- Не очень удобный
- Огромное количество опций, которые могут вызвать проблемы
Размер файла: 8.54 МБ
Совместимая операционная система (ОС): Windows 10, 8, 7, Vista и XP
Вердикт: Хороший вариант, если вам нужен очиститель ПК, который может быстро выполнить очистку реестра на вашем компьютере. Другие вещи, которые делают его полезным, — это автоматическое резервное копирование и предотвращение автоматической установки панели инструментов или нежелательных программ. Не лучший вариант, если вы ищете удобное программное обеспечение, не обладающее огромным количеством функций.
Цена: Бесплатное программное обеспечение
Веб-сайт: JV16PowerTools
# 11) Easy Cleaner
Один из старейших очистителей реестра, доступных на сегодняшний день, Easy Cleaner имеет очень устаревший пользовательский интерфейс. Однако он выполняет свою работу так же эффективно, как и любой другой очиститель. Еще одна ключевая особенность этого инструмента — то, что он доступен как портативный инструмент.
Однако он выполняет свою работу так же эффективно, как и любой другой очиститель. Еще одна ключевая особенность этого инструмента — то, что он доступен как портативный инструмент.
Характеристики:
- Простой в использовании интерфейс
- Автоматическое резервное копирование
- Набор опций настройки и инструментов
Минусы:
- Более медленная очистка реестра, чем другие очистители
- Отсутствие опций расписания
Размер файла: 2.82 МБ
Совместимая операционная система (ОС): Windows XP, 2000, NT, ME, 98 и 95
Вердикт: Если вы используете старые версии Windows, Easy Cleaner будет для вас хорошим вариантом. Он имеет простой в использовании интерфейс и может автоматически создавать резервные копии реестра. Однако вам следует избегать этого, если вы ищете варианты быстрой очистки реестра и планирования.
Цена: Бесплатное программное обеспечение
Веб-сайт: Easy Cleaner
Некоторые дополнительные инструменты для очистки реестра, на которые стоит обратить внимание:
# 12) Defencebyte
Этот очиститель не только очищает реестр, но и анализирует реестр, чтобы предоставить возможные исправления для любых проблем, которые могут возникнуть.
Веб-сайт: Defencebyte
# 13) Очиститель AML
Инструмент с простым и легким в использовании интерфейсом, очиститель AML может выполнять сверхбыструю очистку реестра, чтобы исправить любые проблемы реестра в Windows. Кроме того, он поставляется с опциями для резервного копирования и восстановления системы.
Веб-сайт: AML Cleaner
# 14) WinUtilities
WinUtilities — это универсальный очиститель реестра, который позволяет очищать и оптимизировать ваш компьютер. Он предлагает быстрое и эффективное сканирование и поставляется с опцией «Спасение» для резервного копирования и восстановления реестров.
Он предлагает быстрое и эффективное сканирование и поставляется с опцией «Спасение» для резервного копирования и восстановления реестров.
Веб-сайт : WinUtilities
# 15) Eusing Registry Cleaner
Инструмент с удобным интерфейсом, Eusing cleaner выполняет быстрое сканирование на предмет устаревшей или неверной информации. Кроме того, он автоматически выполняет резервное копирование реестра.
URL веб-сайта: Eusing Cleaner
# 16) Восстановление реестра Glarysoft
Очиститель реестра Glarysoft, обеспечивающий безопасное и эффективное сканирование реестра, обладает невероятно интеллектуальным механизмом сканирования и возможностями резервного копирования / восстановления.
Веб-сайт: Восстановление реестра Glarysoft
Заключение
У всех перечисленных выше средств очистки реестра есть свои плюсы и минусы. Следовательно, лучший инструмент будет зависеть от ваших конкретных потребностей.
Например, , если вы ищете простоту использования, то CCleaner, вероятно, лучший очиститель реестра для вас. С другой стороны, средство очистки реестра Advanced SystemCare — хороший выбор, если вы ищете инструмент с привлекательным пользовательским интерфейсом, который поставляется с рядом инструментов, которые не только очищают ваш компьютер, но также делают его быстрым и безопасным.
Auslogics — хороший выбор, если вы хотите решить системные проблемы и проблемы со стабильностью компьютера. Wise Registry Cleaner полезен, если вам нужна чрезвычайно быстрая очистка реестра и автоматическое / запланированное сканирование. Jet Clean — хороший вариант, если вы хотите просканировать весь реестр за несколько секунд и получить доступ к интерфейсу с одним щелчком мыши, который позволяет очистить вашу систему.
JV16 PowerTools — хороший выбор, если вам нужен полностью настраиваемый очиститель, который может выполнять чрезвычайно быструю очистку реестра и не пытается устанавливать нежелательные программы. Наконец, Easy Cleaner — хороший выбор, если у вас более старая версия Windows и вам нужен инструмент, который также доступен в качестве портативного инструмента.
Наконец, Easy Cleaner — хороший выбор, если у вас более старая версия Windows и вам нужен инструмент, который также доступен в качестве портативного инструмента.
Процесс нашей проверки
Наши авторы потратили более 10 часов на изучение лучших инструментов с наивысшими рейтингами на сайтах отзывов клиентов. Чтобы составить окончательный список лучших очистителей реестра, они рассмотрели и проверили 12 различных программ и прочитали более 15 отзывов клиентов. Этот процесс исследования делает наши рекомендации заслуживающими доверия.
Как очистить реестр Windows 10
Здесь вы найдете список всего, что установлено на вашем компьютере. Найдите программы, которые вы удалили.
Если вы найдете их, просто выберите их и нажмите кнопку Удалить на клавиатуре. Кроме того, вы можете использовать ярлык Ctrl + F для поиска определенной записи.
Если вы решите пойти по этому пути, вы должны быть очень осторожны, поскольку после удаления записи в реестре она исчезает.
Здесь нет возможности отменить, так что будьте очень осторожны. Если что-то пойдет не так, вы можете сделать резервную копию реестра с файлом, который вы создали, прежде чем начать.
Редактор реестра — это инструмент Windows по умолчанию для просмотра и изменения реестра. Однако этот ручной поиск отнимает очень много времени, и фильтрация тысяч записей может быть довольно сложной.
Вот почему мы рекомендуем использовать сторонние инструменты для очистки реестра, так как они создадут резервную копию реестра Windows перед запуском процесса очистки.
Зачем нужно чистить реестр
Записи реестра — это следы всего, что вы делаете на своем компьютере. Каждая установленная программа, каждая открытая веб-страница, каждое вносимое вами изменение создает запись в реестре.
Вы можете представить, сколько из этих записей реестра существует, если учесть, что каждая операция, которую вы выполняете на своем компьютере, создает свою собственную запись в реестре.
Хотя разделы реестра почти ничего не занимают на жестких дисках, они, тем не менее, компенсируют это явным числом.
После некоторого времени запуска Windows 10, установки и удаления программ и приложений вы получаете сотни или тысячи записей реестра, которые совершенно бесполезны.
Операционная система по-прежнему фильтрует все они, даже если они больше не используются, и этот процесс отягощает ее, как я уверен, каждый из вас однажды видел, когда открывал папку с сотнями файлов, или когда вы копируете несколько файлов.
Мы ясно видим, что даже со всеми обновлениями и улучшениями Windows 10 не может управлять файловыми системами с огромным количеством записей.
Вероятно, это связано больше с аппаратными ограничениями, чем с программным обеспечением, но даже в этом случае мы можем сделать это лучше.
Перед тем, как начать очистку реестра Windows 10
Убедитесь, что на вашем компьютере нет запущенных программ. Перед началом работы закройте все, кроме утилиты очистки реестра.
Активные программы создают и изменяют записи реестра, поэтому они могут помешать сканированию или даже могут быть повреждены.
Кроме того, во время сканирования или восстановления не мешайте работе компьютера.Даже простое переименование папки или перемещенный ярлык создает запись в реестре и может поставить под угрозу весь процесс.
Некоторые программы очистки реестра оценивают риск каждого реестра и сообщают, какие из них можно безопасно изменить или очистить.
Не забывайте выбирать только те, которые указаны программой, и не выбирайте никакие записи реестра, которые помечены как опасные для изменения.
Кроме того, если используемая утилита реестра имеет функцию автоматического удаления, обязательно отключите ее.Лучше, чтобы вы сами контролировали, какие записи следует удалять.
После завершения сканирования все должно работать нормально, но если это не так и какое-то программное обеспечение больше не работает, вам следует немедленно восстановить реестр в том виде, в котором он был до внесения изменений.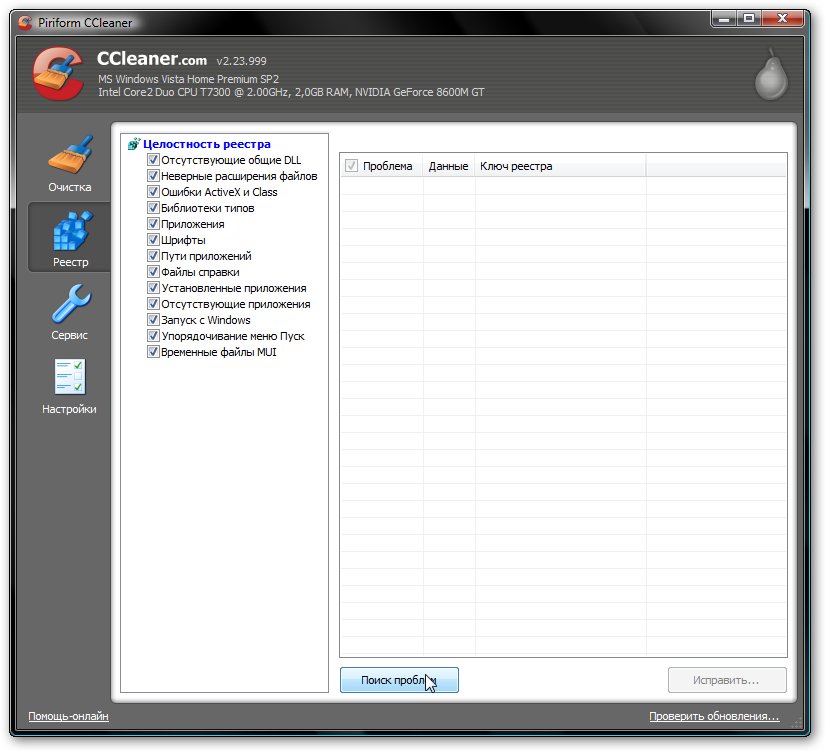
Если проблема не исчезнет, следует использовать созданную вами точку восстановления, чтобы вернуться к исходному состоянию реестра.
Очистите реестр Windows — Piriform Support
На этой странице объясняется, что такое реестр Windows, почему CCleaner очищает его и как его очищать.Чтобы перейти к инструкциям для Registry> Registry Cleaner , перейдите к Очистите реестр с помощью CCleaner для Windows ниже на этой странице.
Как реестр Windows влияет на вас:
Реестр Windows — это набор файлов, которые содержат настройки для вашего ПК с Windows, например, какую программу использовать для открытия файлов HTML, когда должна запускаться антивирусная программа или какой фон рабочего стола вы используете. Вы можете узнать больше о реестре Windows в Википедии.
Почему CCleaner очищает реестр Windows:
Со временем реестр может засоряться отсутствующими или поврежденными элементами при установке, обновлении и удалении программного обеспечения или обновлений.CCleaner очищает реестр, чтобы предотвратить возникновение ошибок, что может помочь ему работать быстрее.
Очистите реестр с помощью CCleaner для Windows:
- В CCleaner щелкните значок Registry слева, чтобы открыть меню Registry Cleaner .
- Затем вы можете выбрать элементы в Очистка реестра , которые CCleaner должен сканировать (по умолчанию все они отмечены). Это для опытных пользователей. Мы рекомендуем вам оставить все позиции выбранными.
- Щелкните Поиск проблем . Вы увидите индикатор выполнения и список потенциальных проблем.
- Вы можете просмотреть список проблем после завершения сканирования (это действительно для опытных пользователей). Чтобы сохранить список в текстовый файл, щелкните правой кнопкой мыши в любом месте внутри списка и выберите Сохранить в текстовый файл .

- Если вы хотите, чтобы CCleaner пропустил любую из обнаруженных проблем (навсегда), щелкните проблему правой кнопкой мыши и выберите Добавить в список исключений . Вы можете просмотреть текущий набор исключенных файлов, папок и записей реестра в разделе Exclude раздела Options> Exclude в CCleaner.
- Щелкните Fix Selected Issues , чтобы исправить проблемы реестра.
- CCleaner предложит вам сначала создать резервную копию реестра. Настоятельно рекомендуем нажать Да .
- Выберите место на вашем компьютере для сохранения резервной копии реестра. Имя файла оканчивается на на .REG. Нажмите Сохранить .
- CCleaner отображает первую проблему реестра в списке (например, неиспользуемое расширение файла .oxps) и предлагаемое решение в том же модальном окне, давая вам возможность исправить проблему , и т. Д.
Примечание: Пожалуйста, посмотрите снимок экрана ниже, чтобы увидеть, что имеет в виду 9. .
В этом диалоговом окне показан пример проблемы, обнаруженной CCleaner Registry Cleaner.
10. Выполните одно из следующих действий (см. Снимок экрана для справки):
- Чтобы исправить все проблемы сразу, нажмите Исправить все выбранные проблемы . Нажмите ОК . Нажмите Закройте , когда CCleaner устранит проблемы.
- Просмотрите проблему и предлагаемое решение.Чтобы исправить эту конкретную проблему, щелкните Исправить проблему . Затем CCleaner переходит к следующему вопросу. Чтобы пропустить эту проблему и перейти к следующей, нажмите кнопку >> . Повторите этот процесс для всех проблем, которые удалось найти CCleaner. Мы рекомендуем этот выбор для большинства пользователей (в целях безопасности).

- Чтобы прекратить вносить изменения в реестр, нажмите Закрыть . Если вы сделали это по ошибке, нажмите Исправить выбранные проблемы еще раз.
Мы рекомендуем внимательно изучить варианты исправления Registry Cleaner:
Это важно, если вы выбрали части реестра, которые хотите очистить (см. Снимок экрана), но не уверены, что произойдет, если вы их удалите.Мы добавили параметры исправления CCleaner (перечисленные под Registry Cleaner ) в Registry> Registry Cleaner , чтобы помочь уменьшить потенциально опасные результаты. Всегда безопаснее оставить запись, чем удалить ее, если вы не уверены на 100%.
34 лучших бесплатных программы очистки реестра (апрель 2021 г.)
Очистители реестра — это программы, которые удаляют ненужные записи из реестра Windows. Очистители реестра особенно полезны для удаления записей реестра, указывающих на файлы, которые больше не существуют.
Lifewire / Нуша АшджаиМы включили в этот список только бесплатные программы очистки реестра — другими словами, только полностью бесплатных программ очистки реестра. Любая программа очистки реестра, которая взимает плату любого рода (например, условно-бесплатное программное обеспечение, пробное программное обеспечение), сюда не входит. Если бесплатный очиститель реестра начал заряжаться, а мы еще не удалили его, сообщите нам об этом.
Бесплатные программы очистки реестра следует использовать только для устранения конкретных проблем.Ознакомьтесь с часто задаваемыми вопросами по очистке реестра, чтобы узнать больше об очистке реестра и связанном с ней программном обеспечении.
Что нам нравится
Создает файл резервной копии перед внесением каких-либо изменений в реестр.
Содержит выдающийся набор функций.
Предлагаются устанавливаемые и переносные версии.

Что нам не нравится
Установщик добавляет другую программу, если явно не отказано в разрешении.
Страница загрузки непонятна.
Можно использовать расширенную документацию для новых пользователей.
Бесплатно только для домашних пользователей.
CCleaner — лучшая бесплатная программа для очистки реестра, которую мы тестировали. Он прост в использовании, предлагает вам создать резервную копию реестра перед внесением изменений и включает ряд других полезных инструментов.
Piriform предоставляет как устанавливаемые, так и портативные версии своего бесплатного очистителя реестра.
Если вы настроили использовать автоматизированный инструмент для устранения проблемы, которая у вас вызвана проблемой реестра, мы настоятельно рекомендуем вам использовать бесплатную программу очистки реестра CCleaner от Piriform.
Самая последняя версия средства очистки реестра CCleaner работает в Windows 10, 8 и 8.1 и 7. CCleaner также работает с macOS 10.8 и новее.
Мы протестировали CCleaner v5.78, используя как портативную, так и устанавливаемую версию в 64-битной версии Windows 10 и Windows 8.
Что нам нравится
Простота использования.
Автоматически создает резервную копию реестра перед очисткой.
Автоматическая очистка реестра по расписанию.
Три уровня сканирования реестра.
Wise Registry Cleaner очень близок к другим наиболее популярным инструментам для исправления реестра. Они собрали фантастическую бесплатную программу для очистки реестра.
Некоторые большие плюсы бесплатного очистителя реестра Wise включают быстрое сканирование реестра, плановое сканирование, обновление на месте и четкое разделение между обычными и «небезопасными» проблемами, что нам очень понравилось.
Нам не нравится, что Wise Registry Cleaner подталкивает к загрузке Wise Disk Cleaner в конце установки, но это легко пропустить.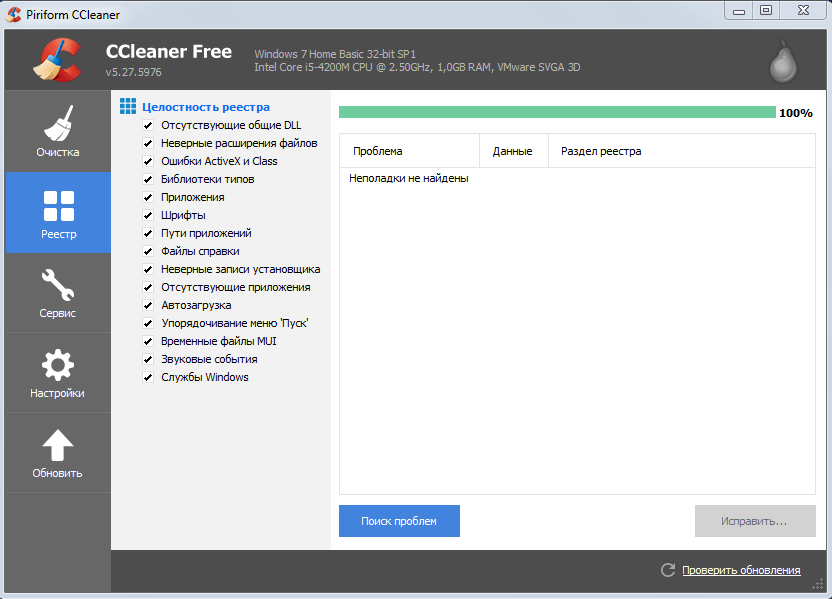
Wise Registry Cleaner поставляется как в устанавливаемой, так и в переносной версиях и может использоваться в Windows 10, 8, 7, Vista и XP. Поддерживаются 64-битные версии Windows.
Мы протестировали устанавливаемую версию Wise Registry Cleaner v10.3.4 в Windows 10.
Что нам нравится
Чистый, интуитивно понятный интерфейс.
Автоматическое резервное копирование реестра.
Плановые уборки.
Сканирование в один клик.
JetClean, бесплатный очиститель реестра от BlueSprig, не часто упоминается, но мы обнаружили, что он выполнен очень хорошо.
JetClean просканировал весь реестр всего за несколько секунд и имеет хорошо продуманный интерфейс.
В JetClean нам не нравились две основные вещи. Один: количество файлов cookie, которые JetClean считает сохраняемыми по умолчанию, немного чрезмерно. Два: он пытается установить панель инструментов, но вы можете отклонить ее во время установки.
Нам также не нравится, что нет легко доступной портативной версии JetClean. Да, он существует, но вы должны «сгенерировать» его из установленной на вашем компьютере версии JetClean. Странный!
Очиститель реестра JetClean поддерживает как 32-разрядные, так и 64-разрядные версии Windows 10, Windows 8, Windows 7, Windows Vista, Windows XP и Windows 2000.
Мы протестировали JetClean v1.5.0 в Windows 10 и Windows 7.
Что нам нравится
Очистка в один клик.
Автоматическое резервное копирование реестра.
Можно приостановить и продолжить позже.
Отчет об обнаруженных и исправленных проблемах в красивом формате.
Позволяет создать портативную версию.
Auslogics Registry Cleaner — еще одна отличная программа для очистки реестра. Вероятно, это одна из самых простых в использовании очистителей реестра из всех протестированных нами инструментов.
Одной из приятных особенностей этого средства исправления реестра является страница чрезвычайно подробных отчетов.После любой очистки вы можете открыть документ, в котором подробно показано все, что исправлено программой.
В настройках вы можете получить доступ к Центру восстановления, который представляет собой список резервных копий реестра, сделанных перед каждой очисткой. Вы можете отредактировать настройки, чтобы сохранить резервные копии навсегда, если вы никогда не хотите их потерять.
Он совместим с современными версиями Windows, такими как Windows 10 и Windows 8, а также, вероятно, с более ранними версиями.
Auslogics Registry Cleaner v9 тестировался в Windows 10.
До и после установки Auslogics Registry Cleaner вас могут попросить установить другие программы, но их легко отменить, если вы не хотите устанавливать.
AML Registry Cleaner не входил в этот список, когда мы впервые составили его, что было очевидным упущением с нашей стороны. Это было наиболее частое дополнение к этим программам, предлагаемое читателями.
Интерфейс немного «староват» по стилю, но AML Registry Cleaner компенсирует это надежным поиском в реестре, множеством бесплатных дополнительных инструментов и долгой историей , а не , случайно вызывающей больше проблем.
AML Registry Cleaner работает как с 64-битными, так и с 32-битными версиями Windows 10, 8, 7, Vista и XP, а также с некоторыми операционными системами Windows Server.
Мы тестировали версию 4.25 в Windows 10 и Windows 7.
Ремонт реестра Glarysoft — еще один хороший бесплатный очиститель реестра. Он довольно прост в использовании и является хорошим вариантом, если некоторые из лучших инструментов вам не подходят.
Восстановление реестра работает в Windows 10, 8, 7, Vista, XP, Server 2003 и более старых операционных системах Windows, таких как Windows 2000, NT, ME и 98.Однако этот инструмент не поддерживается после Windows 8. 1.
1.
Мы протестировали v5.0.1 в Windows 10 и Windows 7.
jv16 PowerTools Lite — это бесплатная программа для очистки реестра, созданная Macecraft, создателем нескольких популярных утилит Windows. jv16 PowerTools Lite был быстрым и обнаружил такое же количество ненужных записей в реестре, как и другие инструменты в этой области этого списка.
Никакие панели инструментов или другие программы не пытались установить, как некоторые другие бесплатные очистители реестра.
jv16 PowerTools Lite работает с Windows 10, 8, 7, Vista и XP.Однако этот инструмент не поддерживается в версиях выше Windows 7.
Мы протестировали jv16 PowerTools Lite в Windows 8.
Что нам не нравится
Не обновлялся годами.
Нет параметров планирования.
Не удается исправить все выявленные проблемы, которые снова появляются при последующих сканированиях.
Kingsoft PC Doctor — еще один очиститель реестра, встроенный в программный пакет.
Эта программа действительно проста в использовании, и очиститель реестра не спрятан глубоко внутри — ее очень легко обнаружить и запустить без каких-либо проблем.
Что нам не понравилось в Kingsoft PC Doctor, так это то, что вы не можете запланировать очистку реестра на более поздний срок, а вместо этого должны запускать ее вручную. Хотя это так, ручное сканирование действительно обнаруживает огромное количество ошибок, которые можно удалить одним щелчком мыши.
Говорят, что Kingsoft PC Doctor работает с Windows 7, Vista и XP, но мы протестировали v3.7 в Windows 8 и Windows 10 без каких-либо проблем.
Что нам нравится
Автоматическое резервное копирование реестра перед сканированием.
Простой в использовании интерфейс.
Включает другие полезные инструменты.
Множество вариантов настроек.
EasyCleaner — один из старейших и самых надежных бесплатных очистителей реестра. Интерфейс немного устарел, но это надежный инструмент для восстановления реестра.
Интерфейс немного устарел, но это надежный инструмент для восстановления реестра.
EasyCleaner занимал значительно больше времени, чем другие очистители реестра, для сканирования реестра, но в целом справился отлично. Нам также понравилось, что нас не просили установить совершенно не связанную и бесполезную панель инструментов браузера во время установки!
Доступны как установщик, так и портативные версии этого очистителя реестра.
На веб-сайте ToniArts говорится, что EasyCleaner работает в Windows XP, 2000, NT, ME, 98 и 95, но, возможно, вам повезет с его использованием и в более новых версиях Windows.
Мы без проблем протестировали EasyCleaner v2.0.6.380 в Windows 8, но в Windows 10 он работал некорректно.
Что нам нравится
Выбор из двух режимов анализа.
Легко отменить изменения в реестре.
Автоматическое резервное копирование реестра.
Argente Registry Cleaner — это очиститель реестра, который проведет вас через крошечный мастер при первом запуске программы, что значительно упрощает сканирование на наличие ошибок. Он обнаружил примерно столько же проблем, сколько и другие программы в этом списке.
Резервные копии реестра создаются автоматически перед удалением каких-либо элементов реестра, а режим автоматического обслуживания выполняет всю очистку за вас при первом запуске компьютера без какого-либо вмешательства с вашей стороны, что действительно приятно.
Отменить изменения в вашем реестре очень просто, потому что вы можете либо восстановить автоматически созданную резервную копию, либо сделать свою собственную резервную копию реестра, когда захотите, а затем восстановить реестр из раздела Отменить изменения программы.
Argente Registry Cleaner работает в Windows 10, 8, 7, Vista и XP. Мы протестировали самые последние версии Windows 10 и Windows 7.
Веб-сайт Argente Software находится на испанском языке, но приведенная выше ссылка для загрузки ведет на страницу на английском языке. Также существует портативная версия Argente Registry Cleaner, которую вы можете скачать с Softpedia.
Также существует портативная версия Argente Registry Cleaner, которую вы можете скачать с Softpedia.
Что нам нравится
Режим сканирования и восстановления в один клик.
Нет необходимости просматривать результаты сканирования перед восстановлением реестра.
Подходит для пользователей, не разбирающихся в технологиях.
Advanced SystemCare Free — одна из многих бесплатных программ IObit. Registry Clean — это утилита Advanced SystemCare, которая выполняет очистку реестра.
Мы считаем, что сканирование реестра выполняется очень быстро, независимо от количества ошибок, обнаруженных программой. Advanced SystemCare отлично подходит для тех, кто не разбирается в технологиях, потому что вам даже не нужно просматривать результаты, чтобы их исправить. Более того, вы можете выключить или перезагрузить компьютер после завершения очистки, чтобы не беспокоиться об этом.
Что нам не нравится в Advanced SystemCare, так это то, что если вам нужен определенный тип очистки, например очистка реестра, вы должны сначала снять все остальные флажки.Все предлагаемые функции могут быть ошеломляющими и мешать вам.
Чтобы запустить процесс очистки реестра, выберите Ручной режим на вкладке Care . Выберите Выбрать все пару раз, чтобы снять все флажки, а затем выберите Очистить реестр , а затем СКАНИРОВАТЬ .
Для опции Deep Clean требуется профессиональная версия программы.
Advanced SystemCare Free работает в Windows 10, 8, 7, Vista и XP.Мы протестировали Advanced SystemCare Free v14 в Windows 10.
Что нам нравится
Мастер очистки реестра.
Автоматическое резервное копирование реестра.
Устанавливает точки восстановления.
Множество дополнительных инструментов.

WinUtilities Free похож на Advanced SystemCare Free тем, что в нем есть множество других инструментов в дополнение к очистителю реестра. Очиститель реестра этой программы находится в Modules> Clean Up & Repair .
Этот очиститель реестра проведет вас через мастер, чтобы вы могли выбрать, какие области реестра сканировать, а затем вы можете создать точку восстановления перед выполнением любой очистки. Вы также можете экспортировать список ошибок в файл HTML.
Что нам нравится в WinUtilities Registry Cleaner, так это то, что вы можете настроить автоматическое удаление точек восстановления через несколько дней. Это помогает защитить ваш компьютер от беспорядка, а также дает вам некоторое время для восстановления вашего компьютера до состояния, в котором он был до того, как вы внесли изменения в реестр.
Вы также можете восстановить реестр до его предыдущего состояния с помощью автоматического резервного копирования реестра WinUtilities Registry Cleaner, если вы не хотите восстанавливать весь компьютер.
WinUtilities Free работает с 32-битными и 64-битными версиями Windows XP и более новыми операционными системами Windows.
Мы протестировали WinUtilities Free v15.74 в Windows 8.
Что нам нравится
Автоматическое резервное копирование реестра.
Переносная версия.
Многоязычное программное обеспечение с открытым исходным кодом.
Эта бесплатная программа для очистки реестра Windows объединяет несколько замечательных функций в минималистичную программу.
Для начала, Little Registry Cleaner обнаружил намного больше проблем в реестре, чем большинство других очистителей реестра, поэтому, если один из других в этом списке не работает для вас, попробуйте этот.
Эта программа также позволяет вам выбрать, какую папку на вашем компьютере использовать для автоматического резервного копирования реестра перед очисткой, может игнорировать определенные файлы и папки при сканировании, создает точку восстановления перед удалением файлов реестра и может сканировать ваш компьютер на предмет недействительных записей реестра. по расписанию.
по расписанию.
Little Registry Cleaner должен нормально работать с любой последней версией Windows. Мы протестировали версию 1.6.0 в Windows 10 и не столкнулись с какими-либо проблемами.
Eusing Free Registry Cleaner — еще один бесплатный очиститель реестра. Мы часто видим упоминания об этом конкретном очистителе реестра в других «верхних» списках, но мы не нашли в нем ничего впечатляющего.
Помните, программа очистки реестра не является обычным средством обслуживания ПК. Очистители реестра обычно не ускоряют работу вашего компьютера и не предоставляют никаких других повседневных улучшений для вашего ПК.Очистители реестра следует использовать только для решения определенных проблем.
Eusing Software сообщает, что их бесплатный очиститель реестра работает в Windows 10, 8, 7, Vista, Server 2003, XP, 2000, NT, ME, 98 и 95. Доступны портативные и устанавливаемые версии.
Мы протестировали Eusing Free Registry Cleaner v4.5 в Windows 10.
Cleanersoft Free Registry Fix подозрительно похож на Eusing Free Registry Cleaner. Тем не менее, мы не уверены, какое бесплатное программное обеспечение для очистки реестра появилось раньше.Единственная причина, по которой мы оценили Free Registry Fix от Cleanersoft ниже, чем от Eusing, заключается в том, что этой программе потребовалось очень много времени для сканирования реестра.
Из всех бесплатных очистителей реестра, которые мы тестировали, Cleanersoft Free Registry Fix обнаружила наибольшее количество записей реестра, которые требовалось «исправить», но это не обязательно означает, что это лучшая программа.
Наш тест включал бесплатную программу очистки реестра Cleanersoft Software версии 2.1 в Windows 10, но она также работает с Windows 8, Windows 7 и более ранними версиями Windows.
Что нам нравится
Опции для полного и пользовательского сканирования.
Создает точки восстановления.
Возможность резервного копирования реестра.

Можно настроить автоматическое сканирование реестра при запуске системы.
Бесплатное восстановление реестра Windows во многом напоминает Eusing Free Registry Cleaner и Cleanersoft Free Registry Fix, поэтому наша оценка аналогична. Попробуйте этот очиститель реестра, если вам нужен , пропустите его и попробуйте лучший, если нет.
Время сканирования реестра с помощью Free Window Registry Repair было больше, чем с некоторыми из более высоко оцененных очистителей реестра, но в целом это похоже на достойный инструмент.
На веб-сайте RegSofts Software говорится, что бесплатное восстановление реестра Windows совместимо с Windows 10, 8, 7, Vista, XP и 2000, NT, ME и 98.
Мы успешно использовали бесплатное восстановление реестра Windows для очистки реестра как в Windows 10, так и в Windows 7.
nCleaner кажется таким же хорошим очистителем реестра, как и любой другой в этой области нашего списка.Он выполняет всю стандартную очистку реестра, а также некоторую очистку системы.
Мы обнаружили, что интерфейс nCleaner немного сбивает с толку, и нам не нравится, что он не обновлялся годами. Однако мы были вынуждены хотя бы включить его сюда после того, как получили так много предложений добавить его в список.
Мы протестировали nCleaner v2.3.4 в Windows 10 и 8, и, похоже, он работал хорошо, но он указан как поддерживающий только до Windows Vista.
Что нам нравится
Сканирует весь реестр или его часть.
Предоставляет список всех ошибок.
Удаляет все или выбранные ошибки.
Автоматическое резервное копирование.
ACleaner — еще один бесплатный очиститель реестра. Хотя он выглядит немного устаревшим, он работает с более новыми операционными системами и хорошо справляется со своей задачей.
Резервное копирование реестра Windows выполняется автоматически перед устранением каких-либо проблем, а восстановление выполняется всего за пару кликов.
Также в комплекте с ACleaner есть менеджер автозагрузки и очиститель системы, но его нетрудно найти.
ACleaner работает с Windows 10 до Windows 2000. Мы протестировали v5 как в Windows 10, так и в Windows 7 и не обнаружили никаких проблем.
Что нам нравится
Привлекательный, простой в использовании интерфейс.
При сканировании создается список устаревших и недопустимых файлов.
Secure Eraser — это программный пакет, который включает в себя специальный раздел для очистки реестра, а также для других инструментов, таких как уничтожитель файлов.
Функция очистки реестра Secure Eraser, похоже, нашла большинство тех же ошибок и недействительных записей, что и другие очистители в этом списке.
После очистки реестра в вашем интернет-браузере отобразится страница результатов. Это может раздражать, но это легко отключить в настройках.
Secure Eraser работает с Windows 10, 8, 7, Vista и XP. Мы тестировали версию 5.211 в Windows 8.
После того, как программа установки установила Secure Eraser, она может попросить вас добавить другую программу на ваш компьютер, но вы можете пропустить это, если не хотите устанавливать дополнительную программу.
Что нам нравится
Резервное копирование реестра перед сканированием.
Возможность автоматического восстановления элементов после каждого сканирования.
Восстановить удаленные элементы в любое время.
Free Error Cleaner — это очиститель реестра от PC Sleek с простым в использовании интерфейсом. Он сочетает в себе несколько других параметров поиска в дополнение к реестру, но их очень легко отключить, если вы просто хотите исправить проблемы с реестром.
Хотя программа выглядит устаревшей и простой, она создает резервную копию реестра перед очисткой и, похоже, обнаруживает столько же проблем, сколько и другие очистители реестра в этом списке.
Утверждается, что Free Error Cleaner работает в Windows 7, Vista и XP. Мы протестировали v3.46 в Windows 8 без каких-либо проблем.
Registry Distiller — еще один бесплатный очиститель реестра, но он не выглядит таким аккуратным, как другие в этом списке. Интерфейс программы не очень прост для работы или просмотра результатов. Однако, с учетом сказанного, очевидно, что она отлично справляется с поиском ошибок.
Когда мы тестировали Registry Distiller, нам потребовалось 10 секунд, чтобы найти более 500 ошибок, что намного лучше, чем у некоторых других очистителей реестра в этом списке.
Говорят, что он работает в Windows Vista и XP. Мы протестировали Registry Distiller версии 1.03 в Windows 8 и Windows 7 и не обнаружили никаких проблем.
Registry Fixer — это бесплатный очиститель реестра от Ss-Tools, который, вероятно, является одной из самых простых программ, которые мы когда-либо использовали. Практически без каких-либо параметров и открытого чистого окна программы можно легко запустить сканирование за секунды.
В Registry Fixer доступен только один вариант — резервное копирование реестра перед очисткой.Этот параметр включен по умолчанию.
Сообщается, что Registry Fixer работает только с Windows XP, хотя мы без проблем протестировали версию 2.0 в Windows 8.
Registry Life от ChemTable Software — это бесплатная программа для очистки реестра, которая запускает простой в использовании мастер очистки реестра.
Используя Registry Life, вы можете не только исправить проблемы с реестром, но и выполнить дефрагментацию реестра и даже получить быстрый доступ к дополнительному бесплатному инструменту для остановки или задержки запуска программ на вашем компьютере.
Одна вещь, которая нам не понравилась при тестировании Registry Life, — это то, что время от времени на стороне программы появлялась реклама.
Registry Life должна работать как с 32-битными, так и с 64-битными версиями Windows 8 вплоть до Windows XP. Нам также удалось заставить его работать в Windows 10, но оптимизатор запуска не всегда работал так, как рекламировалось.
Нам также удалось заставить его работать в Windows 10, но оптимизатор запуска не всегда работал так, как рекламировалось.
System Mechanic — еще одна программа, которая может очищать недействительные и неиспользуемые записи реестра. Однако программа намного более продвинутая, чем просто очиститель реестра.
В System Mechanic входит множество инструментов, таких как очиститель нежелательной почты интернет-браузера, очиститель нежелательной почты Windows, инструмент удаления, измельчитель файлов, средство повышения производительности системы и многое другое.
Чтобы получить доступ к очистителю реестра System Mechanic, используйте кнопку Deep scan на главном экране. Он также просканирует другие проблемы на вашем компьютере, а затем у вас будет возможность удалить все или только проблемы с реестром.
При работе с очистителем реестра нет множества дополнительных настроек, но для большинства людей это может подойти.Используйте кнопку Восстановить все или Восстановить выбранный после анализа, чтобы удалить проблемные записи реестра.
Говорят, что System Mechanic работает от Windows 7 до Windows 10. Мы без проблем протестировали версию 19.5 в Windows 10.
Что нам нравится
Чистый интерфейс.
Выполняет дефрагментацию реестра в дополнение к поиску ошибок.
Доступен в установленной и переносной версиях
Возможность запланировать ежедневную или еженедельную проверку реестра.
Registry Recycler — еще один бесплатный очиститель реестра, который, кажется, находит больше ошибок реестра, чем некоторые другие программы в этом списке.
Программа автоматически создает резервные копии реестра перед очисткой, чтобы вы всегда могли вернуться в рабочее состояние, если во время процесса что-то пойдет не так. В дополнение к очистке Registry Recycler также может дефрагментировать реестр.
Вы можете использовать этот бесплатный инструмент для очистки реестра в качестве переносной программы или установить его как обычное программное обеспечение, в зависимости от версии, выбранной на странице загрузки.
Registry Recycler работает с Windows 10, 8, 7, Vista и XP. Мы тестировали версию 0.9.3.1 в Windows 8.
RegSeeker — еще один портативный очиститель реестра. Сканирование выполняется быстро и, кажется, обнаруживает достаточное количество тех же ошибок, что и другие программы из этого списка.
Интерфейс этой программы не такой дружелюбный, как у некоторых из этих других очистителей реестра, но, похоже, он работает аналогичным образом, обнаруживая и удаляя большинство тех же проблем реестра.
RegSeeker работает с Windows 8, 7, Vista и XP. Мы тестировали v4.7 в Windows 8.
Что нам нравится
Предлагает варианты регулярного и глубокого сканирования.
Быстрое сканирование и дефрагментация.
Создает резервную копию перед сканированием.
Ничего не удаляет, пока не будет получено соответствующее указание.
TweakNow RegCleaner — еще один очиститель реестра, который служит в качестве набора со многими другими встроенными инструментами.
Средство очистки реестра в этой программе имеет опцию регулярного и глубокого сканирования, чтобы убедиться, что он получает как можно больше ошибок и проблем. Вы даже можете открыть определенный путь прямо в редакторе реестра Windows, чтобы увидеть, на что именно вы смотрите.
Одна вещь, которая нам не понравилась в этой программе, — это то, что немного запутано узнать, какие элементы реестра вы собираетесь удалить, а какие останутся нетронутыми.
TweakNow RegCleaner работает с Windows 10, 8, 7, Vista и XP.Мы протестировали v7.3.6 в Windows 8.
Что нам нравится
Простой в использовании интерфейс.
Rescue Center для восстановления файлов.

Даже глубокое сканирование выполняется быстро.
Автоматическое резервное копирование перед сканированием.
Vit Registry Fix — это простой в использовании очиститель реестра с простым интерфейсом. Кнопки «Сканировать» и «Исправить ошибку» очень легко увидеть, поэтому нет никакой путаницы в том, что вы делаете.Существует также специальный центр восстановления, который может восстановить реестр, если вы случайно удалили элементы, которые хотели сохранить.
В целом, эта программа выглядит достаточно хорошо и сопоставима с другими в этом списке.
Vit Registry Fix работает с Windows 10, 8, 7, Vista и XP. Мы тестировали v9.5.9 в Windows 8. Однако этот инструмент не поддерживается в версиях с Windows 8.
MV RegClean выглядит очень устаревшим, и вполне может быть, но, похоже, хорошо справляется с глубокой очисткой реестра.
При тестировании этой программы она, похоже, обнаружила гораздо больше проблем, чем большинство других программ в этом списке. Резервное копирование реестра выполняется автоматически, поэтому нет необходимости делать это вручную.
Что нам не понравилось в этом очистителе реестра, так это то, что интерфейс немного сложен для маневрирования.
Утверждается, что MV RegClean работает в Windows 8, 7, Vista и XP. Мы протестировали MV RegClean v5.9 в Windows 8 без каких-либо проблем.
Что нам нравится
Интуитивно понятный пользовательский интерфейс.
Опция глубокой очистки.
Автоматическое резервное копирование реестра перед сканированием.
Содержит дополнительные полезные программы.
PC Faster от Baidu — это набор программ, который содержит множество инструментов для оптимизации системы, одним из которых является очиститель реестра. Программа устанавливается и работает быстро, имеет удобный интерфейс.
Замечательно, что Baidu PC Faster автоматически создает резервную копию реестра перед его изменением, но вы, к сожалению, должны сканировать и удалять ненужные файлы Windows одновременно с устранением проблем с реестром.
Вы можете найти часть очистки реестра Baidu PC Faster в меню Cleaner .
Мы без проблем протестировали Baidu PC Faster в Windows 10, 8 и 7. Он также должен работать в Windows Vista и XP.
RegCleaner, похоже, находит в реестре похожие ошибки и проблемы, как и некоторые другие программы из этого списка.
Очевидной проблемой этой программы является то, что элементы управления для сканирования и удаления ошибок реестра находятся в меню файлов.Это сильно отличается от других программ в этом списке, потому что это немного усложняет управление программой.
Помимо интерфейса, RegCleaner находит ошибки в реестре по своему усмотрению.
Говорят, что RegCleaner работает в Windows 7, Vista и XP. Однако этот инструмент не поддерживается выше Windows Vista. Мы протестировали версию 4.3 в Windows 8 и не обнаружили никаких проблем.
Your Cleaner — хороший очиститель реестра с простым в использовании интерфейсом.
При тестировании этой программы было обнаружено большое количество ошибок, что делает ее сопоставимой с большинством других программ в этом списке.Кроме того, перед очисткой реестра выполняется автоматическое резервное копирование, что является приятной особенностью.
Ваш Cleaner работает со всеми версиями Windows. Мы протестировали Your Cleaner v1.11 в Windows 10 и Windows 8.
Загружаемый файл представляет собой RAR-файл, а это значит, что для его открытия вам понадобится программа, например 7-Zip. Кроме того, языком по умолчанию для установщика программы может быть эстонский, но вы можете легко изменить его в раскрывающемся списке.
Что нам нравится
Чистый и красочный интерфейс.
Быстрое сканирование.
Возможность установки точки восстановления.
Огромная коллекция инструментов.
Что нам не нравится
Очиститель реестра — только один из 50 инструментов, которые могут оказаться непосильными.

Может потребоваться несколько сканирований для обнаружения всех ошибок.
Недостаточная помощь для новых пользователей.
ToolWiz Care имеет более 50 встроенных инструментов, один из которых называется «Очистка реестра» на вкладке программы Очистка .
Очиститель регистров в этой программе работает быстро, классифицирует ошибки и удаляет их практически мгновенно. Кажется, даже было обнаружено больше проблем с реестром, чем в некоторых других программах из этого списка.
В настройках можно включить параметр для автоматического создания точки восстановления перед удалением любых проблем с реестром, что является хорошим способом защиты от возможных проблем с компьютером в процессе удаления.
Вы можете использовать ToolWiz Care, не устанавливая его, нажав кнопку «Запустить без установки» при первом открытии установочного файла.
ToolWiz Care работает с Windows 10, 8, 7, Vista и XP. Мы протестировали ToolWiz Care v4.0 в Windows 10 и Windows 8.
RegScrubVistaXP может выглядеть совсем не современно, но функция очистки реестра очень хороша.
Эта программа обнаружила гораздо больше недействительных записей реестра, чем большинство программ в этом списке. С учетом сказанного, это действительно не самая удобная программа.
Во время тестирования этой программы мы обнаружили, что в ней нет функции автоматического резервного копирования реестра, что делает ее немного опасной в использовании, если вы не забыли сделать резервную копию самостоятельно.
Сообщается, что RegScrubVistaXP работает только с Windows Vista и XP, но мы протестировали версию 1.1 в Windows 8 и не обнаружили никаких проблем.
Знаете еще об одном бесплатном средстве очистки реестра?
Мы попытались перечислить все бесплатные программы очистки реестра, доступные в этом списке, но если мы пропустили один, дайте нам знать, чтобы мы могли его добавить!
Спасибо, что сообщили нам!
Расскажите, почему!
Другой Недостаточно подробностей Сложно понять .


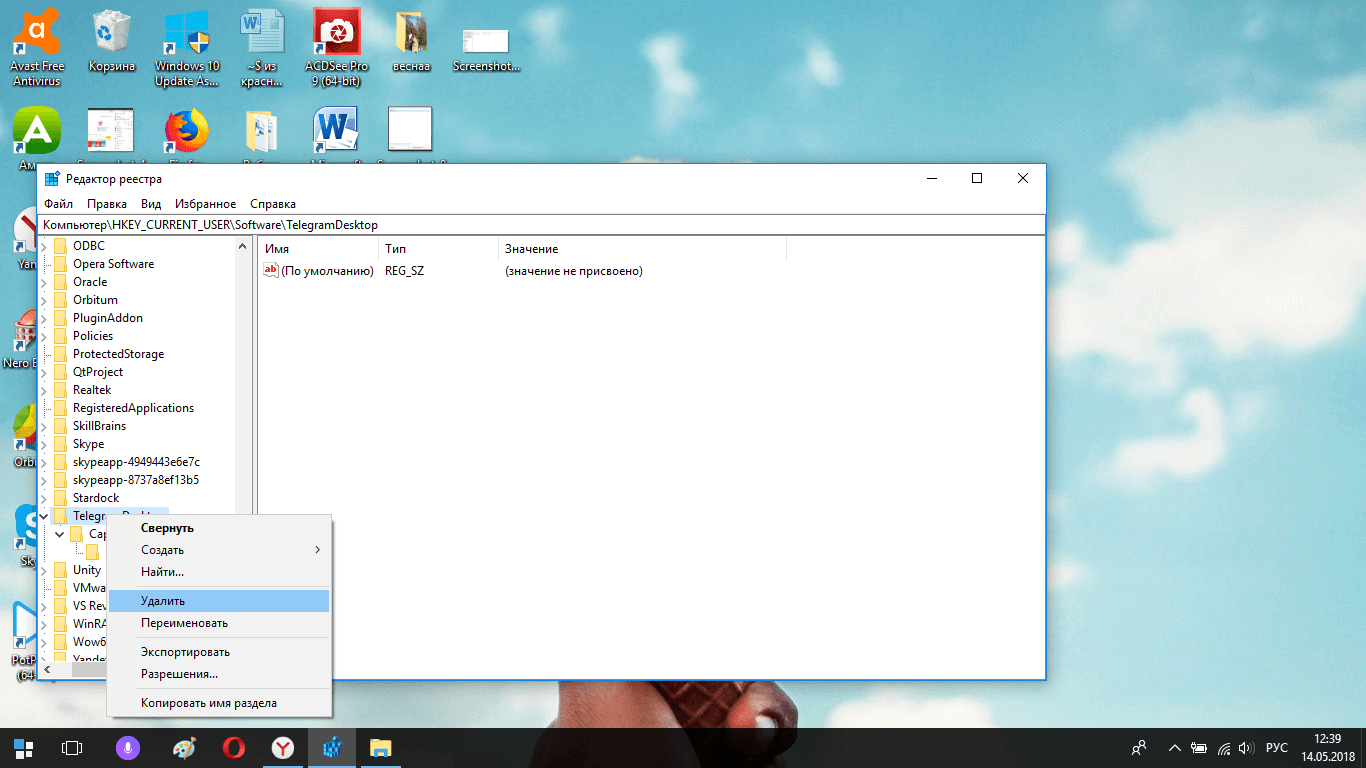 Мы настоятельно рекомендуем вам изменять только те значения в реестре, которые вы понимаете или которые получили указание изменить из источника, которому вы доверяете, и сделать резервную копию реестра перед внесением каких-либо изменений.
Мы настоятельно рекомендуем вам изменять только те значения в реестре, которые вы понимаете или которые получили указание изменить из источника, которому вы доверяете, и сделать резервную копию реестра перед внесением каких-либо изменений.