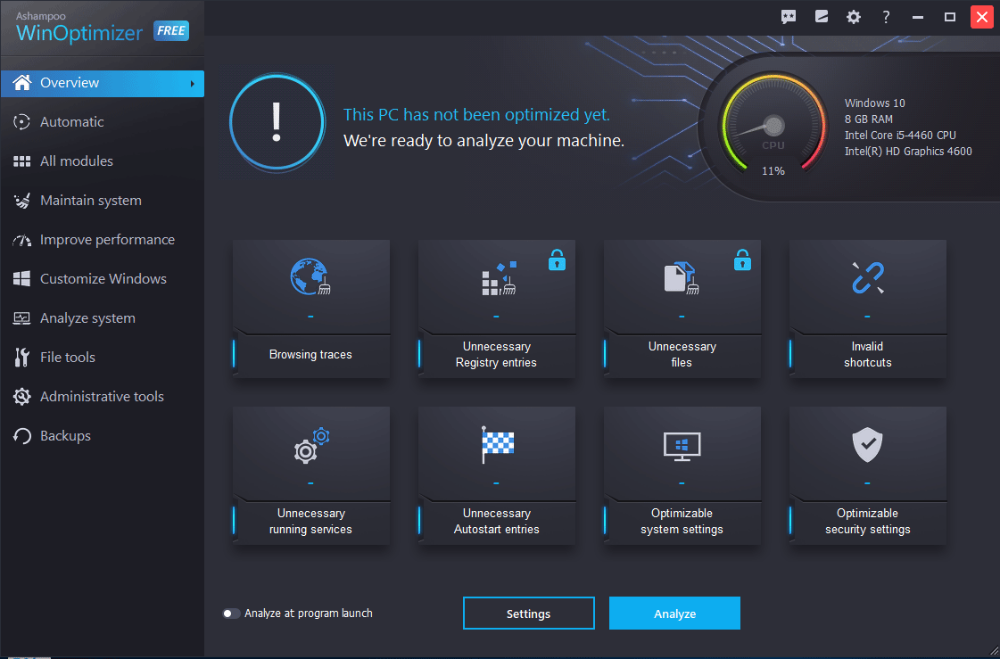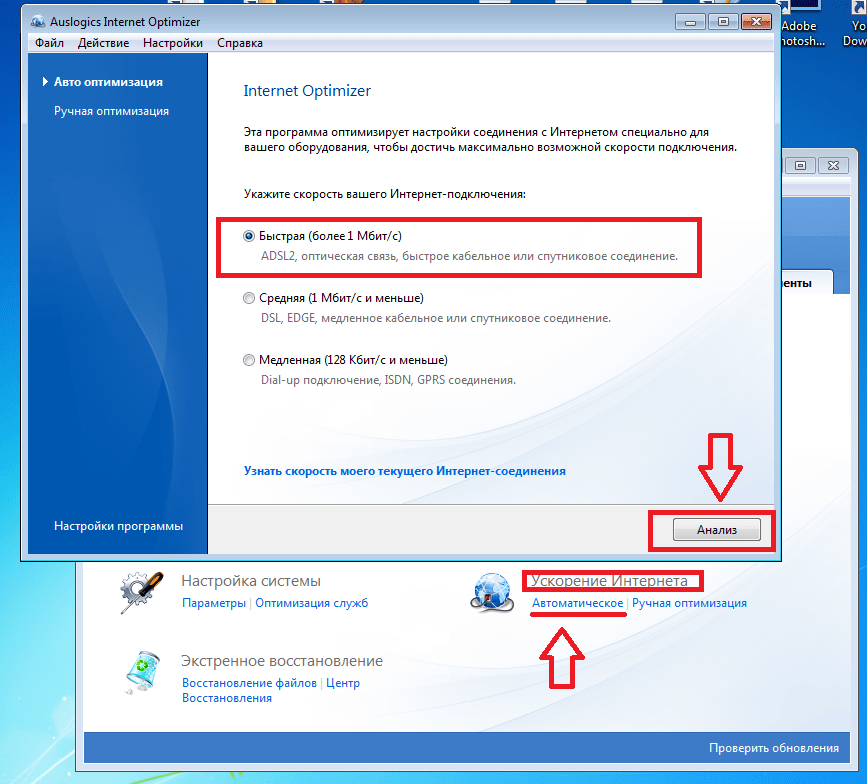Оптимизация Windows 7 для повышения производительности: ТОП лучших программ
Содержание
- 1 О служебных утилитах по оптимизации ОС
- 2 Программа CCleaner для оптимизации и очистки системы
- 3 Описание утилиты Auslogics BoostSpeed для оптимизации работы компьютера
Несмотря на регулярное обновление версий операционных систем и повышение показателей их качества и надёжности, а также скорости обработки информации в работе программного обеспечения, всё равно наступает определённый момент, когда происходит явное замедление работы системы.
Конечно, ресурс нормальной работы системы в целом может быть продлён, если учесть всевозможные правила эксплуатации ОС, однако постоянно скапливающиеся незначительные ошибки, мелкие сбои различных программ связанных с файлами системы однажды приведут к отказу работы ОС.
Для поддержания стабильной работы в системе есть специальные встроенные утилиты, но их функционал ограничен и ресурсоёмок, поэтому при глубокой проверке, анализе и очистке ОС они не всегда пригодны. В этом случае стоит воспользоваться специальными программами, внешними утилитами локального действия.
В этом случае стоит воспользоваться специальными программами, внешними утилитами локального действия.
Подобных программ сегодня существует великое множество, многие из которых практически малоэффективны, но из всего арсенала для каждой ОС всё же выделяют утилиты проверенные временем, способные обеспечить восстановление функций системы и значительно увеличить срок эксплуатации ОС.
На примере с Windows 7 в этой статье рассмотрим две довольно известные программы, отвечающие всем требованиям по оптимизации:
- CCleaner;
- Auslogics BoostSpeed.
Обе программы можно бесплатно скачать из сети интернет на официальном сайте .
О служебных утилитах по оптимизации ОС
Для общей информации, немного отступая от темы, ещё раз вспомним о местонахождении служебных утилит по оптимизации ОС. Основные из них, это:
- дефрагментация диска;
- очистка диска;
- проверка диска на наличие ошибок.
Чтобы воспользоваться дефрагментацией диска или очисткой диска, выполняем следующие действия: открываем меню Пуск – Все программы – Стандартные – Служебные (в общем списке находим данные утилиты).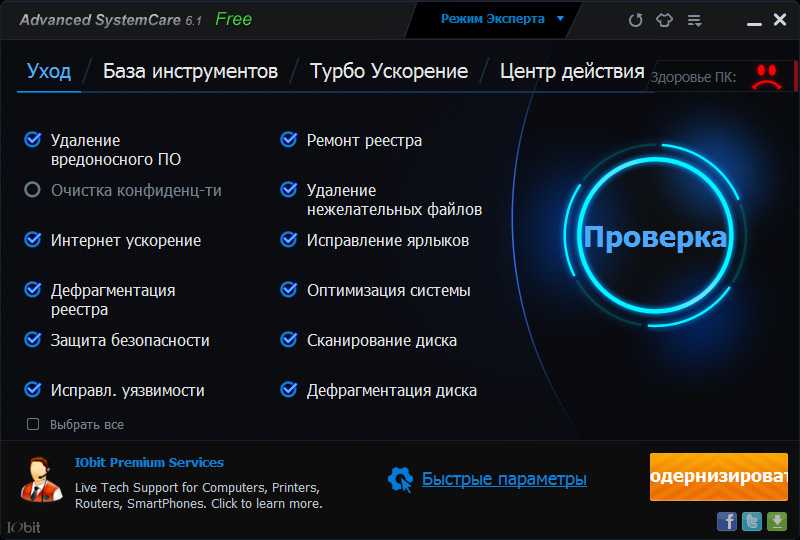
Для проверки локального диска на ошибки, выполняем следующее: меню Пуск – Компьютер – клик правой кнопкой мыши по необходимому диску – в появившемся меню выбираем “Свойства”- Сервис – Выполнить проверку. Кстати, здесь же можно воспользоваться и дефрагментацией этого диска.
Программа CCleaner для оптимизации и очистки системы
Перед тем, как скачать данный софт, нужно определить разрядность операционки:
меню Пуск – Компьютер – щёлкаем правой кнопкой на белом поле экрана – Свойства.
Теперь нужно найти программу любой версии, но в соответствии с разрядностью Windows 7.
После скачивания продукта, устанавливаем его по умолчанию на системный диск С, выбрав нужный язык в пункте меню. Для экономии трафика, особенно при использовании беспроводного подключения к сети интернет, рекомендуется перед установкой убрать галочки с пунктов:
- Автоматически проверять обновления CCleaner;
- сканирование cookie-файлов.
Учитывая, что при оптимизации Windows сеть не задействована и все процессы обслуживания проходят исключительно внутри самой ОС, то даже далеко не новая версия программы возымеет своё действие на решение проблемы, так как весь необходимый функционал утилиты уже включён в общем пакете версии.
Итак, программа установлена, после этого следует сразу перезагрузить компьютер в ручном режиме через меню Пуск, даже если менеджер установки не запросил пользователя об этом. К слову о перезагрузке, нужно постоянно её использовать после установки любой из программ. Для обеспечения нормальной работы ОС пользователям следует взять это за правило.
Открыв ярлык на рабочем столе, обнаруживаем довольно простой интерфейс с 4-мя кнопками по левому краю экрана. Причём вверху указана не только версия программы, но и общая информация по операционной системе и основным параметрам компьютера.
Теперь нужно нажать слева на кнопку “Настройки”, выбрать “Слежение” и убрать все галочки со всех пунктов.
Здесь же, поднимаясь вверх по списку открываем графу “Настройки” и отключаем автоматическое обновление CCleaner.
Далее нажимаем кнопку “Сервис” и заходим в раздел “Автозагрузка”. В этом окне можно свободно отключать и удалять те процессы, которые подключаются автоматически при каждом запуске системе. Естественно, что каждый из них отбирает часть ресурсов, некоторый объём памяти. Здесь можно отключить их при помощи соответствующих кнопок напротив: Включить; Выключить; Удалить. Также это касается и настроек браузеров (подключение расширений и их обновлений, как и обновлений самого браузера, если оно не было заранее отключено через панель управления).
Естественно, что каждый из них отбирает часть ресурсов, некоторый объём памяти. Здесь можно отключить их при помощи соответствующих кнопок напротив: Включить; Выключить; Удалить. Также это касается и настроек браузеров (подключение расширений и их обновлений, как и обновлений самого браузера, если оно не было заранее отключено через панель управления).
Нужные настройки программы произведены, и теперь для работы с утилитой, по сути, необходимы всего две функции:
- Очистка;
- Реестр.
Выбрав режим “Очистка”, обнаруживаем рядом список файлов, которые будут отсканированы и при необходимости удалены автоматически. Следует порекомендовать не убирать имеющиеся галочки и не добавлять новые, в программе уже выбраны необходимые категории по умолчанию.
Находим внизу кнопку “Анализ” и нажимаем её. Как только анализ завершится и появятся сведения об удаляемых файлах, нажимаем на кнопку “Очистка” и подтверждаем действие кнопкой “Ok”. После очистки файлов, на экране появится отчёт.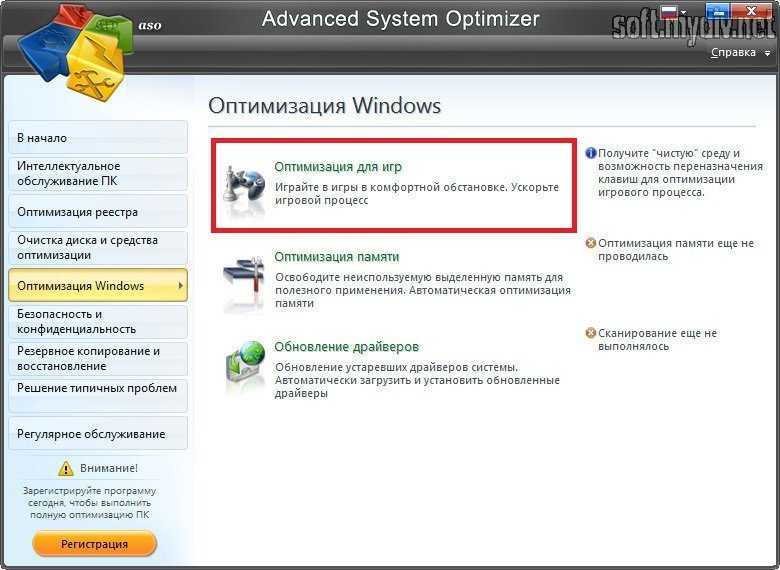
Переходим к функции “Реестр”. Здесь также имеется список событий и служб, которые утилита готова оптимизировать. Затем нажимаем на кнопку “Поиск проблем” и ожидаем завершения процесса.
Если в итоге неполадки не найдены, то можно закрыть программу, оптимизация при помощи утилиты CCleaner завершена.
Если же на экране появился список проблем, нажимаем на кнопку “Исправить”. Далее – “Исправить отмеченные”, ожидаем завершения очистки реестра и также выходим из программы.
Описание утилиты Auslogics BoostSpeed для оптимизации работы компьютера
В одном из руководств по теме “Ускорение интернета на Windows 7” программа Auslogics BoostSpeedбыла вкратце описана. Теперь рассмотрим этот продукт в общем плане более подробно.
После успешной установки софта на ПК, открываем программу. В верхней части экрана имеются стандартные кнопки общего управления:
- Файл;
- Вид;
- Настройки;
- Справка.
Ниже, как и в примере с CCleaner, указана версия Windows и общие параметры ПК.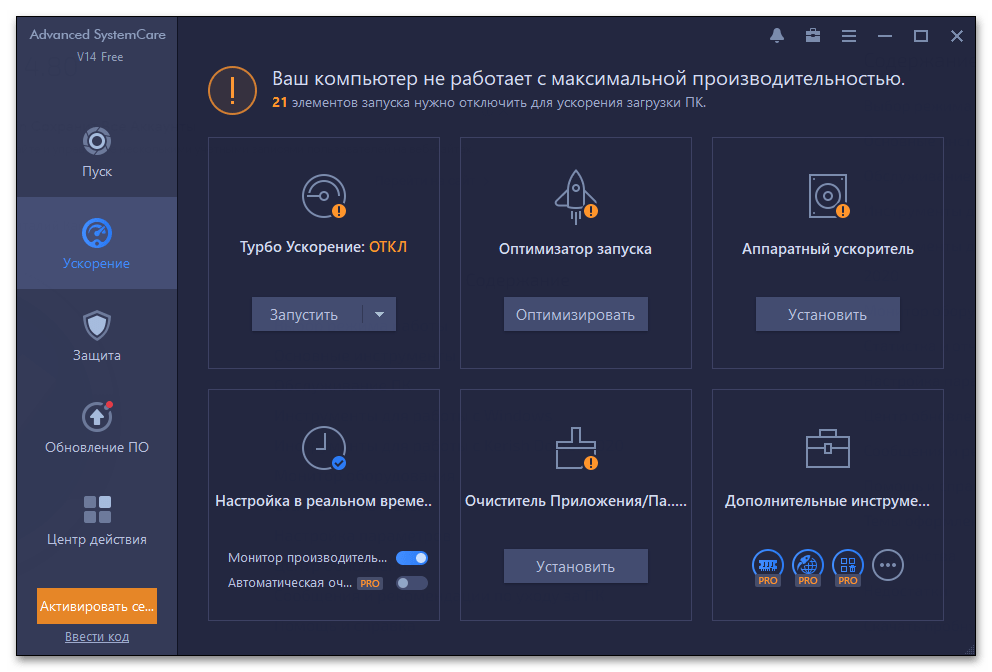 Здесь же 4 основные раздела, с которыми и придётся работать:
Здесь же 4 основные раздела, с которыми и придётся работать:
- Проверка системы;
- Советник;
- Ресурсы;
- Инструменты.
Подробно описывать каждый подпункт в программе, в данном случае, не имеет смыла, поэтому коснёмся только необходимых, конкретно для оптимизации ОС.
Итак, первым делом открываем первый раздел – “Проверка системы” и в левом столбце обнаруживаем информацию по файлам и программам, представленным для сканирования. Нажимаем кнопку “Проверить” и ожидаем завершения процесса.
Получив отчёт о найденных проблемах, устраняем их нажатием “Исправить отмеченное”. По завершению исправления проблем также на экране появится информация в виде отчёта.
Переходим в раздел “Советник”. Следует отметить, что данный раздел в будущем вряд ли придётся часто посещать, так как в Советнике производится разовое отключение или настройка некоторых служб системы.
Если проверка была уже ранее проведена, то увидим оповещение “В данный момент проблем на вашей системе не найдено”.
Если при сканировании Советника, появился список определённых служб, то последовательно нужно отключить каждую из представленных, нажатием соответствующих кнопок под каждой из них. Тем самым мы значительно ускорим загрузку системы и увеличим скорость любой операции на этом ПК в целом.
Следующий раздел “Ресурсы” является исключительно информативным, где в виде графиков представлена работа системы и её основных блоков в режиме реального времени.
Открываем раздел “Инструменты”. Здесь показаны 9 функций, из которых всего несколько являются самыми необходимыми для стабильной работы системы:
- Обслуживание дисков;
- Обслуживание реестра;
- Настройки системы;
- Ускорение интернета.
Под каждой функцией находятся интерактивные кнопки выделенные синим цветом. В целом, интерфейс программы также довольно прост и удобен. Например, в первом пункте “Обслуживание дисков” нужно последовательно пройти три этапа:
- Очистка;
- Дефрагментация;
- Поиск ошибок.

Заходим в каждый из них и следуем инструкциям, а если по окончанию какого либо этапа появится запрос утилиты на перезагрузку системы, то следует тут же её выполнить. После чего вновь войти в программу и продолжить оптимизацию с того места, где остановились.
Обслуживание реестра:
- Очистка;
- Дефрагментация.
Настройки системы:
- Параметры;
- Оптимизация служб.
В этой функции в параметрах можно отключить всевозможные графические эффекты визуализации, оптимизируя систему ПК с параметрами ниже стандартных (например, встроенная видео карта (VGA), недостаточная частота процессоров и др.)
В “Оптимизация служб” можно улучшить работу системы за счёт отключения некоторых служб, перечень которых отобразится сразу же после выбора соответствующего профиля ПК.
И последняя функция по оптимизации – “Ускорение Интернета”. После автоматической проверки, работа системы будет также откорректирована согласно критериям настройки работы в сети интернет.
- Автор: nix_u
- Распечатать
Оцените статью:
(10 голосов, среднее: 3 из 5)
Поделитесь с друзьями!
Очистка и оптимизация Windows в одно нажатие. Обзор Red Button / Информационная безопасность, Законы, Программы, ПО, сайты / iXBT Live
Работая долгое время в сфере IT, с возрастом начинаешь уставать от десятка программ, которые ты вынужден знать и уметь применять по востребованию. Согласитесь, разве не хочется, чтобы, как в сказке, очистка и оптимизация системы производилась по одному нажатию? Конечно, хочется. Вот и я стал искать такое решение. Что из этого вышло, читайте в этом обзоре.
Что из этого вышло, читайте в этом обзоре.
Если вы по своей наивности или незнанию полагаете, что после установки современных версий Windows вы получаете полностью настроенную и оптимизированную ОС под свои нужды, то вы глубоко заблуждаетесь. Я не стану уж слишком сильно занудствовать и расписывать на десятки страниц текста, почему это именно так, а лишь поясню, что Windows — это уже давно не та ОС, которая помогает вам общаться с вашим ПК и где вы — полноправный хозяин всего и вся.
Содержание
- Уже не твоя
- Грааль оптимизации
- Тестирование
- Оперативная память
- Потребление процессора
- Игры
- Вывод
С бурным развитием информационных технологий в начале 2000-x и последующем прихода во многие дома сначала ПК, а потом и доступного интернета, руководители компании Microsoft осознали, что негоже не использовать наработанную за долгие годы пользовательскую базу Windows. Началась эпоха плавного превращения Windows в солянку из десятка ненужных сервисов, скрытой телеметрии и встроенной рекламы, где пользователь лишался какой-либо значимой власти над ОС и переводился в разряд обыкновенного потребителя контента.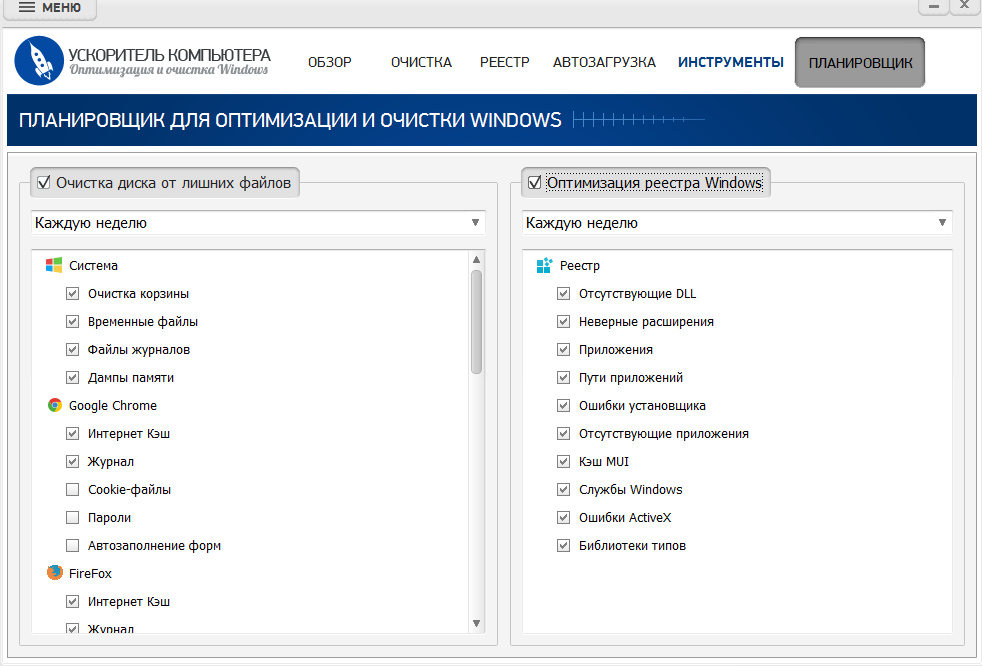 Печально? Ещё бы.
Печально? Ещё бы.
Но к чему всё это я? Чтобы оптимизировать современные версии Windows, будь-то для плавности в играх или нормальной работы на утюгах, профессионалы тратят на послеустановочную настройку и оптимизацию более 6 часов реального времени. И, как вы могли понять из моего краткого вступления, меня это убивало, пока я не нашёл идеально решение. И нет, это не установка Linux. Шутка.
Red Button — это небольшая бесплатная утилита с закрытым исходным кодом от компании Pothos для очистки и оптимизации систем линейки Windows NT: Windows XP, Windows Vista, Windows 7, Windows 8/8.1, Windows 10, Windows 11.
Утилита небольшая, менее 1 Мб, но скрывающая под своим капотом настоящий клад для любого уважающего себя системного администратора или заядлого геймера. В отличие от известных платных продуктов по типу Ccleaner или Razer Game Booster, Red Button не просит с вас денег и уже из коробки включает множество разноплановых функций: отключение и удаление ненужных компонентов системы, изменение скрытых настроек ОС, очистка и исправление ошибок реестра, удаление и отключение служб, удаление шпионов и телеметрии, безопасное удаление файлов и многое другое, что так необходимо специалистам для обслуживания ПК.
Надеюсь, я смог вкратце описать проблему и донести функционал ПО. Так что не будем тянуть кота за хвост и перейдём уже к наглядному тестированию нашего программного «Грааля».
В роли подопытного кролика выступит официальный образ Windows 10 Pro 64 Бит билд 19045.2251.
Может показаться, что в век дешёвой оперативной памяти и скоростных SSD пытаться сэкономить пару мегабайт — это бред. Однако бывают ситуации, когда попросту нет возможности обновить конфигурацию ПК. Сравним потребление RAM до и после оптимизации.
До оптимизации (RAM) После оптимизации (RAM)Изумительные результаты. Отключение и удаление лишь части встроенного мусора снизило потребление системы на целых 1.5 Гб и позволило с комфортом использовать Windows 10 даже на системах с 4 Гб памяти. Настоящее спасение для слабых машин.
Современные версии Windows запрограммированы таким образом, что при обработке задач у них выстраивается приоритет очереди исполнения.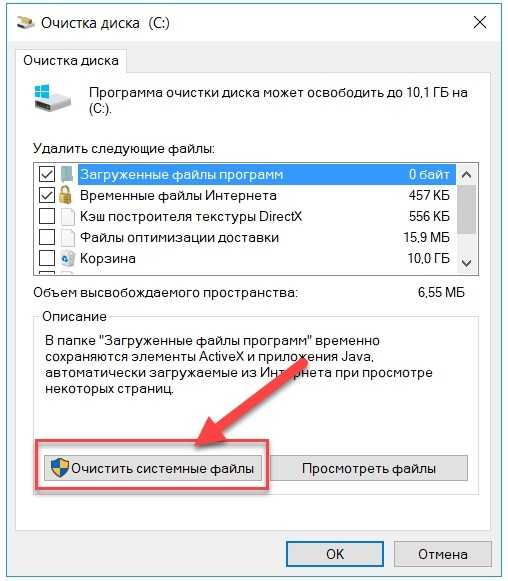 То есть чем больше в системе активных процессов, то тем выше вероятность того, что вам дольше придётся ждать обработки своей задачи. Из-за такого алгоритма, например, сильно страдают любители сетевых шутеров. Сравним нагрузку на CPU до и после оптимизации.
То есть чем больше в системе активных процессов, то тем выше вероятность того, что вам дольше придётся ждать обработки своей задачи. Из-за такого алгоритма, например, сильно страдают любители сетевых шутеров. Сравним нагрузку на CPU до и после оптимизации.
Вы только посмотрите на эти пики! Не могу поверить, что компания Microsoft настолько далеко задвинула в ящик оптимизацию. Несмотря на то что тестируемая система уже давно выполнила установку и обновление всех требуемых компонентов, она продолжает отбирать 30% ресурсов CPU под фоновые нужды. Только после использования Red Button и пары нехитрых твиков реестра удалось исправить ситуацию.
Одно дело скучные графики, но как очистка и оптимизация ОС скажется на играх?
Результат вполне предсказуемый. Не оптимизированная Windows 10 опять наплевала на пользователя и стала что-то там шаманить в фоне, чем вызвала ужасающие стартеры прямо во время игры.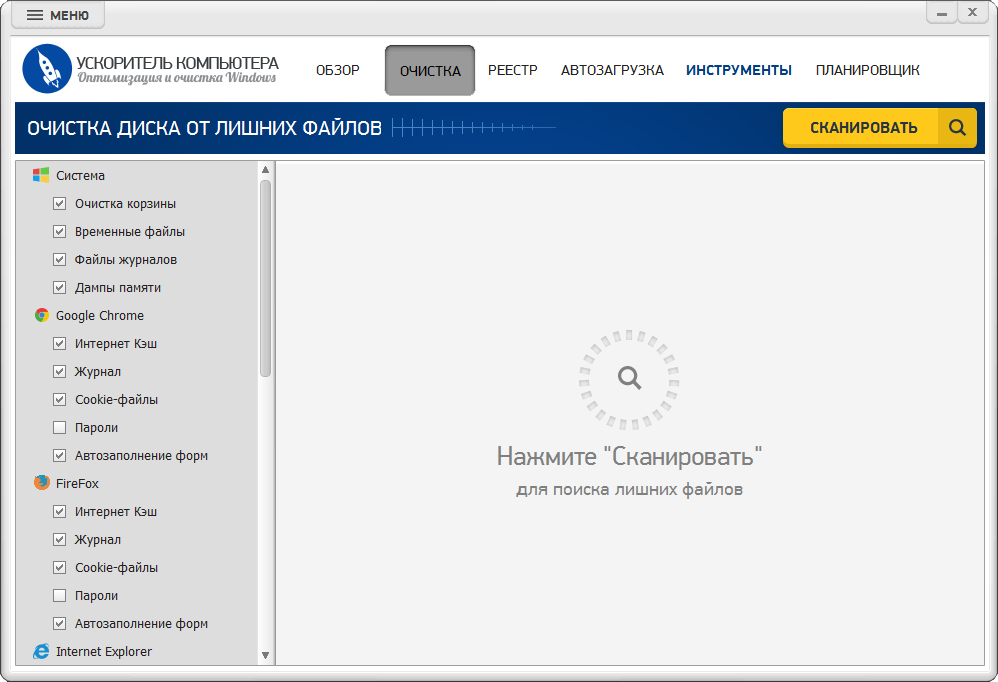 Что-то дополнительно пояснять здесь считаю излишним. Перейдём к итогам.
Что-то дополнительно пояснять здесь считаю излишним. Перейдём к итогам.
Несмотря на прогресс технологий и кажущиеся невиданными ранее мощности современных ПК, обычный пользователь не приобрёл чего-то значимого, а скорее, стал заложником корпораций и их желаний. Мы стали зависимы от инструментов в ярких обложках, где, чтобы решить требуемую задачу, необходимо перебрать пару десятков программных средств. Хорошо, что ещё остаются программы по типу Red Button, которые включают в себя всё необходимое для настройки и оптимизации Windows в одно нажатие. Скачать и попробовать Red Button бесплатно можно с официального сайта проекта.
Новости
Публикации
После откровенного восторга, который вызвал у меня микрофон Maono PD400X, очень захотелось попробовать и другие их решения. Модель DM30, хотя и существенно дешевле, но по функциональности…
Такой уж я человек, что постоянно замечаю
обычные вещи и стараюсь разобраться в логике их происхождения. Однажды в зону
моего интереса попало приглушение света внутри кабины самолета сразу после.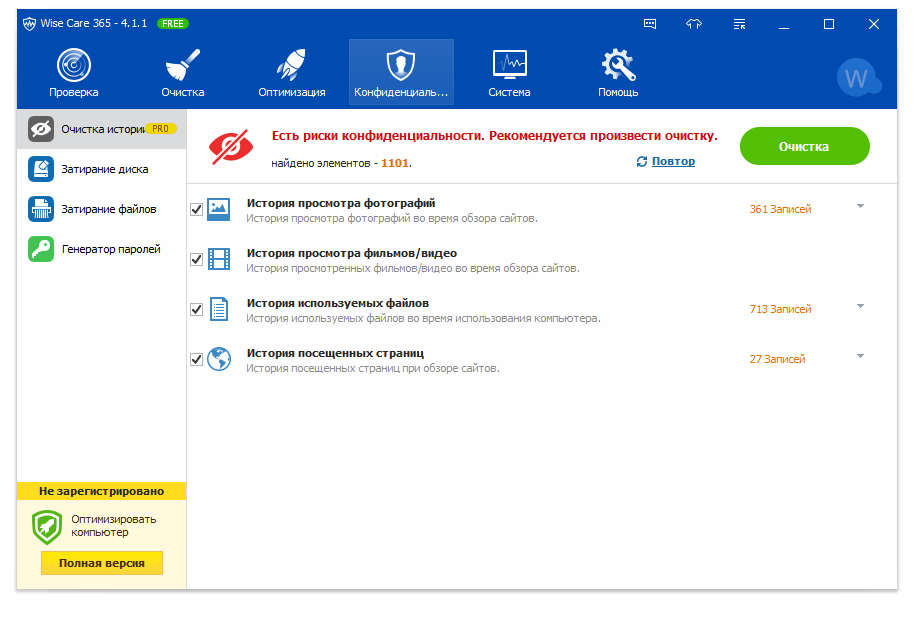
Beelink SEi12 — мини-ПК, который может без проблем заменить обычный системный блок дома, т.к. производительности Intel Core i5-1235u в сочетании с 16 ГБ оперативной памяти хватит на любые домашние…
OneOdio Studio Pro 50 — дешевые полноразмерные наушники, созданные для басхэдов и ди-джеев. Конкретно эта модель — раскрывает электронную и популярную музыку, акцентируя всё ваше внимание на…
Тот самый случай когда проще купить один раз полуавтомат для собственного использования и быстро освоить необходимые навыки — это довольно быстро и не сложно, а возможности открываются широкие….
Тактические ручки, пожалуй что, самая популярная категория тактикульных мужских цацек. Вроде и полезные (писать-то могут) и при этом «апасна-апасна» брутальные. Многие фонарные производители…
Ускорьте работу Windows 7 | CCleaner
- 1-Click обновляет все ваше программное обеспечение
- Быстрый компьютер
- Безопасный просмотр
- Меньше ошибок и сбоев
- Более быстрый запуск
Начать бесплатное сканирование
Кредитная карта не нужна — просто установите и работайте
Trustpilot
CCleaner
Кредитная карта не нужна — просто установите и работайте Начать бесплатное сканирование
Если вы все еще используете эту операционную систему, вполне вероятно, что используемое вами программное обеспечение и другие факторы могут способствовать замедлению работы Windows 7. Но не бойтесь — вы все равно можете ускорить работу Windows 7, следуя следующим советам:
Но не бойтесь — вы все равно можете ускорить работу Windows 7, следуя следующим советам:
1. Увеличьте объем оперативной памяти
В зависимости от версии Windows 7, которая у вас установлена, для 32-разрядной версии требуется не менее 1 ГБ оперативной памяти. памяти (ОЗУ), тогда как для 64-разрядной версии требуется минимум 2 ГБ. Если вы хотите регулярно запускать несколько программ одновременно, вы можете ускорить работу Windows 7, увеличив объем оперативной памяти вашего компьютера. Верхний предел этого зависит от вашего бюджета, а также, что важно, от конкретной версии Windows 7, которую использует ваш компьютер (их несколько).
2. Отключение запускаемых программ
Вы можете сократить время загрузки или запуска Windows 7, отключив некоторые программы, которые автоматически запускаются в фоновом режиме при каждом включении компьютера. Вполне вероятно, что у вас уже много лет есть компьютер с Windows 7 — этого времени достаточно, чтобы накопить кучу приложений, которые вам больше не нужны, особенно во время запуска системы! Хотя вы можете легко сделать это из самой Windows, мы уверены, что сделали это еще проще в нашем бесплатном приложении. Это отличное средство от медленного запуска Windows 7.
Это отличное средство от медленного запуска Windows 7.
3.Изменить индексирование поиска
Включение или отключение индексирования поиска для оптимизации Windows 7 зависит от связи между вашим центральным процессором (ЦП) и жестким диском. Как показывает опыт, вы можете помочь компьютеру с хорошим процессором, но медленным или стандартным жестким диском, оставив поисковое индексирование включенным. Для компьютера с медленным процессором или жестким диском SSD лучше его отключить. Чтобы сделать последнее, найдите «индексирование» в меню «Пуск», откройте его и нажмите «Изменить». Затем удалите проиндексированные каталоги, а также типы файлов.
4. Дефрагментация жесткого диска
Опять же, независимо от того, был ли у вас компьютер с Windows 7 какое-то время или он был подарен вам членом семьи или другом, вполне вероятно, что он много раз использовался. Это может означать полный жесткий диск.
Если ваш жесткий диск слишком заполнен, ваш компьютер, вероятно, разделил различные программы и другие файлы на маленькие карманы свободного места, которые все еще остаются на вашем диске.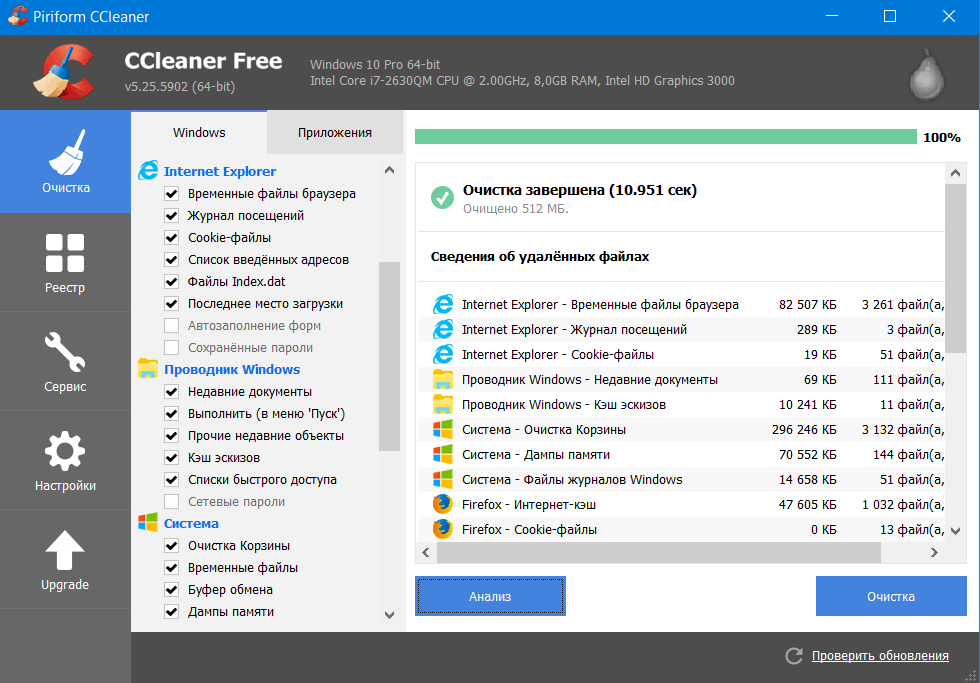 В основном это означает, что их извлечение занимает больше времени при открытии программы или файла, что замедляет работу Windows. Однако вы можете легко исправить это и ускорить работу Windows 7 с помощью нашего приложения Defraggler. Он доступен бесплатно или в составе пакета CCleaner Professional Bundle.
В основном это означает, что их извлечение занимает больше времени при открытии программы или файла, что замедляет работу Windows. Однако вы можете легко исправить это и ускорить работу Windows 7 с помощью нашего приложения Defraggler. Он доступен бесплатно или в составе пакета CCleaner Professional Bundle.
Если вы находите Windows 7 медленной в настоящее время, также стоит отметить, что наше бесплатное приложение CCleaner является большим преимуществом для вашей машины. Упрощая такие задачи, как отключение запускаемых приложений и управление обновлениями, он также может избавиться от скрытых ненужных файлов и беспорядка в вашей повседневной работе в Интернете. Это помогает привести в порядок ваш жесткий диск, помогая ускорить работу Windows 7, освобождая ценное пространство на жестком диске, чтобы ваш компьютер работал в лучшем виде.
Лучшее программное обеспечение для оптимизации ПК для Windows 7, 8, 10
- Отзывы
By Vishal Deewan
31 августа 2019 г.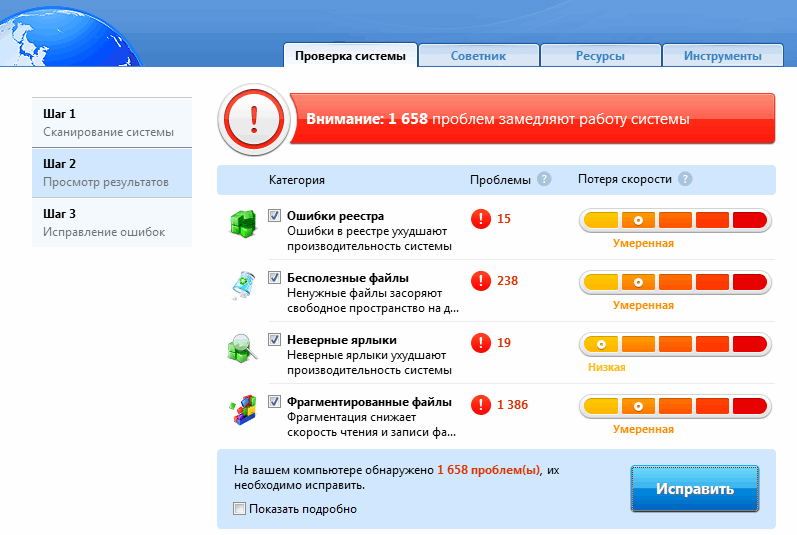 , обновлено: Вт, 07 июля 2020 г., 16:34:33 GMT+0000
, обновлено: Вт, 07 июля 2020 г., 16:34:33 GMT+0000
Вы беспокоитесь о низкой производительности ПК? Узнайте о лучших и бесплатных инструментах оптимизации ПК для Windows и повысьте ее производительность.
Ваш компьютер не отвечает на ваши команды? Вы сталкиваетесь со многими проблемами зависания экрана? Ваша система очень долго выполняет даже незначительную задачу?
Ваш компьютер, несомненно, нуждается в лучшем программном обеспечении для оптимизации ПК. Независимо от того, насколько хорошо оснащен ваш гаджет, со временем он имеет тенденцию замедляться из-за накопления мусора.
Удаление системного мусора вручную может быть сложной задачей, и именно здесь на помощь приходит лучший инструмент для оптимизации ПК.
Лучшее программное обеспечение оптимизатора ПК для Windows необходимо для обнаружения и удаления системного мусора, восстановления потерянного пространства памяти и повышения производительности.
На сегодняшний день на рынке доступно несколько программ для оптимизации Windows. Однако, чтобы упростить вашу задачу, мы отобрали некоторые из лучших возможных вариантов.
Однако, чтобы упростить вашу задачу, мы отобрали некоторые из лучших возможных вариантов.
Win Magician — одно из лучших программ для оптимизации ПК, доступных на рынке. Это мощный инструмент, который сканирует вашу систему на наличие текущих проблем и может исправить все проблемные области за считанные секунды.
Он может легко очищать вредоносные программы, удалять мусор из вашей системы, выявлять и исправлять записи реестра, удалять системный кеш и повышать скорость работы системы, восстанавливая потерянную оперативную память.
Основные характеристики:
Сканирование вредоносных программ: С ростом активности в Интернете вредоносные программы стали серьезной проблемой безопасности ПК. Win Magician обнаруживает и удаляет вредоносное ПО, присутствующее на ПК, и обеспечивает безопасность системы.
Средство очистки от нежелательной почты и конфиденциальности: Этот многофункциональный инструмент сканирует вашу систему на наличие нежелательных данных и файлов и удаляет их, чтобы восстановить потерянное пространство памяти и сохранить производительность системы.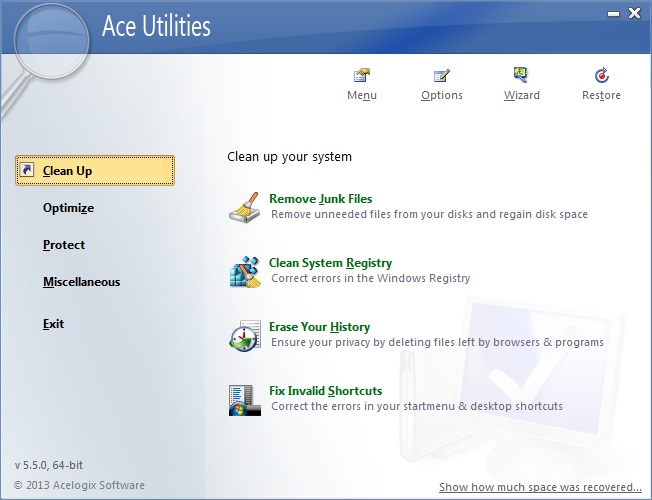 Он также удаляет историю посещенных страниц и избавляется от следов конфиденциальности для обеспечения безопасности в Интернете.
Он также удаляет историю посещенных страниц и избавляется от следов конфиденциальности для обеспечения безопасности в Интернете.
Защита от Интернета: Интернет, переполненный информацией, для многих стал спасательной платформой. Однако слишком большая зависимость может привести к серьезным проблемам с безопасностью. К счастью, Win Magician — это программное обеспечение, которое может легко блокировать всю зараженную рекламу и онлайн-уведомления, чтобы сделать ваш онлайн-серфинг безопасным.
Сканирование на наличие недействительных записей реестра: Неверные и поврежденные записи реестра могут снизить производительность вашей системы. Win Magician может легко идентифицировать и удалять все такие записи, чтобы сделать вашу работу быстрой и быстрой.
2. Ashampoo WinOptimizer 2019
Ashampoo WinOptimizer — это тщательно продуманный инструмент для обслуживания и один из лучших инструментов для оптимизации ПК.
Он может исправлять подозрительные записи в реестре, удалять системный мусор и блокировать зараженные веб-сайты и рекламу всего одним щелчком мыши. Он поставляется с несколькими модулями, которые могут эффективно дефрагментировать ваши жесткие диски, чтобы освободить место в памяти, обеспечить ее обслуживание и оптимизировать проблемы с запуском.
Он поставляется с несколькими модулями, которые могут эффективно дефрагментировать ваши жесткие диски, чтобы освободить место в памяти, обеспечить ее обслуживание и оптимизировать проблемы с запуском.
Если вы ищете отличный инструмент для оптимизации ПК с Windows, вам стоит попробовать Ashampoo.
3. Piriform CCleaner
Организуйте свою систему и поддерживайте желаемую производительность с помощью широко обсуждаемого инструмента оптимизации Windows, CCleaner.
Он устраняет все лазейки в безопасности, исправляя устаревшие драйверы, удаляя историю браузера и блокируя нежелательную рекламу, чтобы обеспечить безопасный просмотр веб-страниц.
Кроме того, это также делает вашу систему более стабильной, исправляя неверные записи реестра и удаляя ненужные и ненужные файлы. Это также делает вашу систему более отзывчивой и быстрой.
4. lolo System Mechanic
Очистите свой компьютер от вирусов и удалите системный мусор с помощью этого многофункционального инструмента. lolo mechanics удаляет ненужные файлы, удаляет историю браузера, очищает память и стирает системный кеш.
lolo mechanics удаляет ненужные файлы, удаляет историю браузера, очищает память и стирает системный кеш.
Он не только повышает общую производительность вашей системы, но и устраняет все лазейки в онлайн-безопасности.
Используйте этот один из лучших инструментов для оптимизации ПК, чтобы улучшить его скорость и производительность и заметить разницу в вашем компьютере. Это потрясающее приложение доступно как в бесплатной, так и в премиальной версии.
5. Iobit Advanced SystemCare Free
Несомненно, это один из лучших вариантов для тех, кто ищет инструменты для оптимизации ПК. Его бесплатная версия поставляется с основными функциями очистки системы.
Однако, если вы хотите воспользоваться превосходными преимуществами, такими как глубокая очистка реестра, оптимизация в реальном времени, повышение производительности и защита конфиденциальности, вы также можете выбрать премиум-версию.
Он поставляется с простым и настраиваемым интерфейсом и быстро очищает и приводит в порядок ваш медленный ПК.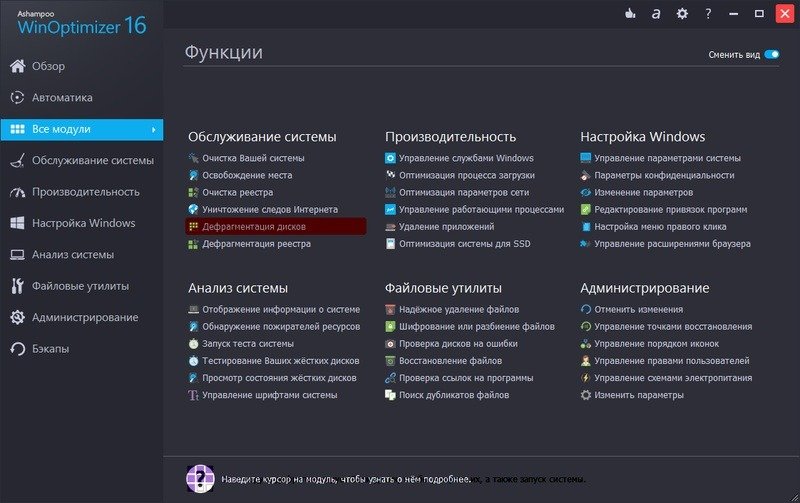
6. PC Decrapifier
PC Decrapifier — это еще один инструмент оптимизации ПК, который может помочь вам избавиться от мусора и оптимизировать его для повышения производительности.
Это простое в использовании программное обеспечение ничего не стоит. Более того, самое приятное то, что его не обязательно загружать; вы можете легко использовать его через USB-устройство и выполнять сканирование системы, и это делает его отличным оптимизатором Windows для ПК.
Выполняет сканирование системы, но ничего не удаляет без вашего разрешения.
7. AVG PC Tuneup
Этот очень рекомендуемый инструмент является идеальным выбором для тех, кто ищет надежный оптимизатор ПК для своей системы Windows.
Удаляет поврежденные записи реестра и очищает браузеры. Кроме того, он также выполняет очистку системы и мониторинг в реальном времени и уведомляет вас обо всех проблемных областях.
Воспользуйтесь функцией восстановления медленно работающего ПК одним щелчком мыши за считанные секунды.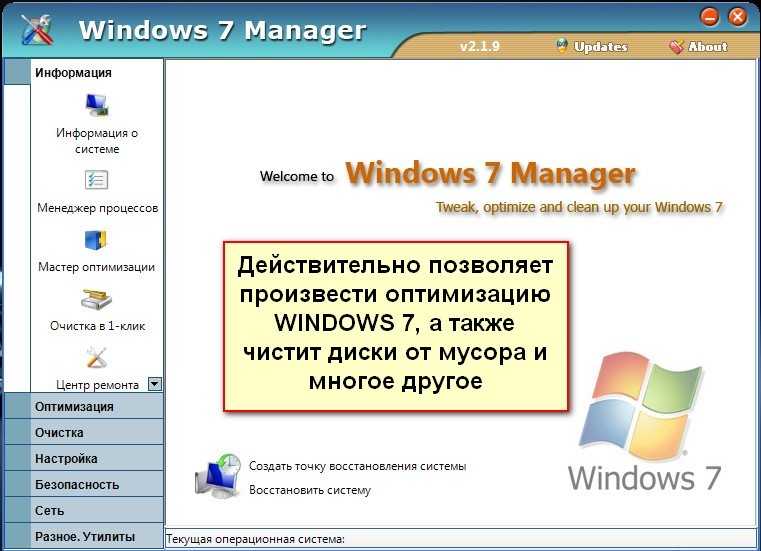
8. Comodo PC Tuneup
Это составляет жесткую конкуренцию своим конкурентам с точки зрения цены и возможностей. 19 долларов.99, он предлагает функции очистки системы, восстановления пространства и файлов.
Попробуйте это простое в использовании программное обеспечение уже сегодня и наслаждайтесь столь необходимой скоростью и производительностью системы.
9. SlimCleaner Free
SlimCleaner — одно из лучших бесплатных программ для оптимизации ПК, которое предлагает утилиты для очистки и настройки системы. Он устраняет все проблемы с запуском и очищает системный мусор, который замедляет работу вашего компьютера.
Он также может легко удалять ненужные приложения и файлы и дефрагментировать жесткие диски, чтобы сохранить общее дисковое пространство.
10. Anvisoft Cloud System Booster
Это надежное приложение для повышения производительности — наш последний выбор. Он проходит через ваш компьютер, обнаруживает проблемные области и исправляет их.