Как очистить комп от ненужного хлама. Как почистить компьютер от ненужных файлов: убираем лишний мусор
Во время своей работы операционная система Windows 7 скапливает много мусора и ненужных файлов. Обычно это является следствием обновлений системы, распаковки архивов и работы в интернете. В самой системе есть штатные утилиты для удаления хлама, но они не запускаются автоматически и периодически нужно проводить очистку вручную.
Ручное удаление временных файлов через командную строку
Удаление ненужных файлов и каталогов с жёсткого диска производится с помощью внутренней команды «DELete». Это можно сделать как из операционной системы, так и при запуске компьютера, когда Windows 7 ещё не загружена.
Для удаления отдельного файла вводится команда «DEL» и имя файла. Для удаления группы файлов (например, всех временных файлов, которые имеют расширение TMP) можно воспользоваться символом подстановки: «DEL *.TMP».
Чтобы удалить временные файлы через командную строку, делайте следующее:
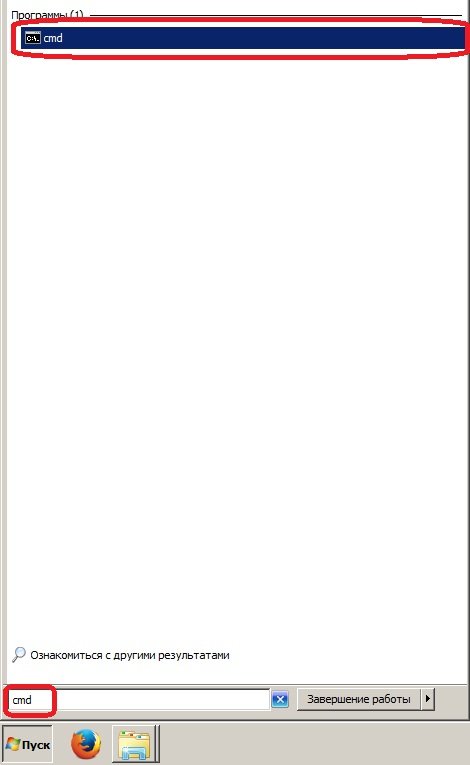
Таким же образом можно удалять ненужные каталоги, но вместо команды «DEL» вводится «DELTREE».
Применение символов подстановки DOS — простое, но мощное и опасное средство. Этот способ предполагает точное знание расположения файлов и каталогов — он не совсем подходит для неподготовленных пользователей.
Если не используется какая-либо из файловых оболочек, в которой видны файлы директории, рекомендуется перед удалением файлов просмотреть их листинг командой «DIR». Например, если есть намерение удалить все файлы с расширением TXT, перед вводом команды «DEL *.TXT» стоит перестраховаться и просмотреть их командой «DIR *.TXT».
Ручная очитска папки Temp
В операционной системе Windows 7 существует отдельная папка для хранения временных файлов. В ней размещаются файлы и каталоги, которые остались после инсталляции программ, распаковки различных архивов и работы в интернете. Чтобы их удалить, делайте следующее:
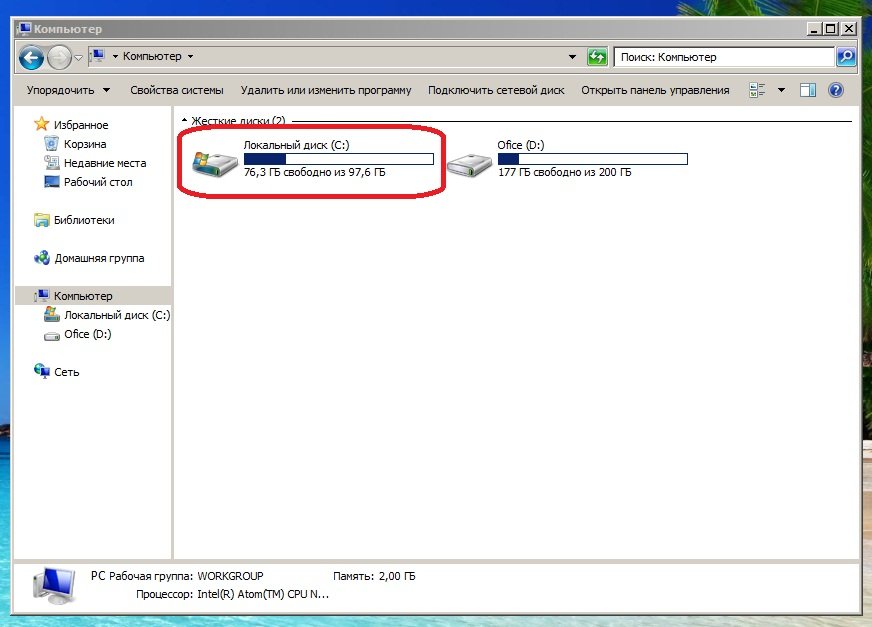
Также попасть в эту папку можно следующим образом:
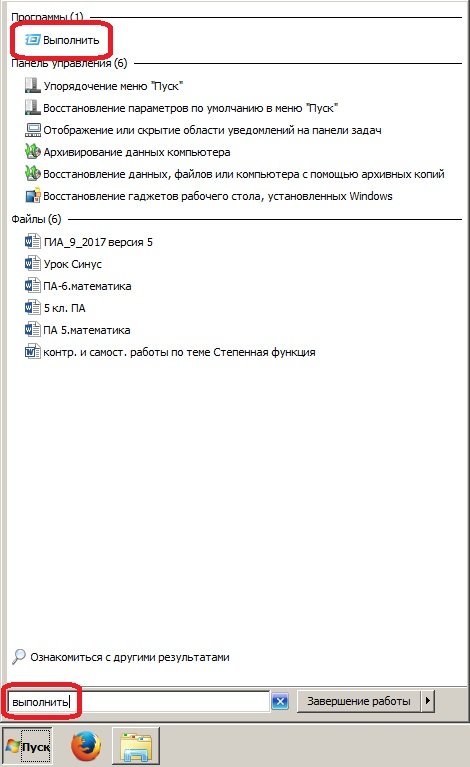
Удаление ненужных файлов при помощи утилиты «Очистка диска»
«Очистка диска» — это встроенная в операционную систему программа, которая удаляет ненужный мусор с компьютера. С её помощью можно найти множество файлов, которые продолжительное время не использовались. Их удаление приведёт к увеличению эффективности работы компьютера. Все временные и неиспользуемые продолжительное время системные файлы будут удалены, а корзина почищена.
Чтобы запустить очистку, делайте следующее:
- Откройте меню «Пуск» и нажмите на «Все программы».
Разверните «Все программы»
- Перейдите во папку «Стандартные», затем «Служебные» и запустите утилиту «Очистка диска».
Запустите утилиту «Очистка диска»
- Выберите диск для очистки и нажмите OK.
Выберите диск для очистки
- Отметьте интересующие вас пункты и нажмите OK.
Отметьте интересующие вас пункты и нажмите OK
Также в эту утилиту можно попасть следующим способом:
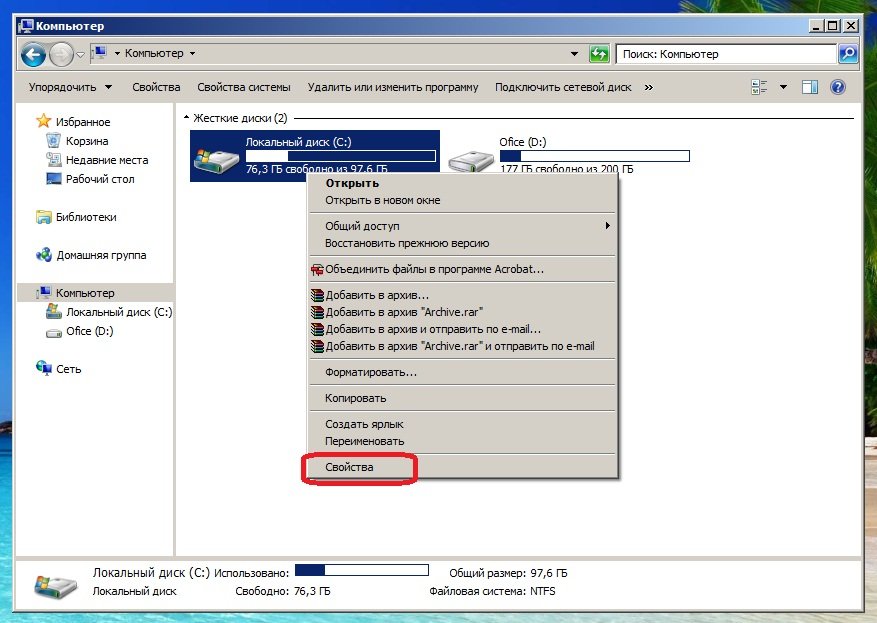
Удаление ненужных программ через штатную утилиту
Помимо системного мусора, на компьютере могут быть установлены давно забытые программы или вирусный софт. Чтобы их удалить, делайте следующее:
- Откройте меню «Пуск» и перейдите в панель управления.
Откройте «Панель управления»
- Нажмите «Удаление программы».
- Нажмите на ненужную вам программу правой кнопкой мыши и выберите «Удалить».
Удалите все ненужные программы
- После штатного удаления зайдите в парку Program Files на диске C и сотрите принадлежащую удалённому приложению папку, если она там будет.
Затрите оставшиеся папки
Как почистить диск от мусора на Windows 7 при помощи сторонних программ
При помощи специализированных программ можно произвести очистку жёсткого диска наиболее эффективно, с достижением максимального увеличения производительности в работе компьютера.
- Wise Care 365;
- Glary Utilites;
- 360 Total Security;
- Your Uninstaller.
Весь вышеприведённый софт вы сможете с лёгкостью найти в интернете.
Wise Care 365
Wise Care 365 существует в бесплатной и платной версиях. Она производит очистку реестра, локального диска, позволяет редактировать автозагрузку, оптимизирует работу многих приложений и самой операционной системы. Если использовать её постоянно, можно избежать появления различных сбоев и подвисаний на вашем компьютере.
- Запустите программу и нажмите кнопку «Проверка».
Сразу после запуска программы запустите проверку системы
- После окончания проверки приступайте к исправлению всех найденных ошибок.
После получения результатов проверки исправьте все найденные ошибки
- Перейдите во вкладку «Очистка» и нажмите на большую зелёную кнопку в разделе «Очистка реестра».
Нажмите на кнопку «Очистка», чтобы залечить ошибки реестра
- Теперь откройте раздел «Глубокая очистка» и запустите сканирование.
Нажмите «Сканировать» в разделе «Глубокая очистка»
- После нажмите «Очистка», чтобы исправить найденные ошибки.
После завершения глубокого сканирования нажмите «Очистка»
- Перейдите во вкладку «Оптимизация» и запустите дефрагментацию жёсткого диска.
Запустите дефрагментацию жёсткого диска
- Теперь отключите автозапуск программ в соответствующем разделе.
Glary Utilities
Glary Utilities существует в бесплатной и платной версиях. Эта программа очищает и восстанавливает реестр, анализирует дисковое пространство, удаляет временные файлы, производит дефрагментацию диска, а также имеет много других функций.
- Запустите программу, перейдите на вкладку «1-Кликом» и нажмите «Найти проблемы».
Перейдите на вкладку «1-Кликом» и нажмите «Найти проблемы»
- Дождитесь окончания проверки, перейдите во вкладку «Модули» и нажмите «Стирание следов».
Нажмите на «Стирание следов»
- Дождитесь окончания анализа и нажмите «Стереть следы».
Нажмите «Стереть следы»
- Отметьте необходимые пункты в левой панели и закройте окно. После перезагрузите компьютер.
Отметьте итерисующие вас пункты и закройте окно
360 Total Security
360 Total Security является бесплатной антивирусной программой, основанной на движках Avira и Defender. Эта программа не конфликтует с другими антивирусами и имеет ряд дополнительных преимуществ. Она позволяет производить очистку системы от ненужных файлов, оптимизацию автозапуска приложений, поиск уязвимостей, сжатие диска и способна в целом ускорить работу компьютера.
- Сразу после запуска программы запустите проверку системы.
Запустите проверку системы
- После обнаружения ошибок нажмите «Исправить».
Нажмите «Исправить»
- Перейдите во вкладку «Очистка» и запустите сканирование.

Во время работы операционной системы, запуска программ, подгрузки драйверов, просмотра сайтов и пр. накапливаются ненужный мусор. Это логи ошибок, вредоносное ПО (программное обеспечение), временные файлы. Чтобы все это не замедляло работу системы и не вызывало критические ошибки, ПК или ноутбук нужно чистить вручную или специальными утилитами.
Очистка компьютера от ненужных файлов
Большая часть стандартного мусора копится в папках операционной системы. Она находится по адресу C:\Windows\Temp (Temp от англ. «temporary» – временный). Вирусное ПО часто также часто копится среди системных папок. От стандартных программ остаются файлы для установки.
Очистка мусора на компьютере осуществляется двумя способами:
- Вручную. Полностью удаляется содержимое папки C:\Windows\Temp и лишние установочные файлы программ, выполняется очистка диска системными средствами.
- Специальными утилитами. Чистка компьютера от мусора дополнительным ПО проводится в полуавтоматическом режиме и более качественно. Утилиты (Dr.Web CureIt, CClean и т.п.) находят скрытые файлы, дубли, справляются с некоторыми вирусами, способны работать с КЭШем браузеров.
Чистка реестра
Сам реестр – это база данных, где хранятся данные о конфигурации системы, установленных (и уже удаленных) программах. Информация со времен копится и не удаляется в автоматическом режиме. CCleaner – бесплатная программа для очистки компьютера от ненужных файлов, которая может привести в порядок системную базу данных. Очистка реестра с ее помощью производится так:
- В левом меню выберите кнопку «Реестр», далее «Поиск проблем», оставив все выставленные галочки по умолчанию.
- Создайте резервную копию базы данных, когда от утилиты поступит такое предложение.
- По окончании поиска и проверки угроз нажмите «Исправить отмеченные» (по умолчанию отмечены все найденные проблемы).
Чистка системного диска
Раздел жесткого диска, в котором установлена операционная система (в основном это C:/), содержит много мусора. Он копится по мере возникновений ошибок ОС, пополнения журнала событий и т.д. Почистить жесткий диск можно средствами, встроенными в систему:
- Откройте «Мой компьютер», выбер
Почистить компьютер от хлама. Как очистить компьютер полностью? Как полностью очистить жесткий диск. Оптимизация операционной системы Windows
Во время своей работы операционная система Windows 7 скапливает много мусора и ненужных файлов. Обычно это является следствием обновлений системы, распаковки архивов и работы в интернете. В самой системе есть штатные утилиты для удаления хлама, но они не запускаются автоматически и периодически нужно проводить очистку вручную.
Ручное удаление временных файлов через командную строку
Удаление ненужных файлов и каталогов с жёсткого диска производится с помощью внутренней команды «DELete». Это можно сделать как из операционной системы, так и при запуске компьютера, когда Windows 7 ещё не загружена.
Для удаления отдельного файла вводится команда «DEL» и имя файла. Для удаления группы файлов (например, всех временных файлов, которые имеют расширение TMP) можно воспользоваться символом подстановки: «DEL *.TMP».
Чтобы удалить временные файлы через командную строку, делайте следующее:

Таким же образом можно удалять ненужные каталоги, но вместо команды «DEL» вводится «DELTREE».
Применение символов подстановки DOS — простое, но мощное и опасное средство. Этот способ предполагает точное знание расположения файлов и каталогов — он не совсем подходит для неподготовленных пользователей.
Если не используется какая-либо из файловых оболочек, в которой видны файлы директории, рекомендуется перед удалением файлов просмотреть их листинг командой «DIR». Например, если есть намерение удалить все файлы с расширением TXT, перед вводом команды «DEL *.TXT» стоит перестраховаться и просмотреть их командой «DIR *.TXT».
Ручная очитска папки Temp
В операционной системе Windows 7 существует отдельная папка для хранения временных файлов. В ней размещаются файлы и каталоги, которые остались после инсталляции программ, распаковки различных архивов и работы в интернете. Чтобы их удалить, делайте следующее:
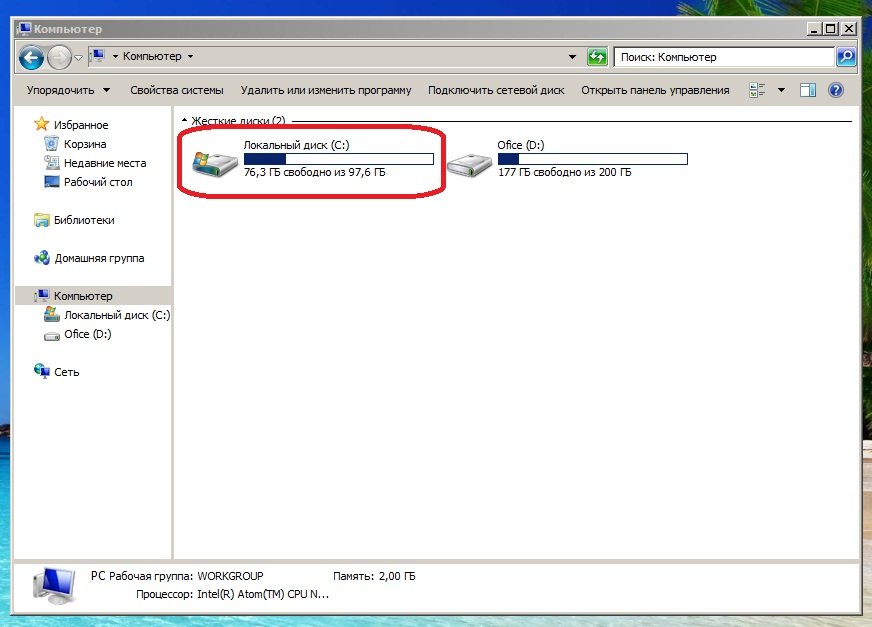
Также попасть в эту папку можно следующим образом:
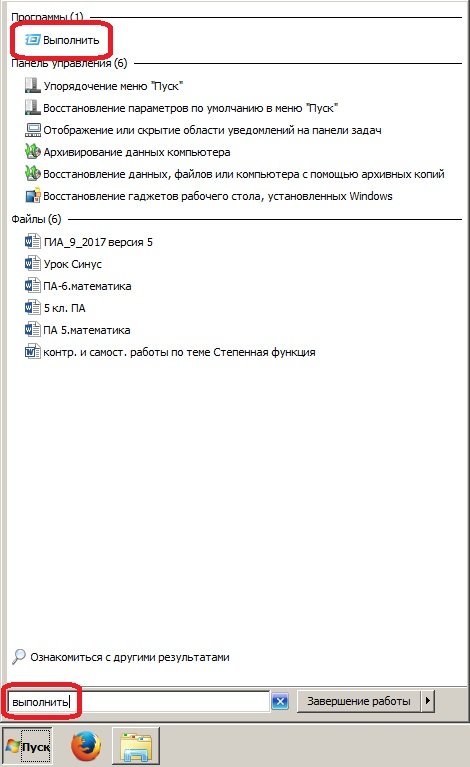
Удаление ненужных файлов при помощи утилиты «Очистка диска»
«Очистка диска» — это встроенная в операционную систему программа, которая удаляет ненужный мусор с компьютера. С её помощью можно найти множество файлов, которые продолжительное время не использовались. Их удаление приведёт к увеличению эффективности работы компьютера. Все временные и неиспользуемые продолжительное время системные файлы будут удалены, а корзина почищена.
Чтобы запустить очистку, делайте следующее:
- Откройте меню «Пуск» и нажмите на «Все программы».
Разверните «Все программы»
- Перейдите во папку «Стандартные», затем «Служебные» и запустите утилиту «Очистка диска».
Запустите утилиту «Очистка диска»
- Выберите диск для очистки и нажмите OK.
Выберите диск для очистки
- Отметьте интересующие вас пункты и нажмите OK.
Отметьте интересующие вас пункты и нажмите OK
Также в эту утилиту можно попасть следующим способом:
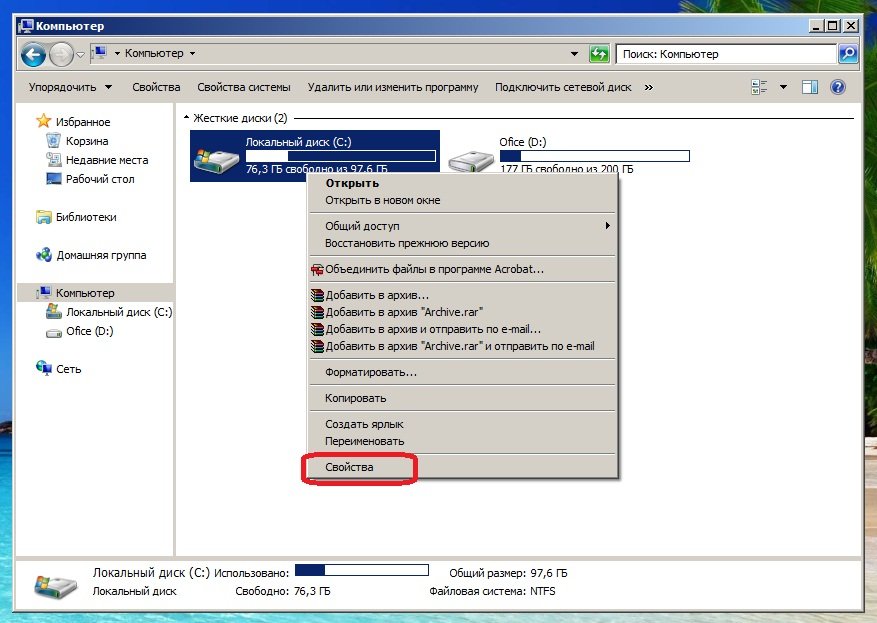
Удаление ненужных программ через штатную утилиту
Помимо системного мусора, на компьютере могут быть установлены давно забытые программы или вирусный софт. Чтобы их удалить, делайте следующее:
- Откройте меню «Пуск» и перейдите в панель управления.
Откройте «Панель управления»
- Нажмите «Удаление программы».
Нажмите «Удаление программы» при распределении по категориям
- Нажмите на ненужную вам программу правой кнопкой мыши и выберите «Удалить».
Удалите все ненужные программы
- После штатного удаления зайдите в парку Program Files на диске C и сотрите принадлежащую удалённому приложению папку, если она там будет.
Затрите оставшиеся папки
Как почистить диск от мусора на Windows 7 при помощи сторонних программ
При помощи специализированных программ можно произвести очистку жёсткого диска наиболее эффективно, с достижением максимального увеличения производительности в работе компьютера.
- Wise Care 365;
- Glary Utilites;
- 360 Total Security;
- Your Uninstaller.
Весь вышеприведённый софт вы сможете с лёгкостью найти в интернете.
Wise Care 365
Wise Care 365 существует в бесплатной и платной версиях. Она производит очистку реестра, локального диска, позволяет редактировать автозагрузку, оптимизирует работу многих приложений и самой операционной системы. Если использовать её постоянно, можно избежать появления различных сбоев и подвисаний на вашем компьютере.
- Запустите программу и нажмите кнопку «Проверка».
Сразу после запуска программы запустите проверку системы
- После окончания проверки приступайте к исправлению всех найденных ошибок.
После получения результатов проверки исправьте все найденные ошибки
- Перейдите во вкладку «Очистка» и нажмите на большую зелёную кнопку в разделе «Очистка реестра».
Нажмите на кнопку «Очистка», чтобы залечить ошибки реестра
- Теперь откройте раздел «Глубокая очистка» и запустите сканирование.
Нажмите «Сканировать» в разделе «Глубокая очистка»
- После нажмите «Очистка», чтобы исправить найденные ошибки.
После завершения глубокого сканирования нажмите «Очистка»
- Перейдите во вкладку «Оптимизация» и запустите дефрагментацию жёсткого диска.
Запустите дефрагментацию жёсткого диска
- Теперь отключите автозапуск программ в соответствующем разделе.
Отключите завтозапуск программ
Glary Utilities
Glary Utilities существует в бесплатной и платной версиях. Эта программа
Как почистить компьютер программой CCleaner от хлама
Как почистить компьютер программой CCleaner — чистим реестр, удаляем ненужные файлы
Сегодня мы рассмотрим, как почистить компьютер программой CCleaner от хлама. Будем чистить реестр и удалять ненужные файлы и весь накопленный мусор. Делать очистку этой программой можно каждый день по завершении работы.
Предыдущая статья — по очистке системных папок, рекомендую сначала ознакомится с ней.
Скачиваем бесплатную программу CCleaner с оригинального сайта Piriform.com, открываем её и устанавливаем. Выбираем язык – Русский и по очереди нажимаем Next (Продолжить). Устанавливается легко.
Раздел Очистка – очищаем компьютер от хлама
Очень удобная и полезная программа для очистки (см. 12 на рисунке) вашего компьютера от ненужного хлама, чистки реестра от всяких залежавшихся ссылочек и ненужных файлов.
Запускаем, убираем галочку напротив «0 версии» и переходим в раздел Очистка и нажимаем «Анализ» (10), потом – «Очистка» (11) и очищаем компьютер от ненужных файлов.
Где у Клинера снять галку чтоб при чистке пароли не удалялись?
Для того, чтобы ваши пароли не были удалены в разных браузерах – убираем галочки напротив надписи «Cockle-файлы. Я это сделала только в браузере Опера, остальными пользуюсь редко и только для проверки отображения разных изменений на своём сайте. Эти галочки ищете здесь — см. рисунок — 9.
Раздел Реестр
От работы операционной системы реестр постоянно захламляется. Чтобы его почистить, переходим в Реестр (см.13) и нажимаем кнопку «Поиск проблем» (14).
Появятся различные ошибки в реестре, которые замедляют работу компьютера. Поэтому нажимаем «Исправить» (15), в окошке нажимаем «Нет» – на вопрос о создании резервных копий этих записей и в окошечке нажимаем кнопка «Исправить отмеченное» (16) и «Закрыть» (17).
Делаем эту операцию несколько раз, до тех пор, пока не будут исправлены все ошибки и появится надпись «Ошибок не обнаружено». Повторяете 2-3-4 раза.
Что надо всегда удалять в разделе Сервис?
Здесь, в разделе Сервис (см. рис. 18) очень осторожно убираем программы, которыми не пользуемся (новичкам не рекомендую!) и их удаляем, благодаря разделу «Удаление программ» (19).
Выбираем программу и нажимаем – внимание! – кнопку «Деинсталяция» (21), а не «Удалить». Если нажать «Удалить», программа удалится только из списка, но не с компьютера.
Что надо удалять всегда? Разные toolbar, которых развелось очень много. Если видите надпись тулбар на русском или на английском языке – тут же удаляем, так как все они тормозят работу вашего браузера и в целом — работу в интернете.
Убираем лишние программы с автозагрузки компьютера
Нажимаем слева кнопочку «Автозагрузка» (20) и видим все программы, которые загружаются вместе с системой.
По правильному – их должно быть немного, в частности — программа антивирус, которую отключить нельзя, она всегда загружается вместе с системой. Чем этот список короче – тем быстрее загрузится ваш компьютер.
Я убрала с автозагрузки скайп, аську, clip2net и многие другие — включаю их после загрузки компьютера, по мере необходимости.
На этом заканчивается вторая часть инструкции, как почистить компьютер windows 7, 8. по очистке реестра, автозагрузки и удаления Toolbar с помощью программы ССleaner.
Два длинных этапа подготовительных работ перед очисткой компьютера windows 7, 8 от вирусов, мы с вами прошли. Ждите продолжение — часть третью.
Если статья была вам полезна – поделитесь со своими друзьями, нажав кнопочки социальных сетей.
Чтобы не пропустить порцию новых полезностей в постах – предлагаю новым гостям моего блога заполнить форму подписки на получение анонса новых статей на свою почту. Присылаю раз в неделю/полторы.
Спасибо, что уделили своё время и внимание моему блогу и этой статье.
С любовью и уважением, Галина Нагорная
<<<все статьи здесь>>>
Понравилось это:
Нравится Загрузка…
Как почистить компьютер от ненужного хлама?
Приветствую друзей блога sergeybuslaev.ru!
Как здорово когда компьютер только с магазина не правда ли? Есть конечно проблемы с первоначальной настройкой, ну а после этого то благодать. ПК «шуршит» так, что не нарадуешься его скоростью обработки данных, быстротой работы всех приложений и программ. Помните это удовольствие? Особенно понимают сейчас меня те, кто проработав на старенькой машине, пересел на вновь приобретённый, более современный и мощный компьютер.
Со временем мы замечаем, что наш ПК начинает не так шустро работать как ранее, а то и вовсе зависать, самостоятельно перезагружаться, программы и браузеры медленнее работать. Что это? Как быть? Ну не покупать же ежегодно новый аппарат!? Нет конечно!
Как почистить компьютер самостоятельно?
Давайте сначала поймём возможные причины торможения и зависания. Как правило это:
- Перегрев компьютера (запыление)
- Имеется вредоносный софт, вирусы
- Скопилось много ненужных файлов
- ПК фрагментирован
Перегрев компьютера от того, что он забился пылью, самая распространённая проблема. Современные компьютерные столы разработаны видимо людьми, которые очень далеки от работы и устройства ПК. Либо жертвуя функциональностью, отдают предпочтение дизайну, тем самым закрывают необходимую вентиляцию. Как правило отделение для системного блока закрыто с трёх сторон, а расстояние между стенками и блоком мизерное. Что способствует накоплению пыли в труднодоступном для уборки месте.
Лично я стараюсь чистить своего помощника в работе, не реже одного раза в полугодие, что и Вам советую делать. Накопление пыли, а значит перегрев, заставляет Ваш компьютер переходить в режим троттлинга. Это когда количество операций в секунду искусственно снижается. Т.е выполняя сложную задачу, ПК делает мизерные передышки многократно, тем самым затормаживая работу.
Как почистить компьютер от пыли?
Чуть ниже увидите всё в видео, а я расскажу что нужно сделать предварительно. Отключаем ПК от сети, вынимаем из разъёмов все провода. Их можно пометить маркером, либо зарисовать на листке схему(это для тех, кому покажется сложным запоминание)
Приготовьте мягкую кисть для рисования, либо кисть для макияжа, ну или старую зубную щётку и пылесос. Если пылесос с функцией влажная уборка, то обязательно отключите её! Снимаем боковые крышки с системного блока и смотрим видео:
Ставим обратно крышки, подсоединяем провода. Теперь наш «друг» должен работать намного быстрее. Но это ещё не всё, ведь мы почистили так сказать механическую часть. А программную? Читаем далее…
Какой программой можно почистить компьютер?
Вредоносные программы и вирусы чистим антивирусом установленным на Вашем ПК, причём включаем глубокое сканирование всех имеющихся дисков. На этом вопросе я не буду заострять внимание в этой статье, скажу лишь одно: антивирус должен быть надёжным от известного производителя и желательно платная версия. Сам использую Avast. На домашнем ПК стоит платная версия, а на ноутбуке бесплатная, так как последней машиной пользуюсь значительно реже.
CCleaner одна из самых популярных программ для оптимизации и очистки Windows. Эта утилита проста в использовании, не занимает много места и очень функциональная. Ещё одно важное преимущество: быстрота, Вы не успеете и глазом моргнуть, как утилита произведёт анализ и почистит что требуется. Так что вопрос: как быстро почистить компьютер думаю решён. На фото ниже прочтёте о всех её возможностях. Рекомендую скачивать CCleaner с официального сайта программы: piriform.com.
Лучшая дефрагментация диска.
Ну и последний пункт касается неравномерно(вразброс) расположенным файлам у Вас на жёстком диске. Говоря техническим языком — Ваши файлы не дефрагментированы. Когда Вы записываете какую то информацию на ПК, то она равномерно записывается на дисках ПК. Потом удаляете что то, либо программы удаляют и образуются так сказать пробелы (дыры) в последовательно записанной информации.
Почему это плохо? Потому что процессору становиться сложнее найти нужные файлы, ему требуется немного больше времени для этого. Это как бардак в Вашем шкафу. Хозяйка уложила бельё по порядку, а муж что то убрал, изменил расположение вещей на полках. Хозяйке в этом случае придётся потратить больше времени на поиск нужного.
Для приведения порядка файлов в чёткой последовательности, существуют различные программы. Об одной из них и пойдёт речь.
Defraggler — это дефрагментатор который наведёт порядок в Ваших логических дисках(диске), поддерживает NTFS и FAT32 файловые системы. Скачать его можно с того же сайта, что и CCleaner.
В Windows7 и 8 уже предусмотрен дефрагментатор, он работает в фоновом режиме и вроде как дефрагментацию делать не нужно. Но я рекомендую всё таки им воспользоваться. Произведя анализ одного из дисков, даже если он напишет, что дефрагментация не нужна, Вы заметите сколько красных точек в таблице разбросано по всему графику. Возможно все до одной он и не уберёт, но значительно сократит.
Рекомендую перед дефрагментацией самостоятельно удалить ненужные файлы, старые фильмы, музыку, документы и т.д … Переместите всё что разбросано, лежит не по полочкам, не в тех папках, наведите порядок одним словом и потом приступайте.
Как почистить компьютер от ненужного хлама?Вот пожалуй все основные моменты касающиеся теме: как можно почистить компьютер. Главное не стоит бояться учиться следить и ухаживать за своим помощником и он прослужит Вам гораздо дольше.
102 голоса
Средняя оценка: 5 из 5
Как почистить компьютер от ненужных файлов
Как почистить компьютер от ненужных файлов
На ноутбуке скопилось множество лишних программ и файлов? И совсем нет ни желания, ни времени разбираться с тем, что из них требуется, а что нет? Запустите «Ускоритель Компьютера» — программу, которая поможет разобраться со всем хламом, скопившемся на жестком диске за считанные минуты! Из инструкции вы узнаете о том, как почистить компьютер от ненужных файлов с помощью названного софта, а после сможете оперативно избавиться от всех лишних объектов, присутствующих на ПК и таким способом повысить производительность техники в несколько раз!
Шаг 1. Устанавливаем софт
Перед началом работы нужно скачать программу для очистки компьютера от мусора. Сделать это можно на специальной странице, щелкнув по кнопке «Скачать сейчас» и указав браузеру папку, где следует разместить дистрибутив. Дождитесь завершения загрузки, запустите созданный файл и следуйте руководству «Мастера установки».
После окончания установочного процесса дважды щелкните по ярлыку софта. Появится перечень базовых функций программы. Вы сразу же сможете запустить глобальное сканирование системы, а после оперативно разобраться с обнаруженными проблемами, нажав кнопку «Исправить всё».
Шаг 2. Очищаем диск от мусора
Рассмотрим второй вариант и перейдем в меню «Очистка», а после щелкнем по кнопке «Сканировать». По завершении поиска на экране отобразится перечень файлов, которые программа для чистки ПК смогла обнаружить.
Таким способом можно избавиться от временных объектов и сомнительных файлов, перемещенных на хранение в корзину, от объектов из журналов, дампы памяти, а также файлов, которые сохраняет браузер в кэше, журнале и т.п. Просто щелкните по кнопке «Исправить» и все обнаруженные проблемы будут моментально решены. Далее рассмотрим, как очистить компьютер от ненужных файлов в реестре ПК.
Шаг 3. Оптимизируем реестр
Для улучшения состояния реестра щелкните по одноименной вкладке и запустите сканирование. Софт проведет полную проверку и отобразит на экране всю информацию о неверных расширениях, неправильной работе приложений и ошибках.
Также можно настраивать условия поиска, указывать, по каким параметрам нужно производить проверку и просматривать подробную информацию о найденных файлах. Щелкнув по кнопке «Исправить», которая находится сверху в правом углу, вы быстро избавите ПК от всех ошибок и лишних файлов!
Шаг 4. Удаляем ненужные приложения
«Ускоритель Компьютера» — это программа для удаления файлов, а также для устранения приложений, которые вы уже давно не используете. Для ознакомления с перечнем всех установленных приложений щелкните по вкладке «Инструменты», а после — «Удаление программ».
Появится список софта, установленного на компьютер. Рядом с названием каждого элемента будет указана информация о производителе и версии, местоположение выбранной программы на ПК и дата ее установки. Выделите ненужное приложение, щелкните «Удалить». Так вы сможете быстро разобраться, как очистить компьютер от ненужных программ.
Шаг 5. Устраняем дубликаты и большие файлы
Во вкладке «Инструменты» присутствует ряд иных интересных опций. Например, легко можно устранить с компьютера файлы-дубликаты, которые обычно достаточно сложно отследить самостоятельно, и большие файлы. Щелкнув по соответствующей кнопке, вы сможете указать программе, какие папки нужно проверять, а после определить, какие элементы на ПК программа должна считать за «клоны» или «большие» файлы. Запустив сканирование и дождавшись его завершения, вы сможете просмотреть отчет о найденных объектах и удалить лишние, щелкнув «Удалить».
Благодаря статье вы выяснили, как почистить компьютер от ненужных файлов с помощью удобной программы для чистки компьютера «Ускоритель Компьютера». А если у вас нет времени на проверки ПК вручную, то вы можете использовать встроенный планировщик, указав периодичность и типы файлов, которые следует искать и устранять. Тогда «Ускоритель» автоматически будет проводить сканирования в установленное время.
Как очистить компьютер от хлама
Инструкция
Обычные файлы – видео, изображения, текстовые документы можно удалить, поместив их в корзину, а затем очистить саму корзину. Чтобы удалить файл, подведите к его значку курсор и кликните по нему правой кнопкой мыши. В выпадающем меню выберите пункт «Удалить» и подтвердите операцию. Другой вариант: выделите файл или группу файлов, нажмите клавишу Delete и клавишу Enter.
Чтобы очистить корзину, подведите к ее значку курсор, кликните по нему правой кнопкой мыши и выберите в контекстном меню пункт «Очистить корзину», подтвердите свои действия. Другой вариант: откройте компонент «Корзина» и выберите нужную команду на панели типичных задач в левой части окна.Приложения, установленные на компьютере, старайтесь не удалять с помощью клавиши Delete. При таком способе на дисках могут остаться файлы программ, о которых вы даже не знали. К примеру, некоторые игры создают отдельные папки для сохраненных сцен в папке «Мои документы», вне зависимости от того, в какую директорию установлена сама игра.
Для удаления программы пройдите в ту директорию, в которую она установлена, и кликните по файлу uninstall.exe левой кнопкой мыши. Запустится «Мастер удаления», он самостоятельно определит все компоненты, относящиеся к программе, которые необходимо удалить с компьютера.
Если вы не можете найти файл деинсталляции, через меню «Пуск» откройте «Панель управления» и кликните по значку «Установка и удаление программ». Дождитесь, пока сформируется список всех установленных приложений, выберите из списка ту программу, которая вам больше не нужна, и нажмите на кнопку «Удалить», расположенную в правой части строки. Дождитесь завершения деинсталляции.
С помощью компонента «Очистка диска» можно удалить временные файлы, файлы журнала установки и другие файлы, занимающие место на компьютере. Чтобы вызвать данный компонент, нажмите на кнопку «Пуск», выберите папку «Стандартные», подпапку «Служебные» и кликните по пункту «Очистка диска». Откроется новое окно, выберите в нем с помощью выпадающего списка тот диск, который хотите очистить. Дождитесь, пока завершится обработка информации.
После этого откроется новое окно, на вкладке «Очистка диска» вы сможете узнать, сколько места можно освободить. Отметьте маркером поля тех файлов, которые необходимо удалить, и нажмите на кнопку ОК. На вкладке «Дополнительно» вы можете воспользоваться дополнительными опциями и удалить неиспользуемые компоненты Windows или старые точки восстановления системы.


