Как очистить компьютер или ноутбук от вирусов
Вредоносное программное обеспечение — проблема, с которой сталкивался, пожалуй, каждый пользователь. Буквально с каждым днём появляются всё новые и новые вирусы. Существует множество способов, которыми можно «заразить» компьютер. К сожалению, не все полностью осознают масштаб угрозы до тех пор, пока сами не столкнулся с проблемой. Результатом попадания на ПК вредоносных программ становится нарушение работы основных функций системы, очень сильное снижение производительности, а иногда и полный выход из строя. Всё это говорит о том, что с вирусами надо бороться и не допускать их попадания в систему. В этой статье подробно рассмотрим, как очистить компьютер или ноутбук от вирусов. Давайте разбираться. Поехали!
Как сделать это наиболее эффективно
Если ваш компьютер уже подвергся значительному влиянию вредоносных программ, запускайте ПК в безопасном режиме. Чтобы попасть в соответствующее меню, нажмите на клавиатуре клавишу F8 во время запуска системы. После этого нужно вручную очистить папки, в которых могут храниться вредоносные файлы.
После этого нужно вручную очистить папки, в которых могут храниться вредоносные файлы.
Сперва перейдите в «Панель управления», затем откройте раздел «Параметры папок». В открывшемся окне выберите вкладку «Вид». Отметьте птичкой пункт «Показывать скрытые файлы и папки».
Отмечаем нужные пункты и нажимаем ОК
Теперь зайдите на системный диск (как правило, диск C) и откройте каталог «Windows». В нём необходимо найти папку «Temp». Выделите все файлы и разделы, содержащиеся в «Temp», сделать это можно комбинацией клавиш Ctrl+A, поскольку на привычное выделение мышью может уйти много времени, ведь внутри «Temp» будет очень много всего. После этого удалите все выделенные объекты.
В большинстве случаев почти все файлы можно безболезненно удалить
Далее откройте папку с именем вашего пользователя. Находится она на том же диске. Затем перейдите в каталог «AppData», а после в «Local». Там вы найдёте ещё одну папку «Temp». Обратите внимание, что в этом случае нельзя полностью очищать раздел, поскольку в нём содержатся важные данные.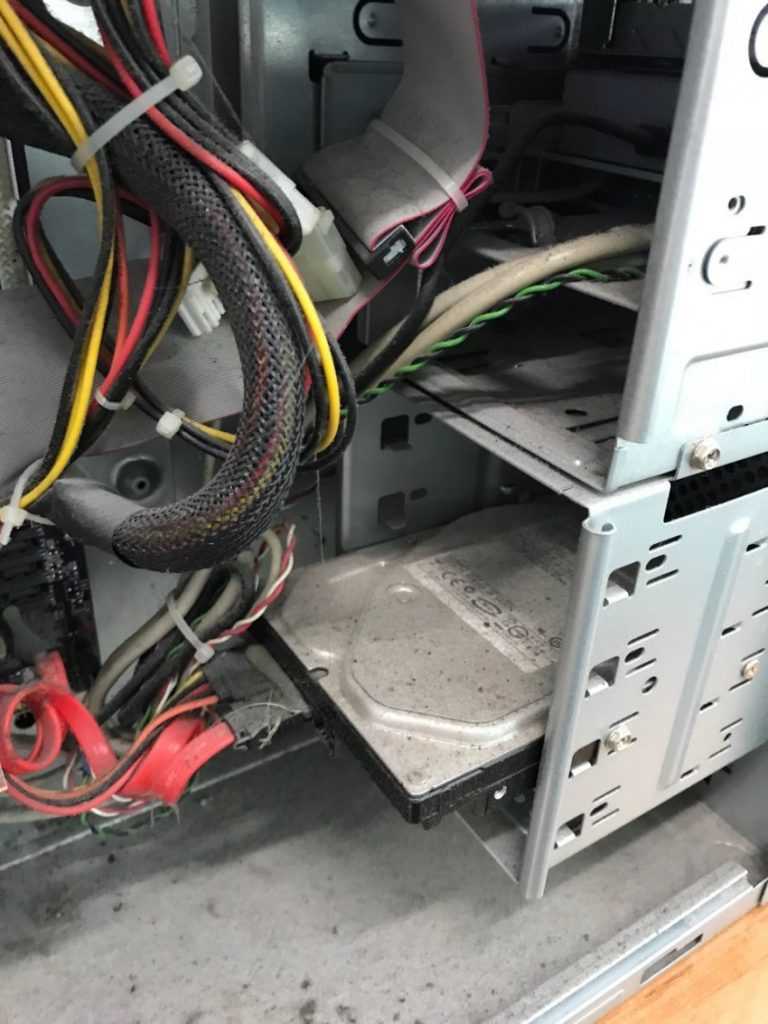 Удалите все файлы, кроме тех, которые имеют расширение «.DAT» и «.ini». Также не следует удалять папки.
Удалите все файлы, кроме тех, которые имеют расширение «.DAT» и «.ini». Также не следует удалять папки.
Проделайте данный алгоритм для каждого user-аккаунта
Теперь нужно удалить все ненужные программы и приложения (желательно все, кроме самых необходимых). Для этого зайдите в панель управления и выберите пункт «Установка и удаление программ».
На этом процедура не заканчивается. Скачайте утилиту для удаления «мусорных» файлов, например, CCleaner. Откройте программу и отметьте необходимые пункты, в которых будут удалены все «мусорные» файлы. После этого запустите полную очистку. Обязательно отметьте пункты «Реестр» и «сервис», чтобы CCleaner не обошёл эти разделы вниманием.
Прибегаем к помощи стороннего ПО
Далее выполните чистку реестра вручную, поскольку программа может пропустить некоторые участки. Чтобы открыть реестр системы, воспользуйтесь комбинацией клавиш Win+R и в открывшемся окне пропишите (без кавычек) «regedit». Попав в окно реестра, нажмите на раздел «HKEY_CURRENT_USER»и выберите там каталог «Software». Удалите все папки, относящиеся к уже деинсталлированным вами приложениям. Такая «глубокая чистка» позволит избавиться ещё и от вирусных китайских программ, вроде Tencent и Baidu. На всякий случай запустите диспетчер задач Windows. Делается это комбинацией клавиш Ctrl+Alt+Delete. Во вкладке «Процессы» поищите процессы с подобными названиями. Их там не должно быть. Но если они есть, проделайте всё вышеописанное непосредственно для этих программ.
Удалите все папки, относящиеся к уже деинсталлированным вами приложениям. Такая «глубокая чистка» позволит избавиться ещё и от вирусных китайских программ, вроде Tencent и Baidu. На всякий случай запустите диспетчер задач Windows. Делается это комбинацией клавиш Ctrl+Alt+Delete. Во вкладке «Процессы» поищите процессы с подобными названиями. Их там не должно быть. Но если они есть, проделайте всё вышеописанное непосредственно для этих программ.
Все манипуляции с реестром необходимо производить очень внимательно
После всех этих действий необходимо перезагрузить компьютер. Теперь уже нужно воспользоваться обычным антивирусным ПО. Его выбор остаётся на ваш вкус, но обязательно учитывайте, что оно должно быть лицензионным, поскольку, скачивая пиратский антивирус, вы подвергаете систему опасности заражения. Существует большое количество бесплатных антивирусных утилит, которые ничем не хуже платных аналогов. Вам следует обратить внимание на такие продукты:
- Avast;
- AVG Antivirus;
- 360 Total Security.

Сегодня очень много хороших антивирусников
Скачивать это программное обеспечение рекомендуется прямо с официальных сайтов. После установки запустите полную проверку системы. Это может занять немало времени, но избавление от вирусов того стоит. После окончания проверки удалите с помощью антивируса опасные и потенциально опасные файлы.
Проделав все вышеописанные процедуры, вы полностью очистите Виндовс от вирусов и сможете снова полноценно пользоваться компьютером. Пишите в комментариях помогла ли вам статья решить появившиеся проблемы с системой и делитесь с другими пользователями своим опытом борьбы с вирусным программным обеспечением.
Как очистить компьютер с помощью Kaspersky Security Cloud 20
Как очистить компьютер с помощью Kaspersky Security Cloud 20
К разделу «Инструменты»
Статья обновлена: 29 августа 2022 ID: 15208
Скачать Купить Продлить
Статья относится к Kaspersky Security Cloud — Family и Personal.
С помощью функции Очистка компьютера в Kaspersky Security Cloud вы можете:
- Найти и удалить программы и расширения браузеров, которые установлены без вашего согласия или редко используются.
- Отправить в «Лабораторию Касперского» данные о программе, которая вам мешает или создает проблемы.
Очистка компьютера в Kaspersky Security Cloud проверяет все установленные программы и расширения браузеров на наличие следующих признаков:
- Предоставляют ложную информацию.
- Установлены совместно с другой программой, без согласия или принудительно.
- Выводят анонимные сообщения или баннеры, скрывают свою работу или способы закрытия.
- Замедляют загрузку и работу компьютера.
- Не поддерживаются производителем и содержат уязвимости.
- Редко используются.
- Собирают и передают ваши данные, перенаправляют трафик.

- Изменяют настройки и поведение операционной системы или браузера, ограничивают возможность изменения настроек.
Вы можете запустить анализ установленных программ и расширений браузеров вручную или настроить расписание для запуска.
Как запустить анализ установленных программ и расширений браузеров вручную
- В главном окне Kaspersky Security Cloud нажмите Больше функций.
- Чтобы узнать, как открыть программу, смотрите инструкцию в статье.
- Перейдите в раздел Очистка и оптимизация и выберите Очистка компьютера.
- Нажмите Запустить.
- Анализ объектов будет запущен.
- Если Kaspersky Security Cloud найдет программы или расширения браузеров для удаления, в окне появится ссылка с текстом обнаруженной проблемы.
 Например нажмите Обнаружены программы, которые замедляют загрузку компьютера.
Например нажмите Обнаружены программы, которые замедляют загрузку компьютера.
- Выберите действие:
- Чтобы удалить программу или расширение браузера с вашего компьютера, нажмите
- Чтобы оставить программу или расширение браузера на вашем компьютере и исключить объект из анализа, нажмите Скрыть в строке с объектом. Объект будет добавлен в список исключений.
- Чтобы удалить программу или расширение браузера с вашего компьютера, нажмите
Анализ установленных программ и расширений браузеров будет проведен. Найденные программы и расширения будут удалены с вашего компьютера или добавлены в список исключений.
Как настроить расписание для запуска анализа
- В главном окне Kaspersky Security Cloud нажмите .
- Чтобы узнать, как открыть программу, смотрите инструкцию в статье.

- Перейдите в раздел Защита и выберите Менеджер программ.
- Убедитесь, что установлен флажок Выполнять анализ установленных программ и расширений браузеров.
- Нажмите Выбрать категории объектов.
- Выберите категории программ и расширений браузеров, которые необходимо анализировать.
- Нажмите Сохранить и закройте окно.
- Нажмите Настроить расписание.
- Установите расписание и параметры запуска проверки.
- Нажмите Сохранить.
Анализ установленных программ и расширений браузеров будет проводиться согласно параметрам, которые вы установили.
Если вы хотите добавить программу или расширение в список исключений и оставить на компьютере, нажмите Игнорировать в списке обнаруженных объектов в результате анализа.
Как отправить данные о проблемной программе в «Лабораторию Касперского»
Если Kaspersky Security Cloud не отобразил в результатах анализа программу, которая вам мешает или создает проблемы, отправьте данные об этой программе в «Лабораторию Касперского» для дополнительного анализа:
- В главном окне Kaspersky Security Cloud нажмите Больше функций.
- Чтобы узнать, как открыть программу, смотрите инструкцию в статье.
- Перейдите в раздел Очистка и оптимизация и выберите Очистка компьютера.
- Нажмите Пожаловаться на программу.
- Курсор мыши превратится в значок прицела.
- Наведите значок прицела на окно программы, данные о которой вы хотите отправить в «Лабораторию Касперского», и нажмите на нее.
- Данные для отправки будут собраны.

- Нажмите Отправить.
- В открывшемся окне установите флажок Я прочитал Положение об обработке данных и даю согласие на их отправку и нажмите Подтвердить и отправить.
Данные о программе будут отправлены в «Лабораторию Касперского» для дополнительного анализа.
Что делать, если при удалении программы появилась ошибка
Если при удалении программы с помощью функции Очистка компьютера в Kaspersky Security Cloud появляется ошибка:
- Перезагрузите компьютер.
- Войдите под учетной записью администратора.
- Проверьте, запущена ли программа, которую вы удаляете. Если программа запущена, закройте ее.
- Удалите программу стандартными средствами Windows. Чтобы узнать, как удалить программу в Windows 10, смотрите инструкцию на сайте поддержки Microsoft.
Если ошибка появляется снова, обратитесь в техническую поддержку разработчика удаляемой программы или Microsoft.
Была ли информация полезна?
ДаНет
К разделу «Инструменты»
Как очистить весь компьютер windows 7 полностью
Содержание
- Как полностью очистить компьютер не удаляя Bиндовс
- Методика очистки системного раздела в компьютере на Виндовс 10
- Compact OS и гибернация
- Деинсталляция встроенных программ в Виндовс 10
- С применением встроенной программы для очистки Windows
- Очистка компьютера от ненужных приложений
- Анализ занятого дискового пространства
- Полное удаление временных файлов
- Дополнительные способы
- Ускорение работы компьютера
- Как полностью очистить компьютер не удаляя виндовс?
- Как очистить компьютер?
- Как определить причину замедления?
- Как полностью очистить компьютер от вирусов?
- Как очистить компьютер от ненужных программ полностью?
- Как настроить автозагрузку?
- Как удалить ненужный мусор с компьютера?
- Оптимизация компьютера своими руками
- Как полностью очистить компьютер
- Как полностью очистить компьютер не удаляя виндовс
- Стандартные средства «Windows» для удаления мусора
- Как почистить Windows 7 — реестр, мусорные файлы и зависания.
 Все способы и программы
Все способы и программы - Почему компьютер зависает?
- Как наладить работу системы
- Использование встроенной утилиты «Очистка диска»
- Как почистить компьютер от мусора и ненужных файлов
- Содержание
- Содержание
- Очистка системы встроенными средствами
- Очистка системы сторонним ПО
- Как откатить Windows 10 в исходное состояние
- Видео
Как полностью очистить компьютер не удаляя Bиндовс
Если в компьютере жесткий диск разделен на несколько томов, то с очисткой о ненужной информации логических разделов даже у новичков не возникает проблем, т. к. работает простая методика деинсталляции файлов в проводнике Windows. Но наиболее важным для Виндовс является системный диск «С», на котором установлена сама ОС. Очень важно следить за наличием достаточного объема свободной памяти на этом томе для нормального функционирования системы, а также грамотно производить очистку Windows с целью оптимизации ее работы.
Ниже приведены руководства о том, как можно полностью очистить память компьютера и при этом не удаляя операционную систему Виндовс. Сначала рассмотрим методы очистки ПК с Виндовс 10, а затем методики, рекомендуемые для Виндовс 7 и 8 (которые в «Десятке» тоже эффективно применимы).
Методика очистки системного раздела в компьютере на Виндовс 10
Для очистки Windows 10 необходимо выполнить следующие действия:
Compact OS и гибернация
В новой «Десятой» ОС разработчики предусмотрели возможность сжатия системных файлов, что может сэкономить дисковое пространство на диске «С» объемом не менее 2 Gb в 64 битных ОС и около 1,5 Gb на компьютерах с 32 битной системой. В предыдущих модификациях Виндовс гибернацию можно было только полностью выключить, а в Windows 10 можно настроить объем файла.
Деинсталляция встроенных программ в Виндовс 10
Кроме перемещения программ, описанного в первом разделе, в Виндовс 10 появился доступ для их деинсталляции. Это можно выполнить самостоятельно через встроенные средства операционной системы либо с применением актуальной версии «CCleaner».
Это можно выполнить самостоятельно через встроенные средства операционной системы либо с применением актуальной версии «CCleaner».
На этом новые фишки в операционной системе с индексом «10» закончились и далее рассмотрим методы применимые во всех актуальных и имеющих поддержку от Майкрософт версиях Windows 7, 8 и 10.
С применением встроенной программы для очистки Windows
Требуется произвести следующие несколько последовательных шагов:
Очистка компьютера от ненужных приложений
Для этого необходимо осуществить следующие действия:
Анализ занятого дискового пространства
С целью анализа рекомендуется воспользоваться свободно распространяемой утилитой «WinDIRStat», которая имеет русскоязычный интерфейс.
Эта утилита осуществляет полный автоматический анализ содержимого компьютера и указывает пользователю, что больше всего занимает памяти. Например, при обнаружении значительного числа файлов образов и видео, которые не планируются к применению в будущем, то можно быстро удалив их очистить большое количество дискового пространства ПК.
Полное удаление временных файлов
К сожалению, встроенная в Виндовс программа для очистки не может полностью удалить временные данные, оставляемые от многочисленных устанавливаемых пользователем приложений. Наиболее удобная и эффективная утилита для этих целей — это свободно распространяемое.
Программа прошла, многолетние испытания у огромного числа пользователей и заслужила хорошие отзывы. Одним из немаловажных достоинств «CCleaner» является ее интуитивно понятный интерфейс и высокое качество выполняемых задач.
Дополнительные способы
Кроме вышеуказанных способов рекомендуется применять следующие:
Источник
Ускорение работы компьютера
Вы заметили общее замедление вашего ПК или сбои при использовании определенного программного обеспечения? Тогда очистка и оптимизация необходимы, потому что хорошо укомплектованный компьютер — лучший компьютер! Если ваш компьютер замедляется и свободного пространства на жестком диске недостаточно, вы можете всего-навсего удалить несколько файлов, которые не нужны для работы.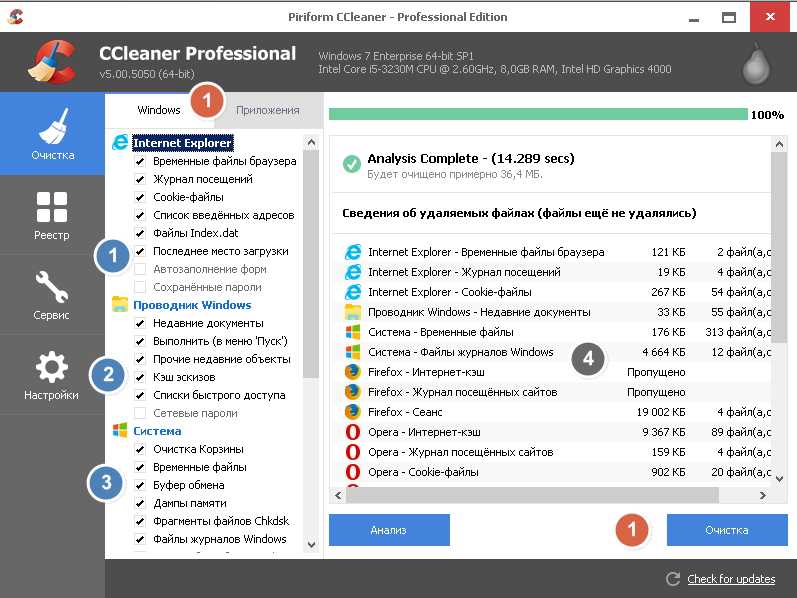
Загрузки, установка ПО и, следовательно, создание точек восстановления, а также накопление ненужных файлов в мусорных или временных папках занимают очень много пространства! Вот несколько простых и регулярных действий по техобслуживанию, которые дадут «новую жизнь» вашему компьютеру.
Как полностью очистить компьютер не удаляя виндовс?
Принцип, когда компьютер медленно запускается, состоит в том, чтобы очистить лишние элементы:
Если компьютер запускается очень долго, замедление может происходить по одной из следующих причин. Возможно, на компьютере недостаточно памяти, и в этом случае вам нужно добавить память.
Как очистить компьютер?
У Windows есть интегрированный инструмент для очистки. Чтобы его запустить, проделайте несколько действий.
При нажатии клавиши «ОК» вы запустите процесс очистки. Обратите внимание: если этого недостаточно, также можно использовать CCleaner для очистки вашего диска и Adwcleaner для удаления вредоносного программного обеспечения.
Как определить причину замедления?
Если компьютер внезапно «тормозит», нажмите сочетание клавиш Ctrl + Alt + Delete, затем «Диспетчер задач» (или выполните Windows + R) и перейдите на вкладку «Процесс».
Нажмите на заголовок столбца «Процессы» или «Инструмент памяти», чтобы узнать, какой процесс монополизирует ресурсы и закрыть приложения, соответствующие ненужным процессам! В крайнем случае, удалите их!
Остерегайтесь поддельных программ, которые предлагают вам бесплатную очистку вашего компьютера! Большинство из этих программ — жулики! Это программное обеспечение может блокировать любое функционирование вашего компьютера после установки.
Как полностью очистить компьютер от вирусов?
Если вы заметили, что компьютер начал «тормозить», изменился внешний вид приложений, не запускаются игры, а видео проигрывается прерывисто, вероятно в вашей «машине» присутствуют различные виды вредоносных программ!
Поэтому предпочтительно сначала сделать полную проверку на наличие вирусов, с помощью антивируса, либо в сервисном центре. Более подробно можете прочитать в другой нашей статье, посвященной удалению вирусов. Также наша фирма предоставляет услуги по удалению вирусов на выезде. Вы можете заказать у нас мастера на дом.
Более подробно можете прочитать в другой нашей статье, посвященной удалению вирусов. Также наша фирма предоставляет услуги по удалению вирусов на выезде. Вы можете заказать у нас мастера на дом.
Как очистить компьютер от ненужных программ полностью?
Если игра или программное обеспечение вас больше не интересуют, подумайте об ее удалении: экономия пространства, реализованного таким образом, иногда не является незначительной!
Обратите внимание, что иногда только после очистки реестра, некоторые записи больше не находятся в модуле Add / Remove Programs, в этом случае, нужно напрямую перейти: Пуск; Все программы; Имя программы и проверить, есть ли опция для удаления.
Как настроить автозагрузку?
У вас есть возможность изменить список программного обеспечения, который включается при запуске Windows, чтобы оптимизировать время доступа к рабочему столу. Чтобы сделать это:
Проверьте все программное обеспечение безопасности, такие как антивирус и брандмауэр, возможно, также следует оставить программу сертификации Wi-Fi и некоторое программное обеспечение для клавиатуры, мыши и тачпада.
Как удалить ненужный мусор с компьютера?
Не все знают, что файлы, которые находятся в «корзине» не исчезают самостоятельно. Поэтому мы должны помнить о том, что «корзину» необходимо регулярно очищать
Полезный параметр: размер пространства, выделенного для мусора, устанавливается по умолчанию на 10% от размера диска. Вы можете уменьшить это пространство и сэкономить несколько гигабайт:
Оптимизация компьютера своими руками
Источник
Как полностью очистить компьютер
В таком случае необязательно запрашивать помощь специалиста, ведь всё возможно сделать самостоятельно, находясь дома. Ведь достаточно знать как полностью очистить компьютер, не удаляя виндоуз. Вы же не хотите потерять важную информацию?
Как полностью очистить компьютер
не удаляя виндовс
Приметим, что в системе уже существуют всевозможные инструменты для очистки жёсткого диска на компьютере. Причём способы очистки в целом аналогичны как для 7 версии Windows, так и для 8. В этой статье будут рассмотрены как способы с использованием стандартных средств, так и с помощью сторонних ПО.
Причём способы очистки в целом аналогичны как для 7 версии Windows, так и для 8. В этой статье будут рассмотрены как способы с использованием стандартных средств, так и с помощью сторонних ПО.
Важность процесса профилактики
Периодически касательно компьютера требуется проводить, так сказать, профилактику. Стопроцентная очистка ПК не всегда приемлема, так как у пользователя могут на жёстком диске храниться важные данные. Но при этом папки со временем заполняются хаотично, и память ПК становится загрязнённой ненужными файлами, поэтому и возникает необходимость периодически очищать и приводить в порядок память. Например, одним из полезных процессов в этом плане является дефрагментация диска. Для этого могут применяться как сторонние программы, так и стандартные средства.
Для чего нужна дефрагментация?
Эту операцию можно отнести к одним из важнейших эксплуатационных моментов касательно жёсткого диска. Суть в том, что пользователь ПК всегда что-либо перемещает на своём жёстком диске, либо удаляет файлы. Вследствие этого в памяти возникают своего рода «пробелы», которые заполняются новыми данными размером, превышающим освобождённое пространство. В итоге большие по размеру данные начинают дробиться, то есть фрагментироваться, вследствие чего жёсткий диск терпит большие нагрузки, и компьютер начинает тормозить. Поэтому дефрагментация и важна для компьютера. Но дефрагментацией всё не заканчивается, и для очистки ПК необходимо применять и другие методы.
Вследствие этого в памяти возникают своего рода «пробелы», которые заполняются новыми данными размером, превышающим освобождённое пространство. В итоге большие по размеру данные начинают дробиться, то есть фрагментироваться, вследствие чего жёсткий диск терпит большие нагрузки, и компьютер начинает тормозить. Поэтому дефрагментация и важна для компьютера. Но дефрагментацией всё не заканчивается, и для очистки ПК необходимо применять и другие методы.
Очистка ПК: план действий
Сначала необходимо удалить все ненужные файлы, для чего используются как стандартные средства системы, так и сторонние. Так рекомендуем применять программу «Your Uninstaller». Она позволяет удалять даже остаточные файлы из системного реестра, что значительно экономит место на диске.
Как удалить данные безвозвратно?
Для безвозвратного удаления ненужных файлов вы можете воспользоваться специальной программой-утилитой под названием «CCleaner». Утилита является бесплатной. После загрузки осуществите запуск программы и следуйте таким действиям:
Некоторым может понадобиться информация о том, как полностью очистить компьютер, не удаляя Виндовс. Здесь вам поможет также «CCleaner». Для этого проделайте такие шаги:
Здесь вам поможет также «CCleaner». Для этого проделайте такие шаги:
Стандартные средства «Windows» для удаления мусора
Система имеет сокрытый потенциал, и вы можете воспользоваться им, прибегнув к стандартным средствам для очистки системы. Для этого требуется выполнить:
Освобождение оперативной памяти
Не все пользователи компьютеров знают о том, как очистить компьютер полностью, и не всем это надо. Многим необходимо, к примеру, просто очистить оперативную память. Это важно, и, если вы не знаете, как это сделать, то здесь мы вам раскроем этот вопрос.
Существует один действенный способ очистки данного вида памяти. Следует проделать следующие операции:
Для очистки ОЗУ требуется запустить сохранённый файл, когда это понадобится.
Специальные ПО для профилактики и оптимизации системы
Программ, помогающих в вопросе о том, как правильно очистить компьютер от ненужных файлов, существует множество. Некоторые из таких программ имеют настолько широкий функционал, что это позволит вас избавить от тягот по поводу ненужных данных в памяти жёсткого диска. К примеру, рекомендуем такую программу, как «TuneUp Utilites 2014». Она самостоятельным образом осуществляет слежение за производительностью системы и постоянно поддерживает её оптимизированной. Новичку как раз данная программа окажет огромную помощь. Стоит отметить, что в программе имеется специальная служба, позволяющая очищать оперативную память ПК. Это очень оптимальный вариант, когда пользователю не вариант досконально и подробно разбираться во всех нюансах работы системы.
К примеру, рекомендуем такую программу, как «TuneUp Utilites 2014». Она самостоятельным образом осуществляет слежение за производительностью системы и постоянно поддерживает её оптимизированной. Новичку как раз данная программа окажет огромную помощь. Стоит отметить, что в программе имеется специальная служба, позволяющая очищать оперативную память ПК. Это очень оптимальный вариант, когда пользователю не вариант досконально и подробно разбираться во всех нюансах работы системы.
Форматирование жёсткого диска
Когда пользователю требуется переустановить операционную систему, то следующий метод очистки как раз для такого случая. Перед установкой дистрибутива системы на ваш ПК вы можете форматировать какую-либо из областей жёсткого диска. Такой способ очистки диска является самым критическим, ведь при форматировании удаляется всё содержимое жёсткого диска, поэтому тут следует быть внимательными, так как, если на диске остались важные данные, то стоит их скопировать на другой носитель. Для форматирования достаточно нажать на диск правой клавишей мыши и выбрать «Форматировать».
Для форматирования достаточно нажать на диск правой клавишей мыши и выбрать «Форматировать».
«Командная строка»
Для стирания данных с диска также применяется «Командная строка». При выборе такого метода очистки проделайте это:
Очистка карты памяти
Затрагивая тему очистки памяти, стоит упомянуть также о картах памяти. Ведь мусор может накапливаться также на внешних носителях, и используются карты в наше время довольно часто. Вследствие загрязнения карты памяти компьютер также может начать тормозить. Поэтому знание об очистке внешнего носителя от мусорных файлов всегда понадобится.
Перед началом очистки стоит сохранить важные данные отдельно, так как в процессе форматирования данные удаляются.
Итак, для очистки карты памяти проделайте:
Здесь стоит порекомендовать вам, чтобы вы не извлекали резким образом устройство из ПК, не подав для этого компьютеру соответствующую команду по извлечению. Так ваш компьютер прослужит дольше.
Так ваш компьютер прослужит дольше.
Заключение
Итак, теперь вы знаете как полностью очистить компьютер, но при этом не затрагивая виндоуз. Здесь даже не важно, какая у вас версия «Windows»: 7 или 8. Ведь в принципе своём методы для обеих систем одинаковы. Этот вопрос очень актуален для пользователей, потому что от чистоты системы зависит то, как будет работать компьютер в целом, ведь лишние файлы всегда являются помехой, и жёсткий диск с оперативной памятью подвергаются вследствие этого сильной нагрузке. Поэтому вникайте в вопрос и применяйте новые знания на практике. Облегчите работу ПК!
Источник
Как почистить Windows 7 — реестр, мусорные файлы и зависания. Все способы и программы
Читайте, что значит чистка Windows 7. Когда ее стоит делать. Все способы очистки реестра, мусорных файлов. Полезные программы и простые инструкции.
Даже самым профессиональным пользователям время от времени приходится чистить операционную систем от мусора. Если на вашем компьютере установлена Windows 7, необходимо постоянно контролировать ёё состояние. Майкрософт больше не выпускает регулярные обновления для этой версии (доступны только базовые пакеты безопасности), поэтому исправлять работу семёрки придется самостоятельно.
Если на вашем компьютере установлена Windows 7, необходимо постоянно контролировать ёё состояние. Майкрософт больше не выпускает регулярные обновления для этой версии (доступны только базовые пакеты безопасности), поэтому исправлять работу семёрки придется самостоятельно.
Рассмотрим, как можно быстро и без вреда для системы выполнить чистку Windows 7 и значительно ускорить выполнение задач.
Почему компьютер зависает?
Зависания системы всегда являются результатом действий пользователя. Исключением являются те случаи, когда компьютер «не тянет» установленную ОС: доступные аппаратные компоненты не могут обеспечить нормальное выполнение программного кода.
Если сразу после установки Виндовс 7 все работало нормально и очень быстро, но со временем начались частые зависания, программы стали отключаться, а сама система очень медленно запускается, все это говорит о том, что пришло время выполнить чистку ненужных данных и процессов.
Зависания появляются в таких случаях:
Как наладить работу системы
Вернуть ОС нормальную работоспособность поможет комплексная чистка компьютера с Windows 7. Избавиться от ненужных данных и процессов можно двумя способами:
Избавиться от ненужных данных и процессов можно двумя способами:
Сначала рекомендуем выполнить простейшие действия по очистке диска. Как правило, этого достаточно для возврата системы к нормальному состоянию. Если же вы и дальше сталкиваетесь с медленной работой, попробуйте установить сторонние утилиты. Они помогут не только освободить дисковое пространство, но и очистят реестр, проанализируют работу всех модулей системы и исправят ошибки.
Использование встроенной утилиты «Очистка диска»
Первый и самый простой способ чистки компьютера от мусора на Windows 7 – это работа со стандартной службой удаления файлов жесткого диска. Она автоматически определяет и удаляет временные файлы, различные отчеты об ошибках, эскизы, содержимое Корзины, и прочий хлам системы.
Для начала работы со службой «Очистка диска» следуйте инструкции:
Источник
Как почистить компьютер от мусора и ненужных файлов
Содержание
Содержание
Разбираемся, как и чем можно быстро почистить компьютер от мусора в системе. Продвинутых хакеров экспертов кибербезопасности просим не беспокоиться — блог предназначен исключительно для простых и благодарных пользователей.
Продвинутых хакеров экспертов кибербезопасности просим не беспокоиться — блог предназначен исключительно для простых и благодарных пользователей.
заглянул на 5 минут почистить ПК
Если компьютер стал притормаживать или на нем заканчивается свободное место, пора заняться «генеральной уборкой». Зачастую проблему можно решить с помощью простого программного обеспечения. В запущенных случаях придется действовать радикально. Впрочем, обо всем по порядку.
несколько часов спустя
Очистка системы встроенными средствами
Если ОС стала менее отзывчивой, и непонятно, куда исчезает место на диске, стоит почистить систему. Для этого используем встроенное в Windows 10 приложение. Файлы оптимизации доставки, диагностические данные, временные файлы интернета, обновления, загрузки имеют обыкновение незаметно накапливаться и отъедать существенную часть накопителя. Пытаться найти и удалить их вручную — занятие долгое и бессмысленное.
Важно! Перед очисткой диска полностью обновите систему, иначе во время ближайшей автопроверки часть удаленных файлов вернется.
Запустить чистильщик можно несколькими способами. Рассмотрим самый простой. Через строку поиска находим и запускаем приложение «Очистка диска».
Выбираем системный диск для очистки.
Проставляем галочки по всем пунктам и нажимаем ОК. Неопытному пользователю переживать не стоит — важные файлы ОС удалить не даст.
Таким способом вряд ли получится очистить больше нескольких гигабайт, а потому переходим к главным «залежам мусора». Для этого придется заново повторить описанные выше действия и нажать кнопку «Очистить системные файлы», которую внимательный пользователь наверняка успел заметить выше.
В появившемся перечне проставляем галки и нажимаем ОК. Таким образом можно удалить до 30 ГБ мусора в виде резервных копий обновлений, старой версии Windows, пакетов драйверов.
Важно! Данную процедуру не стоит проводить сразу после глобального обновления Windows. На случай проблем с новой системой должна остаться возможность «откатиться» на предыдущую стабильную версию.
Очистка займет приличное время, зато на системном диске ощутимо прибавится свободного места.
В Windows существуют несколько временных папок, которые встроенная утилита игнорирует. Кое-что может почистить сторонний софт (см. ниже), но некоторые файлы придется стирать вручную. Для этого в строке поиска вводим запрос %TEMP%, выделяем и смело удаляем весь список.
Автор настоятельно не рекомендует использовать встроенные средства для чистки «Автозагрузки» и отключения различных служб Windows. Даже опытный пользователь не всегда знает, за что отвечает та или иная строка.
Очистка системы сторонним ПО
Не одна система была переустановлена после рискованных оптимизаций непроверенным софтом. Для чистки и настройки ОС существует немало программ, однако не стоит рисковать и пользоваться сомнительными вариантами.
CCleaner — пожалуй, самая надежная и известная утилита по очистке системы. Для наших целей хватит бесплатной базовой версии. Будьте внимательны при установке и обновлении программы: современное freeware ПО любит подсунуть в инсталлятор дополнительный мусор. CCleaner имеет русский интерфейс и дружелюбное меню. Пройдемся по пунктам, которые помогут освободить место и оптимизировать ПК.
Будьте внимательны при установке и обновлении программы: современное freeware ПО любит подсунуть в инсталлятор дополнительный мусор. CCleaner имеет русский интерфейс и дружелюбное меню. Пройдемся по пунктам, которые помогут освободить место и оптимизировать ПК.
На вкладке «Стандартная очистка» внимательно выбираем, что будем чистить, и нажимаем «Анализ». Новичкам стоит довериться в этом деле выбору программы.
Важно! Если после чистки не хотите вбивать заново пароли в браузере, снимите галки с «Автозаполнение форм» и «Сохраненные пароли» в соответствующем меню. Тут же можно очистить интернет-кэш.
Проверив полученный на удаление список, нажимаем «Очистку».
Переходим к следующей вкладке «Реестр», нажимаем «Поиск проблем» и «Исправить выбранное». Лишнего программа не удалит, а самым нерешительным предложит сохранить резервную копию. Чистка реестра не освободит много места, но поможет избавиться от «хвостов» ранее удаленных программ.
Во вкладке «Инструменты»нас интересуют три подменю. «Запуск» позволит отключить некоторые программы из автозагрузки и ускорить запуск ОС. Для этого требуется наличие определенного опыта. Выпилить из автозагрузки, например, агента Mail.ru не помешает, а вот отрубать звуковые драйвера или антивирус не нужно.
«Анализ дисков» покажет, какие файлы занимают пространство на накопителе.
Вкладка с говорящим названием «Поиск дублей» найдет повторные файлы, но решение об удалении каждого дубликата необходимо принимать самому. Как правило, такая работа занимает немало времени.
Для оптимизации ПК в один клик можно воспользоваться вкладкой «Проверка здоровья».
Практика показывает, что применение вышеперечисленных методов хотя бы раз в месяц позволяет содержать ПК в порядке. Эти же действия помогут привести в чувство даже самые медленные и захламленные компьютеры.
Как откатить Windows 10 в исходное состояние
Если чистка не помогла, антивирус ничего не нашел и компьютер продолжает тормозить, пришло время радикальных решений.
Многие олдфаги недолюбливают Windows 10. Однако огромным преимуществом «десятки» является ее феноменальная отказоустойчивость. На XP загрузчик слетал по щелчку пальцев, да и «семерка» периодически встречала нас страшным черным экраном.
Windows 10 имеет отличную функцию возврата в исходное состояние. Если система окончательно замусорилась, ее можно просто откатить до начальных параметров. Для этого в «ПУСКЕ» находим вкладку «Параметры» и выбираем «Обновление и безопасность».
Кликаем на «Восстановление» и думаем, что делать дальше. Вариант №1 — полностью сбросить систему с потерей или без (на выбор пользователя) всех личных файлов. Этот же метод можно использовать при покупке ПК на вторичном рынке, чтобы удалить оставшиеся чужие данные.
Вариант № 2 — сброс в щадящем режиме через «Новый запуск» и автоматическое удаление всех сторонних приложений (в том числе и Microsoft Office).
Источник
Видео
Очистка Диска C в Windows 7
Как почистить и ускорить Windows 7
МАКСИМАЛЬНАЯ ОЧИСТКА диска С от ХЛАМА, удаляем мусор 60-80 гигов
🔧КАК ОЧИСТИТЬ ВЕСЬ КЭШ В WINDOWS 10/ПОВЫШАЕМ ПРОИЗВОДИТЕЛЬНОСТЬ ПК, ЧИСТКА ДИСКА С ОТ МУСОРА!
Как восстановить заводские настройки Windows 7
КАК ОЧИСТИТЬ ПК ОТ МУСОРА? УДАЛЯЕМ НЕНУЖНЫЕ ФАЙЛЫ
Как подготовить ПК к продаже/Как безопасно удалить все данные? #КАК
МАКСИМАЛЬНАЯ ОЧИСТКА диска С от ХЛАМА, удаляем лишние 20-700 гиг
КАК ПОЧИСТИТЬ КОМПЬЮТЕР И УБРАТЬ ВСЕ ЛАГИ
Как полностью удалить Windows с компьютера
Как почистить компьютер с Windows: полный контрольный список
Со временем компьютеры замедляются. Конечно, устаревшее оборудование играет свою роль, но для большинства людей более распространенной причиной является плохое обслуживание операционной системы. Пришло время почистить ваш компьютер.
Конечно, устаревшее оборудование играет свою роль, но для большинства людей более распространенной причиной является плохое обслуживание операционной системы. Пришло время почистить ваш компьютер.
Чистая установка Windows — это ядерный вариант. Избавившись от всего накопившегося хлама и начав заново, вы мгновенно сделаете свою машину более быстрой и плавной.
Впрочем, такие радикальные меры предпринимать не нужно. Потратив некоторое время на очистку Windows, можно получить почти идентичные результаты. Конечно, ваш пятилетний ноутбук никогда не сможет играть в последнюю игру AAA, но вы все равно увидите значительные улучшения.
Вот полный контрольный список того, как очистить компьютер с Windows.
1. Удалить неиспользуемое программное обеспечение
Начнем с очевидного. Первым шагом на пути к чистому компьютеру является удаление всего старого программного обеспечения, которое вы больше не используете. Если вы не являетесь «прилежным удалением», вы будете поражены тем, сколько ненужных вещей вы установили на свой компьютер.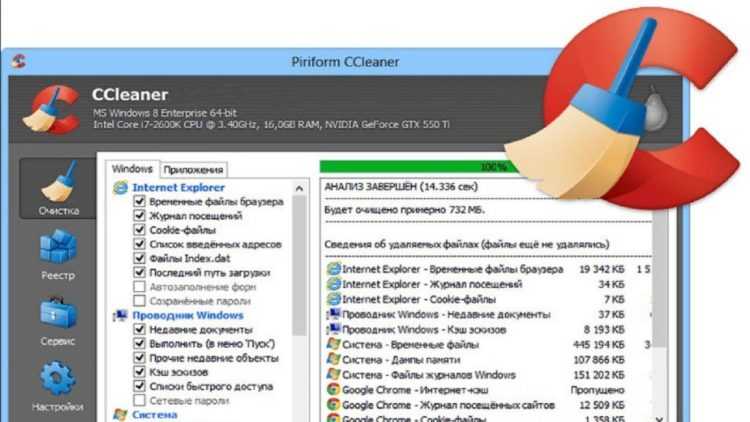
Чтобы просмотреть все приложения на вашем компьютере, перейдите на Пуск > Настройки > Приложения > Приложения и функции . Прокрутите список вниз и нажмите Удалить на все, что вам не нужно.
Очевидно, вам нужно проявить некоторую осторожность. Не просто избавляйтесь от вещей, которые вы не знаете — сначала запустите поиск в Google, чтобы убедиться, что их безопасно удалить.
2. Запустите антивирус
Далее вы должны запустить антивирусную программу. Одной из наиболее распространенных причин медленной работы компьютеров являются вирусы, поэтому это отличный способ очистить ПК с Windows.
Точные инструкции по запуску сканирования варьируются от приложения к приложению, но вы должны попытаться найти параметр под названием 9.0015 Полное сканирование , Глубокое сканирование или что-то подобное. Сканирование займет гораздо больше времени, но вы можете быть уверены, что оно ничего не упустит.
Также стоит скачать Malwarebytes. Вместо того, чтобы сосредоточиться на вирусах, его основная цель — защитить пользователей от новейших троянов, бэкдоров, рекламного и шпионского ПО.
Ознакомьтесь с нашим списком лучших антивирусных приложений для получения дополнительной информации.
3. Очистка диска
Windows 10 предлагает инструмент очистки диска. Он уже много лет является частью операционной системы Windows и по-прежнему эффективно очищает ненужные файлы и повышает производительность.
Чтобы запустить очистку диска, введите имя приложения в меню «Пуск» или выберите Панель управления > Администрирование > Очистка диска .
Перед запуском сканирования нажмите Очистить системные файлы . Это позволяет приложению выполнять более тщательное сканирование, проверяя старые файлы Центра обновления Windows и файлы журналов.
Как правило, вы можете удалить все файлы, обнаруженные при сканировании. Установите флажок рядом с каждым типом результата и нажмите OK . Обратите внимание, однако, что когда вы решите очистить
Установите флажок рядом с каждым типом результата и нажмите OK . Обратите внимание, однако, что когда вы решите очистить
4. Дефрагментация жесткого диска
Windows 10 запускает дефрагментацию диска, когда считает, что это необходимо. Однако, поскольку мы проводим тщательную очистку вашего компьютера, было бы упущением не запустить ее вручную.
Вы можете найти инструмент дефрагментации и оптимизации дисков , запустив поиск или перейдя на Панель управления > Администрирование .
Чтобы использовать приложение, выделите основной жесткий диск и нажмите Оптимизировать в правом нижнем углу окна.
5. Удалите старые драйверы
Windows сохраняет старые драйверы. Логика удержания понятна: вы никогда не застрянете, если новый драйвер не работает должным образом.
Существует два простых способа удалить старые драйверы с вашего компьютера: командная строка или переменные среды. Для получения дополнительной информации об особенностях ознакомьтесь с нашим подробным руководством о том, как удалить старые драйверы из Windows.
6. Обновите свой список автозагрузки
Любой опытный пользователь Windows знает, что операционная система сильно отстает от macOS, Chrome OS и Linux, когда речь идет о медленной загрузке.
Как правило, проблема вызвана количеством программ, которые Windows пытается запустить при первом запуске. Большинство из них не нужны.
Чтобы очистить список автозагрузки, нажмите Ctrl + Alt + Delete и выберите Диспетчер задач . В новом окне нажмите Подробнее , затем выберите вкладку 
Теперь вы должны просмотреть все приложения, которые Windows пытается запустить при загрузке. Чтобы отключить приложение, выделите соответствующую строку и нажмите Отключить .
7. Очистите папку AppData
Когда вы удаляете приложение, вы часто обнаруживаете остатки его прежнего присутствия, разбросанные по всему вашему компьютеру. Одним из наиболее распространенных мест является папка AppData.
По умолчанию папка скрыта. Вы можете найти его по адресу C:\Users\[Username]\AppData или набрав %AppData% в поиске Windows.
В основной папке есть три подпапки: Local , LocalLow и Roaming . Обязательно просмотрите все три папки, чтобы найти следы старого программного обеспечения. Опять же, ничего не удаляйте, если не уверены, что это безопасно.
Чтобы предотвратить эти остатки от приложений, которые вы удалите в будущем; вы можете использовать специальный инструмент для удаления.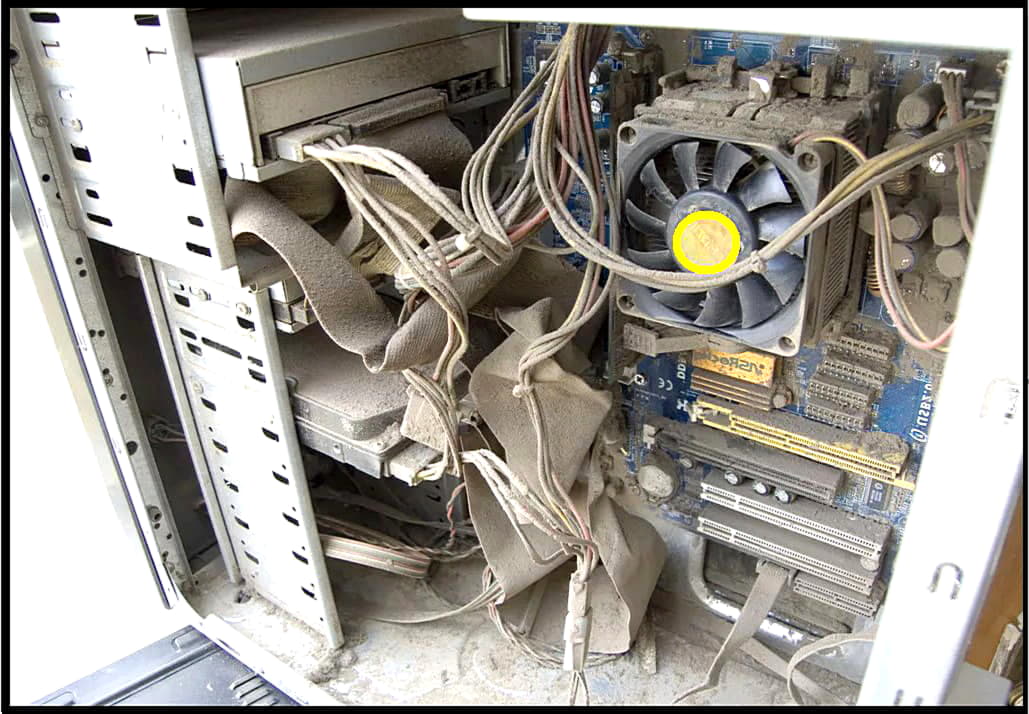 Одним из лучших является Geek Uninstaller. Приложение настолько хорошее, что оно входит в число наших обязательных бесплатных инструментов для обслуживания компьютеров.
Одним из лучших является Geek Uninstaller. Приложение настолько хорошее, что оно входит в число наших обязательных бесплатных инструментов для обслуживания компьютеров.
8. Удалить старые файлы программы
Другое место, где вы часто можете найти следовые элементы файлов старых приложений, — это папки Program Files.
На большинстве машин есть две папки Program Files. Вы можете найти их по адресу C:\Program Files и C:\Program Files (x86) .
Как и в случае с папкой AppData, тщательно просмотрите содержимое каждой папки и удалите все файлы и папки, которые больше не используются.
9. Очистите реестр
Вы, наверное, слышали ужасные истории о чистильщиках реестра — чрезмерно агрессивные могут легко вывести вашу машину из строя.
Но очень важно поддерживать порядок в реестре. Думайте об этом как о библиотеке: чем больше библиотека, тем больше времени вам потребуется, чтобы найти то, что вы ищете. Точно так же, чем больше мусора в вашем реестре, тем больше времени требуется Windows, чтобы найти нужные записи.
Точно так же, чем больше мусора в вашем реестре, тем больше времени требуется Windows, чтобы найти нужные записи.
Почему бы не взять дело в свои руки? Это проще, чем кажется. Запустите поиск regedit и нажмите Введите . Затем перейдите к Computer\HKEY_LOCAL_MACHINE\SOFTWARE и Computer\HKEY_CURRENT_USER\Software . В каждой папке медленно просматривайте список и удаляйте записи для программного обеспечения, которое вы больше не используете.
Предупреждение: Удаление неправильной записи реестра может иметь серьезные последствия для вашей системы. Убедитесь, что вы сделали полную резервную копию данных реестра, прежде чем продолжить.
10. Очистите все кэши
Windows 10 заполнена кешем. Не слишком углубляясь в технический жаргон, скажем, что кеш — это непостоянный файл, который может снова понадобиться Windows в будущем.
Но что, если Windows снова не понадобится? У вас есть все эти файлы, которые загромождают ваш жесткий диск.
В другой статье на сайте мы познакомили вас с несколькими скрытыми кэшами Windows и объяснили, как вы можете очистить каждый из них по отдельности. Проработка их всех займет некоторое время, но это время потрачено не зря.
Как вы чистите свой компьютер?
Итак, мы познакомили вас с некоторыми важными шагами, если вы хотите привести свою операционную систему в порядок. Обработав все 10, вы гарантированно увидите прирост производительности.
Конечно, есть и другие способы повысить скорость вашего компьютера — например, вы можете обновить аппаратное обеспечение — но это часто дорого и сложно для новичков. Компромисс не всегда оправдан.
10 советов, как ускорить работу компьютера
Все мы знаем, как неприятно, когда наши компьютеры работают медленно. В современном высокотехнологичном, быстро меняющемся мире, если нам приходится ждать загрузки чего-либо на наших компьютерах более пары секунд, мы расстраиваемся и чувствуем, что зря тратим время. Неудивительно, что Business Wire сообщил, что 66% американцев говорят, что одним из их самых больших разочарований является ожидание системы, которая, как они знают, должна быть быстрее. Что еще более важно для бизнеса, одно исследование, проведенное в Великобритании, показало, что медленные компьютеры могут стоить организациям 5,5 дней потери производительности на человека в год.
Неудивительно, что Business Wire сообщил, что 66% американцев говорят, что одним из их самых больших разочарований является ожидание системы, которая, как они знают, должна быть быстрее. Что еще более важно для бизнеса, одно исследование, проведенное в Великобритании, показало, что медленные компьютеры могут стоить организациям 5,5 дней потери производительности на человека в год.
К счастью, есть способы ускорить работу компьютера, если вы обнаружите, что он работает медленнее, чем должен. Независимо от того, есть ли у вас Mac или ПК, вот 10 советов, которые нужно попробовать, прежде чем прибегать к молотку для вашего компьютера:
1. Предотвратите автоматический запуск программ при включении компьютера.
Это одна из основных причин медленной работы компьютеров. Многие компьютеры автоматически запускают программы в фоновом режиме, которые используют память вашего компьютера и замедляют работу компьютера. Хотя некоторым программам, таким как антивирусы и брандмауэры, следует разрешить автоматический запуск, другие (например, iTunes или Microsoft Office) можно закрыть до тех пор, пока они вам действительно не понадобятся.
2. Удалите/удалите программы, которые не используете.
Многие новые компьютеры поставляются с предустановленными программами, которые занимают место и автоматически запускают фоновые процессы. Зайдите в панель управления и удалите ненужные программы, стараясь сохранить те, которые вам нужны.
3. Очистите место на жестком диске.
Проверьте, сколько свободного места у вас на компьютере. Если у вас меньше 15% свободного места, ваш компьютер может замедлиться. Удалите старые программы и файлы, которые вам не нужны, или сожмите некоторые файлы (особенно большие). Обратите внимание, что если ваш компьютер работает медленно, а объем памяти не заполнен , возможно, у вашей операционной системы проблемы.
4. Сохраняйте старые изображения или видео в облаке или на внешнем диске.
Это освободит много места в памяти, что также ускорит работу вашего компьютера. Хранение их в облаке или на внешнем диске также является хорошим способом сделать резервную копию тех старых семейных фотографий, которые вы не хотите потерять.
Хранение их в облаке или на внешнем диске также является хорошим способом сделать резервную копию тех старых семейных фотографий, которые вы не хотите потерять.
5. Запустите очистку или восстановление диска.
Ваш компьютер создает множество временных файлов каждый раз, когда вы загружаете и/или используете приложения. Эти временные файлы, такие как история Интернета, файлы cookie и кеши, занимают значительное место на вашем жестком диске, еще больше замедляя работу вашей системы. Очистка/восстановление диска может очистить сотни мегабайт, удалив временные файлы, ненужные системные файлы и даже просто очистив корзину.
6. Изменение плана питания настольного компьютера на «Высокая производительность».
Компьютеры имеют разные планы управления питанием (обычно «Баланс», «Экономия энергии» и «Высокая производительность») для управления потреблением энергии компьютером. Некоторые настройки оптимизируют время работы от батареи за счет снижения производительности, но высокая производительность увеличивает скорость и производительность компьютера. Обратите внимание, что это будет работать только на настольном компьютере, так как настройка HighPerformance на ноутбуке будет разряжать аккумулятор.
Обратите внимание, что это будет работать только на настольном компьютере, так как настройка HighPerformance на ноутбуке будет разряжать аккумулятор.
7. Убедитесь, что у вас установлены антивирус, сканер шпионских программ и защита от вредоносных программ.
Ваш компьютер сможет работать быстрее, если он не будет тратить время на устранение ошибок и вирусов. Это также дополнительный уровень защиты для обеспечения безопасности вашего компьютера!
8. Запустите дефрагментацию диска, чтобы оптимизировать его эффективность.
Когда данные фрагментированы, ваш компьютер должен искать фрагменты файлов, которые могут быть разбросаны по всему жесткому диску. Дефрагментация упорядочит ваши данные и освободит место, чтобы ваш компьютер мог быстрее получать доступ к данным.
9. Добавьте на компьютер больше оперативной памяти.
ОЗУ — это временная память, используемая вашим ПК для запуска программ. Чем больше программ вы используете, тем больше оперативной памяти вам нужно; а если у вас их недостаточно, ваш компьютер будет тормозить. Вы можете легко добавить больше оперативной памяти, купив дополнительную карту памяти, но при необходимости вы также можете заменить или купить совершенно новую оперативную память.
Чем больше программ вы используете, тем больше оперативной памяти вам нужно; а если у вас их недостаточно, ваш компьютер будет тормозить. Вы можете легко добавить больше оперативной памяти, купив дополнительную карту памяти, но при необходимости вы также можете заменить или купить совершенно новую оперативную память.
10. Обновите программное обеспечение компьютера.
Обновления программного обеспечения исправят ошибки и сбои, замедляющие работу компьютера. Чтобы проверить, обновлено ли ваше текущее программное обеспечение в Windows, нажмите кнопку «Пуск» > «Все программы» > «Центр обновления Windows» > «Проверить наличие обновлений». На Mac перейдите в «Приложения» в меню значков Apple и нажмите «Об этом Mac».
Вам не нужно идти и покупать новый компьютер, и вам не нужно тратить много денег, чтобы заставить его работать быстрее. Как только вы начнете замечать, что ваш компьютер замедляется, попробуйте эти советы, прежде чем вы разочаруетесь и потеряете терпение.
Проблемы остались? Свяжитесь с Focus Data Solutions сегодня!
Как очистить компьютер для максимальной эффективности — Citizen
Ваш компьютер отражает общие правила жизни. Если он загроможден, неорганизован и не поддерживается эффективно, он будет работать медленно, и для выполнения каких-либо действий потребуется целая вечность. Вот несколько важных способов очистить свой компьютер, чтобы он работал лучше.
Многие люди говорят, что вы должны думать о своем компьютере так же, как вы думаете о своей машине. В автомобиле, если вы не замените масло и не настроите его, он в конечном итоге будет работать менее эффективно и сломается. То же самое касается вашего компьютера. Со временем, когда вы загружаете и устанавливаете новые программы, удаляете старые файлы и просто используете свой компьютер, он становится все медленнее и загроможденнее.
Вот почему так важно время от времени проводить общее техническое обслуживание компьютера. Вот несколько советов о том, как это сделать.
Очистка диска
Это простой, но важный способ очистки компьютера. Очистка диска просканирует ваш жесткий диск на наличие временных файлов и других вещей, которые можно удалить, чтобы освободить место. Большинство вычислительных систем имеют автоматический способ очистки диска на вашем конкретном компьютере. Если вы еще не делали этого на своем компьютере и не знаете, как это сделать, либо поищите помощь на своем компьютере, либо поищите совет в Интернете.
Управление вашими браузерами
В наши дни на всех наших компьютерах установлено несколько браузеров. Но действительно ли они вам нужны? Проведите небольшое исследование и выясните, какой браузер лучше всего подходит для вас и ваших нужд. Как только вы решили, избавьтесь от остальных! Это поможет разгрузить компьютер и ускорить его работу.
Также внимательно проверьте свой браузер, чтобы убедиться, что вы используете самую последнюю версию. Браузеры часто обновляются, чтобы устранить ошибки и улучшить функциональность, так что это еще один способ убедиться, что ваша система работает максимально оптимально.
Очистка расширений браузера
С оптимизацией производительности вашего браузера связана проверка того, какие расширения у вас запущены в вашем браузере. Расширение — это небольшая часть программного обеспечения, которое помогает вашему браузеру выполнять определенные задачи. Многие люди установили их много, но не все они могут быть необходимы. Некоторые расширения браузера могут быть устаревшими и больше не обновляются разработчиком, что может быть еще одной причиной медленной работы браузера.
Проверьте, какие из них вам действительно нужны, и избавьтесь от остальных! Это поможет улучшить скорость и эффективность вашего браузера, а также навести порядок на вашем компьютере. Важно отметить, что некоторые расширения могли быть добавлены вашим работодателем, если у вас есть рабочий компьютер, например «Управляется вашей организацией». В этой ситуации невозможно удалить все.
Проверить наличие обновлений программного обеспечения
Один из способов обеспечить бесперебойную работу компьютера — убедиться, что все программное обеспечение обновлено. Это не только поможет правильно работать новым функциям, но и обновления часто включают исправления безопасности, которые могут защитить вас от онлайн-угроз. Чтобы проверить наличие обновлений в Windows, выберите «Пуск» > «Все программы» > «Центр обновления Windows». На Mac перейдите в App Store и щелкните вкладку «Обновления».
Это не только поможет правильно работать новым функциям, но и обновления часто включают исправления безопасности, которые могут защитить вас от онлайн-угроз. Чтобы проверить наличие обновлений в Windows, выберите «Пуск» > «Все программы» > «Центр обновления Windows». На Mac перейдите в App Store и щелкните вкладку «Обновления».
Обновление всего программного обеспечения на вашем компьютере, а не только программного обеспечения, которое вы регулярно используете, поможет повысить производительность вашего компьютера в целом.
Проверьте свое оборудование
Необходимо обновлять не только программное обеспечение! Проверка вашего оборудования на наличие обновлений также важна. Это включает в себя такие вещи, как ваша видеокарта, звуковая карта и сетевая карта. Многие люди не понимают, что вы можете обновлять эти вещи, но важно делать это по мере выпуска новых версий.
Обычно обновления для вашего оборудования можно найти на веб-сайте производителя. Просто найдите свою конкретную марку и модель компьютера или устройства, а затем найдите раздел «Драйверы и загружаемые материалы». Здесь вы найдете последние версии драйверов (программное обеспечение, помогающее вашему оборудованию работать), которые вы можете установить на свой компьютер.
Здесь вы найдете последние версии драйверов (программное обеспечение, помогающее вашему оборудованию работать), которые вы можете установить на свой компьютер.
Организуйте свои файлы
После того, как все встроенные системы на вашем компьютере заработают намного лучше, пришло время просмотреть все файлы, которые вы сохранили в своей системе. Это может быть сложной задачей, но стоит навести порядок на компьютере и убедиться, что вы можете легко найти все, что вам нужно.
Начните с создания папок для различных типов файлов. Например, у вас может быть папка для рабочих документов, другая для фотографий и так далее. Это поможет вам поддерживать порядок и порядок. После того, как вы создали свои папки, просмотрите все файлы на вашем компьютере и поместите их в соответствующую папку.
Вы также можете удалить все старые или неиспользуемые файлы, которые занимают место на вашем жестком диске. Если вы не уверены, нужен ли вам файл, сначала попробуйте найти его в Интернете.




 Например нажмите Обнаружены программы, которые замедляют загрузку компьютера.
Например нажмите Обнаружены программы, которые замедляют загрузку компьютера.

 Все способы и программы
Все способы и программы
