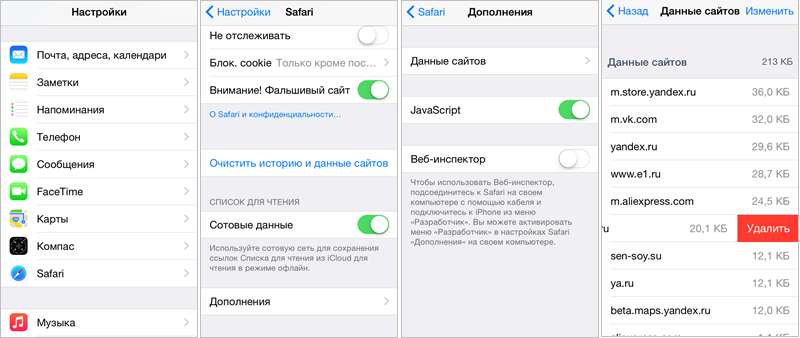Как почистить кэш на телефоне Apple iPhone 5S 16GB (Space Gray)
Рейтинг телефона:
- 1
- 2
- 3
- 4
- 5
(4.67 — 9 голосов)
В процессе использования память Apple iPhone 5S 16GB (Space Gray) постепенно заполняется. Чтобы освободить место на внутреннем накопителе не обязательно удалять мультимедийные файлы. Достаточно почистить кэш на телефоне Apple iPhone 5S 16GB (Space Gray), после чего памяти станет намного больше.
Что такое кэш, и для чего он нужен
Кэш (cache) – это промежуточный накопитель, собирающий данные для более быстрого доступа к ним. Важность подобного хранилища можно проиллюстрировать на примере браузера. К примеру, владелец Apple iPhone 5S 16GB (Space Gray) часто посещает один и тот же сайт. При первом переходе на ресурс открытие страницы занимает 3 секунды, а при следующем посещении – 1 секунду. Таким образом, кэш позволяет экономить время.
Таким образом, кэш позволяет экономить время.
Cache собирается самыми разными приложениями. Это не только браузеры, но и программы для обработки изображения, видеоредакторы, социальные сети и игры. Несмотря на очевидную пользу кэша, временный буфер имеет существенный недостаток. Он занимает большое количество свободного места во внутренней памяти.
Поскольку в cache не попадают важные файлы (например, пароли от учетных записей или мультимедиа), от него можно избавиться без каких-либо последствий. Так обладатель Apple iPhone 5S 16GB (Space Gray) не только получит дополнительное пространство на внутреннем накопителе, но и ускорит работу устройства.
Способы очистки кэша на Apple iPhone 5S 16GB (Space Gray)
Apple iPhone 5S 16GB (Space Gray) предлагает своим обладателям несколько способов удаления мусора, к которому относится кэш. Пользователь может выполнить операцию как встроенными средствами (вручную или автоматически), так и через специальные приложения. Более подробно процесс описан в статье «Как очистить кэш на Андроиде»
Ручная очистка кэша
Поскольку временный буфер формируется приложениями, осуществить задуманное можно путем поочередной ручной очистки кэша отдельных программ.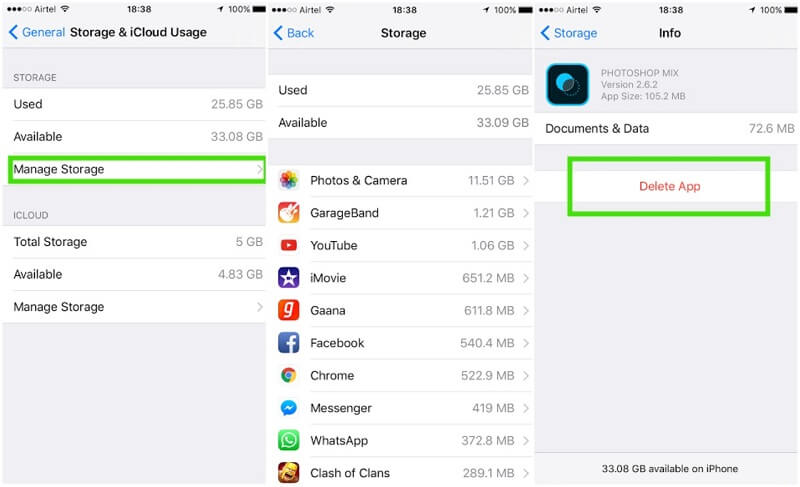 Для этого понадобится:
Для этого понадобится:
- Открыть настройки смартфона.
- Перейти в раздел «Приложения».
- Выбрать необходимую программу.
- Открыть пункт «Память».
- Нажать кнопку «Очистить кэш».
Очистку временного буфера не стоит путать со сбросом данных приложения. В первом случае удаляются только лишняя информация, а во втором – настройки учетной записи и другие важные параметры.
Автоматическая очистка через настройки
Телефон Apple iPhone 5S 16GB (Space Gray) обладает полезной особенностью, которая позволяет не тратить свободное время на очистку cache отдельных программ. Система способна самостоятельно определить перечень лишних файлов и удалить их. Для автоматического удаления мусора нужно:
- Открыть настройки.
- Перейти в раздел «Память».
- Нажать кнопку «Очистка».
- Дождаться окончания сканирования.
- Удалить предложенные файлы.
Тестирование системы займет не более 1-3 минут. После этого смартфон Apple iPhone 5S 16GB (Space Gray) предоставляет владельцу список приложений, для которых можно выполнить очистку кэша.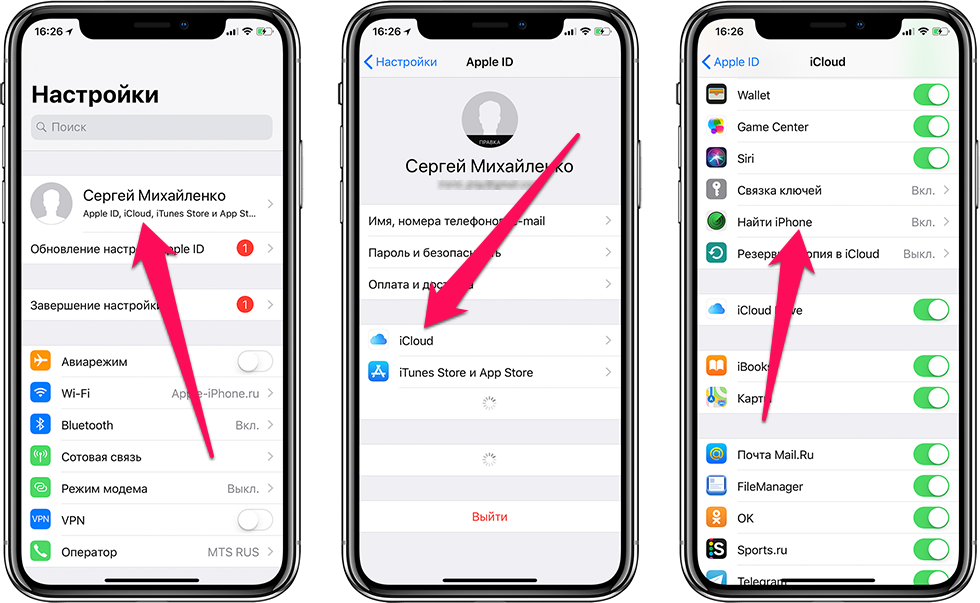 Пользователь вправе отказаться от удаления мусора отдельных программ, если ему важна скорость запуска ПО.
Пользователь вправе отказаться от удаления мусора отдельных программ, если ему важна скорость запуска ПО.
Использование специальных приложений
Если по каким-то причинам встроенные средства Apple iPhone 5S 16GB (Space Gray) не позволяют осуществить очистку временного буфера, рекомендуется обратиться к помощи специальных программ. Google Play предлагает широкий выбор программного обеспечения, а наиболее популярными выглядят следующие приложения:
- KeepClean;
- Cleaner;
- CCleaner.
Все программы работают по схожему принципу. Поэтому достаточно рассмотреть алгоритм таких приложений на примере CCleaner. Утилита является одной из самых востребованных и доступна как на смартфонах, так и на компьютерах.
Очистка мусора через CCleaner осуществляется следующим образом:
- Запустите приложение и разрешите доступ к памяти устройства.
- Нажмите кнопку «Быстрая очистка».
- Дождитесь окончания сканирования и отметьте те файлы, от которых нужно избавиться.

- Нажмите «Завершить чистку».
После завершения удаления кэша на экране появится информация об успешном выполнении операции. Затем можно удалить CCleaner или оставить приложение для осуществления повторной очистки.
Как часто нужно чистить кэш
Cache – это не только важные данные, позволяющие быстрее запускать приложения, но и мусор, занимающий свободное место в памяти Apple iPhone 5S 16GB (Space Gray). Временный буфер ежедневно пополняется, и скорость появления нового мусора зависит от того, насколько активно владелец использует свой телефон.
В профилактических целях рекомендуется чистить cache ежемесячно. Но в некоторых ситуациях удаление мусора будет обязательным. Например, когда:
- девайс глючит и работает нестабильно;
- во внутренней памяти осталось менее 20% свободного места;
- не запускаются отдельные приложения.
В случае если ни одно из условий не соблюдено, можно смело обойтись без очистки кэша. Но следует помнить, что наличие большого количества мусора проявляется в самый неподходящий момент, поэтому о профилактических мерах также не стоит забывать.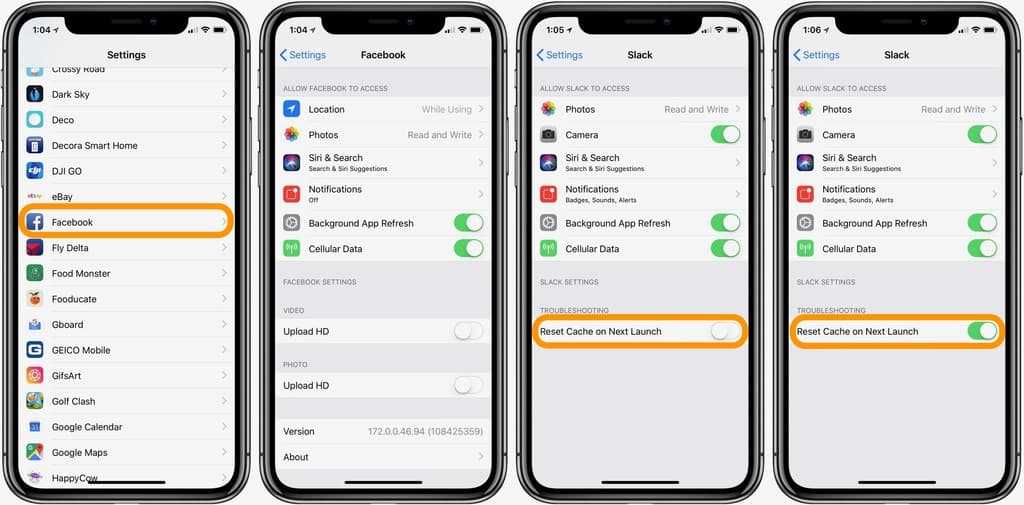
Поделитесь страницей с друзьями:
Если все вышеперечисленные советы не помогли, то читайте также:
Как прошить Apple iPhone 5S 16GB (Space Gray)
Как получить root-права для Apple iPhone 5S 16GB (Space Gray)
Как сделать сброс до заводских настроек (hard reset) для Apple iPhone 5S 16GB (Space Gray)
Как разблокировать Apple iPhone 5S 16GB (Space Gray)
Как перезагрузить Apple iPhone 5S 16GB (Space Gray)
Что делать, если Apple iPhone 5S 16GB (Space Gray) не включается
Что делать, если Apple iPhone 5S 16GB (Space Gray) не заряжается
Что делать, если компьютер не видит Apple iPhone 5S 16GB (Space Gray) через USB
Как сделать скриншот на Apple iPhone 5S 16GB (Space Gray)
Как сделать сброс FRP на Apple iPhone 5S 16GB (Space Gray)
Как обновить Apple iPhone 5S 16GB (Space Gray)
Как записать разговор на Apple iPhone 5S 16GB (Space Gray)
Как подключить Apple iPhone 5S 16GB (Space Gray) к телевизору
Как сделать резервную копию Apple iPhone 5S 16GB (Space Gray)
Как отключить рекламу на Apple iPhone 5S 16GB (Space Gray)
Как очистить память на Apple iPhone 5S 16GB (Space Gray)
Как увеличить шрифт на Apple iPhone 5S 16GB (Space Gray)
Как раздать интернет с телефона Apple iPhone 5S 16GB (Space Gray)
Как перенести данные на Apple iPhone 5S 16GB (Space Gray)
Как разблокировать загрузчик на Apple iPhone 5S 16GB (Space Gray)
Как восстановить фото на Apple iPhone 5S 16GB (Space Gray)
Как сделать запись экрана на Apple iPhone 5S 16GB (Space Gray)
Где находится черный список в телефоне Apple iPhone 5S 16GB (Space Gray)
Как настроить отпечаток пальца на Apple iPhone 5S 16GB (Space Gray)
Как заблокировать номер на Apple iPhone 5S 16GB (Space Gray)
Как включить автоповорот экрана на Apple iPhone 5S 16GB (Space Gray)
Как поставить будильник на Apple iPhone 5S 16GB (Space Gray)
Как изменить мелодию звонка на Apple iPhone 5S 16GB (Space Gray)
Как включить процент заряда батареи на Apple iPhone 5S 16GB (Space Gray)
Как отключить уведомления на Apple iPhone 5S 16GB (Space Gray)
Как отключить Гугл ассистент на Apple iPhone 5S 16GB (Space Gray)
Как отключить блокировку экрана на Apple iPhone 5S 16GB (Space Gray)
Как удалить приложение на Apple iPhone 5S 16GB (Space Gray)
Как восстановить контакты на Apple iPhone 5S 16GB (Space Gray)
Где находится корзина в Apple iPhone 5S 16GB (Space Gray)
Как установить WhatsApp на Apple iPhone 5S 16GB (Space Gray)
Как установить фото на контакт в Apple iPhone 5S 16GB (Space Gray)
Как сканировать QR-код на Apple iPhone 5S 16GB (Space Gray)
Как подключить Apple iPhone 5S 16GB (Space Gray) к компьютеру
Как установить SD-карту на Apple iPhone 5S 16GB (Space Gray)
Как обновить Плей Маркет на Apple iPhone 5S 16GB (Space Gray)
Как установить Google Camera на Apple iPhone 5S 16GB (Space Gray)
Как включить отладку по USB на Apple iPhone 5S 16GB (Space Gray)
Как выключить Apple iPhone 5S 16GB (Space Gray)
Как правильно заряжать Apple iPhone 5S 16GB (Space Gray)
Как настроить камеру на Apple iPhone 5S 16GB (Space Gray)
Как найти потерянный Apple iPhone 5S 16GB (Space Gray)
Как поставить пароль на Apple iPhone 5S 16GB (Space Gray)
Как включить 5G на Apple iPhone 5S 16GB (Space Gray)
Как включить VPN на Apple iPhone 5S 16GB (Space Gray)
Как установить приложение на Apple iPhone 5S 16GB (Space Gray)
Как вставить СИМ-карту в Apple iPhone 5S 16GB (Space Gray)
Как включить и настроить NFC на Apple iPhone 5S 16GB (Space Gray)
Как установить время на Apple iPhone 5S 16GB (Space Gray)
Как подключить наушники к Apple iPhone 5S 16GB (Space Gray)
Как очистить историю браузера на Apple iPhone 5S 16GB (Space Gray)
Как разобрать Apple iPhone 5S 16GB (Space Gray)
Как скрыть приложение на Apple iPhone 5S 16GB (Space Gray)
Как скачать видео c YouTube на Apple iPhone 5S 16GB (Space Gray)
Как разблокировать контакт на Apple iPhone 5S 16GB (Space Gray)
Как включить вспышку (фонарик) на Apple iPhone 5S 16GB (Space Gray)
Как разделить экран на Apple iPhone 5S 16GB (Space Gray) на 2 части
Как выключить звук камеры на Apple iPhone 5S 16GB (Space Gray)
Как обрезать видео на Apple iPhone 5S 16GB (Space Gray)
Как проверить сколько оперативной памяти в Apple iPhone 5S 16GB (Space Gray)
Как обойти Гугл-аккаунт на Apple iPhone 5S 16GB (Space Gray)
Как исправить черный экран на Apple iPhone 5S 16GB (Space Gray)
Как изменить язык на Apple iPhone 5S 16GB (Space Gray)
Как открыть инженерное меню на Apple iPhone 5S 16GB (Space Gray)
Как войти в рекавери на Apple iPhone 5S 16GB (Space Gray)
Как найти и включить диктофон на Apple iPhone 5S 16GB (Space Gray)
Как совершать видеозвонки на Apple iPhone 5S 16GB (Space Gray)
Почему Apple iPhone 5S 16GB (Space Gray) не видит сим-карту
Как перенести контакты на Apple iPhone 5S 16GB (Space Gray)
Как включить и выключить режим «Не беспокоить» на Apple iPhone 5S 16GB (Space Gray)
Как включить и выключить автоответчик на Apple iPhone 5S 16GB (Space Gray)
Как настроить распознавание лиц на Apple iPhone 5S 16GB (Space Gray)
Как настроить голосовую почту на Apple iPhone 5S 16GB (Space Gray)
Как прослушать голосовую почту на Apple iPhone 5S 16GB (Space Gray)
Как почистить кэш на других моделях телефонов
Samsung Galaxy J3 V 2018
Nokia Lumia 520 (Cyan)
LG KS660
Alcatel POP S3 5050X
Как почистить кэш на iphone 5s или 5
Как почистить кэш на iphone 5s или 5
Содержание
- 1 Как почистить кэш на iphone 5s или 5
- 2 Как очистить кэш браузера Safari на iPhone 5s или 5
- 3 Приложение очистить кэш на iPhone 5 или 5s
- 4 Компьютерная программа очистить кэш на айфон 5 или 5s
- 5 Как очистить кэш и «Другое» на iPhone и iPad — рабочие способы
- 5.
 1 Как эффективно очистить кэш на iPhone и iPad без потерь данных
1 Как эффективно очистить кэш на iPhone и iPad без потерь данных - 5.2 Как удалить кэш конкретного приложения на iPhone и iPad
- 5.3 Как удалить кэш Safari на iPhone и iPad
- 5.4 Как полностью удалить кэш на iPhone и iPad
- 5.5 Как частично очистить кэш на iPhone и iPad без использования компьютера
- 5.
- 6 Как очистить iPhone
- 7 Как очистить iPhone от мусора, если он у вас в руках
- 8 Как очистить кэш на iPhone через iTunes без потерь данных
- 8.1 Как очистить «Другое» на iPhone
- 8.2 Очистка кэшированных фото, видео, музыки
- 8.3 Очистка кэша в приложениях
- 9 Как очистить историю Safari
- 10 Что делать, чтобы экономить память iPhone
- 11 Как очистить iPhone перед продажей
- 12 Как очистить данные, если iPhone уже не у вас
- 13 Как очистить кэш приложений на Айфоне 4, 5, 6, 7, 8 или 10?
- 14 Освобождаем память при помощи настроек
- 14.0.1 Очищаем браузер
- 14.
 1 Очистка кэша программ
1 Очистка кэша программ- 14.1.1 Очищаем память сообщений и настраиваем срок их хранения
- 14.1.2 Какие приложения помогут избавиться от лишних файлов?
Айфон 5 или 5s в интересах повышения удобства пользователей имеет много приложений: вк, инстаграм … все они собирают информацию и сохраняют их для будущего использования – это называется кэш.
Данные хранящиеся в кэш могут быть быстро восстановлены, только с течением времени они могут начать занимать слишком много места, тем самым уменьшая скорость и производительность устройства.
В зависимости от того, сколько приложений мы используем, они могут занимать до нескольких гигабайт – согласитесь, это очень много.
Самое простое решение избавиться от временных файлов – использовать специальные приложения (о том какие ниже), но очистить кэш на айфоне 5 или 5s несложно и вручную.
Как очистить кэш браузера Safari на iPhone 5s или 5
Safari на любом iPhone, включая 5s или 5 предназначено для удобства просмотра страниц в сети.
Это позволяет пользователям iOS легко получать доступ к интернет-сервисам, сохраняя при этом безопасность.
Пользователи могут даже добавлять закладки для быстрой загрузки сайта. Чтобы ускорить эти загрузки Safari хранит информацию в своем кэше.
Если же вы хотите почистить кэш, чтобы освободить место на iPhone 5 или 5s выполните следующие шаги.
Шаг 1. Откройте «Настройки» — значок шестеренки на сером фоне (может быть на главном экране устройства).
Шаг 2. Выберите «Safari». Прокрутите страницу вниз и нажмите «Очистить историю и данные сайта». Снизу всплывет запрос на подтверждение — подтвердите.
Приложение очистить кэш на iPhone 5 или 5s
Не только Safari потребляет дисковое пространство для улучшения пользовательского интерфейса и ускорения работы, но и почти все другие, установленные на устройстве iOS, будут потреблять некоторую память в дополнение к своему размеру.
Если есть какие-либо проблемы, вы можете очистить кеш более тщательно приложением «Battery Doctor», доступное в App Store.
Приложение очень простое в использовании, не требует дополнительных знаний от пользователя, только на момент написания этой статьи русский язык в нем отсутствует, поэтому немного объясню.
Запускаем Battery Doctor. Выбираем закладку Junk внизу экрана, после чего параметр «CLEAN UP CACHE».
Подтверждаем операцию (в окне приложение предупреждает нас, что удаление файлов кэш-памяти может привести к потере записей. Разработчик рекомендует использовать эту опцию, когда это действительно необходимо).
В то же время телефон сообщит вам о максимальной емкости. По завершении операции очистки кэш памяти Battery Doctor сообщит вам о количестве удаленных данных.
Компьютерная программа очистить кэш на айфон 5 или 5s
PhoneClean — это программа, предназначенная для оптимизации устройств на базе системы iOS. С ее помощью вы увеличите производительность таких устройств, как iPhone 5 или 5s и всех остальных.
Программа безопасно очищает ненужные кэш файлы, оставленные установленными приложениями, играми и повышает эффективность iOS.
PhoneClean также имеет возможность удаления файлов cookie. Функция очень полезна, если мы заботимся о нашей конфиденциальности.
Удалив их, вы будете уверены, что информация о посещаемых вами веб-сайтах не будет храниться на серверах iCloud.
Кроме того, PhoneClean позволяет удалять файлы, созданные в случае неправильной синхронизации с iTunes.
Программа также включает в себя возможность определения данных, которые необходимо удалить из системы.
Единственный недостаток – программа платная, так что ссылки на скачивание оставлять не буду. Успехов.
vsesam.org
Как очистить кэш и «Другое» на iPhone и iPad — рабочие способы
Как почистить кэш и удалить «Другое» на iPhone и iPad.
Со временем iPhone и iPad начинают работать медленнее, а их встроенная память забивается всяким хламом. Это известный факт, который пользователей устройств Apple не устраивает, но с ним приходится мириться. Или же бороться, например, очищать кэш iPhone и iPad, удаление которого позволяет и ускорить работу, и освободить ценное место в памяти. В этой инструкции рассказали о том, как очистить кэш и «Другое» на iPhone и iPad. Собрали только проверенные и эффективные способы.
В этой инструкции рассказали о том, как очистить кэш и «Другое» на iPhone и iPad. Собрали только проверенные и эффективные способы.
Как эффективно очистить кэш на iPhone и iPad без потерь данных
Начнем с наиболее оптимального и эффективного способа очистки кэша на iPhone и iPad с помощью iTunes. Данный метод не удаляет весь кэш полностью, а удаляет только реальный «мусор». Например, после использования способа вложения в Viber или WhatsApp не будут удалены, так как iTunes не считает их “мусором”. Однако свободное место на устройстве все же появится и немало.
- Что удаляется? С iPhone или iPad удаляется именно «вредный кэш» — «мусор», который не нужен в системе.
- Сколько времени занимает очистка? От 10 до 30 минут в зависимости от количества установленных приложений.
- Нужно ли будет вводить пароли в приложениях? Нет, после восстановления вы сразу же сможете пользоваться любыми приложениями без необходимости выполнять авторизацию.

- Сколько место освобождается? От 1 до 4 ГБ.
Шаг 1. Подключите iPhone или iPad к компьютеру, запустите iTunes и выберите мобильное устройство на главном экране программы.
Шаг 2. Поставьте флажок на пункте «Шифровать резервную копию iPhone» и введите пароль для резервной копии. Важно! Пароль обязательно необходимо запомнить.
Шаг 3. Нажмите «Создать копию сейчас» для создания резервной копии вашего iPhone или iPad на компьютере. Дождитесь выполнения операции.
Шаг 4. После создания резервной копии на iPhone или iPad перейдите в меню «
Настройки» → [ваше_имя] → iCloud → «Найти iPhone» и отключите функцию «Найти iPhone». Это необходимо для последующего восстановления из только что созданной резервной копии. Если функция «Найти iPhone» будет включена, то iTunes не позволит выполнить восстановление.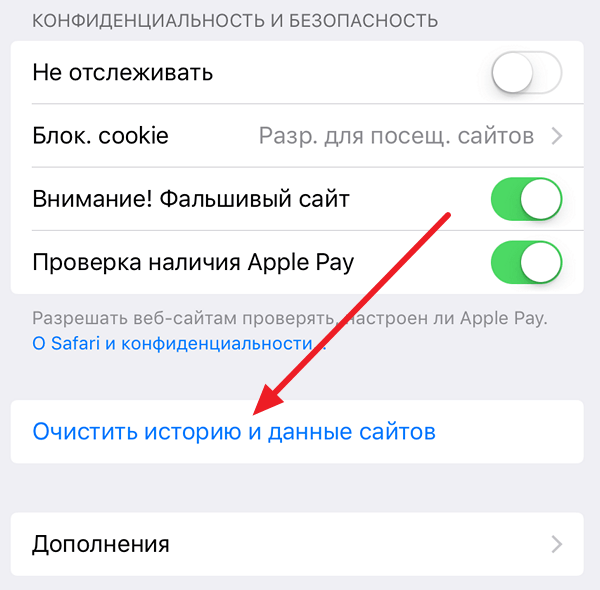
Примечание: для отключения функции «Найти iPhone» понадобится ввести пароль от Apple ID.
Шаг 5. В iTunes нажмите «Восстановить из копии» и подтвердите начало восстановления, введя ранее установленный пароль. Не отключайте iPhone или iPad от компьютера до тех пор, пока мобильное устройство не будет перезагружено и не появится в iTunes.
Шаг 6. Когда iPhone или iPad включится вам останется только еще раз ввести пароль от вашей учетной записи Apple ID, а также дождаться, пока все приложения будут установлены.
Все приложения переустановятся
Готово! Когда мобильное устройство вновь отобразится в iTunes, вы сможете тут же увидеть сколько места было освобождено на нем в результате удаления кэша. В нашем случае на iPhone появились дополнительные 900 МБ. Важно отметить, что это при условии, что на iPhone буквально месяц назад выполнялся полный сброс. Если ваш iPhone или iPad находился в активном использовании длительное время, то на устройстве определенно освободится гораздо больше памяти.
Как удалить кэш конкретного приложения на iPhone и iPad
Предыдущий способ хорош тем, что все важные для пользователей данные точно остаются на iPhone или iPad. Документы и данные, например, уже упомянутые вложения в мессенджерах (это чаще всего фотографии, многие из которых могут быть памятными) сохраняются. Однако пользователям чаще всего без разницы на кэш в большинстве приложений, так как он не представляет из себя никакой ценности. Способ удалить кэш конкретных приложений существует, но назвать удобным его нельзя.
Шаг 1. Перейдите в меню «Настройки» → «Основные» → «Хранилище iPhone».
Шаг 2. Дождитесь загрузки списка приложений, после чего выберите приложение, кэш которого хотите полностью удалить. Все установленные приложения в списке отсортированы по размеру, что позволяет быстрее и проще определить «вредителей».
Шаг 3. На странице приложения обратите внимание на графу «Документы и данные». В ней и отображается размер кэша приложения. Для его очистки необходимо нажать «Удалить программу», подтвердить удаление, а после вновь установить приложение из App Store.
В ней и отображается размер кэша приложения. Для его очистки необходимо нажать «Удалить программу», подтвердить удаление, а после вновь установить приложение из App Store.
К сожалению, более удобного способа очистки кэша приложений на iPhone и iPad в Apple пока не реализовали. Тем не менее, этот трудоемкий способ вполне дает возможность разобраться с кэшем более детально.
Как удалить кэш Safari на iPhone и iPad
Очень много места на iPhone и iPad занимает кэш браузера Safari. Примечательно, что совсем активно пользоваться браузером для этого вовсе необязательно. Даже относительно редкие посещения веб-страниц через Safari наполняют “корзину с кэшем” моментально. Для удаления кэша Safari в Apple предусмотрели функцию.
Шаг 1. Перейдите в меню «Настройки» → Safari.
Шаг 2. Внизу страницы с параметрами нажмите «Очистить историю и данные». iOS предупредит вас о том, в результате очистки удалится история просмотров, файлы cookie и другие данные просмотра.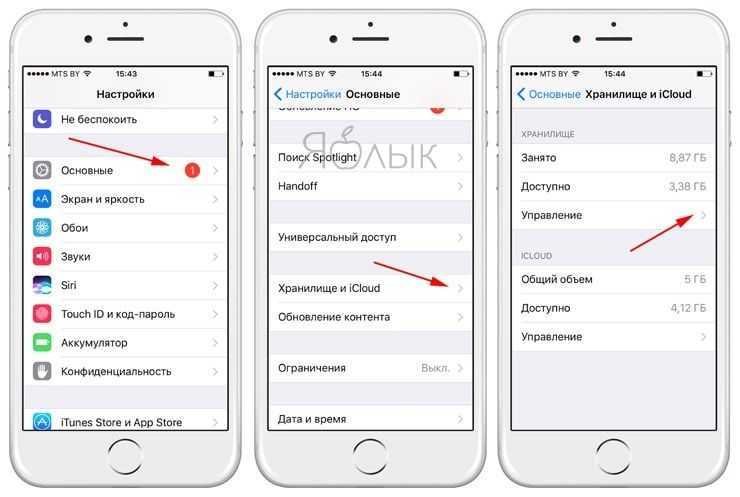
Шаг 3. Подтвердите выполнение операции.
Очистка кэша Safari выполняется мгновенно, но итог вас непременно обрадует. В нашем случае в памяти iPhone освободилось более 700 МБ.
Как полностью удалить кэш на iPhone и iPad
Полностью удалить кэш, он же раздел «Другое», невозможно без выполнения полного сброса iPhone или iPad. Ни одна утилита для компьютера, и тем более, ни одно приложение из App Store не способно полностью разобраться с кэшем. Поэтому, если кэш на вашем iPhone или iPad действительно не дает жить, то этот радикальный метод по-настоящему выручит.
Для полного сброса iPhone или iPad необходимо перейти на нем в меню «Настройки» → «Основные» → «Сброс» → «Стереть контент и настройки». iOS попросит вас подтвердить операцию путем ввода пароля. Важно! Система делает это не просто так. В результате полного сброса с iPhone или iPad будут удалены все данные. Обязательно создайте свежую резервную копию в iTunes или iCloud для последующего восстановления.
Обязательно создайте свежую резервную копию в iTunes или iCloud для последующего восстановления.
После выполнения полного сброса iPhone или iPad останется лишь настроить. На этапе настройки iOS предложит выполнить восстановление из резервной копии, что, конечно же, рекомендуется, так как на мобильное устройство будут восстановлены все важные данные. Разумеется, кэш таковыми данными не считается, и он не вернется на устройство. Если же хочется максимально “чистый” iPhone и iPad, то устройство можно настроить как новое. Ваши данные в таком случае не сохранятся, но никакого кэша и категории “Другое” на гаджете точно не останется.
Как частично очистить кэш на iPhone и iPad без использования компьютера
Если у вас под рукой нет компьютера с iTunes, а очистить iPhone или iPad от кэша все же хочется, можно воспользоваться специализированными приложениями из App Store. Сразу же подчеркнем, они очищают кэш лишь частично, так как Apple не позволяет их инструментам «залезать куда не нужно».
Из-за ограничений такие приложения не могут справиться с очисткой кэша так же эффективно, как iTunes. Тем не менее, если использовать iTunes возможности нет, приложения хоть как-то, но смогут помочь. Наиболее эффективными из таких приложений являются Magic Cleaner и Battery Saver.
Принцип их работы одинаковый. Необходимо запустить приложение и нажать Clena Junk или “Очистить мусор”. Оба приложения бесплатны, но содержат встроенную рекламу. И еще раз отметим, что эффективно очищать кэш такие утилиты не в состоянии, поэтому рекомендуем воспользоваться первыми тремя проверенными способами.
Поставьте 5 звезд внизу статьи, если нравится эта тема. Подписывайтесь на нас ВКонтакте , Instagram , Facebook , Twitter , Viber .
bloha.ru
Как очистить iPhone
Как очистить iPhone от мусора, если он у вас в руках
Как очистить кэш на iPhone через iTunes без потерь данных
Самый простой способ очистить iPhone от кэшированных данных (той информации, которую браузеры и многие приложения сохраняют на телефоне для быстродействия) — воспользоваться программой iTunes. Для этого у вас должен быть сам гаджет, компьютер на Windows или макоси и специальный провод для подключения устройства Lightening
Для этого у вас должен быть сам гаджет, компьютер на Windows или макоси и специальный провод для подключения устройства Lightening
1 шаг. В меню «Настройки» в разделе «Имя устройства — iCloud — Найти iPhone» отключаем эту функцию.
2 шаг. Подключаем устройство к компьютеру, включаем iTunes.
3 шаг. В разделе «Обзор» создайте резервную копию вашего устройства, вернее, его содержимого. В этой копии сохраняются только главные файлы приложений, а вот весь сопутствующий мусор исчезнет.
4 шаг. В том же разделе выбираем функцию «Восстановить из резервной копии»
5 шаг. Оценить объем освободившегося пространства можно на смартфоне. Посмотреть, сколько места у вас осталось, можно в разделе «настройки — Основные — Хранилище».
Как очистить «Другое» на iPhone
Очистка кэшированных фото, видео, музыки
Очистка кэша в приложениях
Самые мусорные приложения на телефоне — это различные мессенджеры.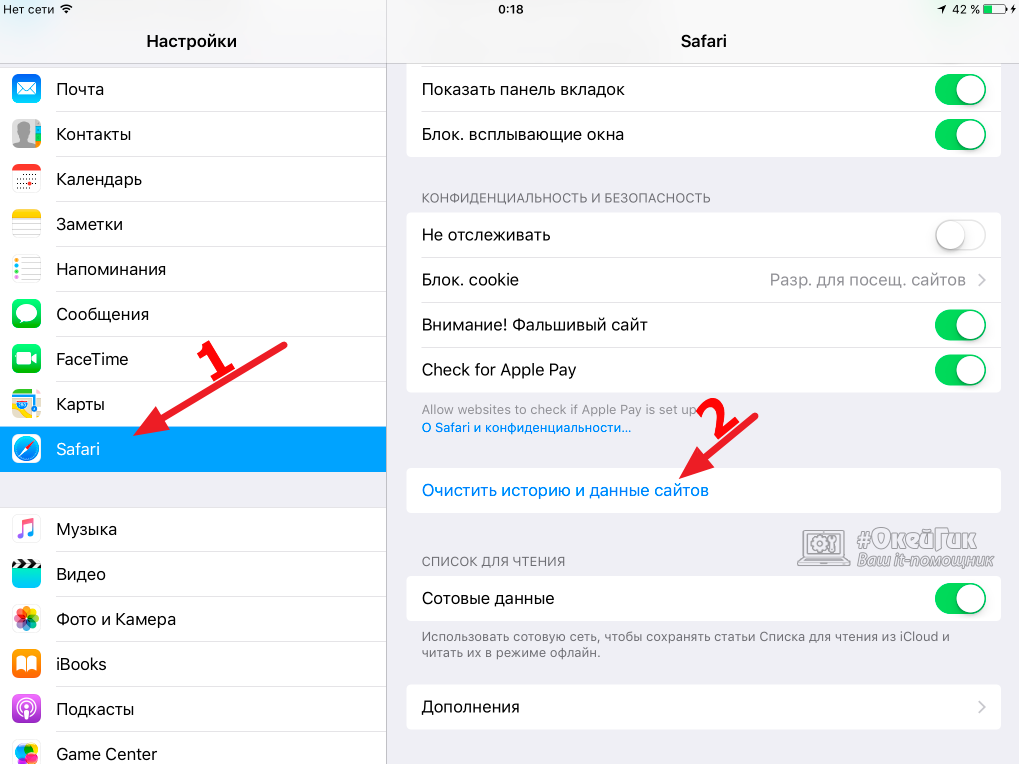 Наиболее простой способ избавиться от их кэша — просто удалить, а затем установить программу заново. В этом случае из скрытых папок удалятся все фотографии, звуки и видео, которые телефон подгружал до этого. Это может быть несколько гигабайт информации!
Наиболее простой способ избавиться от их кэша — просто удалить, а затем установить программу заново. В этом случае из скрытых папок удалятся все фотографии, звуки и видео, которые телефон подгружал до этого. Это может быть несколько гигабайт информации!
Если удалять приложение вы не хотите, а внутри него нет функции очистки кэша, воспользуйтесь программой очистки кэш памяти. Среди полезных — Magic Phone Cleaner, Battery Saver. Эти приложения позволят очистить кэш одним нажатием, а затем можно следить за наполнением памяти.
Как очистить историю Safari
Это можно сделать прямо на самом iPhone. Для этого зайдите в раздел «Основные», выбирайте вкладку «Хранилище». Здесь нажмите «Управлять». Выбираем программу Safari, нажимаем на «документы и данные» и дальше вам предложат Resert account cache. Соглашайтесь. Также это можно сделать через Настройки: здесь найдите веб-браузер, нажмите на строчку и выберите опцию: «Очистить историю и данные сайтов».
Если у вас стоит другой браузер, например, Chrome, чистить кэш придется из приложения: здесь нужно выбрать Меню, настройки, личные данные и функцию — почистить кэш. Также можно удалить данные для автозаполнения. Это полезно и в том случае, если вы не хотите раскрывать другим свои интересы и историю поиска.
Также можно удалить данные для автозаполнения. Это полезно и в том случае, если вы не хотите раскрывать другим свои интересы и историю поиска.
Что делать, чтобы экономить память iPhone
- Много кэша образует Siri. Для стирания его включайте и отключайте функцию раз в несколько дней.
- Проверьте альбом с удаленными фотографиями и удалите их до конца.
- Отключите фоновое обновление для большинства приложений.
- Удаляйте видео и фото вложения в Сообщениях.Запретите телефону сохранять оригиналы фото и видео.
Как очистить iPhone перед продажей
Разберемся, какую информацию надо удалять с iPhone перед продажей.
Итак, вы решили продать свой гаджет, но совершенно не хотите разделять с его будущим владельцем мечты, личную информацию. При этом удалять все данные безвозвратно тоже не хочется — впереди новые айфоны, и календари с напоминалками еще пригодятся.
Для того чтобы удалить личные данные с iPhone при продаже нужно:
Шаг 1.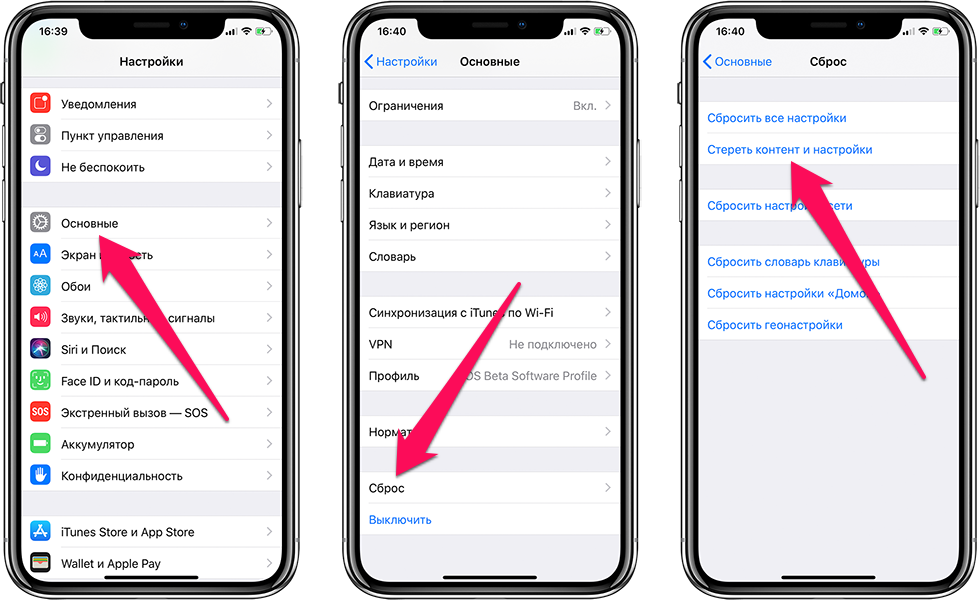 Создать резервную копию данных на устройстве через Настройки.
Создать резервную копию данных на устройстве через Настройки.
Шаг 2. Выйдите из iCloud, iTunes Store и App Store. Затем выполните выход. Для этого на устройствах с системой старше 10.3 в меню Настройки найдите кнопку «Выйти». Введите пароль и нажмите «Выключить». Для более ранних версий ОС ищите эту кнопку в разделе «Настройки» — iCloud. Дважды нажмите «Выйти» и введите свой Apple ID. Затем нажмите «Выйти» в меню «Настройки — iTunes Store и App Store»
Шаг 3. В разделе «Основные» меню «Настройки» нажмите сброс, а затем выберите пункт «Стереть контент и настройки».
Шаг 4. Спокойно продавайте чистый телефон. При полном стирании данных отключается функция «блокировка активации» в «Найти iPhone»
Как очистить данные, если iPhone уже не у вас
Что делать, если вы продали или потеряли телефон и на нем остались все ценные данные?
Во-первых, можно попросить покупателя провести все действия из предыдущей главы.
Если на устройстве была включена функция «Найти iPhone», зайдите в iCloud, выберите свое устройство и нажмите «стереть». Это работает даже удаленно.
Также на сайте iCloud можно удалить данные кредитных или дебетовых карт в службе ApplePay.
www.kp.ru
Как очистить кэш приложений на Айфоне 4, 5, 6, 7, 8 или 10?
Особенность iPhone в том, что размер его памяти невозможно изменить при помощи установки карт microSD . По этой причине, если вы приобрели смартфон с небольшой собственной памятью, у вас может возникнуть необходимость очистки кэша. Разберемся, как очистить кэш на Айфоне разных версий.
Освобождаем память при помощи настроек
В отличие от смартфонов Android , IOS справляется автоматически с проблемой забитого кэша. Система анализирует свободное место в своей памяти, а потом удаляет лишние данные. Это происходит без участия пользователя. Система сначала избавляется от кэша и временных файлов, а затем убирает элементы приложений, потоковую музыку и видео.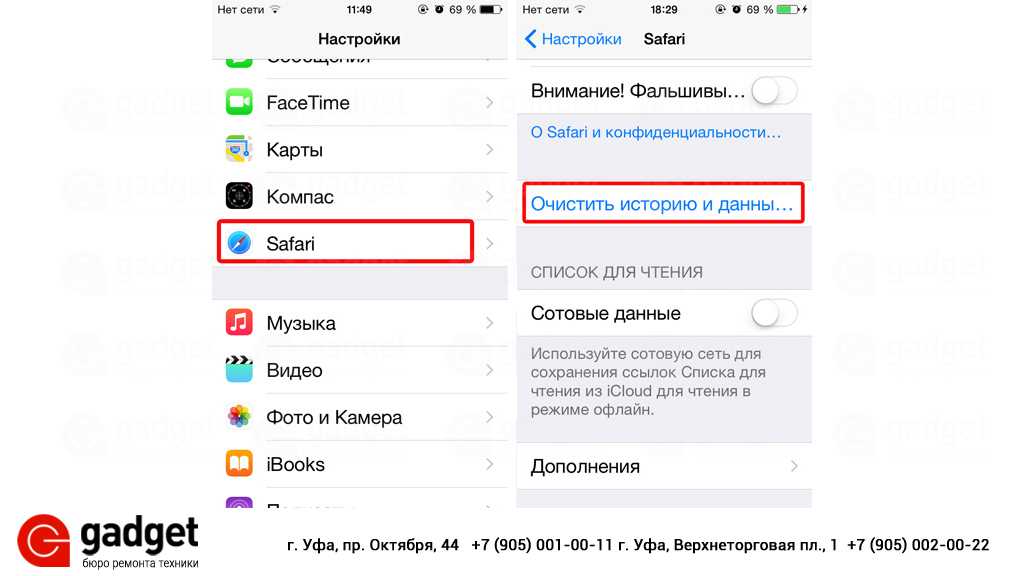 Если недостаток свободного места сохраняется, пользователь увидит об этом сообщение на экране.
Если недостаток свободного места сохраняется, пользователь увидит об этом сообщение на экране.
Если вам недостаточно автоматической очистки, то необходимо заняться ей самостоятельно. Приведем инструкцию, как очистить кэш на Айфоне при помощи стандартных настроек:
- Зайдите в раздел основных настроек и нажмите на строку «Хранилище».
- Перед вами появится графическое перечисление типов файлов (для IOS 10) или их список. Кэш относится к разделу «Другое» и на графиках выделяется серым цветом.
- Более интересна вторая часть раздела «Хранилище» – в ней собраны рекомендации для пользователей смартфона. Вам могут предложить: перенести фото в iCloud , очистить папку недавно удаленных файлов, сгружать автоматически данные неиспользуемых программ (при этом ваши документы и пользовательские настройки будут сохранены).
- Выберите рекомендации, с которыми вы согласны, чтобы освободить место в памяти устройства.
Если вы согласитесь со всеми предложениями системы, то за один раз освободить можно свыше 700 МБ. Теперь вы знаете самый простой способ, как очистить кэш на Айфоне 5 или других моделях.
Теперь вы знаете самый простой способ, как очистить кэш на Айфоне 5 или других моделях.
Очищаем браузер
Если вы часто используете смартфон для интернет-серфинга, то необходимо уметь проводить очистку кэша не только приложений, но и браузеров. В этом случае нужно действовать по инструкции:
- зайдите в настройки и спуститесь во вкладке «Хранилище» в самый низ;
- найдите среди списка приложений свой браузер, например, Safari и нажмите на него;
- пролистайте меню до строки «Данные сайтов» и нажмите на нее;
- перед вами появится список кэшированных файлов, названия которых совпадают с именами сайтов;
- теперь вам необходимо перейти в меню редактирования при помощи кнопки «Изменить».
У вас есть несколько вариантов, как очистить кэш на Айфоне 6 или другой модели в браузере:
- Выборочно очистить список, нажимая на красный знак в левой части.
- Удалить отдельные записи смахиванием их влево.
- Полностью очистить кэш браузер при помощи кнопки снизу списка «Удалить все».

Если у вас не появилась кнопка «Удалить», то необходимо сначала вызвать показ всех файлов, записанных в памяти.
Очистка кэша программ
Некоторые онлайн-игры выдают ошибки или зависают из-за неправильно записанных файлов. Избавиться от этого можно путем освобождения памяти устройства. Если вы ищете способ, как очистить кэш игры на Айфоне, то примените такую инструкцию:
- В общих настройках при пролистывании экрана до конца открывается список установленных приложений.
- Откройте опции программы, которой нужно сбросить кэш.
- В верхней части вы увидите список доступов приложения, а в нижней доступные для изменения настройки.
- Рядом со строкой «Сбросить кэш» вы увидите переключатель. Если вы передвинете его в активное положение, то программа сама начнет убирать за собой остаточные файлы. При этом она начнет загружаться чуть дольше, но зато у вас будет больше свободного места в памяти.
Эта инструкция, как очистить кэш на Айфоне 7 или любой другой модели, позволит вам значительно экономить место в памяти.
Очищаем память сообщений и настраиваем срок их хранения
Большинство пользователей смартфонов активно общаются в мессенджерах, но сообщения в них могут накапливаться годами и весить достаточно много. Шанс, что вам потребуется переписка, слишком мал, поэтому стоит установить оптимальные настройки. Провести очистку данных можно при помощи настроек в самом приложении. Приведем алгоритм:
- Зайдите в приложение и перейдите в настройки.
- Выберите пункт «Данные и хранилище».
- Нажмите на строку, где указан общий размер хранимых данных.
- Если вы используете Whats App , то перед вами появится список контактов и занимаемый чатами с ними объем памяти. Вы можете удалить все данные или только выборочные. Для этого нажмите на иконку контакта и уберите маркеры с видов файлов, которые нужно оставить в памяти устройства. Либо можете удалить все, но в отличие от других мессенджеров, удаление кэша в этом приложении происходит вместе с сообщениями.

- Если вы пользователь Telegram , то вам также можно очистить кэш и локальное хранилище. Но в этом случае все ваши чаты останутся нетронутыми, а медиафайлы можно будет снова загрузить в память устройства. Также тут вы можете настроить срок хранения графических сообщений, по истечении которых они будут автоматически удаляться из кэша.
Теперь вы знаете, как очистить кэш Ватсапп на Айфоне. Аналогично можно поступить и с другими мессенджерами. Не нуждаются в таких действиях со стороны пользователя приложения социальных сетей, после последних обновлений они перестали заполнять кэш.
Какие приложения помогут избавиться от лишних файлов?
Есть несколько приложений, бесплатных и платных, которые помогут вам избавиться от лишних файлов в автоматическом режиме. Ими не стоит пользоваться часто, но они помогут удалить кэш даже тех приложений, которые не очищаются при помощи системы. Но будьте осторожны, читайте предупреждения, чтобы не стереть важные данные.
Battery Doctor
В этом приложении есть специальная вкладка Junk , которая позволяет стереть данные.
- нажать на кнопку Clean Up Cache ;
- выбрать приложения, от кэша которых вы хотите избавиться;
- проведите очистку.
Прибегать к помощи этой программы стоит только в том случае, когда iPhone не может справиться с задачей очистки самостоятельно и память устройства переполнена.
PhoneClean
Это приложение устанавливается на компьютер, к которому вы подключаете свое устройство. В iTunes вы можете посмотреть лишь состояние памяти своего устройства, а в этой программе провести автоматическую очистку. После установки программы подключите устройство к компьютеру и сделайте следующее:
- выберите вариант очистки, который вам наиболее подходит, например, App Cache для удаления временных файлов;
- затем просканируйте устройство, нажав Start Scan ;
- дождитесь, пока программа обнаружит кэш и нажмите кнопку Clean .
Это программой можно пользоваться часто, так как она не вмешивается в системные приложения.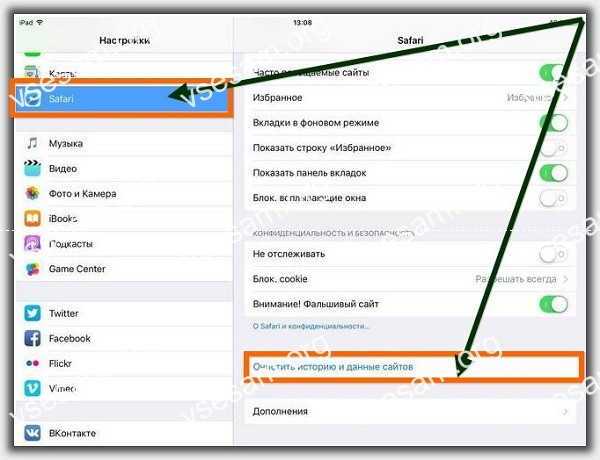
Теперь вы знаете все основные способы, как очистить кэш на Айфоне 8 и других моделях вашего устройства Apple . Если после использования всех способов памяти все равно не достаточно, то можно просто удалить приложение. Для этого нажмите на его иконку и удерживайте палец несколько секунд, пока в левом верхнем углу не появится крестик. Для удаления приложения вам нужно нажать на этот крест. Поделитесь этой статьей с друзьями, чтобы и они могли очистить память своего устройства. Если вы испытали затруднения или хотите поделиться своими способами борьбы с кэшем, то пишите нам комментарии.
smartbobr.ru
Как очистить системные данные или другое хранилище на вашем iPhone
Поскольку возможности расширения хранилища нет, пользователям iPhone не привыкать к нехватке места для хранения. В какой-то момент ваш телефон заполнится файлами, и вам придется удалить некоторые из них, чтобы освободить место.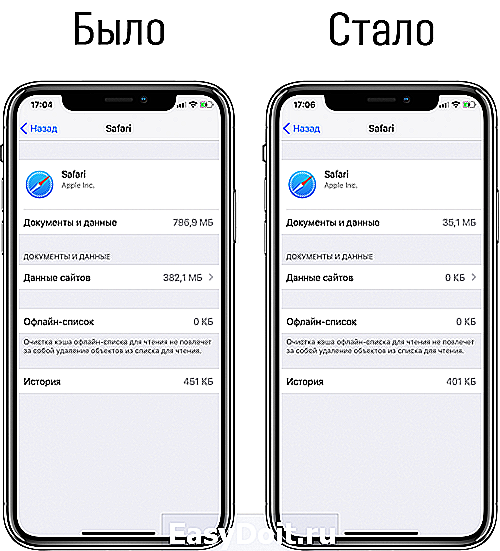
Вот где появляется загадочная папка «Системные данные» или «Другое». Она не содержит приложений, мультимедиа, фотографий или сообщений, потому что ваш iPhone четко указывает, какие папки содержат эти типы файлов и сколько места они занимают. . Так почему же системные данные занимают так много места и как их очистить?
Что такое системные данные в хранилище iPhone?
По сути, в категории «Системные данные» на вашем iPhone или iPad хранятся ваши кеши, настройки, сохраненные сообщения, голосовые заметки и… ну, любые другие разные данные. В предыдущих версиях iOS Apple называла это «Другое хранилище». Эти файлы обычно слишком малы, чтобы иметь отдельные категории, поэтому ваш iPhone или iPad группирует их все вместе в папке «Системные данные» или «Другое».
Переименовано «Другое» в «Системные данные» более уместно и менее загадочно, поскольку пользователи могут получить очевидное представление о том, что находится в папке. Несмотря на это, нет простого способа идентифицировать и удалить содержимое папки из-за большого количества файлов, сгруппированных в категории.
Но не беспокойтесь; сложно не значит невозможно. Мы дадим вам несколько советов, как справиться с этой проблемой.
Прежде чем мы начнем, давайте кратко рассмотрим, как просмотреть хранилище iPhone, чтобы узнать, не занимают ли системные данные слишком много места.
Как просмотреть системное хранилище данных iPhone
Чтобы узнать, сколько места занимают ваши приложения и другие данные на вашем iPhone, выберите «Настройки» > «Основные» > «Хранилище iPhone» .
На верхней панели отображается общий объем памяти iPhone, включая группы данных, занимающие ее. Ниже вы увидите список приложений вашего телефона и то, сколько места они занимают, как для самих приложений, так и для их сохраненных данных.
3 Изображения
Поскольку для сканирования и анализа хранилища iPhone требуется время, может пройти несколько секунд, прежде чем появится полоса. Даже после того, как оно появится, вам следует подождать несколько секунд, пока оно обновится, потому что список приложений и размеры хранилища будут корректироваться по мере того, как ваш телефон завершит анализ.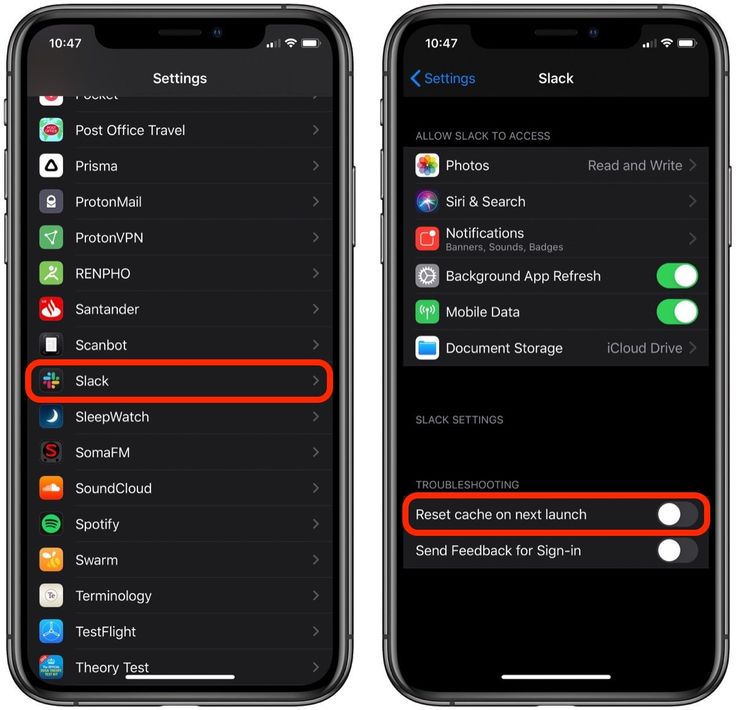
Чтобы узнать, сколько памяти занимают системные данные, прокрутите список приложений до конца. Вы увидите, сколько места занимает категория, в правой части экрана. Системные данные в идеале должны находиться в диапазоне от 5 ГБ до 10 ГБ, но если они превышают 10 ГБ, скорее всего, они вышли из-под контроля, и вам нужно выполнить некоторую очистку.
2 Изображения
Как очистить хранилище системных данных на iPhone или iPad
Мы установили, что вам, вероятно, не удастся полностью очистить папку «Системные данные» на вашем iPhone. Не о чем беспокоиться. На самом деле так даже лучше — папка содержит полезные данные, улучшающие работу с iOS.
Например, если вы загрузили больше голосов для Siri, они будут сохранены в разделе «Системные данные».
Но все же есть способы очистить папку «Системные данные» вашего iPhone от ненужного содержимого.
1. Очистите кэш Safari
Кэши Safari — одна из главных причин бесконтрольного роста объема системных данных. Safari сохраняет историю посещенных страниц и данные веб-сайтов, чтобы помочь вам быстро загружать веб-сайты. Однако кеши Safari не являются необходимостью, и если они заполняют хранилище вашего iPhone, вам, возможно, придется очистить их, чтобы освободить место для более важных элементов.
Safari сохраняет историю посещенных страниц и данные веб-сайтов, чтобы помочь вам быстро загружать веб-сайты. Однако кеши Safari не являются необходимостью, и если они заполняют хранилище вашего iPhone, вам, возможно, придется очистить их, чтобы освободить место для более важных элементов.
Чтобы очистить кеш Safari:
- Коснитесь «Настройки» > «Основные» > «Хранилище iPhone» .
- Прокрутите список приложений и коснитесь Safari .
- Коснитесь Данные веб-сайта
- Прокрутите страницу вниз и коснитесь Удалить все данные веб-сайта .
4 Изображения
2. Сократите потоковую передачу, если можете
Потоковая передача большого количества музыки и видео — еще одна потенциальная причина, по которой хранилище системных данных вашего iPhone выходит из-под контроля. Чтобы уточнить, это не то же самое, что загрузка.
Когда вы загружаете видео или аудио из магазина iTunes, приложения ТВ или приложения «Музыка», оно классифицируется как «Мультимедиа».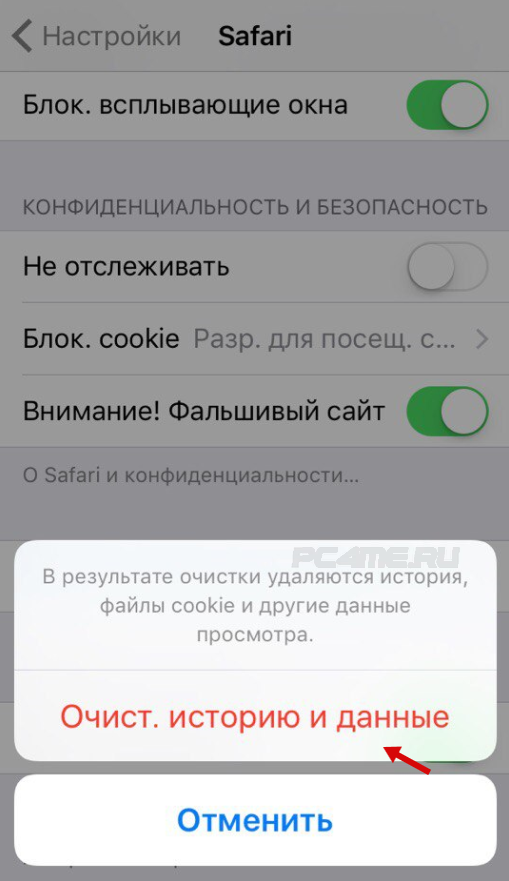 Потоки, с другой стороны, используют кеши для обеспечения бесперебойного воспроизведения, и они классифицируются как системные данные.
Потоки, с другой стороны, используют кеши для обеспечения бесперебойного воспроизведения, и они классифицируются как системные данные.
Итак, пока вы пытаетесь освободить место на своем iPhone или iPad, отложите потоковую передачу или уменьшите потребление потокового контента. Тем временем вы можете жить за счет загрузок.
Вы также можете попробовать очистить кеши приложений из памяти iPhone. Ориентируйтесь на определенные мультимедийные приложения, которые вы используете для потоковой передачи онлайн-контента, такие как YouTube, Apple Music (или другие музыкальные приложения), Netflix или подкасты. Затем очистите данные для этих приложений в настройках хранилища.
3. Удалить старые данные iMessage и Mail
Если вы активно пишете текстовые сообщения, приложение «Сообщения» может заполнить ваше хранилище большим количеством данных. Вы можете изменить настройки Сообщений, чтобы сохранять меньше старых сообщений.
Сообщения по умолчанию настроены на вечное хранение сообщений, но вы можете изменить его на 1 год или даже 30 дней , чтобы свести к минимуму объем данных, кэшируемых приложением «Сообщения».
Для этого откройте Настройки и коснитесь приложения Сообщения в разделе приложений по умолчанию. Прокрутите вниз до История сообщений и коснитесь Сохранить сообщения . Затем выберите желаемый срок хранения сообщений: 30 дней или 1 год .
3 Изображения
Кроме того, когда вы используете приложение «Почта» на своем iPhone или iPad, оно сохраняет в кэше все документы, фотографии и видео, которые вы просматривали. Это ускоряет их перезарядку во второй раз. Однако они также могут быстро накапливаться и занимать драгоценное место для хранения. Вы можете очистить устаревшие почтовые кэши, выйдя из своей учетной записи электронной почты и войдя заново.
4. Удалите и переустановите некоторые приложения
Большинство приложений хранят данные, которые классифицируются как приложения, но некоторые кэши или данные классифицируются как системные данные. Например, если приложение «Подкасты» занимает больше пары гигабайт, вероятно, оно заполнено кэшированными данными.
Например, если приложение «Подкасты» занимает больше пары гигабайт, вероятно, оно заполнено кэшированными данными.
Удаление и повторная загрузка приложения может помочь очистить хранилище системных данных на вашем iPhone. Чтобы удалить приложение, нажмите и удерживайте приложение, затем нажмите «Удалить приложение» > «Удалить приложение» > «Удалить» . После этого зайдите в App Store, чтобы загрузить и переустановить приложение.
5. Резервное копирование и удаление данных с iPhone
Самый простой способ удалить лишние данные — полностью стереть данные с устройства и начать заново. Это быстрее, чем пытаться найти кеши приложений и удалить их, не говоря уже о том, что вы можете стереть шаткие ошибки, которые также могут способствовать возникновению проблемы с хранилищем в процессе.
Прежде чем что-либо делать, вы должны сделать резервную копию своего iPhone или iPad. В противном случае вы потеряете все данные на своем устройстве.
Чтобы стереть и сбросить настройки iPhone или iPad, выберите «Настройки» > «Основные» > «Перенос или сброс iPhone », а затем нажмите «Стереть все содержимое и настройки» .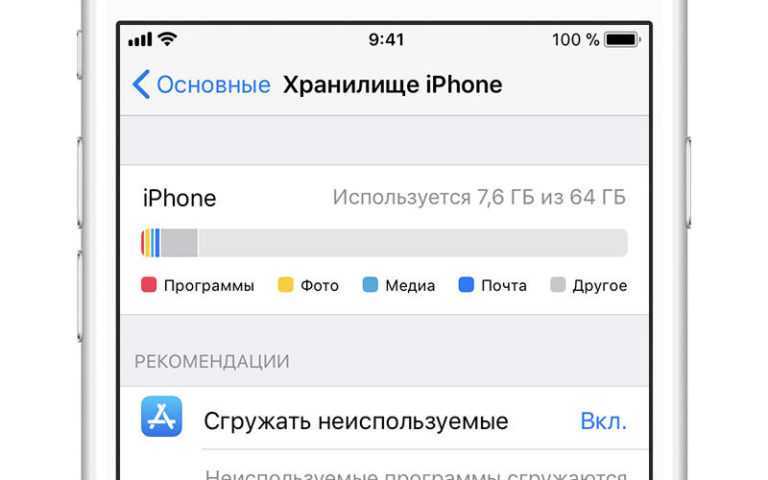 Если у вас настроена резервная копия iCloud, iOS предложит вам обновить ее, чтобы не потерять несохраненные данные.
Если у вас настроена резервная копия iCloud, iOS предложит вам обновить ее, чтобы не потерять несохраненные данные.
Если все остальное не помогает…
Если вы по-прежнему получаете сообщение об ошибке нехватки памяти на вашем iPhone, а удаление данных из раздела «Системные данные» не работает, попробуйте загрузить файлы в iCloud. Таким образом, вы можете полностью удалить их из хранилища iPhone.
5 ГБ бесплатного хранилища iCloud по умолчанию может быть недостаточно для этого, поэтому вам может потребоваться приобрести дополнительное место для хранения у Apple.
Apple iPhone 5s — очистить данные браузера
- Дом
- Справка по устройству
- Яблоко
- айфон 5с
- Приложения и медиа
- Очистить данные браузера
- Родительская страница
Шаг 1 из 5
1.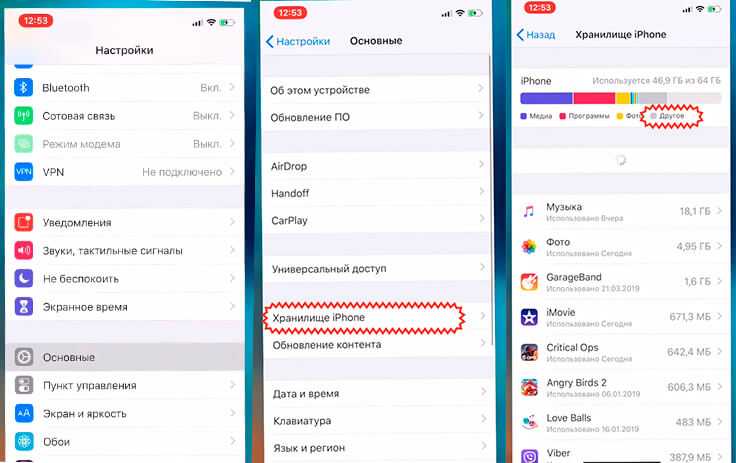 Найдите «Сафари»
Найдите «Сафари»
Нажмите Настройки.
Шаг 2 из 5
1. Найдите «Сафари»
Нажмите Сафари.
Шаг 3 из 5
2. Очистить данные браузера
Нажмите Очистить историю и данные веб-сайтов.
Шаг 4 из 5
2.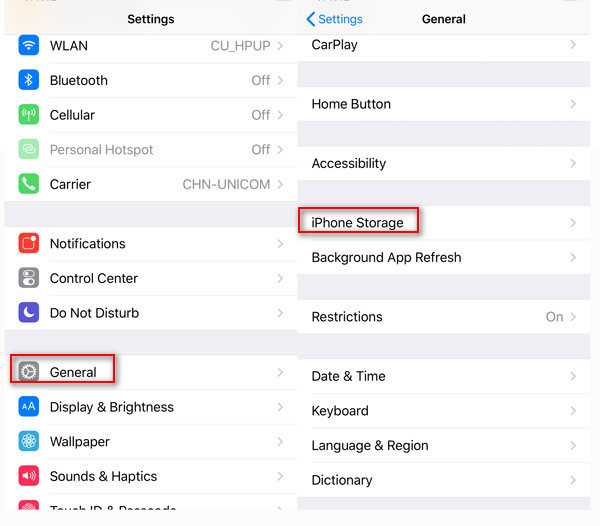 Очистить данные браузера
Очистить данные браузера
Нажмите Очистить историю и данные.
Шаг 5 из 5
3. Вернитесь на главный экран
Нажмите клавишу «Домой», чтобы вернуться на главный экран.
1. Найдите «Сафари»
Нажмите Настройки.
Нажмите Сафари.
2. Очистить данные браузера
Нажмите Очистить историю и данные веб-сайтов.
Нажмите Очистить историю и данные.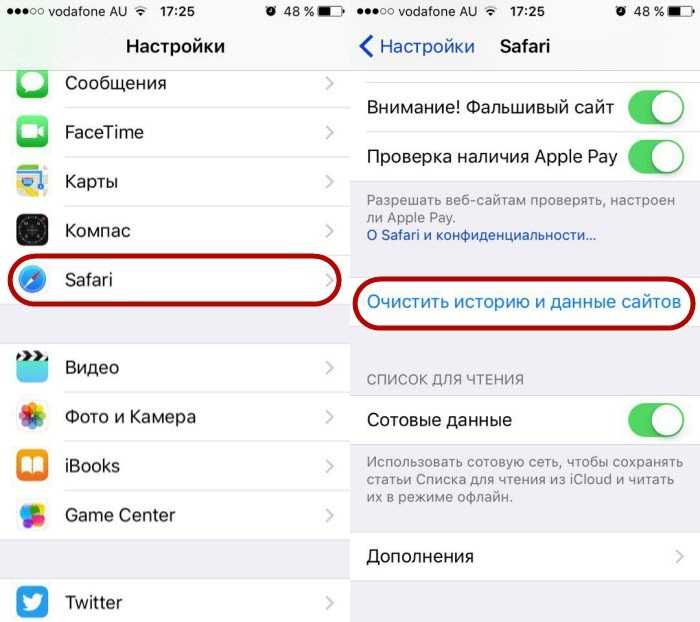



 1 Как эффективно очистить кэш на iPhone и iPad без потерь данных
1 Как эффективно очистить кэш на iPhone и iPad без потерь данных 1 Очистка кэша программ
1 Очистка кэша программ