Как удалить историю поиска Google?
Лучший ответ
- На телефоне или планшете Android откройте приложение Chrome .
- В правом верхнем углу.
- Нажмите «Еще». История.
- Нажмите «Очистить данные браузера».
- В поле «Диапазон времени» выберите, какую часть истории вы хотите удалить.
- Чтобы очистить все, нажмите «За все время». нажмите «История просмотров».
- Нажмите «Очистить данные».
Как удалить историю поиска Google на Android Mobile u0026 Удалить все предложения панели поиска
Как легко удалить или очистить историю поиска Google
youtube.com/embed/P9Dw4iTrMZk?feature=oembed» frameborder=»0″ allow=»accelerometer; autoplay; clipboard-write; encrypted-media; gyroscope; picture-in-picture» allowfullscreen=»»>Почему я не могу удалить историю поиска в Google?
Некоторые пользователи не могут удалить браузер историю (и/или кеш) в более ранних версиях Google Chrome. К этой категории относятся кеш браузера, файлы cookie и загруженные файлы.
Где моя история просмотров в Google?
Выбрать «История» из кнопки меню в правом верхнем углу Chrome. Затем выберите «История» во второй раз, чтобы увидеть полную историю вашего серфинга.
Может ли кто-нибудь увидеть мою историю поиска Google?
Вы можете проверить всю свою историю поиска, только если вы оставите Gmail авторизованным на общем или семейном ПК; однако будьте осторожны, потому что люди могут следить за вашей электронной почтой и видеть ваши поисковые запросы в Интернете.
Как очистить свою активность?
Если вы выберете дату и время, Google будет искать активность до этой даты/времени. Затем выберите товары, которые хотите включить. Моя активность не содержит данных из некоторых продуктов Google.
Когда вы удаляете историю, куда она уходит?
Когда вы очищаете вашей истории браузера, вы удаляете только те данные, которые хранятся на вашем компьютере. Очистка истории браузера не влияет на информацию, сохраняемую на серверах Google.
Может ли кто-нибудь увидеть мою историю поиска, если я ее удалю?
Ваша удаленная история просмотров может быть восстановлена кем угодно, даже после того, как вы стерли ее с технической точки зрения. Ваша история посещений состоит из множества различных элементов, включая адреса сайтов, файлы cookie, файлы кеша, списки загрузок, истории поиска и т. д.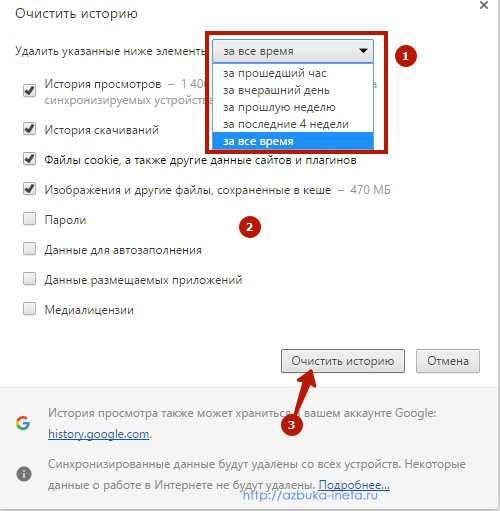
Как очистить историю поиска Google Maps
Хотите очистить историю поиска Google Maps? Вы можете легко сделать это на ПК, Mac или мобильном телефоне. Это руководство покажет вам, как это сделать.
Где бы вы ни находились, Google следит за вами, если у вас включены данные о местоположении.
Программы для Windows, мобильные приложения, игры — ВСЁ БЕСПЛАТНО, в нашем закрытом телеграмм канале — Подписывайтесь:)
Если вы не откажетесь, Google запишет много информации о вас, от того, где вы были, до того, что вы искали. Это не просто большой технологический перебор — это может быть полезным способом найти места, в которых вы были или искали в прошлом.
Однако есть очевидные проблемы с конфиденциальностью. Если вы хотите очистить историю поиска Google Maps, выполните следующие действия.
Как очистить историю поиска Google Maps на ПК и Mac
Самый быстрый способ очистить историю поиска Google Maps — получить доступ к истории местоположений для вашей учетной записи Google.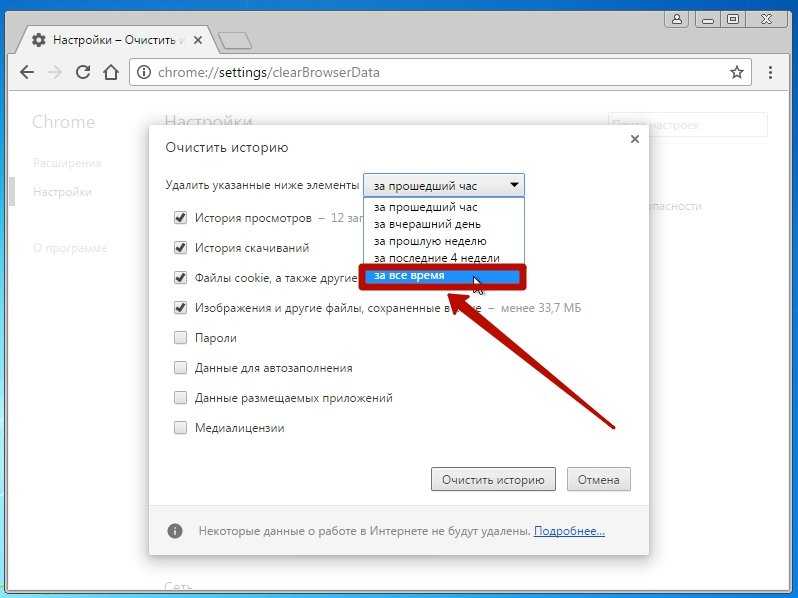 Вы можете сделать это быстро на ПК или Mac с помощью веб-браузера.
Вы можете сделать это быстро на ПК или Mac с помощью веб-браузера.
Чтобы очистить историю поиска Google Maps на ПК или Mac:
- Открой Веб-сайт Google Мои действия и войдите в систему.
- Выберите параметр «Активность в Интернете и приложениях» на главной странице.
- В разделе Просмотр и удаление действий нажмите значок Google Maps.
- На странице «Действия на картах» нажмите кнопку «Удалить».
- В раскрывающемся списке выберите период времени удаления, который вы хотите использовать — Карты Google начнут удалять ваши данные автоматически.
- После завершения удаления нажмите OK для подтверждения.
После очистки истории поиска Google Maps вы можете настроить Google для автоматического удаления ваших данных после этого.
Как очистить историю поиска Google Maps на мобильных устройствах
Вы также можете очистить историю поиска Google Maps из приложения Google Maps.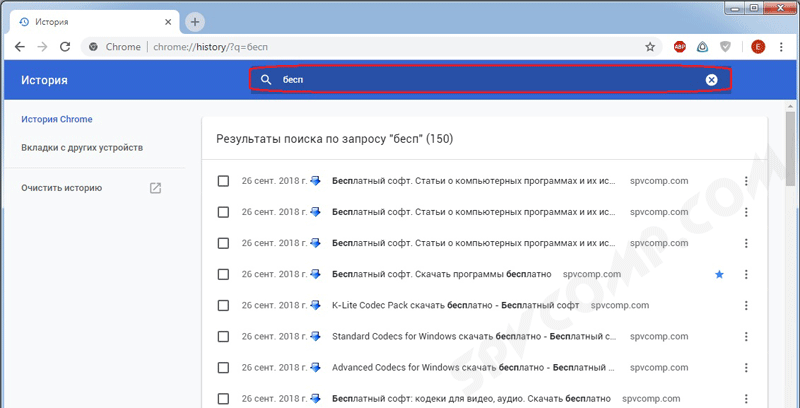 Хотя приведенные ниже шаги были написаны для Android, пользователи iPhone и iPad также должны их выполнить.
Хотя приведенные ниже шаги были написаны для Android, пользователи iPhone и iPad также должны их выполнить.
Чтобы очистить историю поиска Google Maps на Android, iPhone и iPad:
- Откройте приложение Google Карты.
- Коснитесь значка своего профиля (вверху справа).
- Во всплывающем меню выберите правильный аккаунт Google.
- Нажмите «Настройки».
- В настройках выберите «История карт».
- Нажмите «Удалить» и выберите временной интервал удаления.
Как только вы выберете период времени, Google Maps немедленно удалит вашу историю поиска.
Как автоматически удалить историю поиска Google Maps
Хотите запретить Google записывать историю поиска Google Maps? Вы можете настроить свою учетную запись для автоматического удаления данных.
На ПК и Mac
Пользователи ПК и Mac могут сделать это через Веб-сайт Google Maps My Activity.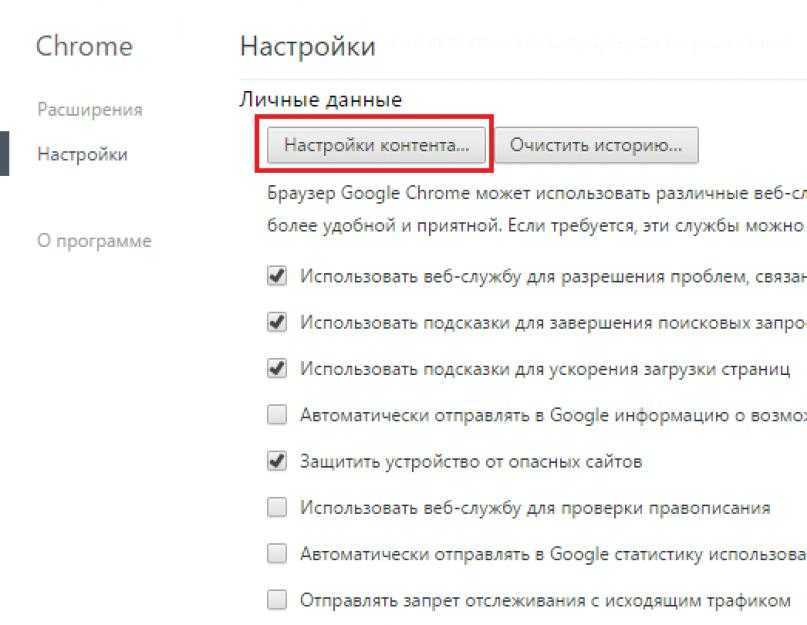 Оттуда нажмите кнопку «Автоматическое удаление».
Оттуда нажмите кнопку «Автоматическое удаление».
Во всплывающем окне выберите подходящий период времени в раскрывающемся меню «Автоматическое удаление действий старше», затем нажмите «Далее» > «Подтвердить».
На Android, iPhone и iPad
Мобильные пользователи должны будут получить доступ к меню настроек, открыв Карты Google и нажав значок профиля> Настройки> История карт. Оттуда нажмите Автоудаление.
Выберите временной интервал в раскрывающемся меню «Автоматическое удаление действия старше» и нажмите «Далее» > «Подтвердить».
Изменение настроек будет применяться ко всей вашей учетной записи Google. Если вы измените настройку в приложении Google Maps, ваша история поиска также будет удалена на ПК и Mac.
Отслеживание ваших данных Google
Если вы выполнили описанные выше шаги, вы сможете очистить историю поиска Google Maps. Обязательно отключите отслеживание местоположения и настройки истории поиска для своей учетной записи Google.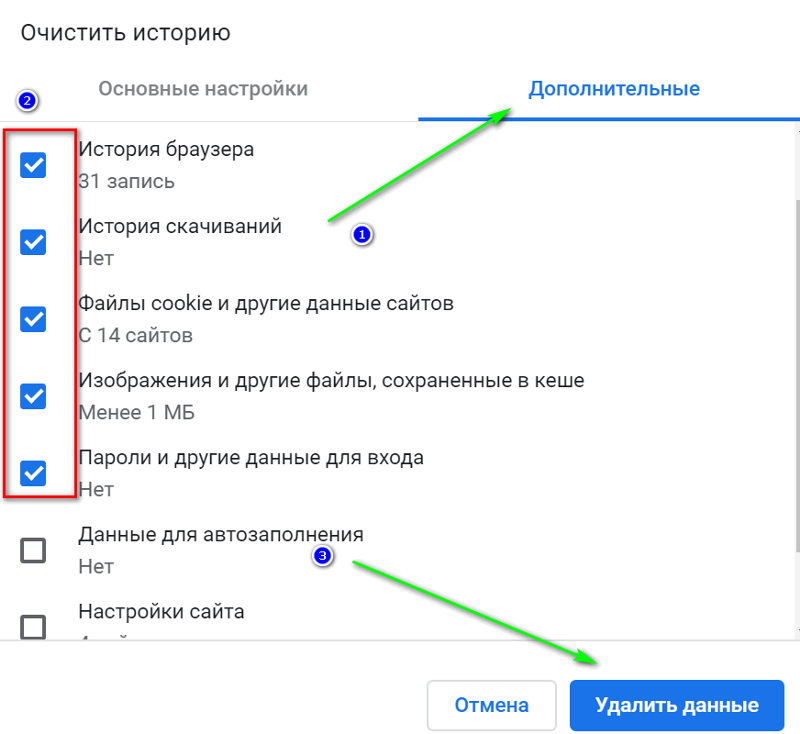 Это не позволит Google записывать информацию о вас, но только в том случае, если вы этого хотите.
Это не позволит Google записывать информацию о вас, но только в том случае, если вы этого хотите.
Хотите узнать, какая информация о вас есть у Google? Вы можете загрузить свои личные данные из Google и посмотреть сами. Если вам надоело злоупотребление Google, вы всегда можете полностью удалить свою учетную запись Google.
Программы для Windows, мобильные приложения, игры — ВСЁ БЕСПЛАТНО, в нашем закрытом телеграмм канале — Подписывайтесь:)
Похожие записи
Как посмотреть понравившиеся посты в Instagram [2022]
Instagram является одной из крупнейших социальных сетей с более чем 1 миллиардом активных пользователей в месяц. То, что начиналось как простая платформа для обмена фотографиями, превратилось в гиганта с поддержкой нескольких форматов контента в постах, историях и роликах. Помимо просмотра сообщений, пользователи взаимодействуют с платформой различными способами, включая лайки, комментарии и публикации. Как и его…
Читать далее Как посмотреть понравившиеся посты в Instagram [2022]Продолжить
Действительно ли виртуальная оперативная память в Android полезна?
ОЗУ — одна из самых неотъемлемых частей оборудования, когда речь идет о компьютерах, мобильных устройствах и даже небольших устройствах Интернета вещей.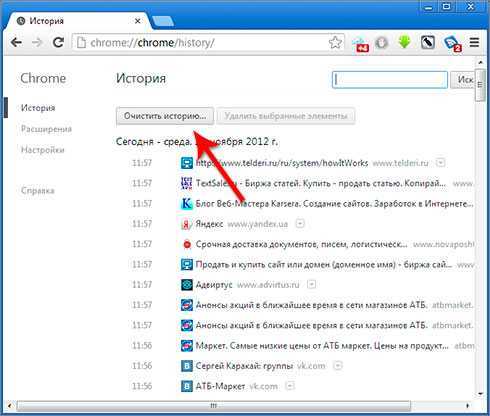 Благодаря универсальному использованию новейших технологий оперативная память часто упоминается как «Чем больше, тем лучше». Так же просто, как обновить оперативную память на вашем ПК или ноутбуке, добавив новую новую флешку, эта привилегия практически невозможна…
Благодаря универсальному использованию новейших технологий оперативная память часто упоминается как «Чем больше, тем лучше». Так же просто, как обновить оперативную память на вашем ПК или ноутбуке, добавив новую новую флешку, эта привилегия практически невозможна…
Читать далее Действительно ли виртуальная оперативная память в Android полезна?Продолжить
Как показать скрытые файлы и папки в Windows 11
По умолчанию Microsoft скрывает выбранные системные файлы и файлы и папки приложений. Это помогает уберечь пользователей от случайного удаления важных элементов, которые могут вызвать нестабильную работу системы или приложения. С другой стороны, если вы опытный пользователь и вам нужен доступ к скрытым элементам для устранения неполадок ПК, вот как их найти в Windows 11. Примечание:…
Читать далее Как показать скрытые файлы и папки в Windows 11Продолжить
Как исправить неработающие ссылки в Chrome
Если ссылки не работают в Chrome, это может быть что угодно, от мошеннического расширения до повреждения файлов кеша.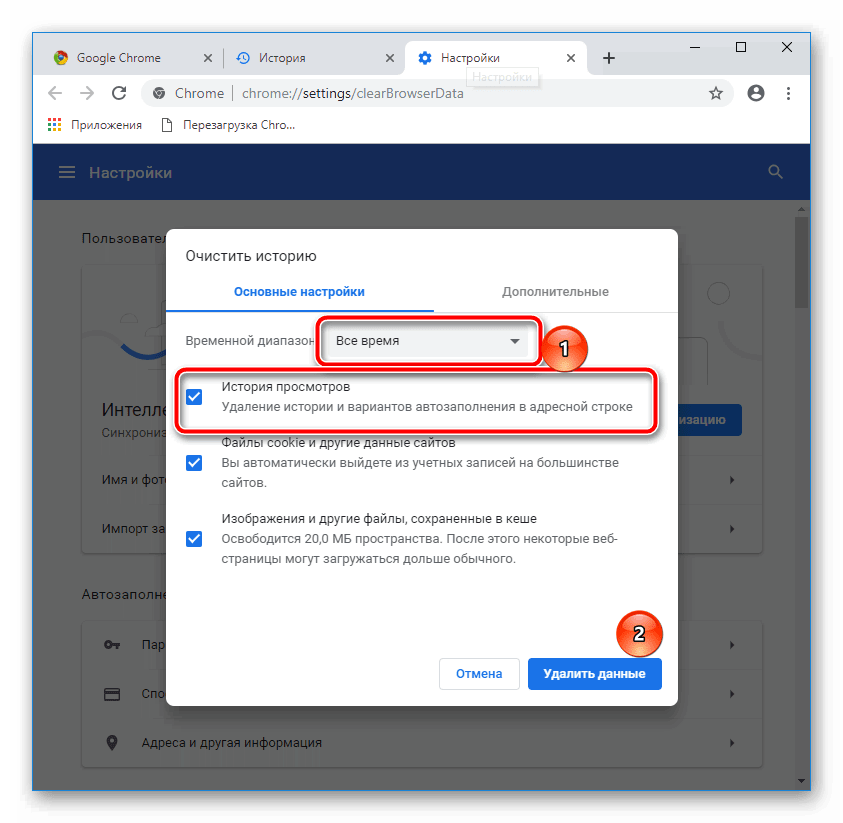 Попробуйте эти исправления, чтобы решить проблему на вашем ПК или Mac. Интернет построен на ссылках. Ссылки на веб-страницах (например, Вот этот) направлять вас на разные веб-страницы. Без них вы потеряли самые основы работы Интернета. Программы для Windows,…
Попробуйте эти исправления, чтобы решить проблему на вашем ПК или Mac. Интернет построен на ссылках. Ссылки на веб-страницах (например, Вот этот) направлять вас на разные веб-страницы. Без них вы потеряли самые основы работы Интернета. Программы для Windows,…
Читать далее Как исправить неработающие ссылки в ChromeПродолжить
Как исправить высокую загрузку графического процессора в Windows 11
Если ваш компьютер не работает должным образом, возможно, проблема связана с высокой загрузкой графического процессора. Узнайте, как исправить высокую загрузку графического процессора в Windows 11 в этом руководстве. Когда ваша видеокарта используется часто, но производительность низкая, вам нужно изучить проблему и решить ее. Высокая загрузка графического процессора может быть вызвана многими причинами, от большой нагрузки…
Читать далее Как исправить высокую загрузку графического процессора в Windows 11Продолжить
Как очистить историю поиска в Google
- Вы должны очистить историю поиска в Google как в своей учетной записи Google, так и в различных браузерах.

- Вы можете очистить историю поиска в настольных браузерах и на мобильных устройствах, выполнив следующие действия.
- Изменяя настройки своей учетной записи Google, вы можете контролировать данные, которые Google хранит в первую очередь.
Когда вы удаляете свою историю поиска Google, вы удаляете всю информацию, которая может быть использована сомнительными персонажами. Помимо забавных видеороликов, новостей, мелочей и другого контента, подумайте, сколько раз вы искали адрес, номер телефона, информацию о работодателе и другие данные, которые могли бы помочь хакеру украсть вашу личность, найти вас в человека или привести к другим нежелательным последствиям.
В настройках своей учетной записи Google вы также можете управлять типами поисковых запросов, которые Google сохраняет в первую очередь.
Примечание: Google как компания по-прежнему будет хранить данные о большей части вашей истории поиска, регистрируя, например, частоту поиска по определенным темам.
Вот как можно очистить историю поиска Google из своей учетной записи Google и в веб-браузерах, таких как Safari и Google Chrome.
Как очистить историю поиска Google из учетной записи Google на компьютереЧтобы полностью удалить историю поиска Google, вам нужно сделать это непосредственно из своей учетной записи Google. Простая очистка истории браузера не удалит всю информацию, которую Google отслеживает и сохраняет в вашей учетной записи. Вот как удалить прошлую историю поиска и будущую историю поиска из вашей учетной записи Google.
Чтобы удалить предыдущую историю поиска Google: 1.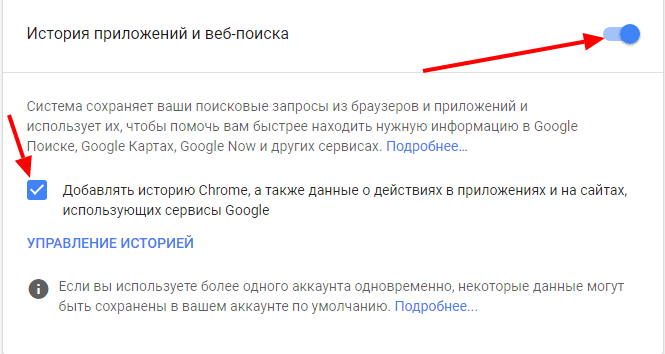 Откройте любой браузер, перейдите на Google.com и войдите в свою учетную запись.
Откройте любой браузер, перейдите на Google.com и войдите в свою учетную запись.
2. После входа в систему щелкните значок приложений Google в правом верхнем углу главной страницы Google. Значок выглядит как квадратная мозаика, состоящая из девяти маленьких квадратиков.
Щелкните значок мозаики в правом верхнем углу. Грейс Элиза Гудвин/Business Insider3. В раскрывающемся меню выберите Аккаунт .
Нажмите «Учетная запись».
4. Нажмите Данные и конфиденциальность в боковом меню в левой части экрана.
Подсказка: Вы также можете щелкнуть Управление данными и конфиденциальность на плитке Конфиденциальность и персонализация в центре страницы, после чего откроется тот же экран, что и при нажатии кнопки Данные и конфиденциальность. таб.
Перейдите на вкладку «Данные и конфиденциальность» слева. Грейс Элиза Гудвин/Инсайдер 5.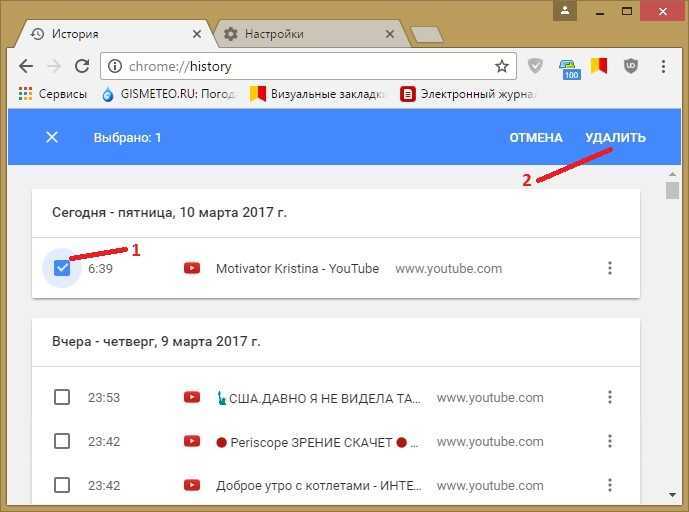 В нижней части раздела Настройки истории щелкните Мои действия . Выберите «Моя активность», чтобы просмотреть всю сохраненную активность.
Грейс Элиза Гудвин/Инсайдер
В нижней части раздела Настройки истории щелкните Мои действия . Выберите «Моя активность», чтобы просмотреть всю сохраненную активность.
Грейс Элиза Гудвин/Инсайдер 6. Чтобы удалить действия поиска по одному, щелкните значок
7.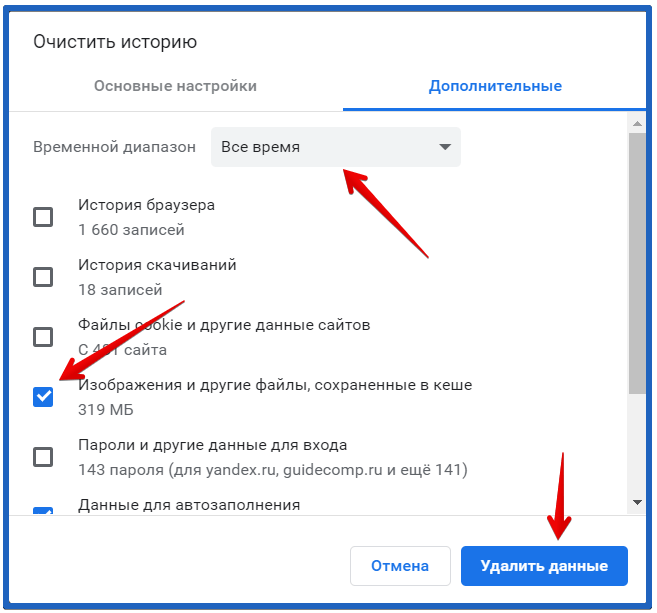 Чтобы удалить сразу несколько или всю историю поиска, нажмите кнопку Удалить , расположенную под строкой поиска.
Чтобы удалить сразу несколько или всю историю поиска, нажмите кнопку Удалить , расположенную под строкой поиска.
8. Во всплывающем окне вы можете выбрать, какой контент вы хотите удалить: Последний час , Последний день , Всегда или Пользовательский диапазон .
Чтобы отключить возможность Google отслеживать вашу будущую историю поиска: 1. Откройте любой браузер, перейдите на Google.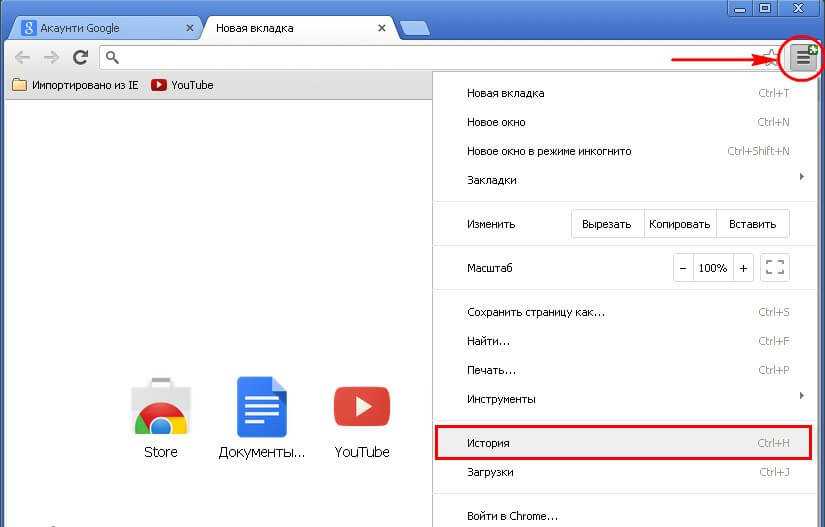 com и войдите в свою учетную запись.
com и войдите в свою учетную запись.
2. После входа в систему щелкните значок приложений Google в правом верхнем углу главной страницы Google. Значок выглядит как квадратная мозаика, состоящая из девяти маленьких квадратиков.
3. В раскрывающемся меню выберите Аккаунт .
4. Нажмите Данные и конфиденциальность в боковом меню в левой части экрана.
5. В разделе Настройки истории нажмите Действия в Интернете и приложениях .
6. В верхней части следующей страницы щелкните синюю ползунковую полосу рядом с Действия в Интернете и приложениях , чтобы отключить отслеживание.
Нажмите синюю скользящую кнопку. Грейс Элиза Гудвин/Business Insider 7. Во всплывающем окне прокрутите страницу вниз и нажмите «Пауза».
Во всплывающем окне прокрутите страницу вниз и нажмите «Пауза».
Теперь ползунок рядом с Действия в Интернете и приложениях должен быть серым, а не синим.
8. Вы также можете отключить Историю местоположений и Историю YouTube. Вернитесь на страницу Данные и конфиденциальность и под опцией Действия в Интернете и приложениях щелкните История местоположений или История YouTube . Выполните тот же процесс, описанный выше, чтобы щелкнуть синюю скользящую полосу на каждой соответствующей странице, чтобы отключить отслеживание.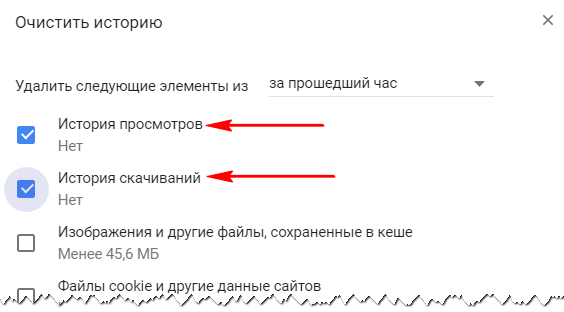
1. Перейдите на сайт Google.com в браузере мобильного устройства и убедитесь, что вы вошли в свою учетную запись Google.
2. Коснитесь трех горизонтальных линий в левом верхнем углу главной страницы Google.
Коснитесь трехстрочного раскрывающегося меню. Стивен Джон/Business Insider3. Нажмите на слова Ваши данные в поиске .
Нажмите «Ваши данные в поиске». Стивен Джон/Business Insider
Стивен Джон/Business Insider4. На следующей странице прокрутите вниз до раздела История поиска и выберите Управление историей поиска.
Выберите «Управление историей поиска». Грейс Элиза Гудвин/Инсайдер 5. На следующем экране вы можете удалять списки действий один за другим, нажимая значок «X» в правом верхнем углу каждого списка.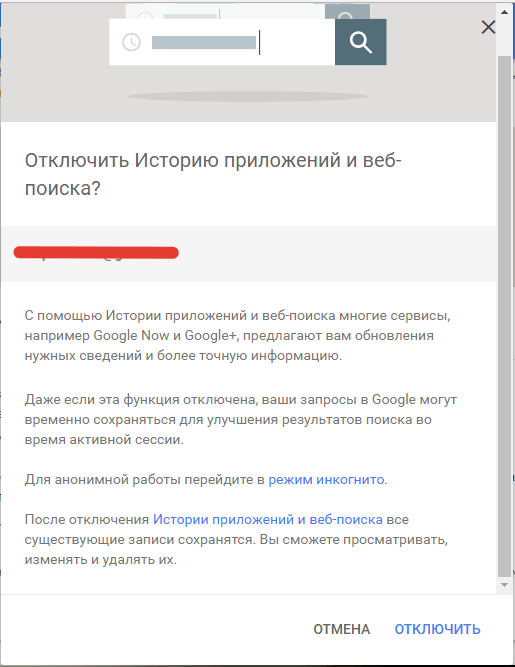 Чтобы массово удалить свою поисковую активность, нажмите синюю кнопку Удалить в верхней части истории поиска. Во всплывающем окне вы можете выбрать Удалить сегодня , Удалить пользовательский диапазон или Удалить все время или включить Автоматическое удаление .
Чтобы массово удалить свою поисковую активность, нажмите синюю кнопку Удалить в верхней части истории поиска. Во всплывающем окне вы можете выбрать Удалить сегодня , Удалить пользовательский диапазон или Удалить все время или включить Автоматическое удаление .
Для дополнительной безопасности и конфиденциальности вы также можете удалить историю своего браузера, которая будет включать все поисковые запросы Google, отслеживаемые непосредственно через ваш браузер.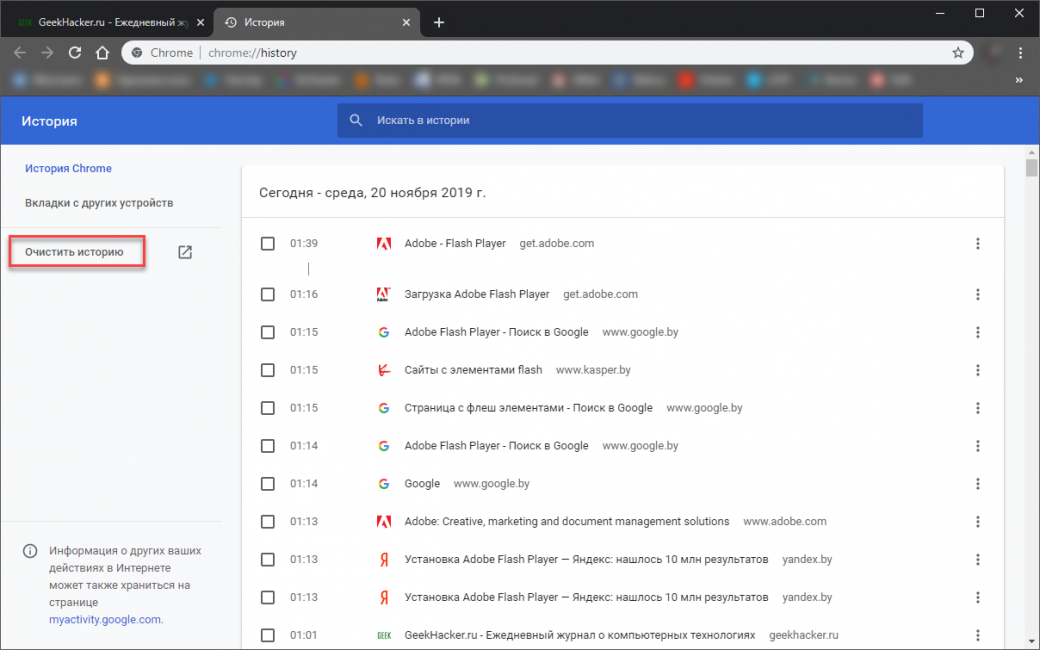
В Safari:
1. Начните с открытия браузера Safari. На панели задач в верхней части экрана щелкните слово History .
Наведите указатель мыши на «Историю» Safari в верхнем левом углу экрана. Стивен Джон/Business Insider2. В нижней части раскрывающегося меню нажмите Очистить историю.
Нажмите «Очистить историю…». Стивен Джон/Business Insider 3. Выберите диапазон сохраненных поисковых запросов, которые вы хотите удалить: последний час , сегодня , сегодня и вчера или вся история .
Выберите диапазон сохраненных поисковых запросов, которые вы хотите удалить: последний час , сегодня , сегодня и вчера или вся история .
4. Нажмите Очистить историю .
В Google Chrome:1. Начните с открытия браузера Chrome и на панели задач в верхней части экрана нажмите История .
2. Нажмите Показать полную историю в раскрывающемся меню.
3. На открывшейся веб-странице нажмите Очистить данные просмотра в левой части экрана.
Нажмите «Очистить данные просмотра». Стивен Джон/Business Insider 4.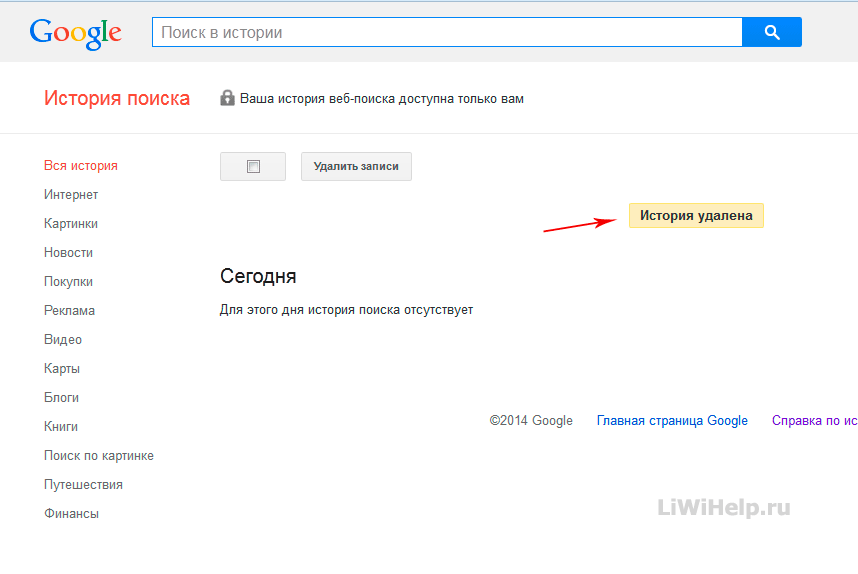 На следующем экране выберите в меню Диапазон времени , какую часть вашей истории поиска вы хотите удалить, и обязательно отметьте поля ниже, которые позволяют вам настроить то, что вы удаляете, от истории просмотров до куки для кешированных изображений.
На следующем экране выберите в меню Диапазон времени , какую часть вашей истории поиска вы хотите удалить, и обязательно отметьте поля ниже, которые позволяют вам настроить то, что вы удаляете, от истории просмотров до куки для кешированных изображений.
Стивен Джон
Писатель-фрилансер
Стивен Джон — писатель-фрилансер, живущий недалеко от Нью-Йорка: 12 лет в Лос-Анджелесе, четыре в Бостоне и первые 18 лет в округе Колумбия.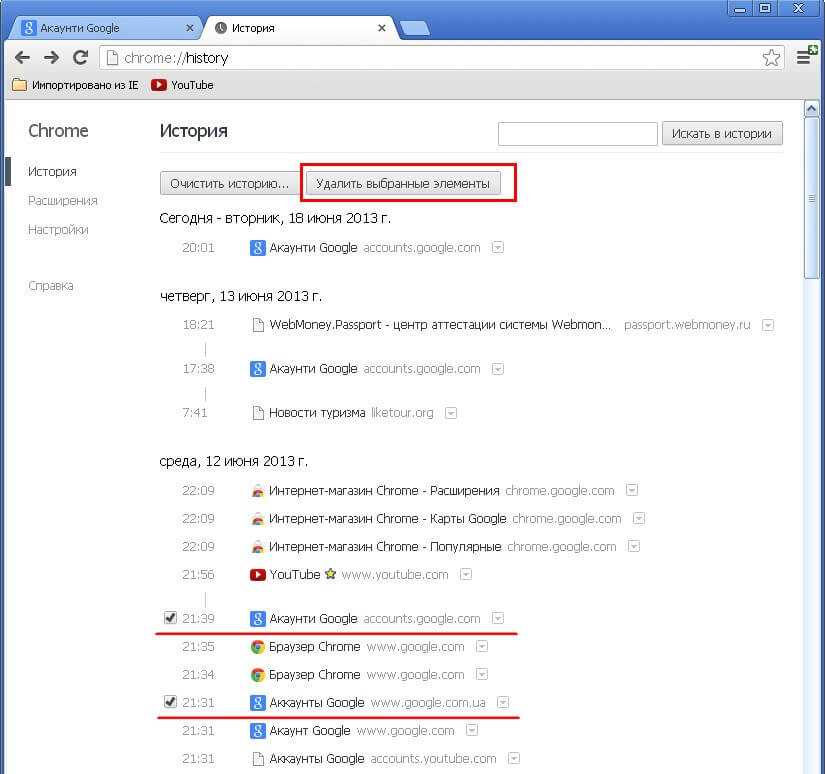 Когда он не пишет и не проводит время с женой и детьми, его иногда можно встретить карабкающимся в горы. Его произведения широко распространены в Интернете, а его книги можно найти на сайте www.stevenjohnbooks.com.
Когда он не пишет и не проводит время с женой и детьми, его иногда можно встретить карабкающимся в горы. Его произведения широко распространены в Интернете, а его книги можно найти на сайте www.stevenjohnbooks.com.
ПодробнееПодробнее
Очистить историю браузера на телефоне Galaxy
Интернет-браузеры отслеживают каждую посещаемую вами веб-страницу, у которой есть свои плюсы и минусы. Это удобно, если вы хотите, чтобы сайт запоминал ваши данные о доставке для покупок, но это не так хорошо, если вы беспокоитесь о конфиденциальности. Остаточные данные также могут накапливаться в вашем кеше и замедлять работу браузера. Если вы беспокоитесь, вы можете легко очистить данные браузера, чтобы исправить ситуацию.
Возможно, вы ищете чей-то подарок на день рождения и не хотите, чтобы кто-то случайно увидел вашу историю. Просто очистите данные просмотра, чтобы они исчезли.
Найдите и откройте Chrome , а затем нажмите Дополнительные параметры (три вертикальные точки).

Коснитесь Настройки , а затем коснитесь Конфиденциальность и безопасность .
Коснитесь Очистить данные браузера , а затем отметьте предпочтительные настройки. Вы также можете коснуться раскрывающегося меню Диапазон времени , чтобы выбрать, сколько данных вы хотите удалить.
Когда будете готовы, нажмите Очистить данные . Если на вашем телефоне много данных, полная очистка может занять минуту или две.
Если вы заметили, что ваш браузер ведет себя немного странно, возможно, стоит очистить данные браузера.
Перейдите к приложению Samsung Internet и откройте его, коснитесь Меню (три горизонтальные линии), а затем коснитесь Настройки .
Tap Личные данные просмотра .
Коснитесь Удалить данные просмотра , а затем выберите нужные параметры.
Нажмите Удалить данные и затем Удалить , чтобы удалить данные просмотра.
 Если на вашем телефоне много данных, полная очистка может занять минуту или две.
Если на вашем телефоне много данных, полная очистка может занять минуту или две.
Вы можете активировать надстройки для блокировки контента при использовании интернет-приложения Samsung. Эти службы включают в себя блокировщики рекламы, которые останавливают рекламу, когда вы просматриваете или смотрите видео, а также параметры безопасности, чтобы вы знали, безопасен ли веб-сайт.
Чтобы установить надстройки, откройте приложение Samsung Internet и нажмите Меню (три горизонтальные линии) в правом нижнем углу. Нажмите Блокировщики рекламы , а затем просмотрите доступные надстройки в разделе «Предлагаемые». Вы можете просмотреть установленные надстройки в разделе «Установлено».
Другие ответы, которые могут помочь
Избавьтесь от всплывающей рекламы на телефоне Galaxy
Подключите телевизор Samsung к Интернету
Свяжитесь с нами
Свяжитесь с нами
Мы здесь для вас.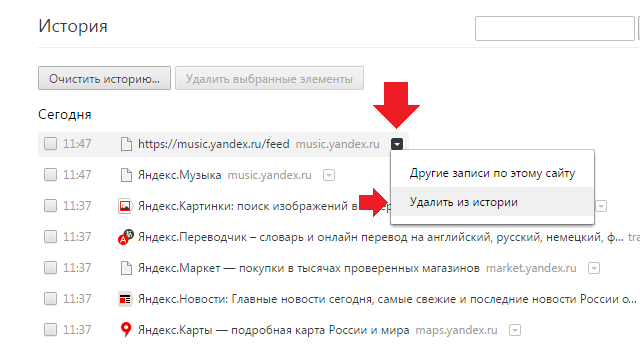
Напишите нам
Напишите нам начать онлайн-чат с Samsung
1-800-САМСУНГ Пн – Вс: 8:00 – 12:00 (EST)
Помощь в заказе
Акции Samsung
Позвоните или напишите нам Позвоните нам
Нужна помощь прямо сейчас?
Использование электронной почты в качестве способа связи было прекращено с 3 апреля 2019 г. Пожалуйста, свяжитесь с нами через чат для более быстрого ответа.
Пожалуйста, свяжитесь с нами через чат для более быстрого ответа.
Позвоните или напишите нам Позвоните нам
Чем мы можем вам помочь?
1-800-САМСУНГ 1-800-САМСУНГ
1-800-726-7864 1-800-726-7864
Мобильный 8:00–12:00 по восточному поясному времени 7 дней в неделю
Бытовая электроника и техника 8:00–12:00 по восточному поясному времени 7 дней в неделю
ИТ/вычисления 8 утра — 9вечернее время по восточному поясному времени 7 дней в неделю
Поддержка текста 24 часа в сутки 7 дней в неделю
мобильные|телефоны
© Samsung Electronics America, Inc.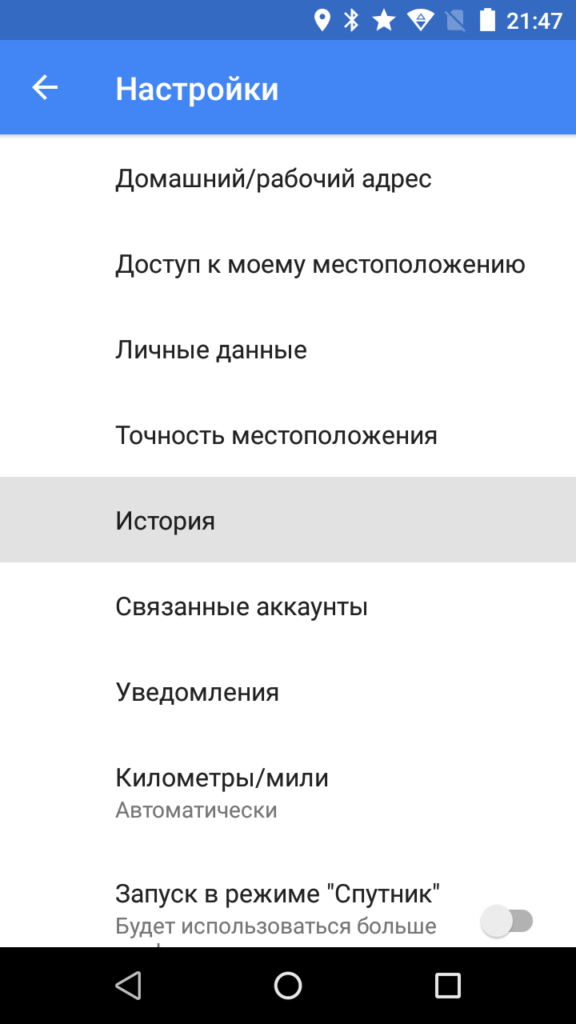


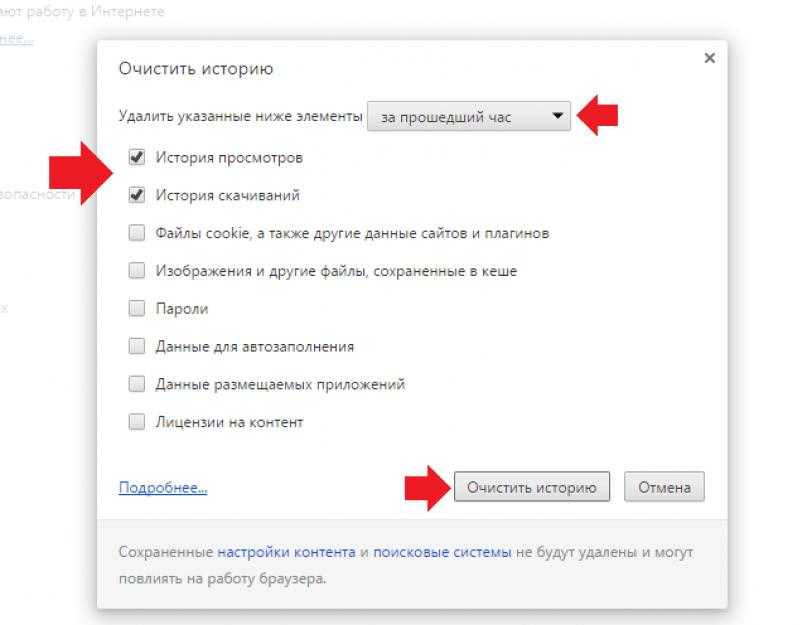
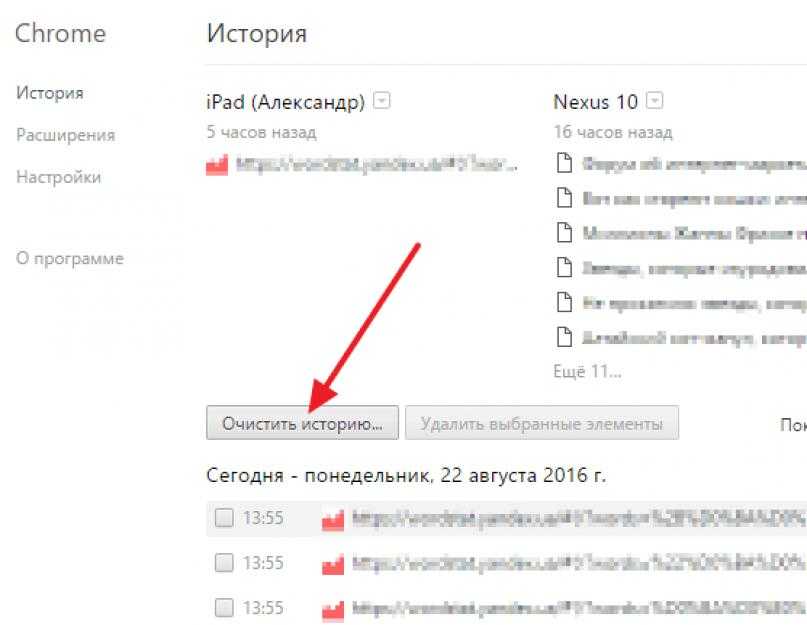
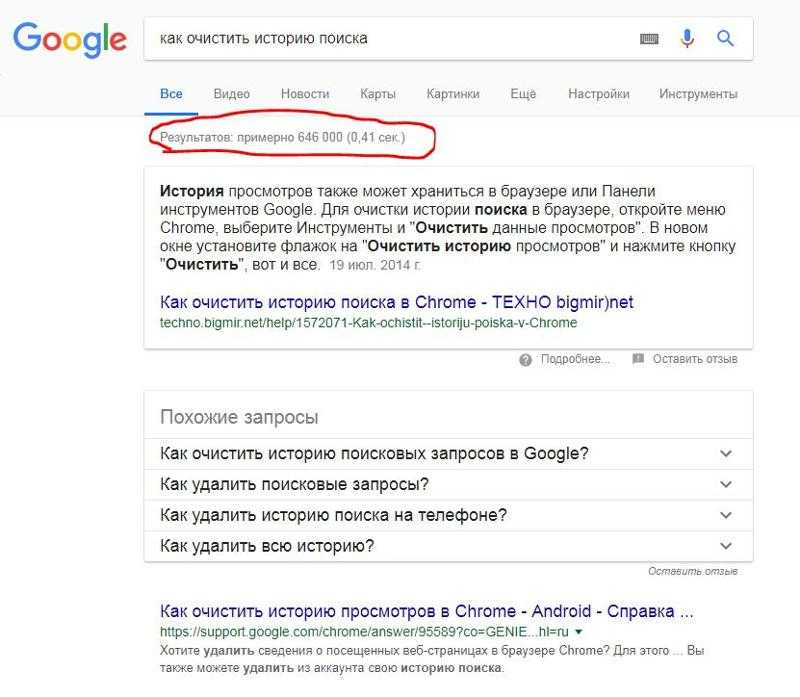 Если на вашем телефоне много данных, полная очистка может занять минуту или две.
Если на вашем телефоне много данных, полная очистка может занять минуту или две.