Удаление куки и данных сайтов в Firefox
Наладьте Firefox
Очистить Firefox
- Как это работает?
- Загрузить свежую копию
Куки сохраняются на вашем компьютере посещаемыми вами веб-сайтами и содержат такую информацию как настройки сайта или состояние регистрации на сайте. Эта статья описывает, как удалять куки в Firefox, данные сайтов и кэш веб-содержимого.
- Если вы просто хотите очистить кэш Firefox, прочитайте статью Как удалить кэш Firefox.
- Чтобы сразу очистить вашу историю посещений страниц, удалить куки и временно закэшированные файлы, прочитайте статью Удаление недавней истории веб-сёрфинга, поиска и загрузок.
- Чтобы запретить сайтам сохранять куки на вашем компьютере, прочитайте статью Как не давать веб-сайтам сохранять куки и данные сайтов в Firefox.
- 1 Удалить куки для текущего веб-сайта
- 2 Удалить куки для любого веб-сайта
- 3 Удаление всех куки, данных сайтов и кэша
- 4 Удалить куки и сохранить другие данные
Чтобы удалить куки и данные сайта для текущего веб-сайта:
- Нажмите на замок слева от адресной строки.

- Нажмите Удалить куки и данные сайта.
Чтобы Удалить куки для любого веб-сайта:
На Панели меню в верхней части экрана щёлкните Firefox и выберите Настройки. Нажмите кнопку и выберите Настройки.Нажмите кнопку и выберите Настройки.
- Выберите панель Приватность и Защита и перейдите в раздел Куки и данные сайтов.
- Нажмите на кнопку Управление данными…. Появится окно Управление куками и данными сайтов.
- В поле Поиск веб-сайтов введите имя сайта, куки которого хотите удалить. Отобразятся элементы, соответствующие вашему запросу.
- Чтобы удалить все куки и данные хранилища для веб-сайта, нажмите на кнопку Удалить все показанные.
- Чтобы удалить выбранные элементы, выберите строку и нажмите на кнопку Удалить выбранное.
- Нажмите на кнопку Сохранить изменения.
- В открывшемся диалоговом окне подтверждения Удаление кук и данных сайтов нажмите на кнопку OK.

- Закройте страницу about:preferences.
Узнайте больше об управлении данными сайта в Firefox в статье API хранилища — некоторые веб-сайты хотят добавлять файлы на мой компьютер и Улучшенная очистка куки.
Примечание: Вы можете использовать Инспектор хранилища для удаления отдельных куки определённого веб-сайта через контекстное меню после нажатия правой клавиши мыши. Чтобы открыть Инспектор хранилища, нажмите на кнопку меню , нажмите Другие инструменты, а затем нажмите Инструменты веб-разработчика (или нажмите Ctrl + Shift + ICmd + Opt + I на клавиатуре) и выберите
На Панели меню в верхней части экрана щёлкните Firefox и выберите Настройки. Нажмите кнопку и выберите Настройки.Нажмите кнопку и выберите Настройки.
- Выберите панель Приватность и защита и проследуйте в раздел Куки и данные сайта.
- Нажмите на кнопку Очистить данные…. Откроется диалоговое окно Очистить данные.

- Файлы куки и данные сайта (для удаления статуса входа в систему и настроек сайта) и кэшированный веб-контент (для удаления сохраненных изображений, сценариев и другого кэшированного содержимого) должны быть отмечены флажком.
- Нажмите на кнопку Очистить.
Чтобы очистить все куки и сохранить другие данные, следуйте инструкциям ниже:
- Нажмите на кнопку меню , нажмите Журнал, а затем нажмите Удалить историю….
- Установите Удалить: во Всё.
- Выберите Куки и проверьте, что другие элементы, которые вы хотите сохранить, не были отмечены для удаления.
- Нажмите OK, чтобы удалить все куки и закрыть окно Удаление всей недавней истории.
Поделитесь этой статьёй: https://mzl.la/3vVeO8Y
Эти прекрасные люди помогли написать эту статью:
Unghost, Alenia, Harry, Anticisco Freeman, Valery Ledovskoy, Victor Bychek, Scoffs
Станьте волонтёром
Растите и делитесь опытом с другими. Отвечайте на вопросы и улучшайте нашу базу знаний.
Отвечайте на вопросы и улучшайте нашу базу знаний.
Подробнее
Как удалить временные файлы сервиса SendPulse в веб браузерах
Кеш, cookie и другие временные файлы сайта хранятся в браузере для более быстрой загрузки страниц при повторном посещении.
Если вы заметили, что сайт стал загружаться дольше обычного или что в результате загружается устаревшая версия страниц, стоит очистить временные файлы браузера.
Благодаря очистке временных файлов браузер сможет загрузить самую последнюю версию страниц — это поможет устранить 404 и 505 ошибки, повысит производительность браузера и даже освободит место на жестком диске компьютера.
Рассмотрим, как удалить кеш и файлы cookie в самых популярных браузерах на примере сайта SendPulse.
Как удалить кеш SendPulse в Google Chrome
Рассмотрим, как удалить кеш сайта в Google Chrome двумя способами.
Способ 1.
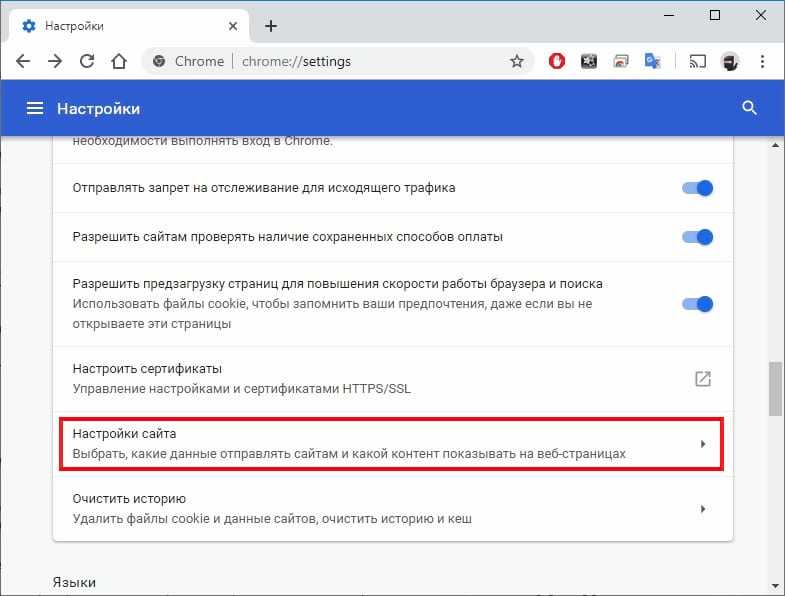 Через дополнительные инструменты
Через дополнительные инструменты
Перейдите на страницу сайта, в котором нужно удалить кеш, и в меню браузера нажмите на «Дополнительные инструменты».
Выберите «Удаление данных о просмотренных страницах» или нажмите Ctrl + Shift + Del.
Поставьте отметку возле опции «Изображения и другие файлы, сохраненные в кеше» и нажмите на «Удалить данные».
Способ 2. Через консоль браузера разработчика
Перейдите на страницу сайта, в котором нужно удалить кеш, и нажмите комбинацию клавиш Ctrl + Shift + I или F12 — так вы откроете консоль браузера для разработчиков.
Правой кнопкой мыши нажмите на кнопку перезагрузки страницы в левом верхнем углу браузера и выберите опцию «Очистка кеша и жесткая перезагрузка».
Вы можете вызвать такую же очистку страницы, нажав Ctrl + Shift + R.
Как удалить файлы cookie SendPulse в Google Chrome
Рассмотрим, как удалить файлы cookie сайта в Google Chrome тремя способами.
Если вы очистите файлы cookie, то автоматически выйдете из аккаунтов на всех сайтах. Также очистка сбросит ваши настройки.
Способ 1. Через дополнительные инструменты
Перейдите на страницу сайта, в котором нужно удалить файлы cookie, и в меню браузера нажмите на «Дополнительные инструменты».
Выберите «Удаление данных о просмотренных страницах» или нажмите Ctrl + Shift + Del.
Поставьте отметку возле опции «Файлы cookie и другие данные сайта» и нажмите на «Удалить данные».
Способ 2. Через значок статуса соединения
Перейдите на страницу сайта, в котором нужно удалить файлы cookie, нажмите на значок статуса соединения и выберите «Настройки файлов cookie».
Выберите нужные cookie и нажмите «Удалить», а затем «Готово».
Способ 3. Через настройки браузера
Перейдите на страницу сайта, в котором нужно удалить файлы cookie, и откройте настройки браузера.
Прокрутите до раздела «Конфиденциальность и безопасность» и нажмите «Файлы cookie и другие данные сайтов».
Нажмите «Все файлы cookie и данные сайта».
В поисковом окне введите «sendpulse», чтобы найти все файлы сайта. Нажмите «Удалить все показанные файлы cookie».
Как удалить файлы cookie и данные SendPulse в Mozilla Firefox
Если вы очистите файлы cookie, то автоматически выйдете из аккаунтов на всех сайтах. Также очистка сбросит ваши настройки.
Перейдите на страницу сайта, в котором нужно удалить файлы cookie и данные, и в меню браузера выберите «Настройки».
В разделе «Приватность и защита» прокрутите страницу вниз до раздела «Куки и данные сайта» и нажмите «Управление данными».
Введите «sendpulse» в окно поиска и браузер автоматически выведет временные файлы SendPulse в результат поиска. Нажмите «Удалить все показанные», а затем «Сохранить изменения», чтобы подтвердить действие.
Как удалить кеш SendPulse в Opera
Перейдите на страницу сайта, в котором нужно удалить кеш, и в меню браузера откройте «Настройки».
Перейдите в «Дополнительно-Безопасность».
Нажмите на «Очистить историю посещений».
В открывшемся окне укажите «Все время», поставьте отметку в поле «Кэшированные изображения и файлы» и нажмите «Удалить данные».
Как удалить файлы cookie SendPulse в Opera
Перейдите на страницу сайта, в котором нужно удалить файлы cookie, и в меню браузера откройте «Настройки».
Перейдите в «Дополнительно-Безопасность».
Выберите раздел «Файлы cookie и прочие данные сайтов».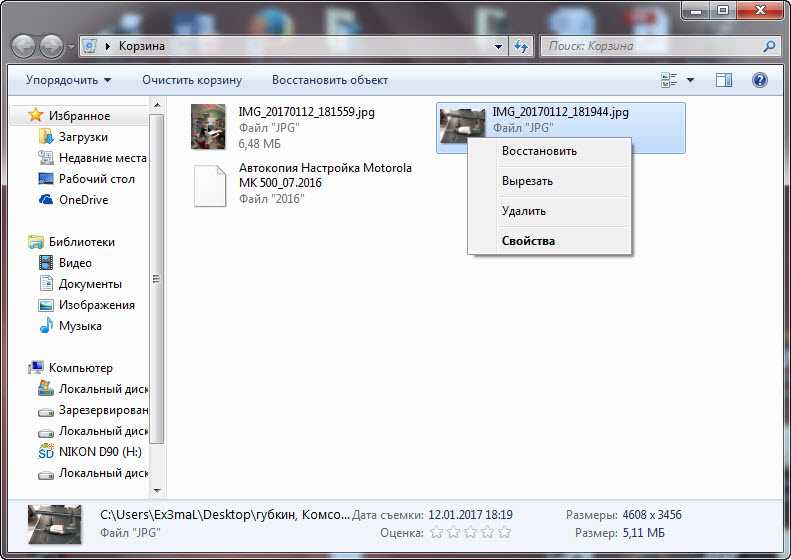
Нажмите «Все файлы cookie и данные сайта».
Откроется список с файлами cookie всех посещенных сайтов.
Введите в поисковое окно «sendpulse» — нужные файлы подтянутся автоматически.
Нажмите «Удалить все показанные файлы cookie».
Подтвердите очистку.
Как удалить кэш SendPulse в Safari
Перейдите на страницу сайта, где нужно удалить кэш, и одновременно нажмите клавишу Shift и кнопку обновления страницы.
Как удалить файлы cookie SendPulse в Safari
Если вы очистите файлы cookie, автоматически выйдете из аккаунтов на всех сайтах. Также очистка сбросит ваши настройки.
Перейдите на страницу сайта, в которой нужно удалить файлы cookie, и в меню обозревателя нажмите «Параметры…».
На вкладке «Конфиденциальность» нажмите кнопку «Изменить данные вебсайта».
Введите имя сайта в строке поиска и нажмите «Удалить все».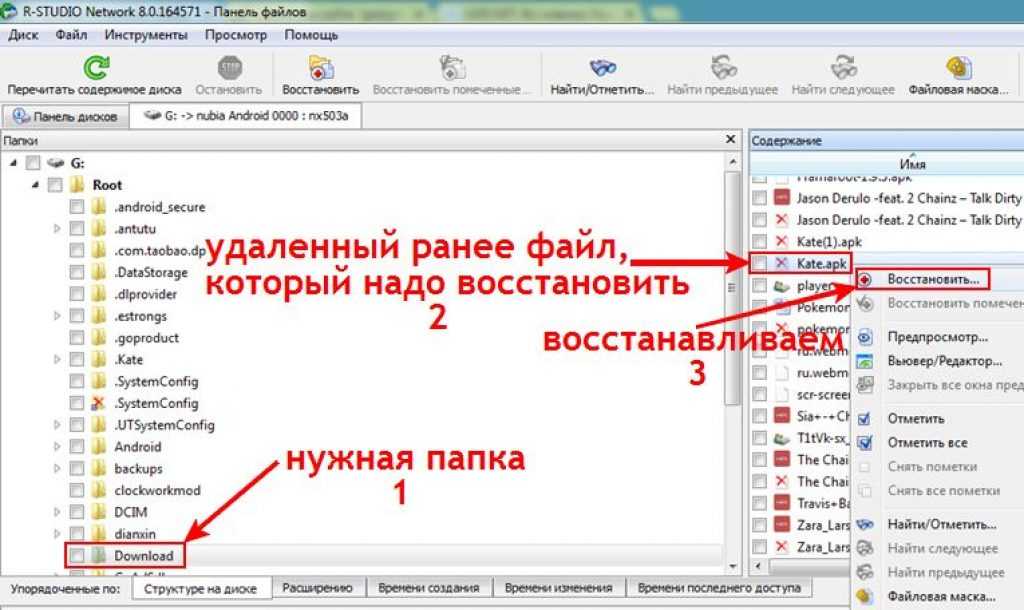
Обновлено: 25.08.2022
Хотите, чтобы ваши чистые аниме-файлы выглядели красиво? Тогда вам понадобится этот новый предмет только для отаку
Пришло время организовать ваши органайзеры.
Цены на аниме предметов в Японии имеют тенденцию быть одной из двух крайностей. С одной стороны, у вас есть бокс-сеты Blu-ray и модные вещи, вдохновленные анимацией, которые стоят эквивалент сотен долларов, но вы также можете найти всевозможные крошечные безделушки и безделушки, которые могут стать вашими за пару долларов.
Тем не менее, фандом — это мощная сила, и в зависимости от представляемого сериала или персонажа, а также от воспоминаний, связанных с его приобретением, аниме-мерч по скромной цене может иметь для вас эмоциональную ценность, намного превышающую цену на стикере.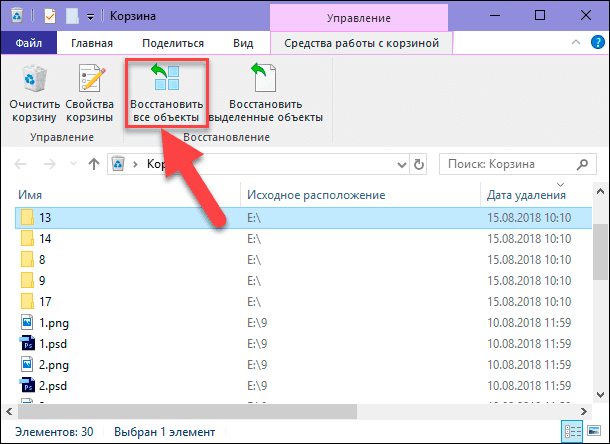 Например, в прошлом году Интернет сошел с ума из-за простого способа очистки брелоков с резиновыми символами, которые производители часто не предполагают, что кто-то будет использовать достаточно долго, чтобы они стали такими грязными.
Например, в прошлом году Интернет сошел с ума из-за простого способа очистки брелоков с резиновыми символами, которые производители часто не предполагают, что кто-то будет использовать достаточно долго, чтобы они стали такими грязными.
Еще один сентиментальный любимец фанатов аниме — очистить файлы . Название немного вводит в заблуждение, поскольку «чистые файлы» на самом деле полупрозрачны или непрозрачны, а также покрыты изображениями персонажей.
Чистые файлы — самый дешевый из дешевых аниме-товаров. При продаже они стоят всего несколько сотен иен, но их часто раздают бесплатно в рамках фан-мероприятий или утешительных призов. Менее заядлые фанаты используют их по прямому назначению, набивая рабочими, учебными или домашними документами. Но если вы серьезный коллекционер и хотите, чтобы ваши четкие файлы выглядели красиво, вам нужен файл для ваших файлов .
先日 で 「クリア ファイル 用 ファイル」 という オタク に 理解 理解 出来 ない 禅 問答 みたい な グッズ 買っ き から これ で で 沢山 沢山 沢山 沢山 が が が が が が 外 さ さ さ さ さ さ さ さ さ さ!超サイコー!税込756円! pic.
— イチ (@t_bisco) 11 апреля 2016 г. Держатель для хранения прозрачных файлов . Переплетенный буклет содержит 20 прозрачных карманов, достаточно больших, чтобы в них можно было складывать прозрачные файлы, не сгибая, не складывая и не деформируя их иным образом.twitter.com/A9eKYC1gkK
▼ Этот предмет также превращает вашу стопку прозрачных файлов в артбук.
На самом деле, если вы приобрели прозрачный файл, который сам уже завернут в пластик, вы можете вставить его целиком, чтобы обеспечить два уровня защиты вашего драгоценного файла.
Ирония защитного держателя для защитного держателя не осталась незамеченной @t_bisco, который сравнил Clear File Storage Holder с сюрреалистической загадкой дзен. Тем не менее, она купила один, добавив «Только отаку может понять, зачем вам что-то подобное». Это такой же хороший тест, как и любой другой, чтобы определить, являетесь ли вы настоящим супер-фанатом, и если ответ положительный, Clear File Storage Holder можно заказать здесь на Amazon Japan за 756 иен (7 долларов США).
Следите за Кейси в Твиттере, пока он размышляет, будет ли это именно то, в чем можно хранить ту салфетку, которую он принес домой из ресторана Final Fantasy в Синдзюку.
Источники: Otakumu, IT Media
Верхнее изображение: RocketNews24
Вставка изображений: RocketNews24, Twitter/@t_biscoНравится:
Нравится Загрузка…
Удалить файлы и папки на Mac, избавиться можно в любое время
1 В 9 файлов, папок и других элементов, которые вам больше не нужны. Вы начинаете с перетаскивания элементов в корзину в Dock, но элементы не удаляются, пока вы не очистите корзину.
Примечание: Если вы отключили Time Machine или не создавали резервные копии своих файлов в последнее время, вы можете сохранить резервную копию на устройстве хранения на случай, если вы передумаете и захотите получить элемент позже.
Удалить объект с Mac или iCloud Drive
На Mac перетащите объект в корзину в Dock или выберите его, затем нажмите Command-Delete.
Если элемент заблокирован, нажмите «Продолжить», чтобы подтвердить, что вы хотите переместить заблокированный элемент в корзину.
Чтобы найти и найти файлы, которые вы хотите удалить, см. раздел Ограничение результатов поиска.
Если элемент заблокирован, вам необходимо подтвердить, что вы хотите переместить его в корзину, или разблокировать элемент, прежде чем помещать его в корзину. Чтобы сначала разблокировать элемент, выберите его, выберите «Файл» > «Получить информацию» (или нажмите Command-I), затем снимите флажок «Заблокировано». Если вы не вошли в систему как администратор, вам может потребоваться щелкнуть замок, чтобы разблокировать его, а затем ввести имя и пароль администратора (или использовать Touch ID или Apple Watch).
Очистить корзину
На Mac нажмите значок «Корзина» в Dock.
В появившемся окне выполните одно из следующих действий:
Очистите один элемент из Корзины: Удерживая клавишу Control, щелкните элемент, который хотите удалить, затем выберите «Удалить немедленно».
В появившемся предупреждающем сообщении щелкните Удалить.
Очистить всю корзину: Нажмите кнопку «Очистить» в правом верхнем углу окна Finder. Вы также можете щелкнуть значок Finder в Dock, затем выбрать «Finder» > «Очистить корзину».
В появившемся предупреждающем сообщении щелкните Очистить корзину.
Элементы, которые вы перемещаете в корзину с вашего Mac, остаются до тех пор, пока вы не очистите корзину. Вы можете выбрать автоматическую очистку корзины в настройках Finder.
Элементы, которые вы перемещаете в корзину из iCloud Drive, автоматически удаляются из корзины через 30 дней, независимо от настроек Finder. Вы можете очистить корзину раньше, чем через 30 дней.
ПРЕДУПРЕЖДЕНИЕ: Элементы, удаленные из Корзины, больше не доступны.
Предотвратить появление предупреждающего сообщения о корзине
Чтобы предотвратить появление предупреждающего сообщения о корзине на вашем Mac, выполните одно из следующих действий:
Один раз: Нажмите клавишу Option, когда нажимаете «Очистить» или выбираете «Очистить корзину».



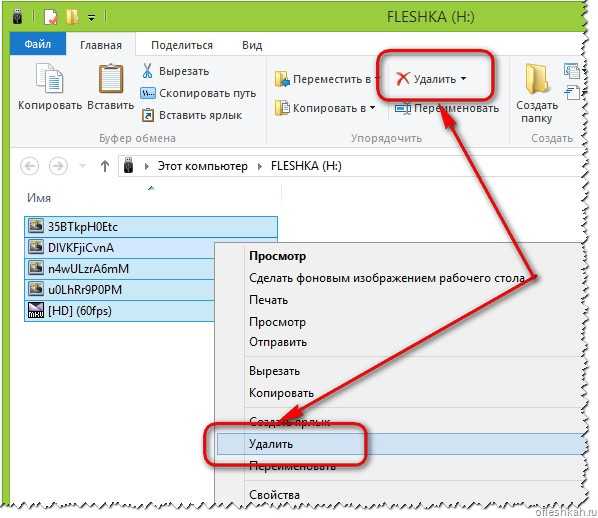

 twitter.com/A9eKYC1gkK
twitter.com/A9eKYC1gkK
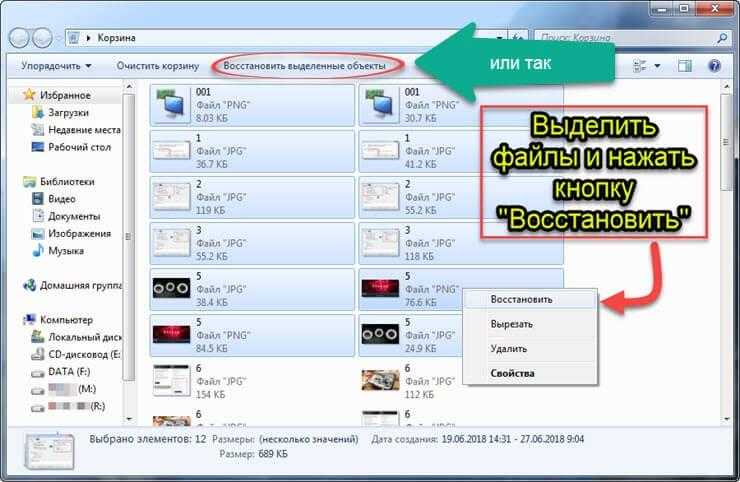 Если элемент заблокирован, нажмите «Продолжить», чтобы подтвердить, что вы хотите переместить заблокированный элемент в корзину.
Если элемент заблокирован, нажмите «Продолжить», чтобы подтвердить, что вы хотите переместить заблокированный элемент в корзину.
