Обзор программ для чистки компьютера от ненужных файлов
Главная → Софт → Работа с файлами → Обзор программ для чистки компьютера от ненужных файлов
В современном мире с работой компьютеров связаны ключевые процессы жизнедеятельности планеты. От правильной работы, безопасности и стабильности машин сейчас зависит очень многое. Сегодня вы узнаете о том, как сэкономить своё время на медленно работающем компьютере и сделать комфортным ежедневное выполнение задач.
Как известно, особенностью операционной системы Windows является наличие реестра, кэша исполняемых библиотек и системных файлов. Если есть нарушения фрагментов одного из этих пунктов — компьютер начинает тормозить. В таком случае в первую очередь рекомендуется сделать дефрагментацию, во вторую — периодически производить чистку компьютера. Для этого и предназначены программы для удаления ненужных файлов. Также с их помощью производится и удаление удаленных, но все еще сохранившихся на диске файлов, многие из которых могут даже иметь возраст старше нескольких лет, но продолжать находиться на винчестере.
Главными условиями для получения должного результата будем считать отсутствие вирусов и пользовательских файлов на диске C:/. Свободного места нужно иметь минимум 5-7 гигабайт.
CCleaner
Итак, для начала нужно запустить программу CCleaner и перейти на вкладку «Сервис»-«Автозагрузка». Здесь показаны программы и другие объекты, которые загружаются вместе с Windows. Это замедляет включение компьютера до 2х минут, и это одна из основных причин, по которой требуется очистка компьютера от ненужных файлов.
Зачем загружать оперативную память различными скайпами, nero и яндекс барами, мессенджерами и винампами если они все сразу вряд ли пригодятся, а вот время для срочного запуска браузера или игры заметно увеличат.
Итак, правой кнопкой на каждой строчке, которая показывает ненужные программы, выбираем удалить или выключить – на своё усмотрение. Перезапускаем компьютер и убеждаемся, насколько быстрее стали загружаться «окна».
Следующий этап – тем же CCleaner переходим к очистке и нажимаем «Очистка»-«Очистка».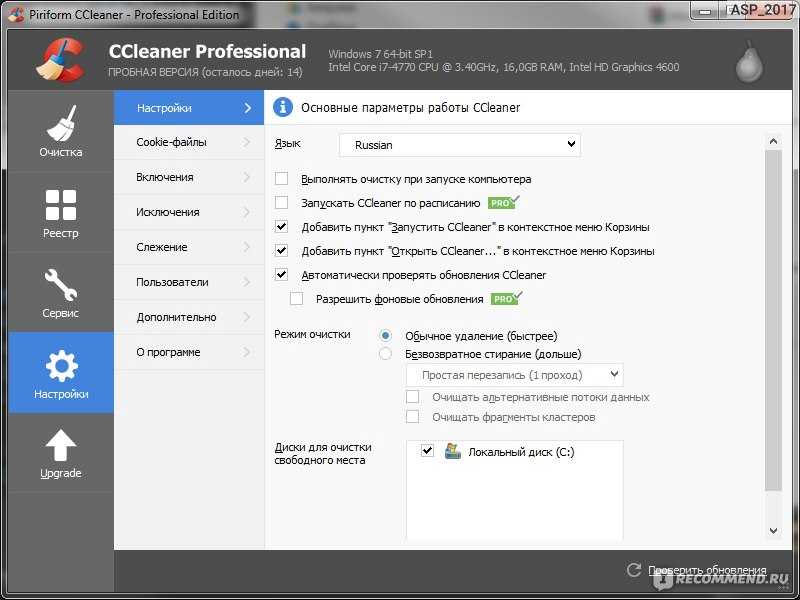 Таким образом, мы избавляемся от ненужных cashe и cookie файлов скачанных во время сёрфинга по Интернету.
Таким образом, мы избавляемся от ненужных cashe и cookie файлов скачанных во время сёрфинга по Интернету.
В конце процесса можно увидеть количество освобождённого места – приятно удивляешься, когда эта цифра приближается к 2 гигабайтам всего после 3х месячной переустановки Windows.
Revo Uninstaller
Качаем программу Revo Uninstaller и удаляем все ненужные установленные программы. Не стоит трогать различные непонятные объекты, которые мы не устанавливали собственноручно – возможно это системные драйвера или что-то ещё. Лучше посмотреть в Google, прежде чем избавляться от неизвестных.
Характерной особенностью Revo Uninstaller является тотальное удаление, как самой программы, так и всех веток в реестре, которые она создала, а также временных файлов, необходимых для её работы. Проходимся сверху чисткой реестра от CCleaner, чтобы наверняка всё поудалять.
Clone Remover
Clone Remover — еще одна программа, удаляющая ненужные файлы. Если вы любитель собирать музыку, фото или другие файлы, то наверняка у вас есть копии одинаковых файлов в разных папках и хотелось бы почистить компьютер от них.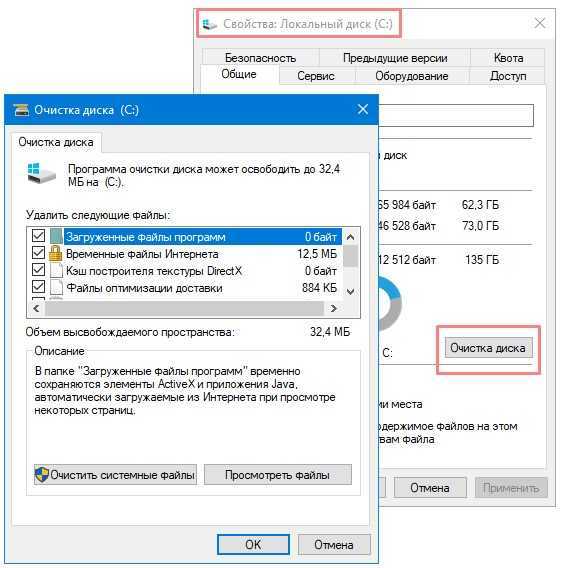 Если ответ утвердительный – качаем Clone Remover. Благодаря четырём опциям поиска:
Если ответ утвердительный – качаем Clone Remover. Благодаря четырём опциям поиска:
- «по содержанию» и похожие изображения – удаление ненужных фото,
- «поиск по заголовку mp3» – увеличение дискового места за счёт удаления дубликатов mp3 треков,
- «поиск по свойствам» -используется для легкого поиска дубликатов по размеру или имени файла,
- «файлы с нулевым размером» — удаляет файлы 0 kb.
Auslogics Disk Defrag
Теперь вам удалось очистить диск от лишних файлов, ваш компьютер стал ещё более быстрым и чистым — вероятно, вы уже заметили изменения. Дальнейшие наши действия позволят компьютеру работать более рационально, за счёт дефрагментации файлов, которая позволит системе делать меньше обращений к кластерам жёсткого диска.
Устанавливаем и запускаем Auslogics Disk Defrag. Выделяем диск C:/ и запускаем «Дефрагментация и оптимизация». Процесс очень длительный, поэтому лучше ставить на ночь или в перерыв.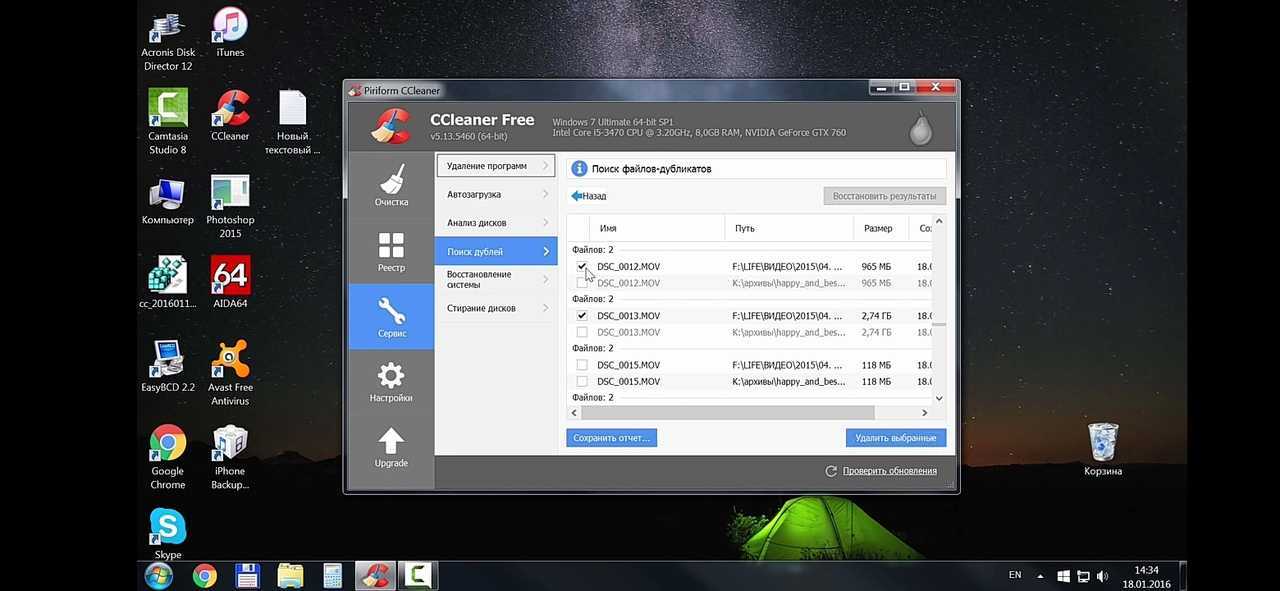 Другими программами в этот момент пользоваться нельзя.
Другими программами в этот момент пользоваться нельзя.
Если времени «в обрез» — запустите быструю дефрагментацию. После выполнения процесса перезагрузите компьютер. А в свободное время проделайте те же операции с другими дисками вашего ПК.
После перезагрузки проверьте последние обновления для вашего ПК и установите их. Не загружайте ненужные языки и другие обновления, которые не считаете нужными для вашего ПК – ведь всё это занимает немало места и «кушает» ресурсы работающей системы.
Dll-Files Fixer
Если при работе каких-либо программ выскакивают предупреждающие окна о том, что работа программы невозможна из-за отсутствия выполняемой библиотеки, то Dll-Files Fixer будет вам верным помощником. Он просканирует ваш ПК на системные объекты, необходимые для корректной работы, скачает и установит их. Мы уже упоминали эту утилиту в статье про обновление DirectX.
Очень полезная штука, особенно для тех, кто работает в новых версиях Windows, а использует программы для старых.
Auslogics BoostSpeed
Заключительным этапом я считаю необходимость установки профилактической программы Auslogics BoostSpeed которая чистит реестр, оперативную память и нормализует работу всего компьютера благодаря специальному алгоритму.
Теперь эффективность и скорость работы Вашего компьютера должна значительно возрасти!
За обновлениями нашего сайта можно следить в Вконтакте, Facebook, Twitter, Одноклассники или Google+, а также предлагаем подписаться на них по email.
Чистка компьютера от ненужных программ и файлов для чайников
Назад к Новости
Чистка компьютера, ноутбука от ненужных файлов и программ
Администратор2021-10-18T15:53:43+03:00
Windows, Программы Очистка, Чистка компьютера
Глубокая чистка компьютера от ненужных файлов
Пять основных, простых способов, которые подойдут даже для чайников и помогут сделать любой компьютер или ноутбук более быстрым и отзывчивым. Вы будете использовать встроенные инструменты Windows для удаления беспорядка на жестком диске.
Вы будете использовать встроенные инструменты Windows для удаления беспорядка на жестком диске.
Если ваш компьютер или ноутбук работает медленнее, чем вы хотели бы, попробуйте эти пять простых способов, чтобы его ускорить. Подумайте об этом как о весенней чистке: очистка приложений, которые вы больше не используете, и удаление временных файлов, которые занимают много места на вашем жестком диске – это работа, которую вы, вероятно, предпочли бы не делать, но они могут иметь большое значение для любого ПК или ноутбука.
Очистите свой жесткий диск
Со временем любой компьютер начинает переполняться программами и ненужными файлами. Это, в свою очередь, замедляет производительность. Обычно ваш компьютер должен проиндексировать всю информацию на жестком диске, чтобы найти файлы и программы, к которым он получает доступ. Это не относится к твердотельным накопителям, поскольку они функционируют по-другому, но если какой-либо жесткий диск полностью заполнен (или почти заполнен), Windows не будет иметь места, необходимого для правильной работы.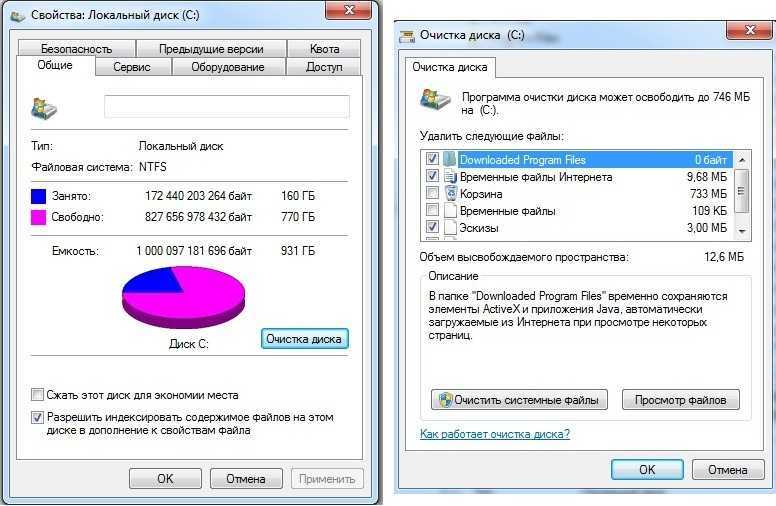 Вы всегда должны иметь несколько пустых гигабайт (в идеале 10-20 GB).
Вы всегда должны иметь несколько пустых гигабайт (в идеале 10-20 GB).
Удаление как можно большего количества мусора поможет восстановить отзывчивость вашего устройства. Windows имеет встроенные функции очистки для создания большего пространства: они делают это путем очистки корзины и удаления временных и других файлов, которые вам больше не нужны. Просто введите Очистка диска в поле поиска рядом с кнопкой Пуск Windows.
Выберите программу очистки диска в верхней части списка, а затем выберите диск, который вы хотите исправить (очистить). Программа “Очистка диска” изучит диск и даст вам варианты того, какой контент лучше удалить. Как мы уже говорили – это обычно смесь загруженных, временных файлов и файлов, которые находятся в корзине. Просто установите флажки, чтобы выбрать те, которые вы хотите очистить, а затем нажмите кнопку ОК.
Удаление программ, которые вы не используете
Удалите все программы, которые вы не используете – Windows имеет свой собственный инструмент для этого. Просто откройте меню Пуск- Windows и найдите пункт Установка и удаление программ. Выберите верхнюю опцию используйте ее для сортировки списка установленных программ по размеру (объему, занимаемому на жестком диске) – чтобы быстро найти приложения, использующие дискового пространства.
Просто откройте меню Пуск- Windows и найдите пункт Установка и удаление программ. Выберите верхнюю опцию используйте ее для сортировки списка установленных программ по размеру (объему, занимаемому на жестком диске) – чтобы быстро найти приложения, использующие дискового пространства.
Если вы видите в списке программу, которая вам больше не нужна, нажмите на нее и выберите опцию удаления. Если вы не уверены, что это за программа, то лучше ее не удалять.
Не всегда возможно полностью удалить все следы программы с помощью встроенной утилиты Windows. Для полного удаления вам нужен сторонний инструмент, который может “копать” немного глубже. Выбор таких программ огромный и вы сможете их легко найти в интернете. Как один из примеров это программа CCleaner.
Дефрагментация жесткого диска
После того, как вы удалили ненужные файлы и программы с Вашего компьютера, хорошим следующим шагом является сжатие оставшихся данных, чтобы ваш компьютер мог получить доступ к данным более эффективным способом.
Дефрагментация жесткого диска – это способ ускорить работу вашего ПК или ноутбука в Windows. Идея заключается в том, что по мере сохранения и повторного сохранения данных на вращающемся диске вашего HDD небольшие пакеты информации откладываются в случайных местах по всей поверхности. И это занимает больше времени для прочтения информации, если Windows обращается к отдаленным отделам жесткого диска, чтобы узнать информацию.
Дефрагментируя – уплотняя эти данные, операционная система удаляет пробелы между пакетами данных, перемещая их ближе к середине диска. Это делает доступ к жесткому диску немного быстрее. Вся эта процедура увеличивает скорость вашего ПК или ноутбука, даже если он делает это на незаметную величину.
Нужно ли делать дефрагментацию SSD?
Не дефрагментируйте, если ваш компьютер имеет SSD. Дефрагментация SSD не имеет смысла, поскольку технология совершенно другая!
В Windows 10 дефрагментация происходит автоматически, и ваш компьютер будет упорядочивать себя каждую неделю благодаря запланированной задаче: Оптимизация дисков.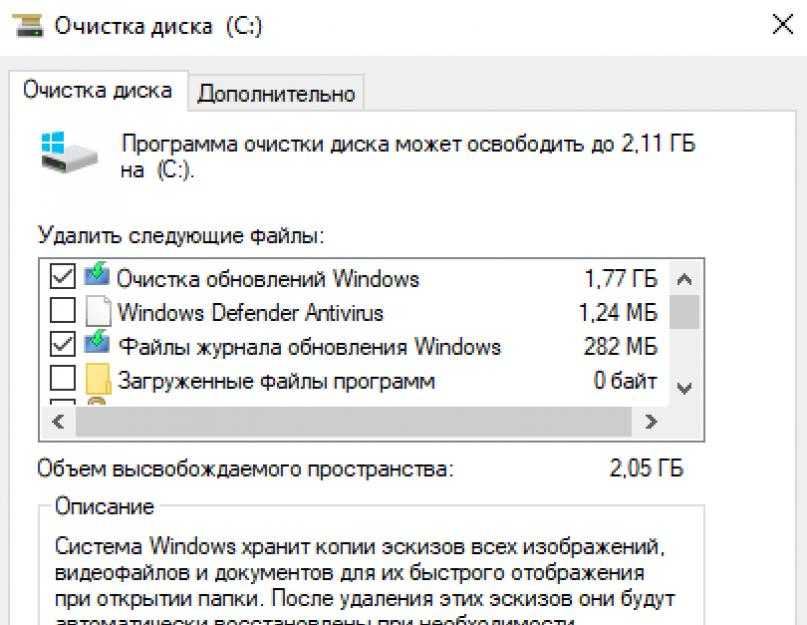 Поэтому, если вы не изменяли внутренних настроек, вам не нужно самому дефрагментировать ваше устройство. Но если вы не уверены или хотите проверить статус, откройте поиск и введите фразу “дефрагментация”. Одним из результатов будет “Дефрагментация” или “Оптимизация дисков” – это как раз то, что вам нужно. Вы увидите диалоговое окно со списком жестких дисков на вашем ПК или ноутбуке, типом носителя и когда они были в последний раз дефрагментированы. Вам нужно дефрагментировать их “вручную” только в том случае, если диск фрагментирован более чем на 10 процентов. Если вы не видите статус текущего состояния, чтобы узнать, нужно ли оптимизировать конкретный диск, выделите его и нажмите “Анализ”. Затем подтвердите свой выбор. Это позволит обновить текущий столбец состояния.
Поэтому, если вы не изменяли внутренних настроек, вам не нужно самому дефрагментировать ваше устройство. Но если вы не уверены или хотите проверить статус, откройте поиск и введите фразу “дефрагментация”. Одним из результатов будет “Дефрагментация” или “Оптимизация дисков” – это как раз то, что вам нужно. Вы увидите диалоговое окно со списком жестких дисков на вашем ПК или ноутбуке, типом носителя и когда они были в последний раз дефрагментированы. Вам нужно дефрагментировать их “вручную” только в том случае, если диск фрагментирован более чем на 10 процентов. Если вы не видите статус текущего состояния, чтобы узнать, нужно ли оптимизировать конкретный диск, выделите его и нажмите “Анализ”. Затем подтвердите свой выбор. Это позволит обновить текущий столбец состояния.
Если какой-либо из ваших дисков фрагментирован на 10 процентов или более, выделите его и нажмите кнопку Оптимизировать. Подтвердить выбор.
Остановить автоматический запуск программ
Вам не обязательно удалять программы с Вашего компьютера, чтобы ускорить работу ПК или ноутбука. Вы могли бы просто предотвратить их автоматическую загрузку при запуске Windows. Многие программы запускаются по умолчанию в Windows и начинают затормаживать работу. Многие из них не нужны и вы никогда не будете использовать их.
Вы могли бы просто предотвратить их автоматическую загрузку при запуске Windows. Многие программы запускаются по умолчанию в Windows и начинают затормаживать работу. Многие из них не нужны и вы никогда не будете использовать их.
Чтобы найти программы с автозапуском, вам нужно открыть Диспетчер задач. Откройте меню Пуск – Windows и введите Диспетчер задач, затем выберите значок Диспетчера задач, который появится или вы можете просто нажать Ctrl+Alt+Delete и выбрать Диспетчер задач.
После того, как вы открыли Диспетчер задач, вам нужно выбрать вкладку Автозагрузка. Здесь перечислены все программы, которые запускаются вместе с Windows. Диспетчер задач также сообщает вам издателя каждого приложения и влияние на производительность запуска – статусы “низкий”, “высокий” или “средний”.
Теперь нажмите на программы, которые вы не хотите запускать с Вашего компьютера, щелкните правой кнопкой мыши и выберите Отключить. Вы можете отменить этот процесс в любое время, выбрав элемент и щелкнув правой кнопкой мыши – включить.
Очистка и организация рабочего стола
Наконец, вот несколько советов, чтобы сделать вашу жизнь проще при использовании Windows. Они помогут вам быстрее находить файлы и папки, независимо от состояния жесткого диска вашего компьютера или ноутбука.
Поиск Файлов:
Если вам нужно найти файл в спешке, введите его имя в поле поиска меню “Пуск”. Если у вас Windows 10, то окно поиска находится прямо на панели задач.
Не хранить документы на рабочем столе:
Документы должны храниться в соответствующих папках, а не на рабочем столе. Чтобы это сделать – откройте Проводник, перейдите в папку “Документы” и создайте новую папку, щелкнув правой кнопкой мыши в пустом пространстве справа и выберите “создать”, а затем “папка”. По умолчанию вы можете переименовать свою папку просто набрав текст. Наконец, перетащите соответствующие файлы в свою папку.
Удаление ярлыков:
Удалите неиспользуемые ярлыки с рабочего стола – это не приведет к удалению программ, но поможет сохранить порядок и организованность. Щелкните правой кнопкой мыши рабочий стол и выберите вид > авто упорядочить значки. Это выставит оставшиеся ярлыки в аккуратную сетку в левой части экрана.
Щелкните правой кнопкой мыши рабочий стол и выберите вид > авто упорядочить значки. Это выставит оставшиеся ярлыки в аккуратную сетку в левой части экрана.
Правильно назовите папки:
Вы должны иметь возможность идентифицировать содержимое файла или папки по его имени, не открывая его. Хорошим примером является добавление местоположения или времени в имена файлов фотографий. Также может быть полезно включить дату. Если у вас есть много похожих файлов для переименования, скопируйте и вставьте общую информацию в каждый переименованный файл.
Используйте ключевые слова:
Ключевые слова, которые отображаются при щелчке правой кнопкой мыши на файле, облегчают поиск файла. В Word перейдите в меню Файл > свойства и заполните поле ключевые слова, нажмите Ok. Для фотографий теги являются эквивалентом ключевых слов. Щелкните поле теги в нижней части панели Проводника Windows, чтобы добавить ключевое слово – тег.
Назад к Новости
Как почистить компьютер от мусора и ненужных файлов
Все пользователи ПК хотя бы раз в жизни задавались вопросом: «Как почистить компьютер, чтобы он не тормозил?» Мы постоянно что-то скачиваем, сохраняем, но очень редко удаляем. Со временем оперативная память заполняется до предела и тогда компьютер начинает зависать и тормозить. Очень важно чистить ПК или ноутбук 1-2 раза в месяц. Это будет гарантией того, что ваш компьютер будет работать быстро и без сбоев.
Со временем оперативная память заполняется до предела и тогда компьютер начинает зависать и тормозить. Очень важно чистить ПК или ноутбук 1-2 раза в месяц. Это будет гарантией того, что ваш компьютер будет работать быстро и без сбоев.
Есть несколько способов очистить компьютер от мусора. Давайте посмотрим на них.
1. очистка загруженными программами.
Advanced SystemCare считается одной из лучших программ для обслуживания Windows. Он включает в себя несколько функций: удаляет ненужные файлы с вашего диска, закрывает небезопасные настройки Windows, оптимизирует и очищает системный реестр, дефрагментирует ваш диск, настраивает Windows для вашего компьютера и т. д. Очень проста в использовании и универсальна.
Wise Care — бесплатная программа, работающая в Windows 7, 8, 10. С ее помощью вы сможете легко и быстро очистить ПК от мусора, исправить возникшие ошибки и оптимизировать работу ОС.
CCleaner — самая популярная программа для удаления мусора. Удаляет кеш браузера, ошибочные записи реестра, временные файлы, неиспользуемые программы и т. д. Есть как платная, так и бесплатная версии. Программа подходит для Windows XP, 7, 8, 10.
д. Есть как платная, так и бесплатная версии. Программа подходит для Windows XP, 7, 8, 10.
2. очистить от мусора в «ручном» режиме.
ПК можно очистить с помощью специальных программ, встроенных в Windows. Для этого нужно воспользоваться окном «Выполнить». Нажмите комбинацию клавиш WIN+R и введите команду cleanmgr.exe и Enter. Это запустит программу для очистки. Выберите нужный диск. Чаще всего приходится чистить системный диск, который обозначен как «C:\». После того, как система проверит диск на наличие беспорядка, появится окно со списком того, что нужно удалить. Вы должны поставить галочки и согласиться на очистку.
3. почистить автозагрузчик.
Необходимо почистить автозагрузчик на вашем ПК. В этом нам поможет программа CCleaner. После его запуска необходимо выполнить следующие действия: Инструменты — Автозагрузчик. Из списка всех программ, которые не используются при запуске ПК и нажмите «Выкл. При необходимости эти программы можно включить вручную позже.
4. Удаление программ.
При тщательной очистке компьютера многие программы становятся ненужными и требуют удаления. Для этого заходим в меню «Пуск» — «Панель управления». Затем «Параметры компьютера» — «Программы». Здесь вы увидите список всех установленных программ. Выберите ненужные и «Удалить».
5. Проверьте компьютер на наличие вирусов.
Очень важно при очистке компьютера проверять его на наличие вирусов. В этом поможет программа Dr.Web Cureit. Это очень простой в использовании. После скачивания его необходимо запустить и принять пользовательское соглашение. Нажмите кнопку «Продолжить» и в появившемся окне выберите «Начать проверку». Программа проверит ваш компьютер на наличие вирусов в течение 15 минут, а затем предложит их вылечить. Очень важно очистить ваш компьютер от вирусов, потому что они могут убить ваше устройство.
Компьютер необходимо регулярно и тщательно чистить. Это залог его эффективной, быстрой и продуктивной работы.
Что такое очистка диска и удаляет ли она вирусы?
Что такое очистка диска и удаляет ли она вирусы?
Бывает. Вы находитесь в середине вычислительной задачи, и ваш экран мигает. Синий экран (Stop Error) отображается с сообщением о том, что ваш компьютер столкнулся с ошибкой и нуждается в перезагрузке. Эти сбои возникают, когда программное обеспечение, прошивка или драйверы вашего компьютера выходят из строя из-за неисправного или несовместимого оборудования или программного обеспечения.
Вы находитесь в середине вычислительной задачи, и ваш экран мигает. Синий экран (Stop Error) отображается с сообщением о том, что ваш компьютер столкнулся с ошибкой и нуждается в перезагрузке. Эти сбои возникают, когда программное обеспечение, прошивка или драйверы вашего компьютера выходят из строя из-за неисправного или несовместимого оборудования или программного обеспечения.
Если вы похожи на большинство людей, вам нужен достаточно шустрый компьютер, чтобы не отставать от вашей жизни. Когда ваш компьютер завален устаревшими файлами, вы не можете работать в эффективном темпе.
Хотя новый компьютер или внешний накопитель может дать вам больше места для хранения файлов, есть более быстрый способ получить доступное место для хранения, не напрягая ваш бюджет. Этот параметр называется очисткой диска, и все компьютеры с Windows поставляются с его версией, которую можно использовать для бесплатного освобождения места на жестком диске. Вот некоторые вещи, которые вам нужно знать об инструменте очистки диска от Microsoft.
Что такое очистка диска?
Очистка диска — это утилита обслуживания, разработанная Microsoft для своей операционной системы Windows. Утилита сканирует жесткий диск вашего компьютера на наличие файлов, которые вам больше не нужны, таких как временные файлы, кэшированные веб-страницы и отклоненные элементы, которые попадают в корзину вашей системы. Если вы не удалите эти файлы, они со временем накапливаются и начинают занимать много места на вашем компьютере.
Утилита отображает идентифицированные файлы и объем памяти, который каждый из них занимает на вашем жестком диске. Вы решаете, какие элементы удалить, исходя из важности, которую вы придаете файлам, и объема места на жестком диске, которое вы сможете восстановить. В Windows 10 вы можете получить доступ к этой утилите, перейдя в меню «Пуск» и прокрутив до «Инструменты администрирования Windows», чтобы нажать кнопку очистки диска.
Windows также имеет функцию быстрой очистки, которая позволяет безопасно и быстро удалять ненужные временные файлы с рабочего стола Windows.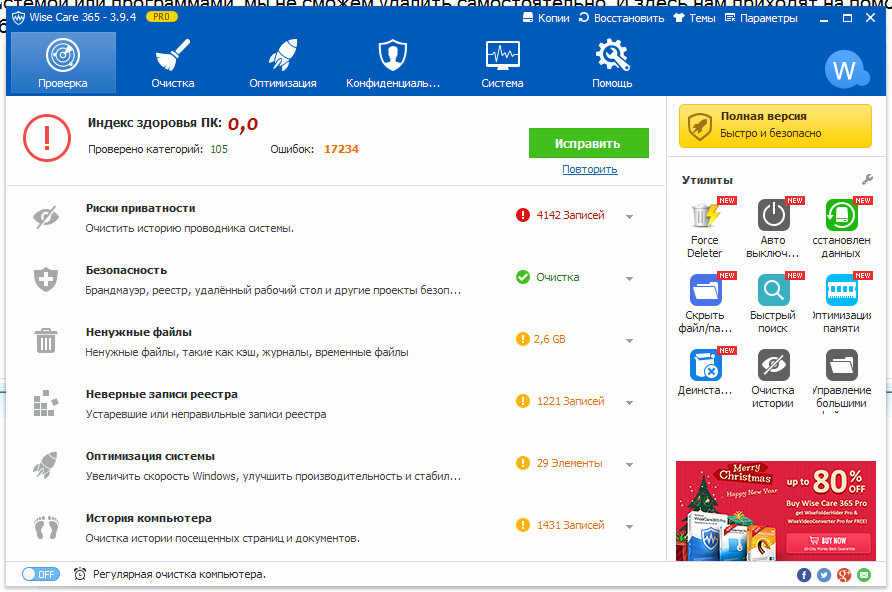 Он также очищает дополнительные ненужные файлы, чего не делает утилита очистки диска.
Он также очищает дополнительные ненужные файлы, чего не делает утилита очистки диска.
Что такое системные обновления?
Системные обновления, такие как основные выпуски ОС, ежемесячные исправления и экстренные обновления, стали стандартом для современных компьютеров. Большинство операционных систем настроены на автоматическую загрузку последних обновлений. Однако на устройствах Windows предыдущая версия операционной системы не всегда удаляется, когда ее заменяет последняя версия. После многих лет обновлений у вас часто будет несколько версий ОС на вашем компьютере.
Утилита очистки диска позволяет удалять с компьютера резервные теневые копии. Программы, которые вы загружаете для открытия или редактирования документа, занимают место на жестком диске вашего компьютера еще долго после того, как вы завершили свой проект. Очистка диска позволяет найти эти программы, посмотреть, сколько места они занимают, и удалить их, чтобы освободить место на жестком диске. Вы найдете эти функции, выбрав вкладку «Дополнительные параметры» в меню очистки диска.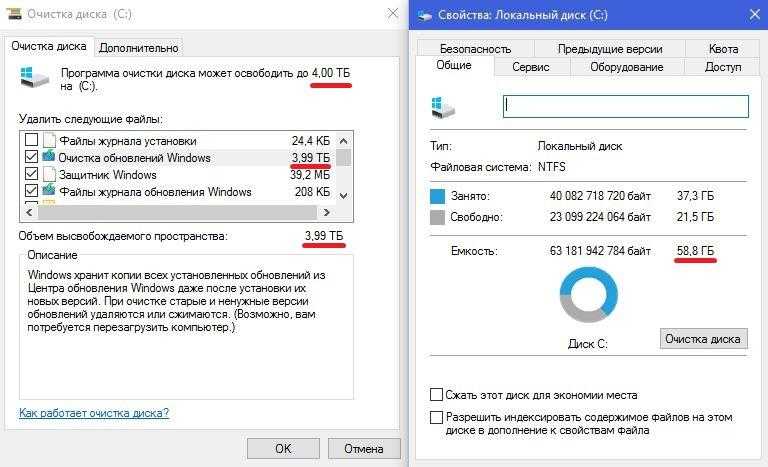
Что такое контроль памяти?
Microsoft Windows 10 поставляется с обновленной функцией очистки диска, которая называется Storage Sense. С помощью Storage Sense вы можете настроить систему на автоматическую очистку ненужных файлов, установив вкладку в положение «включено». Вы разрешаете Контролю памяти удалять временные файлы, которые больше не используются вашими программами, файлы в папке «Загрузки», которые не менялись в течение 30 дней, и файлы, которые находились в корзине более 30 дней. Вы можете получить доступ к Storage Sense, перейдя в меню «Настройки», нажав кнопку «Системы» и выбрав опцию «Хранилище».
Каковы преимущества очистки диска?
Хотя вы можете самостоятельно искать временные файлы и удалять их вручную, вы экономите время, используя средство очистки диска Windows. Вы можете искать определенные файлы на всем жестком диске за считанные секунды с помощью утилиты очистки диска. Инструмент также дает вам больший контроль над тем, какие файлы удалять, а какие сохранять.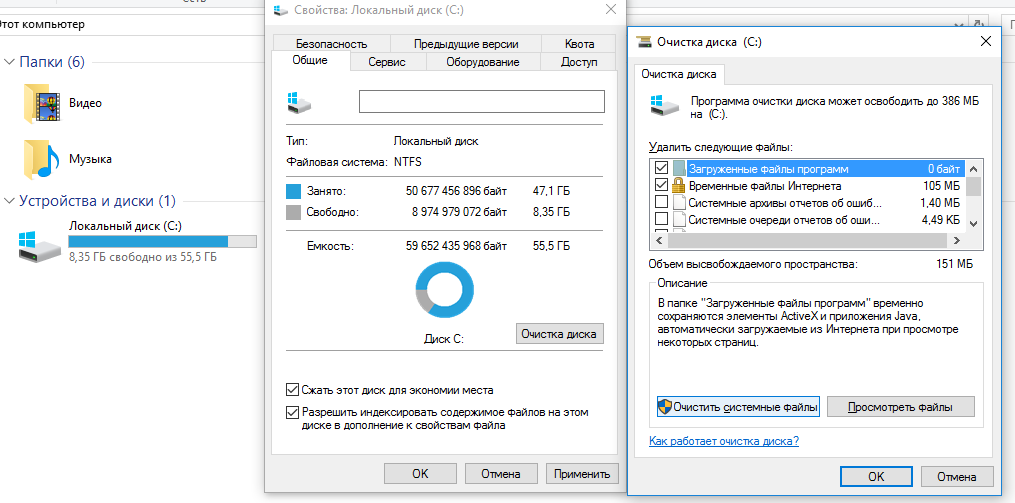 Когда устаревшие файлы приложений удаляются из вашей системы, она работает более плавно и с меньшим количеством сбоев.
Когда устаревшие файлы приложений удаляются из вашей системы, она работает более плавно и с меньшим количеством сбоев.
Удаляет ли программа очистки диска вирусы?
Одним из наиболее распространенных способов проникновения вирусов в компьютерные системы является загрузка. Пользователь попадает на ненадежный веб-сайт и нажимает кнопку, чтобы получить бесплатную загрузку. Загрузка содержит вирус, который остается незамеченным. Если приложение остается нетронутым более 30 дней, вы можете запустить утилиту очистки диска, чтобы найти подозрительную загрузку и быстро удалить ее. Хотя вам не следует использовать очистку диска в качестве замены надежного антивирусного продукта, этот инструмент может работать в сочетании с надежным антивирусным решением, чтобы лучше защитить систему, файлы и данные вашего компьютера.
Подведение итогов
Независимо от того, используете ли вы компьютер для работы из дома или для ведения домашнего хозяйства, вам нужно, чтобы он функционировал должным образом.

