Долго запускается КС ГО на Виндовс 11
Содержание
- Способ 1: Проверка системных требований и оптимизация комплектующих
- Способ 2: Проверка целостности игровых файлов
- Способ 3: Очистка кеша игры
- Способ 4: Обновление драйвера графического адаптера
- Способ 5: Установка системных обновлений
- Способ 6: Проверка плана электропитания
- Способ 7: Управление игровым режимом
- Вопросы и ответы
Способ 1: Проверка системных требований и оптимизация комплектующих
Долгая загрузка игр в Windows 11, особенно если она наблюдается практически сразу же после установки операционной системы, чаще всего связана с требованиями игры и работой комплектующих. Существует вероятность, что ваш жесткий диск работает медленно, сильно нагружен процессор или есть проблемы с оперативной памятью. Для начала советуем проверить CS:GO на совместимость с вашим компьютером и убедиться в том, что сборка соответствует минимальным требованиям к процессору и оперативной памяти. Детальнее об этом читайте в другой статье на нашем сайте по следующей ссылке.
Детальнее об этом читайте в другой статье на нашем сайте по следующей ссылке.
Подробнее: Проверка игр на совместимость с компьютером
Допустим, что после проверки вы сделали вывод о совместимости вашего железа с рассматриваемой игрой. Теперь понадобится проверить, насколько хорошо работает сборка ПК, не тормозит ли жесткий диск (с SSD такие проблемы практически не наблюдаются при условии, что CS:GO установлена именно на этот носитель). Сюда же стоит отнести нагрузку на процессор и оперативную память. Оптимизировать работу данных комплектующих можно самостоятельно при помощи некоторых программных настроек. Обо всех них рассказано в ряде других статей на нашем сайте. Выбирайте те, которые могут оказаться полезными конкретно для вас, кликая по их заголовкам, читайте инструкции и выполняйте их, чтобы оптимизировать работу ПК в целом.
Читайте также:
Оптимизация оперативной памяти в Windows
Как ускорить работу жесткого диска
Уменьшаем нагрузку на процессор
Способ 2: Проверка целостности игровых файлов
Наличие всех необходимых файлов CS:GO напрямую влияет на запуск игры. Отсутствие какого-либо часто ведет к тому, что игра вовсе не стартует, но иногда это приводит и к длительному запуску. В Steam есть специальный инструмент, позволяющий проверить целостность игровых файлов. Если какие-то ошибки будут найдены, они автоматически исправятся, и вы сможете снова открывать игру для проверки скорости ее запуска.
Отсутствие какого-либо часто ведет к тому, что игра вовсе не стартует, но иногда это приводит и к длительному запуску. В Steam есть специальный инструмент, позволяющий проверить целостность игровых файлов. Если какие-то ошибки будут найдены, они автоматически исправятся, и вы сможете снова открывать игру для проверки скорости ее запуска.
- Запустите Стим, переключитесь на вкладку «Библиотека» и в списке слева отыщите «Counter-Strike: Global Offensive», выделив данную строку левой кнопкой мыши.
- На странице игры щелкните по значку с изображением шестеренки и из появившегося меню выберите пункт «Свойства».
- Через панель слева перейдите к разделу «Локальные файлы» и кликните по кнопке «Проверить целостность игровых файлов».
- Ожидайте окончания этого процесса, после чего вы будете уведомлены об успешном его проведении. Как только такое сообщение появится на экране, можете снова запускать CS:GO.
Способ 3: Очистка кеша игры
Существует такая вероятность, что в папке с кешем Counter-Strike: Global Offensive скопились файлы, замедляющие загрузку игры при ее включении.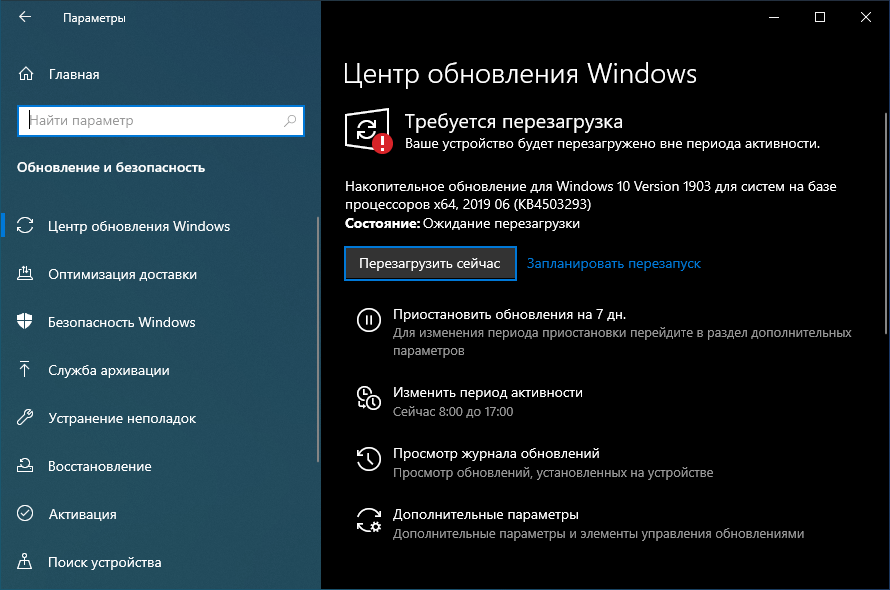
- Откройте папку «Counter-Strike: Global Offensive», которая находится по пути
steam\steamapps\common. Если такой вариант открытия вам не подходит, перейдите на страницу игры в своей библиотеке, нажмите по уже знакомому значку с шестеренкой, из меню выберите «Управление» и «Посмотреть локальные файлы». - В каталоге «Counter-Strike: Global Offensive» выберите директорию с названием «csgo», а через нее зайдите в «Cache».
- Удалите все содержимое данной папки и перезапустите Steam, после чего можете открывать рассматриваемую игру для проверки эффективности выполненных действий.
Способ 4: Обновление драйвера графического адаптера
Мощности видеокарты используются при запуске CS:GO для загрузки мира и объектов, расположенных на нем.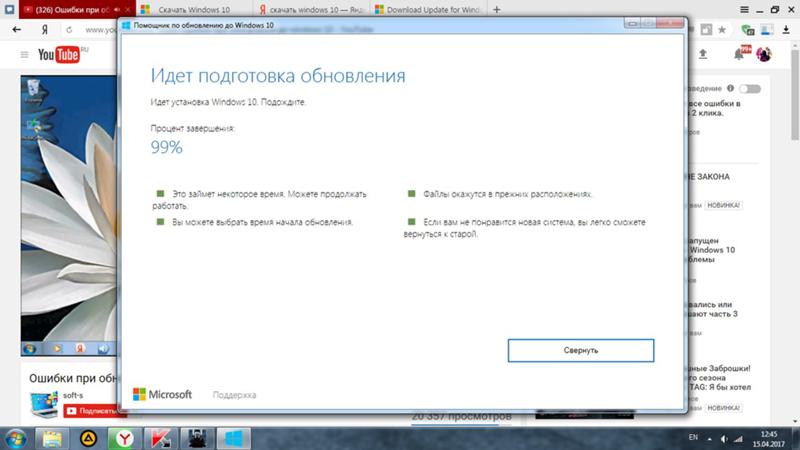 Если речь идет только о входе в главное меню, то и там тоже отображаются трехмерные модели персонажей, скины и наклейки, за загрузку которых отвечает видеокарта. Быстродействие графического адаптера обеспечено современными драйверами, поскольку сейчас производительность во многом зависит и от программных компонентов. Установка последней версии драйвера часто немного повышает мощность видеокарты и оптимизирует загрузку игры. Если вы не уверены в том, что используете последнюю версию графического адаптера, ознакомьтесь со статьями, в которых рассказано о поиске апдейтов.
Если речь идет только о входе в главное меню, то и там тоже отображаются трехмерные модели персонажей, скины и наклейки, за загрузку которых отвечает видеокарта. Быстродействие графического адаптера обеспечено современными драйверами, поскольку сейчас производительность во многом зависит и от программных компонентов. Установка последней версии драйвера часто немного повышает мощность видеокарты и оптимизирует загрузку игры. Если вы не уверены в том, что используете последнюю версию графического адаптера, ознакомьтесь со статьями, в которых рассказано о поиске апдейтов.
Подробнее: Обновляем драйвер видеокарты NVIDIA / AMD Radeon
Способ 5: Установка системных обновлений
Windows 11 вышла не так давно, а разработчики время от времени выпускают как крупные, так и небольшие обновлений. В некоторых из них улучшается производительность системы, что влечет за собой и оптимизацию запускаемых программ или игр. Мы рекомендуем проверить наличие апдейтов и установить их, чтобы узнать, как это скажется на быстродействии Counter-Strike: Global Offensive.
- Запуск проверки обновлений можно быстро запустить самостоятельно. Для этого откройте меню «Пуск» и перейдите в «Параметры», щелкнув по значку с изображением шестеренки.
- На панели слева выберите раздел «Центр обновления Windows» и нажмите кнопку «Проверить наличие обновлений».
- Ожидайте окончания этой операции. Если новые файлы будут найдены, установите их и перезагрузите ПК, чтобы инсталляция завершилась на 100% и изменения вступили в силу.
Способ 6: Проверка плана электропитания
В Windows 11 есть несколько планов электропитания, которые влияют на общую производительность системы. Если установлен сберегающий или сбалансированный режим, он может немного снижать быстродействие ЦП и оперативной памяти, что приводит к долгой загрузке CS:GO. Давайте разберемся с тем, как проверить текущий план электропитания и изменить его, если это будет нужно.
- В приложении «Параметры» на панели слева выберите раздел «Система» и перейдите в категорию «Питание».

- Если у вас не ноутбук, а компьютер, в этом меню будет пусто. В таком случае переходите к следующему шагу данной инструкции. При обнаружении здесь настроек откройте список с планами электропитания и выберите значение «Высокая производительность».
- Все тем, у кого отсутствуют настройки в открывшейся категории, понадобится отыскать «Панель управления» через меню «Пуск» и перейти к данному приложению.
- В нем щелкните по значку «Электропитание».
- Далее установите маркер возле пункта «Высокая производительность», чтобы выбрать и сохранить новую схему.
Способ 7: Управление игровым режимом
Операционная система предлагает набор автоматических настроек, которые оптимизируют компьютер для запуска игр. Игровой режим, если он активен, применяет изменения сразу же при запуске приложения, позволяя ему работать быстрее. Вы можете включить его и проверить дополнительные настройки, которые тоже сказываются на производительности игр.
- В приложении «Параметры» на панели слева выберите раздел «Игры» и перейдите в «Игровой режим».
- Установите переключатель «Режим игры» в состояние «Вкл.».
- Далее в блоке «Сопутствующие параметры» нажмите по значку «Графика».
- В списке с установленными приложениями отыщите
- Включите для нее высокую производительность, если сейчас установлено другое значение, затем сохраните изменения.
Это все известные методы, которые могут решить проблему с долгой загрузкой Counter-Strike: Global Offensive в операционной системе Windows 11. Если ни один из них так и не помог оптимизировать игру, попробуйте сначала переустановить саму CS:GO, а затем и весь Steam — в случае повторения такой же проблемы. О правильной последовательности действий рассказано в других материалах на нашем сайте по следующим ссылкам.
Подробнее:
Как правильно переустановить игру в Steam
Правильная переустановка Steam
Очень долго загружается Windows 7 64 — Общение — Корзина — Price-Altai.
 ru
ruСтраницы 1 2 3 Далее
Чтобы отправить ответ, вы должны войти или зарегистрироваться
1 Тема от kasim88 10.07.2013 20:13:35 (9 лет 7 месяцев назад)
- kasim88
- Участник
- Автор темы
- Неактивен
Тема: Очень долго загружается Windows 7 64
проблема такая, винда загружается где то 5-7 минут,в автозагрузке почти все отключил, реестр чистил, дефрагментацию делал, переустанавливал винду.
Ничего не помогает.
Asus m5a97 le/Phenom 965/Patriot 1600 4gb *2/gtx670/st32501 250gb
подскажите в чем может быть проблема?
Тема закрыта и находится в архиве, не беспокойте автора без особой необходимости!
2 Ответ от Athlon82 10.07.2013 20:13:58 (9 лет 7 месяцев назад)
- Athlon82
- МАСТЕРю
- Неактивен
Re: Очень долго загружается Windows 7 64
kasim88, тесты винта выложи
3 Ответ от kasim88 10.
 07.2013 20:15:55 (9 лет 7 месяцев назад)
07.2013 20:15:55 (9 лет 7 месяцев назад)- kasim88
- Участник
- Автор темы
- Неактивен
Re: Очень долго загружается Windows 7 64
Athlon82 пишет:
kasim88, тесты винта выложи
Выложил
Отредактировано kasim88 (10.07.2013 20:24:06, 9 лет 7 месяцев назад)
Тема закрыта и находится в архиве, не беспокойте автора без особой необходимости!
4 Ответ от Fahrenheit 10.07.2013 20:33:16 (9 лет 7 месяцев назад)
- Fahrenheit
- Участник
- Неактивен
Re: Очень долго загружается Windows 7 64
kasim88 пишет:
Выложил
Это смарт, тест поверхности есть?
Отредактировано Fahrenheit (10.07.2013 20:33:36, 9 лет 7 месяцев назад)
5 Ответ от Slayer 10.
 07.2013 20:35:12 (9 лет 7 месяцев назад)
07.2013 20:35:12 (9 лет 7 месяцев назад)- Slayer
- Местный
- Неактивен
Re: Очень долго загружается Windows 7 64
+1 проблема скорее всего в жд
6 Ответ от kasim88 10.07.2013 20:47:45 (9 лет 7 месяцев назад)
- kasim88
- Участник
- Автор темы
- Неактивен
Re: Очень долго загружается Windows 7 64
Victoria ошибки выдает при запуске, «unknown error or driver not exist» «Invalid driver handle» «driver no installed! Available only API access» , чем еще можно затестить?
Тема закрыта и находится в архиве, не беспокойте автора без особой необходимости!
7 Ответ от Athlon82 10.07.2013 20:52:32 (9 лет 7 месяцев назад)
- Athlon82
- МАСТЕРю
- Неактивен
Re: Очень долго загружается Windows 7 64
kasim88, victoria 4.2
kasim88 пишет:
Victoria ошибки выдает при запуске, «unknown error or driver not exist» «Invalid driver handle» «driver no installed! Available only API access» , чем еще можно затестить?
жми ок и все
Отредактировано (10. 07.2013 20:52:56, 9 лет 7 месяцев назад)
07.2013 20:52:56, 9 лет 7 месяцев назад)
8 Ответ от kasim88 10.07.2013 20:58:17 (9 лет 7 месяцев назад)
- kasim88
- Участник
- Автор темы
- Неактивен
Re: Очень долго загружается Windows 7 64
тест не запускается ошибку выдает «Priveleged instruction»
Тема закрыта и находится в архиве, не беспокойте автора без особой необходимости!
9 Ответ от Athlon82 10.07.2013 21:00:49 (9 лет 7 месяцев назад)
- Athlon82
- МАСТЕРю
- Неактивен
Re: Очень долго загружается Windows 7 64
Athlon82 пишет:
victoria 4.2
или у тебя вин8?
10 Ответ от kasim88 10.07.2013 21:01:33 (9 лет 7 месяцев назад)
- kasim88
- Участник
- Автор темы
- Неактивен
Re: Очень долго загружается Windows 7 64
4.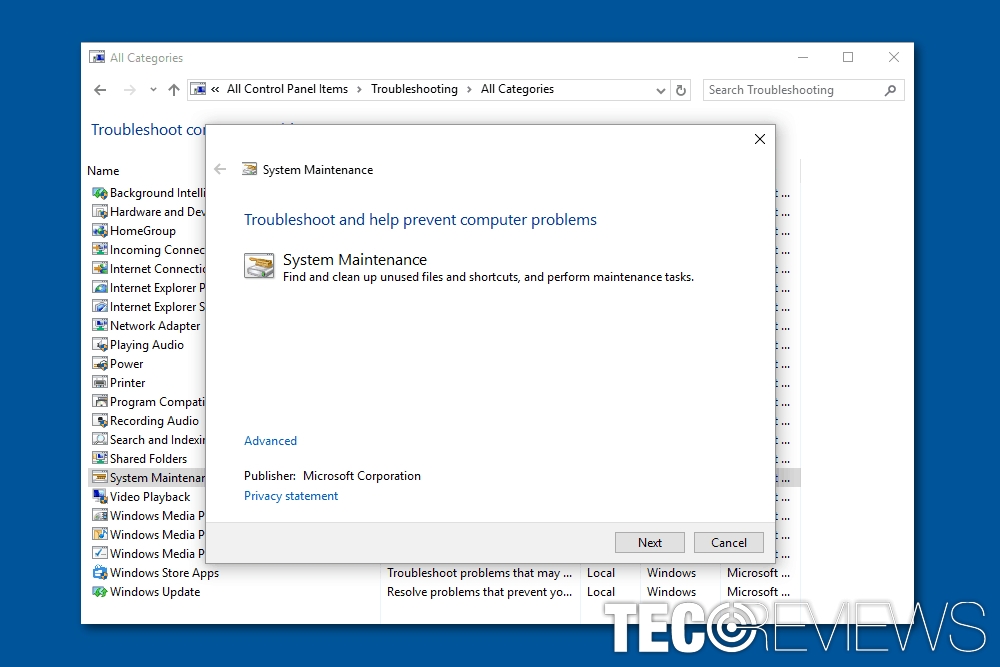 2 запустилась норм, сейчас доделаю тест и выложу
2 запустилась норм, сейчас доделаю тест и выложу
Отредактировано (10.07.2013 22:17:53, 9 лет 7 месяцев назад)
Тема закрыта и находится в архиве, не беспокойте автора без особой необходимости!
11 Ответ от Alks 10.07.2013 22:20:39 (9 лет 7 месяцев назад)
- Alks
- Студент)
- Неактивен
Re: Очень долго загружается Windows 7 64
kasim88 пишет:
4.2 запустилась норм, сейчас доделаю тест и выложу
норм , оперативку потесть
СайтAlks
12 Ответ от Fahrenheit 10.07.2013 22:21:02 (9 лет 7 месяцев назад)
- Fahrenheit
- Участник
- Неактивен
Re: Очень долго загружается Windows 7 64
тест не очень, скорее всего дело в жестком диске
13 Ответ от Alks 10.07.2013 22:23:10 (9 лет 7 месяцев назад)
- Alks
- Студент)
- Неактивен
Re: Очень долго загружается Windows 7 64
Fahrenheit пишет:
тест не очень, скорее всего дело в жестком диске
да ну нафиг норм еще поработает
ну или винда стоит на 49 кандидатах
Отредактировано Alks (10. 07.2013 22:24:00, 9 лет 7 месяцев назад)
07.2013 22:24:00, 9 лет 7 месяцев назад)
СайтAlks
14 Ответ от kasim88 10.07.2013 22:26:02 (9 лет 7 месяцев назад)
- kasim88
- Участник
- Автор темы
- Неактивен
Re: Очень долго загружается Windows 7 64
дак все таки? жесткий жив или мертв?
Тема закрыта и находится в архиве, не беспокойте автора без особой необходимости!
15 Ответ от Alks 10.07.2013 22:27:01 (9 лет 7 месяцев назад)
- Alks
- Студент)
- Неактивен
Re: Очень долго загружается Windows 7 64
kasim88 пишет:
дак все таки? жесткий жив или мертв?
умерает но умерать будет еще долго и мучительно
СайтAlks
16 Ответ от Dim76 10.07.2013 22:29:54 (9 лет 7 месяцев назад)
- Dim76
- Профиль закрыт / 24.10.
 2020
2020 - Неактивен
Re: Очень долго загружается Windows 7 64
kasim88, меняй диск или добавляй другой под винду — этому пожалуй пипец приходит….
17 Ответ от Fahrenheit 10.07.2013 22:30:35 (9 лет 7 месяцев назад)
- Fahrenheit
- Участник
- Неактивен
Re: Очень долго загружается Windows 7 64
Начало диска, первые 15 гигов в каком состоянии или какой цвет там преобладает?
18 Ответ от kasim88 10.07.2013 22:33:41 (9 лет 7 месяцев назад)
- kasim88
- Участник
- Автор темы
- Неактивен
Re: Очень долго загружается Windows 7 64
в основном светло серые, которые самые верхние
Тема закрыта и находится в архиве, не беспокойте автора без особой необходимости!
19 Ответ от Dim76 10.07.2013 22:38:05 (9 лет 7 месяцев назад)
- Dim76
- Профиль закрыт / 24.
 10.2020
10.2020 - Неактивен
Re: Очень долго загружается Windows 7 64
kasim88 пишет:
в основном светло серые, которые самые верхние
здесь видно где они начинаются — если что создай раздел гигов на 60 до их появления и временно счастье будет тебе.
20 Ответ от kasim88 10.07.2013 22:40:20 (9 лет 7 месяцев назад)
- kasim88
- Участник
- Автор темы
- Неактивен
Re: Очень долго загружается Windows 7 64
Dim76 пишет:
kasim88 пишет:
в основном светло серые, которые самые верхние
здесь видно где они начинаются — если что создай раздел гигов на 60 до их появления и временно счастье будет тебе.
Спасибо, сейчас так и сделаю
Тема закрыта и находится в архиве, не беспокойте автора без особой необходимости!
21 Ответ от Athlon82 10.
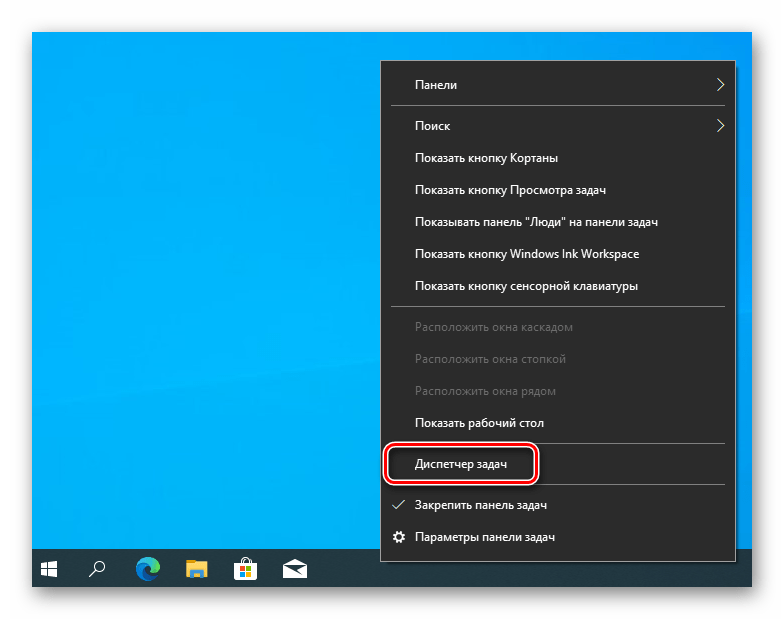 07.2013 22:53:15 (9 лет 7 месяцев назад)
07.2013 22:53:15 (9 лет 7 месяцев назад)- Athlon82
- МАСТЕРю
- Неактивен
Re: Очень долго загружается Windows 7 64
Alks пишет:
kasim88 пишет:
4.2 запустилась норм, сейчас доделаю тест и выложу
норм , оперативку потесть
нифига не норм.
Dim76 пишет:
kasim88 пишет:
в основном светло серые, которые самые верхние
здесь видно где они начинаются — если что создай раздел гигов на 60 до их появления и временно счастье будет тебе.
+++++++++
22 Ответ от Dim76 10.07.2013 22:54:37 (9 лет 7 месяцев назад)
- Dim76
- Профиль закрыт / 24.10.2020
- Неактивен
Re: Очень долго загружается Windows 7 64
Athlon82, я так при помощи Ромы бэды вылечил полнейшие
23 Ответ от Athlon82 10.
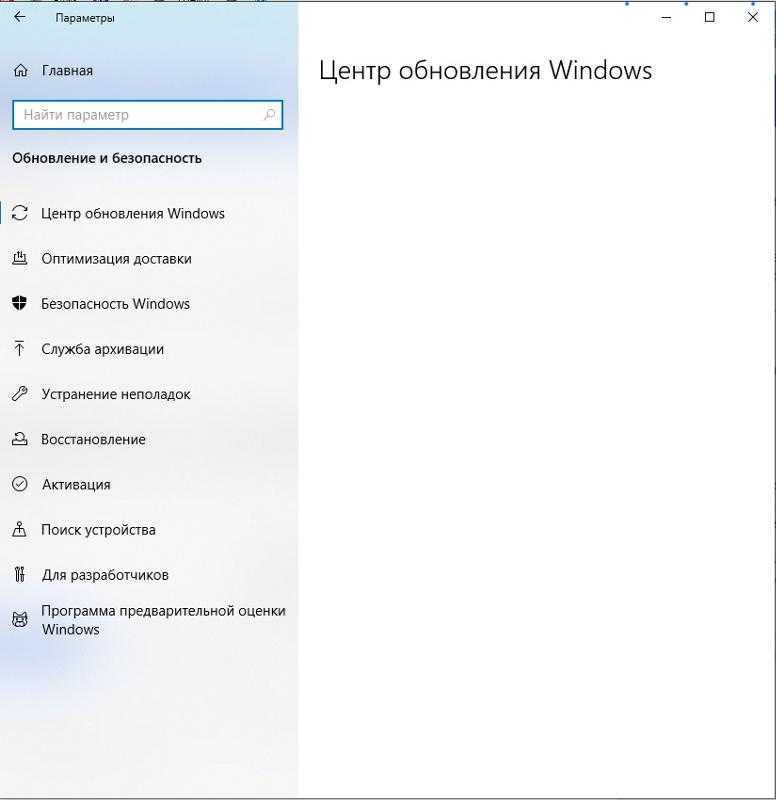 07.2013 22:55:29 (9 лет 7 месяцев назад)
07.2013 22:55:29 (9 лет 7 месяцев назад)- Athlon82
- МАСТЕРю
- Неактивен
Re: Очень долго загружается Windows 7 64
Dim76, не тот ник указал
24 Ответ от Dim76 10.07.2013 23:02:04 (9 лет 7 месяцев назад)
- Dim76
- Профиль закрыт / 24.10.2020
- Неактивен
Re: Очень долго загружается Windows 7 64
Athlon82 пишет:
Dim76, не тот ник указал
тот — написал маленько не правильно — надо было : мы с ним так даже бэды выличили.
25 Ответ от alex1 11.07.2013 12:15:49 (9 лет 7 месяцев назад)
- alex1
- Участник
- Неактивен
Re: Очень долго загружается Windows 7 64
Места свободного на винте сколько?
Если винт один и на нём стоит система — то этот тест ни о чём. Тестить только из дос.
Страницы 1 2 3 Далее
Чтобы отправить ответ, вы должны войти или зарегистрироваться
7 Решения для устранения зависания при подготовке Windows к работе в Windows 10/11
Компьютер зависает на экране «Подготовка Windows к работе. Не выключайте компьютер» при каждой перезагрузке? Не паникуйте! Вот несколько эффективных исправлений для проблемы при подготовке Windows к зависанию в Windows 11/10/8, а также решение для быстрого аварийного восстановления.
Windows 11/Windows 10 зависает при подготовке Windows
Для многих пользователей Windows 10/11 и Windows 8 часто возникают неожиданные проблемы с их операционными системами. Проблема, с которой сталкиваются многие из них, заключается в том, что их компьютер, такой как Surface Pro 4, зависает на экране загрузки с сообщением «9».0009 Подготовка Windows. Не выключайте компьютер
Пользователи сообщают об этой проблеме на таких форумах, как Reddit, говоря, что это часто происходит, когда они пытаются включить, выключить или перезагрузить/перезагрузить свои компьютеры. или установить операционную систему Windows
или установить операционную систему Windows
- Цикл загрузки, цикл перезапуска, бесконечный цикл, цикл обновления
- Обновление Windows 10/11 зависает при подготовке к работе
- Установка Windows 10/11 зависла при подготовке
Сколько времени потребуется, чтобы Windows 10/11 была готова? В некоторых случаях этот процесс может занять более нескольких часов, что может оказаться неприятным для многих пользователей.
Если вы также столкнулись с проблемой Windows 11/Windows 10, зависшей в процессе подготовки к работе с Windows, здесь мы предоставим вам эффективные решения.
Как исправить зависание при подготовке Windows
Простой перезагрузки компьютера часто недостаточно, чтобы избавиться от цикла подготовки Windows 11/Windows 10. К счастью, вот пять обходных путей, которые вы можете попробовать ниже.
Решение 1. Просто подождите некоторое время
Да, вы все правильно прочитали. Самое простое рабочее решение — подождать некоторое время. На самом деле это метод, который советуют некоторые технические специалисты службы поддержки Microsoft.
На самом деле это метод, который советуют некоторые технические специалисты службы поддержки Microsoft.
При появлении сообщения «Подготовка Windows к работе, не выключайте компьютер» ваша система может выполнять некоторые задачи в фоновом режиме, такие как загрузка и установка файлов, запуск процесса обновления Windows 10/11, изменение настроек приложений и модулей и др.
Системе может потребоваться некоторое время для выполнения этих задач в зависимости от количества программ, установленных на вашем компьютере. Таким образом, чтобы ваш компьютер загружался должным образом, первое, что вы можете сделать, это дождаться завершения системных задач.
Обычно рекомендуется терпеливо ждать около 2-3 часов. Однако, если вы все еще видите экран, вам следует попробовать другие решения для устранения неполадок, связанных с циклом подготовки Windows 10 или зависанием Windows 11.
Решение 2. Выключите компьютер и перезагрузите его
Power reset вашего ПК может очистить всю информацию в памяти, но это не повредит данные на диске. Этот метод может помочь исправить некоторые проблемы с повреждением на компьютере.
Этот метод может помочь исправить некоторые проблемы с повреждением на компьютере.
Таким образом, перезагрузка Windows с питанием может решить проблему зависания при подготовке Windows к работе.
Вот инструкции по выводу Windows из цикла обновления:
Шаг 1 : Выключите компьютер, нажав кнопку питания.
Шаг 2 : Отключите все периферийные устройства, включая флэш-накопители USB, внешние жесткие диски, наушники и т. д. Кроме того, отсоедините кабель питания или адаптер от ПК.
Шаг 3 : Если вы используете ноутбук со съемной батареей, извлеките батарею из батарейного отсека.
Шаг 4 : Нажмите и удерживайте кнопку Power на вашем компьютере в течение примерно 30 секунд, чтобы полностью разрядить конденсаторы.
Шаг 5: Подсоедините кабель питания обратно к ПК или вставьте аккумулятор в ноутбук. Однако не подключайте повторно какие-либо USB-устройства.
Шаг 6: Нажмите кнопку питания, чтобы загрузить компьютер. Теперь вы можете проверить, решена ли проблема с зависанием Windows 11/Windows 10 в процессе подготовки к работе Windows.
Решение 3. Выполните восстановление системы или восстановление образа системы
Если вы создали точку восстановления системы или резервную копию образа системы с помощью инструментов оснастки Windows, вы можете попробовать использовать точку восстановления или файл образа для восстановления ПК до обычное состояние, когда вы сталкиваетесь с проблемой зависания при подготовке Windows.
Но как выполнить восстановление, если система зависла на одном экране?
Шаг 1: Загрузите Media Creation Tool с веб-сайта Microsoft. Запустите его, чтобы создать установочный носитель Windows (установочный USB-накопитель или CD/DVD-диск).
Шаг 2: Загрузите ПК с диска или USB-накопителя . Настройте язык, время, метод клавиатуры и нажмите Repair your computer .
Шаг 3: Перейдите к Выберите параметр > Устранение неполадок > Дополнительные параметры > Восстановление системы .
Шаг 4 : следуйте указаниям мастера, чтобы завершить восстановление системы, чтобы выйти из цикла подготовки Windows 11/Windows 10.
Если у вас есть образ системы, выберите Восстановление образа системы на вкладке Дополнительные параметры . Затем восстановите прежнее состояние компьютера с помощью резервной копии образа.
Совет: Если у вас есть резервная копия системы, созданная профессиональным программным обеспечением для резервного копирования Windows, MiniTool ShadowMaker, вы также можете использовать его Media Builder для создания загрузочного носителя для восстановления ПК до более раннего состояния в WinPE. Этот пост «Как восстановить образ системы с внешнего жесткого диска» будет вам полезен.
Бесплатная загрузка
Решение 4.
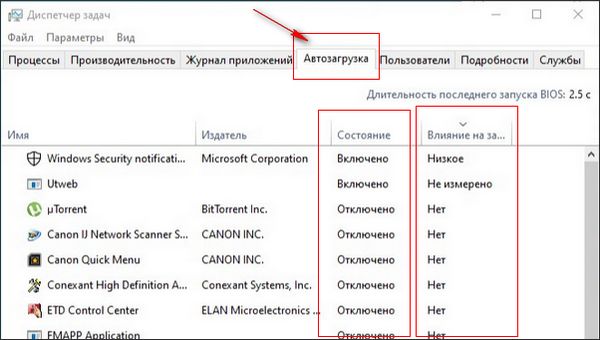 Запустите средство проверки системных файлов
Запустите средство проверки системных файловЕсли Windows слишком долго не может подготовиться к работе с Windows 8/10/11 или описанные выше методы не помогают устранить неполадки, зависшие при подготовке Windows, вы можете попробовать средство проверки системных файлов. Иногда необходимость подготовки Windows к обновлению при каждой перезагрузке может быть вызвана поврежденными файлами на вашем компьютере.
Вот как исправить поврежденные системные файлы:
Шаг 1 : Таким же образом, как описано выше, вставьте установочный диск или USB-накопитель в свой компьютер и загрузите его с этого диска.
Шаг 2: Перейдите к Ремонт компьютера , введите Выберите вариант экрана и выберите Устранение неполадок .
Шаг 3: Нажмите Командная строка на странице Дополнительные параметры .
Шаг 4: После открытия окна cmd введите команду: sfc /scannow /offbootdir=C:\ /offwindir=C:\Windows и нажмите Введите на клавиатуре.
Совет: Иногда средство проверки системных файлов может столкнуться с такими сообщениями об ошибках, как « Защите ресурсов Windows не удалось выполнить запрошенную операцию » или « Защите ресурсов Windows не удалось запустить службу восстановления » в окне cmd. Чтобы устранить эти ошибки, прочтите «Быстрое исправление — SFC Scannow не работает (сосредоточьтесь на двух случаях)», чтобы найти решения. Или иногда SFC застревает и идет искать решения из поста — Windows 10 SFC/Scannow Stuck at 4/5/30/40/73 и т.д.? Попробуйте 7 способов
Терпеливо дождитесь завершения процесса проверки на 100%. Затем перезагрузите компьютер, чтобы увидеть, существует ли еще цикл подготовки Windows 10/11 к Windows.
Решение 5. Выполните восстановление при загрузке Windows 10/11
Если ваш компьютер зависает в подготовке Windows к каждой перезагрузке, восстановление при загрузке Windows может решить проблему.
Для этого также требуется войти в среду восстановления Windows (WinRE) с помощью установочного диска Windows.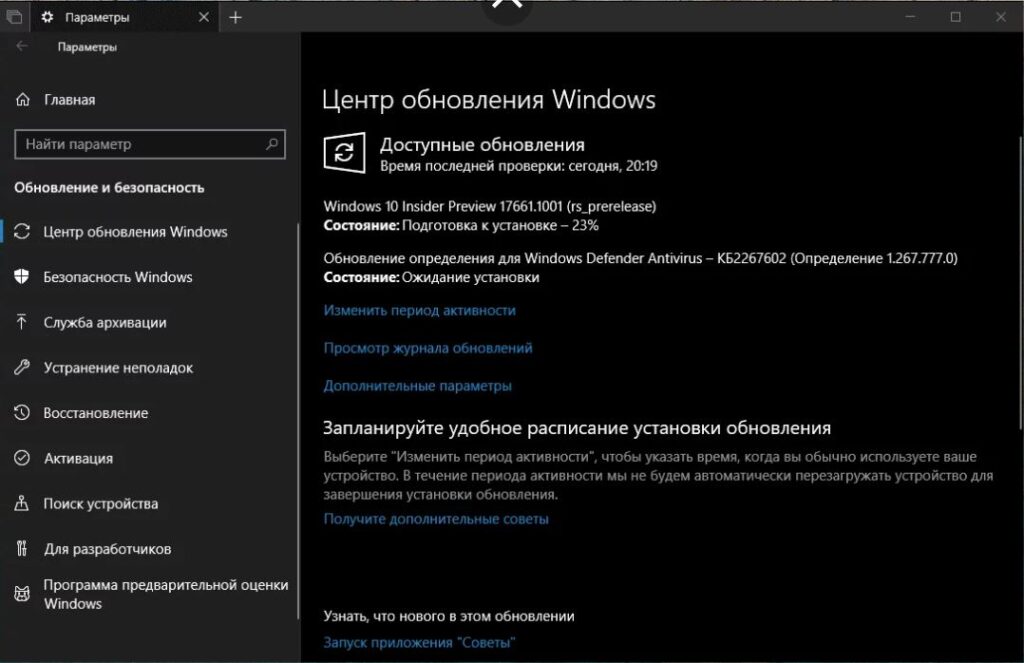 В WinRE перейдите к Дополнительные параметры и выберите Восстановление при загрузке: устранение проблем, из-за которых Windows не загружается .
В WinRE перейдите к Дополнительные параметры и выберите Восстановление при загрузке: устранение проблем, из-за которых Windows не загружается .
Если в процессе восстановления возникает ошибка « восстановление при запуске не может восстановить ваш компьютер » или « автоматическое восстановление не может восстановить ваш компьютер », попробуйте другое решение для исправления зависания Windows 11/Windows 10. проблема с получением Windows.
Решение 6. Удалите недавно установленное обновление в безопасном режиме
Недавнее ошибочное обновление может привести к тому, что Windows застрянет в другом цикле обновления, поэтому удаление этих обновлений может решить проблему. Это нужно будет сделать через Безопасный режим.
Шаг 1 : Откройте страницу Дополнительные параметры , затем щелкните Параметры запуска и нажмите F4 для доступа к безопасному режиму компьютера.
Шаг 2: В безопасном режиме Windows 10/11 щелкните правой кнопкой мыши Пуск , чтобы выбрать Панель управления . Затем перейдите к Программы и компоненты .
Шаг 3 : Нажмите Просмотр установленного обновления на левой панели. Выберите недавно установленные обновления и удалите их, чтобы исправить проблему Windows 11/Windows 10, которая застряла в цикле при получении Windows.
Наконец, перезапустите Windows 10/11, и проблема с компьютером, зависшим при подготовке Windows, должна быть решена.
Решение 7. Выполните чистую установку Windows
Если ни один из вышеперечисленных методов не может помочь вам решить проблему с зависанием Windows, возможно, в операционной системе есть неустранимые проблемы. Окончательным решением будет установка новой копии Windows.
Резервное копирование важных файлов перед установкой Windows
Чистая установка Windows сотрет некоторые ваши личные файлы. Таким образом, убедитесь, что вы сделали резервную копию важных данных из системного раздела или рабочего стола. Кроме того, приготовьте лицензионный ключ .
Таким образом, убедитесь, что вы сделали резервную копию важных данных из системного раздела или рабочего стола. Кроме того, приготовьте лицензионный ключ .
Для резервного копирования компьютерных файлов мы рекомендуем использовать бесплатное программное обеспечение для резервного копирования Windows 10/11 MiniTool ShadowMaker. Он совместим с Windows 11/10/8/7 и может помочь вам создавать резервные копии файлов, диска, раздела или ОС простым щелчком мыши. Здесь вы можете начать резервное копирование своих файлов, получив пробную версию (поддерживается 30-дневное бесплатное использование) с помощью кнопки ниже.
Скачать бесплатно
Шаг 1: Запустите MiniTool ShadowMaker Trial Edition и создайте загрузочный USB-накопитель через Мастер создания носителей . Затем загрузите незагружаемый компьютер с этого диска и войдите в среду восстановления MiniTool ShadowMaker.
Шаг 2 : Запустите это программное обеспечение для резервного копирования, на вкладке Backup перейдите в Source > Folders and Files , чтобы выбрать файлы, резервные копии которых вы хотите создать.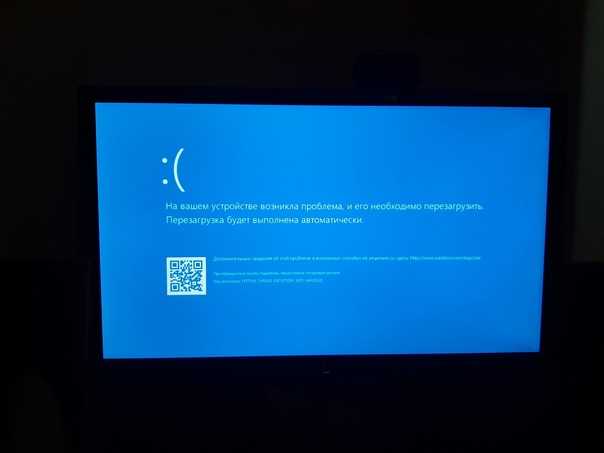
Затем выберите путь для сохранения файла образа резервной копии. Это программное обеспечение по умолчанию указывает папку для вас, но вы также можете указать место, например, внешний жесткий диск или USB-накопитель.
Шаг 3: Нажмите Создать резервную копию , чтобы выполнить задачу резервного копирования.
Выполните чистую установку Windows 10/11
После завершения резервного копирования файла теперь вы можете переустановить Windows 10/11, чтобы устранить проблему с зависанием Windows.
Шаг 1 : Загрузите компьютер с установочного диска или привода.
Шаг 2 : Выберите язык, формат времени и клавиатуру.
Шаг 3 : Нажмите Установить сейчас и следуйте инструкциям на экране.
Примечание: Имейте в виду, что вы должны выбрать правильный диск для выполнения установки. В противном случае все файлы с этого диска будут удалены. Будьте особенно осторожны.
В противном случае все файлы с этого диска будут удалены. Будьте особенно осторожны.
После завершения процесса установки проблема Windows 11/Windows 10, зависшая при подготовке Windows, должна быть полностью решена.
Если вы не знаете, как сделать обновленную копию Windows, прочтите статью «Как переустановить Windows 10». Если вы считаете, что выполнить чистую установку сложно, вы можете вместо этого следовать этому сообщению, чтобы сбросить Windows 10/11.
«Вот 7 решений, которые помогут решить проблему с зависанием Windows Ready. Попробуйте их, если у вас есть эта проблема, и поделитесь ею в Твиттере, чтобы сообщить большему количеству людей». Ваш компьютер
Независимо от того, какие системные проблемы возникают на вашем компьютере, восстановление образа системы является лучшим решением при условии, что образ системы был создан заранее.
Точно так же восстановление ПК до предыдущего состояния с помощью резервной копии системы также является хорошим решением для цикла подготовки Windows 11/Windows 10 в течение длительного времени
Поэтому после устранения проблемы необходимо сделать резервную копию вашей ОС, чтобы защитить компьютер от повреждения системы.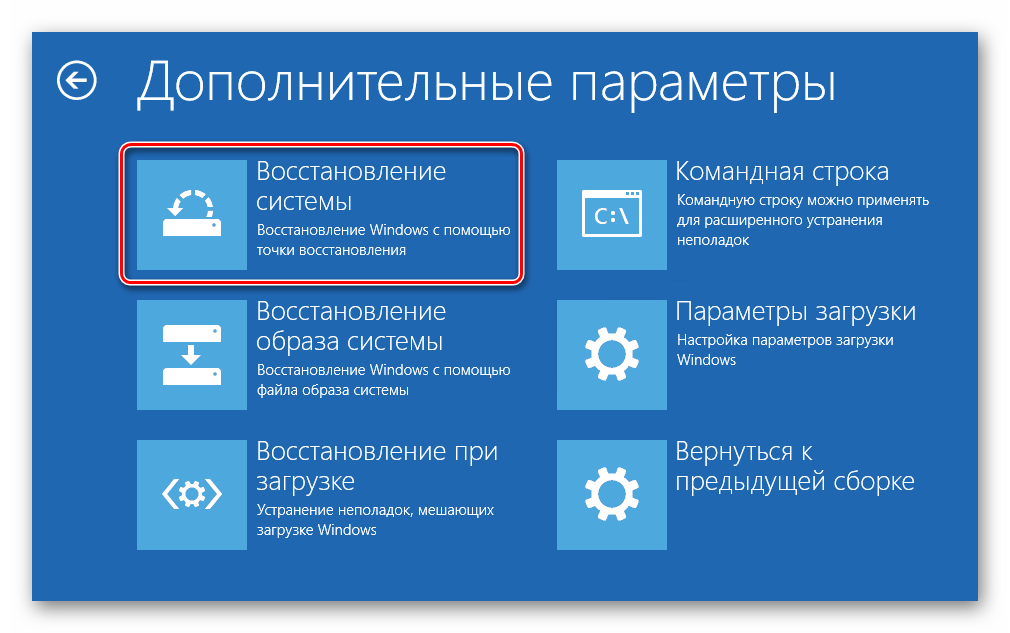 Для этого мы настоятельно рекомендуем использовать MiniTool ShadowMaker, как указано выше.
Для этого мы настоятельно рекомендуем использовать MiniTool ShadowMaker, как указано выше.
Бесплатная загрузка
Шаг 1: Запустите это программное обеспечение для резервного копирования для Windows 10/11, нажмите Keep Trial .
Шаг 2 : Перейдите на страницу Backup , по умолчанию выбраны системные разделы и путь к хранилищу. Запустите процесс резервного копирования системы, нажав Сделать резервную копию сейчас .
Совет: Вы также можете изменить источник резервного копирования и место назначения в зависимости от ваших потребностей.
Ваш компьютер зависает при подготовке Windows? Успокойтесь и используйте вышеперечисленные методы! В случае повторного зависания Windows, лучше всего сделать резервную копию операционной системы Windows 10/11 с помощью MiniTool ShadowMaker.
В общем, не стесняйтесь сообщать нам, если у вас есть другие способы исправить цикл подготовки Windows 11/Windows 10 или вопросы, касающиеся программного обеспечения MiniTool, связавшись с [email protected] или оставив комментарий ниже.
Подготовка к работе с Windows Часто задаваемые вопросы о зависании
Что делать, если мой компьютер зависает при подготовке к работе с Windows?
- Просто подождите некоторое время
- Выключите компьютер и перезагрузите его
- Выполните восстановление системы или восстановление образа системы
- Запустить средство проверки системных файлов
- Выполнение восстановления при загрузке Windows 11/10
- Удалить недавно установленное обновление в безопасном режиме
- Выполнить чистую установку Windows
Как долго мне ждать готовности Windows?
Обычно можно терпеливо ждать 2-3 часа. Но если вы все еще видите экран компьютера после этого периода, попробуйте несколько способов избавиться от циклической подготовки Windows.
Не выключайте компьютер застрял?
Если ваш компьютер зависает на экране с надписью «Подготовка Windows. Не выключайте компьютер», попробуйте исправить это, запустив SFC, выполнив восстановление при загрузке, запустив восстановление системы и т. д.
Не выключайте компьютер», попробуйте исправить это, запустив SFC, выполнив восстановление при загрузке, запустив восстановление системы и т. д.
Что делать, если мой компьютер зависает при обновлении?
- Удаление любых периферийных устройств USB
- Запустите средство устранения неполадок Центра обновления Windows
- Переименовать папку SoftwareDistribution
- Выполните чистую загрузку
- Удалите конкретное обновление, вызывающее проблему
- Запустите DISM в безопасном режиме
- Запустить автоматическое восстановление
- Выполнить восстановление системы в WinRE
- Подробнее в посте — Как исправить проблему «Обновления Windows застряли на 100» в Windows 10
- Твиттер
- Линкедин
- Реддит
boot — Как исправить очень медленную загрузку Ubuntu?
спросил
Изменено 5 лет, 7 месяцев назад
Просмотрено 168 тысяч раз
Когда я загружаю свою только что установленную копию Ubuntu на моей пользовательской установке с 4 ГБ ОЗУ DDR3 и 3 ГГц Intel Core i7, это занимает около полутора минут на фиолетовом экране загрузки, а затем после входа в него требуется некоторое время, чтобы значки появились на экране.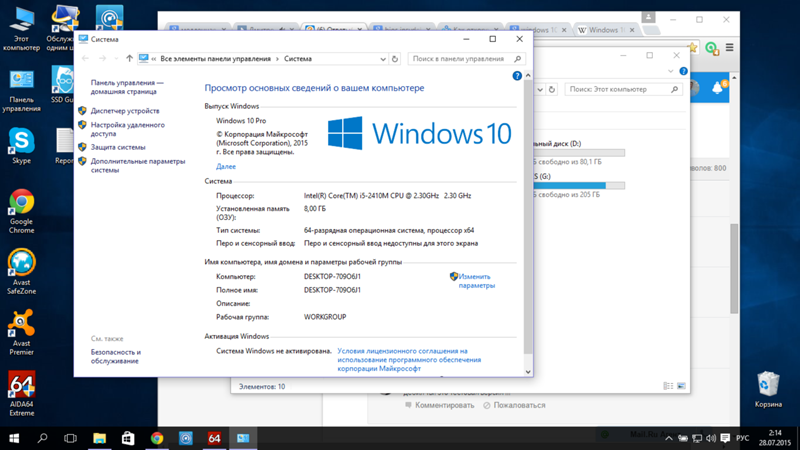 Этот компьютер может запускать и загружать Windows 7 быстрее, поэтому у меня есть проблема.
Этот компьютер может запускать и загружать Windows 7 быстрее, поэтому у меня есть проблема.
5
Проще всего было бы открыть терминал, а затем написать «dmesg» для поиска пробелов, как предложил Пек. Вывод будет менее подробным, чем сообщения. Вы увидите метки времени в скобках «[]».
Это явно ошибка. С этой системой у вас не должно быть загрузки дольше ~ 10 секунд.
3
Я бы проверил Система > Администрирование > Средство просмотра файлов журнала > Сообщения . Он может показывать, что что-то тормозит или зависает, прежде чем процесс загружается в фоновом режиме. В журнале есть отметка даты и времени с секундами. Ищите чрезмерные пробелы в секундах и т. д. и повторяющиеся элементы. Если ваш компьютер загружался несколько дней подряд, вы можете сравнить предыдущие журналы.
2
Установите bootchart и pybootchartgui и загрузите файл . png в
png в /var/log/bootchart .
В любом случае, он покажет вам всю процедуру от системы до полной загрузки. Отключите трудоемкие, но ненужные пакеты. Установите для этого приложение bug .
Все эти пакеты можно установить следующим образом:
sudo apt-get install bootchart pybootchartgui
Также запустите команду:
sudo sed -i 's/NoDisplay=true/NoDisplay=false/g' /etc/xdg/autostart/*.desktop
Теперь откройте «Автозапуск приложений» и снимите флажки со всего, что вы не хотите загружать во время загрузки.
Вы можете начать с отключения некоторых служб при запуске, таких как Bluetooth и удаленный рабочий стол и звук входа в Gnome.
Перейдите к Система > Администрирование > Запуск приложений , чтобы отменить выбор элементов для запуска при запуске и посмотреть, заметили ли вы какие-либо изменения во времени загрузки.
Я решил эту проблему, войдя в BIOS, а затем отключив параметр контроллера ACHI SATA и установив элемент управления SATA в режим «совместимости».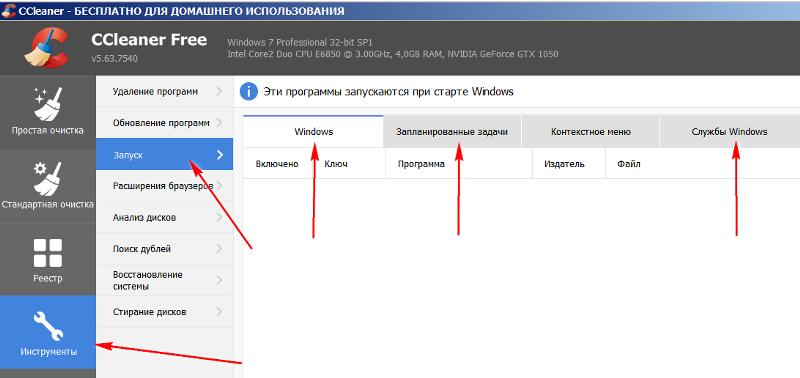 На моем Toshiba NB200 он отлично работал!
На моем Toshiba NB200 он отлично работал!
Хотите верьте, хотите нет, это текстовый вывод.
откройте терминал и выполните:
sudo nano /etc/default/grub
изменить строку:
GRUB_CMDLINE_LINUX_DEFAULT=""от
до
GRUB_CMDLINE_LINUX_DEFAULT="тихий"
запуск:
sudo update-grub2
Это сократило мое 15-секундное время загрузки на 10 секунд.
1
Удаление hp-lip 3.14.1 помогло с той же проблемой. Я использовал Ubuntu-Tweek, чтобы очистить все.
Я использую Ubuntu 12.04. Для моего принтера (HP Envy 4500) требовался hp-lip.
1
в меню BIOS, измените контроллер SATA на совместимый. работал на леново z500. это не чудо, но значительно ускоряет запуск.
также убить ВСЕ запускаемые приложения.
Окружение рабочего стола вообще не имеет значения, по крайней мере, не так уж много.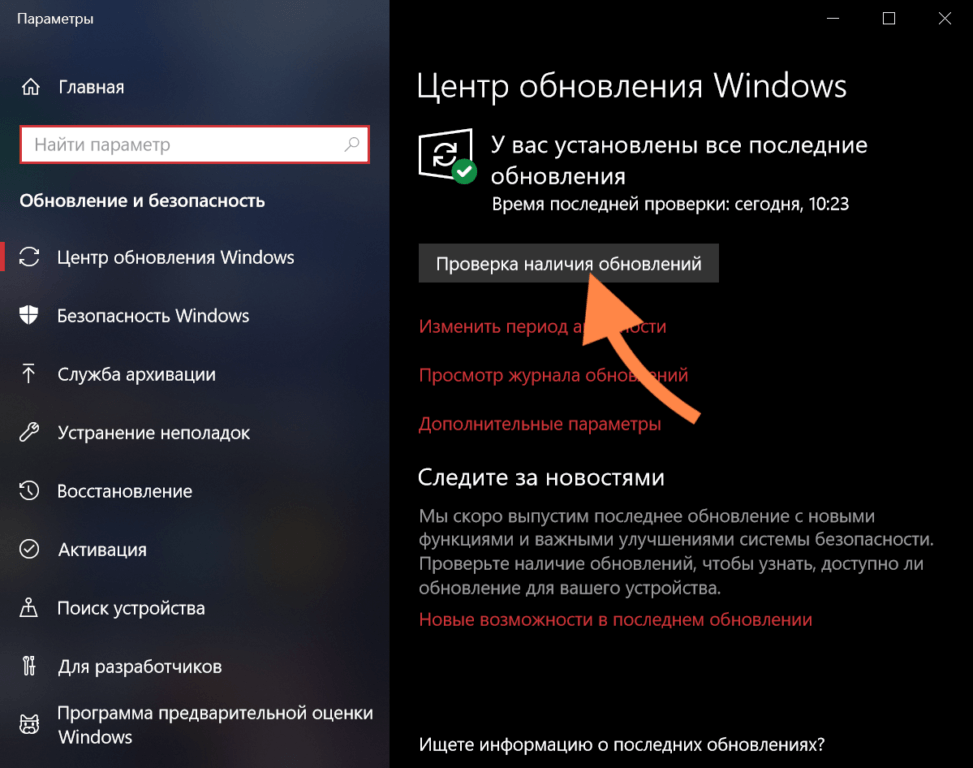



 2020
2020 10.2020
10.2020