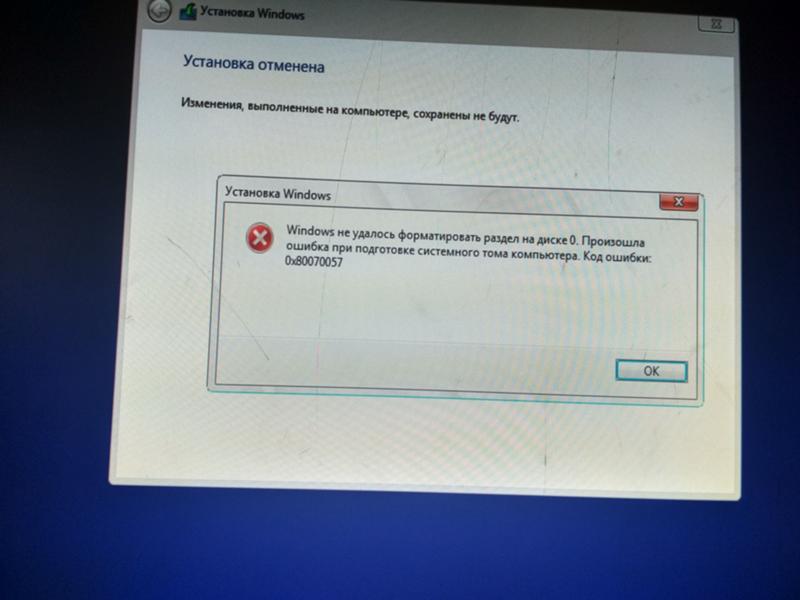Что делать если идет бесконечная загрузка Windows 10?
Статьи › Что делать если › Подготовка виндовс не выключайте компьютер долго висит что делать
Переустановка или восстановление Windows
Для этого в «Панели управления» надо перейти на вкладку «Система», далее — «Защита системы» — «Восстановить». В открывшемся списке надо выбрать точку восстановления, созданную до появления проблем с загрузкой. Можно попробовать вернуть Windows 10 в исходное состояние.
- Что делать если виндовс 10 очень долго загружается?
- Как ускорить время загрузки Windows 10?
- Что делать если Windows 10 не загружается?
- Почему после загрузки виндовс 10 черный экран?
- Почему долгая загрузка виндовс?
- Что делать если завис Windows 10?
- Как максимально ускорить загрузку?
- Зачем нужно отключение быстрой загрузки Windows 10?
- Как разогнать скорость загрузки?
- Как перезагрузить виндовс если завис?
- Что делать если комп просто завис?
- Какие клавиши нажимать если черный экран?
- Как перезагрузить компьютер при черном экране?
- Как сделать восстановление системы Windows 10?
- Как узнать что тормозит загрузку Windows 10?
- Почему очень долго загружается компьютер?
- Что делать если долго загружается ноут?
- Какая должна быть скорость загрузки?
- Как ускорить процесс загрузки компьютера?
- Какой должна быть скорость загрузки?
- Как восстановить загрузку Windows 10?
- Как снести винду на компьютере?
- Как убрать черный экран при загрузке Windows 10?
- Как ускорить загрузку компьютера при включении?
- Что делать если ПК долго загружается и виснет?
Что делать если виндовс 10 очень долго загружается?
Добиться реального ускорения загрузки поможет полная переустановка Windows. За годы работы даже при регулярной чистке от программного мусора накопятся проблемки. Победить их всех сразу поможет переустановка ОС. После нее на всех этапах компьютер будет работать быстрее.
За годы работы даже при регулярной чистке от программного мусора накопятся проблемки. Победить их всех сразу поможет переустановка ОС. После нее на всех этапах компьютер будет работать быстрее.
Как ускорить время загрузки Windows 10?
Заходим в подменю «Питание и спящий режим», кликаем по ссылке «Дополнительные параметры питания». В меню слева кликаем по ссылке «Действия кнопок питания». Переходим в раздел с параметрами, изменение которых сейчас недоступно. Находим опцию «Включить быстрый запуск» и отмечаем её галочкой.
Что делать если Windows 10 не загружается?
Причины, по которой не загружается «десятка» делятся на аппаратные и программные. Проблемы программного типа связаны с повреждением (удалением) системных и загрузочных файлов и/или отвечающих за запуск реестра. Здесь зачастую проблемы возникают из-за: Наличия «корявых» приложений в автозапуске.
Почему после загрузки виндовс 10 черный экран?
Во многих случаях вы увидите черный экран на вашем устройстве, потому что Windows 10 потеряла связь с дисплеем. Когда это происходит, вы можете использовать сочетание клавиш Windows + Ctrl + Shift + B, которое перезапускает видеодрайвер и обновляет соединение с монитором.
Когда это происходит, вы можете использовать сочетание клавиш Windows + Ctrl + Shift + B, которое перезапускает видеодрайвер и обновляет соединение с монитором.
Почему долгая загрузка виндовс?
Затянувшаяся загрузка может сигнализировать о серьезных неполадках: заражении вирусами, программных и аппаратных сбоях, перегреве комплектующих и общем устаревании устройства. Среднее время загрузки Windows без использования функции «Быстрый запуск» составляет около 15-25 секунд при использовании SSD.
Что делать если завис Windows 10?
Если у вас «зависает» частенько ноутбук на Wimdows 8 или 10, то вам следует попробовать следующую комбинацию клавиш — Win + Ctrl + Shift + B. В результате нажатия этих 4 клавиш экран вашего ноутбука на мгновенье потемнеет, после раздастся негромкий сигнал, а через несколько секунд картинка снова появится на экране.
Как максимально ускорить загрузку?
Как ускорить загрузку Windows 10:
- Установите систему на SSD.
- Удалите лишние программы из автозагрузки
- Переводите компьютер в режим сна
- Включите режим быстрой загрузки
- Включите режим Fast Boot в BIOS.

Зачем нужно отключение быстрой загрузки Windows 10?
Почему можно отключить быстрый запуск
Быстрый запуск может мешать шифрованию образов дисков; некоторые устройства не поддерживают спящий режим, и также работа быстрого запуска может быть с ошибками; при выключении компьютера с включенным быстрым запуском — Windows блокирует жесткий диск.
Как разогнать скорость загрузки?
Как ускорить интернет на компьютере или смартфоне:
- Снизьте качество видео
- Закройте лишние вкладки
- Включите турборежим
- Установите блокировщик рекламы
- Избавьтесь от ненужных расширений браузера
- Замените или отключите VPN.
- Удалите лишние программы
- Отключите лишнюю технику от интернета
Как перезагрузить виндовс если завис?
Ctrl + Alt + Del. После выполнения команды откроется специальное окно Windows с определенным выбором действий. В нижнем углу справа найдите кнопку питания системы (на Windows 7 она единственная и в красном цвете, а на Windows 10 — справа в конце). Нажмите и выберите «Перезагрузить».
Нажмите и выберите «Перезагрузить».
Что делать если не загружается винда?
Загрузке Windows могут мешать некорректные обновления, ошибки в драйверах, а также сторонние программы и вирусы. Попробуйте запустить систему в безопасном режиме. Он активирует только базовые компоненты Windows без лишних драйверов и программ. Если проблема в последних, то система запустится и вы сможете её почистить.
Что делать если комп просто завис?
Нажмите Ctrl + Shift + Escape, чтобы вызвать «Диспетчер задач». Найдите приложение, которое не отвечает и нажмите «Завершить задачу». Кроме того, можно попробовать сочетания Ctrl + Esc, что откроет меню «Пуск» и можно будет перезагрузить компьютер в штатном режиме.
Какие клавиши нажимать если черный экран?
Для черного экрана используйте следующее сочетания клавиш: Windows клавиши с логотипом + CTRL+SHIFT+B.
Как перезагрузить компьютер при черном экране?
Если экран становится черным только после входа в систему, как только вы попадете на экран блокировки, щелкните значок питания в левом нижнем углу. Удерживая нажатой клавишу SHIFT, нажмите «Перезагрузить». После перезагрузки появятся некоторые параметры, включая безопасный режим с сетевым режимом.
Удерживая нажатой клавишу SHIFT, нажмите «Перезагрузить». После перезагрузки появятся некоторые параметры, включая безопасный режим с сетевым режимом.
Как сделать восстановление системы Windows 10?
Возврат компьютера в исходное состояние:
- Выберите Пуск > Параметры > Система > Восстановление. Открытие параметров восстановления
- Возле пункта Вернуть этот компьютер в исходное состояние выберите Вернуть компьютер в исходное состояние. Затем выберите один из параметров и/или настроек в таблице ниже.
Как узнать что тормозит загрузку Windows 10?
Открываем окно «Просмотр событий» и заходим в директорию Журналы приложений и служб > Microsoft > Windows > Diagnostics-Performance. Выделяем пункт «Работает». Поиск файла или папки с именем Devic не дал результатов.
Почему очень долго загружается компьютер?
Запыленность корпуса; нехватка оперативной памяти; выход из строя жесткого диска; морально устаревшие комплектующие.
Что делать если долго загружается ноут?
Если ноутбук долго включается, то нужно убрать из автозагрузки лишние программы. Здесь можно пойти двумя путями: при помощи конфигурации системы либо же специальными утилитами, типа CCleaner. При помощи утилиты это сделать несколько проще: нажмите на вкладку «Менеджер автозагрузок» и снимите ненужные галочки.
Какая должна быть скорость загрузки?
Для браузинга, серфинга в социальных сетях, в том числе и онлайн игр оптимальная скорость подключения — 2 мегабит/с. Для организации видеоконференций и SD-видео —3 Мбит/с. Для просмотра видео в качестве HD вам нужна скорость не менее 5 Мбит/с. Для Full HD фильмов — от 8 Мбит/с.
Как ускорить процесс загрузки компьютера?
В Chrome есть опция Parallel downloading в скрытых настройках. Включите её, и браузер начнёт скачивать файлы в несколько потоков. Введите в адресную строку chrome://flags/#enable-parallel-downloading, переключите появившуюся настройку в режим Enabled и перезапустите браузер. Затем проверьте скорость.
Затем проверьте скорость.
Какой должна быть скорость загрузки?
Оптимальное время загрузки — 2-3 сек. Идеальное — время реакции пользователя, то есть, 0,5 сек. Однако для высоконагруженных веб-приложений оптимальная скорость может отличаться. В таких случаях нужно провести проверку скорости и высчитать среднее время загрузки сайтов конкурентов и ориентироваться на него.
Как восстановить загрузку Windows 10?
Способ 1. Средство восстановления при запуске:
- Запустите систему на установочном носителе для установленной версии Windows.
- На экране Установка Windows выберите Далее>восстановить компьютер.
- На экране Выбор параметра выберите Устранение неполадок.
- На экране Дополнительные параметры выберите Восстановление при запуске.
Как снести винду на компьютере?
Нажмите кнопку Пуск, введите Конфигурация системы и щелкните Конфигурация системы. В окне Конфигурация системы перейдите на вкладку Загрузка.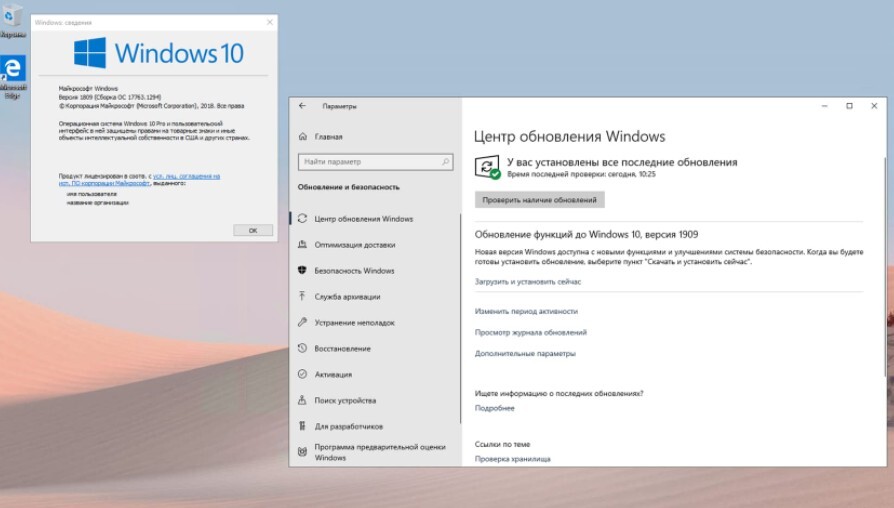 В списке на вкладке Загрузка выберите удаляемую систему и нажмите кнопку Удалить. Нажмите кнопку ОК.
В списке на вкладке Загрузка выберите удаляемую систему и нажмите кнопку Удалить. Нажмите кнопку ОК.
Как убрать черный экран при загрузке Windows 10?
Одновременно нажмите клавишу Windows + Shift + Ctrl + B. Это должно вернуть экран. Затем примените все обновления Windows. Запуск ПК в безопасном режиме может помочь сузить проблему.
Как ускорить загрузку компьютера при включении?
Но есть еще некоторые вещи, про которые стоит знать:
- Установите систему на SSD.
- Удалите лишние программы из автозагрузки
- Переводите компьютер в режим сна
- Включите режим быстрой загрузки
- Включите режим Fast Boot в BIOS.
Что делать если ПК долго загружается и виснет?
Такие симптомы могут возникать из-за неисправности или сбоев модулей памяти или перегрева чипов. В большинстве случаев неисправности ОЗУ приходиться заменить модули памяти. Много служб одновременно запущенных в операционной системе, отрицательно сказываются на работе компьютера и создают дополнительную нагрузку.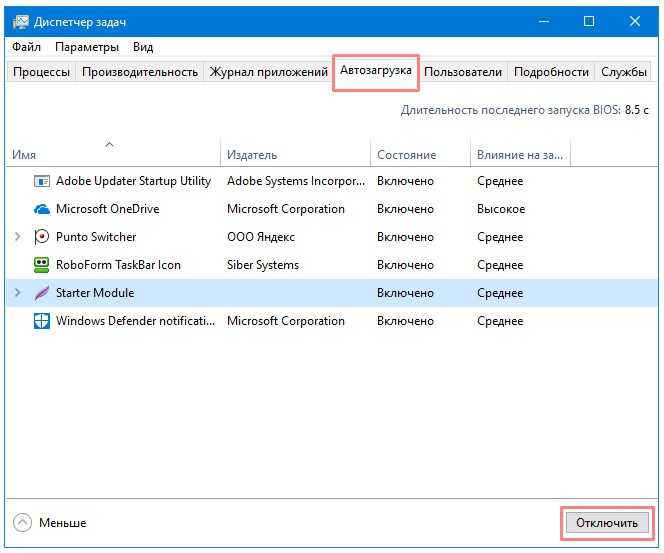
Долго загружается ноутбук Acer-«АСЕР ИНФО»
- Главная /
- Долго загружается ноутбук Acer
Многие пользователи сталкиваются с проблемой долгой загрузки Windows 7/8/10 на ноутбуке Acer. Такой симптом свидетельствует о неработоспособности базовых модулей или о наличии сбоя в программных компонентах. Рассмотрим популярные неисправности:
- непродуктивная работа системы охлаждения, вследствие чего перегревается центральный процессор, а также другие элементы аппаратной части. Решение проблемы – чистка лэптопа и замена термопасты;
- с целью увеличения продолжительности автономной работы ноута Асер, операционная система автоматически снижает частоты процессора, ОЗУ и видеоадаптера. Восстановление первоначального уровня производительности осуществляется посредством изменения базовых настроек в панели управления Windows;
- вирусные программы по максимуму используют мощность ноутбука, вследствие этого снижается производительность и notebook тормозит.
 Требуется установка противовирусного ПО и удаление вирусов;
Требуется установка противовирусного ПО и удаление вирусов; - реестр засорен программами, которые некорректно удалены пользователем. Чистка реестра проводится специальным софтом;
- устарели или не установлены драйвера. В этом случае выполняется инсталляция утилитов от проверенных разработчиков.
В некоторых случаях причиной того, что лэптоп тормозит, и постоянно появляются системные ошибки, становятся сбои в работе HDD винчестера. Периодически следует проводить дефрагментацию жесткого диска.
Восстановление ноутбука Acer своими руками
Как определить, почему медленно загружается операционная система лэптопа? Для этого необходимо тщательно протестировать функциональность элементов аппаратной части ноутбука и проверить Windows на наличие ошибок. Чтобы выполнить такую работу требуется лицензионный софт, профессиональное оборудование и опыт в ремонте компьютерной техники.
Что делать пользователю в сложившейся ситуации? Не стоит пытаться устранить неполадки самостоятельно, целесообразней доверить починку неработоспособного устройства квалифицированным мастерам сервисного центра.
Услуги и гарантия на починку
Место проведения ремонта ноутбуков Acer зависит от специфики неисправности: программные сбои устраняются на дому, а аппаратные повреждения ремонтируются в мастерской. Оставьте заявку на официальном сайте компании и получите 15% скидку на сервисное обслуживание. Дополнительные вопросы, касающиеся восстановления, уточняйте в службе поддержки клиентов. Менеджеры Call-центра предоставят бесплатную консультацию. Горячая линия работает круглосуточно и без выходных.
В некоторых ситуациях проводится замена неисправных деталей. Инженеры устанавливают оригинальные комплектующие, закупка которых проводится у официальных представителей производителя в России.
Другие распространенные вопросы:
Не запускается ноутбук Acer?
Ноутбук Acer не видит телефон через USB?
Перестал работать ноутбук Acer?
Долго включается ноутбук Acer?
Ноутбук Acer медленно работает?
Не работают порты на ноутбуке Acer?
Не работает аккумуляторная батарея на ноутбуке Acer?
Не загружается ноутбук Acer?
Не выключается ноутбук Acer?
Не открывается ноутбук Acer?
Ноутбук Acer не видит Bluetooth устройства?
Ноутбук Acer через HDMI не видит ЖК телевизор?
Ноутбук Acer не видит драйвера?
Ноутбук Acer не определяет внешний монитор?
Ноутбук Acer не видит SD карту?
Ноутбук Acer не видит мышь?
Ноутбук Acer не видит принтер?
Ноутбук Acer не видит интернет?
Ноутбук Acer не видит роутер?
Ноутбук Acer не подключается к Wi-Fi роутеру?
Ноутбук Acer не заряжается?
Ноутбук Acer тормозит?
Ноутбук Acer греется?
Не работает Wi-Fi на ноутбуке Acer?
Не работает веб-камера на ноутбуке Acer?
На ноутбуке Acer не загружается Windows 7, 8, 10?
Проблема с видеокартой на ноутбуке Acer?
Ноутбук Acer зависает/завис?
Ноутбук Acer не работает?
На ноутбуке Acer нет изображения?
Ноутбук Acer сам перезагружается?
Ноутбук Acer сильно шумит?
Ноутбук Acer зависает и тормозит?
Не работает звук на ноутбуке Acer?
Ноутбук Acer перегревается?
Ноутбук Acer не видит жесткий диск?
Не работает USB-порт на ноутбуке Acer?
Не работает клавиатура на ноутбуке Acer?
Не работает тачпад на ноутбуке Acer?
Ноутбук Acer не видит Wi-Fi?
Ноутбук Acer не включается?
Не заряжается аккумуляторная батарея на ноутбуке Acer?
Ноутбук Acer не загружается?
Показать все
Как ускорить Windows 10
Являясь одной из самых популярных компьютерных операционных систем в мире, Windows™ имеет впечатляющую историю производительности выше среднего и передовых интегрированных технологий и программного обеспечения, которые поддерживают лояльность пользователей к бренду.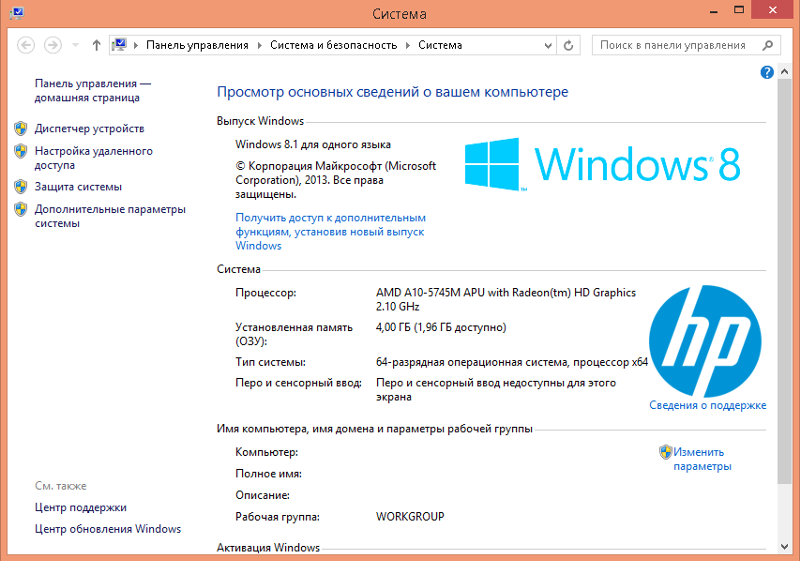 Однако при всех плюсах этой ОС всегда есть парочка минусов.
Однако при всех плюсах этой ОС всегда есть парочка минусов.
Windows XP стала очень популярной среди предприятий, но в ней также были обнаружены дыры в системе безопасности и программные ошибки. Windows Vista полностью изменила внешний вид операционной системы, но лишилась эффективной поддержки драйверов и защиты конфиденциальности.
Перенесемся к выпуску Windows 10 2015 года, и пользователи Windows единогласно признают, что десятая часть оказалась лучшей. Так почему же ваш компьютер все еще тормозит?
Слишком много хорошего
В наш цифровой век, когда все стало доступным на наших компьютерах, мы загружаем, загружаем, транслируем и играем больше, чем когда-либо прежде.
Со всеми высокоскоростными многозадачными функциями, которые вы ожидаете от своего компьютера, он может перегружаться и вызывать больше разочарований, чем производительности. Мы познакомим вас с причинами замедления работы вашей ОС и нашими лучшими советами о том, как ускорить работу Windows 10.
Почему моя Windows 10 работает так медленно?
Существует ряд причин, по которым операционная система вашего компьютера со временем замедляется, но признаки всегда указывают на одну причину: их использование!
Между просмотром всех ваших любимых программ, загрузкой файлов и тяжелыми вычислениями на жестком диске легко пренебречь тем, сколько вы используете для своей ОС.
Если вы обнаружили, что ваш компьютер с Windows 10 работает медленнее, чем обычно, эти причины могут объяснить, почему.
1. Ваш жесткий диск переполнен
Когда вы загружаете и устанавливаете фотографии, видео, программы и другие файлы на свой компьютер, все сохраняется на жестком диске вашего ПК. Если емкость вашего жесткого диска приближается к 90%, ваш компьютер может работать на 50% медленнее, чем его первоначальная скорость.
Проверьте емкость жесткого диска, выполнив следующие три шага:
1. Откройте «Проводник». Это доступно, нажав клавишу Windows и E
Откройте «Проводник». Это доступно, нажав клавишу Windows и E
2. Нажмите «Этот компьютер» на левой панели
3. Доступное свободное пространство будет видно под Windows (C:) такой же. Вредоносное ПО воздействует на ваш компьютер совершенно иначе, чем традиционный вирус. Вредоносное ПО или вредоносное программное обеспечение предназначено для нанесения ущерба операционной системе компьютера.
Как правило, вредоносное ПО заражает ваш компьютер, нарушая общие процессы и эффективно замедляя функции, которые раньше выполнялись с молниеносной скоростью.
3. Недостаточно памяти
Прежде чем попытаться выяснить, как ускорить работу Windows, вам необходимо оценить оставшийся объем оперативной памяти вашего компьютера.
Ваш компьютер поставляется с ограниченным объемом оперативной памяти, поэтому, если на вашем компьютере начального или среднего уровня установлены какие-либо мощные программы для редактирования фотографий или сложные HD-игры, вы можете перегрузить свой компьютер и привести к постоянному зависанию.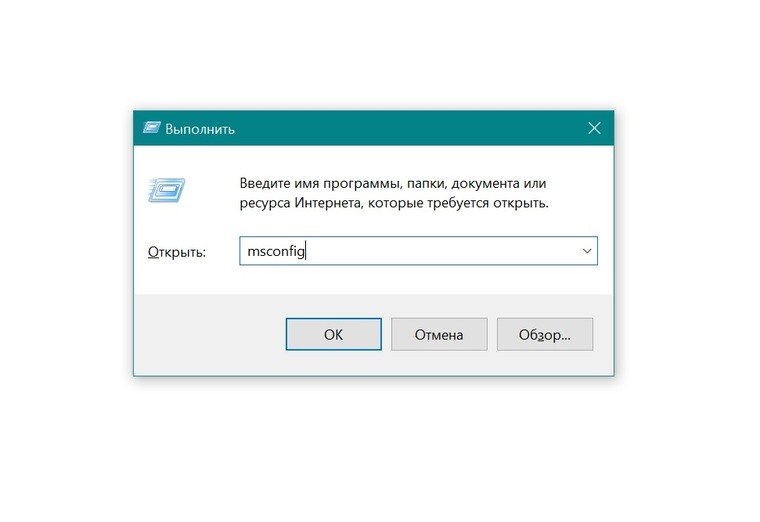
Чтобы проверить, какие программы занимают оперативную память вашего компьютера , выполните следующие действия:
1. Откройте диспетчер задач, одновременно нажав CTRL+ALT+DELETE.
2. Найдите вкладку «процессы».
3. На вкладке процессов вы сможете увидеть, какие программы занимают наибольший процент вашего процессора, памяти, диска и многого другого.
4. Вы запускаете слишком много программ или открываете слишком много вкладок в браузере
Цифровая эпоха требует многозадачности. Стремясь сделать как можно больше за кратчайшее время и с наименьшим количеством кликов, мы склонны загромождать наши компьютеры десятками вкладок, одновременно запуская Spotify, Netflix, Facebook Messenger и Norton Antivirus в фоновом режиме.
Ваш компьютер может одновременно обрабатывать только ограниченное количество данных. С таким количеством открытых страниц, скорее всего, вы перегружаете свою оперативную память.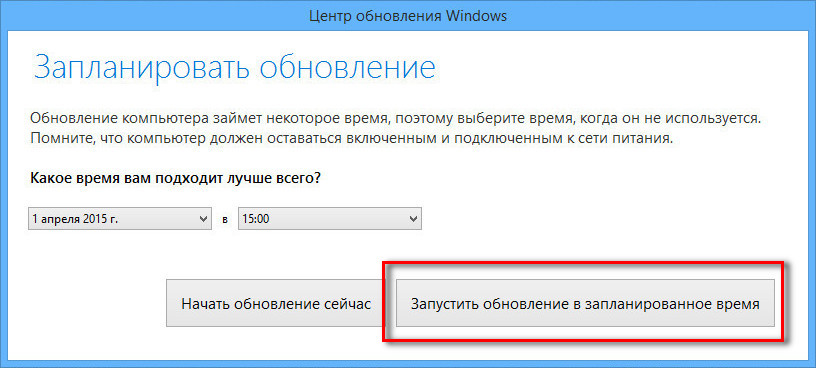 Будьте осторожны с сайтами с автоматическим обновлением, такими как живые блоги или страницы списков воспроизведения видео, которые могут вызвать медленную обработку.
Будьте осторожны с сайтами с автоматическим обновлением, такими как живые блоги или страницы списков воспроизведения видео, которые могут вызвать медленную обработку.
5. Ваш запуск Windows вышел из-под контроля
Недавно загруженные программы дорого обходятся, забивая меню запуска Windows. Поскольку каждый из них требует внимания, новые установки обычно пытаются найти путь к запуску каждый раз, когда вы включаете компьютер.
Если вы вручную не сняли флажок с разрешения, отключающего самозапуск программы, эти подлые программы могут добавлять минуты к вашему полному времени запуска.
Другие причины
Если вы не обнаружили проблемы с компьютером ни по одной из этих пяти основных причин, замедление работы вашего ПК может быть вызвано одной из следующих причин:
- В вашем браузере слишком много надстроек и расширений.
- Ваша антивирусная программа перегружает компьютер несвоевременным сканированием.
- Ваша операционная система слишком продвинута для аппаратного обеспечения вашего ПК.

- ОС вашего компьютера устарела или компьютер перегревается.
Как повысить производительность Windows 10?
Несмотря на все стремительное развитие, которое Windows 10 принесла на рынок, ОС по-прежнему остается одной из наиболее подверженных случайным замедлениям работы.
Поскольку Windows 10 поставляется с рядом предустановленных программ и системных ресурсов, ваш компьютер уже загружен рядом причин, по которым его производительность может быть менее эффективной, чем это возможно. Так что же больше всего влияет на операционную систему вашего компьютера?
Исправление производительности №1: удалите ненужные программы
Проблема: Приложения и программы, которые вы когда-то загружали и которые больше не нужны, могут снижать скорость вычислений.
Они продолжают занимать большие объемы ОЗУ и памяти на жестком диске вашего ПК. Самое быстрое решение этих программ, вызывающих отставание, — это полностью их удалить.
Исправление:
1. В панели управления выберите «Программы»
2. Затем нажмите «Удалить программу».
3. На этой вкладке вы сможете просматривать все программы, установленные на вашем ПК. Панели инструментов браузера и лишние антивирусные сканеры могут повысить производительность Windows 10 за несколько простых шагов программы, живущие в вашем компьютере, борются за внимание с того момента, как вы включаете компьютер.
Когда у вас слишком много программ, пытающихся загрузиться одновременно, производительность вашего ПК резко снижается.
Исправление:
1. Откройте Диспетчер задач, щелкнув правой кнопкой мыши кнопку Windows в левом нижнем углу ПК. 3. Оттуда вы сможете увидеть, какие программы загружаются при включении питания, а также их влияние на запуск
4. Вы можете отключить любые программы, выбрав программу и нажав «Отключить» в правом нижнем углу окна диспетчера задач. , и вредоносное ПО — все это серьезные нарушения безопасности, которые могут снизить производительность вашей Windows 10.
, и вредоносное ПО — все это серьезные нарушения безопасности, которые могут снизить производительность вашей Windows 10.
От сбоя вашего компьютера до перенаправления страниц браузера на фишинговые сайты, эти заразные цифровые агенты распространяются со скоростью лесного пожара, как только они атакуют ваш компьютер.
Исправление:
1. Если на вашем компьютере проявляются какие-либо симптомы заражения вирусом, загрузите антивирусный сканер, который может обнаружить любую подозрительную активность и удалить любые сомнительные файлы, загрязняющие ваш жесткий диск
2. Существует ряд надежных и проверенных программ кибербезопасности для защиты от вредоносных программ, которые будут искать, обнаруживать, предупреждать и удалять все, что может ухудшить производительность вашего ПК и общую безопасность.0087
Проблема: Когда на жестком диске вашего компьютера заканчивается место, он не может загружать программы или файлы с прежней скоростью.
Замедление может быть признаком того, что ваш компьютер слишком заполнен ненужными данными. Установщики, временные файлы и другие ненужные файлы, находящиеся в разных папках на вашем компьютере, занимают больше места, чем вы думаете.
Исправление:
1. Встроенная функция очистки диска Windows — беспроигрышный вариант для вашего ПК
2. Эта очистка системы не только улучшит общую производительность, но и освободит место на жестком диске. Предустановленное приложение должно появиться в качестве первого предложения
5. Очистка диска представит список элементов, которые можно удалить, чтобы освободить место на диске просмотра файлов и удаления их всех сразу или выбора каждого по отдельности
Исправление производительности № 5: Обновите свой компьютер
Проблема: Возможно, вы приобрели компьютер с Windows 10, который не был достаточно технологически совершенным для работы со сложными приложениями, которые вы используете, или со многими необработанными файлами фотографий, которые вы сохранили на своем компьютере.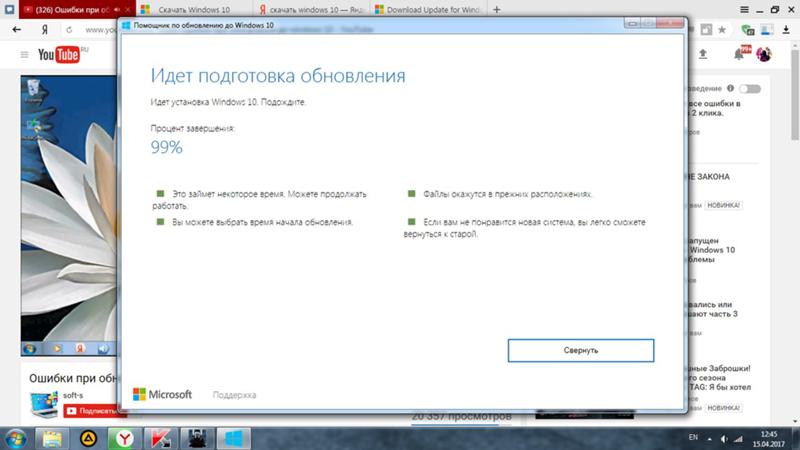 . Вы обнаружили, что ваш компьютер с трудом справляется с вашими сложными компьютерными привычками.
. Вы обнаружили, что ваш компьютер с трудом справляется с вашими сложными компьютерными привычками.
Исправление:
1. Попытка выяснить, как ускорить Windows на перегруженном компьютере, может оказаться чрезвычайно сложной задачей без полной модернизации ПК
2. В зависимости от марки и модели вашего ПК вы можете обновить ОЗУ, видеокарту, процессор и хранилище.
3. вам гибкость изменения по мере необходимости
Исправление производительности № 6: перезагрузите компьютер
Проблема: наши компьютеры в спящем режиме, а не полностью выключать его.
Ваш компьютер может неделями не выполнять настоящий сброс. Это также может означать, что ваш компьютер не может получать жизненно важные обновления программного обеспечения, когда это необходимо.
Исправление:
1. Перезагрузка компьютера помогает обновить оперативную память компьютера, очистить кеш и восстановить программы, которые могли снижать общую производительность
2. Перезагрузка избавит лишние фоновые процессы и дайте вашему компьютеру больше места для увеличения скорости
Перезагрузка избавит лишние фоновые процессы и дайте вашему компьютеру больше места для увеличения скорости
Заключительные заметки
Поддержание исправного состояния компьютера требует большой работы, о которой производители Windows 10 не обязательно сообщают вам.
Эти полезные советы от определения причин замедления работы вашего ПК до оценки того, как ускорить работу Windows 10, помогут вам в кратчайшие сроки приблизиться к быстрому ПК.
Об авторе
Тули Финли-Мойс (Tulie Finley-Moise) — автор статей для HP® Tech Takes. Тули — специалист по созданию цифрового контента из Сан-Диего, Калифорния, увлеченный последними новостями в области технологий и цифровых медиа.
Reddit — погрузитесь во что угодно
Ошибка проводника в комментариях.
Я недавно обновил некоторые компоненты своего компьютера, включая диск и МБ (мне все еще нужно обновить процессор и оперативную память, но я не думаю, что это проблемы, потому что у меня никогда не было этой проблемы раньше), поэтому я полностью переустановил окна на новый диск и стер остальные (у меня есть NAS для резервных копий).
Фактические характеристики:
| Процессор | Ryzen 5 3600 |
| RAM | 32GB 3000mhz |
| GPU | 3080 OC |
| MB | ASUS b550f |
| SSD | 1x 980 pro (connected on pcie 4.0) |
| 1 x 970 Evo Plus (подключен на PCIe 3.0) | |
| 1 x 860 Evo |
Вот видео о проблеме:
.0003
Полноэкранный режим
По сути, экран приветствия необычно медленный (обычно я даже не вижу приветственного сообщения о том, что окна уже загружены). Когда он загружается на рабочий стол, мне нужно щелкнуть панель задач, чтобы отобразить элементы управления и значки, похоже, проблема связана с explorer.exe, который почему-то не загружается при запуске.
После загрузки все отлично, я сделал кучу проверок работоспособности ssd, ram, mb. Вроде все в порядке, также у меня последняя версия биоса, и я также пытался сбросить настройки биоса.
Вроде все в порядке, также у меня последняя версия биоса, и я также пытался сбросить настройки биоса.
Что я уже пробовал:
Каждая команда для проверки целостности диска
DISM /Online /Cleanup-Image /RestoreHealth , sfc /scannowи куча других- Переустановить windows 3 9009 5 раз
Очистка каждого диска и установка на 980
Очистка каждого диска и установка на 970
Создание Windows USB с помощью инструмента автоматического создания Windows в установщике Windows и с помощью rufus
Пробовал с разными USB-устройствами
Пробовал жесткий сброс всех дисков и повторную установку Windows )
Отключение интернета при запуске
Блокировать автоматические обновления после переустановки Windows
Пробовал другую версию драйвера gpu
Пробовал переустановить и использовать автономную учетную запись, чтобы убедиться, что она не синхронизирует какие-либо настройки и имеет идеально чистые окна
Безопасный режим
Назначение всех ядер для загрузки вариант
4 3Идк, Windows отстой
Вот журнал загрузки, но я не нашел в нем никакой полезной информации:
Microsoft (R) Windows (R) Версия 10.0 (сборка 19041) 1 28 2021 20:19:53.500 BOOTLOG_LOADED\SystemRoot\system32\ntoskrnl.exe BOOTLOG_LOADED\SystemRoot\system32\hal.dll BOOTLOG_LOADED\SystemRoot\system32\kd.dll BOOTLOG_LOADED\SystemRoot\system32\mcupdate_AuthenticAMD.dll BOOTLOG_LOADED\SystemRoot\System32\драйверы\CLFS.SYS BOOTLOG_LOADED\SystemRoot\System32\drivers\tm.sys BOOTLOG_LOADED\SystemRoot\system32\PSHED.dll BOOTLOG_LOADED\SystemRoot\system32\BOOTVID.dll BOOTLOG_LOADED\SystemRoot\System32\драйверы\FLTMGR.SYS BOOTLOG_LOADED\SystemRoot\System32\drivers\msrpc.sys BOOTLOG_LOADED\SystemRoot\System32\drivers\ksecdd.sys BOOTLOG_LOADED\SystemRoot\System32\drivers\clipsp.sys BOOTLOG_LOADED\SystemRoot\System32\drivers\cmimcext.sys BOOTLOG_LOADED\SystemRoot\System32\drivers\werkernel.sys BOOTLOG_LOADED\SystemRoot\System32\drivers\ntosext.sys BOOTLOG_LOADED\SystemRoot\system32\CI.dll BOOTLOG_LOADED\SystemRoot\System32\drivers\cng.sys BOOTLOG_LOADED\SystemRoot\system32\drivers\Wdf01000.sys BOOTLOG_LOADED\SystemRoot\system32\drivers\WDFLDR.
SYS BOOTLOG_LOADED\SystemRoot\system32\drivers\WppRecorder.sys BOOTLOG_LOADED\SystemRoot\system32\drivers\SleepStudyHelper.sys BOOTLOG_LOADED\SystemRoot\System32\Drivers\acpiex.sys BOOTLOG_LOADED\SystemRoot\system32\drivers\mssecflt.sys BOOTLOG_LOADED\SystemRoot\system32\drivers\SgrmAgent.sys BOOTLOG_LOADED\SystemRoot\System32\drivers\ACPI.sys BOOTLOG_LOADED\SystemRoot\System32\драйверы\WMILIB.SYS BOOTLOG_LOADED\SystemRoot\system32\drivers\wd\WdBoot.sys BOOTLOG_LOADED\SystemRoot\System32\drivers\intelpep.sys BOOTLOG_LOADED\SystemRoot\system32\drivers\WindowsTrustedRT.sys BOOTLOG_LOADED\SystemRoot\System32\drivers\IntelTA.sys BOOTLOG_LOADED\SystemRoot\System32\drivers\WindowsTrustedRTProxy.sys BOOTLOG_LOADED\SystemRoot\System32\drivers\pcw.sys BOOTLOG_LOADED\SystemRoot\System32\drivers\msisadrv.sys BOOTLOG_LOADED\SystemRoot\System32\drivers\pci.sys BOOTLOG_LOADED\SystemRoot\System32\drivers\vdrvroot.sys BOOTLOG_LOADED\SystemRoot\system32\drivers\pdc.sys BOOTLOG_LOADED\SystemRoot\system32\drivers\CEA.
sys BOOTLOG_LOADED\SystemRoot\System32\drivers\partmgr.sys BOOTLOG_LOADED\SystemRoot\System32\drivers\spaceport.sys BOOTLOG_LOADED\SystemRoot\System32\drivers\volmgr.sys BOOTLOG_LOADED\SystemRoot\System32\drivers\volmgrx.sys BOOTLOG_LOADED\SystemRoot\System32\drivers\mountmgr.sys BOOTLOG_LOADED\SystemRoot\System32\drivers\storahci.sys BOOTLOG_LOADED\SystemRoot\System32\drivers\storport.sys BOOTLOG_LOADED\SystemRoot\System32\drivers\stornvme.sys BOOTLOG_LOADED\SystemRoot\System32\drivers\EhStorClass.sys BOOTLOG_LOADED\SystemRoot\System32\drivers\fileinfo.sys BOOTLOG_LOADED\SystemRoot\System32\Drivers\Wof.sys BOOTLOG_LOADED\SystemRoot\system32\drivers\wd\WdFilter.sys BOOTLOG_LOADED\SystemRoot\System32\Drivers\Ntfs.sys BOOTLOG_LOADED\SystemRoot\System32\Drivers\Fs_Rec.sys BOOTLOG_LOADED\SystemRoot\system32\drivers\ndis.sys BOOTLOG_LOADED\SystemRoot\system32\drivers\NETIO.SYS BOOTLOG_LOADED\SystemRoot\System32\Drivers\ksecpkg.sys BOOTLOG_LOADED\SystemRoot\System32\драйверы\tcpip.sys BOOTLOG_LOADED\SystemRoot\System32\drivers\fwpkclnt. sys BOOTLOG_LOADED\SystemRoot\System32\drivers\wfplwfs.sys BOOTLOG_LOADED\SystemRoot\System32\DRIVERS\fvevol.sys BOOTLOG_LOADED\SystemRoot\System32\drivers\volume.sys BOOTLOG_LOADED\SystemRoot\System32\drivers\volsnap.sys BOOTLOG_LOADED\SystemRoot\System32\drivers\rdyboost.sys BOOTLOG_LOADED\SystemRoot\System32\Drivers\mup.sys BOOTLOG_LOADED\SystemRoot\system32\drivers\iorate.sys BOOTLOG_LOADED\SystemRoot\System32\drivers\hwpolicy.sys BOOTLOG_LOADED\SystemRoot\System32\drivers\disk.sys BOOTLOG_LOADED\SystemRoot\System32\драйверы\CLASSPNP.SYS BOOTLOG_LOADED\SystemRoot\System32\drivers\cdrom.sys BOOTLOG_LOADED\SystemRoot\system32\drivers\filecrypt.sys BOOTLOG_LOADED\SystemRoot\System32\Drivers\Null.SYS BOOTLOG_LOADED\SystemRoot\System32\Drivers\Beep.SYS BOOTLOG_LOADED\SystemRoot\System32\drivers\dxgkrnl.sys BOOTLOG_NOT_LOADED\SystemRoot\System32\drivers\dxgkrnl.sys BOOTLOG_LOADED\SystemRoot\System32\DriverStore\FileRepository\basicdisplay.inf_amd64_62ba5773ba05edee\BasicDisplay.sys BOOTLOG_NOT_LOADED\SystemRoot\System32\drivers\dxgkrnl. sys BOOTLOG_LOADED\SystemRoot\System32\DriverStore\FileRepository\basicrender.inf_amd64_49a8589f00d970d9\BasicRender.sys BOOTLOG_LOADED\SystemRoot\System32\Drivers\Npfs.SYS BOOTLOG_LOADED\SystemRoot\System32\Drivers\Msfs.SYS BOOTLOG_LOADED\SystemRoot\System32\Drivers\CimFS.SYS BOOTLOG_LOADED\SystemRoot\system32\DRIVERS\tdx.sys BOOTLOG_LOADED\SystemRoot\System32\DRIVERS\netbt.sys BOOTLOG_LOADED\SystemRoot\system32\drivers\afunix.sys BOOTLOG_LOADED\SystemRoot\system32\drivers\afd.sys BOOTLOG_LOADED\SystemRoot\System32\drivers\vwififlt.sys BOOTLOG_LOADED\SystemRoot\System32\drivers\pacer.sys BOOTLOG_LOADED\SystemRoot\System32\drivers\ndiscap.sys BOOTLOG_LOADED\SystemRoot\system32\drivers\netbios.sys BOOTLOG_LOADED\SystemRoot\System32\drivers\Vid.sys BOOTLOG_LOADED\SystemRoot\system32\DRIVERS\rdbss.sys BOOTLOG_LOADED\SystemRoot\system32\drivers\csc.sys BOOTLOG_LOADED\SystemRoot\system32\drivers\nsiproxy.sys BOOTLOG_LOADED\SystemRoot\System32\drivers\npsvctrig.sys BOOTLOG_LOADED\SystemRoot\System32\drivers\mssmbios.
sys BOOTLOG_LOADED\SystemRoot\System32\drivers\gpuenergydrv.sys BOOTLOG_LOADED\SystemRoot\System32\Drivers\dfsc.sys BOOTLOG_LOADED\SystemRoot\System32\Drivers\fastfat.SYS BOOTLOG_LOADED\SystemRoot\system32\drivers\bam.sys BOOTLOG_LOADED\SystemRoot\system32\DRIVERS\ahcache.sys BOOTLOG_LOADED\SystemRoot\System32\DriverStore\FileRepository\compositebus.inf_amd64_7500cffa210c6946\CompositeBus.sys BOOTLOG_LOADED\SystemRoot\System32\drivers\kdnic.sys BOOTLOG_LOADED\SystemRoot\System32\DriverStore\FileRepository\umbus.inf_amd64_b78a9c5b6fd62c27\umbus.sys BOOTLOG_LOADED\SystemRoot\System32\drivers\wmiacpi.sys BOOTLOG_LOADED\SystemRoot\system32\drivers\ucx01000.sys BOOTLOG_LOADED\SystemRoot\System32\драйверы\USBXHCI.SYS BOOTLOG_LOADED\SystemRoot\System32\drivers\rt640x64.sys BOOTLOG_LOADED\SystemRoot\System32\drivers\e2f68.sys BOOTLOG_NOT_LOADED\SystemRoot\System32\drivers\dxgkrnl.sys BOOTLOG_LOADED\SystemRoot\System32\DriverStore\FileRepository\nv_dispi.inf_amd64_bd1e27f8bb4a9e01\nvlddmkm.sys BOOTLOG_LOADED\SystemRoot\System32\drivers\HDAudBus. sys BOOTLOG_LOADED\SystemRoot\System32\Drivers\msgpioclx.sys BOOTLOG_LOADED\SystemRoot\System32\drivers\amdgpio2.sys BOOTLOG_LOADED\SystemRoot\System32\drivers\amdppm.sys BOOTLOG_LOADED\SystemRoot\System32\drivers\amdgpio3.sys BOOTLOG_LOADED\SystemRoot\System32\DriverStore\FileRepository\uefi.inf_amd64_c1628ffa62c8e54c\UEFI.sys BOOTLOG_LOADED\SystemRoot\System32\drivers\NdisVirtualBus.sys BOOTLOG_LOADED\SystemRoot\System32\DriverStore\FileRepository\swenum.inf_amd64_16a14542b63c02af\swenum.sys BOOTLOG_LOADED\SystemRoot\System32\drivers\AWCCDriver.sys BOOTLOG_LOADED\SystemRoot\System32\drivers\rdpbus.sys BOOTLOG_LOADED\SystemRoot\System32\драйверы\UsbHub3.sys BOOTLOG_LOADED\SystemRoot\System32\drivers\HdAudio.sys BOOTLOG_LOADED\SystemRoot\system32\drivers\ksthunk.sys BOOTLOG_LOADED\SystemRoot\system32\drivers\nvhda64v.sys BOOTLOG_NOT_LOADED\SystemRoot\System32\drivers\dxgkrnl.sys BOOTLOG_LOADED\SystemRoot\System32\drivers\usbccgp.sys BOOTLOG_LOADED\SystemRoot\System32\drivers\WinUSB.SYS BOOTLOG_LOADED\SystemRoot\System32\drivers\hidusb.
sys BOOTLOG_LOADED\SystemRoot\System32\drivers\kbdhid.sys BOOTLOG_LOADED\SystemRoot\System32\drivers\kbdclass.sys BOOTLOG_LOADED\SystemRoot\System32\drivers\mouhid.sys BOOTLOG_LOADED\SystemRoot\System32\drivers\mouclass.sys BOOTLOG_LOADED\SystemRoot\system32\drivers\usbaudio.sys BOOTLOG_LOADED\SystemRoot\System32\drivers\BTHport.sys BOOTLOG_LOADED\SystemRoot\System32\drivers\BTHUSB.sys BOOTLOG_LOADED\SystemRoot\System32\drivers\rfcomm.sys BOOTLOG_LOADED\SystemRoot\System32\drivers\BthEnum.sys BOOTLOG_LOADED\SystemRoot\System32\drivers\bthpan.sys BOOTLOG_LOADED\SystemRoot\System32\drivers\Microsoft.Bluetooth.Legacy.LEEnumerator.sys BOOTLOG_LOADED\SystemRoot\System32\drivers\monitor.sys BOOTLOG_NOT_LOADED\SystemRoot\System32\drivers\dxgkrnl.sys BOOTLOG_LOADED\SystemRoot\System32\drivers\WUDFRd.sys BOOTLOG_LOADED\SystemRoot\system32\drivers\wcifs.sys BOOTLOG_LOADED\SystemRoot\system32\drivers\luafv.sys BOOTLOG_LOADED\SystemRoot\system32\drivers\cldflt.sys BOOTLOG_LOADED\SystemRoot\system32\drivers\storqosflt.
sys BOOTLOG_LOADED\SystemRoot\system32\drivers\bindflt.sys BOOTLOG_LOADED\SystemRoot\system32\drivers\mslldp.sys BOOTLOG_LOADED\SystemRoot\system32\drivers\lltdio.sys BOOTLOG_LOADED\SystemRoot\system32\drivers\rspndr.sys BOOTLOG_LOADED\SystemRoot\System32\DRIVERS\wanarp.sys BOOTLOG_LOADED\SystemRoot\system32\drivers\msquic.sys BOOTLOG_LOADED\SystemRoot\system32\drivers\HTTP.sys BOOTLOG_LOADED\SystemRoot\System32\drivers\mpsdrv.sys BOOTLOG_LOADED\SystemRoot\system32\DRIVERS\bowser.sys BOOTLOG_LOADED\SystemRoot\system32\DRIVERS\mrxsmb.sys BOOTLOG_LOADED\SystemRoot\system32\DRIVERS\mrxsmb20.sys BOOTLOG_LOADED\SystemRoot\System32\DRIVERS\srvnet.sys BOOTLOG_LOADED\SystemRoot\System32\drivers\tcpipreg.sys BOOTLOG_LOADED\SystemRoot\system32\drivers\mmcss.sys BOOTLOG_LOADED\SystemRoot\system32\drivers\peauth.sys BOOTLOG_LOADED\SystemRoot\System32\DRIVERS\srv2.sys BOOTLOG_LOADED\SystemRoot\system32\drivers\Ndu.sys BOOTLOG_LOADED\SystemRoot\System32\drivers\rassstp.sys BOOTLOG_LOADED\SystemRoot\System32\DRIVERS\NDProxy.



 Требуется установка противовирусного ПО и удаление вирусов;
Требуется установка противовирусного ПО и удаление вирусов;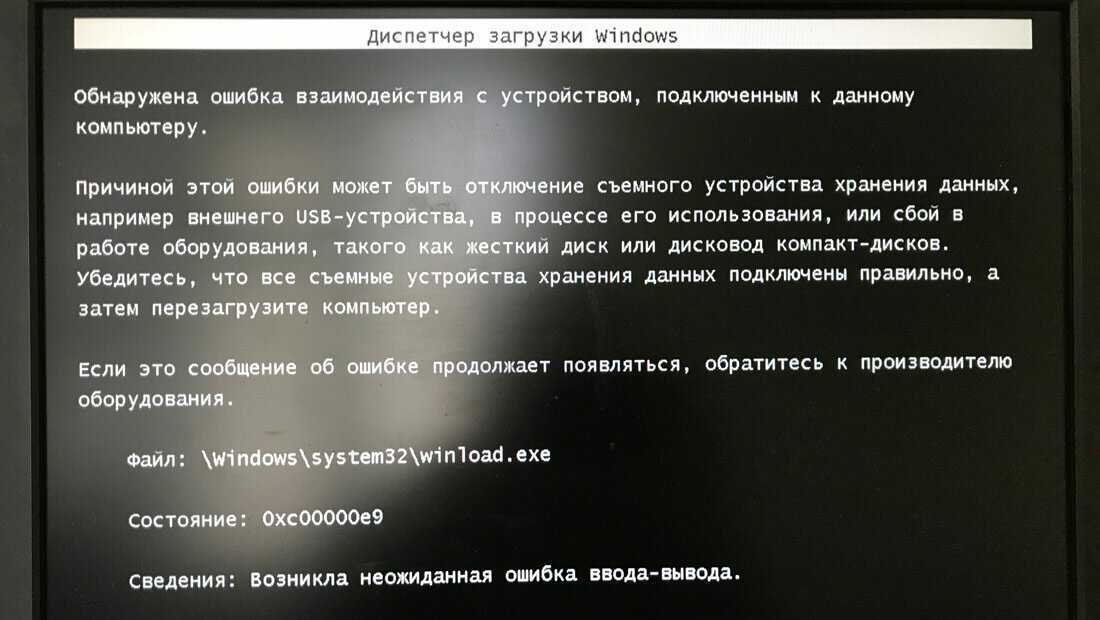
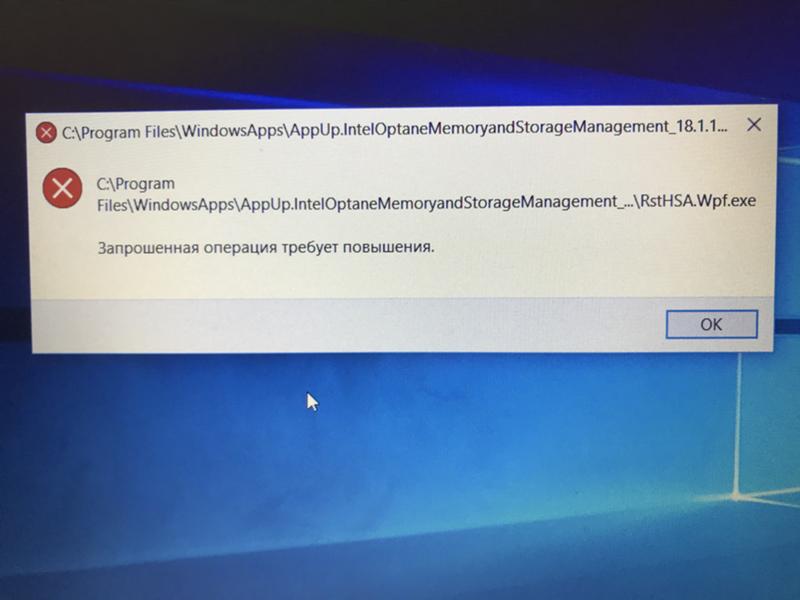 0 (сборка 19041)
1 28 2021 20:19:53.500
BOOTLOG_LOADED\SystemRoot\system32\ntoskrnl.exe
BOOTLOG_LOADED\SystemRoot\system32\hal.dll
BOOTLOG_LOADED\SystemRoot\system32\kd.dll
BOOTLOG_LOADED\SystemRoot\system32\mcupdate_AuthenticAMD.dll
BOOTLOG_LOADED\SystemRoot\System32\драйверы\CLFS.SYS
BOOTLOG_LOADED\SystemRoot\System32\drivers\tm.sys
BOOTLOG_LOADED\SystemRoot\system32\PSHED.dll
BOOTLOG_LOADED\SystemRoot\system32\BOOTVID.dll
BOOTLOG_LOADED\SystemRoot\System32\драйверы\FLTMGR.SYS
BOOTLOG_LOADED\SystemRoot\System32\drivers\msrpc.sys
BOOTLOG_LOADED\SystemRoot\System32\drivers\ksecdd.sys
BOOTLOG_LOADED\SystemRoot\System32\drivers\clipsp.sys
BOOTLOG_LOADED\SystemRoot\System32\drivers\cmimcext.sys
BOOTLOG_LOADED\SystemRoot\System32\drivers\werkernel.sys
BOOTLOG_LOADED\SystemRoot\System32\drivers\ntosext.sys
BOOTLOG_LOADED\SystemRoot\system32\CI.dll
BOOTLOG_LOADED\SystemRoot\System32\drivers\cng.sys
BOOTLOG_LOADED\SystemRoot\system32\drivers\Wdf01000.sys
BOOTLOG_LOADED\SystemRoot\system32\drivers\WDFLDR.
0 (сборка 19041)
1 28 2021 20:19:53.500
BOOTLOG_LOADED\SystemRoot\system32\ntoskrnl.exe
BOOTLOG_LOADED\SystemRoot\system32\hal.dll
BOOTLOG_LOADED\SystemRoot\system32\kd.dll
BOOTLOG_LOADED\SystemRoot\system32\mcupdate_AuthenticAMD.dll
BOOTLOG_LOADED\SystemRoot\System32\драйверы\CLFS.SYS
BOOTLOG_LOADED\SystemRoot\System32\drivers\tm.sys
BOOTLOG_LOADED\SystemRoot\system32\PSHED.dll
BOOTLOG_LOADED\SystemRoot\system32\BOOTVID.dll
BOOTLOG_LOADED\SystemRoot\System32\драйверы\FLTMGR.SYS
BOOTLOG_LOADED\SystemRoot\System32\drivers\msrpc.sys
BOOTLOG_LOADED\SystemRoot\System32\drivers\ksecdd.sys
BOOTLOG_LOADED\SystemRoot\System32\drivers\clipsp.sys
BOOTLOG_LOADED\SystemRoot\System32\drivers\cmimcext.sys
BOOTLOG_LOADED\SystemRoot\System32\drivers\werkernel.sys
BOOTLOG_LOADED\SystemRoot\System32\drivers\ntosext.sys
BOOTLOG_LOADED\SystemRoot\system32\CI.dll
BOOTLOG_LOADED\SystemRoot\System32\drivers\cng.sys
BOOTLOG_LOADED\SystemRoot\system32\drivers\Wdf01000.sys
BOOTLOG_LOADED\SystemRoot\system32\drivers\WDFLDR. SYS
BOOTLOG_LOADED\SystemRoot\system32\drivers\WppRecorder.sys
BOOTLOG_LOADED\SystemRoot\system32\drivers\SleepStudyHelper.sys
BOOTLOG_LOADED\SystemRoot\System32\Drivers\acpiex.sys
BOOTLOG_LOADED\SystemRoot\system32\drivers\mssecflt.sys
BOOTLOG_LOADED\SystemRoot\system32\drivers\SgrmAgent.sys
BOOTLOG_LOADED\SystemRoot\System32\drivers\ACPI.sys
BOOTLOG_LOADED\SystemRoot\System32\драйверы\WMILIB.SYS
BOOTLOG_LOADED\SystemRoot\system32\drivers\wd\WdBoot.sys
BOOTLOG_LOADED\SystemRoot\System32\drivers\intelpep.sys
BOOTLOG_LOADED\SystemRoot\system32\drivers\WindowsTrustedRT.sys
BOOTLOG_LOADED\SystemRoot\System32\drivers\IntelTA.sys
BOOTLOG_LOADED\SystemRoot\System32\drivers\WindowsTrustedRTProxy.sys
BOOTLOG_LOADED\SystemRoot\System32\drivers\pcw.sys
BOOTLOG_LOADED\SystemRoot\System32\drivers\msisadrv.sys
BOOTLOG_LOADED\SystemRoot\System32\drivers\pci.sys
BOOTLOG_LOADED\SystemRoot\System32\drivers\vdrvroot.sys
BOOTLOG_LOADED\SystemRoot\system32\drivers\pdc.sys
BOOTLOG_LOADED\SystemRoot\system32\drivers\CEA.
SYS
BOOTLOG_LOADED\SystemRoot\system32\drivers\WppRecorder.sys
BOOTLOG_LOADED\SystemRoot\system32\drivers\SleepStudyHelper.sys
BOOTLOG_LOADED\SystemRoot\System32\Drivers\acpiex.sys
BOOTLOG_LOADED\SystemRoot\system32\drivers\mssecflt.sys
BOOTLOG_LOADED\SystemRoot\system32\drivers\SgrmAgent.sys
BOOTLOG_LOADED\SystemRoot\System32\drivers\ACPI.sys
BOOTLOG_LOADED\SystemRoot\System32\драйверы\WMILIB.SYS
BOOTLOG_LOADED\SystemRoot\system32\drivers\wd\WdBoot.sys
BOOTLOG_LOADED\SystemRoot\System32\drivers\intelpep.sys
BOOTLOG_LOADED\SystemRoot\system32\drivers\WindowsTrustedRT.sys
BOOTLOG_LOADED\SystemRoot\System32\drivers\IntelTA.sys
BOOTLOG_LOADED\SystemRoot\System32\drivers\WindowsTrustedRTProxy.sys
BOOTLOG_LOADED\SystemRoot\System32\drivers\pcw.sys
BOOTLOG_LOADED\SystemRoot\System32\drivers\msisadrv.sys
BOOTLOG_LOADED\SystemRoot\System32\drivers\pci.sys
BOOTLOG_LOADED\SystemRoot\System32\drivers\vdrvroot.sys
BOOTLOG_LOADED\SystemRoot\system32\drivers\pdc.sys
BOOTLOG_LOADED\SystemRoot\system32\drivers\CEA.
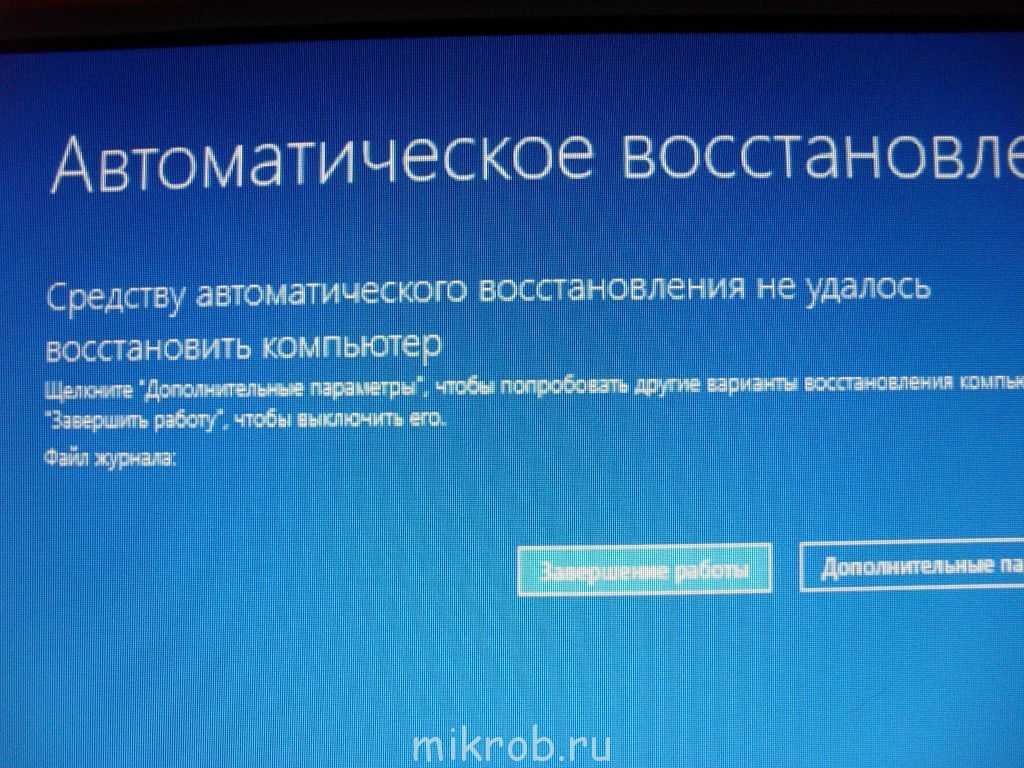
 sys
BOOTLOG_LOADED\SystemRoot\System32\DriverStore\FileRepository\basicrender.inf_amd64_49a8589f00d970d9\BasicRender.sys
BOOTLOG_LOADED\SystemRoot\System32\Drivers\Npfs.SYS
BOOTLOG_LOADED\SystemRoot\System32\Drivers\Msfs.SYS
BOOTLOG_LOADED\SystemRoot\System32\Drivers\CimFS.SYS
BOOTLOG_LOADED\SystemRoot\system32\DRIVERS\tdx.sys
BOOTLOG_LOADED\SystemRoot\System32\DRIVERS\netbt.sys
BOOTLOG_LOADED\SystemRoot\system32\drivers\afunix.sys
BOOTLOG_LOADED\SystemRoot\system32\drivers\afd.sys
BOOTLOG_LOADED\SystemRoot\System32\drivers\vwififlt.sys
BOOTLOG_LOADED\SystemRoot\System32\drivers\pacer.sys
BOOTLOG_LOADED\SystemRoot\System32\drivers\ndiscap.sys
BOOTLOG_LOADED\SystemRoot\system32\drivers\netbios.sys
BOOTLOG_LOADED\SystemRoot\System32\drivers\Vid.sys
BOOTLOG_LOADED\SystemRoot\system32\DRIVERS\rdbss.sys
BOOTLOG_LOADED\SystemRoot\system32\drivers\csc.sys
BOOTLOG_LOADED\SystemRoot\system32\drivers\nsiproxy.sys
BOOTLOG_LOADED\SystemRoot\System32\drivers\npsvctrig.sys
BOOTLOG_LOADED\SystemRoot\System32\drivers\mssmbios.
sys
BOOTLOG_LOADED\SystemRoot\System32\DriverStore\FileRepository\basicrender.inf_amd64_49a8589f00d970d9\BasicRender.sys
BOOTLOG_LOADED\SystemRoot\System32\Drivers\Npfs.SYS
BOOTLOG_LOADED\SystemRoot\System32\Drivers\Msfs.SYS
BOOTLOG_LOADED\SystemRoot\System32\Drivers\CimFS.SYS
BOOTLOG_LOADED\SystemRoot\system32\DRIVERS\tdx.sys
BOOTLOG_LOADED\SystemRoot\System32\DRIVERS\netbt.sys
BOOTLOG_LOADED\SystemRoot\system32\drivers\afunix.sys
BOOTLOG_LOADED\SystemRoot\system32\drivers\afd.sys
BOOTLOG_LOADED\SystemRoot\System32\drivers\vwififlt.sys
BOOTLOG_LOADED\SystemRoot\System32\drivers\pacer.sys
BOOTLOG_LOADED\SystemRoot\System32\drivers\ndiscap.sys
BOOTLOG_LOADED\SystemRoot\system32\drivers\netbios.sys
BOOTLOG_LOADED\SystemRoot\System32\drivers\Vid.sys
BOOTLOG_LOADED\SystemRoot\system32\DRIVERS\rdbss.sys
BOOTLOG_LOADED\SystemRoot\system32\drivers\csc.sys
BOOTLOG_LOADED\SystemRoot\system32\drivers\nsiproxy.sys
BOOTLOG_LOADED\SystemRoot\System32\drivers\npsvctrig.sys
BOOTLOG_LOADED\SystemRoot\System32\drivers\mssmbios.
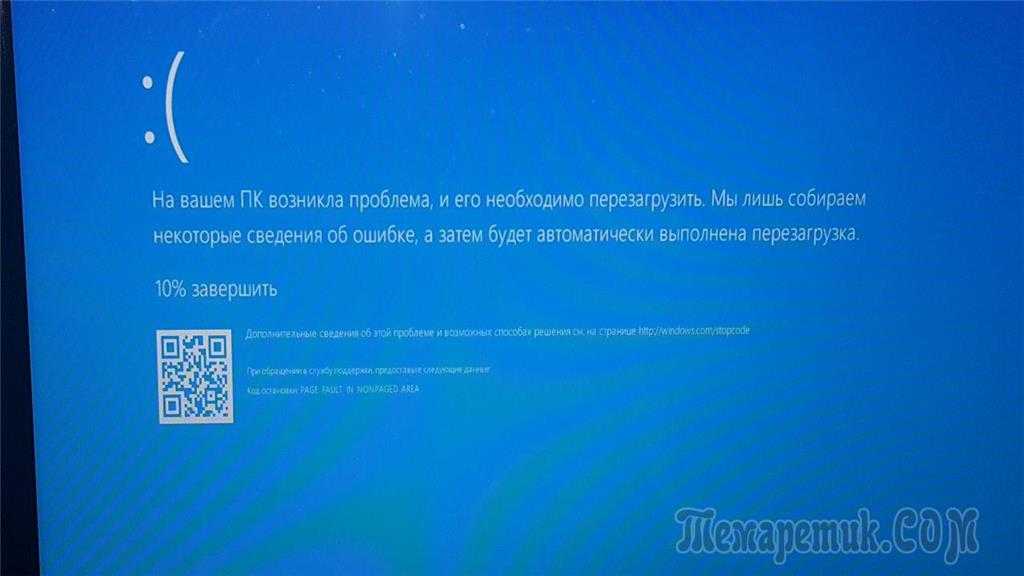 sys
BOOTLOG_LOADED\SystemRoot\System32\Drivers\msgpioclx.sys
BOOTLOG_LOADED\SystemRoot\System32\drivers\amdgpio2.sys
BOOTLOG_LOADED\SystemRoot\System32\drivers\amdppm.sys
BOOTLOG_LOADED\SystemRoot\System32\drivers\amdgpio3.sys
BOOTLOG_LOADED\SystemRoot\System32\DriverStore\FileRepository\uefi.inf_amd64_c1628ffa62c8e54c\UEFI.sys
BOOTLOG_LOADED\SystemRoot\System32\drivers\NdisVirtualBus.sys
BOOTLOG_LOADED\SystemRoot\System32\DriverStore\FileRepository\swenum.inf_amd64_16a14542b63c02af\swenum.sys
BOOTLOG_LOADED\SystemRoot\System32\drivers\AWCCDriver.sys
BOOTLOG_LOADED\SystemRoot\System32\drivers\rdpbus.sys
BOOTLOG_LOADED\SystemRoot\System32\драйверы\UsbHub3.sys
BOOTLOG_LOADED\SystemRoot\System32\drivers\HdAudio.sys
BOOTLOG_LOADED\SystemRoot\system32\drivers\ksthunk.sys
BOOTLOG_LOADED\SystemRoot\system32\drivers\nvhda64v.sys
BOOTLOG_NOT_LOADED\SystemRoot\System32\drivers\dxgkrnl.sys
BOOTLOG_LOADED\SystemRoot\System32\drivers\usbccgp.sys
BOOTLOG_LOADED\SystemRoot\System32\drivers\WinUSB.SYS
BOOTLOG_LOADED\SystemRoot\System32\drivers\hidusb.
sys
BOOTLOG_LOADED\SystemRoot\System32\Drivers\msgpioclx.sys
BOOTLOG_LOADED\SystemRoot\System32\drivers\amdgpio2.sys
BOOTLOG_LOADED\SystemRoot\System32\drivers\amdppm.sys
BOOTLOG_LOADED\SystemRoot\System32\drivers\amdgpio3.sys
BOOTLOG_LOADED\SystemRoot\System32\DriverStore\FileRepository\uefi.inf_amd64_c1628ffa62c8e54c\UEFI.sys
BOOTLOG_LOADED\SystemRoot\System32\drivers\NdisVirtualBus.sys
BOOTLOG_LOADED\SystemRoot\System32\DriverStore\FileRepository\swenum.inf_amd64_16a14542b63c02af\swenum.sys
BOOTLOG_LOADED\SystemRoot\System32\drivers\AWCCDriver.sys
BOOTLOG_LOADED\SystemRoot\System32\drivers\rdpbus.sys
BOOTLOG_LOADED\SystemRoot\System32\драйверы\UsbHub3.sys
BOOTLOG_LOADED\SystemRoot\System32\drivers\HdAudio.sys
BOOTLOG_LOADED\SystemRoot\system32\drivers\ksthunk.sys
BOOTLOG_LOADED\SystemRoot\system32\drivers\nvhda64v.sys
BOOTLOG_NOT_LOADED\SystemRoot\System32\drivers\dxgkrnl.sys
BOOTLOG_LOADED\SystemRoot\System32\drivers\usbccgp.sys
BOOTLOG_LOADED\SystemRoot\System32\drivers\WinUSB.SYS
BOOTLOG_LOADED\SystemRoot\System32\drivers\hidusb. sys
BOOTLOG_LOADED\SystemRoot\System32\drivers\kbdhid.sys
BOOTLOG_LOADED\SystemRoot\System32\drivers\kbdclass.sys
BOOTLOG_LOADED\SystemRoot\System32\drivers\mouhid.sys
BOOTLOG_LOADED\SystemRoot\System32\drivers\mouclass.sys
BOOTLOG_LOADED\SystemRoot\system32\drivers\usbaudio.sys
BOOTLOG_LOADED\SystemRoot\System32\drivers\BTHport.sys
BOOTLOG_LOADED\SystemRoot\System32\drivers\BTHUSB.sys
BOOTLOG_LOADED\SystemRoot\System32\drivers\rfcomm.sys
BOOTLOG_LOADED\SystemRoot\System32\drivers\BthEnum.sys
BOOTLOG_LOADED\SystemRoot\System32\drivers\bthpan.sys
BOOTLOG_LOADED\SystemRoot\System32\drivers\Microsoft.Bluetooth.Legacy.LEEnumerator.sys
BOOTLOG_LOADED\SystemRoot\System32\drivers\monitor.sys
BOOTLOG_NOT_LOADED\SystemRoot\System32\drivers\dxgkrnl.sys
BOOTLOG_LOADED\SystemRoot\System32\drivers\WUDFRd.sys
BOOTLOG_LOADED\SystemRoot\system32\drivers\wcifs.sys
BOOTLOG_LOADED\SystemRoot\system32\drivers\luafv.sys
BOOTLOG_LOADED\SystemRoot\system32\drivers\cldflt.sys
BOOTLOG_LOADED\SystemRoot\system32\drivers\storqosflt.
sys
BOOTLOG_LOADED\SystemRoot\System32\drivers\kbdhid.sys
BOOTLOG_LOADED\SystemRoot\System32\drivers\kbdclass.sys
BOOTLOG_LOADED\SystemRoot\System32\drivers\mouhid.sys
BOOTLOG_LOADED\SystemRoot\System32\drivers\mouclass.sys
BOOTLOG_LOADED\SystemRoot\system32\drivers\usbaudio.sys
BOOTLOG_LOADED\SystemRoot\System32\drivers\BTHport.sys
BOOTLOG_LOADED\SystemRoot\System32\drivers\BTHUSB.sys
BOOTLOG_LOADED\SystemRoot\System32\drivers\rfcomm.sys
BOOTLOG_LOADED\SystemRoot\System32\drivers\BthEnum.sys
BOOTLOG_LOADED\SystemRoot\System32\drivers\bthpan.sys
BOOTLOG_LOADED\SystemRoot\System32\drivers\Microsoft.Bluetooth.Legacy.LEEnumerator.sys
BOOTLOG_LOADED\SystemRoot\System32\drivers\monitor.sys
BOOTLOG_NOT_LOADED\SystemRoot\System32\drivers\dxgkrnl.sys
BOOTLOG_LOADED\SystemRoot\System32\drivers\WUDFRd.sys
BOOTLOG_LOADED\SystemRoot\system32\drivers\wcifs.sys
BOOTLOG_LOADED\SystemRoot\system32\drivers\luafv.sys
BOOTLOG_LOADED\SystemRoot\system32\drivers\cldflt.sys
BOOTLOG_LOADED\SystemRoot\system32\drivers\storqosflt. sys
BOOTLOG_LOADED\SystemRoot\system32\drivers\bindflt.sys
BOOTLOG_LOADED\SystemRoot\system32\drivers\mslldp.sys
BOOTLOG_LOADED\SystemRoot\system32\drivers\lltdio.sys
BOOTLOG_LOADED\SystemRoot\system32\drivers\rspndr.sys
BOOTLOG_LOADED\SystemRoot\System32\DRIVERS\wanarp.sys
BOOTLOG_LOADED\SystemRoot\system32\drivers\msquic.sys
BOOTLOG_LOADED\SystemRoot\system32\drivers\HTTP.sys
BOOTLOG_LOADED\SystemRoot\System32\drivers\mpsdrv.sys
BOOTLOG_LOADED\SystemRoot\system32\DRIVERS\bowser.sys
BOOTLOG_LOADED\SystemRoot\system32\DRIVERS\mrxsmb.sys
BOOTLOG_LOADED\SystemRoot\system32\DRIVERS\mrxsmb20.sys
BOOTLOG_LOADED\SystemRoot\System32\DRIVERS\srvnet.sys
BOOTLOG_LOADED\SystemRoot\System32\drivers\tcpipreg.sys
BOOTLOG_LOADED\SystemRoot\system32\drivers\mmcss.sys
BOOTLOG_LOADED\SystemRoot\system32\drivers\peauth.sys
BOOTLOG_LOADED\SystemRoot\System32\DRIVERS\srv2.sys
BOOTLOG_LOADED\SystemRoot\system32\drivers\Ndu.sys
BOOTLOG_LOADED\SystemRoot\System32\drivers\rassstp.sys
BOOTLOG_LOADED\SystemRoot\System32\DRIVERS\NDProxy.
sys
BOOTLOG_LOADED\SystemRoot\system32\drivers\bindflt.sys
BOOTLOG_LOADED\SystemRoot\system32\drivers\mslldp.sys
BOOTLOG_LOADED\SystemRoot\system32\drivers\lltdio.sys
BOOTLOG_LOADED\SystemRoot\system32\drivers\rspndr.sys
BOOTLOG_LOADED\SystemRoot\System32\DRIVERS\wanarp.sys
BOOTLOG_LOADED\SystemRoot\system32\drivers\msquic.sys
BOOTLOG_LOADED\SystemRoot\system32\drivers\HTTP.sys
BOOTLOG_LOADED\SystemRoot\System32\drivers\mpsdrv.sys
BOOTLOG_LOADED\SystemRoot\system32\DRIVERS\bowser.sys
BOOTLOG_LOADED\SystemRoot\system32\DRIVERS\mrxsmb.sys
BOOTLOG_LOADED\SystemRoot\system32\DRIVERS\mrxsmb20.sys
BOOTLOG_LOADED\SystemRoot\System32\DRIVERS\srvnet.sys
BOOTLOG_LOADED\SystemRoot\System32\drivers\tcpipreg.sys
BOOTLOG_LOADED\SystemRoot\system32\drivers\mmcss.sys
BOOTLOG_LOADED\SystemRoot\system32\drivers\peauth.sys
BOOTLOG_LOADED\SystemRoot\System32\DRIVERS\srv2.sys
BOOTLOG_LOADED\SystemRoot\system32\drivers\Ndu.sys
BOOTLOG_LOADED\SystemRoot\System32\drivers\rassstp.sys
BOOTLOG_LOADED\SystemRoot\System32\DRIVERS\NDProxy.