Обзор Windows 10 — ITC.ua
Ни для кого не секрет, что популярность операционных систем от Microsoft идет по более или менее устойчивой синусоиде – где за сверхпопулярной и обласканной пользователями версией следует провальная, ей на смену приходит исправленная и улучшенная, и так далее, волна вверх – волна вниз.
Все до сих пор помнят тонны негатива, вылитые на Windows Vista – с ее непомерными на тот момент системными требованиями и плохой поддержкой различного не самого популярного оборудования шансов завоевать сердца пользователей у нее практически не было. Вышедшая за ней Windows 7 на первых порах закономерно получила свою порцию скепсиса — репутация Windows тогда была подпорчена так основательно, что «семерке» еще долго пришлось «переламывать» прочно укрепившееся в пользователях предубеждение против ОС от Microsoft. Выпущенная после нее Windows 8 воспринималась пользователями не иначе как попытка починить то, что не ломалось – к исправно работающей «семерке» грубыми стежками пришили планшетную часть, которая на десктопе смотрелась очень странно, и попутно отрезали то, без чего Windows, казалось, просто немыслима – меню «Пуск».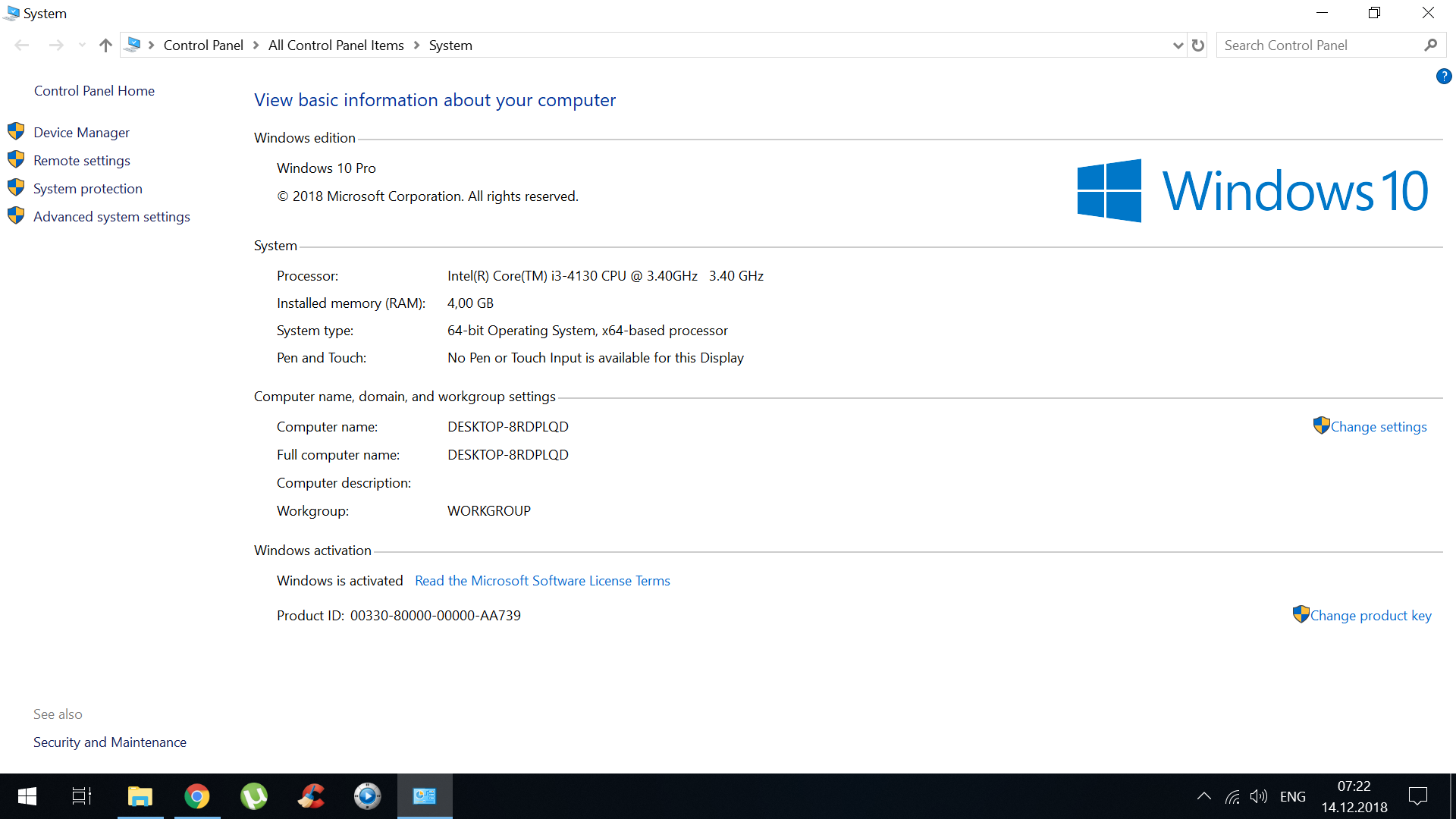

И Microsoft, судя по всему, прекрасно все это понимала. Во всяком случае, даже на ранних этапах Windows 10 производила более цельное впечатление по сравнению с «восьмеркой», да и подход к ее продвижению серьезно отличался от того, что мы видели в предыдущие годы. Так, компания давала познакомиться с промежуточными бета-версиями всем желающим, удивляла общественность заявлениями о бесплатных обновлениях для предыдущих версий Windows, проводила шумную рекламную кампанию, громко анонсировала дату мирового релиза, когда обновление начнет «закачиваться» на компьютеры всех подавших предварительную заявку, и т.д. В общем, публика была «подогрета» по всем правилам – неудивительно поэтому, что в день релиза новостные сайты заполнили комментарии нетерпеливых пользователей в духе «и где?», «а я уже обновился, полет нормальный» и т.д. В итоге это все вылилось во впечатляющую статистику: по информации Microsoft, за первые сутки было установлено 14 млн. копий Windows 10. Что же получили пользователи?
Редакции Windows 10
Всего представлено семь различных редакций новой ОС: Домашняя (базовая версия для домашних пользователей ПК и ноутбуков), Профессиональная (версия для ПК, ноутбуков и планшетов с функциями для малого бизнеса), Мобильная (для смартфонов и небольших планшетов), Корпоративная (версия для бизнеса с функциями управления корпоративными ресурсами), Образовательная (вариант Корпоративной для учебных заведений), Мобильная Корпоративная (вариант корпоративной версии, адаптированный под мобильные устройства) и IoT — Internet of Things, «интернет вещей» (для мини-устройств вроде Raspberry Pi или Intel Galileo, терминалов и т.
WINDOWS 10 НА ДЕСКТОПЕ
По традиции мы разделим этот материал на две части – в первой рассмотрим, как выглядит Windows 10 на традиционном ПК, во второй же выясним, как с ней живется на планшете.
Установка
Получить Windows 10 можно было несколькими путями. Самым простым вариантом для владельцев предыдущих версий Windows являлось «резервирование» бесплатного обновления, которое можно было сделать с помощью появившейся незадолго до релиза пиктограммы в системном трее. Впрочем, не все желающие получили возможность обновиться в день релиза (о чем предупреждалось заранее), поэтому для особо нетерпеливых Microsoft приготовила запасной вариант: пользователи могли загрузить с официального сайта утилиту Media Creation Tool. С ее помощью можно как обновить свой компьютер, так и создать загрузочный диск (или ISO-образ) для установки на другую систему. В первом случае, к слову, пользователь может выбирать, что сохранится после обновления – только личные файлы, файлы и приложения или же ничего.
Внешний вид
От идеи совершенно отдельной среды для полноэкранных Metro-приложений на десктопе, которые поначалу выглядели как своеобразный «чужеродный организм», Microsoft начала потихоньку отказываться еще в Windows 8.1 – когда такие приложения получили более-менее традиционные кнопки закрытия и минимизации, а также добавились на десктопную панель задач. В Windows 10 компания пошла еще дальше, разработав универсальную платформу — Universal Windows Platform (UWP), которая является дальнейшим развитием Windows RT и унифицирует облик всех программ, создающихся под Windows 10, независимо от того, на каком устройстве они будут запускаться – десктопе, планшете или смартфоне.
В итоге рабочая среда на ПК с Windows 10 выглядит цельным механизмом – все приложения, как новые, так и старые, наконец «приведены к общему знаменателю», и отличаются они теперь, по крайней мере внешне, совсем незначительно. Например, «старые» Metro-приложения из Windows 8.x снабжены дополнительными кнопками – разворачивания на весь экран и вызова настроек – в то время как новые (будем называть их UWP-приложениями) таких кнопок лишены (равно как и «совсем старые» программы с классическим Windows-интерфейсом вроде Media Player Classic).
Оформление Windows 10 стало максимально минималистичным, рельефные элементы у окон окончательно ушли в прошлое, однако сказать, что система выглядит примитивно, пожалуй, нельзя – после небольшого этапа привыкания внешний вид «десятки» воспринимается однозначно лучше, чем облик ее предшественницы.
«Пуск»
Как говорится, «иногда они возвращаются». На запуске Windows 8 Microsoft уверяла пользователей, что меню «Пуск» — пережиток прошлого, от которого пришла пора наконец отказаться. Бурную реакцию на такой шаг в компании наверняка предвидели, однако то, что возмущение не уляжется через пару месяцев, после освоения с новым стартовым меню – похоже, не рассчитывали. В итоге сначала, в Windows 8.1, нам вернули кнопку «Пуск», а теперь – и собственно меню.
Впрочем, заявление Microsoft, что она вернула «Пуск» назад – не совсем правда. Да, теперь нажатие этой кнопки в левом углу экрана (или на клавиатуре) не вызывает полноэкранное стартовое меню, как в Windows 8. 1, однако то, что появляется перед глазами пользователей, меньше всего похоже на «возвращение кнопки Пуск»…
1, однако то, что появляется перед глазами пользователей, меньше всего похоже на «возвращение кнопки Пуск»…
…а больше всего – на попытку объединить «Пуск» из Windows 7 со стартовым меню из Windows 8. Результат (по крайней мере пока, на первых порах), производит примерно такое же впечатление, как и изначальная идея Windows 8 об объединении планшетной и десктопной ОС в единый «бутерброд» — легкого сумбура. В итоге мы получили открывающееся в левом нижнем углу окно чуть большего, чем классическое меню «Пуск», размера, в котором пытаются вместе ужиться плитки и привычный текстовый список пунктов. К слову, размеры этого окна можно менять в довольно произвольных пределах, при этом его содержимое будет на лету адаптироваться под габариты и пропорции получающегося окна.
По умолчанию в списке представлены перечень часто используемых программ, недавно установленные приложения, запуск Проводника, нового окна «Параметры» (пришедшего на смену предыдущему варианту «современной» Панели Управления), вызов списка всех установленных программ и, наконец-то – нормальное меню завершения работы. Этот перечень можно изменить, но не в самом меню, а в «Параметрах» (Персонализация – Пуск). Тут можно отключить ненужные папки и добавить новые (впрочем, только из заранее заданного списка) и, если вы привыкли к полноэкранному стартовому меню в Windows 8.x – переключиться в этот режим.
Этот перечень можно изменить, но не в самом меню, а в «Параметрах» (Персонализация – Пуск). Тут можно отключить ненужные папки и добавить новые (впрочем, только из заранее заданного списка) и, если вы привыкли к полноэкранному стартовому меню в Windows 8.x – переключиться в этот режим.
Список программ здесь — не совсем то, к чему привыкли пользователи Windows 7, однако внешне, на первый взгляд, довольно близко к «оригиналу». Главное же отличие – если ранее он являлся, по сути, набором папок и ярлыков, который пользователь при желании мог упорядочить по своему желанию, то теперь Windows создает базу данных для каждого пользователя, в которой хранятся все записи всех установленных приложений, и управляется она системным процессом. И самое интересное — по неофициальной информации, максимальный на данный момент возможный размер этой базы данных – 500 записей. Так что если на вашем ПК установленные приложения создают больше пунктов, то в этом списке отображаться будет не все, и получить к ним доступ через меню «Пуск» будет невозможно (даже самый простой и быстрый способ запуска необходимой программы – через поиск – не поможет, поскольку поиск здесь использует ту же самую базу данных).
Что касается плиток, то здесь все традиционно – это, по сути, ужатый до небольших размеров стартовый экран из Windows 8.x. Изменяя размер меню, можно переключаться между одной, двумя и тремя колонками плиток, редактировать категории (создать новую можно, зажав любую плитку и перетащив вниз меню, до появления полоски создания категории), изменять размеры плиток, запускать приложения от имени администратора и даже деинсталлировать (да-да, теперь для этого необязательно входить в «Программы и компоненты» в «Панели управления»).
Да, контекстное меню, вызываемое правым кликом по кнопке «Пуск» (или по горячим клавишам Win-X), которое появилось в Windows 8.1, никуда не делось – так что доступ к диспетчеру устройств, сетевым подключениям и ряду других полезных разделов классической «Панели управления» по-прежнему может быть получен буквально в два клика.
Центр уведомлений
Прощай, панель Charms, мы не будем за тобой скучать. В самом деле, выезжающая сбоку панель с различными системными функциями смотрелась на десктопе настолько странно, что большинство пользователей старались от нее избавиться как можно скорее. Неудивительно, что в Windows 10 ее убрали – и теперь на ее месте появляется «Центр уведомлений». Впрочем, вызывается он гораздо более традиционным способом – кликом по иконке в системном трее. В нем показываются различные системные уведомления, сообщения от установленных приложений и т.д., а внизу выводятся переключатели, очень похожие на то, что можно увидеть в аналогичном меню Android – подключение беспроводных устройств, Bluetooth, VPN, вызов меню «Параметры», переход в режим планшета и т.д. Состав этих переключателей можно изменить в «Параметрах», там же можно выбрать, какие именно уведомления будут отображаться в этой панели – вплоть до запрета каждой из программ в отдельности.
В самом деле, выезжающая сбоку панель с различными системными функциями смотрелась на десктопе настолько странно, что большинство пользователей старались от нее избавиться как можно скорее. Неудивительно, что в Windows 10 ее убрали – и теперь на ее месте появляется «Центр уведомлений». Впрочем, вызывается он гораздо более традиционным способом – кликом по иконке в системном трее. В нем показываются различные системные уведомления, сообщения от установленных приложений и т.д., а внизу выводятся переключатели, очень похожие на то, что можно увидеть в аналогичном меню Android – подключение беспроводных устройств, Bluetooth, VPN, вызов меню «Параметры», переход в режим планшета и т.д. Состав этих переключателей можно изменить в «Параметрах», там же можно выбрать, какие именно уведомления будут отображаться в этой панели – вплоть до запрета каждой из программ в отдельности.
Панель задач
Здесь изменения по большей части косметические: например, иконки запущенных приложений подсвечиваются снизу тонкой голубой линией, а если запущен видеоплеер, то при воспроизведении линия перекрасится в зеленый, при постановке на паузу – в желтый (сама иконка при этом превращается в аналогично окрашенный прогресс-бар).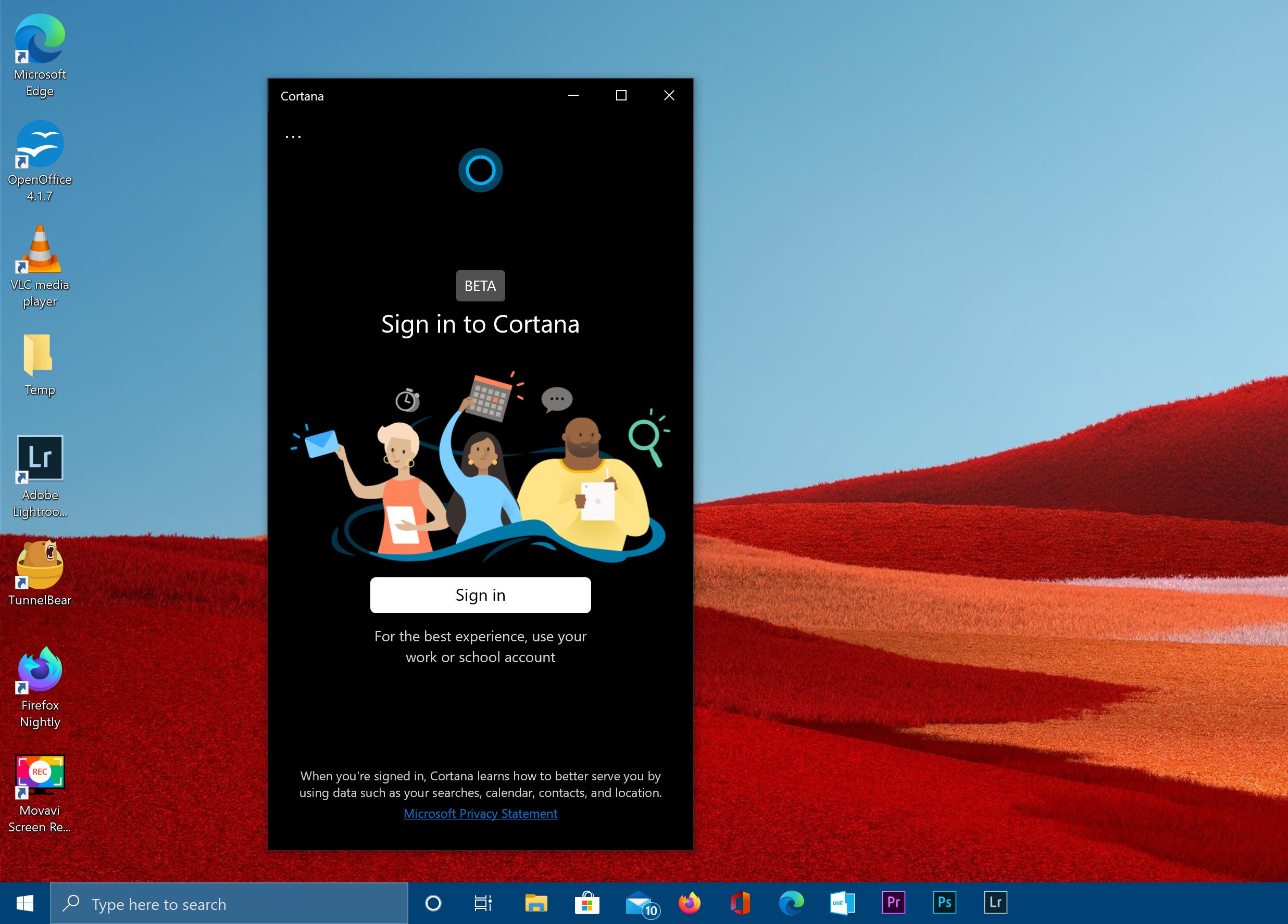
Рядом с кнопкой «Пуск» располагается Поиск – он может быть представлен как кнопкой, так и полем ввода (также его можно полностью отключить). Здесь же обитает пресловутая виртуальная помощница Cortana, однако она доступна лишь в семи странах и на семи языках – и Украина в этот список, к сожалению, не входит. Поэтому как минимум на данный момент система поиска здесь – самая обычная, по локальной системе (по пользовательским файлам, установленным приложениям, системным настройкам).
В параметрах имеется также поиск в интернете – для него, как и для Кортаны, изначально заявлено отсутствие поддержки нашего региона и языка, но включить эту опцию все-таки можно. Впрочем, при попытке найти что-то онлайн пользователя перенаправляют в браузер, где его запрос «скармливается» поисковой системе Bing.
Рядом с поиском имеется еще одна новая кнопка – «Представление задач». Она выводит все открытые окна в виде миниатюр – выглядит очень похоже на то, что теперь происходит при нажатии Alt-Tab, однако размер миниатюр в «Представлении задач» заметно больше (под них отводится не сравнительно небольшая панель по центру экрана, а почти все рабочее пространство), плюс здесь нет переключения между последними окнами, как в Alt-Tab – т. е. пользователь должен сначала кликнуть по этой кнопке, а потом – по приложению, в которое он хочет переключиться.
е. пользователь должен сначала кликнуть по этой кнопке, а потом – по приложению, в которое он хочет переключиться.
Параметры
Старая привычная десктопная «Панель управления» никуда не делась, и даже ничуть не изменилась – а вот с появившейся в Windows 8 «современной» панелью Microsoft решила распрощаться. Учитывая, что функциональность у нее была почти что нулевая, и в подавляющем большинстве случаев пользователю приходилось обращаться к проверенному годами десктопному варианту – решение ее заменить на новый инструмент было абсолютно правильным. Итак, теперь системные настройки доступны в «Параметрах», которые можно вызвать как из меню «Пуск», так и из «Центра уведомлений».
Внешне «Параметры» выглядят как упрощенная и оптимизированная под сенсорное управление «Панель управления». Да, здесь можно найти не все пункты, доступные в десктопном варианте, однако функциональность «Параметров» все же на голову выше, чем была у аналогичного инструмента в Windows 8.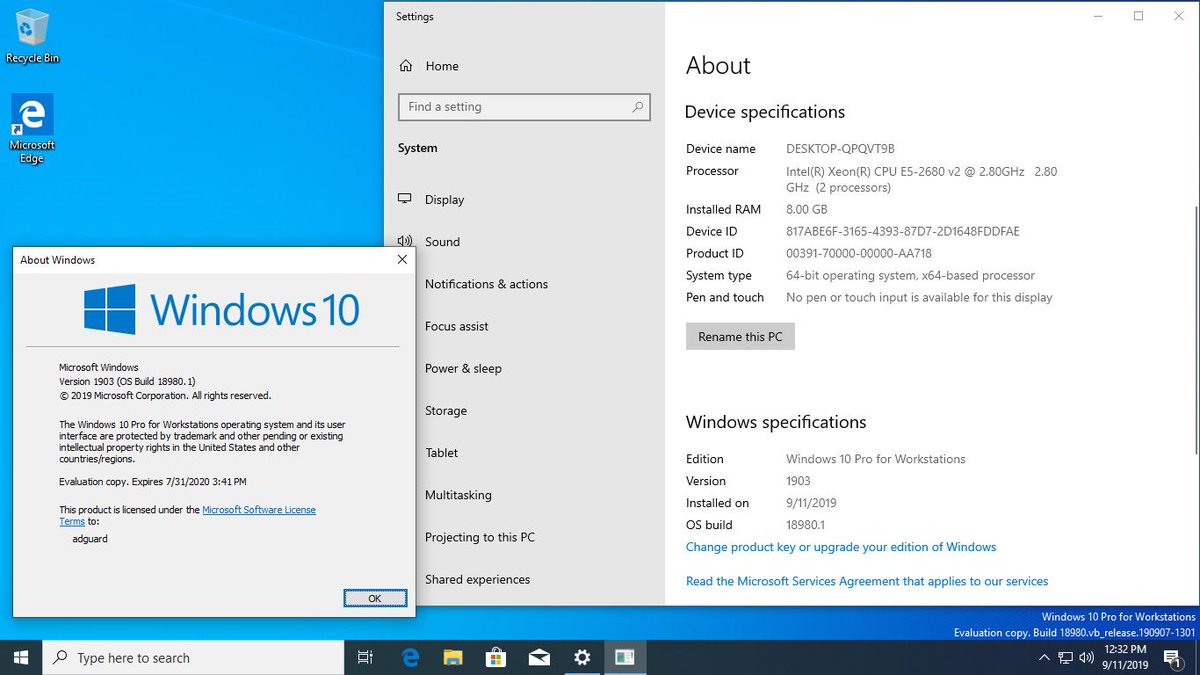 Во всяком случае, здесь пользователь уже может решить большинство возникающих перед ним задач по настройке системы, и обращаться к «Панели управления» он будет гораздо реже. Кстати, если вы помните название нужной вам утилиты, запустить ее можно и из «Параметров» — найдя ее через местный поиск.
Во всяком случае, здесь пользователь уже может решить большинство возникающих перед ним задач по настройке системы, и обращаться к «Панели управления» он будет гораздо реже. Кстати, если вы помните название нужной вам утилиты, запустить ее можно и из «Параметров» — найдя ее через местный поиск.
Часть разделов в «Параметрах» выглядят вполне в духе настроек в какой-нибудь мобильной ОС (например, «Приложения и возможности» с наглядной демонстрацией занимаемого места каждой установленной программой), а некоторые – так и вообще кажутся заимствованными оттуда без изменений (отображение потребленного трафика на главной странице сетевых настроек или возможность загрузки карт для навигации без подключения к интернету).
Проводник
Файловый менеджер получил несколько незначительных улучшений – в нем появилась «Панель быстрого доступа» в левой колонке, куда пользователь может вручную добавлять часто используемые папки (помимо тех, которые туда включает сама система), а также список часто используемых папок и последних файлов, которые показываются на «стартовом экране» Проводника.
Store
Магазин приложений в Windows 10 изменился настолько, что его вполне можно назвать новым приложением. Теперь Store стал похож на Google Play или Apple App Store – c «каруселью» продвигаемых приложений, персональными рекомендациями, топами бесплатных приложений и игр и т.д. Кроме приложений, в Store также доступны игры и музыка.
Ранее сообщалось, что в Store будут доступны и обычные десктопные приложения, однако обнаружить таковые нам не удалось – возможно, они появятся в будущем. В любом случае, полезность нового Store явно будет выше, чем у того, что мы видели в Windows 8.x – как минимум потому, что в нем теперь будут не только старые Metro-приложения (которыми практически никто не пользовался), но и новые «универсальные», у которых потенциал гораздо выше.
Microsoft Edge
В составе с Windows 10 поставляется новый браузер — Microsoft Edge (в процессе разработки был известен под кодовым названием Project Spartan). В свое время у нас был опубликован обзор бета-версии этого браузера, однако с тех пор он заметно изменился, и теперь уже больше похож на законченный продукт, а не на предварительный концепт.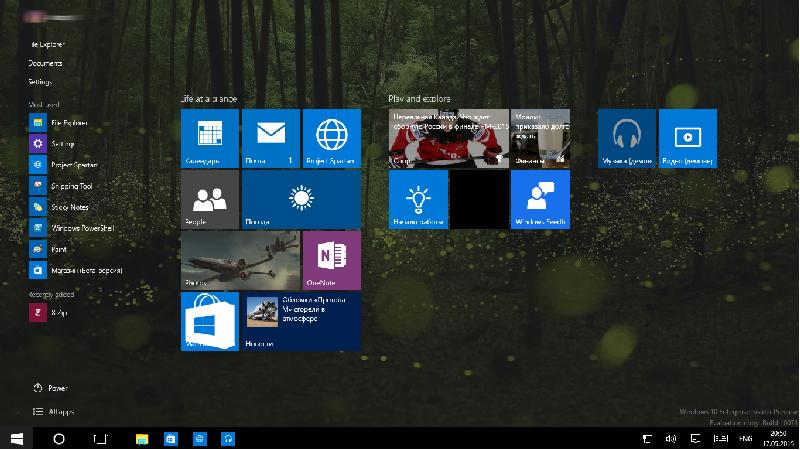
Так, у Edge появилась собственная стартовая страница – и в отличие от других браузеров, которые обычно выводят на нее миниатюры наиболее посещаемых сайтов, здесь мы видим новостную ленту с привязкой к определенному региону (к сожалению, возможности по настройке этой ленты минимальная – выбор региона и языка и предпочитаемые темы – авто, спорт, развлечения и т.д.).
Интерфейс, впрочем, остался практически без изменений – все те же крупные элементы, ориентированные на «пальцевое» управление, и минимальный набор кнопок на верхней панели. Собственно, кнопки остались теми же самыми, за исключением кнопки отправки отзыва разработчикам, вместо которой теперь появился вызов системной функции «Поделиться» (с помощью которой ссылку можно отправить по почте, добавить в OneNote или в список для чтения – впрочем, последнюю операцию можно выполнить и силами самого браузера, у которого для этой цели есть соответствующая кнопка в адресной строке). Также была видоизменена «безымянная» кнопка, открывающая меню со сборной «солянкой» — теперь она получила название «Концентратор». Здесь находится меню Избранного, список для чтения, история загрузок и реализованный наконец Журнал – в Project Spartan на его месте была «заглушка».
Здесь находится меню Избранного, список для чтения, история загрузок и реализованный наконец Журнал – в Project Spartan на его месте была «заглушка».
Состав основного меню претерпел незначительные изменения – так, сюда перекочевала возможность отправки отзыва разработчикам, исчез пункт «Поделиться» и появилась возможность открытия сеанса работы в безопасном режиме InPrivate. Зато раздел «Настройки» был заметно дополнен – появилась темная тема оформления, возможность импорта данных из других браузеров, открытие при запуске браузера предыдущего сеанса, выбор стартовой страницы (новостная лента/новостная лента и топ-сайты/пустая страница) и т.д. Отдельно отметим появившуюся возможность смены поисковой системы по умолчанию с Bing на любой другой поисковик (для этого необходимо открыть его сайт, зайти в настройки и в «Дополнительных параметрах» найти пункт «Поиск в адресной строке с помощью…».
Основная идея при разработке Edge, напомним, заключалась в отказе от поддержки устаревших технологий, «тянувших» многострадальный Internet Explorer ко дну, и добавлении современных веб-стандартов. В итоге браузер демонстрирует впечатляющую производительность, заметно обгоняя своих конкурентов почти во всех популярных бенчмарках, и проигрывает лишь в поддержке HTML5-технологий. Отметим также, что несмотря на сравнительно небольшой разрыв между появлением первых сборок Project Spartan и релизом Microsoft Edge, финальная версия браузера демонстрирует заметный прогресс – и в производительности, и в поддержке новых технологий.
В итоге браузер демонстрирует впечатляющую производительность, заметно обгоняя своих конкурентов почти во всех популярных бенчмарках, и проигрывает лишь в поддержке HTML5-технологий. Отметим также, что несмотря на сравнительно небольшой разрыв между появлением первых сборок Project Spartan и релизом Microsoft Edge, финальная версия браузера демонстрирует заметный прогресс – и в производительности, и в поддержке новых технологий.
SunSpider 1.0.2 JavaScript Benchmark, мс (меньше – лучше):
Peacekeeper, баллы (больше – лучше):
Octane 2.0 JavaScript Benchmark, баллы (больше – лучше):
The HTML5 Test, баллы (больше – лучше):
В целом, можно отметить, что хоть Microsoft Edge и не хватает звезд с неба в плане функциональности (к слову, обещанной поддержки расширений все еще нет), однако в плане производительности он выглядит очень хорошо, да и функциональность – дело наживное, здесь браузер заметно продвинулся по сравнению с тем, что мы видели весной в Project Spartan.
Встроенные приложения
Приложения, идущие «в комплекте» с Windows, обычно не пользуются особой популярностью у пользователей – слишком мало функций по сравнению с большинством аналогов, в том числе и бесплатных. Приложения в Windows 10 вряд ли смогут переломить эту тенденцию, даже несмотря на то что в целом они выглядят явно лучше, чем в предыдущих версиях этой ОС. Так, почтовый клиент Mail (если кто-то все еще пользуется десктопным приложением для этих целей) поддерживает несколько аккаунтов, позволяет добавлять учетные записи Gmail, Yahoo, iCloud и т.д. (правда, у нас при попытке синхронизации Gmail-аккаунта клиент регулярно выдавал сообщение об ошибке).
Аудиоплеер Xbox Music был переименован в Groove Music – по названию нового музыкального сервиса от Microsoft, представленного в Windows 10. Сервис призван стать конкурентом службам вроде Google Play Music – с подпиской, интеграцией с облаком OneDrive и т.д. К сожалению, в нашем регионе Microsoft Groove недоступен, поэтому Groove Music оказывается всего лишь простеньким аудиоплеером с не очень удобным интерфейсом и базовой функциональностью (зато умеет играть FLAC).
Вслед за Xbox Music ушел в прошлое и Xbox Video — теперь он называется Movies & TV, и ситуация здесь примерно такая же, что и у Groove Music. Локальное видео он воспроизводит без особых проблем, настроек тут самый минимум, но переключение аудиодорожек и субтитров все-таки есть (равно как и возможность воспроизведения видео на другом устройстве).
Несколько неожиданно, приятное впечатление производит приложение Photos – после указания папок, в которых у вас хранятся фотографии, оно автоматически подбирает их в альбомы (ориентируясь на дату съемки) и может показывать их или в виде набора альбомов, или в хронологическом порядке (режим «Коллекции»). Настроек у него, разумеется, минимум, однако Photos и не претендует на роль основного инструмента по работе с фотографиями – это скорее аналог «галереи» в смартфоне, позволяющий быстро и комфортно просмотреть отснятый материал, или же показать его друзьям.
Несколько особняком в этом перечне стоит приложение Xbox – своеобразный хаб для ваших игр, друзей и т. д., аналог сервисов вроде Steam и PlayStation Network, новая попытка Microsoft на этом поприще после провалившегося и закрытого Games for Windows Live. Учетная запись используется та же самая, поэтому после подключения вы увидите всю свою предыдущую статистику. Здесь можно запускать установленные на вашем компьютере игры (любые, не только приобретенные в Windows Store), общаться с друзьями, просматривать достижения и т.д. – в общем, типичная для такого клиента функциональность, за исключением того, что покупать игры в этом приложении нельзя – для этого вас перенаправят в Store.
д., аналог сервисов вроде Steam и PlayStation Network, новая попытка Microsoft на этом поприще после провалившегося и закрытого Games for Windows Live. Учетная запись используется та же самая, поэтому после подключения вы увидите всю свою предыдущую статистику. Здесь можно запускать установленные на вашем компьютере игры (любые, не только приобретенные в Windows Store), общаться с друзьями, просматривать достижения и т.д. – в общем, типичная для такого клиента функциональность, за исключением того, что покупать игры в этом приложении нельзя – для этого вас перенаправят в Store.
В целом, если вы не являетесь владельцем Xbox One (в этом случае приложение Xbox может использоваться для стриминга контента с консоли на ПК), ценность этого приложения в Windows 10 будет для вас довольно сомнительная (сложно предположить, что кто-то станет пользоваться им вместо Steam, Origin или Uplay), за одним исключением. В Xbox включен интересный инструмент – игровая панель с возможностью снятия скриншотов и записи видео в любой игре (вызывается горячими клавишами Win-G), причем есть возможность и фоновой записи, при которой постоянно записываются последние несколько секунд (или минут) игры. Параметров записи немного (качество видео – стандартное/высокое да битрейт аудио), однако для большинства пользователей этого будет достаточно. Единственный обнаруженный нюанс – похоже, утилита «ужимает» видео до 1080p, поэтому при захвате с максимальным качеством на мониторе с разрешением 1920х1200 точек у видео разрешение получилось 1728х1080. К слову, для этой функции тут же нашли «неофициальное» применение – с ее помощью можно записывать видео из любого приложения под Windows, не только игры. Достаточно, находясь в приложении (каком угодно, хоть менеджере задач), нажать Win-G и в появившемся окне поставить галочку «Да, это игра» — после чего «Игровая панель» будет прекрасно работать с этим приложением.
Параметров записи немного (качество видео – стандартное/высокое да битрейт аудио), однако для большинства пользователей этого будет достаточно. Единственный обнаруженный нюанс – похоже, утилита «ужимает» видео до 1080p, поэтому при захвате с максимальным качеством на мониторе с разрешением 1920х1200 точек у видео разрешение получилось 1728х1080. К слову, для этой функции тут же нашли «неофициальное» применение – с ее помощью можно записывать видео из любого приложения под Windows, не только игры. Достаточно, находясь в приложении (каком угодно, хоть менеджере задач), нажать Win-G и в появившемся окне поставить галочку «Да, это игра» — после чего «Игровая панель» будет прекрасно работать с этим приложением.
Производительность
По субъективным ощущениям, Windows 10 работает быстро – как минимум не медленнее Windows 8.1. Результаты популярных бенчмарков это подтверждают – так, в тестах Unigine Heaven и Unigine Valley разница между двумя ОС была в пределах статистической погрешности.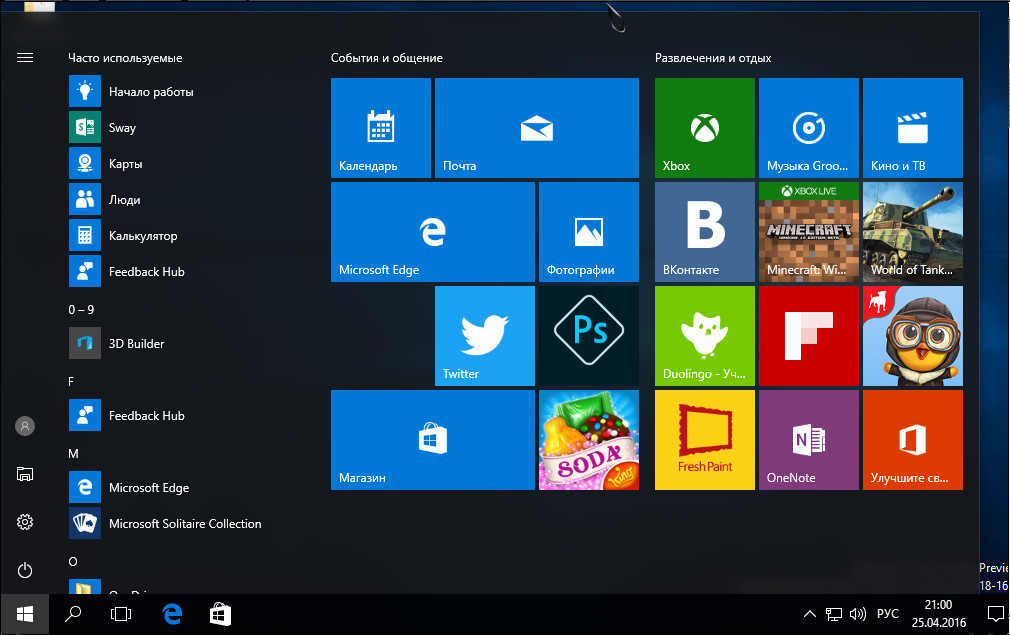
То же самое наблюдалось в тестах SkyDiver и Fire Strike популярного бенчмарка 3DMark – где-то на доли процента быстрее была Windows 8.1, где-то Windows 10.
Бенчмарк Cinebench показывает практически одинаковую производительность в графическом тесте, а в тесте CPU Windows 10 чуть вырывается вперед.
Результаты в PCMark 8 также показывают пусть небольшое, но все-таки превосходство новой ОС над Windows 8.1.
Сравнительные результаты бенчмарков браузеров также демонстрируют незначительные колебания в пользу то одной операционной системы, то другой, за исключением Peacekeeper, в котором все браузеры без исключения показали чуть более высокий результат в Windows 10.
WINDOWS 10 НА ПЛАНШЕТЕ
Как все мы уже знаем, Windows 8 хотя и разрабатывалась для планшетов, но большой популярности среди пользователей не снискала. В Windows 10 компания Microsoft делает ставку на конвергентные устройства, такие как Surface. По крайней мере, после продолжительной работы с планшетом Lenovo YOGA Tablet 2, у меня сложилось стойкое впечатление, что без клавиатуры и тачпада в Windows 10 не обойтись. Но давайте рассмотрим планшетную часть новой ОС по порядку.
Но давайте рассмотрим планшетную часть новой ОС по порядку.
Режим планшета
В отличие от Windows 8, в которой, по сути, было заложено два разных интерфейса в рамках одной операционной системы, Windows 10 пытается адаптироваться под устройство пользователя. Разнобой интерфейсов исчез, и в зависимости от типа компьютера, ОС может активировать планшетный режим. Происходит это либо автоматически, при отсоединении клавиатуры, либо вручную, нажатием соответствующей кнопки в Панели уведомлений.
Что же из себя представляет планшетный режим? В нём интерфейс Windows 10 масштабируется под размеры дисплея, разворачивая меню «Пуск» и открытые программы на весь экран.
Из панели задач пропадают иконки закрепленных приложений, и тут же рядом с кнопками «Пуск», «Поиск в Windows» и «Представление задач» появляется клавиша «Назад». Таким образом, интерфейс Windows 10 в обычном и планшетном режимах работы не меняется (что не сбивает с толку, как в Windows 8): он просто немного перестраивается и масштабируется.
Жесты
Работа с интерфейсом Windows 10 через сенсорный экран подразумевает простой набор жестов. Чтобы закрыть приложение, необходимо провести пальцем от верхнего края экрана вниз. Движение от правого края дисплея вызывает «Центр уведомлений», а от левого экран «Представление задач».
Центр уведомлений
Это меню выплывает из правой части дисплея и содержит в себе все уведомления ОС и программ, а также доступ к быстрым настройкам. Последние можно укоротить до четырёх, скрыв остальные за шторкой.
Экран «Представление задач»
Данный элемент интерфейса Windows 10 в планшетном режиме позволяет увидеть все открытые окна программ и переключаться между ними. В этом же окне открытые программы можно закрывать.
Несколько окон в одном
В планшетной версии интерфейса Windows 10, как и в десктопной, можно размещать рядом два окна программ, что особенно полезно, если нужно сравнивать данные или переписывать их. Разместить два окна рядом очень просто. Для этого необходимо провести пальцем от верхнего края экрана, но вместо того, чтобы довести окно приложения вниз и закрыть, его можно разместить справа или слева. Система тут же покажет рядом все открытые окна приложений и позволит поставить необходимое рядом.
Разместить два окна рядом очень просто. Для этого необходимо провести пальцем от верхнего края экрана, но вместо того, чтобы довести окно приложения вниз и закрыть, его можно разместить справа или слева. Система тут же покажет рядом все открытые окна приложений и позволит поставить необходимое рядом.
Разместив рядом два окна, пользователь может менять соотношение размеров окон, уменьшая одно и увеличивая другое.
Меню «Пуск»
В режиме планшета меню «Пуск» Windows 10 разворачивается на весь экран, позволяя с большим комфортом попадать на плитки приложений. Тем не менее, меню часто используемых программ, а также меню всех установленных приложений, представленные вертикальным списком, в размере не увеличиваются, и по их содержимому не всегда получается попасть с первого раза.
Клавиатура
Виртуальная клавиатура Windows 10 поддерживает множество языков и выполнена с хорошо разнесёнными крупными клавишами. Пользователь может менять размер и вид клавиатуры, переключаться на рукописный ввод.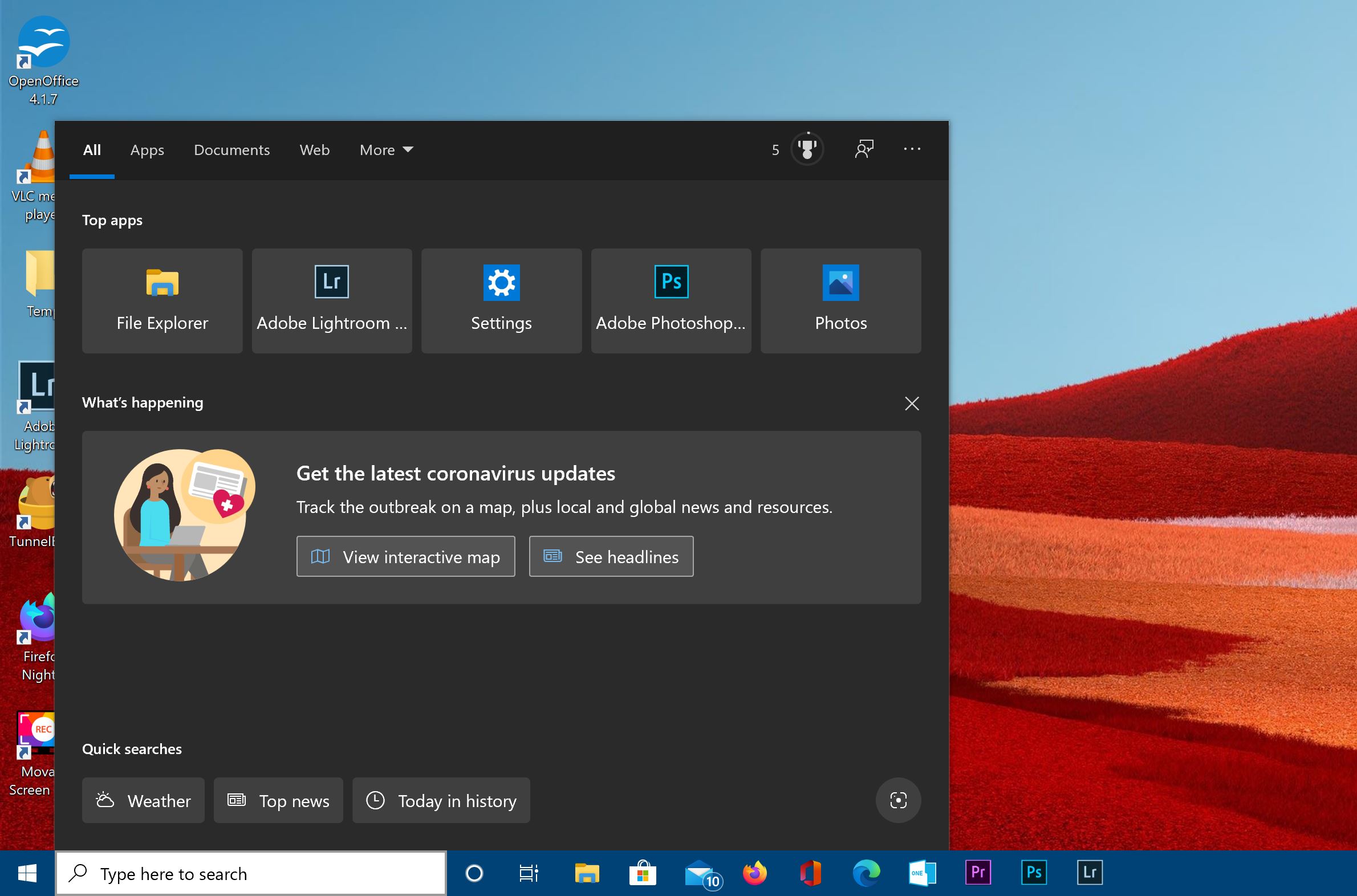
Единственным её серьезным недостатком является отсутствие клавиши быстрого переключения языка, для этого действия есть только кнопка, вызывающая меню со списком языков и настройками.
Другими словами, быстро переключить язык клавиатуры в Windows 10 не выйдет.
Наследие Windows
Несмотря на обновлённый интерфейс для работы на планшетах, в Windows 10 то тут, то там «торчат уши» из предыдущих версий ОС, что диссонирует с лаконичным дизайном.
В «Проводнике» и многих других системных приложениях элементы интерфейса настолько мелкие, что даже сложно поверить, что эта операционная система разрабатывалась с расчётом на планшеты.
На 10-дюймовом Lenovo YOGA Tablet 2 было довольно сложно попадать в микроскопические элементы интерфейса, которые рисовались с мыслью о курсоре мыши или тачпада. При подключении к планшету клавиатуры со встроенным тачпадом эта проблема решалась — в итоге, если пользоваться планшетом для книг, игр, видео и прочих развлечений, а для отдельных задач подключать к нему клавиатуру, то в целом концепция интерфейса Windows 10 имеет право на жизнь. Другое дело, если человек в магазине будет рассматривать, например, 8-дюймовый планшет на Windows 10 и случайно попадёт в «Проводник» — это вполне может отпугнуть его от покупки. Безусловно, ещё очень многое будет зависеть от доступных для платформы качественных приложений. Сейчас в «Магазине» Windows 10 с этим не густо, и пока сложно сказать, когда ситуация исправится. Поэтому, я бы рекомендовал планшет на Windows 10 тем, кто хочет именно десктопную ОС или десктопные программы на компактном устройстве. В остальном, если исходить чисто из развлекательных возможностей, планшеты на Android и iPad выглядят более привлекательно.
Другое дело, если человек в магазине будет рассматривать, например, 8-дюймовый планшет на Windows 10 и случайно попадёт в «Проводник» — это вполне может отпугнуть его от покупки. Безусловно, ещё очень многое будет зависеть от доступных для платформы качественных приложений. Сейчас в «Магазине» Windows 10 с этим не густо, и пока сложно сказать, когда ситуация исправится. Поэтому, я бы рекомендовал планшет на Windows 10 тем, кто хочет именно десктопную ОС или десктопные программы на компактном устройстве. В остальном, если исходить чисто из развлекательных возможностей, планшеты на Android и iPad выглядят более привлекательно.
Итоги
Windows 10 получилась более цельной и продуманной системой по сравнению с Windows 8 – и банально в плане внешнего вида, и по части самой концепции. Вместо попыток сделать слоеный пирог из двух совершенно чужеродных систем Microsoft предложила единую систему и универсальные приложения под нее, которые должны одинаково выглядеть, где бы они ни запускались – на десктопе, планшете или смартфоне.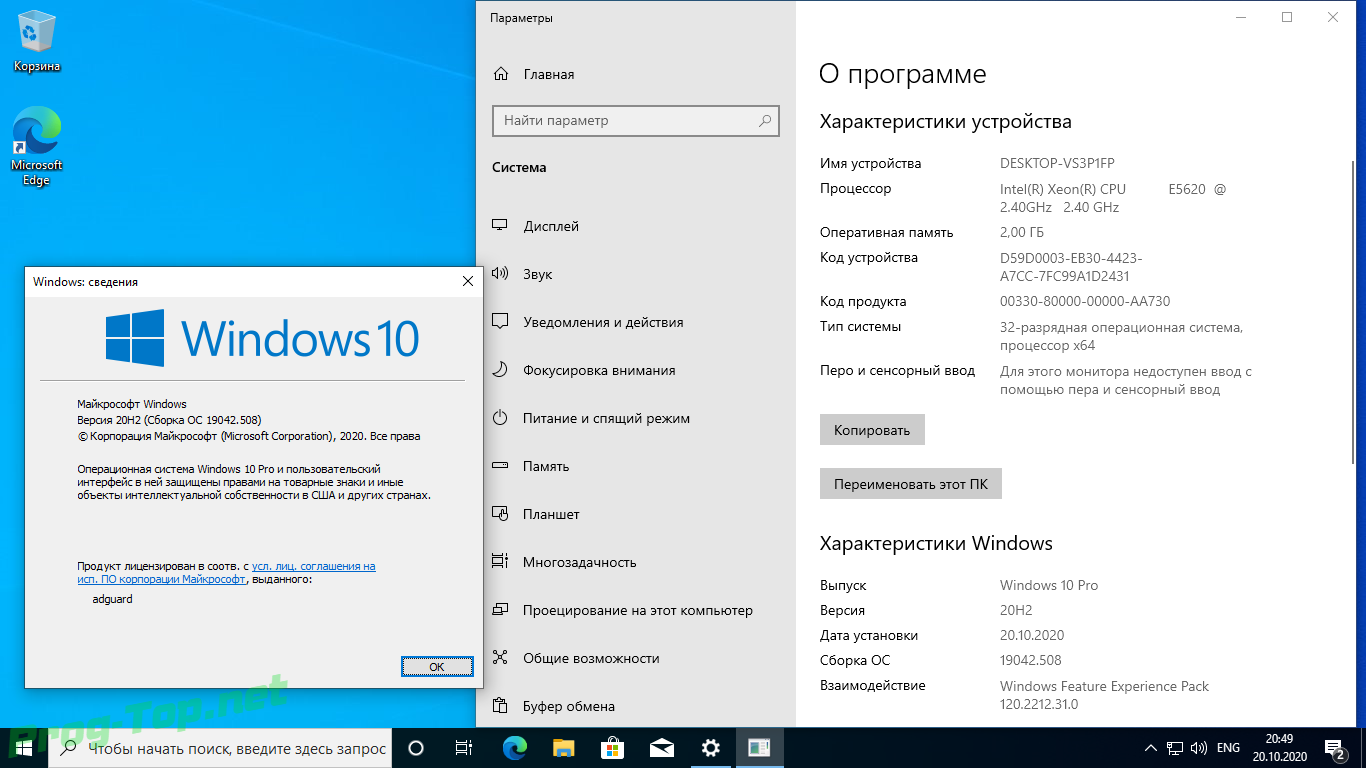 В итоге теперь в Windows 10 не всегда можно с уверенностью сказать, какое приложение перед тобой – современное универсальное, «старое» Metro или вообще классическое десктопное.
В итоге теперь в Windows 10 не всегда можно с уверенностью сказать, какое приложение перед тобой – современное универсальное, «старое» Metro или вообще классическое десктопное.
Конечно, первый релиз не избавлен от багов — несмотря на долгое тестирование, пользователи уже сообщают о различных проблемах, с которыми они начали сталкиваться (вроде достаточно давно известного бага с высоким потреблением ресурсов приложением Photos в фоновом режиме). Впрочем, ничего особо критичного пока что обнаружить не удалось, да и самих этих сообщений относительно немного – в этом плане запуск новой системы проходит достаточно гладко и без эксцессов. Ну и не стоит, конечно, забывать о том, что Microsoft планирует активно поддерживать Windows 10 постоянным выпуском обновлений – более того, по ее словам, это последняя Windows, которая выпускается по старой схеме, и дальше она превращается в «Windows как сервис» — без крупных релизов, пересмотра концепции и т.д., зато с регулярными обновлениями, благодаря которым Microsoft (и разработчики Windows-приложений) будут уверены, что у всех пользователей на данный момент установлена самая актуальная версия системы. Сложно сказать, что из этого получится на самом деле, и действительно ли Windows 10 будет последней ОС от Microsoft – но если и так, то это достаточно хорошая система, чтобы на ней остановиться.
Сложно сказать, что из этого получится на самом деле, и действительно ли Windows 10 будет последней ОС от Microsoft – но если и так, то это достаточно хорошая система, чтобы на ней остановиться.
Полный обзор Windows 10 Technical Preview
Новую версию операционной системы Microsoft ждали все, ведь Windows 8 (и даже её обновление — 8.1) не оправдали ожиданий большинства пользователей. И вот 30 сентября на специальной презентации в Сан-Франциско компания показала Windows 10. Финальная версия будет доступна в апреле 2015 года, а вот Technical Preview можно попробовать уже сейчас.
Если вы все-таки решились установить новую операционную систему, то загрузить её можно здесь (срок годности: до 15 апреля). В принципе, некоторые моменты еще сыроваты, да и не все функции разработчики успели добавить в Technical Preview. Я не буду останавливаться на проблемах тестовой версии, ведь в компании ещё есть достаточно времени, чтобы «убрать старые баги и добавить новые», а просто расскажу про новые возможности и особенности Windows 10.
Системные требования
Technical Preview основана на ядре версии 6.4 (то есть ожидаемого всеми перехода на 7.0 так и не произошло), поэтому системные требования остались такими же, как и во времена Windows Vista. Для запуска «десятки» будет достаточно процессора с поддержкой PAE, NX, SSE2 и тактовой частотой 1 ГГц. Для 32-битной версии потребуется жесткий диск на 16 ГБ и 1 ГБ ОЗУ, для 64-битной — 20 ГБ и 2 ГБ соответственно. По видеокартам тоже практически никаких ограничений, главное, чтобы была поддержка DirectX 9 и драйверов WDDM.
Экосистема
Про Windows Phone и Windows RT можете забыть, теперь на всех устройствах операционная система будет называться просто — Windows, в нашем случае ещё и с приставкой 10. Само собой, Microsft не стала повторять ошибки прошлых лет и на разных устройствах типы интерфейсов будут отличаться (телефоны получат только «плитки», а ПК — классический рабочий стол и Modern UI).
Есть ещё один положительный момент объединения всех версий Windows касается магазина приложений. Теперь он будет общим для всех устройств. Конечно, разработчиков не будут заставлять переписывать компьютерные приложения под телефон (или наоборот), но инструмент, который позволит делать это «в один клик», явно покажут. Удобно? Да. На бумаге это даст ещё и большее количество игр и программ в Windows Store.
Теперь он будет общим для всех устройств. Конечно, разработчиков не будут заставлять переписывать компьютерные приложения под телефон (или наоборот), но инструмент, который позволит делать это «в один клик», явно покажут. Удобно? Да. На бумаге это даст ещё и большее количество игр и программ в Windows Store.
Пуск
Одна из самых больших проблем Windows 8 — меню «Пуск», точнее, его отсутствие (даже кнопка, которая появилась в версии 8.1, не спасла ситуацию). Хотя лично я привык к Modern-интерфейсу и даже активно им пользовался, несмотря на то, что у меня ноутбук без сенсорного экрана. Но Сатья Наделла прислушался к мнению «большинства», и в «десятке» мы видим уже симбиоз привычного меню «Пуск» из Windows 7 и плиток из Windows 8.
Такое двойное меню, как по мне, даже симпатичнее того, что было в «семерке» (и вообще во всех прошлых версиях). Теперь оно не просто удобное и полезное, а еще и информативное (именно этим и славятся «живые плиточки»). Здесь есть список всех приложений и доступ к системным папкам. Кнопка управления питанием теперь находится вверху, напротив имени пользователя.
Кнопка управления питанием теперь находится вверху, напротив имени пользователя.
Что касается раздела с плитками, то его размер не фиксированный и может меняться в зависимости от количества иконок. Величину «тайлов» можно регулировать, чтобы выбрать самый оптимальный вид для себя. Короче говоря, настройки этой половины меню полностью идентичны с теми, которые мы видели в Modern UI на Windows 8.1.
Если же вы из тех людей, которые радовались удалению «пуска» из Windows, то в настройках достаточно убрать всего одну галочку, чтобы вновь вернуться к излюбленному Modern UI.
Поиск
Наверно, единственное, за что нельзя было поругать Windows 8, — поиск. По сравнению с предыдущими версиями операционной системы его очень хорошо модернизировали. Он «научился» искать файлы и приложения не только на компьютере, но и в Интернете (правда, проблема была в том, что по умолчанию использовался поисковый сервис Bing).
В Windows 10 решили не изобретать велосипед, поэтому «Поиск» оставили таким же. Только запустить его теперь можно тремя способами. Во-первых, это можно сделать из меню «Пуск» (внизу есть специальное поле для ввода текста). Во-вторых, на панели задач появилась специальная кнопка, которая открывает окно с поиском (именно из этой вкладки в финальной версии можно будет получить доступ к голосовому помощнику Cortana). А последний способ уже должен быть знаком нам по Windows 8 — запуск через боковую панель. Кстати, теперь при наведении курсора на правую часть экрана ничего не появляется, для запуска панели нужно нажать комбинацию Win + C.
Только запустить его теперь можно тремя способами. Во-первых, это можно сделать из меню «Пуск» (внизу есть специальное поле для ввода текста). Во-вторых, на панели задач появилась специальная кнопка, которая открывает окно с поиском (именно из этой вкладки в финальной версии можно будет получить доступ к голосовому помощнику Cortana). А последний способ уже должен быть знаком нам по Windows 8 — запуск через боковую панель. Кстати, теперь при наведении курсора на правую часть экрана ничего не появляется, для запуска панели нужно нажать комбинацию Win + C.
Окна для Modern-приложений
Если поиск в Windows 8 был успехом, то работа с Modern-приложениями на устройствах без сенсорного экрана — наоборот, полный провал. Даже добавление кнопок «Свернуть» и «Закрыть» в Windows 8.1 Update не спасло ситуацию. В «десятке» Microsoft решила исправить ситуацию и сделать то, что уже давно придумали сторонние разработчики — позволили сворачивать «плиточные» приложения в обычные окна, как в классическом режиме.
Из-за того что приложения теперь можно сворачивать в окна, все настройки перенесли в специальное меню, которое расположено сверху и открывается по клику на «многоточие». И да, если вы успели заметить, то все окна стали отбрасывать тень (привет, OS X).
Виртуальные рабочие столы
Информация о том, что Microsoft планирует добавить в новую операционную систему виртуальные рабочие столы появилась ещё давно. Нужна ли такая функция вообще? Конечно, да. Возможно, для пользователей ПК её важность не так заметна, но вот владельцы планшетов с большой диагональю экрана должны по достоенству оценить такое нововведение.
Виртуальные рабочие столы — это своего рода аналог «десктопов» на Android. На каждом отдельном экране можно групировать приложения для разных задач (например, на первом — все программы для работы, а на втором — для развлечения). Для управления столами появилась специальная кнопка на панели задач, нажимаете «Add a desktop» — и настраиваете всё, как вам угодно.
Похожее меню появляется и при нажатии комбинации Alt + Tab (для быстрого переключения задач). Только экран становиться чуть темнее и нельзя добавлять виртуальные рабочие столы и переключаться между ними.
Snap 2.0
Ещё в Windows 8 появилась возможность разделять экран (рабочее пространство) на две части, а в Windows 8.1 (при наличии большого дисплея) — на три или даже четыре. Проблема была лишь в том, что помещать в те окна можно было только Modern-приложения. То есть для владельцев планшетов функция Snap была полезной, а вот пользователям ПК она помогала очень редко.
В «десятке» Snap поддерживает и привычный рабочий стол, поэтому теперь можно размещать на экране до четырех приложений (как Modern, так и классических). Причем в каком порядке их расположить, операционная система подскажет сама.
Командная строка
Рядовой пользователь вряд ли часто нуждается в запуске командной строки, но ситуации бывают разные. Когда нужно написать какой-то текст в Command Prompt, это можно сделать или руками, или при помощи «копировать» / «вставить» (это занимает не так много времени, но иногда напрягает).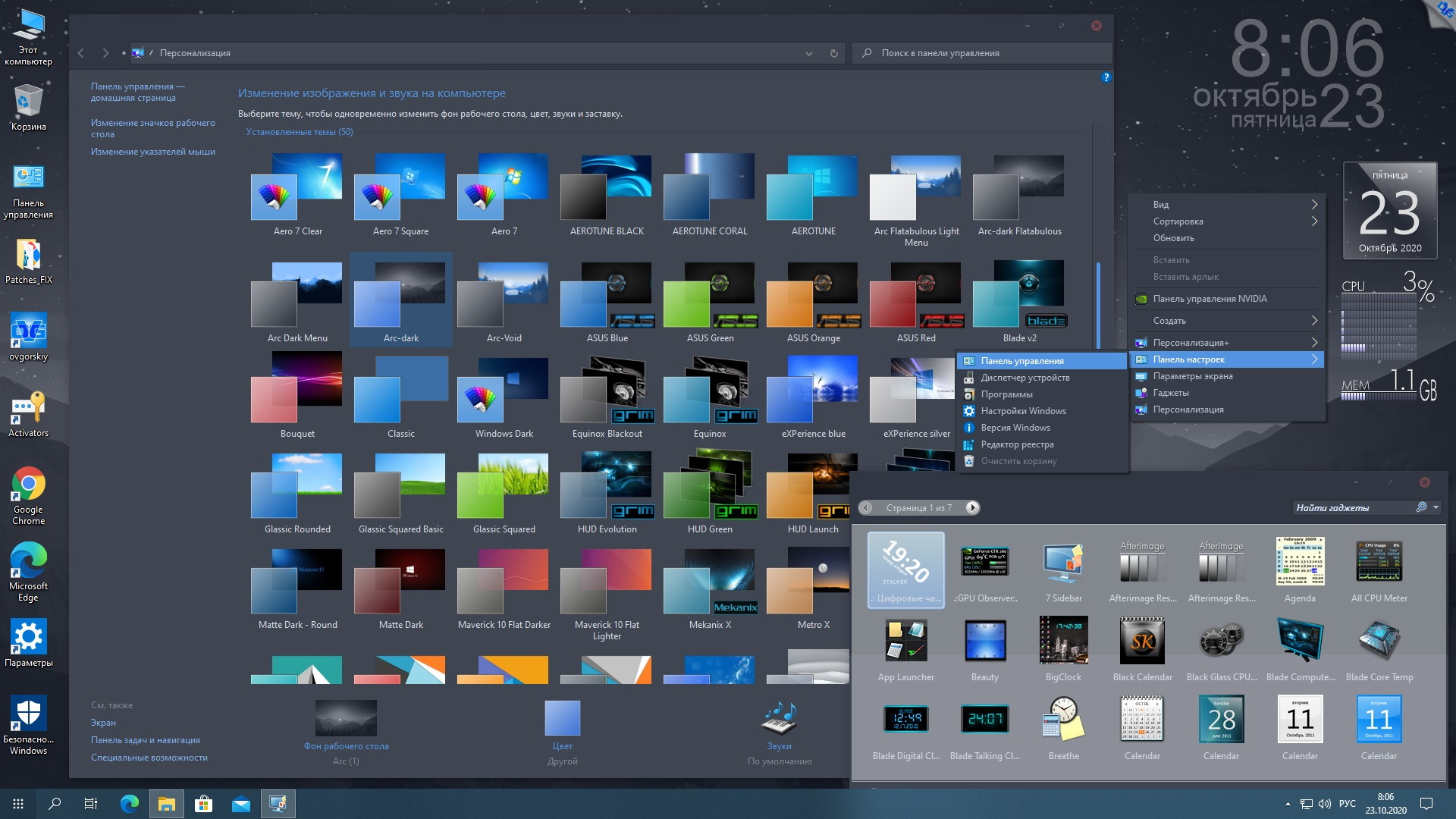 В Windows 10 разработчики решили прислушаться к мнению пользователей и добавили поддержку Ctrl + V (мелочь, а приятно).
В Windows 10 разработчики решили прислушаться к мнению пользователей и добавили поддержку Ctrl + V (мелочь, а приятно).
Также поработали над самим cmd.exe, а точнее над переносом текста. Теперь длина строчки зависит непосредственно от размера окна и может переноситься под новые границы.
Можно ли пользоваться Windows 10 уже сейчас?
На даном этапе Windows 10 не подходит для повседневной работы. Стоит понимать, что это только Technical Preview, и предназначена она, прежде всего, для ознакомления с новой системой, финальная версия которой появится где-то через 6-7 месяцев. В Microsoft просто хотели показать, что они «услышали пользователей» и отказались от тех «революционных» изменений, так активно внедряемых Стивом Балмером.
Если же вы все-таки решили установить Technical Preview, то будьте готовы к двум основным проблемам: отсутствие некоторых драйверов и ошибки при установке/запуске большинства сторонних программ. Лично я после обзора вернусь обратно на Windows 8. 1, так как мне не удалось установить драйвера на Wi-Fi, а при попытке запустить необходимые для работы программы появляются ошибки. У меня не получилось открыть Photoshop Lightroom, любую программу из пакета Microsoft Office 2010, Dropbox и, что самое обидное, FIFA 15.
1, так как мне не удалось установить драйвера на Wi-Fi, а при попытке запустить необходимые для работы программы появляются ошибки. У меня не получилось открыть Photoshop Lightroom, любую программу из пакета Microsoft Office 2010, Dropbox и, что самое обидное, FIFA 15.
В итоге
Несмотря на то, что Technical Preview — только первая публичная версия Windows 10, видно, что компания проделала огромную работу над ошибками. По сути, возвращения привычного меню «Пуск» в «десятку» означает очередное признания того, что вся концепция Windows 8 была провальной. В целом же новая система мне понравилась, сразу видно, что Microsoft движется в правильном направлении. И похоже, что «Проклятие редмондовцев» (выпуск хорошей версии операционной системы через одну) все-таки существует.
действительно ли это самое масштабное обновление системы за последнее десятилетие?
В этом году исполнится 6 лет, как Microsoft представила Windows 10, которая должна была стать «последней операционной системой» компании. Предполагалось, что дальнейшее развитие платформы станет постепенным — вместо релиза следующих версий, техногигант планировал выпускать обновления, в которых шаг за шагом появлялись бы новые функции.
Предполагалось, что дальнейшее развитие платформы станет постепенным — вместо релиза следующих версий, техногигант планировал выпускать обновления, в которых шаг за шагом появлялись бы новые функции.
Но Microsoft не была бы Microsoft, если бы отличалась последовательностью. Достаточно вспомнить, например, отказ от кнопки «Пуск» в Windows 8 и её возвращение в Windows 8.1. Или добавление Metro-интерфейса (позже переименованного в Modern UI) и последующий вывод его из основного элемента оформления ОС.
Так и сейчас: планы Microsoft относительно Windows поменялись в очередной раз, и компания решила всё же выпустить 11-ю версию своей операционной системы. Её официальная презентация состоится 24 июня, а уже 15 июня в сети появилась сборка для разработчиков:
Опубликован возможный интерфейс Windows 11
Несмотря на то, что подлинность изображений была подтверждена изданием The Verge, эта информация вызывает сомнения.
Но что же из себя представляет Windows 11, какие изменения появились в операционной системе, и действительно ли это «самое масштабное обновление Windows за последнее десятилетие», как заявили в Microsoft? Давайте разбираться.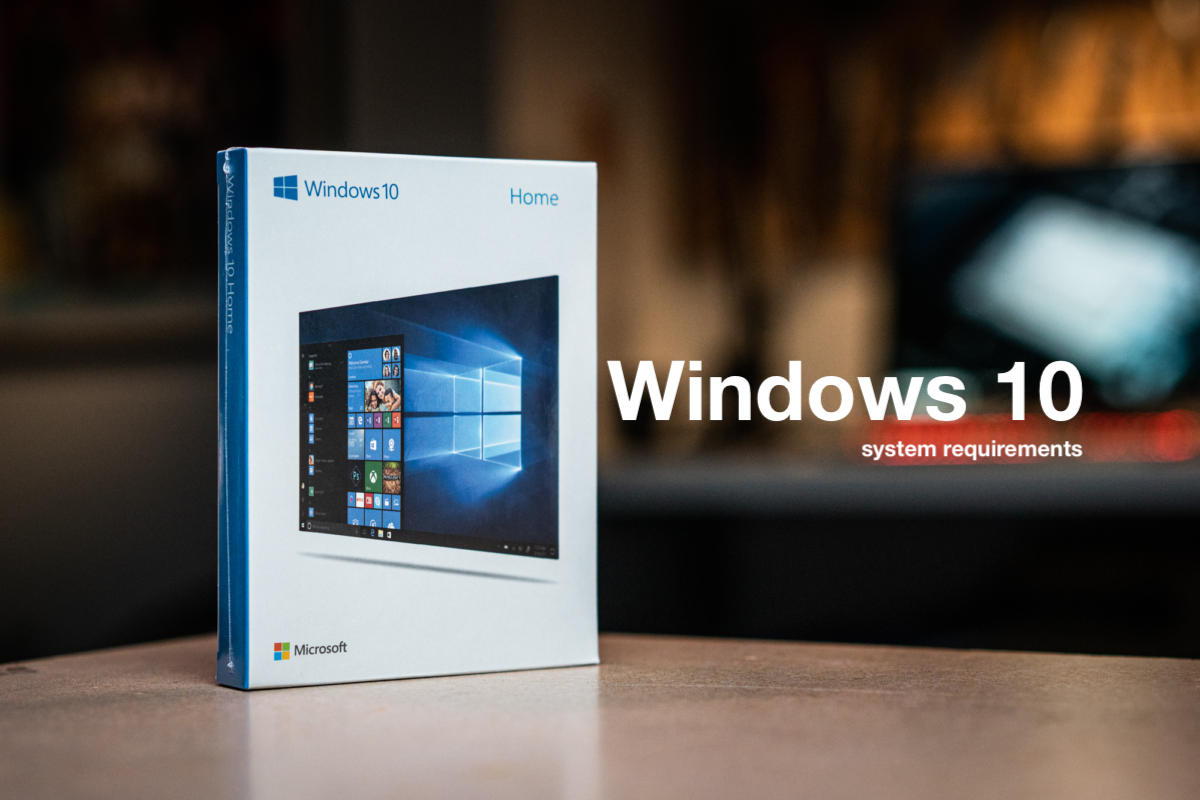
Установка
Трудности начались на стадии установки системы. В BIOS выпала ошибка о несовместимости оборудования, хотя характеристики моего компьютера, пусть и не совсем свежие, но вполне ещё актуальные на сегодняшний день:
- Процессор: Intel Core i3-9100F
- Графика: Nvidia GeForce 960 2ГБ
- ОЗУ: 16ГБ
- Накопитель: SSD 256ГБ + HDD 1ТБ
Установка из-под Windows выдала встречающуюся у многих проблему, связанную с отсутствием крипточипа TPM 2.0. После ночи танцев с бубном мне всё же удалось установить систему, заменив файл appraiserres.dll от сборки Windows 10.
Внешний вид
Первое, на что обращаешь внимание после загрузки системы, это нижняя панель с расположением иконок по центру. Решение интересное, чем-то похожее на таковое в macOS, впрочем, в настройках легко переключиться к классическому виду.
Справа от «Пуска» находятся иконки «Поиск», «Список задач» и «Виджеты», расположение которых относительно друг друга никак не меняется, их можно только открепить от нижней панели. На мой взгляд, раз уж по умолчанию они расположены по центру, кнопка «Пуск» лучше бы смотрелась в строго центральной части панели. Но тут уже дело вкуса, конечно.
На мой взгляд, раз уж по умолчанию они расположены по центру, кнопка «Пуск» лучше бы смотрелась в строго центральной части панели. Но тут уже дело вкуса, конечно.
В Microsoft переработали многие «менюшки», включая «Пуск», «Панель уведомлений», «Настройки» и другие.
Windows 11 практически полностью избавилась от плиток, оставив некое их подобие в панели виджетов, которая для меня выглядит отчасти бесполезной. Здесь представлены прогноз погоды, курс валют, спортивные новости и новостная лента, и опять-таки в этом меню ничего изменить нельзя. Кроме того, даже если указать свои интересы, в новостях всё равно будут проскакивать те темы, которые к ним не имеют никакого отношения.
В верхней части «Пуска» находятся прикреплённые приложения: сюда можно добавить наиболее используемые программы, таким образом упрощая доступ к ним. Список всех установленных приложений доступен по кнопке «All Apps».
В центре меню «Пуск» расположены ссылки на наиболее используемые программы и файлы, а в самой нижней части — аккаунт пользователя и кнопка выключения с опциями перезагрузки и спящего режима.
В системе поменяли основные иконки, округлили окна и добавили тени с анимациями, что выгодно отличает новую ОС от предыдущих версий Windows:
Но работает это не со всеми приложениями, например, Word остался прямоугольным:
Появилась возможность расположить окна по заданным шаблонам в случае необходимости работы сразу с несколькими приложениями:
Кроме того, в Windows 11 изменили и основные системные звуки, они теперь не такие резкие.
Система
Чистая ОС без установленных программ занимает примерно 25 ГБ места на жёстком диске — в этом плане Windows 11 не сильно отличается от «десятки». При наличии подключения к интернету система автоматически подгружает основные драйвера, после чего пользователю остаётся доустановить оставшиеся.
Я уже успел установить не только драйвера, но и большинство необходимых мне программ и игр, поэтому система на SSD занимает гораздо больше местаВ плане поддержки приложений Windows 11 практически идентична «десятке», из всего списка мною используемых программ не получилось установить лишь пару: Photofiltre Studio и WinRAR.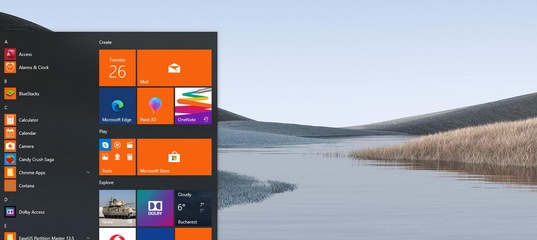 При этом при запуске в режиме совместимости в списке ОС почему-то отсутствует Windows 10. А вот набивший оскомину Internet Explorer никуда не делся.
При этом при запуске в режиме совместимости в списке ОС почему-то отсутствует Windows 10. А вот набивший оскомину Internet Explorer никуда не делся.
Намёком на, как минимум, единое ядро с предыдущей версией операционки является то, что утилиты определяют установленную систему как Windows 10 Pro.
Запущенные приложения компактно располагаются в виде иконок в нижней панели. Так как выравнивание идёт по центру, то кнопка «Пуск» смещается ближе к левой стороне.
Кроме того, одним из недостатков тестовой сборки Windows 11 является то, что невозможно перетащить файлы в любое из запущенных приложений на нижней панели:
Приложения из Microsoft Store
Не могу обойти стороной и работоспособность приложений из магазина Microsoft. Впервые в Windows он появился в 8-й версии ОС, однако серьёзного развития почему-то так и не получил. То ли в этом виноваты несколько вялые усилия техногиганта в этом направлении, то ли это банальная лень разработчиков или же они просто не видят в этом перспектив, но программы не отличаются достаточной функциональностью.
Например, стандартный клиент VK давно уже не обновляется, а Instagram представляет собой обычную веб-версию платформы. Моё мнение: сидеть в соцсетях и прочих сервисах из браузера — прошлый век.
Кроме того, не все UWP приложения (установленные из Microsoft Store) полноценно поддерживают мультизадачность. Например, если свернуть World of TankBlitz и спустя некоторое время вернуться к игре, то можно столкнуться с обрывом связи и последующим переподключением.
Являясь активным пользователем ОС от Microsoft, в Windows 11 мне бы хотелось видеть хоть какую-то работу в этом направлении.
Выводы
Возвращаясь к заявлению компании о том, что новая версия станет самым масштабным обновлением системы за последнее десятилетие, в это верится с трудом. Конечно, это пока только первая сборка, выпущенная для разработчиков, и по ней не стоит судить, но пока Windows 11 напоминает лишь слегка переработанную в плане интерфейса «десятку».
А нам остаётся лишь дождаться презентации Windows 11, которая состоится 24 июня.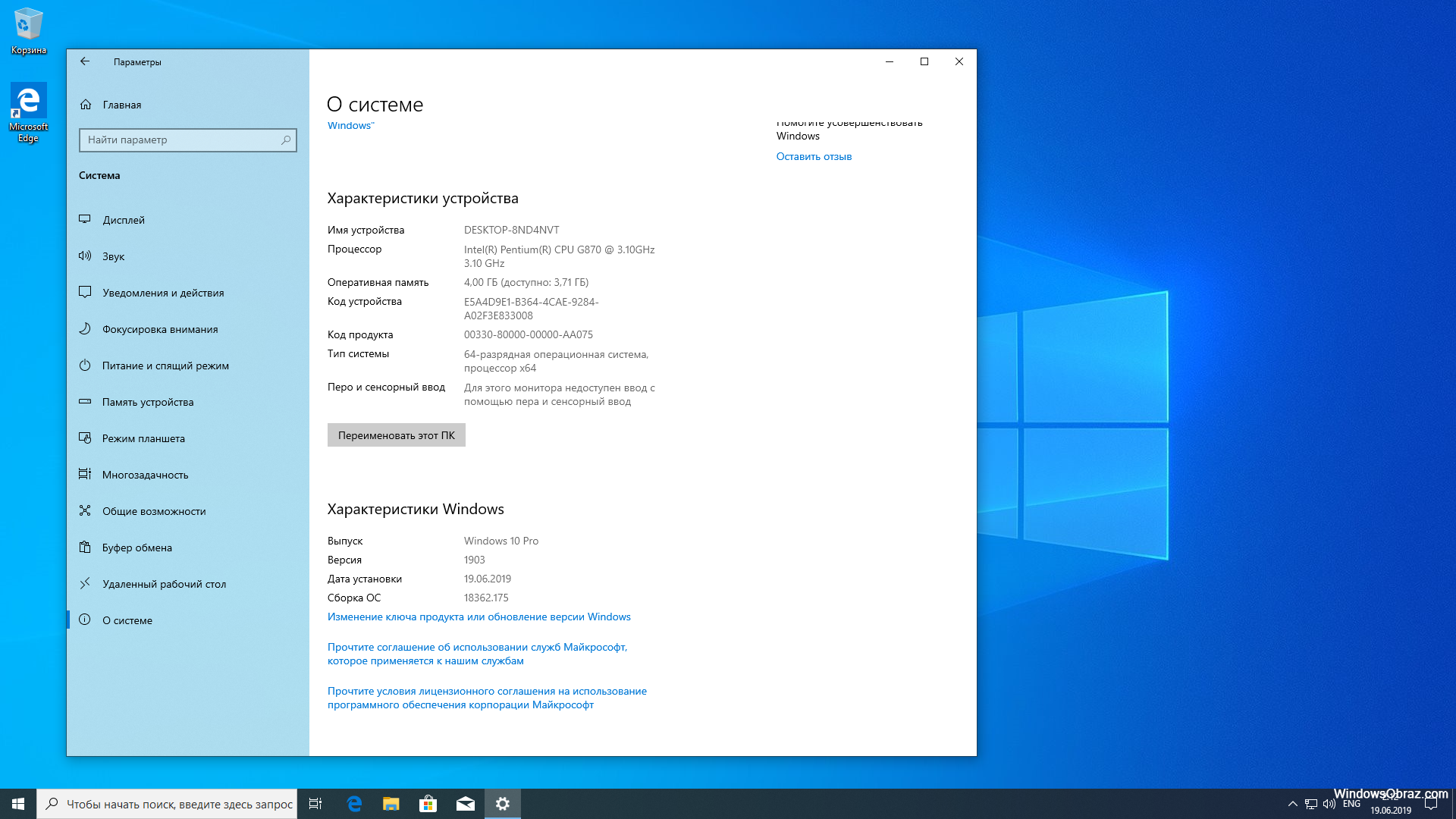 Надеюсь, что там Microsoft расскажет гораздо больше, чем мне и другим пользователям удалось найти в утекшем образе.
Надеюсь, что там Microsoft расскажет гораздо больше, чем мне и другим пользователям удалось найти в утекшем образе.
Предварительный обзор ОС Windows 10X: архитектура, интерфейс
Windows 10X призвана открыть новую эру ОС от компании Microsoft. Чем же она так интересна? Что ждет её в будущем? В этом материале мы собрали все актуальные сведения о данной разработке, дополнив их оригинальными скриншотами интерфейса из эмулятора двухдисплейного планшета.
О новой операционной системе от Microsoft уже давно и упорно говорят и спорят эксперты, предрекая ей успех и провал одновременно. Впервые ОС показали вживую во время презентации мобильного устройства с двумя дисплеями — Surface Neo. Но каких-либо подробностей так и не было раскрыто. И вот наконец-то компания Microsoft во время специального мероприятия Dev Days рассказала о первых технических подробностях операционной системы, которая призвана стать альтернативой «старой» Windows 10.
Напомним, что Windows 10, как объявила Microsoft, станет последней операционной системой из семейства Windows NT.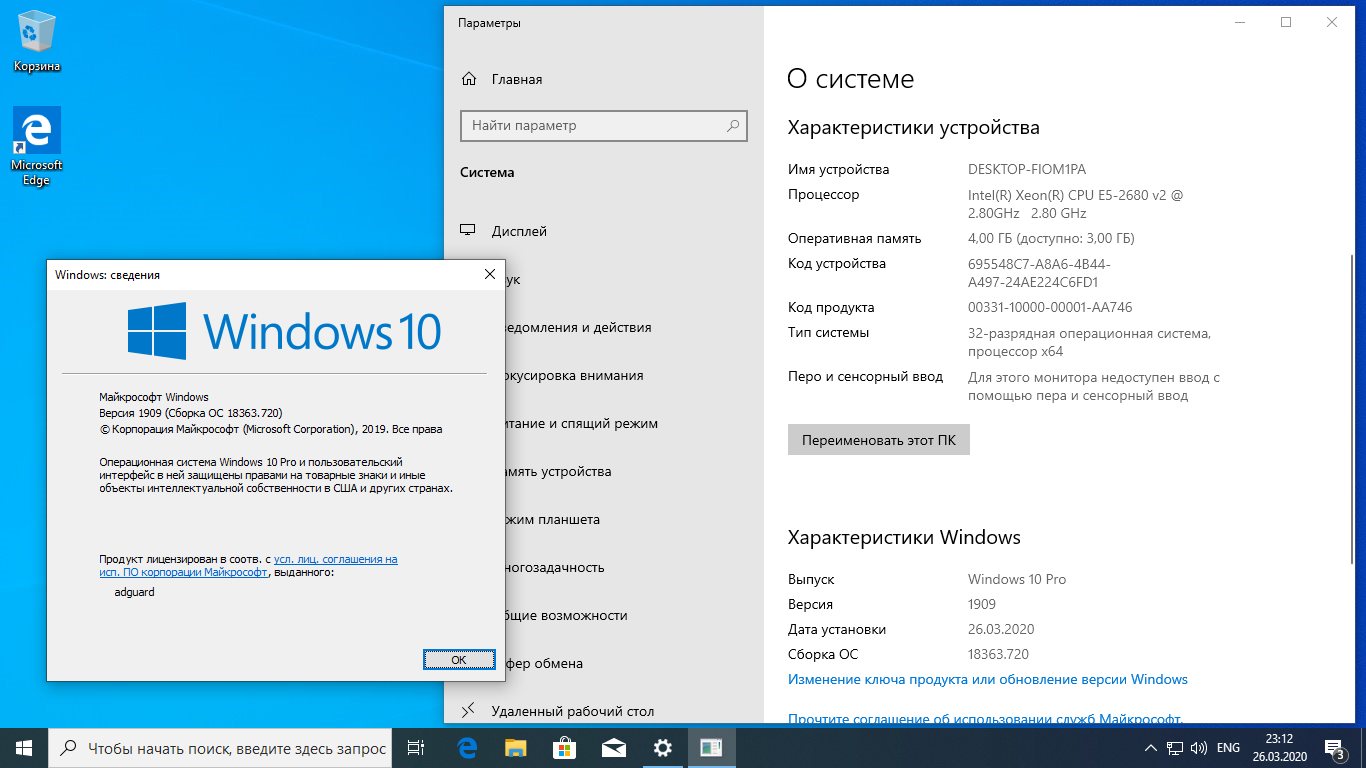 Преемник не появится. То есть, это конец пути. Хотя это, очевидно, не означает, что Windows 10 останется в прошлом. Данная система будет совершенствоваться и модернизироваться в течение длительного времени, и, по мнению Microsoft, она станет лучшим выбором для любого пользователя, которому нужен усовершенствованный и гибкий инструмент для работы.
Преемник не появится. То есть, это конец пути. Хотя это, очевидно, не означает, что Windows 10 останется в прошлом. Данная система будет совершенствоваться и модернизироваться в течение длительного времени, и, по мнению Microsoft, она станет лучшим выбором для любого пользователя, которому нужен усовершенствованный и гибкий инструмент для работы.
Читайте также: Обзор приложения «Ваш телефон» – звонки, СМС, фото, уведомления с Android на Windows 10
Последняя версия Windows NT отличается от новейшей операционной системы в арсенале Microsoft. В конце этого года на рынке появятся первые устройства с Windows 10X. Совпадение имен в данном случае несколько обманчиво, потому что Windows 10X с Windows 10 имеют относительно мало общего. Но в Microsoft безнадежно одинаково называет свои продукты, и ничто никогда не изменит этого.
Что такое Windows 10X?
Нужно понимать, что в первую очередь — это однозначная платформа для мобильной работы. Windows 10X, по крайней мере на данный момент, трудно назвать преемником Windows 10. Это скорее альтернативное предложение для тех, кому нужна более простая в использовании и управлении система, предназначенная для ультрамобильных устройств. Первоначально ее даже называли Windows Lite, и одной из задач при создании ОС было сделать систему такой же простой в управлении и не требующей обслуживания, как конкурентная Chrome OS.
Это скорее альтернативное предложение для тех, кому нужна более простая в использовании и управлении система, предназначенная для ультрамобильных устройств. Первоначально ее даже называли Windows Lite, и одной из задач при создании ОС было сделать систему такой же простой в управлении и не требующей обслуживания, как конкурентная Chrome OS.
В начале своего пути Windows 10X появится только на планшетах с двумя дисплеями и процессорами Intel Lakefield. По всей видимости, Microsoft намеренно хочет ограничить доступность системы таким нишевым оборудованием. Компания собирается очень осторожно выпустить на рынок новый продукт, чтобы иметь возможность оперативно его устранять дефекты и недостатки, обнаруженные первыми пользователями. Однако со временем ОС станет совместима с другими процессоры и форм-факторами устройств, в том числе будет устанавливаться на классические ультрабуки и другие устройства с процессорами консервативной архитектуры.
Вероятно, для конечных пользователей никогда не будет прямого пути обновления устройств с Windows 10 до Windows 10X. Предполагается, что система будет предлагаться только аппаратным партнерам Microsoft. Она не будет доступна обычным энтузиастам. То есть, как iOS или версии Android для производителей. Такой шаг и не удивителен, потому что новая ОС не совсем (или совсем не) преемник Windows 10.
Предполагается, что система будет предлагаться только аппаратным партнерам Microsoft. Она не будет доступна обычным энтузиастам. То есть, как iOS или версии Android для производителей. Такой шаг и не удивителен, потому что новая ОС не совсем (или совсем не) преемник Windows 10.
Читайте также: Весенняя распродажа лицензионных ключей — Windows 10, MS Office и не только!
Windows 10X не является Windows 10
Хотя новая ОС и разделяет многие элементы со своим старшим братом, нет смысла переписывать хорошие идеи, просто, чтобы сделать их новыми. Тем не менее, Windows 10X избавляется от всех устаревших элементов Windows, разработанных в прошлом веке и сохраняемых до сегодняшнего дня — для обеспечения совместимости со старым оборудованием или программным обеспечением. Это не Windows RT или Windows 10S, которые использовали наработанные (устаревшие) технологии, скрытые от пользователя по разным причинам. Впервые за десятилетия у Microsoft появилось что-то действительно новое.
Windows 10X, как и системы на базе Linux, состоит из компонентов, которые Microsoft может заменить, не затрагивая другие.. Что означает, помимо прочего, полное разделение оболочки, среды выполнения и ядра системы. Microsoft может заменять их другими в любое время, не беспокоясь о влиянии этого изменения на другие части системы. В Windows 10, где почти всё зависит друг от друга, это просто невозможно.
Такая архитектура облегчает обслуживание и развитие системы. Программные обновления в Windows 10X должны длиться не более десятков секунд. А внедренные механизмы изоляции отдельных компонентов системы снижают частоту отказов и повышают безопасность.
Производительность ОС остается пока что неизвестным фактором. Предполагается, что Windows 10X будет работать в первую очередь на энергосберегающих, а значит — маломощных аппаратных платформах. Частично, это станет возможным благодаря избавлению от архаичных решений Windows 10, которые никогда не были предназначены для портативных устройств.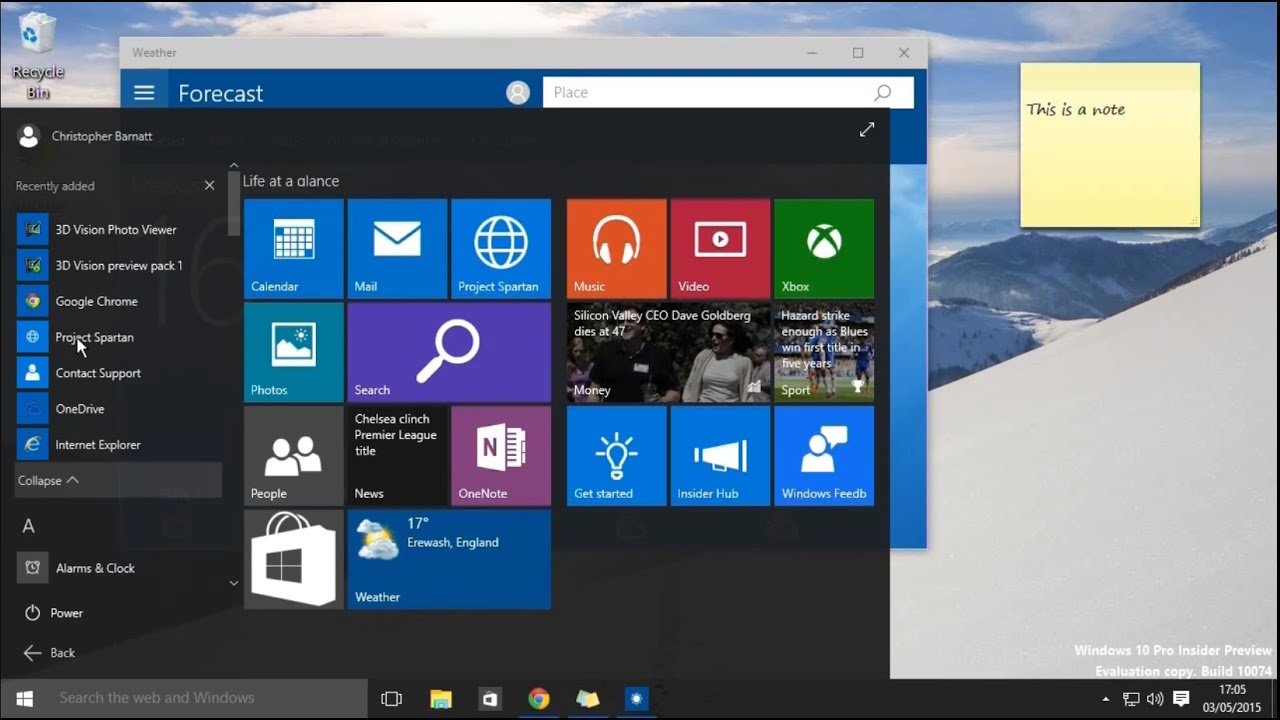
Более того, стоит вспомнить, что архитектура NT разрабатывалась изначально для использования на мощных серверах и рабочих станциях. И только начиная с Windows 2000 была адаптирована для персональных десктопов и ноутбуков, которые и стали в дальнейшем целевым оборудованием системы.
Windows 10X и контейнеры — настоящая революция… и угроза
Windows 10X не только состоит из модулей, отделенных друг от друга, но также пытается разделить содержимое модулей — внутренние функциональные блоки. Все для удобства обслуживания, простоты обновления, гибкости управления и безопасности. Чтобы достичь этих целей, новая ОС применяет хорошо известный метод контейнеризации, используемый в корпоративных средах. Судя по всему, такое решение практически идентично тому, которое используется в механизме Windows Subsystem для Linux и позволяет запускать приложения Windows в среде UNIX.
В несколько упрощенном виде само определение контейнера приложений довольно точно описывает его природу. Это приложение, закрытое в программном контейнере, который также содержит все зависимости и библиотеки, необходимые для его запуска.
Это приложение, закрытое в программном контейнере, который также содержит все зависимости и библиотеки, необходимые для его запуска.
Каждое приложение в такой среде исполнения очень похоже на виртуальную машину, с той лишь разницей, что в случае контейнеров вам не нужно повторно виртуализировать всю систему для каждого из этих контейнеров.
Это означает, что приложения в контейнерах практически не зависят от конкретной версии и конфигурации операционной платформы пользователя. Контейнеры можно относительно легко перемещать между устройствами, и они будут продолжать работать, даже если содержащиеся в них приложения будут полагаться на внешние системные модули. Контейнеры никоим образом не вносят никаких изменений в операционную систему и программно изолированы от нее, что обеспечивает легкое администрирование и безопасность. Подобная система элегантна и стабильна. Хотя и не очень эффективна.
Независимо от используемой оптимизации, приложения, изолированные контейнерами, никогда не будут обрабатываться так же эффективно, как приложения без них.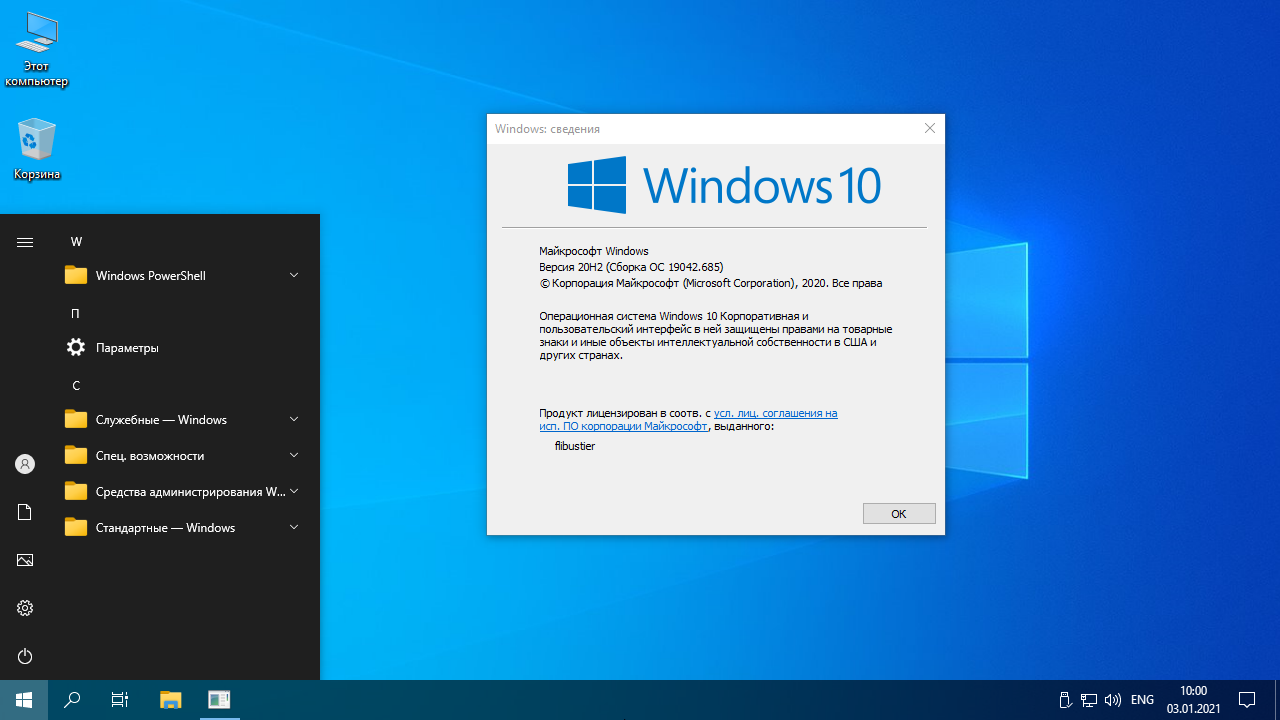 Нетрудно поверить, что Windows 10X сама по себе будет очень легкой и отзывчивой системой. Однако остается вопрос, как изменится её производительность по мере запуска новых приложений и контейнеров.
Нетрудно поверить, что Windows 10X сама по себе будет очень легкой и отзывчивой системой. Однако остается вопрос, как изменится её производительность по мере запуска новых приложений и контейнеров.
Вполне возможно, что блестящим инженерам Microsoft удалось снизить эту проблему до предельного значения путем далеко идущей оптимизации в системном коде. Однако, похоже, что общие требования к оборудованию новой системы будут увеличиваться при попытках улучшения ее структуры. Также, как это было раньше: Windows NT была намного медленнее в обработке приложений, чем классическая Windows, основанная на DOS. Улучшения, однако, были важнее, чем потери производительности.
К сожалению, мы не можем объективно оценить эти факторы на сегодняшний день, так как для исследований сторонним специалистам была предоставлена очень ранняя версия Windows 10X, которая, кроме того, доступна только в виртуальной форме.
Как именно работают контейнеры в Windows 10X?
Windows 10X будет совместима с тремя типами приложений: приложения семейства Win32 (включая WPF, WinForms и Electron), универсальная платформа Windows и веб-приложения. Для приложений Win32 будет предоставлен один отдельный контейнер.
Для приложений Win32 будет предоставлен один отдельный контейнер.
Это означает, что запуск любого нового приложения Win32 не приведет к созданию нового контейнера. Вместо этого программы будут совместно использовать одну контейнерную среду, в которой они будут взаимодействовать друг с другом, работая в ОС, для которой они никогда не предназначались. Именно этот контейнер, из-за необходимости загружать всю устаревшую подсистему Win32, будет иметь особое влияние на производительность системы.
Другие приложения будут запускаться каждое в своем контейнере — они совместимы с современным API Windows 10X, поэтому cмогут взаимодействовать, даже в условиях изоляции друг от друга. А Chromium станет средой выполнения веб-приложений.
Читайте также: Ускоряем интернет заменой DNS на примере Windows 10
Как выглядит Windows 10X?
Многое нам неизвестно, но понятно главное — это система с упрощенным интерфейсом, вдохновленная приложениями из семейства Office.
К сожалению, на данный момент Windows 10X доступна только в режиме эмуляции в версии для планшетов с двумя дисплеями. Но уже сейчас можно отметить несколько наблюдений. Прежде всего, мы не найдем тут каких-либо элементов времен Windows 7 и тем более — предыдущих версий ОС, которые есть в классической Windows 10.
Ни одно окно не запускается со старыми элементами управления, мы не найдем старых значков в системе. Весь тот визуальный беспорядок, который присутствует в недрах Windows 10 не наблюдается в Windows 10X. Интерфейс полностью переработан.
Во-вторых, визуальный дизайн меню «Пуск» в Win10X полностью изменен. Активные плитки полностью исчезли из системы, уступив место иконкам. И само меню работает по принципу, очень похожему на приложение Office для Windows 10 или веб-приложение Office.com.
В верхней части находится поисковая строка, которая используется для поиска приложений и документов, а также информации в Интернете. Ниже мы видим список приложений, состоящий из наборов недавно использованных программ, рекомендованных и закрепленных вручную.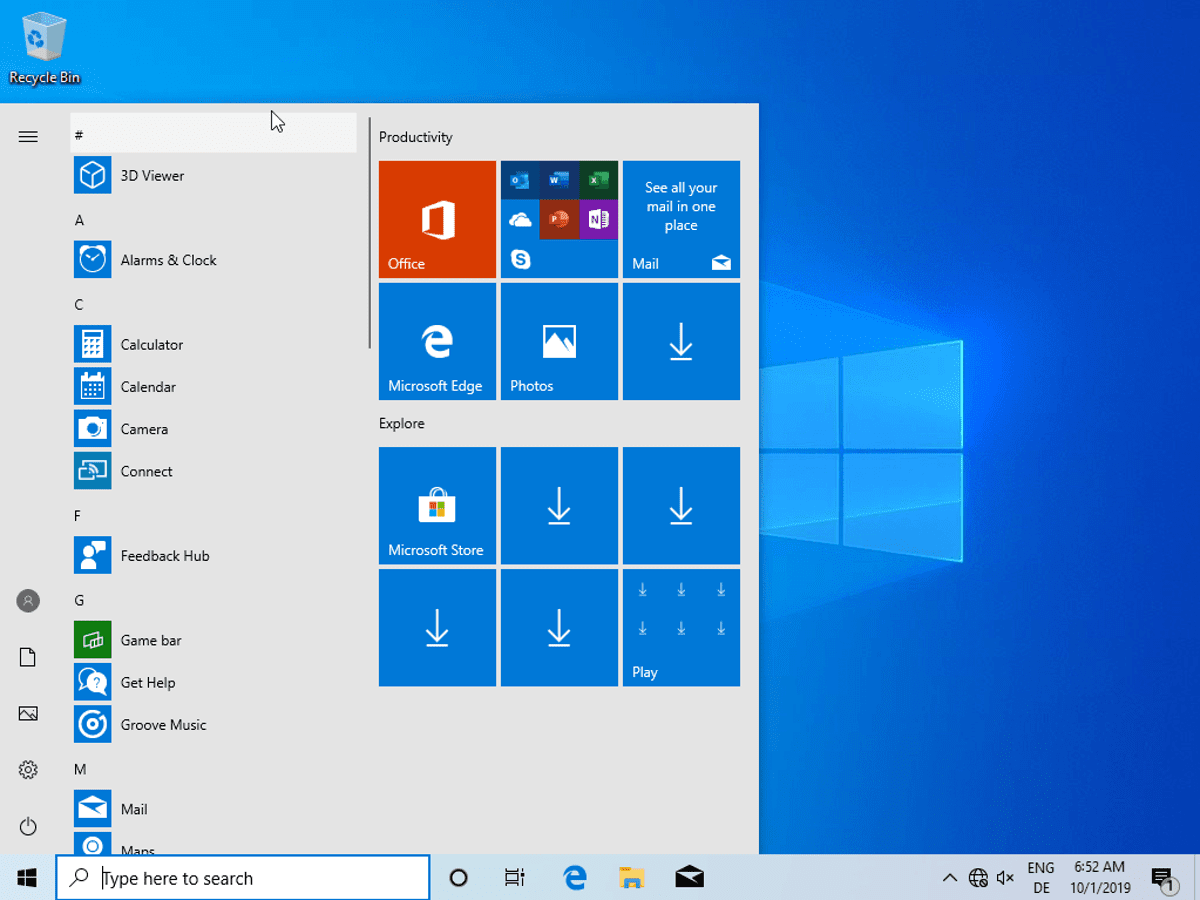 Ниже располагаются последние документы, над которыми мы работали — локальные и сетевые.
Ниже располагаются последние документы, над которыми мы работали — локальные и сетевые.
Панель задач также работает немного по-другому, функционально заимствуя некоторые особенности из систем Apple.
С левой стороны отображается кнопка «Пуск» и закрепленные пользователем приложения. Запущенные программы отделены от них тонким вертикальным разделителем. Последняя кнопка справа — это панель задач. Тем не менее, стоит помнить, что это представление для планшетов, и не обязательно такой же интерфейс будет использоваться и в ноутбуках.
Поэтому на сегодняшний день самое важное изменение, которое стоит отметить, помимо избавления от старых элементов управления и окон — это новое меню «Пуск». Сомнительно, что версия меню для ноутбуков сохранит активные плитки, ведь это не имеет смысла. Намного интереснее, когда документы и приложения отображаются в одном месте в стиле интерфейса Office.
Это не только потенциально более удобно, но и навязывает пользователю один и тот же интерфейс, когда он пересаживается с мобильного устройства за компьютер.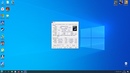 И даже, если это iPad или Chromebook, к которым подключены сервисы Microsoft — общий стиль должен сохраняться.
И даже, если это iPad или Chromebook, к которым подключены сервисы Microsoft — общий стиль должен сохраняться.
Читайте также: iPad 10 лет! 5 самых важных нововведений в истории планшета Apple
Ждем первые устройства для разработчиков!
Как я уже упоминал, единственная официальная форма взаимодействия с Windows 10X сейчас — это виртуальная машина. Правда в Интернете уже есть готовые руководства, рассказывающие, как запускать Windows 10X на разных типах мобильных устройств. Но сложно оценить культуру системы, которая работает на этих устройствах только благодаря использованию различных хаков, а в простонародье — «костылей». Нужно понимать, что на данный момент мы видим версию системы, предназначенную для двухдисплейных планшетов, работающих на процессорах Lakefield, и она еще не готова.
И только протестировав реальную ОС на каком-либо сертифицированном оборудовании Microsoft, мы сможем реально оценить, есть ли у Windows 10X какие-либо перспективы.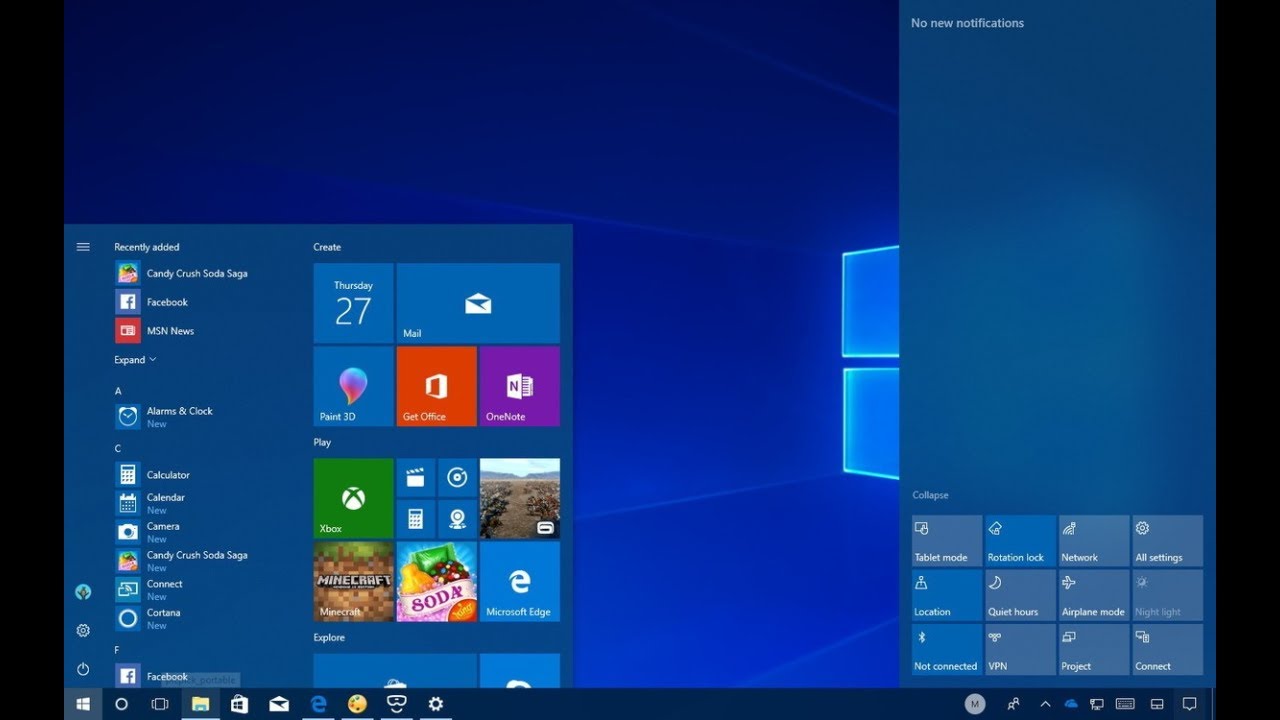
Мое мнение — теоретически Windows 10X обречена на успех, как система с огромной массой преимуществ. Безопасная, удобная, современная, быстрая, энергоэффективная и простая в администрировании и управлении. К тому же по требованию она сможет запускать практически любые приложения, созданные для платформы Windows.
Однако пока неясно, какое влияние окажет метод контейнеризации приложений на производительность Windows 10X при использовании на ультрамобильных устройствах. Непонятно, насколько быстрой будет эта система и окажется ли она достаточно удобной. Будущее выглядит многообещающим, но только во второй половине 2020 года станет понятно, являются ли эти обещания поводом для радости или мы снова будем ругать Microsoft.
Обзор Microsoft Windows 10
| Основные достоинства Windows 10: | Основные недостатки Windows 10: |
| Быстрый запуск Богатая экосистема программного обеспечения и устройств Поддержка сенсорного экрана Вход по распознаванию лиц Связь с iOS и Android Сильные игровые возможности Инструменты для фото, видео и смешанной реальности | Раздельное приложение настроек и устаревшие панели управления Все еще использует реестр |
Windows, безусловно, самая популярная операционная система для настольных компьютеров, на которой работает более миллиарда активных компьютеров. Microsoft приложила немало усилий, чтобы оправиться от катастрофических выпусков, таких как Vista и Windows 8, и в ответ добавила новейшие возможности, такие как сенсорный ввод, голосовой виртуальный помощник, вход по лицу и дополненная реальность, а также обновленные инструменты, такие, как создание снимков экрана, расположение окон и получение уведомлений. Обновление Windows 10 October 2020 Update включает в себя удобное меню «Пуск», более функциональный веб-браузер Edge и другие полезные настройки.
Microsoft приложила немало усилий, чтобы оправиться от катастрофических выпусков, таких как Vista и Windows 8, и в ответ добавила новейшие возможности, такие как сенсорный ввод, голосовой виртуальный помощник, вход по лицу и дополненная реальность, а также обновленные инструменты, такие, как создание снимков экрана, расположение окон и получение уведомлений. Обновление Windows 10 October 2020 Update включает в себя удобное меню «Пуск», более функциональный веб-браузер Edge и другие полезные настройки.
Microsoft описывает обновление 20h3 как состоящее из «ограниченного набора функций для повышения производительности и качества». Возможно, это небольшое обновление, но это означает, что оно устанавливается быстро и с минимальными усилиями. Некоторые обновления дизайна включают в себя более приглушенные плитки меню «Пуск», уведомления с улучшенной маркировкой и более плавное переключение в режим планшета.
С этим обновлением новая версия Edge на основе Chromium становится встроенным веб-браузером, который поддерживает не только сам браузер Edge, но и приложения магазина Windows, требующие доступа в Интернет. Это означает, что оба они становятся более совместимыми с веб-сайтами, поскольку основной код рендеринга тот же, что и в Google Chrome. Также стоит отметить, что Edge работает не только в Windows, но и на Android, iOS, macOS, а теперь даже и в Linux.
Это означает, что оба они становятся более совместимыми с веб-сайтами, поскольку основной код рендеринга тот же, что и в Google Chrome. Также стоит отметить, что Edge работает не только в Windows, но и на Android, iOS, macOS, а теперь даже и в Linux.
Для тех, кто цепляется за версию ОС Windows 7, которая более не поддерживается Microsoft, Windows 10 ‒ это простое обновление, которое не требует особого обучения с точки зрения интерфейса. Если вам нужно больше убедительности (как будто не получать обновлений безопасности недостаточно, чтобы убедить людей перейти на новую ОС), прочтите наши причины для обновления до Windows 10.
Более ранние дополнения к функциям Windows 10 по-прежнему заслуживают внимания, в том числе облачный буфер обмена (спаситель, если вы много копируете и вставляете), новый мощный инструмент для создания снимков экрана, временную шкалу, фокусировку внимания, игровой режим, темный режим, совместное использование поблизости, родительский контроль, и обновленное приложение «Новости».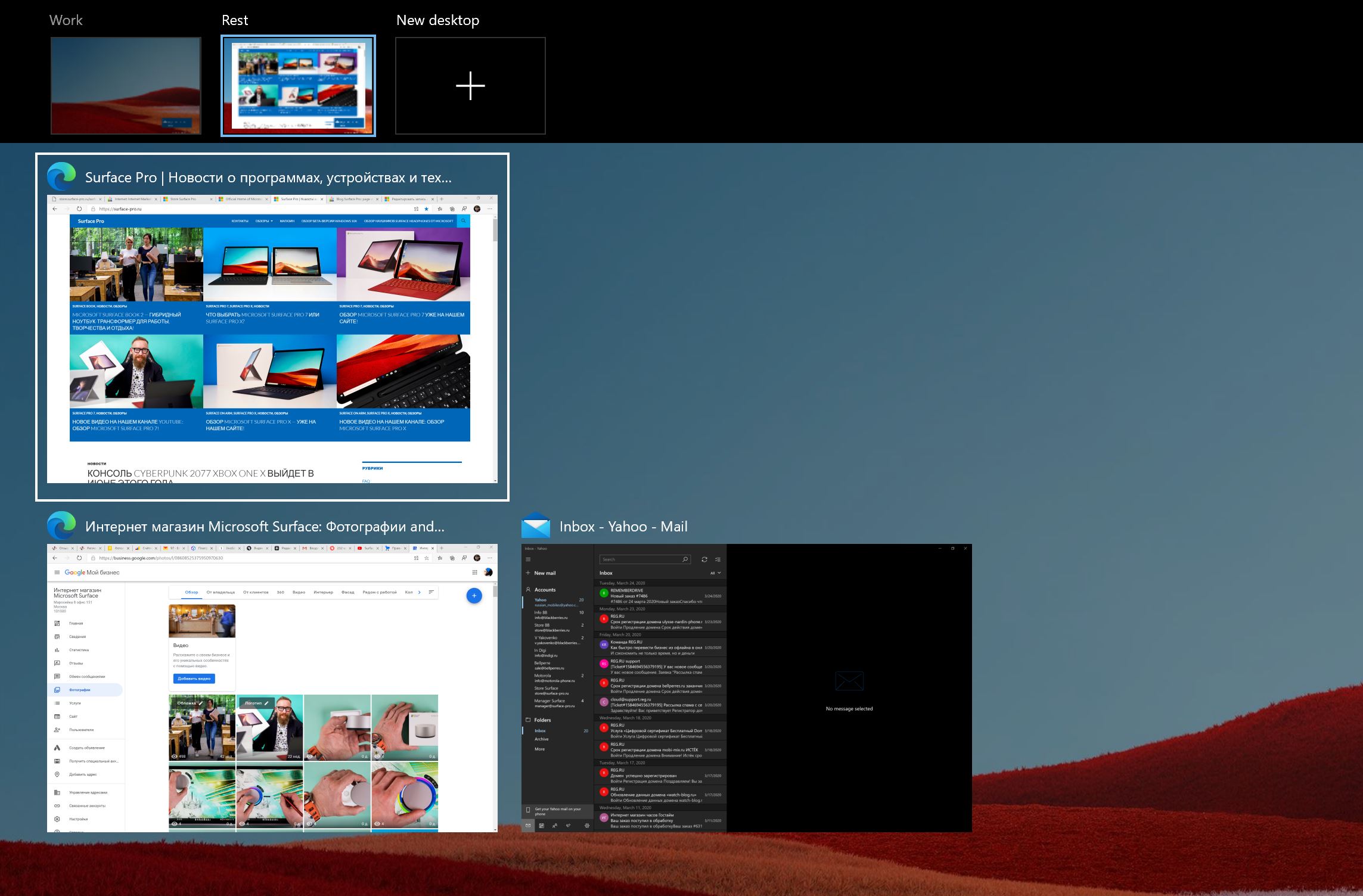 Приложение «Ваш телефон» синхронизирует фотографии, SMS-сообщения и даже голосовые вызовы с телефонов Android и ноутбуков с поддержкой LTE. Они присоединяются к входу в систему Windows Hello с помощью лица и другим эксклюзивам Windows. Несмотря на все свои передовые функции, ОС остается знакомой давним пользователям Windows.
Приложение «Ваш телефон» синхронизирует фотографии, SMS-сообщения и даже голосовые вызовы с телефонов Android и ноутбуков с поддержкой LTE. Они присоединяются к входу в систему Windows Hello с помощью лица и другим эксклюзивам Windows. Несмотря на все свои передовые функции, ОС остается знакомой давним пользователям Windows.
Windows 10: история успеха
С более чем 1 миллиардом установок (по данным Microsoft) Windows 10 сейчас занимает чуть менее 75 процентов рынка Windows (по данным StatCounter), а Windows в целом занимает более 87 процентов мирового рынка операционных систем для настольных ПК (по данным NetMarketShare). Для сравнения, на все версии MacOS от Apple приходится менее 20 процентов компьютеров в США и менее половины от этого показателя во всем мире. Linux в целом получает около 2 процентов, а Ubuntu и Chrome OS во всем мире занимают менее 1 процента.
На новейшей Windows по-прежнему работает подавляющее большинство из миллионов существующих настольных программ, чем не могут похвастаться конкурирующие настольные операционные системы. Да, Windows 10 по-прежнему использует критикуемый всеми реестр для хранения настроек конфигурации, но на современном производительном оборудовании это больше не проблема. Microsoft теперь не рекомендует использовать стороннее программное обеспечение для оптимизации реестра для Windows 10.
Да, Windows 10 по-прежнему использует критикуемый всеми реестр для хранения настроек конфигурации, но на современном производительном оборудовании это больше не проблема. Microsoft теперь не рекомендует использовать стороннее программное обеспечение для оптимизации реестра для Windows 10.
Как получить Windows 10
Если вы используете Windows 10, для получения последней версии вам достаточно запустить Центр обновления Windows, доступный из приложения «Настройки». Вы должны увидеть текст «Обновление функций до Windows 10, версия 20h3». Если же вы планируете устанавливать операционную систему на компьютер без Windows, то рекомендуем к ознакомлению наш материал Как скачать Windows 10. Если вы не видите обновление в разделе «Настройки»> «Обновление и безопасность», вы можете принудительно решить проблему, перейдя на страницу загрузки Windows 10 и запустив приложение «Помощник по обновлению». Если обновление не готово для вашего ПК, страница настроек Центра обновления Windows четко сообщает вам об этом.
Обновление Windows 10 20h3 ‒ бесплатное обновление для владельцев ПК с установленной Windows 10. Этот пакет также предустановлен на всех новых ПК поставляемых с Windows 10, но если вы переходите с Windows 7 или более ранней версии и не воспользовались предложением Microsoft о бесплатном обновлении на Windows 10, то сейчас стоимость перехода на новую ОС для вас составить 139$ за версию Home и 199$ за версию Pro. Так же вы можете найти менее дорогие варианты у сторонних интернет-магазинов.
Ваши данные и программы сохранятся при обновлении с предыдущих версий Windows, хотя всегда рекомендуется создавать резервные копии данных перед обновлением ОС. Лучше подождать, пока Windows сама автоматически запустит обновление, поскольку Microsoft пытается проверить совместимость обновления с каждой комбинацией оборудования перед автоматическим обновлением.
Начиная с May 2019 Update, Microsoft увеличила минимальный размер жесткого диска для Windows 10 до 32 ГБ с 16 ГБ для новых установок, что по сегодняшним стандартам оборудования, когда приобретать SSD-диск объемом меньше 128ГБ не имеет смысла вряд ли является проблемой. Остальные системные требования остаются на удивление низкими: процессор с тактовой частотой 1 ГГц, 1 ГБ оперативной памяти. 64-разрядная версия Windows 10 увеличивает требования к оперативной памяти до 2 ГБ. Вам также понадобится видеокарта с поддержкой DirectX 9 и дисплей с разрешением не менее 800 на 600 пикселей.
Остальные системные требования остаются на удивление низкими: процессор с тактовой частотой 1 ГГц, 1 ГБ оперативной памяти. 64-разрядная версия Windows 10 увеличивает требования к оперативной памяти до 2 ГБ. Вам также понадобится видеокарта с поддержкой DirectX 9 и дисплей с разрешением не менее 800 на 600 пикселей.
Windows 10 доступна большинству пользователей всего в двух редакциях: Home и Pro, с 32-битными и 64-битными вариантами для каждой, хотя Microsoft постепенно отказывается от 32-битных версий. Windows 10 Pro добавляет бизнес-ориентированные вещи, такие как присоединение к сетевому домену, виртуализацию Hyper-V, управление групповыми политиками и шифрование BitLocker. Последний может быть интересен и личным пользователям, которые заботятся о безопасности своих данных.
Конечно, существуют и другие выпуски Windows 10 для особых случаев использования: версия Windows 10 Enterprise по-прежнему является вариантом для крупных организаций, которым нужны сделки по массовому лицензированию.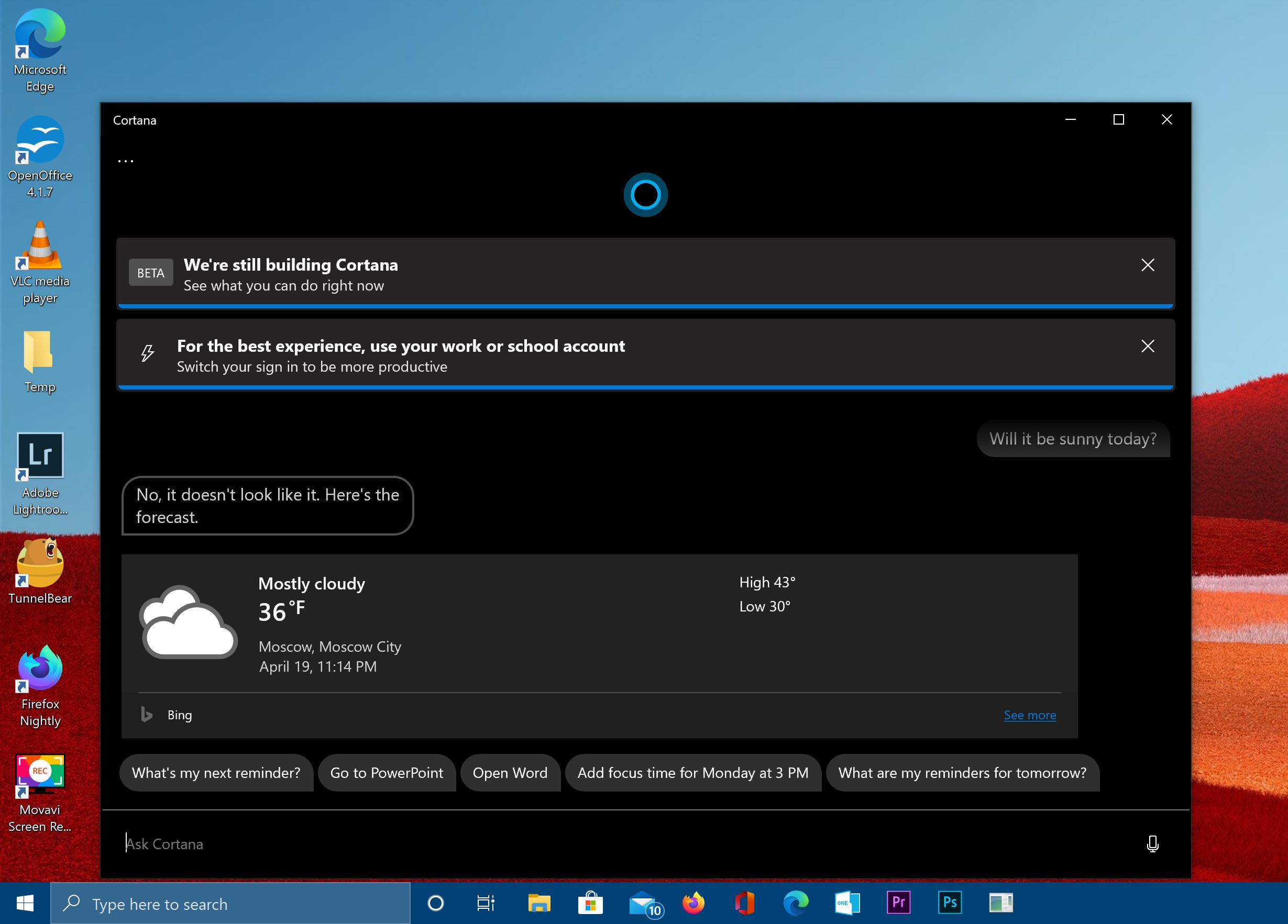 Две версии для образовательных учреждений предназначены для учебных заведений K-12: Windows 10 Pro для образовательных учреждений и Windows 10 для образовательных учреждений. И давайте не будем забывать об облегченной версии, которая используется для устройств Интернета вещей и Raspberry Pi: Windows 10 IoT Core.
Две версии для образовательных учреждений предназначены для учебных заведений K-12: Windows 10 Pro для образовательных учреждений и Windows 10 для образовательных учреждений. И давайте не будем забывать об облегченной версии, которая используется для устройств Интернета вещей и Raspberry Pi: Windows 10 IoT Core.
Интерфейс Windows 10
Windows 10 практически не требует обучения для пользователей, которые уже знакомы с Windows, но при этом учитывает многие из достижений Windows 8 ‒ более быстрый запуск, возможности планшета, улучшенные уведомления и магазин приложений. Удобство работы с окнами в Windows остается непревзойденным, позволяя легко отображать рабочий стол и привязывать окна к сторонам и углам экрана.
Меню «Пуск» является отличием как от macOS, так и от Ubuntu, в которых нет централизованного места, где пользователь мог бы начать работу с приложениями, файлами, поиском и настройками. В Chrome OS есть средство запуска, но оно не так многофункционально, как меню «Пуск» Windows. Еще одно отличие состоит в том, что программы имеют собственные меню, а не используют меню операционной системы в верхней части экрана, как это делают macOS и Ubuntu.
Fluent Design, новый язык дизайна Microsoft, который использует полупрозрачность, размытие и анимацию, чтобы дать полезные визуальные подсказки, все больше заявляет о себе с каждым обновлением. Один забавный эффект Fluent называется «Акриловый материал», который придает таким элементам, как панели меню, полупрозрачный вид и ощущение глубины, когда на них наведена мышь. Теперь он распространяется почти на все утилиты Windows, включая меню «Пуск», диалоговое окно «Настройки» и Центр поддержки. На Build 2020 Microsoft сделала Fluent с открытым исходным кодом, поэтому сторонние разработчики также могут использовать его в своих приложениях.
Поле поиска рядом с меню «Пуск» было в центре внимания майского обновления 2020 года. Он больше не привязан к Cortana и позволяет искать как в собственных локальных файлах (включая любой текст в них), так и в файлах, хранящихся в OneDrive или на корпоративных серверах SharePoint. На панели поиска теперь есть кнопки быстрого поиска погоды, новостей, сегодняшнего дня в истории и лучших фильмов. Бэкэнд настольного поиска также привлек внимание разработчиков: он использует новый алгоритм, чтобы определить, когда он должен и не должен выполнять свои интенсивные функции индексации.
Темная тема Windows действует в меню «Пуск», на панели задач, а также во всех 23 включенных в состав Windows 10 приложениях, но по-прежнему не применяется к панелям управления в старом стиле. Так же новая версия Edge теперь может соблюдать системные настройки для светлого и темного режима. Еще одно средство защиты глаз, которое я ценю, ‒ это Night Light, который уменьшает синий свет, чтобы вам было легче спать, хотя к настоящему времени все основные ОС включают аналогичную функцию. В ОС также есть настоящий световой режим, а также переработанные, более красочные значки.
В меню «Пуск» отображается список «Все приложения» без второго нажатия кнопки, а также отображаются наиболее часто используемые и недавно установленные приложения. Вы можете настроить отображение основных значков папок по своему усмотрению. Так, например, у вас могут быть значки для проводника, загрузок, документов и т.д. Прямо над кнопкой запуска. Плитки, оставшиеся от Windows 8, остались там, хотя их можно отключить. Я считаю их полезными для быстрого открытия моих наиболее часто используемых приложений.
Еще одна особенность интерфейса, которой я дорожу, ‒ это раздел быстрого доступа в проводнике. Это позволяет вам легко найти любой файл, с которым вы работали в последний раз, независимо от того, какое приложение вы использовали. Итак, если вы редактируете изображение и хотите добавить его в другое приложение, оно находится прямо в верхней части списка быстрого доступа. Вам никогда не придется запоминать, где вы только что сохранили файл, чтобы быстро его найти. Единственное, чего не хватает в Проводнике ‒ это окна с вкладками, которые есть как в MacOS, так и в Linux.
К сожалению, различия в дизайне между приложением «Настройки» и панелью управления остаются, хотя история постоянно улучшается. Для большинства системных настроек вы используете приложение «Настройки», но для глубоких технических настроек системы вам все равно иногда нужно заходить в панель управления. Хотя вы можете получить более глубокие настройки, такие как «Диспетчер устройств» и «Управление дисками», щелкнув правой кнопкой мыши кнопку «Пуск», панели управления здесь больше нет. Вместо этого вы видите его, когда выполняете определенные действия, например пытаетесь удалить устаревшую программу.
Вы по-прежнему можете открыть панель управления, просто набрав «Control» в строке поиска меню «Пуск». На данный момент большинство настроек, которые нужны большинству пользователей, находятся в новом приложении «Настройки», но технические специалисты по-прежнему видят панели управления старого дизайна. Microsoft продолжает переносить даже необычные настройки из Панели управления в «Настройки», например, в следующем выпуске разработчики обещают перенести Управление дисками.
Другая функция, использующая старый язык интерфейса, «Очистка диска», заменяется функцией Storage Sense в новом интерфейсе настроек. Эта функция автоматически удаляет временные файлы и загруженные установщики. Вы можете запускать его по требованию с помощью кнопки «Очистить сейчас», запускать автоматически, когда в хранилище заканчивается, или же настроить запуск по расписанию.
Лента активности Windows 10Лента активности (Timeline)
Эта функция берет на себя представление задач, добавляя элементы времени, показывая ваши действия за последние 30 дней. Это действительно может сэкономить время, если вы работали в Office 365 или просматривали в Edge, но на данный момент он в основном предназначен для использования с приложениями UWP и Microsoft. Плюс в том, что если вы используете Microsoft Launcher на своем телефоне Android, вы также видите активность от этого.
Сначала я возражал против объединения этой функции с представлением задач для нескольких виртуальных дисплеев, но пришел к выводу, что она четко спроектирована и хорошо реализована. Вы можете увидеть текущие запущенные задачи вверху и записи временной шкалы под ним. Вы даже можете искать информацию о своей предыдущей деятельности. Недавно Microsoft выпустила расширение Chrome, которое добавляет активность из браузера Google в вашу ленту активности Windows 10. Я использую в течение нескольких месяцев расширение Firefox, которое делает то же самое.
Облачный буфер обмена Windows 10Облачный буфер обмена
Одна из моих любимых новых функций в Windows 10 ‒ это обновленный буфер обмена Windows, который позволяет вам получить доступ к нескольким ранее скопированным элементам ‒ удобство, которое давно назрело на всех вычислительных платформах. Вы получаете доступ к списку скопированных элементов, используя Windows Key-V вместо Ctrl-V. Синхронизация облачного буфера обмена означает, что они доступны на других компьютерах, на которых вы вошли в систему, а позже это будет распространено на телефоны через клавиатуру надстройки SwiftKey. Вы включаете облачный буфер обмена в новом параметре настроек. Обратите внимание, что, по данным Microsoft, «в настоящее время история буфера обмена поддерживает простой текст, HTML и изображения размером менее 1 МБ». Интерфейс Windows-V был сделан более компактным в обновлении May 2019 Update, с опцией Pin за меню переполнения.
Новые инструменты для создания снимков экрана в Windows 10
С буфером обмена связаны новые возможности снимков экрана Windows 10. Теперь вы можете нажать клавишу Windows-Shift-S, чтобы выбрать часть экрана, которая будет отправлена в буфер обмена. Вы можете выбрать прямоугольник, произвольную форму или полноэкранный режим. К счастью, майское обновление 2019 года добавляет возможность делать снимок экрана, который точно соответствует окну на экране. Когда вы делаете снимок экрана таким образом, в правом нижнем углу экрана появляется панель, предлагающая возможность открыть изображение в новом приложении.
Новое приложение Snip & Sketch позволяет размечать и делиться фрагментами — оно даже позволяет вырезать непрямоугольную форму и рисовать участки круга с помощью транспортира. Вы можете кадрировать снимки экрана, но, к сожалению, в инструменте кадрирования нет параметра соотношения сторон, поэтому вы не можете выбрать квадратное или стандартное широкоэкранное (16 на 9) кадрирование. Также нет базовых регуляторов изображения для таких вещей, как яркость и цвет, или текстовых инструментов, подобных тому, что в редакторе скриншотов macOS.
Еще одна особенно полезная функция снимков экрана связана с OneDrive, которую вы можете настроить для хранения изображений, когда вы нажимаете клавишу PrintScreen для полноэкранного захвата или Alt-PrintScreen для окна в фокусе. Это избавит вас от необходимости перехода от буфера обмена к сохранению файла изображения в каком-либо редакторе изображений, например Paint.
Мобильная связь
В приложении «Настройки» есть раздел «Телефон», который позволяет интегрировать устройство Android или iOS с ПК. Приложение «Продолжить на ПК» позволяет любому браузеру на iOS или Android немедленно открывать веб-страницу на ПК с Windows 10 или создавать уведомление в Центре действий со ссылкой. Советы о том, как начать работу с этой функцией, см. В статье «3 способа подключения смартфонов на базе Android и iOS к Windows 10».
И это только начало. Использование версии браузера Edge для iOS или Android обеспечивает еще большую интеграцию.
Приложение «Ваш телефон» Windows 10Ваш телефон
Приложение «Ваш телефон» позволяет просматривать и даже копировать фотографии со своего телефона, просматривать различные уведомления со смартфона, отправлять текстовые SMS-сообщения и совершать звонки через подключенный смартфон с компьютера. Для получения этих функций необходимо установить приложение Your Phone Companion на ваш мобильный телефон. Загвоздка в том, что пока поддерживается только Android. Microsoft работает с Apple, чтобы попытаться получить такую же интеграцию на iPhone, но я бы не стал задерживать дыхание, учитывая жесткую политику Apple в отношении своих платформ.
Несмотря на то, что это приложение наиболее эффективно работает с телефонами Samsung (большинство телефонов Android), приложение «Ваш телефон» отлично справляется с быстрой демонстрацией фотографий и снимков экрана, снятых вами на телефоне, отображением уведомлений (которые появляются в Центре уведомлений) и возможностью отправлять текстовые сообщения и звонить . Вскоре с обновлением 20h3 для Windows 10 пользователи Android смартфонов от Samsung смогут работать с приложениями со своего телефона на своем большом экране ПК.
Далее идет доступ к вашей временной шкале с телефона. Это доступно в предварительной версии, которую вы можете включить в записи в Play Store для Microsoft Launcher. При этом цель Microsoft ‒ сделать ваши мобильные устройства умнее, подключившись к ее облачным сервисам, используя то, что компания называет Microsoft Graph. Сюда входят данные из Office 365, LinkedIn и данные, собранные службой поиска Bing, которая сканирует весь Интернет.
Также возможны ПК с мобильным подключением, новейшие модели которых оснащены процессорами Qualcomm. Для них Windows включает приложения для обмена сообщениями и мобильных планов.
Больше для фотографий
Прилагаемое приложение «Фотографии» ‒ это не только достойный фоторедактор, но также редактирует видео и поддерживает объекты смешанной реальности. Он оформлен в элегантном стиле Fluent Design System с полупрозрачным окном. Он также имеет функцию поиска на базе искусственного интеллекта, что означает, что вы можете ввести такие слова, как «собака» или «гора», и увидеть результаты, содержащие эти элементы в вашей коллекции фотографий.
Фотографии позволяют импортировать медиафайлы с любого устройства или папки и могут отображать необработанные файлы камеры из популярных форматов, таких как Canon .CR2, Nikon .NEF и Sony .ARW. (Для получения последней поддержки RAW вам необходимо установить расширение Raw Image Extension, доступное в магазине приложений Windows). Вы можете систематизировать свои фотографии в альбомы, применять автоматические исправления редактирования фотографий, такие как коррекция эффекта красных глаз, освещение и цвет, а также добавить фильтры в стиле Instagram. Интерфейс приложения использует ползунки для удобного сенсорного ввода и позволяет рисовать на фотографиях и видео.
Приложение Фотографии Windows 10Приложение Фотографии создает для вас автоматические галереи на основе фотографий, сделанных в одно и то же время и в одном месте, выбирая лучшие из похожих фотографий для включения. Его распознавание лиц позволяет группировать все снимки одного человека и, наконец, позволяет связывать имена с лицами.
Редактирование видео в приложении «Фото»
Чтобы автоматически создать видео с возможностью создания ремикса, нажмите кнопку «Создать» и выберите «Автоматическое видео с музыкой». С помощью кнопки «Редактировать и создать» отдельного изображения вы можете выбрать «Создать видео с музыкой». Это позволяет вам выбрать две или более фотографий или клипов и объединить их, применить заголовки, кадрирование, эффекты фильтрации и добавить подходящую фоновую музыку и заголовки. Когда я создал фильм на основе недавней поездки на выходные, получатели видео были впечатлены результатами.
Интерфейс редактирования видео основан на раскадровке, то есть в нем не используются дорожки шкалы времени. Вы можете перетаскивать миниатюры назад и вперед в последовательности, чтобы изменить их порядок, а также можете обрезать отдельные видеоклипы. Очень круто то, что вы можете применять 3D-эффекты и даже прикреплять их к объекту в видео с отслеживанием движения. Вы можете использовать включенную музыку настроения или свои собственные треки. Если вы выберете первое, переходы будут синхронизированы с ритмом.
Редактирование видео в приложении «Фото»В автоматическом выборе видео вы можете обозначить кого-то в своем видео звездой. Программа определяет лица на видеоклипах и фотографиях и позволяет выбрать одно для выделения. Затем он создает видео, в котором этот человек является самым важным элементом.
Хитрости Cortana
Cortana, голосовой цифровой помощник Windows с ИИ, является одной из самых популярных функций Windows 10. Интеллектуальный голосовой помощник появился более чем на год раньше, чем Siri от Apple на Mac. В обновлении за май 2020 года Cortana была значительно переработана. Теперь помощник работает в формате разговорного чата, и вы можете перемещать его панель результатов по экрану и изменять размер окна по своему вкусу. Он также может выполнять системные настройки, такие как уменьшение яркости.
Более года Microsoft заявляла, что рассматривает Cortana не как конкурента Amazon Alexa, а как инструмент повышения производительности. Обновление от мая 2020 года удаляет поддержку голосового управления устройствами умного дома и сервисами потоковой передачи музыки. Вы по-прежнему можете запрашивать общую информацию и погоду, устанавливать напоминания, проверять свой календарь и создавать списки дел. Он устанавливает будильники и таймеры, открывает приложения, регулирует настройки и все еще может рассказать вам анекдот.
Cortana в Windows 10Microsoft уже начала фокусировать внимание и сокращать эту функцию: она была отделена от панели поиска Windows. Я ценю то, что он принимает как ввод с клавиатуры, так и голосовой ввод: Siri в macOS работает только с голосом.
Cortana Reminders также является целью общего доступа, доступной с помощью кнопки общего доступа в универсальном приложении для Windows. Например, если вы находитесь в веб-браузере Edge, вы можете нажать кнопку «Поделиться», выбрать «Напоминания Cortana» и прикрепить URL-адрес сайта к напоминанию. Если вы сделаете это из приложения «Фото», изображение будет добавлено в напоминание.
Cortana может сканировать вашу электронную почту Outlook.com или Office 365 на наличие фраз вроде «Я пришлю вам отчет до конца дня» и предложить напоминание. Это, функция слова пробуждения и сама Cortana полностью включены, если у вас есть проблемы с конфиденциальностью. Бизнес-пользователи, многие из которых являются клиентами Microsoft 365, получат еще больше интеграции с Cortana.
Windows Ink
Поддержка сенсорного ввода и ввода пером ‒ главное отличие Windows 10 от Apple MacOS придерживается указа Стива Джоба о том, что сенсорные экраны не имеют смысла на ноутбуках и настольных компьютерах, но сенсорный экран является наиболее интуитивно понятным типом интерфейса. Вы видите то, с чем хотите взаимодействовать, например кнопку, и можете нажать на нее пальцем. Chrome OS поддерживает ввод как сенсорным экраном, так и стилусом, хотя эта поддержка не так широко распространена в операционной системе, как в Windows 10.
При использовании Surface Book и моноблока Asus Zen AiO Pro Z240IC (оба имеют сенсорные экраны) в течение последнего года или около того, я дошел до того, что пытался нажимать кнопки на компьютерах с не- сенсорными экранами по привычке. Ubuntu предлагает некоторую поддержку сенсорного ввода, но она зависит от используемого оборудования и программного обеспечения.
Возможности Windows Ink позволяют вводить стилусом так же, как пером или карандашом, преобразовывая ввод в текст. Это технологически крутая функция, но она будет интересна только владельцам планшетов и гибридов, таких как Surface Pro, Surface Book или Surface Go.
Рабочее пространство Ink можно вызвать, нажав кнопку стилуса. В последних версиях Windows он был урезан. Теперь, когда вы нажимаете кнопку стилуса, вы видите только два варианта: Белая доска и Полноэкранный фрагмент. Вы по-прежнему можете использовать Sticky Notes, но Sketchpad был удален.
Whiteboard Windows 10Одна из самых крутых возможностей рисования ‒ перьевая клавиатура. Вы переключаетесь в этот режим со стандартной экранной клавиатуры (или касаясь текстового поля острием стилуса). Начните писать там на линии, и появятся подсказки по тексту. Нажмите Enter, и ваше письмо превратится в текст в любой текстовой области, в которой вы пишете. Он на удивление хорошо справляется даже с плохим почерком, а удаление текста легко удаляет его.
Для сравнения, поскольку macOS от Apple не поддерживает ввод с помощью пера напрямую, у компании есть продуманная стратегия в macOS Catalina: позволить владельцам Mac использовать свой iPad для ввода пером и сенсорного ввода. Система отправит ввод с iPad прямо на Mac. Конечно, вам придется выложить несколько сотен долларов за отдельное устройство с сенсорным экраном, и это скорее второй экран, чем полноценная сенсорная поверхность, с вводом, ограниченным приложениями, предназначенными для работы с ним.
Экранная клавиатура Windows 10На экранной клавиатуре
Помимо перьевого ввода на экранной клавиатуре, вы можете пальцем набирать текст на ПК с сенсорным экраном, например на мобильной клавиатуре SwiftKey. Фактически, та же технология машинного обучения SwiftKey присутствует в версии экранной сенсорной клавиатуры для Windows, что означает, что она может выучить ваш стиль письма и словарный запас.
Если вы хотите набирать текст, ничего не касаясь, на экранной клавиатуре отображается микрофон, который вызывается с помощью клавиши Windows – H (для прослушивания) позволяет вам использовать голосовую диктовку во всем на вашем компьютере, который поддерживает ввод текста.
Обмен с находящимися рядом устройствами
Apple уже давно предлагает способ доставки фотографий и другого контента на ближайший iPhone или Mac с помощью AirDrop. Теперь функция Nearby Sharing в Windows 10 позволяет нам, пользователям Windows, делать то же самое. Эта функция использует Bluetooth и Wi-Fi, и вы должны включить ее. Это просто, поскольку такая возможность появляется при первом использовании кнопки «Поделиться» в любом приложении. Как и в случае с AirPlay, когда вы что-то отправляете, на устройстве получателя появляется уведомление.
Веб-браузер Edge становится четче
Для лучшей совместимости веб-сайтов Microsoft полностью переработала веб-браузер Edge, используя механизм рендеринга Chromium. Пользователи могут перейти на страницу загрузки Microsoft Edge, чтобы получить его. Со временем браузер будет доступен для всех пользователей через Центр обновления Windows. Он будет по-прежнему предлагать уникальные функции с мощными параметрами конфиденциальности, настройками домашней страницы, иммерсивным представлением для чтения с реалистичными голосами для преобразования текста в речь, а также отличной функцией Коллекций для веб-исследований.
Чтобы узнать о планах Microsoft в отношении веб-браузера на будущее, прочтите «Что нового в браузере Microsoft Edge».
Этот шаг должен привести к большей совместимости сайтов, но я обеспокоен тем, что он еще больше укрепит собственность Google на Интернет, поскольку гигант поисковой рекламы контролирует проект Chromium. Одним из побочных преимуществ решения Microsoft является то, что она планирует предложить Edge для macOS и более старых версий Windows, а также Windows 10. Также планируется версия для Linux.
Edge остается единственным браузером с поддержкой потоковой передачи 4K UHD Netflix. Я могу только надеяться, что Microsoft восстановит некоторые уникальные инструменты оригинального Edge, такие как панель поиска по щелчку правой кнопкой мыши для выделенного текста (избавляя вас от открытия новой вкладки для быстрого поиска), закрепление сайтов на панели задач, Fluent дизайн, организация вкладок и многие другие.
Браузер может отключить шумные вкладки, щелкнув значок динамика, который появляется на любой вкладке, издающей звук. Вы также можете отключить автоматическое воспроизведение видео и музыки. Edge будет автоматически заполнять формы онлайн-платежей защищенной информацией, печатать веб-страницы без лишнего беспорядка и отображать PDF-файлы в полноэкранном режиме.
Пункт меню «Расширения» в Edge ведет к новому интернет-магазину приложений для Windows, из которого вы можете получить расширения Edge. Я протестировал, установив тот, который считаю необходимым ‒ LastPass. К счастью, доступны некоторые надежные расширения конфиденциальности и блокировки рекламы, в том числе AdGuard и uBlock Origin. (AdBlock и Adblock Plus также есть в магазине, но я считаю их менее эффективными.) Вы также можете установить расширения Chrome в Edge.
Пользователи планшетов и сенсорных экранов оценят жесты смахивания Edge, которые позволяют перемещаться вперед и назад по истории, а пользователи настольных компьютеров оценят, что щелчок правой кнопкой мыши по кнопке «Назад» приводит к раскрытию истории вкладок, как это делает большинство браузеров. Я также ценю то, что Edge, как и другие браузеры, предлагает варианты вставки и вставки и поиска.
К недостаткам можно отнести меньшую настройку интерфейса, чем в Firefox — например, вы не можете разместить кнопку «История» (или «Загрузки» или что-то еще) на верхней панели инструментов. Моя другая основная жалоба ‒ отсутствие боковой панели результатов поиска, избавляющей вас от необходимости открывать новую вкладку для получения результатов поиска по выбранному вами тексту ‒ к счастью, на Build 2020 Microsoft заявила, что эта возможность вернется.
Центр событий Windows 10Центр событий
Функция Windows 10, уходящая корнями в мобильные операционные системы, ‒ это Центр действий. В то время как предыдущие версии Windows включали что-то, также называемое Центром действий, эта больше похожа на уведомления смартфона и функции быстрого действия. Фактически, это именно то, что есть. В обновлении 20h3 уведомления теперь имеют значок приложения, которое их сгенерировало, что делает их более удобными для просмотра.
Центр действий Windows 10, как и Центр уведомлений Apple macOS, сохраняет эти сообщения доступными на правой панели. Вы открываете панель Центра действий Windows 10 с помощью кнопки на панели задач или на сенсорных экранах, проводя пальцем от правого края экрана.
На панели также есть кнопки для часто используемых функций, таких как питание, настройки, работа в сети, яркость и поворот экрана. Ползунок в Центре уведомлений позволяет уменьшать и увеличивать яркость экрана. Действие Connect довольно изящное: оно позволяет проецировать ваш экран на другой экран в вашей сети Wi-Fi. Я смог отобразить экран своего Surface Pro на большом телевизоре Samsung без каких-либо настроек, кроме выбора ОК на телевизоре ‒ довольно изящно.
Focus AssistFocus Assist
Focus Assist доступен, щелкнув правой кнопкой мыши значок Центра поддержки или нажав кнопку быстрого действия. Вы можете настроить его, чтобы позволить приоритетным контактам связываться с вами или разрешить только срабатывание будильника. В приложении «Настройки» вы определяете, кто может прорваться, и указываете время, когда вы хотите сосредоточиться. Вы даже можете включить эту функцию во время игры на своем ПК.
Магазин и универсальные приложения для Windows
Зачем вам нужен магазин приложений на вашем ПК? У пользователей Mac он есть несколько лет, и он предлагает преимущества автоматического обновления и единый источник для поиска нужных программ. Это дает вам доступ на всех ваших компьютерах к приложениям, которые вы купили. Принятие в Магазин Windows также означает, что приложение было проверено Microsoft на предмет безопасности. Вы даже можете устанавливать приложения во внешнюю память ‒ это оценят пользователи планшетов.
Что касается Windows 10, у этих современных приложений есть еще больше преимуществ: они могут быть связаны с панелями уведомлений и общего доступа. Например, если вы используете приложение Facebook, а не переходите на веб-сайт Facebook, вы можете видеть уведомления о новых сообщениях и можете отправлять общий контент через приложение.
Приложения Магазина Windows 10 называются приложениями универсальной платформы Windows (UWP), что означает, что они могут работать на настольных компьютерах, планшетах, телефонах, Surface Hub и, в конечном итоге, на гарнитуре с дополненной реальностью Xbox и Microsoft HoloLens 3D. Современные приложения Microsoft Store (также известные как UWP — универсальные приложения для Windows) не поставляются с багажом реестра.
Отчасти поэтому Microsoft поставила Windows 10 S (которая теперь считается режимом, а не отдельной версией ОС), которая запускает только приложения Магазина Windows. Согласно официальному блогу Windows, в дальнейшем «клиенты могут выбрать покупку нового ПК с Windows 10 Home или Windows 10 Pro с включенным S-режимом, а коммерческие клиенты смогут развернуть Windows 10 Enterprise с включенным S-режимом».
В основе этих приложений лежит платформа OneCore Windows 10, общая основа, которая лежит в основе всех этих типов устройств и позволяет не только приложениям, но и драйверам устройств работать с ними. У приложений UWP есть одно преимущество: они работают в контейнерах, чтобы не мешать остальной части вашей системы.
Встроенные приложения: Office Mobile, Почта, Календарь
В Windows 10 вы получаете удивительно полный набор приложений. К таким утилитам, как «Калькулятор», «Камера», «Paint 3D» и «Диктофон», добавлены информационные приложения, такие как «Карты», «Новости» и «Погода». Всего таких стоковых приложений и утилит я насчитал 23. Новости имеют чистый дизайн, настраиваемые темы и источники, а также отличный темный вид. Приложение для Windows также синхронизируется с соответствующими мобильными версиями для iOS и Android. Как упоминалось выше, с обновлением May 2019 Update теперь вы можете удалить 17 из этих приложений, которые раньше были обязательными. Не всем нужно, чтобы приложение Print 3D занимало место в системе. Также с этим обновлением появятся новые опции и ярлыки Блокнота.
Включенное приложение Mail становится умнее, с такими вещами, как Focused Inbox. Это отличная функция, которая уже реализована в приложениях Outlook для iPhone и Android. Он отфильтровывает все информационные бюллетени и рекламные акции и показывает вам почту только от тех, с кем вы регулярно переписываетесь или которые каким-либо иным образом считаются важными для службы. Вы, конечно, по-прежнему можете видеть все остальное, нажав на вкладку, и отключить эту фокусировку для почты, которую вы не хотите. Вы также можете использовать знаки @ в теле письма, чтобы добавить их в беседу. Тем не менее, приложение не так мощно, как настольная версия Office 365, и все еще имеет некоторые особенности, хотя я должен признать, что теперь оно достаточно хорошо, чтобы быть моим повседневным рабочим почтовым клиентом.
Приложение «Почта» интегрировано с приложениями «Календарь» и «Контакты», которые доступны с помощью кнопок в нижней части окна «Почта». Календарь отлично справляется с работой с несколькими календарями, встречами и представлениями. Календарь включает цветовую кодировку для категорий событий, подписки на общедоступные календари для шоу и спорта, а также карточки для доставки и бронирования поездок. На картах для бронирования путешествий даже есть ссылки на услуги онлайн-регистрации. К сожалению, вы по-прежнему не можете создавать почтовые группы в Mail или People, а также не можете экспортировать контакты из приложения People.
Приложение Groove Music может воспроизводить музыку, хранящуюся на вашем жестком диске или в облачном хранилище OneDrive. Groove может воспроизводить аудио без потерь в формате FLAC и даже включает в себя эквалайзер.
Еще одно включенное приложение ‒ Movies & TV, которое также предлагает магазин контента, а также возможность воспроизводить ваши собственные видео. Параметр «Компактное наложение» позволяет отображать видео в небольшом постоянно верхнем окне, пока вы занимаетесь другими делами на своем ПК.
Вы по-прежнему получаете множество приложений служебного типа, включая приложение для сканирования, будильники и диктофон.
Впечатляющее приложение «Карты» позволяет использовать Windows Ink для разметки карты с помощью стилуса или пальца на ПК с сенсорным экраном. Но это еще не все: вы можете рассчитать расстояние до линии, которую вы рисуете на карте, и получить направление для любых двух точек, которых вы коснетесь. Если у вас нет сенсорного экрана, те же функции возможны и с мышью. Вы также можете использовать виртуальную линейку на экране, чтобы сделать ваши линии прямыми. В приложении есть вкладки для поиска нескольких мест и направлений.
Paint 3D Windows 10Для базового редактирования изображений известный всем Paint перемещается в Windows Store. Его замена, Paint 3D, используется по умолчанию. Он не только позволяет вам создавать, настраивать и украшать 3D-объекты, но вы также можете делиться ими с онлайн-сообществом Remix3D.com. Вы даже можете показать свои 3D-творения, смешанные с реальным фоном, с помощью камеры ПК. Редактирование 2D-изображений не забывается в приложении, несмотря на название; он отлично справляется со стандартным редактированием JPG, PNG и TIFF.
3D Viewer (ранее называвшийся Mixed Reality Viewer) ‒ это включенное приложение, которое будет играть центральную роль в стратегии Microsoft в отношении виртуальной реальности наряду с HoloLens и недорогими гарнитурами. Наряду с этим приложение просмотра может показывать ваши 3D-творения как часть реального мира с помощью веб-камеры. Вы даже можете прикрепить объект к поверхности, например к плечу!
Для технарей теперь доступно обновленное приложение «Терминал». Согласно блогу Microsoft, «Windows Terminal ‒ это новое, современное, быстрое, эффективное, мощное и продуктивное терминальное приложение для пользователей инструментов командной строки и оболочек, таких как Command Prompt, PowerShell и WSL». Вы можете скачать приложение в магазине приложений Microsoft Store.
OneDrive и Skype
Два облачных сервиса Microsoft ‒ OneDrive для онлайн-хранения и синхронизации и Skype для связи ‒ играют все более заметную роль в Windows 10. Есть важное различие между ними и аналогичным iCloud от Apple для macOS: их можно использовать на любой платформе. Существуют приложения Skype и OneDrive для устройств Mac, Android и iOS, а также для устройств Windows.
OneDrive Files On-Demand избавляет вас от загрузки всего на все компьютеры в вашей учетной записи; вместо этого в папке OneDrive отображается все, но файлы, которые находятся только в облаке, показывают значок облака в столбце состояния в проводнике. Хотя OneDrive отлично справляется с синхронизацией документов Office и параметров персонализации, а Skype — очень многофункциональный инструмент для общения, Microsoft еще предстоит проделать некоторую работу по их интеграции с Windows 10. Наконец-то вы можете делиться фотографиями из фотографий в OneDrive, но только если вы установите приложение OneDrive UWP. OneDrive по-прежнему может похвастаться очень полезной функцией Fetch: если вы включите ее, вы сможете удаленно просматривать любые папки через веб-интерфейс OneDrive.
OneDrive позволяет автоматически создавать резервные копии и синхронизировать пользовательские папки рабочего стола, документов и фотографий. Вы по-прежнему не можете назначить какую-либо папку в системе для резервного копирования, как это можно сделать с помощью Google Drive или SugarSync, но эти папки содержат большую часть того, что люди хотят защитить. В октябре 2019 года для всех пользователей была представлена новая функция личного хранилища OneDrive. Она использует надежное шифрование для защиты ваших наиболее важных файлов. Вам необходимо аутентифицировать свою учетную запись, чтобы открыть папку. Согласно сообщению Microsoft, «Personal Vault повышает надежность и безопасность, которые в настоящее время предлагает OneDrive, включая шифрование файлов при хранении и передаче, мониторинг подозрительной активности, обнаружение и восстановление программ-вымогателей, уведомление о массовом удалении файлов и восстановление, сканирование на вирусы при загрузке для известные угрозы и история версий для всех типов файлов «.
Приложение UWP Skype наконец-то полностью готово. Вы можете напрямую отвечать на сообщения Skype в Центре уведомлений, что, к счастью, избавляет вас от необходимости открывать еще одно приложение. У Windows есть потенциал для паритета с приложениями macOS Messaging и Facetime, но его пока нет. Решение для Mac по-прежнему более плавное, но Windows 10 становится все ближе, с возможностью ретрансляции SMS для Android через приложение-компаньон Your Phone. Также имейте в виду, что Skype — это полноценное автономное решение VoIP, которое может звонить на стандартные телефоны, в то время как Mac просто подключается к мобильному соединению iPhone и требует находящегося рядом телефона. Как и OneDrive, Skype работает на всех основных платформах, а не только на одной.
Режим планшета
Режим планшета — это урезанная, более удобная для сенсорного управления версия ОС с полноэкранным начальным экраном на основе плиток. После того, как вы отключите клавиатуру от планшета, такого как Surface Pro, или переведете трансформируемый ноутбук в режим планшета (часто путем поворота экрана назад), Windows выдает сообщение с вопросом, хотите ли вы переключиться в режим планшета, в котором меню «Пуск» и современные приложения становятся полноэкранными.
В этом режиме работают сенсорные жесты, такие как закрытие приложения путем смахивания вниз от верхнего края экрана, а представление «Все приложения» растягивается по экрану с большими плитками, поэтому к любому приложению проще перейти. Лично я считаю, что использование режима планшета на Surface Go безупречно. Проведение пальцем по бокам, чтобы открыть меню «Пуск» и Центр уведомлений, особенно удобно, как и большие плитки для запуска приложений.
Xbox Console Companion Windows 10Магазины Xbox и Windows 10 были объединены, а инициатива Play Anywhere подразумевает, что вы можете покупать игры для одной платформы и играть в них на консоли или ПК. Прогресс игры синхронизируется между платформами. Начали появляться игры Play Anywhere, и с тех пор, как я последний раз проверял, список расширился, теперь он насчитывает 44 игры, и еще 5 «скоро появятся». Примечательными новинками являются Gears of War 4, Forza Horizon 4, Killer Instinct, ReCore и Resident Evil. Вы можете отслеживать доступные игры на странице Xbox Play Anywhere.
Если вы больше любите VR-игры и Steam, Mixed Reality для Steam VR уже полностью выпущен. Теперь у вас есть две базы для виртуальных сред смешанной реальности: SkyLoft присоединяется к Cliff House в качестве опции. В библиотеке Steam VR более 2000 наименований VR, и теперь у вас есть полдюжины гарнитур смешанной реальности на выбор, например, от Samsung, Acer и Dell.
Помимо приложения Xbox, движком 3D-видео в Windows 10 является DirectX 12, который, по мнению некоторых разработчиков игр, может открыть совершенно новый уровень реализма для игр. А Windows 10 позволяет отключить VSync и вместо этого включить AMD Freesync и Nvidia G-Sync в играх и приложениях универсальной платформы Windows (UWP). Это же обновление также разблокировало частоту кадров для игр UWP. Вы можете узнать больше о том, что Freesync, G-Sync и разблокированная частота кадров означают для Windows 10, на нашем дочернем сайте Extreme Tech.
Windows продолжает добавлять поддержку трассировки лучей DirectX, которая есть в последних видеокартах Nvidia. Это позволяет в реальном времени вычислять тени и отражения для более производительных и реалистичных игровых сцен.
Игровая панель Windows 10 (вызываемая клавишей Windows-G) позволяет вам входить в игровой режим по запросу, запускать потоковую передачу на Mixer.com и запись DVR, а также использовать элементы управления звуком. Теперь это полноценное приложение, которое также можно запустить из меню «Пуск». С майским обновлением 2020 года на игровой панели могут отображаться счетчик FPS и наложения достижений.
Игровой режим ОС высвобождает системные ресурсы для игры, в которую вы играете. Вы также можете управлять этой и другими игровыми функциями в специальном разделе «Игры» в настройках. Возможность трансляции игр на Mixer.com может похвастаться задержкой менее 1 секунды для более тесного взаимодействия с вашей аудиторией. Он также позволяет пользователям создавать свои собственные турниры для игроков на арене в Xbox Live в поддержку растущего увлечения киберспортом.
Не знаете, в какую игру играть? Выберите несколько из подборки первоклассных игр в разделе «Лучшие игры для ПК».
Безопасность и конфиденциальность
При настройке учетной записи Windows 10 вы можете настроить локальную учетную запись без учетной записи Microsoft, но при этом вы потеряете многие из лучших функций ОС. Тем не менее многие критики призвали Microsoft собирать данные об использовании по умолчанию, поэтому компания прояснила выбор конфиденциальности при настройке. Кроме того, панель конфиденциальности позволяет просматривать любые данные, сохраненные в вашей учетной записи Microsoft, и управлять ими.
Обновление за октябрь 2018 г. переименовало Центр безопасности Защитника Windows в просто Безопасность Windows. Он также получил страницу, показывающую стороннее программное обеспечение безопасности, которое вы установили, так же раздел «Текущие угрозы» стал более доступным и позволяет вам выставлять приложениям права доступа к контролируемым папкам (часть защиты системы от программ-вымогателей).
Встроенный антивирус в Windows 10 значительно улучшился по сравнению с несколькими последними версиями, даже получив полную оценку по последним оценкам AV-Test. Тем не менее, гуру безопасности PCMag Нил Дж. Рубенкинг по-прежнему рекомендует стороннее программное обеспечение безопасности для оптимальной защиты, поскольку оно имеет дело не только с вирусами.
ИТ-персонал может воспользоваться улучшенной защитой от угроз в Защитнике Windows (Windows Defender ATP) в Windows 10, которая предотвращает и отслеживает новые индикаторы атак. Для потребителей панель «Параметры безопасности» предлагает вариант защиты от программ-вымогателей с помощью параметра «Контролируемый доступ к папкам». Он также включает защиту от эксплойтов с такими функциями, как предотвращение выполнения данных и обязательный ASLR.
Защита Application Guard в Защитнике Windows доступна пользователям Windows 10 Pro; она может предотвратить даже сложные целевые атаки. Защитник Windows может планировать регулярные проверки системы и показывать уведомления об угрозах. Что касается последнего обновления, щелчок правой кнопкой мыши по значку Защитника на панели задач предлагает варианты сканирования на вирусы, обновления определений вирусов и т.д.
Функция динамической блокировки позволяет вам выйти из системы в зависимости от близости вашего Bluetooth-сопряженного смартфона с помощью динамической блокировки. Я пробовал это с Surface Book и своим iPhone X. После того, как я отошел примерно на 50 шагов, Surface, конечно же, переключился в режим блокировки экрана. Это функция безопасности, поскольку она отключает вас только тогда, когда вас нет, но не включает, когда вы приближаетесь.
Как и Firefox, Edge теперь блокирует запуск Flash, если вы не дадите ему зеленый свет, нажав на значок головоломки. Вы также можете всегда разрешать использование Flash, но почему бы не воспользоваться этой дополнительной мерой защиты?
Вы также можете повысить свою конфиденциальность и безопасность, установив программное обеспечение VPN. Это шифрует ваши данные и скрывает ваш IP-адрес от злоумышленников. Это также не позволяет вашему собственному интернет-провайдеру собирать данные о ваших просмотрах для создания вашего профиля. Инструкции по настройке VPN см. В разделе Как настроить и использовать VPN.
Родительский контроль в Windows 10 извлекает выгоду из последних обновлений. Семейные настройки, такие как блокировка сайтов, теперь действуют в Windows, Xbox и мобильных приложениях Microsoft, таких как Android Launcher и Edge browser. Инструменты также позволяют родителям ограничивать расходы в магазинах Xbox и Windows, а также ограничивать и контролировать время использования экрана. С Microsoft 365 родительский контроль теперь распространяется и на мобильные телефоны, и на компьютеры.
Встроенный Linux
С обновлением May 2020 Update Windows 10 поставляется с полным ядром Linux внутри с WSL 2 (подсистема Windows для Linux). В основном представляет интерес для разработчиков, поддержка Linux по-прежнему не позволяет вам устанавливать графические пользовательские интерфейсы, подобные интерфейсу Ubuntu, но она основана на командной строке и теперь полностью совместима. Вы можете установить дистрибутивы Linux (без графического интерфейса) из Microsoft Store. Новая версия WSL значительно быстрее своей предшественницы, а также поддерживает обработку графическим процессором.
Windows HelloWindows Hello
Биометрическая аутентификация Windows Hello поддерживается на ПК, оснащенных 3D- и ИК-камерой, такими как устройства Intel RealSense. Вы также можете использовать сторонние биометрические устройства входа в систему, такие как считыватель отпечатков пальцев Eidon Mini и браслет от Nymi, который идентифицирует вас по вашей уникальной подписи сердцебиения. Одно устройство, с которое показало отличную совместимость с Hello, ‒ это веб-камера Logitech Brio 4K. В последнем обновлении вы можете настроить Hello с экрана блокировки.
Что касается программного обеспечения, универсальные приложения Windows и веб-сайты, которые вы просматриваете в Edge, также могут использовать Hello для аутентификации, аналогично идентификации себя на iPhone или Apple Watch с помощью Apple TouchID. Приложения, поддерживающие Hello, включают Dropbox и iHeartRadio.
Что будет дальше с Windows 10?
Генеральный директор Microsoft Сатья Наделла представил видение современной персонально-ориентированной ОС, которая выходит за рамки традиционных ПК. Похоже, это сервисная платформа с постоянным подключением, основанная на облачной платформе Azure и вычислительной платформе AI. В настоящее время она находится на стадии задумки. Также среди наблюдателей за Windows было много разговоров о «Windows Lite» и «Windows Core». Это якобы грядущие упрощенные и модульные версии ОС соответственно. Сама Microsoft пока ничего не говорила об этих разработках.
Радикально новое предложение Windows, Windows 10X, будет работать на устройствах с двумя экранами, таких как грядущий Surface Neo, а также на устройствах от ASUS, Dell, HP и Lenovo. Neo находится на удержании, но Windows 10X будет работать не только с двумя экранами, но и обеспечит более простой интерфейс, чтобы конкурировать с Chrome OS.
Те, кто интересуется будущим ОС, имеют больше привилегий, чем поклонники любого другого программного обеспечения: они могут присоединиться к программе предварительной оценки Windows и испытать функции будущих обновлений за несколько месяцев до их выпуска. Вы можете подписаться на каналы быстрого или медленного предварительного просмотра, причем первый вариант менее стабилен, чем второй. На этой странице Flight Hub вы узнаете, какие функции включены в каждый канал.
Из-за подхода реализуемого Microsoft для Windows 10 «программное обеспечение как услуга» новые функции иногда появляются между основными обновлениями, поэтому функции могут появиться, когда они будут готовы, даже между основными выпусками. Хорошими примерами на сегодняшний день являются внешний вид Fluent Design в нескольких стандартных приложениях, обновленные элементы управления Family, новые функции приложения Photos и новые значки программ по умолчанию.
Окна возможностей
Независимо от того, используете ли вы свой голос с Cortana, жестикулируете на сенсорном экране, пишете цифровым пером, строите 3D-модель или играете в компьютерную игру класса AAA, Windows 10 предлагает множество вариантов. Платформа также предлагает большинство форм-факторов, от крошечного Raspberry Pi до массивных игровых ПК, от большой Surface Studio до гигантского Surface Hub. Добавьте к этим совершенно новым устройствам Windows, таким как гарнитуры HoloLens и Mixed Reality. Единственная слабость устройства Windows 10 ‒ это несуществующая экосистема Windows Mobile, хотя для устройств iOS и (особенно) Android доступно все больше и больше интеграций, включая приложение Your Phone, а также мобильные приложения Edge, Office, OneDrive и Skype для этих платформ. .
Windows 10 знакома, новаторская и адаптируется к размеру и возможностям оборудования, на котором она работает. Благодаря тому, что Windows 10 включает в себя так много захватывающих новых технологий, оставаясь при этом знакомой и интуитивно понятной единственная ОС, которая может с ней конкурировать ‒ это отполированная и впечатляющая своей лаконичностью macOS. Чтобы сравнить их, вы можете прочитать Windows vs MacOS vs Chrome OS vs Ubuntu Linux: какая операционная система лучше?
Навигация по записям
Обзор функций системы Windows 10 :: Школа Windows
Получите ответы на свои вопросы об использовании Windows 10 на компьютерах:
- Откройте для себя новые возможности и оптимизированные известные функции.
- Найдите больше приложений и других ресурсов в магазине Windows Store.
- Познакомьтесь ближе с новым браузером Windows 10.
Ключ продукта, активация, установка, обновление до Windows 10, устранение неполадок, отчет о совместимости…
Управление паролями, платежами и выставлением счетов, подписками, настройками конфиденциальности, устройствами, учетными записями членов семьи, поиск потерянных устройств…
Доступ в Интернет, Wi-Fi, датчик Wi-Fi, Bluetooth, удаленный рабочий стол, VPN, широкополосное соединение, настройки, телефоны, режим «в самолете», IP-адрес…
Почта, контакты, календарь, приложение Контакты, Skype, Outlook.com, социальные сети и новости…
Просмотр интернет-страниц, импорт избранного, изменение домашней страницы, удаление истории посещенных страниц, поисковая система по умолчанию, режим InPrivate, блокировка всплывающих окон, автозаполнение и другие функции нового интернет-браузера Microsoft Edge
OneDrive, проводник, работа с файлами и папками, быстрый доступ, корзина, компьютер, библиотеки, файлы zip…
Параметры восстановления компьютера, журнал файлов, восстановление системы, освобождение места на диске, безопасный режим, очистка диска, настройка, запуск, резервное копирование и восстановление файлов…
Подключение к принтеру, подключение к Bluetooth-устройств, Диспетчер устройств, добавление устройства, проблемы со звуком, жесты на сенсорной панели…
Защитник Windows, брандмауэр Windows, вредоносное программное обеспечение, вирусы, настройки безопасности и технического обслуживания, настройки конфиденциальности в системе Windows 10
Поле поиска на панели задач, поиск в моих вещах и файлах, поиск в справке…
Экранный диктор, распознавание речи, экранная лупа, сочетания клавиш, режим высокой контрастности, экранная клавиатура…
Магазин Windows, установка, восстановление или удаление приложений и игр, закрепление приложений, устранение проблем с приложениями, скачивание музыки, фильмов и телевизионных программ, приложение «Фотографии», приложение «Музыка»…
Приложение Xbox
Музыка Groove, Фильмы и ТВ
3D в Windows 10
Фотографии
Видео и ТВ
Установка на мобильном устройстве системы Windows 10 Mobile и практика её использования…
Узнайте, как настроить новую иммерсивную гарнитуру Windows Mixed Reality.
Обзор операционной системы Microsoft Windows 10: новые грани MOYO
Меню «Пуск»
Главная вещь, которая раздражает многих пользователей Windows 8.1 – отсутствие привычного меню «Пуск», вместо которого приходилось использовать стартовый экран или сторонние программы. Microsoft прислушивается к своим фанатам, поэтому в Windows 10 возвращается со старым добрым меню с часто используемыми программами, категориями и прочими полезностями. Конечно, его интерфейс переработан под дизайн новой ОС, но остальные функции остались прежними. Пользователям с ностальгией по Windows XP и Windows 7 это точно понравится.
Приложения со стартового экрана в окнах на рабочем столе
Именно так, компания пересмотрела концепцию, поэтому в Windows возвращается эра рабочего стола. Пользовательский интерфейс переработан, так что даже стартовый экран по умолчанию отключен, если говорить о версии для ПК без сенсорного экрана. А приложения с магазина Windows Store открываются как любое другое окно на рабочем столе.
Панель Charms
Одной из главных фишек Windows 8.1 была панель Charms, которая вызывалась свайпом от правой кромки экрана или перемещением курсора мыши к правой стороне дисплея. В Windows 10 панель сохранилась, но только для планшетов и ноутбуков с сенсорным экраном. В версии для ПК без тач-дисплея панель отсутствует. Вместо нее появилось новое подменю в заголовке окон программ из маркета.
Рабочий стол
Производитель переработал систему, хотя внешне это и незаметно. Нововведения, которые можно увидеть – обновленная иконка Проводника, а также новая кнопка «Поделиться» для быстрого предоставления доступа к файлам и папкам.
Больше рабочих столов
Если новая ОС нацелена на работу с рабочим столом, то нужно предоставить удобные нововведения и переработать систему. Поэтому Microsoft использует фишку, которая уже давно реализована в OS X и Linux, существенно облегчая жизнь пользователя. В Windows 10 появились виртуальные рабочие столы. При включении этой функции, пользователь может создать виртуальные рабочие пространства и организовать их для удобства работы и быстрого переключения. Система очень удобная и практичная. Можно легко закрыть любое приложение, открытое на другом рабочем столе и быстро перемещаться между папками.
Улучшенный стартовый экран и центр уведомлений
Конечно, стартовый экран станет основой интерфейс для смартфонов и планшетов. Но Microsoft планирует добавить еще больше интерактивности и возможностей взаимодействия с живыми плитками.
Центр уведомлений был представлен для Windows Phone 8.1, а теперь он перекочевал и в Windows 10. Здесь находятся уведомления и предупреждения, напоминания и прочие полезности. К тому же, все уведомления сгруппированы по приложениям для удобства и быстроты использования.
Storage Sense, Wi-Fi Sense и обновления
Специально для бюджетных смартфонов и планшетов с весьма ограниченным объемом встроенной памяти, а также облачных ноутбуков с той же проблемой, появилась функция Storage Sense, которая обеспечивает лучшее понимание, какое пространство займет та или иная программа на накопителе.
Еще одна полезная функция перекочевала из Windows Phone. Wi-Fi Sense поможет автоматически подключиться к открытой точке доступа Wi-Fi, быстро пройти аутентификацию, а также расшарить Wi-Fi без ввода пароля.
Кроме этого, компания тщательно переработала систему обновлений. Теперь пользователям предлагаются новые функции только с учетом характеристик устройства и профиля пользователя. Так что многие улучшения и патчи будут приходить буквально сразу после их выпуска.
Голосовой помощник и новый браузер
Пожалуй, лучшим доказательством того, что компания Microsoft развивается и продвигает операционную систему на всех форматах, является внедрение голосового помощника Cortana в Windows 10. По своей сути это виртуальный ассистент, который понимает, чем вы занимаетесь, что делаете и кто вы. Она пригодится для консультации по интересующему вопросу, предложит план действий и предоставит нужную информацию. Система очень полезна при веб-серфинге и многих повседневных действиях, таких, как проверка погоды, к примеру.
Ко всему прочему в Windows 10 используется новейший браузер Microsoft Edge со множеством нововведений и возможностью установки расширений.
Windows 10 и бизнес
Новая операционная система разработана не только для обычных потребителей, но и для бизнес-сегмента. Ведь множество корпоративных пользователей до сих пор используют Windows 7 или даже Windows XP. ОС получила множество новых функций для корпоративной инфраструктуры, средства удаленного администрирования и улучшения работы в среде гипервизоров Hyper-V. В общем, идеальная операционная система с любой стороны.
Стоит ли цена Windows 10 Pro? 8 причин положительного ответа
Все еще не уверены в Windows 10? Является ли цена Windows 10 недостатком? Сколько стоит windows 10? Это правда, если вы можете перейти на него, вы должны пойти на это, так как его производительность намного лучше, чем Windows 8 и даже Windows 7.
Значительные улучшения в Windows 10 сделали ее самой популярной ОС в мире. На его долю приходится 39,22% мирового рынка, и с этого момента он продолжает расти.
Даже в этом случае следующим обновлением для вашей Windows 10 будет версия Pro. Это почти на 100 долларов больше, чем домашняя версия.
Стоит ли платить за Windows 10 Pro? Достаточно ли функций Windows 10 Pro, чтобы удовлетворить ваши потребности? Давайте разберемся.
1. Вы получаете почти неограниченный объем оперативной памяти
Вы можете спросить себя: «Нужна ли мне Windows 10 Pro?». Начнем с аппаратных преимуществ использования системы. Хотя все версии Windows 10 являются 64-разрядными и, следовательно, поддерживают большой объем оперативной памяти, версия Pro может делать гораздо больше.
Когда дело доходит до вскрытия памяти, когда дело доходит до Windows 10 и Windows 10 Pro, Pro — явный победитель. Windows 10 Pro позволяет установить в вашу систему до 2 ТБ системной памяти. Windows 10 Home позволяет использовать до 128 ГБ.
Вы спросите, зачем вам вообще 2 ТБ ОЗУ, но вот в чем дело. Если вам нравится виртуализация оборудования, вам нужно как можно больше памяти.
Виртуализация облака и гибридные облачные вычисления — вот некоторые из вещей, которые могут это использовать.3D-рендереры также хотели бы иметь что-то подобное в высокопроизводительных средах.
2. Удаленный рабочий стол — это жизнь
Вы семейный айтишник? Или вы поддерживаете удаленные сайты для своего управляемого ИТ-бизнеса? Когда дело доходит до Windows 10 Pro и Windows 10 для дома, нет ничего, что могло бы превзойти удаленный рабочий стол.
Remote Desktop доступен только для версии Windows Pro. Это один из лучших встроенных инструментов Windows благодаря своей полезности. Это позволяет ИТ-администраторам получать доступ к компьютерам в локальном домене.
Если вы управляете рабочими станциями, удаленный рабочий стол — одна из лучших функций Windows 10 Pro, которые вам могут понадобиться. Это избавляет вас от необходимости посещать физические сайты, поэтому вы тратите меньше времени и энергии на их обход.
3. Клиент Hyper V
Стоит ли Windows 10 Pro? Это основная причина того, почему это стоит дополнительных денег. Hyper V доступен для Pro, и эта функция стоит дополнительных долларов.
Виртуализация — это эмуляция ресурсов, позволяющая тестировать программные платформы.Hyper V можно использовать для аппаратной и гибридной виртуализации в центрах обработки данных. Поскольку вы можете создать копию виртуальной машины в версиях Pro, вы можете протестировать любую конфигурацию оборудования или программного обеспечения по вашему выбору.
Hyper V имеет решающее значение во многих офисных средах. Стабильность и надежность — главная забота бизнеса. Возможность протестировать установки и загрузки помогает сделать правильный выбор.
Когда вы спрашиваете себя «Нужна ли мне Windows 10 Pro?», Ответ — да, потому что виртуализация.Вместо того чтобы тратить время на ограниченную Mac OS или трудоемкие дистрибутивы Linux, виртуализируйте их.
4. Присоединение к домену для бизнеса
Выбирая Windows 10 против Windows 10 Pro, вы должны спросить себя о своей цели. Планируете использовать его для бизнеса? Если да, то Pro — правильный выбор.
Только в версии Windows Pro есть функция «Присоединение к домену», которая позволяет присоединиться к локальному домену. Этот локальный домен имеет решающее значение в бизнесе, когда многие устройства подключаются к сети.Это позволяет политикам пользователей контролировать все рабочие станции в вашем бизнесе.
Когда дело доходит до бизнеса, детальный контроль имеет решающее значение при распределении ролей для вашей команды. Это одна из функций Windows 10 Pro, которая поможет вам повысить производительность труда пользователей.
5. Шифрование BitLocker
Если вы домашний пользователь, который стоит на грани между Windows 10 Pro и Windows 10 Home, BitLocker убедит вас. Это приложение, которое отвечает на вопрос «Стоит ли Windows 10 Pro?»
BitLocker — это программное обеспечение Microsoft для шифрования.Он может защитить USB-ключи и внешние диски, чтобы добавить дополнительный уровень безопасности к вашей информации. Это очень удобно, если у вас есть конфиденциальные данные, которые нужно защитить от доступа людей.
С BitLocker все, что вам нужно, это пароль, и шифрование ваших данных будет надежным.
6. Получайте обновления для Business
Когда дело доходит до функций Windows 10 Pro, мы больше всего любим обновления для бизнеса. В то время как домашние системы получат исправления безопасности и поддержку системы, Windows 10 Pro может устанавливать обновления лучше и раньше.
Если вы не слышите хороших отзывов о новых обновлениях безопасности, откладывать обновления можно только для версии Pro. Поскольку октябрьское обновление становится одним из основных выпусков исправлений Windows, это будет долгожданная функция.
Представьте себе потерю данных из-за плохого обновления прошивки. Если у вас бизнес, то вам стоит потратить на версию Pro дополнительные деньги.
7. Используйте Windows Sandbox
Еще одна новинка, которую следует учитывать при сравнении Windows 10 с Windows 10 Pro, — это новая песочница.Windows Sandbox — это быстрый способ тестирования систем. Для этого вам даже не нужны тестовые лицензии!
Sandbox позволяет тестировать приложения и просматривать веб-сайты в контролируемой среде. Он немного уступает Client Hyper-V, но намного превосходит Application Guard в Защитнике Windows.
Это дает вам еще один уровень безопасности, который вы можете использовать.
8. Больше возможностей для бизнеса
Многие из различных функций Windows 10 Pro доступны для владельцев бизнеса. Помимо возможности присоединения к домену, другие вспомогательные функции делают ее более удобной для бизнеса.
В Win 10 Pro есть системы управления групповыми политиками. Это дает более точный контроль над тем, что может и что не может происходить на рабочей станции. Существует также Internet Explorer в режиме предприятия для устаревших систем, которым требуется IE.
Вы также можете установить ограниченный доступ, если хотите выделить свою станцию Windows для определенной роли.
Windows 10 Pro стоит того
Планируете ли вы использовать его дома или в офисе, переход на версию Pro того стоит. Даже если вы обновитесь с Windows 10 Home до Windows 10 Pro.Цена Windows 10 Pro — приемлемая цена для повседневного использования дома или в офисе.
Если вы ищете лучшую цену на Windows 10 на рынке сегодня, вам нужен надежный сотрудник, у которого можно получить лицензии. Что вам нужно, так это точка под ключ.
Turnkey Point предлагает лицензии на Windows и Office по конкурентоспособным ценам. Получите для своего бизнеса необходимую поддержку Windows, от лицензий на Office до антивируса и всего остального.
Свяжитесь с нами сейчас и узнайте, почему мы лучший выбор для лицензий Windows в Интернете.
Как легко перейти с Windows 10 Pro на Windows 10 S
Microsoft выпустила инструмент, который невероятно упрощает «побочное обновление» с установки Windows 10 Pro до Windows 10 S всего за несколько щелчков мышью, что позволяет любому опробовать версию Windows 10, предназначенную только для Магазина, Microsoft рекомендует делать это на тестовое оборудование, причины, которые мы опишем ниже. И чтобы быть ясным, Windows 10 S — это версия Windows 10, которая заблокирована для всех ваших приложений и игр в Магазине Windows, и вы не можете запускать программы извне.
Если вы хотите опробовать Windows 10 S на собственном оборудовании, вам нужно принять к сведению несколько вещей. Microsoft не рекомендует пробовать это на любом оборудовании, потому что некоторые драйверы устройств не устанавливаются или не запускаются или Windows 10 S. Это может вызвать проблемы
Дополнительное обновление до Windows 10 S работает только с установками Windows 10 Pro, Windows 10 Education, Windows 10 Enterprise или Windows 10 Pro Education. Если вы используете Windows 10 Home, это обновление не будет работать, и вы останетесь с неактивированной версией Windows 10.
Если вы используете какой-либо из четырех вариантов, которые работают с боковой версией Windows 10 S, вам не нужно беспокоиться об активации. Под капотом Windows 10 S — это просто Windows 10 Pro с несколькими дополнительными настройками безопасности, что означает, что ваше устройство останется активированным через боковую версию.
Однако боковая версия удалит ваши уже установленные программы, которые вы загрузили из-за пределов Магазина, так что имейте это в виду.
Переход с Windows 10 Pro на Windows 10 S
Зайдите на сайт Microsoft и загрузите установщик Windows 10 S .
При появлении запроса выберите Выполнить . (Эта опция должна присутствовать в большинстве веб-браузеров.)
В программе установки выберите Далее.
Программа установки проверит ваш компьютер и убедится, что он подходит для обновления, и как только это будет сделано, вы должны выбрать Далее.
Установщик загрузит и начнет установку Windows 10 S, теперь вы можете вернуться к использованию своего ПК в обычном режиме.
После того, как установщик завершит работу, он даст вам время до перезапуска. Выберите Перезагрузить сейчас , чтобы продолжить установку.
Ваш компьютер перезагрузится и продолжит установку Windows 10 S.
После того, как ваш компьютер загрузится, вы должны запустить Windows 10 S!
Время, необходимое для этого, зависит от вашего оборудования. Для большинства машин этот процесс не должен занимать больше часа.Помните, что после того, как вы перейдете на Windows 10 S, вы можете в любой момент вернуться к Windows 10 Pro. Вот как это сделать.
Мы можем получать комиссию за покупки, используя наши ссылки. Выучить больше.
Что такое Windows?
Обновлено: 10/11/2021, компания Computer Hope
Windows может относиться к любому из следующего:
1. Microsoft Windows (также называемая Windows или Win ) — графическая операционная система, разработанная и опубликованная Microsoft.Он позволяет хранить файлы, запускать программное обеспечение, играть в игры, смотреть видео и подключаться к Интернету.
Microsoft Windows была впервые представлена в версии 1.0 10 ноября 1983 года. После этого было выпущено более десятка версий Windows, включая текущую версию Windows 10.
Редакции Windows
Начиная с Windows XP, Microsoft выпустила различные редакции Windows. Каждая из этих версий Windows имеет одинаковую базовую операционную систему, но некоторые выпуски имеют дополнительные функции за дополнительную плату.
Двумя наиболее распространенными выпусками Windows для домашних компьютеров являются Windows Home и Windows Professional .
Windows Home
Windows Home (также называемая Win Home ) — это базовая версия Windows. Он обеспечивает все основные функции Windows, такие как подключение к Интернету, просмотр веб-страниц, просмотр видео, использование офисного программного обеспечения и видеоигры. Это наименее дорогая версия Windows, которая предустановлена на многих новых компьютерах.
Windows Профессиональная
Windows Professional (также называемая Windows Pro или Win Pro ) — это расширенная версия Windows для опытных пользователей и предприятий малого и среднего бизнеса. Он включает в себя все функции Windows Home, а также следующее:
- Remote Desktop — позволяет удаленно управлять другим компьютером Windows, подключенным к Интернету.
- Bitlocker — встроенное шифрование файлов от Microsoft.
- Trusted Boot — обеспечивает шифрование загрузчика, защищая компьютер от руткитов.
- Hyper-V — гипервизор Windows для запуска виртуальных машин, эквивалент стороннего программного обеспечения, такого как VirtualBox.
- Windows Sandbox — предоставляет легкий изолированный экземпляр Windows 10. Вы можете использовать эту изолированную среду «Windows в Windows» для безопасного запуска подозрительного или ненадежного программного обеспечения. Для Windows Sandbox требуется сборка Windows Insider для Windows 10 Pro или Enterprise.
- Управление групповой политикой — Администраторы могут определять групповые политики для управления несколькими пользователями Windows в компании или организации.
- Поддержка более 128 ГБ ОЗУ.
- Расширенные возможности установки Центра обновления Windows, в том числе более гибкое планирование и отсрочка до 35 дней.
Бизнес-издания
Windows Professional для рабочих станций и Windows Enterprise предоставляет расширенные функции для профессиональных студий и крупных предприятий. Для получения дополнительной информации обратитесь к параллельному сравнению в официальной сравнительной таблице бизнес-выпусков Microsoft Windows.
Почему Microsoft Windows называется Windows?
До выпуска Microsoft Windows пользователи Microsoft привыкли к однозадачной командной строке операционной системы MS-DOS. Поскольку Microsoft называет большинство своих продуктов одним словом, ей требовалось слово, которое лучше всего описывало бы ее новую операционную систему с графическим интерфейсом пользователя. Microsoft выбрала «Windows» из-за наличия нескольких окон, которые позволяют запускать разные задачи и программы одновременно. Поскольку вы не можете зарегистрировать такое распространенное имя, как «Windows», оно официально известно как «Microsoft Windows».Первой версией Microsoft Windows была версия 1.0, выпущенная в 1985 году.
Справочные страницы Microsoft Windows
2. Как правило, окно является основной частью компьютерного графического интерфейса пользователя (GUI). Окно — это область дисплея, содержащая одно работающее приложение. Окно можно перемещать, изменять размер, скрывать или увеличивать по желанию пользователя. Операционная система Microsoft Windows названа в честь этого элемента пользовательского интерфейса.
3. Что касается Unix-подобных операционных систем, таких как Linux или BSD, Windows может относиться к системе X Window.
Условия операционной системы, Window, Windows 3.x, Windows 7, Windows 8, Windows 95, Windows 98, Windows 365, Windows 2000, Windows ME, Windows Vista, Windows XP
Camtasia: Программа записи экрана и видеоредактор (Бесплатная пробная версия)
FAQЧасто задаваемые вопросы
Вы можете импортировать файлы следующих форматов в Camtasia для редактирования:
MP4 (требуются кодеки AVC / h.264, 30 кадров в секунду или меньше)
Файлы MTS и M2TS (версия 8.4 и новее). Фильтр AC-3 требуется, если вы используете Windows 8 или Windows 7. Дополнительные сведения см. В этой статье.
MOV Поддерживаются кодеки H.264 и PNG MOV. Дополнительные сведения см. В этой статье.
Окна
Microsoft Windows 10 (64-разрядная) 1709 «Creators Update» версии или более поздней версии. (Рекомендуется: Microsoft Windows 10 (64-разрядная версия) «Обновление за май 2020 г.» или более поздняя версия.)
Процессор Intel® Core ™ i3 6-го поколения или процессор AMD® Ryzen ™ 3 1-го поколения (рекомендуется: процессор Intel® Core ™ i5 3.5 10-го поколения или лучше, или процессор AMD® Ryzen ™ 5 2-го поколения или лучше)
- 8 ГБ ОЗУ (рекомендуется: 16 ГБ или больше)
- NVIDIA GeForce 10 Series или выше (рекомендуется)
- 4 ГБ на жестком диске для установки программы (рекомендуется: SSD с 4 ГБ доступного дискового пространства)
- Размер дисплея 1366×768 или больше (рекомендуется: 1920×1080 или больше)
- Микрофон: внутренний микрофон (рекомендуется: USB или другой внешний микрофон для записи голоса)
- Требуются подключение к Интернету и учетная запись TechSmith для пробной версии и некоторых дополнительных подключенных функций
- Microsoft.NET 4.7.2 или более поздней версии (в комплекте), WebView2 Runtime (в комплекте), Microsoft Visual C ++ 2019 Redistributable (в комплекте), Windows N требует пакета MediaFeature для Windows N.
Mac
macOS 10.14 (рекомендуется: macOS 11 или новее)
Процессор Intel® Core ™ i5 6-го поколения с поддержкой 64-бит (рекомендуется: процессор Intel® Core ™ i5 10-го поколения с поддержкой 64-бит или процессор Apple Silicon M1)
- 8 ГБ ОЗУ (рекомендуется: 16 ГБ ОЗУ или больше)
- Минимум 4 ГБ доступного дискового пространства (рекомендуется: SSD с 4 ГБ доступного дискового пространства)
- Микрофон: внутренний микрофон (рекомендуется: USB или другой внешний микрофон для записи голоса)
- Требуются подключение к Интернету и учетная запись TechSmith для пробной версии и некоторых дополнительных подключенных функций
- PowerPoint Import требует Powerpoint 2016, 2019 или новее для Mac, воспроизведение с помощью Smart Player поддерживается в Microsoft Edge, Chrome, Firefox и Safari, iOS 11 или новее, Android 5 или новее
Вы можете установить лицензию не более чем на два компьютера для одного пользователя.Например, вы можете установить на настольный компьютер и ноутбук или дома и на работе.
Если ваш компьютер выходит из строя или вы покупаете новый компьютер, вы можете переустановить купленную версию, если программа не установлена более чем на двух компьютерах одновременно.
Вы предлагаете оптовые скидки?Оптовые скидки доступны при покупке от 5 лицензий. Чем больше лицензий вы купите, тем ниже цена. Выучить больше.
Как мне найти программный ключ?Windows® 10 и Windows 11 * Драйверы Wi-Fi для беспроводных адаптеров Intel®
Введение
Эта запись для загрузки устанавливает драйверы пакета Wi-Fi для Windows® 10 и Windows 11 * 22.90.0 для беспроводных адаптеров Intel® серии AX211 / AX210 / AX200 / 9000/8000.
Лицензионное соглашение по программному обеспечению Intel
]]> Лицензия Intel OBL на распространение (коммерческое использование) [v2021.05.11] Настоящее ЛИЦЕНЗИОННОЕ СОГЛАШЕНИЕ С ОГРАНИЧЕННЫМ РАСПРОСТРАНЕНИЕМ («Соглашение») представляет собой договор между Вами и корпорацией Intel и ее аффилированными лицами («Intel»).Он регулирует использование вами Материалов. Если вы принимаете настоящее Соглашение от имени или в связи с вашей работой на вашего работодателя, вы заявляете и гарантируете, что имеете право связывать своего работодателя с настоящим Соглашением. Загружая, устанавливая или используя Материалы, вы соглашаетесь с этими условиями. Если Вы не согласны, не используйте Материалы и уничтожьте все копии.- 1. ОПРЕДЕЛЕНИЯ.
- 1.1 «Включая» означает включая, но не ограничиваясь этим, с заглавной буквы или без нее.
- 1.2 «Компоненты Intel» означает аппаратный компонент или продукт, разработанный, разработанный, проданный или распространяемый корпорацией Intel или ее аффилированными лицами.
- 1.3 «Материалы» означает программное обеспечение или другое обеспечение, которое Intel поставляет Вам в соответствии с настоящим Соглашением.
- 1.4 «Вы» или «Ваш» означает вас или вас, а также вашего работодателя и его аффилированных лиц, независимо от того, капитализированы они или нет.
- 1.5 «Ваши продукты» означает продукты, разработанные или разрабатываемые Вами или для Вас, которые включают Компонент Intel, выполняющий Материалы.
- 2. ЛИЦЕНЗИИ.
- 2.1 Лицензия. В соответствии с условиями настоящего Соглашения Intel предоставляет Вам на Срок действия ограниченную, неисключительную, непередаваемую, отзывную, всемирную, полностью оплаченную лицензию в соответствии с правами интеллектуальной собственности Intel на Материалы без права сублицензии на использовать Материалы при разработке своих Продуктов, включая изменение Материалов, поставляемых в виде исходного кода, и распространение Материалов, включая ваши модификации, в объектной форме, встроенной в ваш Продукт или для исполнения в нем, и на условиях, соответствующих вашим правам и обязанностям. по настоящему Соглашению.Вы можете раскрыть Материалы своему субподрядчику для его работы с вашими Продуктами в соответствии с соглашением, запрещающим субподрядчику раскрывать Материалы другим лицам.
- 2.2 Ограничения. За исключением случаев, разрешенных выше, вы не будете: (а) использовать или изменять Материалы каким-либо иным образом; (b) реконструировать, декомпилировать или дизассемблировать Материалы, предоставленные в объектной форме (за исключением случаев, когда это специально требуется в соответствии с Разделом 2.5) или (c) использовать Материалы для нарушения или содействия нарушению любых международных прав человека. Вы несете ответственность за действия или бездействие вашего субподрядчика, включая нарушение конфиденциальности.
- 2.3 Отсутствие подразумеваемой лицензии. За исключением явной лицензии в Разделе 2.1, Intel не предоставляет вам никаких явных или подразумеваемых лицензий в соответствии с какой-либо правовой теорией. Intel не дает Вам лицензии на производство, изготовление, использование, продажу или импорт каких-либо технологий Intel или продуктов сторонних производителей, а также на выполнение каких-либо запатентованных процессов, даже если они упоминаются в Материалах.Любые другие лицензии от Intel требуют дополнительного рассмотрения. Ничто в этом Соглашении не требует от Intel предоставления каких-либо дополнительных лицензий.
- 2.4 Обратная связь. Если вы дадите Intel комментарии или предложения, касающиеся Материалов, конфиденциальной информации Intel, предоставленной в связи с настоящим Соглашением, или Компонентов Intel, Intel может использовать их любым способом и раскрыть их кому-либо без оплаты или других обязательств перед вами.
- 2.5 Лицензии с открытым исходным кодом. Материалы могут включать программное обеспечение, на которое распространяется лицензия с открытым исходным кодом, включая лицензии, признанные Open Source Initiative (http://www.opensource.org). Ничто в этом Соглашении не ограничивает какие-либо права и не предоставляет права, которые заменяют собой условия любой применимой лицензии на программное обеспечение с открытым исходным кодом.
- 2.6 Стороннее программное обеспечение. Использование вами любого стороннего программного обеспечения зависит от соблюдения вами лицензии, которую вы получаете непосредственно от этой третьей стороны.Список любого такого стороннего программного обеспечения может быть в текстовом файле, сопровождающем Материалы.
- 3. КОНФИДЕНЦИАЛЬНОСТЬ. Настоящее Соглашение и Материалы являются конфиденциальной информацией Intel и подлежат действующему соглашению о неразглашении корпоративной информации с Intel (CNDA). За исключением случаев, предусмотренных в разделе 2.1, вы не должны раскрывать эту информацию никому, включая правительство США. Настоящее Соглашение не вступит в силу или автоматически прекратит свое действие в отсутствие CNDA.
- 4. СОБСТВЕННОСТЬ. Право собственности на Материалы и соответствующие права интеллектуальной собственности не изменились. Вы должны поддерживать все уведомления об авторских правах или других правах собственности в Материалах.
- 5. ОТСУТСТВИЕ ГАРАНТИИ. Материалы предоставляются «как есть», без каких-либо явных или подразумеваемых гарантий любого рода, включая гарантии товарной пригодности, ненарушения прав, правового титула или пригодности для определенной цели.Материалы могут включать предварительное программное обеспечение или алгоритмы и могут быть не полностью функциональными. Intel не обязана поддерживать, обновлять или поддерживать Материалы.
- 6. ОГРАНИЧЕНИЕ ОТВЕТСТВЕННОСТИ. Intel предоставляет Материалы бесплатно, и вы используете их на свой страх и риск. Intel не будет нести ответственности перед вами в соответствии с какой-либо правовой теорией за любые убытки или ущерб в связи с Материалами, включая косвенные убытки, даже если возможность убытков была предсказуемой или известной.В случае обнаружения какой-либо ответственности общая совокупная ответственность Intel перед Вами не превысит 100 долларов США по всем претензиям, возникающим в связи с настоящим Соглашением или связанным с ним. Эти ограничения ответственности являются фундаментальной основой нашей сделки, и без них Intel не заключила бы настоящее Соглашение.
- 7. ВОЗМЕЩЕНИЕ. Вы будете возмещать, защищать и ограждать Intel от любых обвинений против Intel, возникающих в связи с использованием вами Материалов, и вы оплачиваете все убытки, обязательства и издержки Intel (включая гонорары адвокатов), возникшие в результате обвинения.
- 8. КОНФИДЕНЦИАЛЬНОСТЬ; СБОР ДАННЫХ
- 8.1 Конфиденциальность. Intel уважает вашу конфиденциальность. Для получения информации о том, почему и как Intel может собирать и использовать информацию об использовании вами Материалов, см. Http://www.intel.com/privacy.
- 8.2 Сбор данных. Некоторое загружаемое программное обеспечение, включенное в Материалы, может генерировать и собирать информацию о программном обеспечении и его использовании и передавать ее в Intel для улучшения продуктов и услуг Intel.Эта собранная информация может включать название продукта, версию продукта, время сбора событий, тип лицензии, тип поддержки, статус установки, производительность оборудования и программного обеспечения и использование.
- 9. ОБЩИЕ ПОЛОЖЕНИЯ.
- 9.1 Переуступка. Вы не можете передавать свои права или обязанности по настоящему Соглашению без предварительного письменного согласия Intel. Никакая третья сторона не будет иметь никаких прав по настоящему Соглашению.
- 9.2 Разрешение споров. Если у нас возник спор относительно настоящего Соглашения (кроме спора по поводу незаконного присвоения коммерческой тайны или нарушения обязательств по конфиденциальности), ни один из нас не может подать иск или иное регулирующее разбирательство, если сторона, подавшая жалобу, не предоставит другой стороне подробное уведомление о спор, и наши старшие менеджеры пытаются разрешить спор. Если мы не сможем разрешить спор в течение 30 дней, любой из нас может потребовать посредничества, а затем попытается разрешить спор с помощью беспристрастного посредника.Если мы не разрешим спор в течение 60 дней после запроса о посредничестве, любой из нас может начать судебный процесс.
- 9.3 Применимое право; Юрисдикция. Настоящее Соглашение регулируется законодательством США и штата Делавэр без учета принципов коллизионного права. Конвенция ООН о договорах международной купли-продажи товаров не применяется. За исключением претензий о незаконном присвоении коммерческой тайны или нарушении обязательств по конфиденциальности, все споры и действия, возникающие из настоящего Соглашения или связанные с ним, подпадают под исключительную юрисдикцию судов штата и федеральных судов в Уилмингтоне, Делавэр, и вы соглашаетесь на личную юрисдикцию в этих суды.
- 9.4 Соблюдение законов. Материалы подлежат экспортному контролю в соответствии с применимыми государственными законами и постановлениями, в том числе в США. Вы должны соблюдать применимые законы и постановления, включая правила экспорта США и других стран. Вы не должны экспортировать, импортировать или передавать Материалы в любую запрещенную или санкционированную страну, физическое или юридическое лицо. Вы не должны использовать Материалы для разработки, проектирования, производства или производства ядерного, ракетного, химического или биологического оружия.
- 9,5 Делимость положений. Если суд признает положение настоящего Соглашения не имеющим исковой силы, суд изменит эту часть до минимальной степени, необходимой для обеспечения исполнения этой части или, при необходимости, для ее отделения. Остальная часть положения остается в силе.
- 9.6 Отказ от прав. Никакой отказ от какого-либо положения настоящего Соглашения не будет действительным, если он не будет подписан в письменной форме уполномоченным представителем отказавшейся стороны, в котором указывается отказ от положения.Подписанный отказ от прав не является отказом от каких-либо других положений. Невыполнение или задержка стороной выполнения какого-либо положения не будет считаться отказом от прав.
- 9.7 Полнота соглашения. За исключением любого соглашения о неразглашении информации между вами и Intel, настоящее Соглашение представляет собой полное соглашение и заменяет собой все предыдущие соглашения между Intel и вами в отношении его предмета.
- 10.СРОК; ПРЕКРАЩЕНИЕ; ВЫЖИВАНИЕ.
- 10.1 Срок. Настоящее Соглашение начинается с момента принятия вами его условий и продолжается до прекращения его действия в соответствии с Разделами 3 или 10.2.
- 10.2 Прекращение действия. Любая из сторон может расторгнуть настоящее Соглашение с письменным уведомлением за 30 дней в любое время и по любой причине. Действие настоящего Соглашения автоматически прекращается в случае (а) нарушения вами Соглашения, (б) заявления о том, что у вас нет полномочий связывать своего работодателя с этими условиями, или (в) вашего утверждения, что Компонент Intel, Материалы или какие-либо продукт, основанный на любых Компонентах или Материалах Intel, нарушает ваши патенты.
- 10.3 Последствия прекращения действия. После прекращения действия Соглашения лицензии на вас немедленно прекращаются, и вы должны прекратить использование Материалов и уничтожить все копии, находящиеся в вашем распоряжении, и дать указание вашим субподрядчикам сделать то же самое. Прекращение действия настоящего Соглашения не прекращает действие CNDA.
- 10.4 Выживание. Все разделы, кроме Раздела 2.1, остаются в силе после прекращения действия настоящего Соглашения.
Я принимаю условия лицензионного соглашения
Я не принимаю условия лицензионного соглашения
Ваша загрузка начнется автоматически.Если не запускается, скачать вручнуюДоступные Загрузки
Скачать Wi-Fi-22.90.0-Driver64-Win10-Win11.exe
- Windows 10, 64-разрядная *, семейство Windows 11 *
- Размер: 29.6 МБ
- SHA1: 9EEF68E574C89AF3F495463A1DAA09CF6D3FA189
Скачать Wi-Fi-22.90.0-Driver32-Win10.exe
- Windows 10, 32-разрядная *
- Размер: 8.5 МБ
- SHA1: 89449F6DB4D9A48F17E548F8593AE09F33936BC5
Подробное описание
Важное замечание
Пакет драйверов 22.90.0 был проверен для поддержки Microsoft Windows 11 *.
Назначение
Пакет 22.90.0 устанавливает драйверы Wi-Fi для Windows® 10 и Windows 11 * для следующих беспроводных адаптеров Intel®:
- 22.90.0.5 для AX211 / AX210 / AX201 / AX200 / 9560/9260/9462/9461 (доступно только в 64-битной версии)
- 20.70.27.1 для 8265/8260 (доступно только в 64-битной версии)
- 19.51.38.2 для 7265 (Rev. D) / 3165/3168
Примечание: эта версия программного обеспечения не включает новые драйверы для семейства Intel® Wireless 7265 (Rev.C), Intel® Dual Band Wireless -AC 3160 и адаптеры семейства Intel® Wireless 7260. Пожалуйста, перейдите по следующей ссылке для получения последних доступных драйверов здесь.
Примечания
Какой файл выбрать
- WiFi-22.90.0-Driver64-Win10-Win11.exe для 64-разрядной версии Windows® 10 и Windows 11 *
- WiFi-22.90.0-Driver32 -Win10.exe для 32-разрядной версии Windows® 10
Проверьте, является ли ваша Windows 10 32-разрядной или 64-разрядной.
Примечание. Windows * 11 поддерживается только в 64-разрядной версии.
Что нового
См. Примечания к выпуску, чтобы узнать о новых или исправленных, известных проблемах и поддерживаемом оборудовании.
Как установить
- Загрузите файл в папку на вашем ПК.
- Дважды щелкните файл, чтобы запустить установку.
Вы также можете загрузить и запустить Intel® Driver & Support Assistant для автоматического обнаружения обновлений.
Связанные темы
Если вам нужно выполнить настраиваемую или автоматическую установку, см. Программное обеспечение Intel PROset / Wireless и драйверы для ИТ-администраторов.
Final Cut Pro — Apple
Необходимые вам инструменты.От начала до конца.
Благодаря новым отличным функциям и интуитивно понятному дизайну Final Cut Pro ускоряет постобработку. Таким образом, редакторы могут создавать и выпускать материалы со скоростью мысли.
Магнитная шкала времени позволяет легко экспериментировать с сюжетными идеями, перемещая и обрезая клипы без столкновений или проблем с синхронизацией. Используйте составные клипы для объединения отдельных видео- и аудиоклипов в один подвижный пакет, создавайте прослушивания, чтобы опробовать несколько дублей на временной шкале, и используйте синхронизированные клипы для автоматического выравнивания видео со звуком из второго источника.Цветовое кодирование позволяет легко идентифицировать различные типы контента с возможностью настройки внешнего вида вашей временной шкалы во время редактирования.
Final Cut Pro предлагает самые передовые инструменты организации среди всех профессиональных приложений для редактирования видео. Легко помечайте целые клипы или диапазоны клипов метаданными для поиска и создавайте смарт-коллекции, которые автоматически собирают контент в соответствии с набором настраиваемых критериев. Теперь в браузере вы можете создавать и сохранять настраиваемые представления столбцов и искать мультимедиа с помощью названий клипов, маркеров и заметок.Также быстро сортируйте клипы по прокси, оптимизированным или отсутствующим типам мультимедиа.
Создавайте 2D и 3D титры прямо в Final Cut Pro, применяйте и изменяйте фильтры и используйте встроенный цветовой ключ для высококачественных эффектов зеленого и синего экрана. Расширьте возможности встроенных эффектов с помощью тысяч сторонних инструментов и шаблонов. А для еще большего контроля используйте Motion для создания потрясающих титров, переходов, генераторов и эффектов, к которым вы можете получить доступ из Final Cut Pro.
Подробнее о Motion
Final Cut Pro позволяет редактировать многоканальный звук с помощью встроенных инструментов для удаления фонового шума и оптимизации уровней.Отрегулируйте многоканальные аудиофайлы на шкале времени или откройте инспектор для получения дополнительной информации и параметров. Выбирайте из десятков встроенных плагинов для сжатия звука, эквалайзера и многого другого — или отправьте их в профессиональное звуковое приложение, такое как Logic Pro, для расширенного микширования звука.
Подробнее о Logic Pro
Быстро кодируйте видео, используя мощность многоядерных процессоров и высокопроизводительных графических процессоров. Воспользуйтесь предустановками для создания мастеров или файлов сверхвысокого качества, оптимизированных для iPhone, iPad, Apple TV и таких веб-сайтов, как YouTube и Vimeo.А пакетный экспорт позволяет быстро доставить несколько файлов или проектов в нескольких форматах. Вы также можете использовать Compressor для создания пользовательских настроек экспорта, которые отображаются прямо в Final Cut Pro.
Узнать больше о Compressor
Мультикам
Самая передовая в отрасли технология многокамерного редактирования позволяет автоматически синхронизировать до 64 углов видео с различными форматами, размерами кадров и частотой кадров.

