Общий доступ к папке Windows 10
- Обслуживание компьютеров в офисе / Локальные сети в офисе
- 3049
- 0
Выбор компьютера для расшаривания сетевой папки
Сперва следует решить на каком компьютере стоит делать сетевую папку. Если вы планируете открыть доступ для 20 или менее компьютеров, то можете переходить к следующему шагу.
Если в вашей сети больше 20 компьютеров, то вам стоит поискать может у вас есть Professional версия.
Поясню, MS Windows Home edition позволяет предоставлять доступ к сетевой папке не больше 20 компьютерам (пользователям). Для большего количества требуется версия Professional или Server.
Как узнать какая у вас версия Windows
- Заходим в любую папку.

- Нажимаем на значок «мой компьютер» в области навигации (слева).

- В основной области в месте, где нет никаких иконок нажимаем правой кнопкой мыши и в раскрывшемся меню выбираем пункт «Свойства».

- В открывшемся окне будет написано полное название и версия вашей операционной системы.

Проверяем все компьютеры и если есть компьютер с версией Professional, то делаем сетевую папку на нем.
Дополнительные параметры для выбора компьютера:
- Это должен быть компьютер с самым большим объёмом оперативной памяти. Как ее проверить? Выполняем все пункты из раздела как узнать какая у вас версия Windows, но в открывшемся окне смотрим чуть ниже пункт «Установленная память (ОЗУ)»

- В идеале этот компьютер должен включаться самым первым и выключаться самым последним. Если он вдруг выключится раньше, то все не сохраненные данные, с которыми в этот момент работали пропадут!
- В идеале у этого компьютера должен быть канал проходимости сети 1000 Мбит/сек (ссылка на якорь speed в локальной сети), а именно провод витой пары на 8 жил и обязательно гнездо в компьютере и в сетевом коммутаторе на 1000 Мбит/сек.
- Желательно чтобы он не был компьютером бухгалтера, иначе проблемы со скоростью работы будут и у бухгалтера, и у пользователей.
Создание сетевой папки
Если у вас на компьютере есть два жёстких диска (ну или 2 локальных диска, например «диск C:» и «диск D:») то лучше использовать не тот на котором установлен Windows, и на котором больше свободного места. Не забудьте оценить сколько гигабайт памяти вам понадобится для работы в течение следующего года и позаботиться о том, чтобы на выбранном диске её было достаточно.
- На выбранном диске создаем обычную папку, ее можно назвать «Сетевая папка», «Сервер» или как вам вздумается.
- Нажимаем на ней правой кнопкой мыши и заходим в «Свойства».
- В открывшемся окне убираем галочку на пункте «Только для чтения» и переходим во вкладку «Доступ». Далее нажимаем на расширенная настройка.


- В открывшемся окне включаем галочку «Открыть общий доступ к этой папке». В поле «Ограничить число одновременных пользователей до», увеличиваем до максимума. И нажимаем на кнопку «Разрешения».

- В открывшемся окне нажимаем на кнопку «Добавить», а в следующем «Дополнительно…».

- В этом окне нажимаем на кнопку «Поиск», находим пункт СЕТЬ, выбираем его и нажимаем кнопку «ОК».

- В окне (Выбор: «Пользователи» или «Группы») тоже жмем «ОК».

- В окне (Разрешение для группы «Название вашей папки») выбираем группу «СЕТЬ» и включаем галочку разрешить полный доступ. Нажимаем «Применить» а затем «ОК». В оставшемся окне «Расширенная настройка общего доступа так-же нажимаем «Применить» и затем «ОК».

- На данном этапе мы добавили, для нашей сетевой папки, группу пользователей в которую входят все компьютеры внутренней локальной сети. Теперь нам надо добавить такую-же группу в разделе безопасность, этой же папки. Переходим во вкладку «Безопасность», нажимаем кнопку «Изменить» и в открывшемся окне кнопку «Добавить».


- Дальше выполняем такие-же действия как в пунктах с 5 по 7.
- В оставшемся окне выбираем пункт «СЕТЬ», ставим галочку разрешить полный доступ, а дальше «Применить» и «ОК». Переходим обратно во вкладку «Доступ» и нажимаем на ссылку «Центр управления сетями и общим доступом».


- Сейчас мы создали и настроили сетевую папку. Но наш компьютер не настроен на общение с сетью. Он не передает другим компьютерам информацию и не берет ее у них.
Что мы делаем. В «Центре управления сетями и общим доступом» в профилях «Частная» и «Гостевая или общедоступная» включаем сетевое обнаружение и общий доступ к файлам и принтерам. А в профиле «Все сети» – «Включить общий доступ, чтобы все пользователи могли читать и записывать файлы в общих папках» и «Отключить общий доступ с парольной защитой».


Сетевая папка отрыта! Но как в нее попасть!?
Подключение сетевого диска
В сетевую папку вы можете попасть, перейдя в любую папку, далее в левом боковом меню найти иконку сеть, нажать на нее из появившегося списка компьютеров найти компьютер на котором находится наша сетевая папка, открыть его, и перейти в сетевую папку. Можно даже сделать ярлык этой сетевой папки на рабочем столе. Но работать она будет не очень стабильно.
Для стабильной работы сетевой папки рекомендую на всех компьютера, где должен быть доступ к ней, подключить сетевой диск от этой папки. Это обеспечит более надежное соединение.
- Заходим в мой компьютер.

- В верхней панели управления нажимаем на кнопку «Подключить сетевой диск».

- Выбираем букву для названия нового диска. Можно выбрать любую понравившуюся. Ставим галочку на пункте «Восстанавливать подключение при входе в систему» и нажимаем кнопку «Обзор».

- Ждем пока загрузится список компьютеров в сети, это может быть долго! Находим наш компьютер, выбираем сетевую папку и жмем «ОК». В оставшемся окне нажимаем «Готово».

Сетевой диск готов!

- Дальше для удобства можно добавить ярлык этой папки на рабочий стол. Нажимаем правой кнопкой мыши на созданном диске и выбираем пункт «Создать ярлык». Появится окно с предложением разместить его на рабочем столе. Соглашаемся.
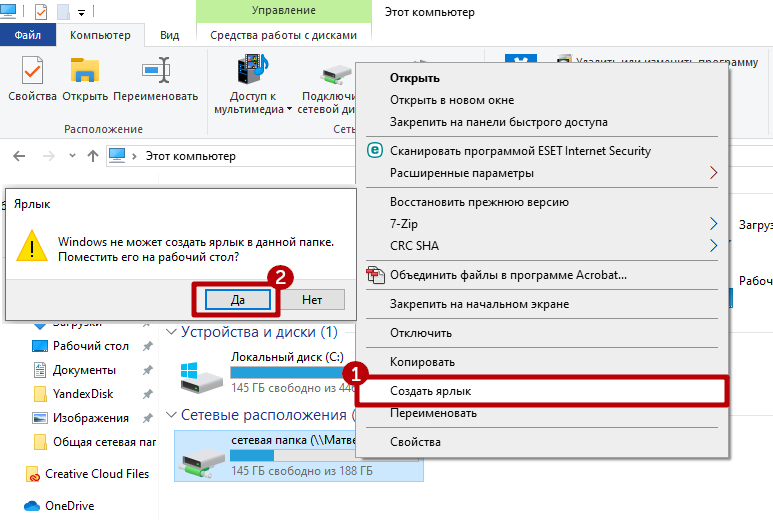
Теперь вы найдете ярлык сетевой папки на рабочем столе.
Процедуру повторяем на всех компьютерах, у которых должен быть доступ к папке.
Обратите внимание!
Если кто-то подключит свой компьютер к вашей сети, он будет иметь доступ к этой сетевой папке. Для этого ему надо будет воткнуть провод в ваш сетевой коммутатор.
Ограничение доступа к части сетевой папки
Поясню. На каждом компьютере есть учетная запись. Вы можете сделать так, чтобы некоторые папки внутри сетевой папки были открыты для доступа только с определенных компьютеров (а точнее с конкретных учетных записей пользователей). Если кто-то подключится к вашей локальной сети, он не сможет в нее попасть. Или сотрудник (компьютер) которому вы не дали доступ к этой папке, тоже не сможет в нее попасть.
Принцип такой-же, как и при создании обычной сетевой папки. В случае с открытой сетевой папкой мы открываем доступ для группы СЕТЬ, в которую входят все компьютеры. В данном случае мы открываем доступ только для конкретных пользователей. Начнем.
Создаем учетные записи пользователей на компьютере с сетевой папкой
Первое что нам надо сделать, это переписать на листок бумаги имена учетных записей и пароли с компьютеров, которым мы хотим дать доступ к защищенной папке.
- Включаем компьютер, на котором должен быть доступ к этой папке. Нажимаете на клавиатуре комбинацию Win+R, вбиваете команду кnetplwiz и нажимаете на «ОК».

- Откроется окно управления пользователями. Вам надо точно переписать имя своей учетной записи на листок бумаги и вспомнить пароль. Если имя пользователя не уникальное в стиле «Пользователь», «User-PC», или как-то еще, то его надо сменить, и задать пароль. Обязательно записываем полное имя учетной записи и пароль на листок бумаги! Мы включили этот компьютер чтобы узнать их.

Пароль обязательно надо проверить, выйдя из системы и войдя при помощи этого пароля.

- Теперь у вас на руках есть имя пользователя и пароль от другого компьютера (которому мы хотим открыть доступ). Нам надо создать такого-же пользователя на нашем компьютере (на котором находится сетевая папка). Выполняем те же самые действия – Win+R и команда кnetplwiz. Откроется окно «Учетные записи и пользователи». Ставим галочку требовать ввод имени пользователя и пароля. Нажимаем кнопку добавить.

- Если на компьютере, которому вы хотите дать доступ стоит учетная запись Microsoft (у вас на бумажке в качестве логина написан e-mail), то вы вбиваете его и следуете инструкциям, если у вас обычная (локальная) учетная запись, то нажимаете внизу на ссылку «Вход без учетной записи Microsoft». Далее нажимаете кнопку «Локальная учетная запись».

- Создаете учетную запись в точности как написано у вас на бумажке. Я использовал пользователя «Buhgalter». В окне «Учетные записи пользователей» Нажимаем «Применить» и «ОК».

Важно!
Если на этом шаге вы добавили учетную запись Microsoft (в качестве пользователя у вас e-mail), то вам обязательно необходимо произвести вход в эту учетную запись на этом компьютере, иначе у этого пользователя (на другом компьютере, которому вы открываете доступ) не появится прав зайти в секретную сетевую папку.
Создаем защищенную сетевую папку и открываем доступ пользователям
- В сетевой папке создаем обычную папку. В нашем случае назовем ее «Финансы».
- После того как мы создали всех необходимых пользователей на компьютере с секретной сетевой папкой, надо раздать этим пользователям права на посещение и редактирование секретной папки. Переходим к нашей папке, в моем случае это «Финансы». Нажимаем на ней правой кнопкой мыши и выбираем пункт «Свойства».
- Переходим во вкладку доступ, нажимаем на кнопку расширенная настройка. В открывшемся окне включаем галочку «Открыть общий доступ к этой папке» и нажимаем на кнопку «Разрешения». В окне «Разрешения для группы…» нажимаем на кнопку добавить.

- Добавляем наших пользователей. Для этого в окне выбора пользователей и групп нажимаем на кнопку дополнительно. В открывшемся окне нажимаем на поиск выбираем нашего пользователя и нажимаем «ОК». Еще раз жмем дополнительно, находим следующего пользователя и так пока не добавим всех, кто нам нужен.

- Теперь в окне выбора пользователей или групп появился список наших пользователей. Жмем на «ОК» и в оставшемся окне задаем необходимые разрешения для наших новых пользователей. Для этого выбираем пользователя и ставим галочки нужных разрешений, потом выбираем следующего, и так пока не раздадим права всем. Нажимаем применить и «ОК». В оставшемся окне расширенных настроек так же нажимаем применить и «ОК».

Отменяем наследование правил защищенной сетевой папки в Win 10
Мы открыли доступ для нашей новой паки конкретным пользователям, но наша папка финансы находится внутри сетевой папки, в которой мы дали разрешение всем пользователям сети (группой «СЕТЬ») на чтение и редактирование вложенных в нее папок и файлов. Таким образом наша папка «Финансы» наследует все правила от папки «Сетевая папка». Надо отключить это наследование.
- В окне свойства нашей сетевой папки переходим во вкладку Безопасность. Нажимаем на кнопку дополнительно.

- В окне дополнительные параметры безопасности нажимаем на кнопку отключить наследование. Появится вопрос c предложением 2х вариантов. Если мы выберем «Удалить все наследованные разрешения из этого объекта», то мы удалим и свои административные права на эту папку и уже ничего не сможем с ней делать. А если мы выберем пункт «Преобразовать наследованные разрешения в явные разрешения этого объекта», то мы сможем удалить не нужные нам разрешения, оставить те, которые нужны и добавить новые.

- Удаляем разрешения для групп «СЕТЬ» и «Все». И для того, чтобы все файлы и папки внутри нашей защищенной папки (Финансы) унаследовали правила, которые мы зададим тут, включаем галочку «Заменить все записи разрешений дочернего объекта наследуемыми от этого объекта».

- Мы закрыли доступ неизвестным компьютерам сети. Теперь нам надо разрешить доступ для наших новых пользователей для этого во вкладке безопасность свойств нашей сетевой папки нажимаем на кнопку изменить. В открывшемся окне нажать на кнопку добавить.
- Дальше нам надо добавить новых пользователей и дать им разрешения. Для этого в открывшемся окне (Разрешения для группы …) повторить все так же, как в пункте 4 и 5 из раздела «Создаем защищенную сетевую папку и открываем доступ пользователям».
- Теперь у нас есть разрешение безопасности для нужных пользователей. В свойствах нажимаем применить и «ОК».

- Обязательно перезагружаем все компьютеры.
Защищенная сетевая папка готова! Вы можете попасть в нее войдя в подключенный сетевой диск нашей обычной сетевой папки, или подключить отдельный сетевой диск для более быстрого доступа.
Общий доступ к файлам и папкам OneDrive
Выберите этот вариант, чтобы поделиться элементом с большим количеством людей, с которыми вы, возможно, даже незнакомы. Например, эти ссылки можно публиковать в таких социальных сетях, как Facebook, Twitter или LinkedIn, а также отправлять по электронной почте или в мгновенных сообщениях. Любой, кто получит ссылку, сможет просматривать или изменять элемент в зависимости от предоставленного разрешения. Пользователи со ссылкой не могут отправлять новые элементы. Не забывайте, что ссылку также можно переслать, не выполняя вход в систему.
-
Перейдите на веб-сайт OneDrive и войдите в службу с помощью учетной записи Майкрософт либо рабочей или учебной учетной записи.
-
Выберите нужный файл или папку, которой вы хотите поделиться, щелкнув кружок в верхнем углу элемента. Вы также можете выбрать несколько элементов, чтобы поделиться ими одновременно (одновременное предоставление общего доступа к нескольким элементам недоступно для учетных записей OneDrive для работы или учебы).
-
В верхней части страницы нажмите кнопку Поделиться.

-
Выберите пункт Всем пользователям, получившим ссылку, доступно редактирование, чтобы изменить параметры ссылки.
-
Настройте нужные параметры для ссылки и нажмите кнопку Применить после завершения.
-
Разрешить редактирование. Если поделиться элементами с помощью ссылки этого типа, получатели смогут изменять файлы, а также добавлять их в общую папку, если выполнят вход с помощью учетной записи Майкрософт. Они смогут переслать ссылку, изменить список пользователей, имеющих общий доступ к файлам или папке, и изменить разрешения для получателей. Если вы предоставите доступ к папке, пользователи с разрешениями на изменение смогут копировать, перемещать, изменять, переименовывать и удалять любые элементы в ней, а также делиться ими.
Если снять этот флажок, пользователи смогут просматривать, копировать и скачивать их без выполнения входа. Кроме того, они могут переслать эту ссылку другим людям. Однако они не смогут изменять версию в вашем хранилище OneDrive.
-
Задать срок действия. Ссылка будет действовать только до установленной даты. После этого ссылка станет недействительной, и вам потребуется создать новую ссылку для пользователей, которым необходим доступ к файлу или папке.
-
Задать пароль. Когда пользователь щелкнет ссылку, ему будет предложено ввести пароль перед получением доступа к файлу. Вам потребуется отдельно предоставить этот пароль пользователям.

Дополнительные возможности OneDrive для работы или учебы
У пользователей OneDrive для работы или учебы также есть возможность ограничить уровень доступа (предоставить доступ всем пользователям со ссылкой, только пользователям из организации, только пользователям с доступом к файлу или только указанным пользователям). Кроме того, если отключить редактирование, вы также сможете запретить просматривающим пользователям скачивать файл.
-
Любой пользователь. Доступ предоставляется любому пользователю, который получил ссылку непосредственно от вас или путем пересылки от другого пользователя. Это также относится к людям вне вашей организации.
-
Сотрудники <вашей организации>. Доступ к файлу предоставляется всем пользователям в вашей организации, имеющим ссылку, независимо от того, получили ли они ее непосредственно от вас или путем пересылки от другого пользователя.
-
Пользователи с доступом. Ссылка может применяться пользователями, у которых уже есть доступ к документу или папке. Разрешения для элемента не изменяются. Используйте этот вариант, если нужно просто отправить ссылку пользователю, у которого уже есть доступ.
-
Определенные пользователи. Доступ предоставляется только указанным получателям. При этом он уже может быть открыт другим пользователям. Если получатели пересылают приглашение к совместному использованию, ссылкой смогут воспользоваться только те, у кого уже есть доступ к элементу.
-
Разрешить редактирование. Если поделиться элементами с помощью ссылки этого типа, получатели смогут изменять файлы, добавлять файлы в общую папку и удалять их из нее, если выполнят вход. Они смогут переслать ссылку, изменить список пользователей, имеющих общий доступ к файлам или папке, и изменить разрешения для получателей. Если вы предоставите доступ к папке, пользователи с разрешениями на изменение смогут копировать, перемещать, изменять, переименовывать и удалять любые элементы в ней, а также делиться ими.
Примечание: Если общий доступ закрыт, возможно, его ограничили администраторы вашей организации. Например, они могли отключить параметр Все пользователи, чтобы нельзя было переслать ссылки другим пользователям.
По умолчанию установлен флажок Разрешить редактирование. Если вы хотите, чтобы люди могли только просматривать ваши файлы, снимите его. Доступ можно еще больше ограничить, выбрав параметр Блокировка скачивания. Это означает, что другие пользователи не смогут сохранить локальную копию. Для файлов Word вы также можете выбрать Открыть в режиме просмотра, чтобы пользователи могли оставлять комментарии и делать предложения в файле. Обратите внимание, что если у кого-то уже есть разрешения на редактирование элемента, выбор
-
-
Вернувшись в главное окно Поделиться, выберите команду Копировать ссылку, чтобы скопировать ссылку в буфер обмена.

Примечание: «https://1drv.ms» — это сокращенный URL-адрес для OneDrive. Сокращенные URL-адреса используются для обмена данными в Twitter.
-
Вставьте ссылку в сообщение электронной почты или другое место.
Совет: Также можно создавать ссылки общего доступа с помощью классического приложения OneDrive для Windows 7, Windows 10 и компьютеров Mac. Нужно лишь щелкнуть файл или папку правой кнопкой мыши в своей папке OneDrive на компьютере и выбрать пункт Поделиться ссылкой OneDrive. В буфер обмена скопируется ссылка, которую можно вставить в сообщение электронной почты, веб-сайт, запись блога и т. д.
Однако этим ссылкам по умолчанию присвоено разрешение на изменение. Если нужно предоставить пользователю только разрешение на просмотр, потребуется использовать веб-сайт OneDrive, чтобы создать ссылку (или изменить созданную).
Выберите этот вариант, если хотите отправить приглашение по электронной почте пользователям или группам, а затем отслеживать, кого вы пригласили. Это также позволяет в дальнейшем при необходимости удалить разрешение.
-
В поле Введите имя или электронный адрес начните вводить адреса электронной почты или имена пользователей, которым нужно предоставить общий доступ. Начав вводить текст в поле, можно также выбрать контакт из появившегося списка.

-
При желании можно добавить заметку для получателей.
-
Чтобы изменить уровень разрешений, выберите Всем пользователям, получившим ссылку, доступно редактирование.
-
Настройте нужные параметры для ссылки и нажмите кнопку Применить после завершения.
-
Разрешить редактирование. Если поделиться элементами с помощью ссылки этого типа, получатели смогут изменять файлы, а также добавлять их в общую папку, если выполнят вход с помощью учетной записи Майкрософт. Они смогут переслать ссылку, изменить список пользователей, имеющих общий доступ к файлам или папке, и изменить разрешения для получателей. Если вы предоставите доступ к папке, пользователи с разрешениями на изменение смогут копировать, перемещать, изменять, переименовывать и удалять любые элементы в ней, а также делиться ими.
Если снять этот флажок, пользователи смогут просматривать, копировать и скачивать их без выполнения входа. Кроме того, они могут переслать эту ссылку другим людям. Однако они не смогут изменять версию в вашем хранилище OneDrive.
-
-
Задать пароль. Когда пользователь щелкнет ссылку, ему будет предложено ввести пароль перед получением доступа к файлу. Вам потребуется отдельно предоставить этот пароль пользователям.

Дополнительные возможности OneDrive для работы или учебы
У пользователей OneDrive для работы или учебы также есть возможность ограничить уровень доступа (предоставить доступ всем пользователям со ссылкой, только пользователям из организации, только пользователям с доступом к файлу или только указанным пользователям). Кроме того, если отключить редактирование, вы также сможете запретить просматривающим пользователям скачивать файл.
-
Любой пользователь. Доступ предоставляется любому пользователю, который получил ссылку непосредственно от вас или путем пересылки от другого пользователя. Это также относится к людям вне вашей организации.
-
Сотрудники <вашей организации>. Доступ к файлу предоставляется всем пользователям в вашей организации, имеющим ссылку, независимо от того, получили ли они ее непосредственно от вас или путем пересылки от другого пользователя.
-
Пользователи с доступом. Ссылка может применяться пользователями, у которых уже есть доступ к документу или папке. Разрешения для элемента не изменяются. Используйте этот вариант, если нужно просто отправить ссылку пользователю, у которого уже есть доступ.
-
Определенные пользователи. Доступ предоставляется только указанным получателям. При этом он уже может быть открыт другим пользователям. Если получатели пересылают приглашение к совместному использованию, ссылкой смогут воспользоваться только те, у кого уже есть доступ к элементу.
-
Разрешить редактирование. Если поделиться элементами с помощью ссылки этого типа, получатели смогут изменять файлы, добавлять файлы в общую папку и удалять их из нее, если выполнят вход. Они смогут переслать ссылку, изменить список пользователей, имеющих общий доступ к файлам или папке, и изменить разрешения для получателей. Если вы предоставите доступ к папке, пользователи с разрешениями на изменение смогут копировать, перемещать, изменять, переименовывать и удалять любые элементы в ней, а также делиться ими.
Примечание: Если общий доступ закрыт, возможно, его ограничили администраторы вашей организации. Например, они могли отключить параметр Все пользователи, чтобы нельзя было переслать ссылки другим пользователям.
По умолчанию установлен флажок Разрешить редактирование. Если вы хотите, чтобы люди могли только просматривать ваши файлы, снимите его. Доступ можно еще больше ограничить, выбрав параметр Блокировка скачивания. Это означает, что другие пользователи не смогут сохранить локальную копию. Для файлов Word вы также можете выбрать Открыть в режиме просмотра, чтобы пользователи могли оставлять комментарии и делать предложения в файле. Обратите внимание, что если у кого-то уже есть разрешения на редактирование элемента, выбор Открыть только в режиме просмотра не помешает им вносить изменения. Для них документ откроется в режиме редактирования.
-
-
Нажмите кнопку Применить, чтобы сохранить параметры разрешений и щелкните Отправить.
Примечания:
-
Если у вас возникают проблемы при совместном использовании файлов с сайта Outlook.com, см. статью Не удается предоставить общий доступ к файлам OneDrive с сайта Outlook.com.
-
Если в вашей учетной записи Майкрософт включена функция «Семейная безопасность» и родители отключили управление контактами, вы можете предоставлять доступ к элементам только пользователям из своего списка контактов.
-
Соблюдайте авторские права и внимательно относитесь к материалу, который вы публикуете в Интернете. Незаконное копирование материалов или предоставление доступа к ним нарушает Соглашение об использовании служб Майкрософт.
Как настроить общий доступ к папкам на компьютерах Windows
Наверх- Рейтинги
- Обзоры
- Смартфоны и планшеты
- Компьютеры и ноутбуки
- Комплектующие
- Периферия
- Фото и видео
- Аксессуары
- ТВ и аудио
- Техника для дома
- Программы и приложения
- Новости
- Советы
- Покупка
- Эксплуатация
- Ремонт
- Подборки
- Смартфоны и планшеты
- Компьютеры
- Аксессуары
- ТВ и аудио
- Фото и видео
- Программы и приложения
Файлы, которые хранятся на сайте SharePoint, обычно доступны всем пользователям, имеющим разрешения на доступ к сайту, но вам может потребоваться предоставить общий доступ к определенным файлам или папкам пользователям, у которых нет доступа к сайту. При этом можно указать тип разрешения: на изменение или только на просмотр. Вы можете видеть, с кем предоставлен доступ к файлу SharePoint, а также прекратить общий доступ к файлам и папкам SharePoint либо изменить разрешенияв любое время.
(Хотите предоставить общий доступ ко всему сайту?)
Общий доступ к файлам и папкам
Ниже показано, как предоставить общий доступ к файлам и папкам в SharePoint.
-
Выберите файл или папку, к которой хотите предоставить доступ, а затем выберите команду Поделиться.

-
Необязательно Щелкните раскрывающийся список, чтобы изменить тип ссылки. Откроется область сведений, где можно выбрать пользователей, которым будет доступна ссылка, а также определить, смогут ли они изменять элемент, к которому предоставлен доступ.
Варианты для параметра Для кого эта ссылка должна работать (варианты могут различаться в зависимости от настроек администратора):
-
Любой пользователь. Доступ предоставляется любому пользователю, который получил ссылку непосредственно от вас или путем пересылки от другого пользователя. Это также относится к людям вне вашей организации.
Примечание: Этот параметр недоступен в SharePoint Server 2019.
-
Сотрудники <вашей организации>. Доступ к файлу предоставляется всем пользователям в вашей организации, имеющим ссылку, независимо от того, получили ли они ее непосредственно от вас или путем пересылки от другого пользователя.
-
Пользователи с доступом. Ссылка может применяться пользователями, у которых уже есть доступ к документу или папке. Используйте этот вариант, если нужно просто отправить ссылку пользователю, у которого уже есть доступ.
-
Определенные пользователи. Доступ предоставляется только указанным получателям. При этом он уже может быть открыт другим пользователям. Если получатели пересылают приглашение к совместному использованию, ссылкой смогут воспользоваться только те, у кого уже есть доступ к элементу.
Примечание: Если общий доступ закрыт, возможно, его ограничили администраторы вашей организации. Например, они могли отключить параметр Все пользователи, чтобы нельзя было переслать ссылки другим пользователям.
По умолчанию установлен флажок Разрешить редактирование. Если вы хотите, чтобы люди могли только просматривать ваши файлы, снимите его.
Когда все будет готово, нажмите кнопку Применить.
-
-
Укажите имена пользователей, которым нужно предоставить доступ к содержимому, и при необходимости введите сообщение.
-
Когда вы будете готовы отправить ссылку, нажмите кнопку Отправить.
Примечание: Если выбрать параметр Outlook при предоставлении общего доступа к файлу, вы сможете только добавить ссылку на файл в сообщение электронной почты. Если вы хотите прикрепить собственно файл, необходимо загрузить локальную копию с SharePoint, а затем добавить файл в сообщение электронной почты.
Создание копируемой ссылки на файл или папку
Другой способ предоставить общий доступ — создать ссылку на файл или папку, которую можно скопировать и вставить в текстовом сообщении или на веб-сайте. Пользователи, которым вы предоставляете доступ к этим ссылкам, могут пересылать их другим.
-
В SharePoint нажмите кнопку Копировать ссылку. Ссылка будет автоматически скопирована в буфер обмена.

-
Необязательно Щелкните раскрывающийся список, чтобы изменить тип ссылки. Откроется область сведений, где можно выбрать пользователей, которым будет доступна ссылка, а также определить, смогут ли они изменять элемент, к которому предоставлен доступ.
Варианты для параметра Для кого эта ссылка должна работать (варианты могут различаться в зависимости от настроек администратора):
-
Любой пользователь. Доступ предоставляется любому пользователю, который получил ссылку непосредственно от вас или путем пересылки от другого пользователя. Это также относится к людям вне вашей организации.
-
Сотрудники <вашей организации>. Доступ к файлу предоставляется всем пользователям в вашей организации, имеющим ссылку, независимо от того, получили ли они ее непосредственно от вас или путем пересылки от другого пользователя.
-
Пользователи с доступом. Ссылка может применяться пользователями, у которых уже есть доступ к документу или папке. Разрешения для элемента не изменяются. Используйте этот вариант, если нужно просто отправить ссылку пользователю, у которого уже есть доступ.
-
Определенные пользователи. Доступ предоставляется только указанным получателям. При этом он уже может быть открыт другим пользователям. Если получатели пересылают приглашение к совместному использованию, ссылкой смогут воспользоваться только те, у кого уже есть доступ к элементу.
По умолчанию установлен флажок Разрешить редактирование. Если вы хотите, чтобы люди могли только просматривать ваши файлы, снимите его. Доступ можно еще больше ограничить, выбрав параметр Блокировка скачивания. Это означает, что другие пользователи не смогут сохранить локальную копию.
Когда все будет готово, нажмите кнопку Применить.
-
-
Вставьте ссылку (Ctrl + V), где бы вы ни находились, например текстовое сообщение или на веб-сайт.
Примечания:
-
Разрешение, предоставленное при отправке ссылки, действует, пока существует сама ссылка. Например, когда ссылка становится неактивной, разрешение на доступ отзывается (хотя пользователи по-прежнему могут получать доступ к файлу иным образом).
-
Если выбран параметр Разрешить правку: Люди из вашей организации, выполнившие вход в службу, могут изменять, копировать и скачивать файлы. Если параметр Разрешить правку не выбран, пользователи в вашей организации могут просматривать, копировать и скачивать файлы.
-
Администраторы сайтов могут ограничить общий доступ и запретить делиться файлами и сайтами всем, кроме их владельцев.
-
Если администраторы сайта не разограничили общий доступ владельцам сайта, любой пользователь с разрешениями на изменение для файла или папки может поделиться этим файлом или папкой с другими пользователями, выбрав команду » поделиться » или » Копировать ссылку«. Пользователи, у которых нет разрешений на редактирование, могут использовать ссылку » Копировать ссылку » для получения ссылки, которая позволит пользователям, у которых уже есть разрешения на доступ к файлу или папке.
-
Невозможно создать или открыть ссылки «кто угодно» на ASPX – страницы не поддерживаются.
У меня еще есть вопрос
Сведения о том, как предоставить доступ к группе, можно найти в разделе общий доступ к файлам и папкам для групп Outlook.
Не нашли здесь свой ответ? Попробуйте опубликовать свой вопрос в сообществе Майкрософт.
Примечание: Эта страница переведена автоматически, поэтому ее текст может содержать неточности и грамматические ошибки. Для нас важно, чтобы эта статья была вам полезна. Была ли информация полезной? Для удобства также приводим ссылку на оригинал (на английском языке).
Как в Windows настроить локальную сеть и расшарить файлы для общего доступа
Привет, друзья. В одной из недавних статей сайта мы рассмотрели обновлённый материал по теме использования «Домашней группы» Windows – функции, реализующей в общей локальной сети группу компьютеров с запароленным подключением к этой группе. Начиная с версии 1803 Windows 10, в этой системе функция «Домашней группы» удалена, в ней остался только обычный функционал настройки локальных сетей и реализации общего доступа к ресурсам сетевых пользователей. И, собственно, вот эту тему и хотелось бы раскрыть в этой публикации. Этот обычный функционал одинаково настраивается и работает во всех актуальных версиях Windows 7, 8.1 и 10. Ну что же, давайте приступим: как в Windows настроить локальную сеть и расшарить файлы для общего доступа?Как в Windows настроить локальную сеть и расшарить файлы для общего доступа
Общий сетевой доступ к данным в Windows
Итак, друзья, если у вас в помещении настроена локальная сеть – через прямое подключение кабелем двух компьютеров, с использованием свича или роутера, в системах Windows 7, 8.1 и 10 вы можете настроить локальную сеть, и каждый из пользователей сможет расшарить (т.е. открыть для общего доступа) папки с файлами, которыми он желает поделиться с другими пользователями. Операционная система от Microsoft предлагает нам гибкие возможности в плане расшаривания данных.
Общий доступ к нашим файлам может быть разным: сетевым пользователям можно предоставить только возможность чтения данных, т.е. просмотра и копирования файлов, а можно дать им разрешение и на запись данных, т.е. редактирование файлов, их перемещение и удаление. Общий доступ к данным своего компьютера можем настроить для всех сетевых пользователей или для отдельных. Можем всем пользователям дать доступ с правом чтения данных, а отдельным пользователям – с правом чтения и записи данных. Ну и также можем использовать возможности общего доступа исключительно для себя: если доступ будет с парольной защитой, только мы сами сможем подключиться к расшаренным папкам на своём компьютере с других компьютеров локальной сети. В таком случае подключение будет требовать ввод имени и пароля учётной записи Windows на нашем компьютере с расшаренными файлами.
В общем, друзья, для разных политик доступа к расшаренным в сети данным у Windows есть настроечные решения. Свою политику вы формируете вы сами, исходя из вашей жизненной ситуации – с кем и чем по сети делиться. Мы же рассмотрим ниже самый простой пример настройки локальной сети и расшаривания сетевых ресурсов – с незапароленным доступом, с доступными для всех сетевых пользователей расшаренными данными.
Настройка параметров общего доступа
Первым делом, друзья, на каждом из сетевых компьютеров необходимо внести настройки в параметры сетевого обнаружения и общего доступа. Эти параметры находятся в панели управления, и кратчайший путь попасть к ним в любой из актуальных версий Windows, это нажать клавиши Win+R и ввести путь открытия:
%windir%\system32\control.exe /name Microsoft.NetworkAndSharingCenter /page Advanced
Далее жмём Enter или «Ок».

Раскрываем вкладку сетевого профиля «Гостевая или общедоступная». Выставляем настройки сетевого обнаружения: должен быть активен пункт «Включить сетевое обнаружение». И выставляем настройки общего доступа: должен быть активен пункт «Включить общий доступ к файлам и принтерам».

Теперь раскрываем вкладку сетевого профиля «Все сети» и здесь выставляем настройки общего доступа с парольной защитой: должен быть активен пункт «Отключить общий доступ с парольной защитой». По итогу внесения настроек жмём кнопку «Сохранить изменения».

И вот такие настройки вносим на каждом из компьютеров локальной сети.
Расшаривание сетевых ресурсов
Итак, мы внесли необходимые настройки, чтобы компьютер определялся в локальной сети. Теперь же мы обеспечим непосредственно сами сетевые ресурсы этого компьютера – расшарим на нём некоторые файлы. Это могут быть файлы в отдельных папках или даже целые диски. Друзья, к сетевым ресурсам компьютера также относится принтер, но его настройка для общего сетевого использования – это отдельная тема, кому нужно, смотрите статью «Как расшарить принтер в Windows 10». В этой же статье будем говорить только о расшаривании данных.Чтобы расшарить в сети папку с файлами, на ней в проводнике вызываем контекстное меню, выбираем «Предоставить доступ к», далее – «Отдельным людям».
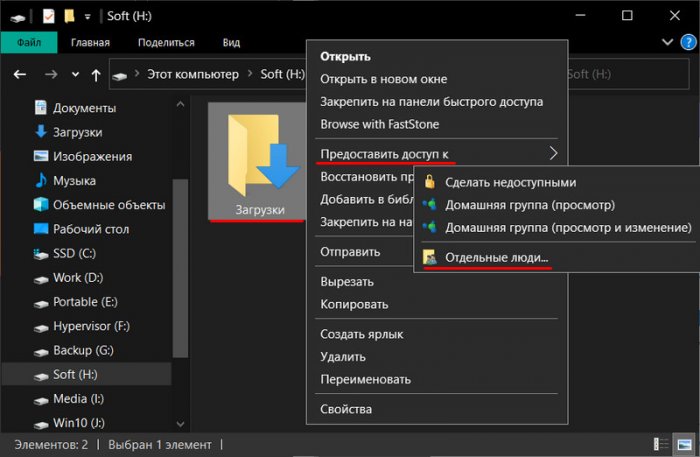
Теперь из выпадающего перечня выбираем «Все», жмём «Добавить».
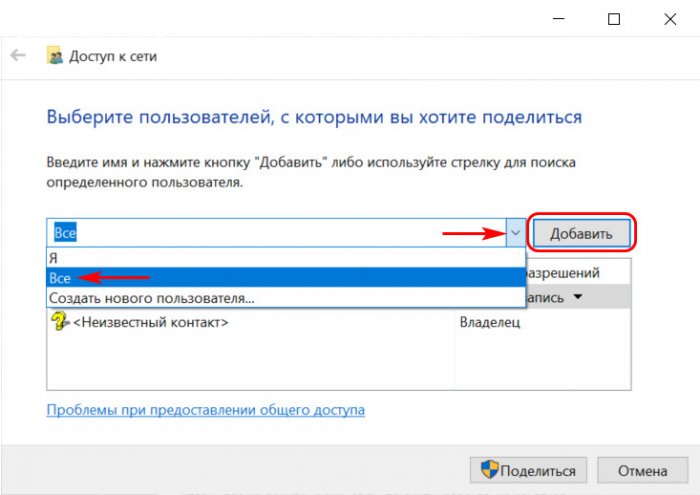
Повторюсь, мы настраиваем общий доступ для всех сетевых пользователей без ограничений, поэтому для категории «Все» мы устанавливаем уровень разрешений «Чтение и запись». И жмём внизу кнопку «Поделиться».

Папка расшарена, жмём «Готово».

Если нам нужно предоставить общий доступ к целому диску компьютера, в его контекстном меню проводника выбираем «Предоставить доступ к», далее – «Расширенная настройка».

В окне свойств диска открываем вкладку «Доступ», жмём кнопку «Расширенная настройка».
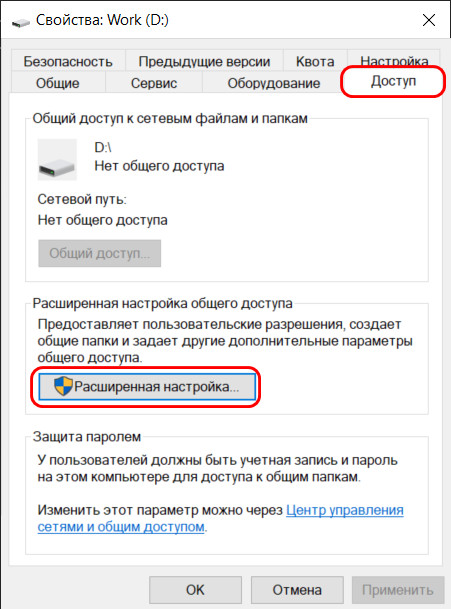
Ставим галочку «Открыть общий доступ к этой папке». Кликаем «Разрешения».

Выставляем в нашем случае полный доступ, т.е. даём разрешение сетевым пользователям и на чтение, и на изменение данных. Жмём «Применить».
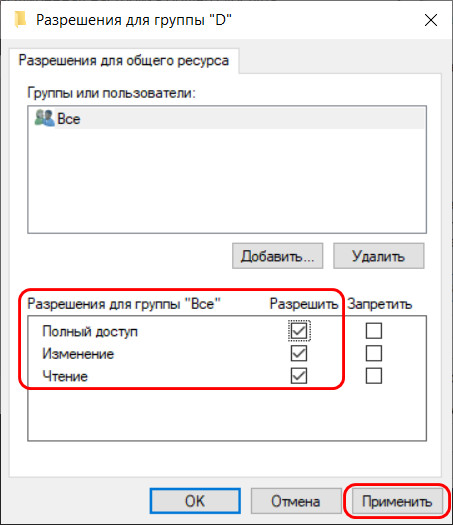
После этого вернёмся в предыдущее окошко, здесь также жмём «Применить».

По этому же принципу расшариваем данные на всех компьютерах локальной сети.
Доступ к рашаренным ресурсам с сетевых компьютеров
Итак, общие ресурсы компьютера у нас обеспечены, а как другим пользователям получить к ним доступ со своих сетевых компьютеров? Друзья, после внесения настроек локальной сети и расшаривания общих ресурсов рекомендую перезагрузить компьютер или хотя бы перезайти в систему. До этих действий компьютер не всегда видится в локальной сети. А может быть так, что сам компьютер видится, но нет доступа к его общим папкам. И ещё может быть так, что без перезагрузки или перезахода в систему компьютер, с которого мы хотим получить доступ к ресурсам сети, не сможет увидеть сетевые компьютеры и их расшаренные данные. Имейте в виду этот нюанс.
Ну а получить доступ к сетевым ресурсам в любой актуальной версии Windows очень просто. В проводнике открываем раздел «Сеть» выбираем нужный нам сетевой компьютер.

Видим все его папки с общим доступом. Можем зайти в эти папки и работать с их содержимым.
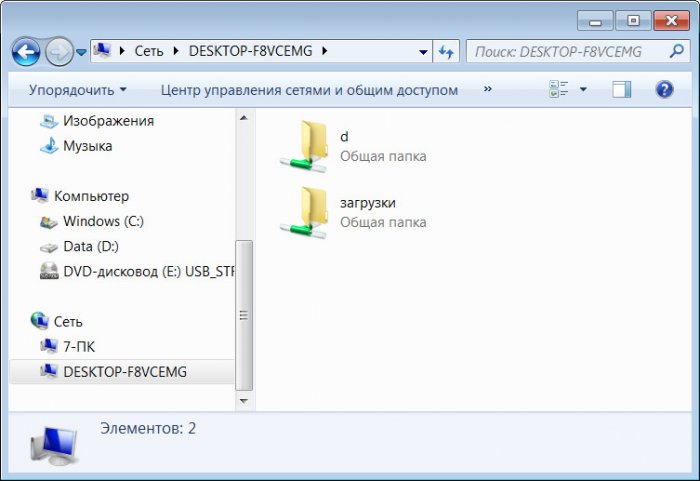
Изменение или прекращение общего доступа
Если для какой-то папки нужно отменить общий доступ или изменить уровень разрешений, в вызванном на этой папке контекстном меню проводника выбираем пункт «Предоставить доступ к», далее – «Сделать недоступным».
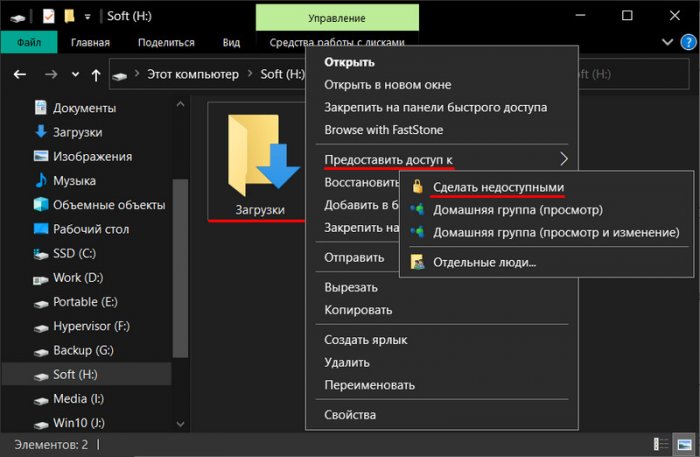
Выбираем, что мы хотим – прекращение общего доступа или изменение уровня разрешений.
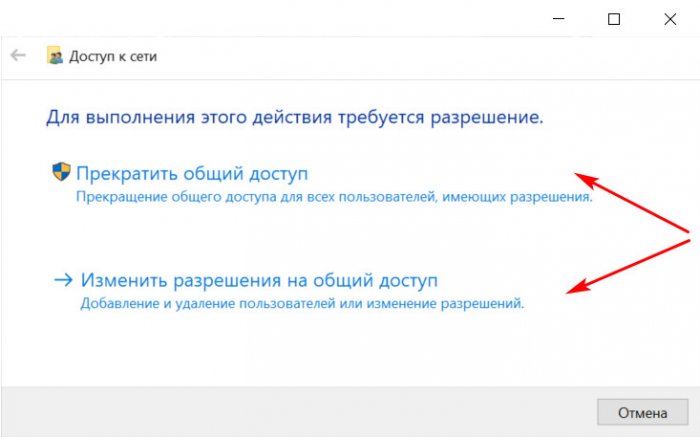
После выбор прекращения общего доступа папка больше не будет доступной в локальной сети. А при выборе изменения разрешений попадём в окно настройки, как при расшаривании. И там сможем изменить пользователей, которым будет доступна папка, или сменить уровень разрешений – убрать, либо же, наоборот, добавить возможность записи данных.
Для прекращения общего доступа к расшаренному диску или изменения уровня его разрешений проделываем то же, что и при расшаривании – в контекстном меню диска в проводнике выбираем «Предоставить доступ к», далее – «Расширенная настройка». В окне свойств диска открываем вкладку «Доступ», жмём кнопку «Расширенная настройка». Здесь убираем галочку «Открыть общий доступ к этой папке» и жмём «Применить».
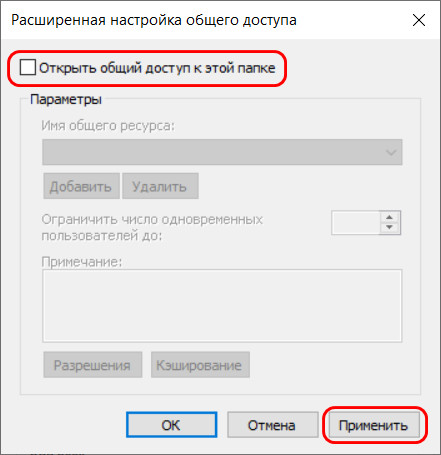
Если нужно сменить уровень разрешений, то, соответственно, в окошке расширенной настройки жмём кнопку «Разрешения» и выставляем нужные нам.
Ну вот, друзья, по части базовой настройки ресурсов локальной сети это всё.
Доступ к рашаренным ресурсам с сетевых Android-устройств
Напоследок рассмотрения этой темы хотелось бы упомянуть о доступе к ресурсам компьютеров с сетевых Android-устройств. Друзья, если у вас дома всего лишь один компьютер, но он находится в одной локальной сети, обеспечиваемой роутером, с вашим планшетом или смартфоном, с этих устройств, так же, как и с локальных компьютеров, вы можете иметь доступ к расшаренным данным вашего компьютера. С планшета или смартфона вы сможете смотреть по сети хранящиеся на компьютере фильмы, слушать музыку, открывать книги и документы, при уровне полного доступа редактировать файлы и управлять ими, копировать и переносить файлы с компьютера на мобильное устройство и наоборот.
Вот как настраивается доступ к расшаренным сетевым ресурсам на устройствах на базе Android. Берём файловый менеджер с функциональной возможностью работы с сетью, у меня, например, это бесплатное Android-приложение «Cx Проводник». В файловом менеджере выбираем сеть. Добавляем ресурсы локальной сети.

Выбранный мною файловый менеджер сам сканирует сеть на предмет обнаружения доступных сетевых устройств. Выбираю свой обнаруженный компьютер. В настройках доступа к этому компьютеру выставляю анонимный вход, поскольку у меня открытая сеть для всех подряд. И в окне этого файлового менеджера могу смотреть свои файлы на компьютере и управлять ими.

Метки к статье: Системные функции Сеть
Общий доступ и совместная работа
С помощью Microsoft 365 вы можете безопасно предоставлять общий доступ к файлам, редактировать их в режиме реального времени, а также работать с ними в любом месте любого устройства. Ознакомьтесь с рекомендациями по совместной работе с более подробной информацией.
Общий доступ к файлам
Чтобы поделиться файлом в приложении Office, например Word, Excel или PowerPoint, выполните указанные ниже действия.
-
Щелкните на ленте значок
 Поделиться.
Поделиться. -
Введите имя или адрес электронной почты.
Примечание: Выберите разрешения в раскрывающемся списке. По умолчанию установлен флажок Разрешить изменение. Чтобы разрешить только просмотр, снимите этот флажок и нажмите кнопку Применить.
-
Нажмите кнопку Отправить.
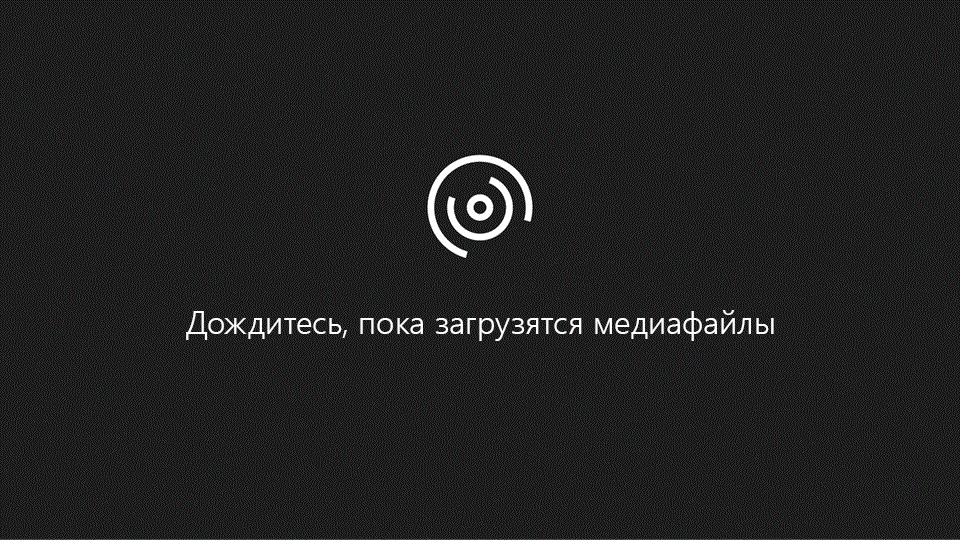
Совместная работа с другими пользователями
Поделившись файлом, вы можете работать над ним одновременно с другими пользователями.
Вы можете совместно работать с другими пользователями в Office для веб-, мобильных и классических приложений.
Редактируемые фрагменты и соответствующие пользователи будут указываться с помощью цветных флажков.
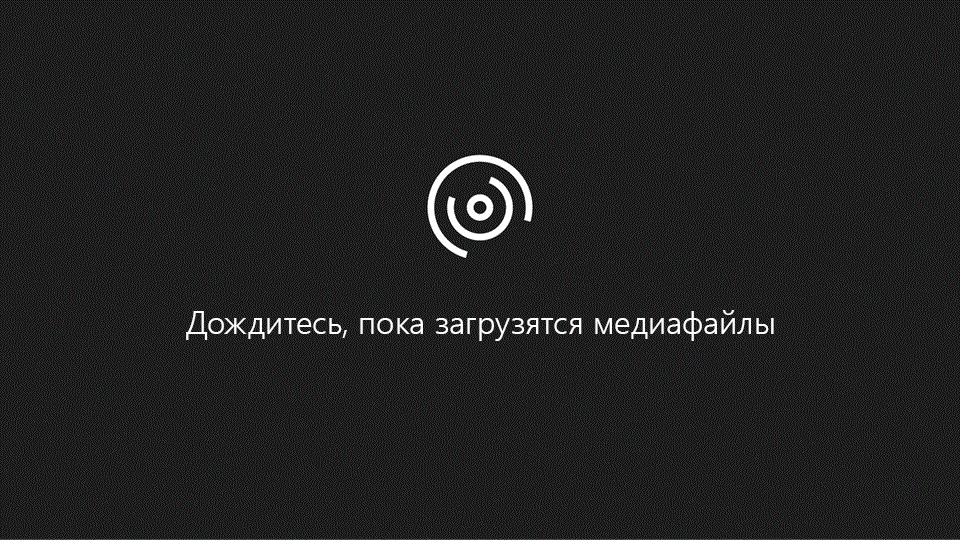
Примечание: Эта страница переведена автоматически, поэтому ее текст может содержать неточности и грамматические ошибки. Для нас важно, чтобы эта статья была вам полезна. Была ли информация полезной? Для удобства также приводим ссылку на оригинал (на английском языке).
Общий доступ к папкам и дискам в Windows 10
  windows | для начинающих
Если в вашей локальной сети несколько компьютеров (а если они подключены к одному роутеру — они уже в локальной сети), вы можете поделиться доступом к какой-либо папке на одном компьютере с другого ПК или ноутбука с предоставлением нужных прав (чтение, чтение и изменение и другие). Это не сложно, но у начинающих пользователей часто возникают проблемы с настройкой общего доступа к папкам Windows 10 по причине незнания некоторых нюансов.
В этой инструкции подробно о том, как настроить общий доступ к папкам в Windows 10 (то же самое подойдет и для дисков), о том, что для этого потребуется и дополнительная информация, которая может оказаться полезной.
Как включить и настроить общий доступ к папке или диску в Windows 10
Прежде чем начинать, учитывайте, что для настройки общего доступа к папкам и дискам у вас в Windows 10 в качестве профиля сети должна быть выбрана «Частная сеть». Вы можете изменить это перед началом настройки (Как изменить общедоступную сеть на частную и наоборот в Windows 10), либо пока не предпринимать никаких действий — на одном из этапов вам автоматически предложат это сделать. Дальнейшие шаги по предоставлению общего доступа к папке в Windows 10 выглядят следующим образом:
- Нажмите правой кнопкой мыши по папке, к которой нужно предоставить общий доступ по сети, выберите пункт «Предоставить доступ к» — «Отдельные люди».
- Если в качестве профиля сети у вас установлена «Общедоступная», вам будет предложено сделать сеть частной. Сделайте это (пункт «Нет, сделать эту сеть частной»).
- Откроется окно, в которой будет показано имя текущего пользователя и кнопка «Поделиться». Вы можете сразу нажать эту кнопку, чтобы предоставить общий доступ к папке, но в этом случае для подключения к этой папке с другого компьютера потребуется вводить имя пользователя и пароль именно этого пользователя этого компьютера с правами владельца. Внимание: если пользователь без пароля, подключение по умолчанию выполнить не получится.
- Если вы не хотите использовать имя пользователя и пароль администратора текущего компьютера при подключении с другого компьютера или ваш пользователь не имеет пароля, вы можете создать нового пользователя на текущем компьютере, не обязательно администратора, но обязательно с паролем (Как создать пользователя Windows 10), например с помощью командной строки, запущенной от имени администратора: net user Имя_пользвателя Пароль /add
- Затем указать это имя пользователя в поле вверху настройки общего доступа, нажать кнопку «Добавить» и указать нужный уровень разрешений.
- По завершении нажмите кнопку «Поделиться». Готово, теперь общий доступ к папке предоставлен.
Есть еще один вариант предоставления общего доступа к папке (подойдет и для диска) в Windows 10:
- Откройте свойства папки или диска, перейдите на вкладку «Доступ».
- Нажмите кнопку «Общий доступ» и выполните шаги 3-5 из предыдущего раздела.
- Если кнопка «Общий доступ» недоступна (что может быть при предоставлении доступа к диску), нажмите кнопку «Расширенная настройка», а затем — отметьте пункт «Открыть общий доступ к этой папке».
- В расширенной настройке в разделе «Разрешения» вы также можете указать пользователей, которым предоставлен доступ к диску.
- Примените сделанные настройки.
При необходимости отключить общий доступ к папкам, вы в любой момент можете либо вернуть профиль сети «Общественная», отменить общий доступ в свойствах папки или использовать контекстное меню «Предоставить доступ к» — «Сделать недоступными».
Подключение к общим папкам в Windows 10
Для того, чтобы подключиться к общей папке или диску с другого компьютера или ноутбука (в инструкции предполагается, что там так же установлена Windows 10, но обычно все работает и для предыдущих версий системы), выполните следующие шаги:
- В проводнике откройте раздел «Сеть» и нажмите по имени компьютера, на котором находится папка, к которой был предоставлен общий доступ.
- Если на компьютере, с которого мы подключаемся, включена «Общественная сеть», вам будет предложено включить профиль «Частная сеть», сделайте это (можно нажать по уведомлению вверху окна проводника и разрешить сетевое обнаружение и общий доступ к папкам и файлам).
- Введите имя пользователя и пароль для подключения к папке с общим доступом. Это должно быть имя пользователя и пароль пользователя не текущего, а удаленного компьютера, например, имя и пароль пользователя, который делился папкой или имя и пароль, которые мы создавали на 4-м шаге в первом способе.
- Если все прошло успешно, вы увидите общую папку и у вас будут те права доступа, которые вы задавали в столбце «Уровень разрешений».
Также при желании вы можете нажать правой кнопкой мыши по пункту «Сеть» в проводнике и нажать «Подключить сетевой диск», после чего указать путь к сетевому ресурсу (этот путь в любой момент можно посмотреть в свойствах папки или диска на вкладке «Доступ»), либо нажать по сетевой папке или диску и выбрать пункт «Подключить сетевой диск». В результате общая папка или диск с общим доступом будет подключен как простой диск.
Как включить анонимный доступ к общим папкам без ввода имени пользователя и пароля
Если вам требуется сделать так, чтобы открывать папки по сети можно было без ввода имени пользователя и пароля, в Windows 10 Pro и Enterprise сделать это можно следующим образом:
- На компьютере, на котором находится общая папка, в свойствах общего доступа добавьте группу «Все» (вводим Все в верхнем поле, нажимаем кнопку Добавить) и предоставьте нужные разрешения. В Windows 10, которая изначально была на английском языке эта группа называется Everyone.
- Зайдите в редактор локальной групповой политики (Win+R — gpedit.msc, внимание: элемент отсутствует в Windows 10 Домашняя), перейдите в раздел «Конфигурация Windows» — «Параметры безопасности» — «Локальные политики» — «Параметры безопасности».
- Включите параметр «Сетевой доступ: разрешать применение разрешений Для всех к анонимным пользователям», дважды нажав по нему и выбрав пункт «Включено».
- Откройте свойства папки и на вкладке «Доступ» внизу, в разделе «Защита паролем» нажмите по ссылке «Центр управления сетями и общим доступом» для изменения параметра. Раскройте раздел «Все сети», установите отметку «Отключить общий доступ с парольной защитой» и примените настройки.
- В случае, если мы предоставляем анонимный доступ к диску, а не отдельной папке, дополнительно зайдите в свойства диска, на вкладке «Безопасность» нажмите кнопку «Изменить», добавьте группу «Все» и установите необходимые разрешения.
- Некоторые инструкции предлагают в том же разделе редактора локальной групповой политики включить параметр «Учетные записи: Состояние учетной записи Гость», а затем открыть параметр «Сетевой доступ: разрешать анонимный доступ к общим ресурсам» и указать сетевое имя папки в строке (или несколько строк, если папок несколько), имя папки указывается без пути к ней, для диска просто указываем букву без двоеточия. Но в моих экспериментах анонимный доступ (ко всем общим папкам) работает и без этого, хотя это может пригодиться, если анонимный доступ нужно предоставить только для отдельных общих папок.
С этого момента с других компьютеров подключение к общей папке или сетевому диску можно выполнить без ввода логина и пароля (иногда может потребоваться перезагрузка компьютеров). Однако учитывайте, что это не очень хорошо с точки зрения безопасности.
Как настроить общий доступ к папкам и дискам в Windows 10 — видео инструкция
Надеюсь, инструкция оказалась полезной, а у вас всё получилось и общий доступ к папкам работает. Если по какой-то причине подключиться не удается, еще раз учитывайте, что компьютеры должны быть подключены к одной сети и, помимо этого, может оказаться, что общему доступу мешает ваш антивирус или сторонний файрволл.
А вдруг и это будет интересно:
The Access Web — Общие: Указатель статей
Доступные альтернативы созданию mdb exes (невозможно)
Динамически изменять размер форм и элементов управления во время выполнения в соответствии с пользовательскими настройками разрешения экрана
Как проблема 2000 года влияет на Access и Office
Как определить во время выполнения функцию, в которой возникла ошибка, или обход стека вызовов
Простой, понятный и удобный способ разрешить доступ к закрытию только при соблюдении определенных критериев
Как сбросить поле Autonumber, чтобы оно снова начиналось с нуля
Получить только имя файла или полный путь к базе данных, открытой в данный момент в Access
Синтаксис для импорта определенных листов или диапазонов из файлов Excel с помощью метода TransferSpreadSheet
Встроенные решения и решения сторонних производителей для добавления возможностей отправки факсов и электронной почты в базу данных
Используйте автоматизацию, чтобы запустить Word и запустить последовательность mailmerge
«Ограничения» Access
Рекомендации Leszynski / Reddick по соглашениям об именах в Access
Как сжать и автоматически повторно открыть текущую базу данных
Как вирус влияет на базу данных
Как выполнить оболочку для командного файла из VBA
Версия без Access, до сих пор была обратно совместима
Установка для объекта автоматизации значения Nothing не гарантирует, что объект будет автоматически завершен
Синтаксис для поиска различных типов данных с помощью функций домена
Синтаксис для использования предиката LIKE в SQL
Окно ввода не может содержать маску пароля (в любом случае, это непросто)
VBA не поддерживает создание ярлыков
Пример автоматизации, сделанный на Perl
Как использовать структуру общих имен для хранения имен людей, сотрудников, компаний, организаций и т. Д.
Средство устранения неполадок преобразования, предоставляемое Microsoft PSS
Для чего можно использовать Autonumbers и чего от них ожидать
Как подключить вашу базу данных к Интернету через ODBC / IDC
База данных Access не может быть запущена в режиме выполнения при полной установке без mso97rt.dll
Как вызывать различные мастера доступа из кода
Как отображать настраиваемую заставку при запуске Access
Используйте функцию Dir для чтения метки тома диска
Как показать и скрыть окно контейнера базы данных из кода
Как экспортировать диаграмму Graph 97 из Access, чтобы изображение можно было отправить по электронной почте
Неопровержимые причины для использования репликации в Jet 4
Определить, какие пользователи в настоящее время вошли в базу данных
Как скопировать системные таблицы в новую базу данных
Использование маски ввода для форматирования IP-адресов
Программное получение пароля базы данных
Как использовать битовые маски для обработки нескольких флагов
Как скрыть вкладку замены в новом диалоговом окне поиска и замены
Выполнение примера AllowBypassKey из справки без указания флага DDL по-прежнему оставляет дыру открытой
Сжать текущую базу данных из командной кнопки
— классический ASP: общий доступ запрещен, ошибка
Переполнение стека- Около
- Товары
- Для команд
- Переполнение стека Общественные вопросы и ответы
- Переполнение стека для команд Где разработчики и технологи делятся частными знаниями с коллегами
- Вакансии Программирование и связанные с ним технические возможности карьерного роста
- Талант Нанимайте технических специалистов и создавайте свой бренд работодателя
- Реклама Обратитесь к разработчикам и технологам со всего мира
- О компании
ОБЩЕЕ СТРАХОВАНИЕ ДОСТУПА. ACCESS GENERAL
ACCESS GENERAL СТРАХОВАНИЕ. ФИТНЕС-СТРАХОВАНИЕ ПРОФЕССИОНАЛЬНОЙ ОТВЕТСТВЕННОСТИ.Access General Insurance
- общее страхование
- Полисы общего страхования или страхования, кроме страхования жизни, включая полисы для автомобилей и домовладельцев, предусматривают выплаты в зависимости от убытков в результате определенного финансового события. Общее страхование обычно включает любое страхование, которое не считается страхованием жизни.
- Страхование, которое не является долгосрочным.Смотрите здесь для получения дополнительной информации.
- Страхование таких активов, как автомобили, дома, путешествия и домашнее имущество.
- доступа
- Способ подъезда или въезда в место
- Право или возможность использовать или извлекать выгоду из чего-либо
- Право или возможность подойти или увидеть кого-то
- получать или извлекать из запоминающего устройства; по данным на компьютере
- достичь или получить доступ к; «Как попасть на чердак в этом доме?»; «Я не могу добраться до T.В. антенна, даже если залезу на крышу »
- вход: право входа
Снижение мошенничества, расточительства и злоупотреблений в рамках программы Medicare (проблемы здравоохранения, затраты и доступ)
Проблема мошенничества и злоупотреблений в сфере здравоохранения привлекла много внимания в последние годы, в первую очередь из-за того, что финансовые потери, связанные с этим, оцениваются в миллиарды долларов ежегодно. Основываясь на том факте, что программы Medicare и Medicaid составляют крупнейшего единого покупателя медицинских услуг в мире, и более 20 процентов всех U.S. расходы федерального правительства, неудивительно, что эти федеральные программы здравоохранения считаются основными объектами мошенничества. У правительства есть множество законодательных актов, которые оно может использовать для борьбы с мошенничеством в сфере здравоохранения. В этой книге представлен обзор избранных федеральных законов, в том числе связанных с программами гражданских и уголовных наказаний, закона о борьбе с откатами, закона Старка и Закона о ложных исках, которые могут использоваться для борьбы с мошенничеством и злоупотреблениями в федеральных программах здравоохранения. 81% (11)День 122 — Наша шестилетняя годовщина свадьбы в ER
Я давно не обновлялся здесь.Простите, что ненадолго упал с лица земли. Это из-за того, что наш сосед по комнате, Джон отключил доступ в Интернет из гостиной и поместил его в своей спальне. Некоторое время у меня не было доступа к сети. Я также работаю полный рабочий день и 12 часов в день на своей новой работе. Стресс был непреодолимым. Но теперь я вернулся и давай посмотрим, смогу ли я подвести итоги прошедших нескольких недель. Самое большое событие, которое случилось со мной, произошло в эти выходные. В эти выходные была шестилетняя годовщина моей свадьбы с Эриком, и мы провели ее в СЛУЧАЕ АВАРИИ общей больницы Сан-Франциско.Мне сделали небольшую операцию. Возможно, это был самый пугающий опыт в моей жизни. Это не то, о чем я хочу писать или возвращаться … но это отчасти важно. Может быть, это поможет предотвратить то, что сделал я. 10 месяцев назад я впервые заметил небольшую шишку под левой рукой
.общий контроль доступа — определение
Примеры предложений с «общим контролем доступа», память переводов

 Giga-fren6.1 Общие меры контроля доступа Напомним, что общая мера контроля доступа запрещает любое действие, которое обходит TPM контроля доступа — независимо о том, функционирует ли TPM, который был обойден, для контроля над произведением, защищенным авторским правом, и независимо от того, действительно ли этот обход нарушает авторские права.
Giga-fren6.1 Общие меры контроля доступа Напомним, что общая мера контроля доступа запрещает любое действие, которое обходит TPM контроля доступа — независимо о том, функционирует ли TPM, который был обойден, для контроля над произведением, защищенным авторским правом, и независимо от того, действительно ли этот обход нарушает авторские права. 
 Giga-fren С учетом этих важных практических реалий принятие меры ограниченного доступа проблематично по тем же причинам, что и общая мера контроля доступа: обе эти меры могут косвенно ввести новое общее право контроля доступа через закон об авторском праве.
Giga-fren С учетом этих важных практических реалий принятие меры ограниченного доступа проблематично по тем же причинам, что и общая мера контроля доступа: обе эти меры могут косвенно ввести новое общее право контроля доступа через закон об авторском праве.
 патент-wipo Метод восстановления сбоя сигнального соединения между сетевым контроллером (Voice over Long Term Evolution, LTE, через Generic Access, VOLGA, сетевой контроллер доступа, VANC или общий сетевой контроллер доступа, GANC) и пользовательским оборудованием ( UE).
патент-wipo Метод восстановления сбоя сигнального соединения между сетевым контроллером (Voice over Long Term Evolution, LTE, через Generic Access, VOLGA, сетевой контроллер доступа, VANC или общий сетевой контроллер доступа, GANC) и пользовательским оборудованием ( UE). 
 Giga-fren Если бы такая система исключений могла быть разработана, это различие сделало бы ограниченную меру контроля доступа более привлекательной, чем общую меру контроля доступа.
Giga-fren Если бы такая система исключений могла быть разработана, это различие сделало бы ограниченную меру контроля доступа более привлекательной, чем общую меру контроля доступа. 
 Giga-fren Общие меры контроля доступа.
Giga-fren Общие меры контроля доступа.
 Giga-fren Как указано выше, общие меры контроля доступа запрещают обход TPM независимо от того, защищены ли работы с TPM авторским правом.
Giga-fren Как указано выше, общие меры контроля доступа запрещают обход TPM независимо от того, защищены ли работы с TPM авторским правом. 
 Giga-frenВ отличие от общей меры контроля доступа, он будет защищать TPM контроля доступа только в том случае, если функция TPM предотвращает доступ к произведению, защищенному авторским правом.
Giga-frenВ отличие от общей меры контроля доступа, он будет защищать TPM контроля доступа только в том случае, если функция TPM предотвращает доступ к произведению, защищенному авторским правом. 
 Giga-fren Включение общей меры контроля доступа, которая по определению не сопровождается надежным и тщательно подобранным набором исключений, также может подорвать ценности свободного выражения94.
Giga-fren Включение общей меры контроля доступа, которая по определению не сопровождается надежным и тщательно подобранным набором исключений, также может подорвать ценности свободного выражения94.
 Giga-frenDAS (генерирует код управления доступом, если он не отправлен через OFF)
Giga-frenDAS (генерирует код управления доступом, если он не отправлен через OFF) 
 патент-wipo Настоящее изобретение относится к устройству для повышения безопасности в системе связи, особенно в системе связи, причем указанная система содержит распределенные аппаратные и программные компоненты, которые взаимодействуют между собой. чтобы предоставлять услуги одному или нескольким пользователям, и с целью реализации этого улучшения это может быть сделано в соответствии с настоящим изобретением путем введения в упомянутую систему общего управления доступом.
патент-wipo Настоящее изобретение относится к устройству для повышения безопасности в системе связи, особенно в системе связи, причем указанная система содержит распределенные аппаратные и программные компоненты, которые взаимодействуют между собой. чтобы предоставлять услуги одному или нескольким пользователям, и с целью реализации этого улучшения это может быть сделано в соответствии с настоящим изобретением путем введения в упомянутую систему общего управления доступом.
 Giga-frenOFF выпускает ссылку p-doc на DAS, но не информацию о заявителе ВЫКЛЮЧЕНА (генерирует код управления доступом, если действительный код не предоставлен заявителем)
Giga-frenOFF выпускает ссылку p-doc на DAS, но не информацию о заявителе ВЫКЛЮЧЕНА (генерирует код управления доступом, если действительный код не предоставлен заявителем) 
 Giga-fren Общая мера контроля доступа запрещает любые действия, которые обходят TPM контроля доступа — — независимо от того, функционирует ли TPM, который был обойден, по контролю над произведением, защищенным авторским правом, и независимо от того, действительно ли этот обход нарушает авторские права.
Giga-fren Общая мера контроля доступа запрещает любые действия, которые обходят TPM контроля доступа — — независимо от того, функционирует ли TPM, который был обойден, по контролю над произведением, защищенным авторским правом, и независимо от того, действительно ли этот обход нарушает авторские права. 
 UN-2 Что касается безопасности в Центральных учреждениях Организации Объединенных Наций, отделениях за пределами Центральных учреждений и трибуналах, то, по словам Генерального секретаря, системы контроля доступа в этих местах были усилены с внедрением Project Access Control, стандартизированного глобального контроля доступа система въезда персонала и транспортных средств в помещения Организации Объединенных Наций.
UN-2 Что касается безопасности в Центральных учреждениях Организации Объединенных Наций, отделениях за пределами Центральных учреждений и трибуналах, то, по словам Генерального секретаря, системы контроля доступа в этих местах были усилены с внедрением Project Access Control, стандартизированного глобального контроля доступа система въезда персонала и транспортных средств в помещения Организации Объединенных Наций.
 tmClass Установка, техническое обслуживание и ремонт лифтов, подъемников и вертикального транспорта в целом, контроль доступа и / или электронные ключи, связь, удаленная сигнализация и системы экстренного вызова, а также системы для мониторинга вызовов пациентов
tmClass Установка, техническое обслуживание и ремонт лифтов, подъемников и вертикального транспорта в целом, контроль доступа и / или электронные ключи, связь, удаленная сигнализация и системы экстренного вызова, а также системы для мониторинга вызовов пациентов 
 Giga-fren Таким образом, применяется общий контроль доступа мера во внутреннем законодательстве может быть равносильна введению «права доступа90».
Giga-fren Таким образом, применяется общий контроль доступа мера во внутреннем законодательстве может быть равносильна введению «права доступа90». 
 Giga-fren Таким образом, например, общая мера контроля доступа предотвратит обход TPM, который незаконно используется для предотвращения доступа к Шекспиру или любому другому произведению в общественном достоянии.
Giga-fren Таким образом, например, общая мера контроля доступа предотвратит обход TPM, который незаконно используется для предотвращения доступа к Шекспиру или любому другому произведению в общественном достоянии.
 WikiMatrix В области компьютерной безопасности общий контроль доступа включает аутентификацию, авторизацию и аудит.
WikiMatrix В области компьютерной безопасности общий контроль доступа включает аутентификацию, авторизацию и аудит. 
 Giga-frenOFF (может сгенерировать код контроля доступа, если действительный код не предоставлен заявителем)
Giga-frenOFF (может сгенерировать код контроля доступа, если действительный код не предоставлен заявителем) 
 Giga-fren Таким образом, чистым эффектом общей меры контроля доступа является обеспечение юридического катализатора того, что некоторые ученые называют » второй механизм ограждения96. »
Giga-fren Таким образом, чистым эффектом общей меры контроля доступа является обеспечение юридического катализатора того, что некоторые ученые называют » второй механизм ограждения96. » 
 Giga-fren Таким образом, введение общей меры контроля доступа может быть признано неконституционным101.
Giga-fren Таким образом, введение общей меры контроля доступа может быть признано неконституционным101.
 Giga-fren Есть два основных аргумента в пользу введения общей меры контроля доступа.
Giga-fren Есть два основных аргумента в пользу введения общей меры контроля доступа. 
 Giga-fren Включение общей меры контроля доступа, которая, по определению, не сопровождается надежным и тщательно разработанным набором исключений, также может подорвать ценности свободы выражения.94 Другими словами, положение о недопущении обхода, которое не позволяет отдельным лицам 92
Giga-fren Включение общей меры контроля доступа, которая, по определению, не сопровождается надежным и тщательно разработанным набором исключений, также может подорвать ценности свободы выражения.94 Другими словами, положение о недопущении обхода, которое не позволяет отдельным лицам 92 
 Giga-fren Напомним, что общая мера контроля доступа запрещает любое действие, которое обходит TPM контроля доступа — независимо от того, функционирует ли TPM, который был обойден, для управления произведением, защищенным авторским правом, и независимо от того, нарушает ли акт обхода авторские права .
Giga-fren Напомним, что общая мера контроля доступа запрещает любое действие, которое обходит TPM контроля доступа — независимо от того, функционирует ли TPM, который был обойден, для управления произведением, защищенным авторским правом, и независимо от того, нарушает ли акт обхода авторские права .
 Giga-fren Следуя схеме классификации TPM, разработанной в Части 3 нашего первого исследования, меры по предотвращению обхода можно разделить на четыре класса: i) общие меры контроля доступа, ii) ограниченные меры контроля доступа, iii) использование меры контроля и iv) меры по предотвращению использования устройств.
Giga-fren Следуя схеме классификации TPM, разработанной в Части 3 нашего первого исследования, меры по предотвращению обхода можно разделить на четыре класса: i) общие меры контроля доступа, ii) ограниченные меры контроля доступа, iii) использование меры контроля и iv) меры по предотвращению использования устройств. 
 Giga-fren Следуя схеме классификации TPM, разработанной в Части 3 нашего первого исследования, меры по предотвращению обхода можно разделить на четыре класса: i) общие меры контроля доступа, ii) ограниченные меры контроля доступа, iii) использование меры контроля и iv) меры по предотвращению использования устройств.Учитывая центральную важность этих концепций, каждая из них дополнительно поясняется ниже.
Giga-fren Следуя схеме классификации TPM, разработанной в Части 3 нашего первого исследования, меры по предотвращению обхода можно разделить на четыре класса: i) общие меры контроля доступа, ii) ограниченные меры контроля доступа, iii) использование меры контроля и iv) меры по предотвращению использования устройств.Учитывая центральную важность этих концепций, каждая из них дополнительно поясняется ниже.Показаны страницы 1. Найдено 1930 предложения с фразой общий контроль доступа.Найдено за 84 мс.Накопители переводов создаются человеком, но выравниваются с помощью компьютера, что может вызвать ошибки. Найдено за 0 мс.Накопители переводов создаются человеком, но выравниваются с помощью компьютера, что может вызвать ошибки. Они поступают из многих источников и не проверяются. Имейте в виду.
.


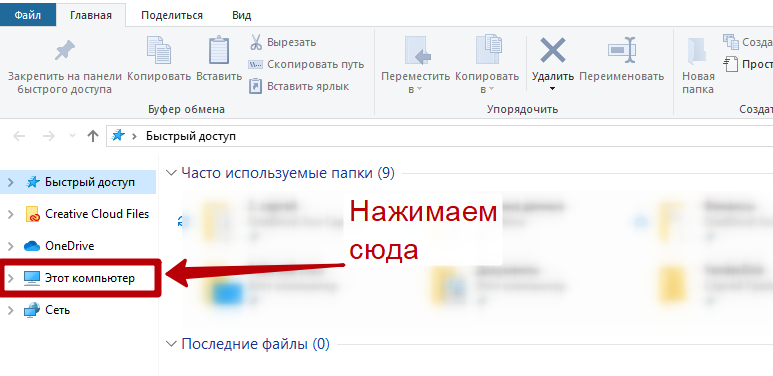

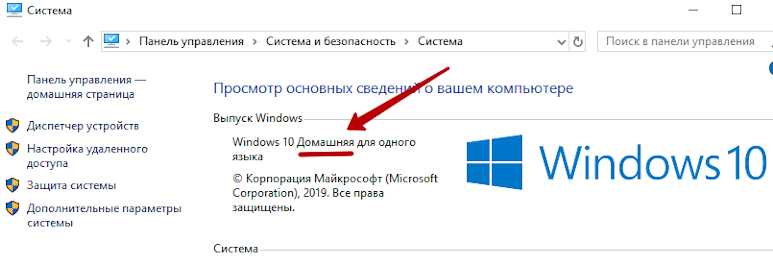
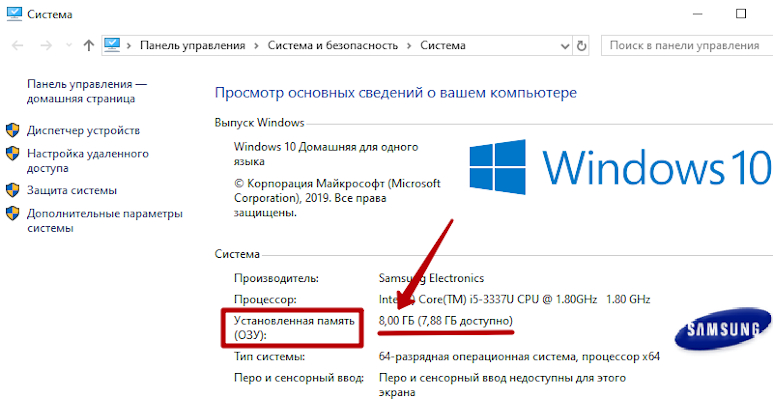

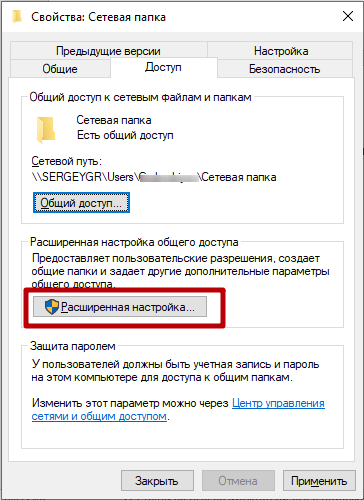
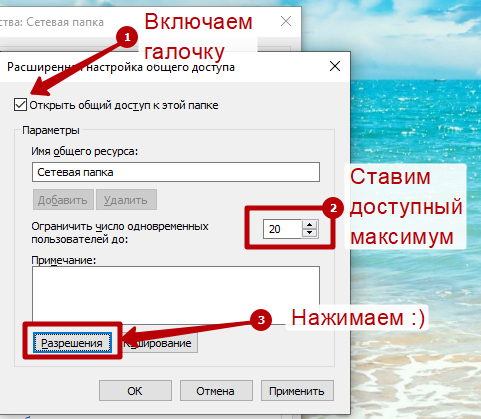
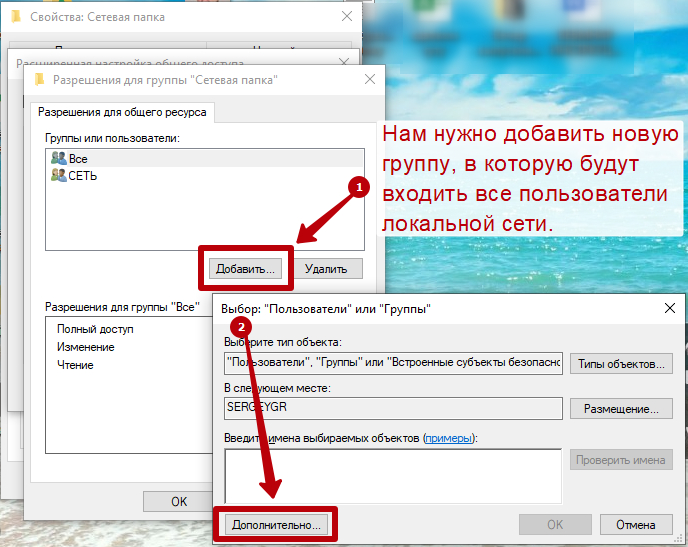
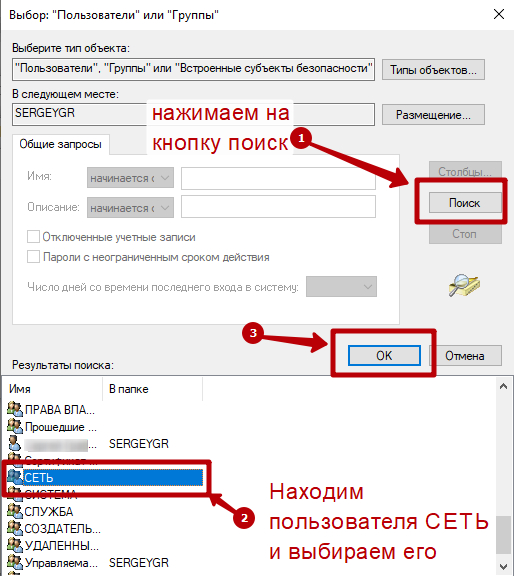
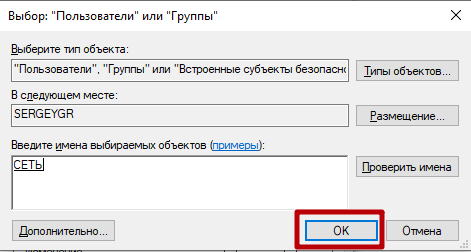
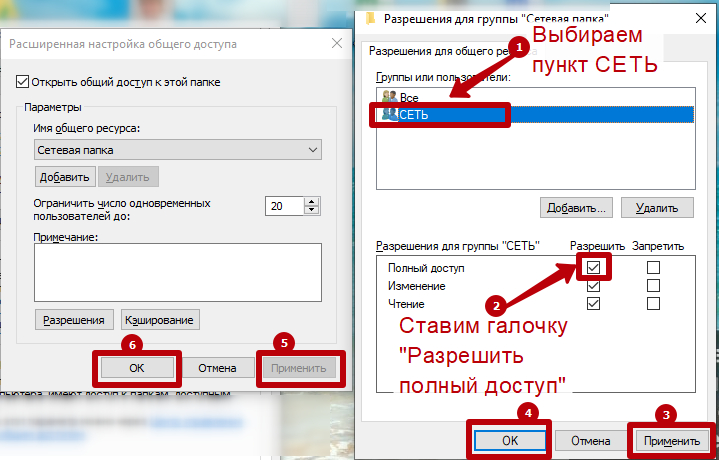
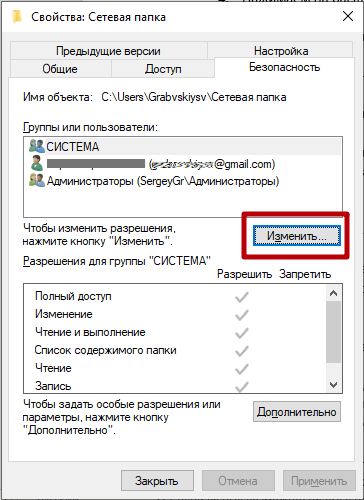

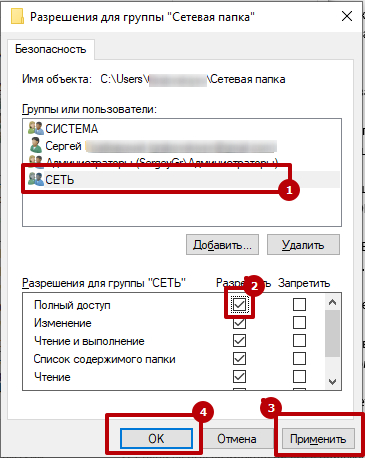
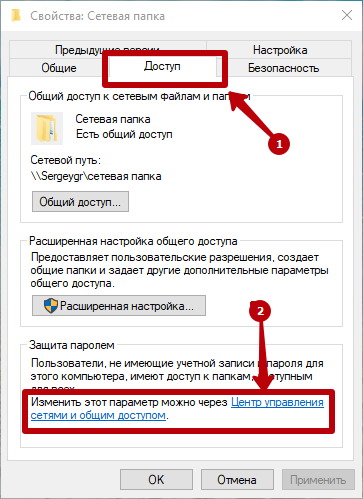
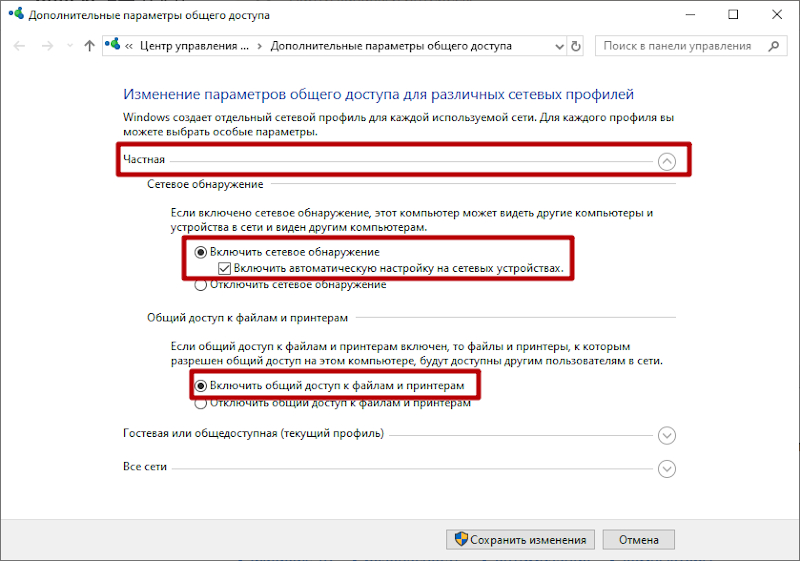
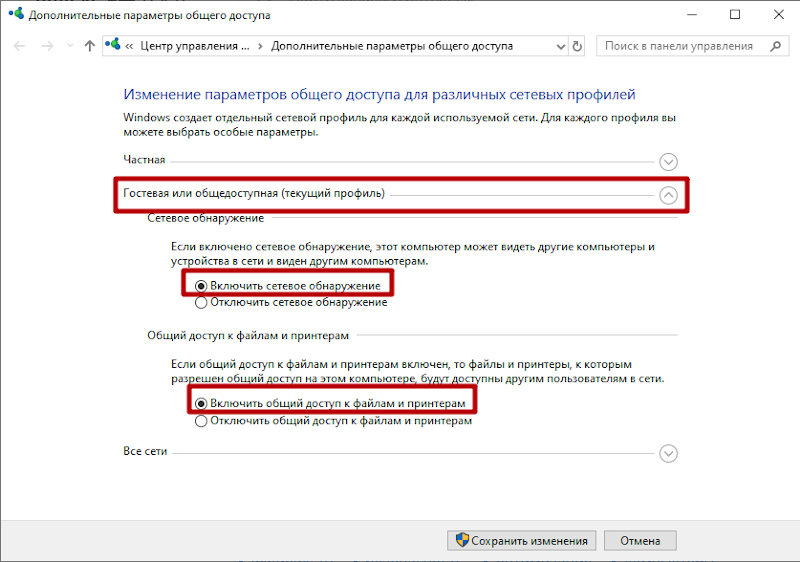
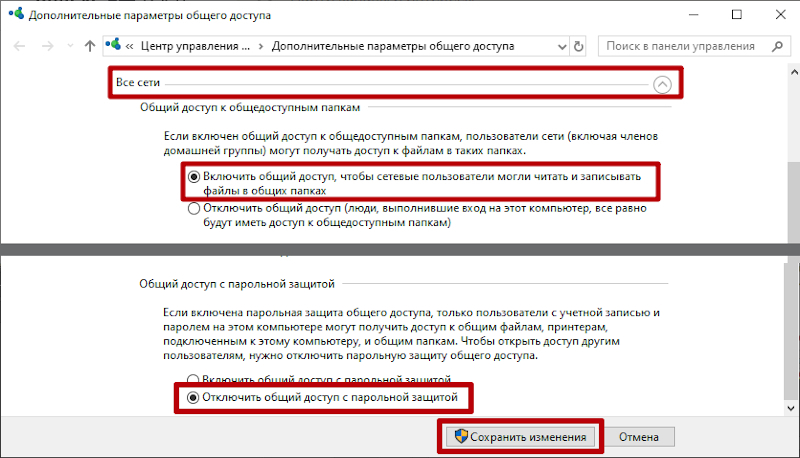
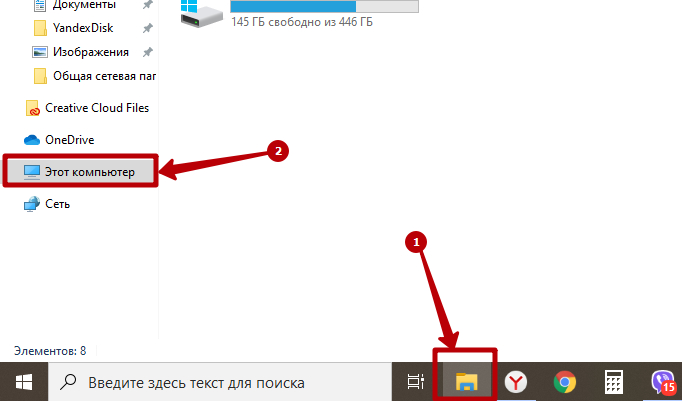

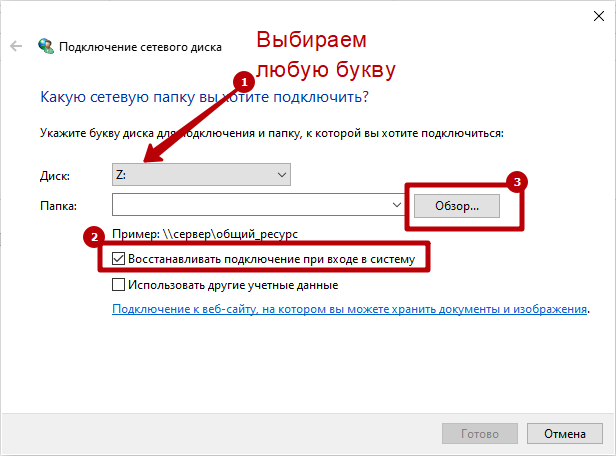

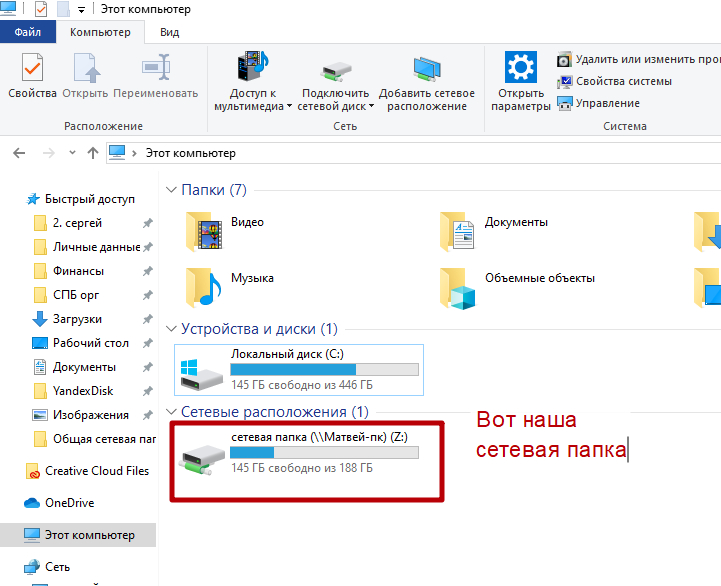
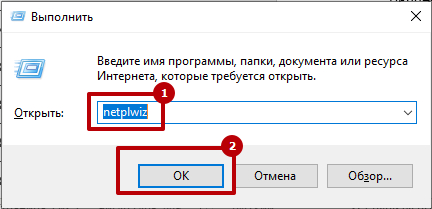
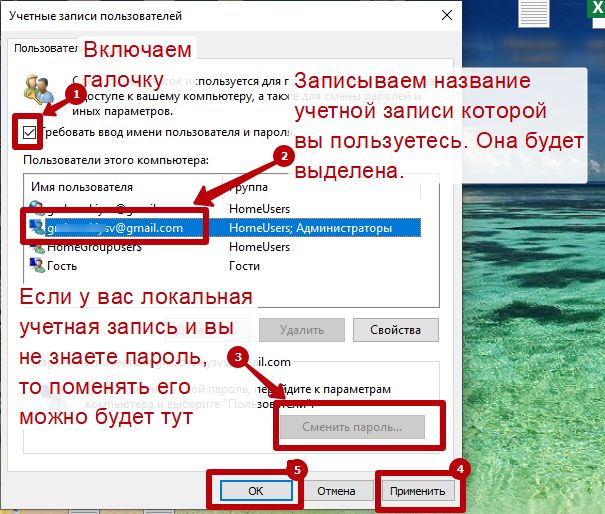
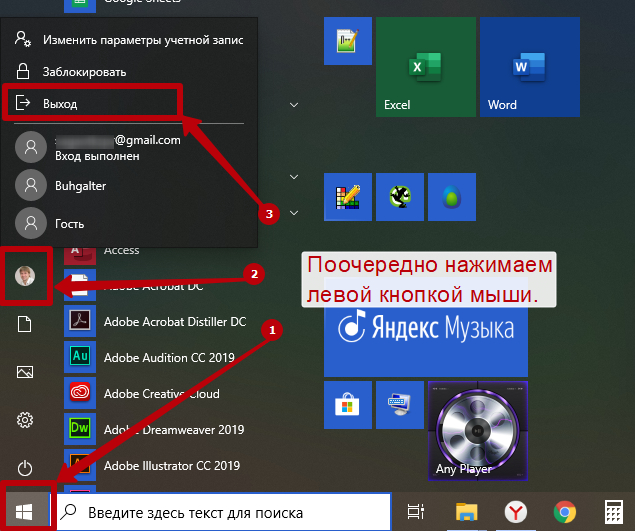

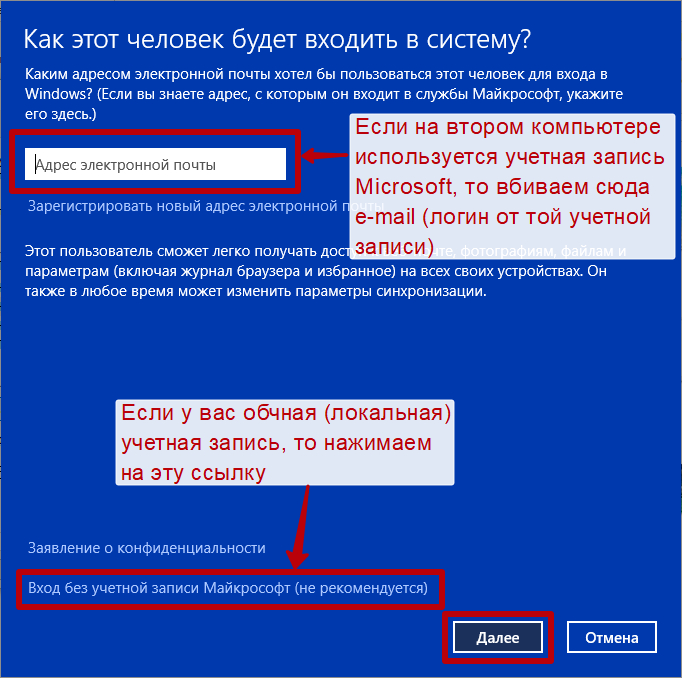

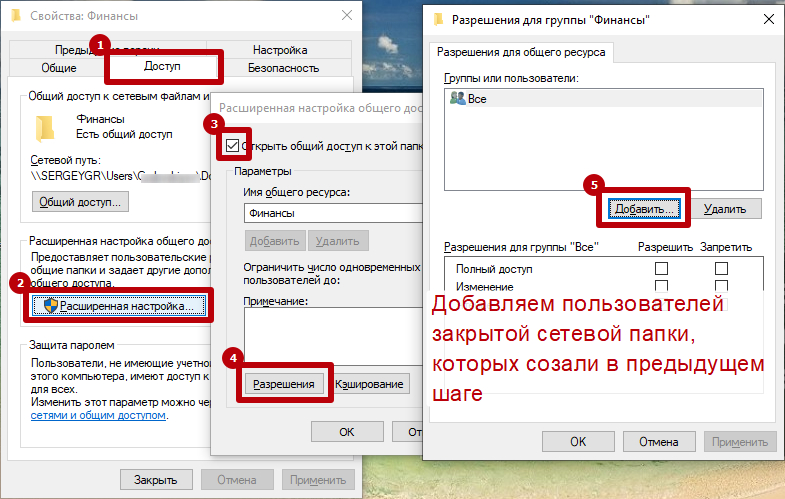
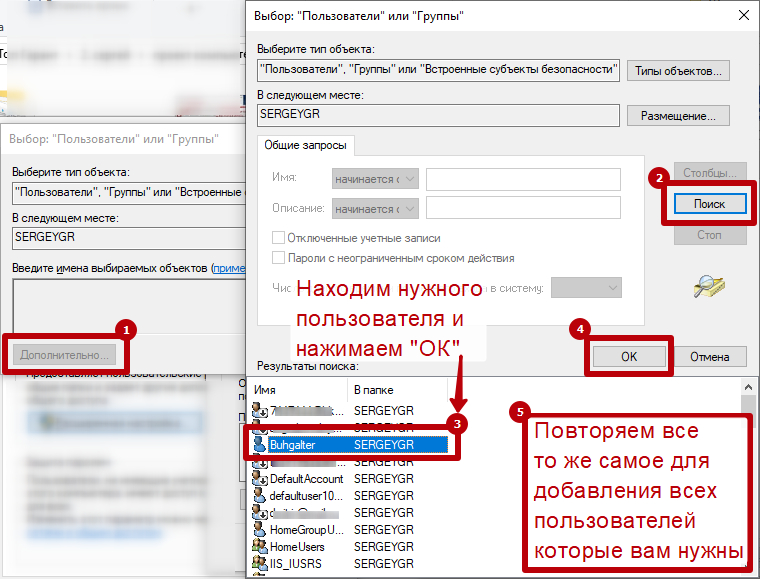
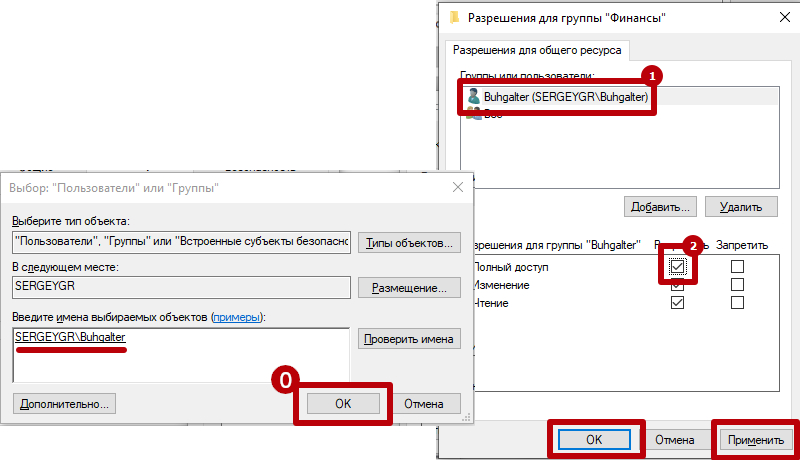
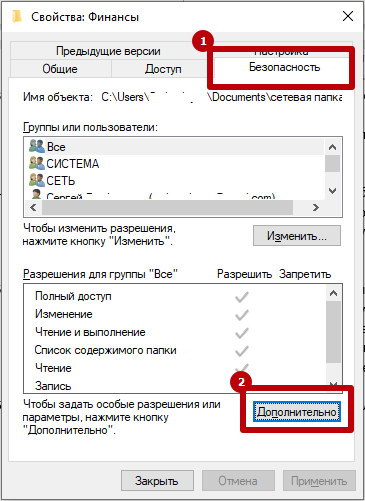
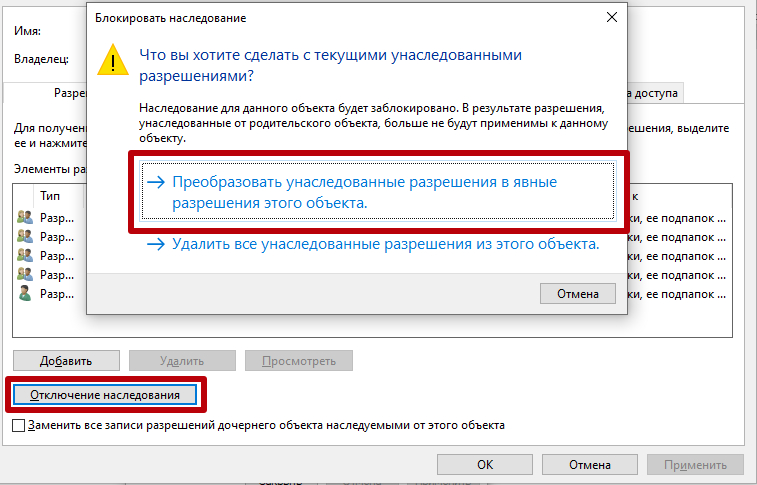
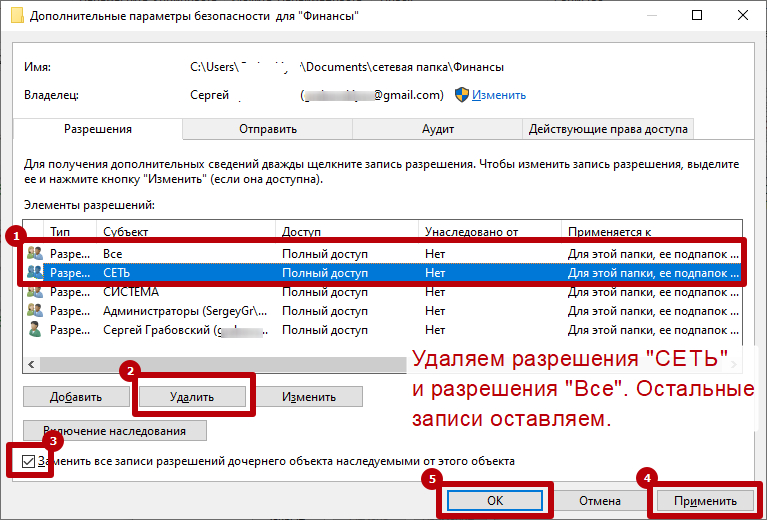
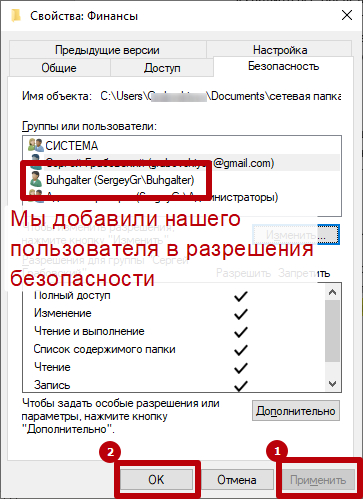
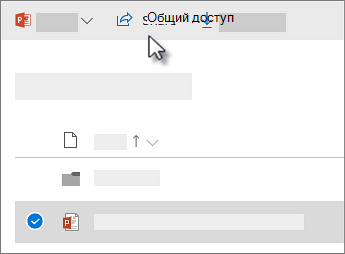
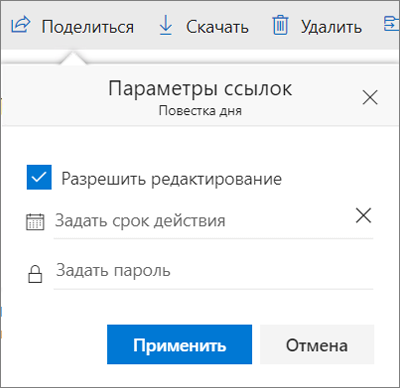
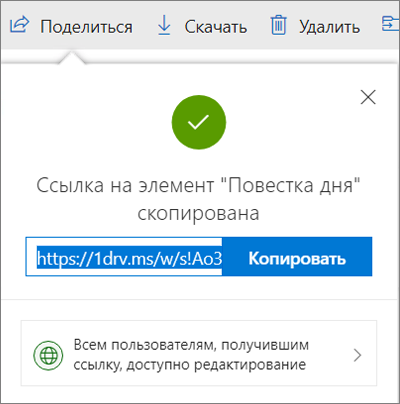
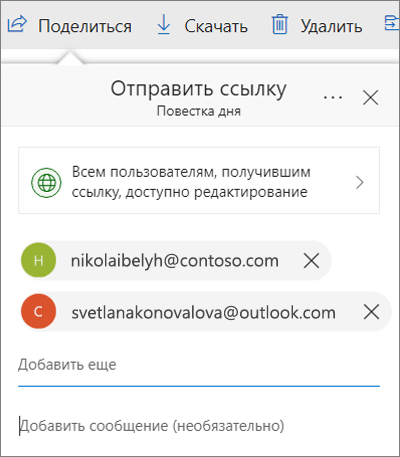
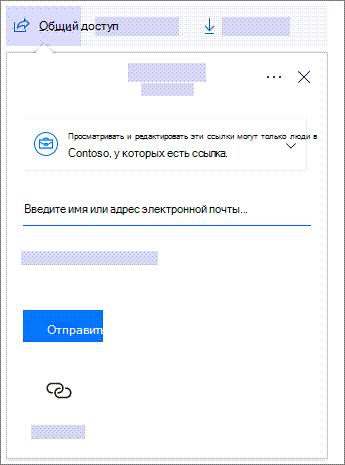
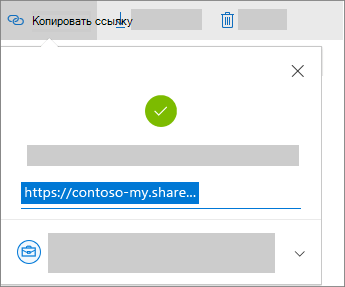
 Поделиться.
Поделиться.