настройка для стрима на Твиче
OBS Streamlabs – это универсальный программный клиент, который позволяет ретранслировать весь поток информации – звуковую, видеоинформацию и мультимедию в том числе. Информацию можно запускать и в прямом эфире, и в формате записи. Софт подходит для начинающих и профессиональных стримеров – простое и понятное меню с зарегистрированным русификатором. Для полной настройки с пошаговым руководством потребуется всего 10 минут.
Содержание
- 1 Начальная настройка Streamlabs OBS для стрима
- 2 Настройка параметров для стрима на Твиче
- 3 Настройки для слабых ПК
- 4 Запуск стрима через Streamlabs OBS
- 5 Полезное видео
Начальная настройка Streamlabs OBS для стрима
Перед началом настройки потребуется скачать сам софт. Скачать программу можно на официальном сайте от компании-разработчика.
В месте сохранения рекомендуется выбирать путь – диск С.
Внимание! Если места на диске С не хватает, необходимо освободить около 100 Мбайт. После установки программы компьютер обязательно следует перезагрузить.
Пошаговый запуск софта начинается с выбора платформы для стриминга. Streamlabs по умолчанию предложит три варианта, из которых необходимо выбрать первый:
- Twitch;
- Youtube;
- Facebook.
Далее пользователю будет предложено выбрать параметр использования: бесплатный и платный. На начальном этапе подойдет бесплатное использование программы – использование одной платформы для стрима, с преимуществом в виде оповещений и отображения донатов.
Следующим шагом будет настройка Streamlabs OBS с нуля. Первое, что станет доступным – микрофон и камера. Обычно, на этом шаге все остается по умолчанию.
Осторожно! Если к компьютеру подключено сразу несколько устройств, в начале настройки следует поставить тот микрофон и камеру, которые будут использоваться на стримах.
Выбор темы. Здесь будет представлено несколько бесплатных тем для использования их внутри софта. Темы будут отображаться как на самом стриме, так и в Streamlabs. Как только тема прогрузится, станут доступны все необходимые преимущества, в виде приветствия. Их можно регулировать по собственному усмотрению, как текст и количество сцен.
Настройка параметров для стрима на Твиче
В Streamlabs OBS настройки для стрима выполняются путем нажатия на изображение шестеренки в главном меню.
Во вкладке «Общие» есть очень важный пункт – очистка кэша. Рекомендуется чистить кэш 1-2 раза в неделю. Здесь же выбор языка – по умолчанию у русскоязычных пользователей стоит русский язык.
Во вкладке «Трансляция» нужно выбрать необходимую площадку с автоматическим подключением. Никаких ключей трансляций вводить не нужно.
«Вывод». В параметре Output Mode необходимо оставить режим Simple. Audio Bitrate – 192. Encoder – если устройство обладает мощными характеристиками, в этом пункте можно оставить х264. Если ПК с хорошей видеокартой, подойдет NVENC. Обычно, для Твича подходит как раз NVENC (new).
В параметре Output Mode необходимо оставить режим Simple. Audio Bitrate – 192. Encoder – если устройство обладает мощными характеристиками, в этом пункте можно оставить х264. Если ПК с хорошей видеокартой, подойдет NVENC. Обычно, для Твича подходит как раз NVENC (new).
Справка! Если был выбран Encoder x264, лучше ставить Video Bitrate на отметку 2500-4000. Для NVENC – 8000-20000. Это оптимальный промежуток. Для средних ПК подойдет значение выше 5000.
«Звук». По умолчанию вкладку Channels следует оставить с параметром Stereo. В качестве основного устройства по умолчанию будут использоваться динамики ПК. А во вкладке микрофон также стандартно будет определен подключенный микрофон.
«Видео». Первый пункт – базовое разрешение компьютера. Его можно посмотреть в параметрах экрана, нажав на рабочем столе ПКМ. Выходное разрешение устанавливается таким же.
Выходное разрешение устанавливается таким же.
Внимание! Не рекомендуется устанавливать разрешение больше или меньше допустимого устройством. Трансляция, особенно на Твиче, может виснуть и произвольно отключаться. Допускается изменение только выходного разрешения.
Далее, Downscale Filter – 32 samples, FPS – 30. Для компьютеров помощнее допускаются 60 FPS.
Горячие клавиши рекомендуется настраивать по собственному усмотрению. Не обязательно определять каждую кнопку для какого-либо действия. К примеру, можно только определить клавишу для остановки записи.
Проводя настройку Streamlabs OBS для стрима на Твиче в пункте «Расширенные» ничего не следует менять, даже для мощных компьютеров.
Уведомления рекомендуется включить, предыдущую вкладку можно оставить по умолчанию.
Остался только внешний вид софта – его можно выбрать на свой вкус или оставить по умолчанию.
Далее следует снова выйти в главное меню, где необходимо сделать несколько действий:
- Нажать «+» рядом с определением «Источники»;
- Отредактировать необходимые вкладки. Важное значение будет иметь «Браузер», поскольку именно здесь можно настроить Donation Alerts;
- Разместить настроенные иконки и функции меню прямо на экране. Тот же донат может отображаться в любом углу экрана;
- Здесь же можно настроить окно чата по тому же принципу.
Перед началом трансляции также появится окно, в котором необходимо установить:
- Конфиденциальность – Public;
- Category – выбрать, в зависимости от тематики трансляции;
- Latency – установить тип задержки. Normal – обычная, Low – низкая задержка.
Затем следует подтвердить все настройки Streamlabs OBS для Твича и начать эфир.
Настройки для слабых ПК
Настройка Streamlabs OBS для слабых ПК тоже возможна. Именно она обеспечит стриминг без лагов и фриза. Сразу же следует нажать на шестеренку, а затем перейти в пункт с трансляцией, чтобы выбрать необходимую площадку для потокового вещания.
Что настраивать в «Выводе»:
- Output Mode – Simple;
- Video Bitrate – не более 4000, допускается 5000, если проверочный стрим пройдет без лагов;
- Encoder – NVENC. Особенно этот пункт рекомендуется выбирать стримерам, с установленной видеокартой NVIDIA.
Что касается настройки звука Streamlabs OBS, то если микрофон не поддерживает функцию Stereo (объемное звучание), рекомендуется оставить Mono.
«Видео». Размер разрешения устанавливается, исходя из параметров ПК. Количество сэмплов – 32 или 16, если компьютер совсем слабенький. FPS – от 30 и выше, если позволяет мощность.
Осторожно! Если необходимо сохранить качество картинки без сильного затормаживания, рекомендуется устанавливать Bicubic Downscale Filter на 16 сэмплов. Допускается снижение Framerate до 720, если на ПК установлена слабая видеокарта.
Допускается снижение Framerate до 720, если на ПК установлена слабая видеокарта.
Параметры расширенных настроек для слабых ПК:
- Process Priority – Normal;
- Color Format – NV 12;
- YUV Space – 709;
- Color Range – Partial;
- Галочку под использованием процессора GPU.
Все остальные параметры при необходимости также следует опустить до минимальных. Перед началом эфира рекомендуется провести закрытую прямую трансляцию – Private, чтобы проверить наличие заторможенности.
Запуск стрима через Streamlabs OBS
Чтобы начать стрим через софт, потребуется два пути – сам Streamlabs и платформа для вещания. Необходимо зайти в программу и нажать на «Сцены», чтобы выбрать нужную. Далее следует кликнуть на «Источники» и выбрать те инструменты, которые потребуются на трансляции:
- Веб-камера;
- Сама игра;
- Чат;
- Микрофон;
- Оповещения о пожертвованиях.

Справка! Чтобы стрим запустился, достаточно 1-2 платформ.
Далее следует упорядочить расположение всех инструментов на экране. Их можно настроить всего один раз, затем, они всегда будут отображаться в эфире по заданному параметру.
Перед запуском потока следует удостовериться, что микрофон и камера работают исправно – все это также доступно на экране софта OBS.
После оформления показа экрана следует нажать на запуск эфира в нижнем правом углу. Здесь потребуется уточнение о названии потокового вещания, а также его описание. Все настройки автоматически сохранятся, поэтому для последующего запуска эфиров понадобится всего одна клавиша.
При желании все синхронизированные настройки можно перенести на мобильное устройство. Это необходимо, если стрим будет проходить в формате IRL, или по любой другой причине. Часть интерфейса в программе также доступна на русском языке с тем же принципом управления, что и для ПК.
Часть интерфейса в программе также доступна на русском языке с тем же принципом управления, что и для ПК.
Streamlabs – легкий и многофункциональный помощник для стримеров на нескольких платформах. Это компьютерное и мобильное приложение доступно для скачивания абсолютно бесплатно в браузере и программном магазине. Простой и понятный интерфейс, возможности индивидуального редактирования и наличие русского языка – эти преимущества объединены в одной программе. А все настройки, которые устанавливались ранее, сохранятся и при последующих выходах в прямой эфир. У Streamlabs OBS много аналогов на производственном рынке, но такого простого и уникального софта еще не появилось.
Полезное видео
как настроить OBS источники смотреть онлайн видео от 𝙁𝙊𝙇𝙎𝙄𝘾 в хорошем качестве.
Инстаграм-https://www.instagram.com/folsic_tv/
Discord-https://discord. gg/CY3trcPJ7X
теги
obs, настройка обс, как настроить обс настройка obs, обс, obs studio, как стримить, стрим, как настроить obs настройка obs studio, правильная настройка обс, open broadcaster software, obs настройка, битрейт, для стримов, как начать стримить, обс в 2019 году, obs настройка стрима, настройки обс, настройка, обс ютуб, настройка obs 2018, obs настройка twitch, как стримить через obs, как стримить на youtube, как настроить стрим, оповещения, obs studio tutorial, игры, обс 2020, обс студио, twitch, правильная настройка обс для записи, в 2019 году, как настроить, записи стримов, youtube, донат, mrlexus, как начать стрим, игр, без лагов, настройка стрима, обс 2019, mrlexuscsgo, donationalerts, обс для стрима, как, стрим obs, обс настройка, чат, как запустить стрим, stream, ютуб, для слабых пк, гайд, правильная, obs для стрима, restream, твич, как правильно настроить obs, настройки obs, сцены, источники, обс 2018, как стримить на ютубе, настройка obs для cs go, streamlabs obs, obs studio настройка, obs 2019, проверенный способ, туториал, обс студия, obs 2018, обучение, донаты, настройка обс 2019, стримить, в обс, стримлабс, как правильно настроить обс, настроить, pc, streamlabs obs настройка, настройка obs 2019, x264, настройки, как правильно настроить obs 2019, рестрим, качественный стрим, tworatchat, обзор, оверлей, лучшие настройки obs, obs tutorial, настройки обс 2020, mr lexus, twitchalerts, видеоурок, мамкин стример, настройка обс 2020, follower, школа стримера, fortnite, подписка, nightbot, как стримить на twitch, настройка микрофона, таймер, что нужно для стрима, как стать стримером, стрим без лагов, настройка obs 2020, черный экран, csgo, студио, relgan, скачать obs studio, как настроить обс для стрима, стримы, software, streamlabs, подписчики, хромакей, обновление, obs streamlabs, open, tutorial, чат для стрима, obs 2020, урок, как сделать стрим, как стримить на твиче, guides, goodgame, стример, помощь, фильтры, пк, донат на стриме, прямая трансляция, как настроить донат, fps, plugin, оптимизация, микрофон, twitch.
gg/CY3trcPJ7X
теги
obs, настройка обс, как настроить обс настройка obs, обс, obs studio, как стримить, стрим, как настроить obs настройка obs studio, правильная настройка обс, open broadcaster software, obs настройка, битрейт, для стримов, как начать стримить, обс в 2019 году, obs настройка стрима, настройки обс, настройка, обс ютуб, настройка obs 2018, obs настройка twitch, как стримить через obs, как стримить на youtube, как настроить стрим, оповещения, obs studio tutorial, игры, обс 2020, обс студио, twitch, правильная настройка обс для записи, в 2019 году, как настроить, записи стримов, youtube, донат, mrlexus, как начать стрим, игр, без лагов, настройка стрима, обс 2019, mrlexuscsgo, donationalerts, обс для стрима, как, стрим obs, обс настройка, чат, как запустить стрим, stream, ютуб, для слабых пк, гайд, правильная, obs для стрима, restream, твич, как правильно настроить obs, настройки obs, сцены, источники, обс 2018, как стримить на ютубе, настройка obs для cs go, streamlabs obs, obs studio настройка, obs 2019, проверенный способ, туториал, обс студия, obs 2018, обучение, донаты, настройка обс 2019, стримить, в обс, стримлабс, как правильно настроить обс, настроить, pc, streamlabs obs настройка, настройка obs 2019, x264, настройки, как правильно настроить obs 2019, рестрим, качественный стрим, tworatchat, обзор, оверлей, лучшие настройки obs, obs tutorial, настройки обс 2020, mr lexus, twitchalerts, видеоурок, мамкин стример, настройка обс 2020, follower, школа стримера, fortnite, подписка, nightbot, как стримить на twitch, настройка микрофона, таймер, что нужно для стрима, как стать стримером, стрим без лагов, настройка obs 2020, черный экран, csgo, студио, relgan, скачать obs studio, как настроить обс для стрима, стримы, software, streamlabs, подписчики, хромакей, обновление, obs streamlabs, open, tutorial, чат для стрима, obs 2020, урок, как сделать стрим, как стримить на твиче, guides, goodgame, стример, помощь, фильтры, пк, донат на стриме, прямая трансляция, как настроить донат, fps, plugin, оптимизация, микрофон, twitch.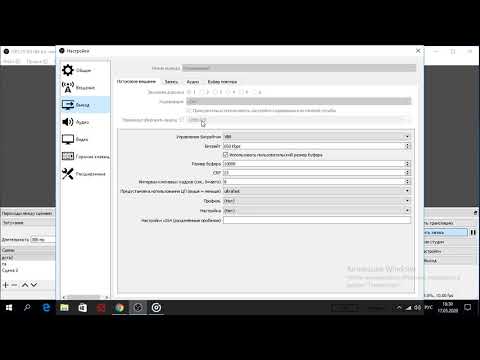

Лучшие настройки потоковой передачи для OBS (2021 г.
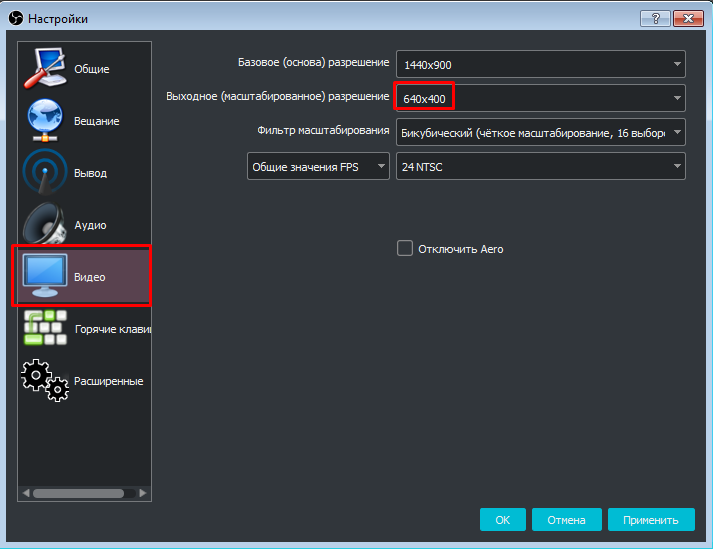 )
)Стриминг — это масса удовольствия, но может потребоваться некоторая работа, чтобы сделать это правильно. Это особенно верно, когда вы получаете правильные настройки. Выбор правильных настроек видео и звука может означать разницу между потоком, который является привлекательным и высококачественным, или потоком, который выглядит так, как будто у него закончилась картошка. К счастью для вас, мы вас прикрыли. Мы составили руководство по всем настройкам, которые вам необходимо настроить, чтобы обеспечить максимально высокое качество потоковой передачи, которое может выдержать ваша система и Интернет. Давайте погрузимся в это!
Полезное правило битрейта Скорость вашего интернет-соединения является основным фактором, определяющим качество, с которым вы можете или не можете вести потоковую передачу. Поэтому лучше всего подключить интернет к компьютеру с помощью кабеля Ethernet. Это обеспечивает гораздо более стабильное интернет-соединение для потока по сравнению с Wi-Fi. Насколько быстрый интернет вам нужен, все зависит от разрешения и частоты кадров, которых вы хотите достичь.
Насколько быстрый интернет вам нужен, все зависит от разрешения и частоты кадров, которых вы хотите достичь.
- Для видео 720p с частотой 30 кадров в секунду мы рекомендуем от 1500 до 4000 кбит/с
- Для видео 720p со скоростью 60 кадров в секунду мы рекомендуем от 2500 до 5000 кбит/с
- Для видео 1080p со скоростью 30 кадров в секунду мы рекомендуем от 3000 до 6000 кбит/с
- Для видео 1080p со скоростью 60 кадров в секунду мы рекомендуем от 9500 до 4500 кбит/с
Вы можете запустить тест скорости от Google, чтобы узнать, какая у вас скорость. Это, наряду с вашим оборудованием, поможет определить, на что вы можете транслировать!
*Примечание. Если вы являетесь стримером Twitch, но не являетесь партнером, вам следует установить максимальный битрейт на уровне 6500 Кбит/с. Это самое высокое, на что вы можете пойти, не являясь партнером. Twitch снизит ваш битрейт и в результате приведет к значительному снижению качества.*
Настройки OBS — отличная программа для стриминга. Он не только бесплатный, но и наполнен настройками, которые вы можете настроить, чтобы ваша трансляция выглядела великолепно. Однако есть только пара областей, на которых мы действительно хотим сосредоточиться, чтобы обеспечить качественную трансляцию. После этого вы можете настроить все, что захотите, но это то, что мы рекомендуем.
Он не только бесплатный, но и наполнен настройками, которые вы можете настроить, чтобы ваша трансляция выглядела великолепно. Однако есть только пара областей, на которых мы действительно хотим сосредоточиться, чтобы обеспечить качественную трансляцию. После этого вы можете настроить все, что захотите, но это то, что мы рекомендуем.
Начнем с того, что откроем OBS и выберем «Настройки». Однако вы можете изменить тему для темного режима, если вам не нравятся ослепительно белые цвета OBS по умолчанию. Пожалуйста ????
ПотокЗдесь вы разместите свой ключ потока или войдете в службу потоковой передачи, которую будете использовать. Убедитесь, что вы вошли в систему или поместите свой ключ трансляции здесь.
Выходные данные Выходные данные — это место, где произойдет большинство наших изменений. Во-первых, мы хотим изменить режим вывода на «Расширенный». Это позволит нам настроить наши параметры на более тонком уровне. Затем убедитесь, что выбрана вкладка «Потоковая передача».
Затем убедитесь, что выбрана вкладка «Потоковая передача».
Убедитесь, что на звуковой дорожке выбрано значение 1.
Для кодировщика: если у вас есть карта NVIDIA серии 10, 20 или 30, мы рекомендуем использовать кодировщик NVIDIA NVENC H.264 (новый). Для этого есть несколько причин:
- Этот кодировщик позволяет вам кодировать на видеокарте, а не на процессоре. Если вы играете в игры с интенсивным использованием ЦП, это может сэкономить много ресурсов и позволить видеокарте взять на себя основную нагрузку потоковой передачи.
- Кодировщик был создан NVIDIA для работы с картой, но не влияет на производительность графического процессора. Кодировщик запускает отдельную часть карты от основных компонентов, что позволяет ему многозадачно обрабатывать поток и игру.
Обратите внимание, что качество потока потребует больше энергии для получения более четкого изображения по сравнению с процессором, если вы используете кодировщик NVENC. Но если у вас есть приличная система, это не должно быть проблемой. Если у вас нет одной из карт, упомянутых выше, или у вас гораздо более мощный процессор, измените кодировщик на x264, чтобы кодировать без процессора.
Если у вас нет одной из карт, упомянутых выше, или у вас гораздо более мощный процессор, измените кодировщик на x264, чтобы кодировать без процессора.
Убедитесь, что флажок «Перемасштабировать выход» не установлен. Мы будем обрабатывать любое изменение размера в отдельной области.
Если вы используете кодировщик NVIDIA NVENC H.264 (новый):- Управление скоростью: CBR
- Битрейт: Макс. 6500 Кбит/с, если вы не партнер Twitch. Это зависит от вашего интернета и качества, с которым вы хотите транслировать.
- Интервал между ключевыми кадрами: 2
- Предустановка: «Максимальное качество», если у вас графический процессор 20-й серии или выше / «Качество», если вы используете графический процессор 10-й серии.
- Профиль: Высокий
- Предварительный просмотр: Проверено
- Психовизуальная настройка: Проверено
- GPU: 0
- Если вы используете только 1 GPU, установите для этого параметра значение 0,
- Если вы используете несколько графических процессоров, ваш номер будет корректироваться в зависимости от того, какой графический процессор вы хотите использовать.

- Максимальное количество B-кадров: 2
- Управление скоростью: CBR
- Битрейт: Макс. 6500 Кбит/с, если вы не являетесь партнером Twitch. Это зависит от вашего интернета и качества, с которым вы хотите транслировать.
- Интервал между ключевыми кадрами: 2
- Предустановка загрузки ЦП: Для игр с большим количеством движений (FPS, спортивные игры и т. д.) выберите от Fast до VeryFast. Для более медленных игр или игр с минимальным движением (карточные игры и т. д.) выберите «Средний». Чем медленнее предустановка, тем более четким будет изображение, но тем больше нагрузка на ЦП для создания четкого изображения.
- Профиль: Высокий
- Мелодия: Нет
Добиться правильного звучания очень важно. Хотя многие люди думают, что четкое видео важнее, на самом деле все наоборот. Если у вас трансляция более низкого качества, но с хорошим звуком, люди будут торчать рядом. Если у вас четкий/чистый поток с ужасным звуком, люди очень быстро отключатся. Так что гвоздь вашего звука является обязательным!
Если у вас четкий/чистый поток с ужасным звуком, люди очень быстро отключатся. Так что гвоздь вашего звука является обязательным!
Вам доступны две частоты дискретизации: 44,1 кГц или 48 кГц. Как мы упоминали о настройке потокового аудио, многие люди не заметят разницы между ними. Если вы хотите получить наилучший доступный звук, выберите 48 кГц. Также убедитесь, что вы выбрали «Стерео» для канала.
В разделе «Глобальные аудиоустройства» вы можете установить различные устройства для звука вашего рабочего стола, микрофона и т. д. Это будет отличаться от человека к человеку. Если вы используете GoXLR, вы будете применять микс трансляций только к микрофону/вспомогательному звуку. Но если вы используете несколько разных устройств, вам может потребоваться применить настольное аудио или микрофонное устройство.
Видео На вкладке Видео можно изменить разрешение потока и количество кадров в секунду. Здесь вы также можете изменить размер прямой трансляции, если хотите.
Базовое разрешение (холст) — это размер игры или экрана, который вы хотите захватить. Поэтому, если вы играете в свою игру с разрешением 1920×1080, установите базовое разрешение (холст) на это значение. Точно так же, если вы играете только с разрешением 1280 × 720, измените его на это разрешение.
Выходное (масштабированное) разрешение — это то, что вы хотите, чтобы ваш поток был. Поэтому, если вам нужен поток 720p, вы должны установить его на 1280×720. Аналогичным образом, если вы хотите, чтобы это был поток 1080p, установите для него значение 1920×1080.
Фильтр уменьшения масштаба определяет способ уменьшения разрешения (если вы переходите от более высокого базового разрешения к более низкому выходному разрешению). Мы рекомендуем Bicubic или Lanczos для большинства людей. Lanczos обеспечит самую четкую резкость видео, но требует большей мощности от компонентов для работы. Мы рекомендуем это для ПК более высокого уровня (ГП серии 20 или выше / ЦП Ryzen 5 или выше / ЦП Intel i7-7700 или выше).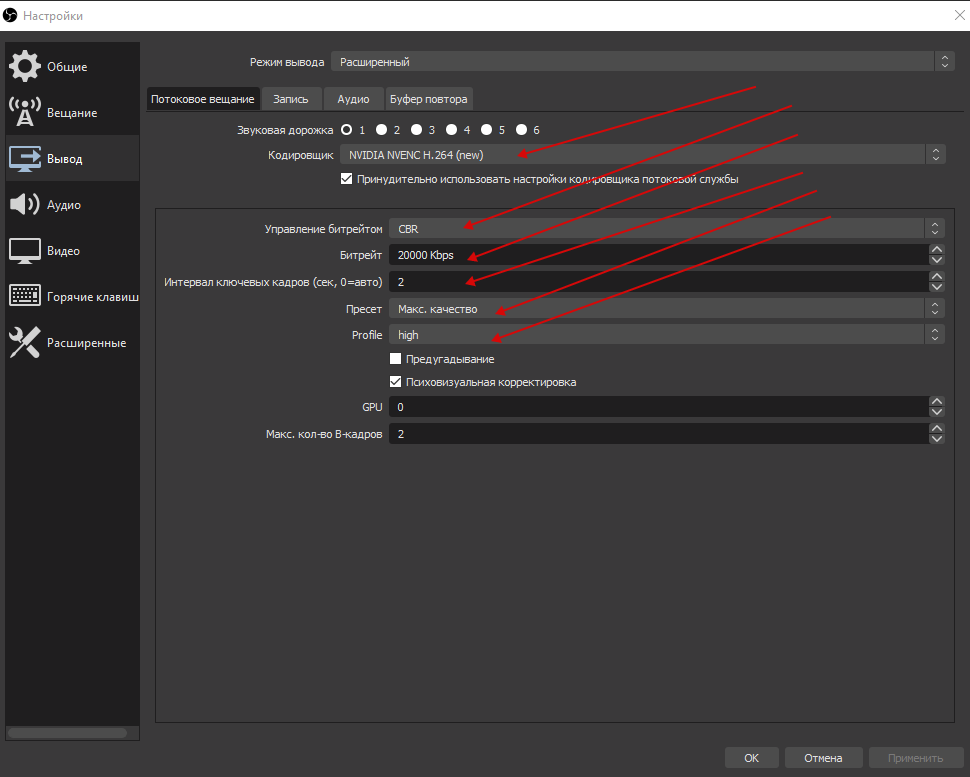 Для младших ПК мы рекомендуем Bicubic.
Для младших ПК мы рекомендуем Bicubic.
В зависимости от вашего оборудования и интернета вы можете установить FPS на 30-60 кадров, но 60 предпочтительнее для большинства потоков.
Вот оно! Если вы следовали приведенным выше советам, у вас будет качественная трансляция, готовая для просмотра людьми. Хотя то, что мы предоставили выше, является отличной базой, системы у всех разные. Мы рекомендуем вам использовать то, что мы предложили, а затем настроить параметры в соответствии с вашими характеристиками и оборудованием. Если у вас есть другие предложения о том, как получить качественную трансляцию в OBS, сообщите нам об этом в комментариях ниже! Мы могли бы даже добавить их в эту статью!
Большое спасибо за чтение и, как всегда, продолжайте творить и GLHF!
Лучшие настройки OBS для потоковой передачи
Содержание
- Введение
- Как изменить настройки OBS
- Лучшая настройка OBS — вкладка «Настройки вывода»
- Лучшая настройка OBS — вкладка «Настройки видео»
- Вкладка «Настройки звука»
- Другие важные настройки, о которых вам следует позаботиться
- Полезный плагин для повышения уровня вашей трансляции — OWN3D Pro
Показать все главы
1 Введение
OBS (Open Broadcaster Software) — это программное обеспечение №1 для потоковой передачи, и его используют большинство профессиональных стримеров. OBS — очень мощная программа с множеством опций, но ее может быть сложно настроить в деталях. Но не волнуйтесь, мы здесь, чтобы подробно показать вам, как настроить OBS Studio. Следуйте нашему руководству и поднимите качество трансляции на новый уровень.
OBS — очень мощная программа с множеством опций, но ее может быть сложно настроить в деталях. Но не волнуйтесь, мы здесь, чтобы подробно показать вам, как настроить OBS Studio. Следуйте нашему руководству и поднимите качество трансляции на новый уровень.
2 Как изменить настройки OBS
При первом открытии OBS программа поможет вам настроить параметры по умолчанию. С этими настройками вы сможете начать потоковую передачу, но если вы хотите получить максимальную отдачу от своей трансляции, мы советуем вам проверить некоторые из этих настроек и изменить их.
Чтобы изменить настройки вашего потока, вы можете сделать это двумя способами: через «Файл» > «Настройки» или с помощью кнопки в правом нижнем углу «Настройки», прямо в области кнопок «Начать поток» и «Начать запись». Взгляните на следующее изображение, и вы не сможете его пропустить.
3 Лучшая настройка OBS — вкладка «Настройки вывода»
Вкладка «Вывод» OBS — одна из самых важных, если не самая важная часть настроек программы. Отсюда вы можете изменить качество вашего потока и способ работы вашего компьютера и кодирования изображений, которые вы будете транслировать в прямом эфире. Поначалу эти параметры могут показаться запутанными, но не волнуйтесь, мы здесь, чтобы рассказать вам, что делает каждый из них, и порекомендовать конфигурацию. Вот так!
Отсюда вы можете изменить качество вашего потока и способ работы вашего компьютера и кодирования изображений, которые вы будете транслировать в прямом эфире. Поначалу эти параметры могут показаться запутанными, но не волнуйтесь, мы здесь, чтобы рассказать вам, что делает каждый из них, и порекомендовать конфигурацию. Вот так!
Первое, что вы должны сделать, это выбрать расширенный режим в разделе «Режим вывода» в верхней части вкладки «Вывод». Теперь вы увидите вкладки Streaming, Recording, Audio и Replay Buffer. В этом руководстве мы сосредоточимся на потоковой передаче как для ПК высокого класса, так и для ПК низкого уровня.
Кодировщик: По умолчанию кодирование вашего потока будет выполняться вашим процессором, но если у вас есть графика AMD или Nvidia, лучше всего использовать опцию аппаратного кодирования. Для Nvidia настоятельно рекомендуется использовать кодировщик NVENC New. Таким образом, вы снижаете нагрузку на процессор без потери качества. Если вам нужно лучшее качество видео, вы должны выбрать x264, но убедитесь, что у вас очень хороший процессор, иначе общая производительность пострадает.
Если вам нужно лучшее качество видео, вы должны выбрать x264, но убедитесь, что у вас очень хороший процессор, иначе общая производительность пострадает.
Управление скоростью: Эта опция определяет, насколько последователен битрейт. CBR (постоянный битрейт) является наиболее часто используемым и рекомендуемым методом потоковой передачи. Кроме того, именно он дает наилучшее качество видео, сохраняя при этом потоковую передачу с постоянным битрейтом. Чтобы использовать этот режим, настоятельно рекомендуется использовать хорошее интернет-соединение (используйте VBR, если ваше соединение для загрузки не очень хорошее).
Битрейт: Битрейт — одна из самых важных частей этого раздела. Он определяется несколькими переменными: разрешением, FPS и соединением.
1080p
- Video Bitrate: 6,000Kbps
- Audio Bitrate: 128Kbps
- Resolution: 1920×1080
720p
- Video Bitrate: 3,000Kbps
- Audio Bitrate: 128Kbps
- Resolution: 1280×720
Интервал ключевых кадров: Этот параметр указывает нам, что видеокадры рендерятся каждые X секунд. Наилучший вариант — 2. Интервал между ключевыми кадрами, равный 2, означает, что зрителям требуется не более 2 секунд, чтобы наверстать упущенное до того момента, когда они смогут правильно отображать ленту. Если вы используете 0, OBS автоматически будет использовать интервал в 8,5 секунд, и вашим зрителям потребуется больше времени, чтобы увидеть, что вы транслируете. 2 предлагает лучший баланс между качеством изображения и скоростью подключения зрителей. Чтобы понять, что такое интервал ключевого кадра, вы когда-нибудь ставили фильм на паузу и видели, что кадр размыт? Интервал ключевых кадров делает ваши кадры четкими и полностью визуализируется каждые 2 секунды, в этом случае ваши зрители не будут видеть размытые изображения и им придется ждать, пока ваши ключевые кадры потоковой передачи будут полностью визуализированы.
Наилучший вариант — 2. Интервал между ключевыми кадрами, равный 2, означает, что зрителям требуется не более 2 секунд, чтобы наверстать упущенное до того момента, когда они смогут правильно отображать ленту. Если вы используете 0, OBS автоматически будет использовать интервал в 8,5 секунд, и вашим зрителям потребуется больше времени, чтобы увидеть, что вы транслируете. 2 предлагает лучший баланс между качеством изображения и скоростью подключения зрителей. Чтобы понять, что такое интервал ключевого кадра, вы когда-нибудь ставили фильм на паузу и видели, что кадр размыт? Интервал ключевых кадров делает ваши кадры четкими и полностью визуализируется каждые 2 секунды, в этом случае ваши зрители не будут видеть размытые изображения и им придется ждать, пока ваши ключевые кадры потоковой передачи будут полностью визуализированы.
Загрузка ЦП Предустановка: Этот параметр доступен только при использовании кодировки x264 (ЦП). Чем медленнее, тем лучше качество видео, но тем больше вы загружаете свой процессор. Почти все используют режим «очень быстрый», который не сильно жертвует процессором и качеством изображения.
Почти все используют режим «очень быстрый», который не сильно жертвует процессором и качеством изображения.
Профиль: Профиль имеет три варианта: Основной, Высокий и Базовый. Различия заключаются в способе рендеринга потока. High является последним и совместим с более новыми устройствами. Main и Base совместимы со старыми устройствами, причем Base — худший из них. Это влияет не на вашу трансляцию, а на то, как ваши подписчики видят ваши изображения. Обычно оставьте значение «Основной» или «Высокий», так как «Высокий» использует лучшее сжатие и обеспечивает лучшее качество изображения.
Упреждающий просмотр и психовизуальная настройка: Обе опции должны быть включены, они дадут вам лучшее визуальное качество и производительность.
GPU: Если у вас есть один GPU, используйте 0. Если у вас 2, например, если вы используете ноутбук, используйте 1, так как это будет выделенная графическая карта в вашем ноутбуке. Это графический процессор, который будет кодировать ваше видео, поэтому выделенная карта всегда будет быстрее, чем рендеринг потоковой передачи с помощью ваших графических карт Intel (если вы используете ноутбук, Intel — это тот, который поставляется с вашим процессором).
Максимальное количество B-кадров: Всегда оставляйте значение 2. При использовании видео с постоянным битрейтом (CBR) меньший размер = лучшее качество. Кроме того, если вы используете NVENC или любой другой аппаратный кодировщик, увеличение вычислительной мощности не имеет значения, если ваш компьютер справляется с рендерингом и вы не теряете FPS.
Для x264 выбор большого числа в B-кадрах — это плохо, потому что обычно есть лучшие функции, которые можно включить, чтобы получить больше преимуществ и/или меньше затрат на ЦП. Для аппаратного кодировщика это правило не применяется.
1080p Высокопроизводительный ПК Лучшие настройки потоковой передачи
720p Недорогой ПК Лучшие настройки потоковой передачи
Примечание. Если вы используете ПК с графическим процессором NVIDIA, выберите кодировщик NVENC, если нет, используйте x264.
Запись
Не все хотят транслировать свой игровой процесс, может быть, вы хотите записать его, а затем отредактировать и загрузить свои видео на свой канал YouTube или в социальные сети. Как видите, в настройках вывода вы можете изменить и настроить параметры записи. Мы только что написали руководство, в котором вы узнаете, какие настройки лучше всего подходят для записи вашего компьютера, камеры и звука с помощью OBS. Учебное пособие можно найти здесь: Запись OBS 9.0003
Как видите, в настройках вывода вы можете изменить и настроить параметры записи. Мы только что написали руководство, в котором вы узнаете, какие настройки лучше всего подходят для записи вашего компьютера, камеры и звука с помощью OBS. Учебное пособие можно найти здесь: Запись OBS 9.0003
Аудио
На вкладке «Вывод», если вы выбрали «Простой» режим, единственное, что вам нужно будет настроить, это битрейт аудио, а максимальное значение, которое вы можете установить, равно 128. Это означает, что аудио, которое вы транслируете составляет 128 кбит/с, чего более чем достаточно для прямой трансляции. Качество звука в кбит/с влияет на битрейт, поэтому вам нужно знать об этом, если ваше интернет-соединение недостаточно хорошее.
Если вы используете расширенный вывод, вкладка «Аудио» покажет вам до 8 дорожек, которые вы можете пометить и выбрать. Эта вкладка чрезвычайно полезна, если вы хотите независимо записывать звук игры, звук микрофона и другой источник.
4 Лучшая настройка OBS — вкладка «Настройки видео»
На вкладке «Видео» в настройках выберите разрешение и частоту кадров, с которыми вы будете выходить в эфир. В дополнение к битрейту примите во внимание, насколько хорош и мощный ваш компьютер, чтобы решить, можете ли вы транслировать видео в формате 1080p или выше.
Потоковая передача 1080p 60 кадров в секунду — Лучшее качество на высококлассном ПК
Если у вас хороший ПК и вы хотите записывать в наилучшем качестве, вот настройки, с которыми вы получите максимальную отдачу от OBS. Эта конфигурация рекомендуется для установок с оперативной памятью не менее 16 ГБ, i5 7600/Ryzen 5 2600, с Nvidia GTX 2060 или более.
Откройте «Настройки» и нажмите «Видео»:
Базовое разрешение (холст): выберите разрешение вашего монитора, если у вас монитор «2K», выберите 2560×1440, если ваш монитор 1080p, используйте 1920×1080.
Выходное (масштабированное) разрешение — 1920×1080.
 Это разрешение видео, которое вы будете транслировать на Twitch, Facebook, Youtube… Если вы транслируете на Twitch, максимальное разрешение — 1080p. доступное разрешение.
Это разрешение видео, которое вы будете транслировать на Twitch, Facebook, Youtube… Если вы транслируете на Twitch, максимальное разрешение — 1080p. доступное разрешение.Фильтр понижения масштаба — Lanczos (36 образцов) — работает, только если ваше базовое разрешение и выходное разрешение различаются.
Общие значения FPS — 60, чтобы ваша запись выглядела плавно.
Потоковое 720p 30 кадров в секунду — Лучшее качество на низком ПК
Не каждый может позволить себе ПК за 2000 евро, но это не значит, что вы не можете транслировать свой игровой процесс. С этими настройками вы сможете записывать видео почти на любой ноутбук за последние 5 лет или на слабый ПК. Мы говорим о i3, 8 ГБ ОЗУ и Nvidia GTX970 или эквиваленте.
Откройте «Настройки» и нажмите «Видео»:
Базовое разрешение (холст): выберите разрешение вашего монитора, если у вас монитор «2K», выберите 2560×1440, если ваш монитор 1080p, используйте 1920×1080.

Выходное (масштабированное) разрешение — 1280×720. Это разрешение видео, которое будет иметь ваша потоковая передача.
Downscale Filter — Lanczos (36 образцов)
Общие значения FPS — 30, так как этого достаточно для данного разрешения. Не стесняйтесь протестировать 60 кадров в секунду и посмотреть, сможет ли ваш компьютер справиться с этим, чтобы сделать видео более плавным.
5 Лучшая настройка OBS — вкладка «Настройки звука»
Помимо настроек вывода и видео, вам также следует внимательно изучить настройки звука, чтобы убедиться, что ваш поток звучит идеально. Ниже вы можете увидеть лучшие параметры звука для настройки вашего потока в OBS.
Нам также нужно настроить вкладку «Аудио» в настройках (Настройки > Аудио). Вот все настройки, которые нужно проверить, чтобы указать OBS использовать ваш микрофон, наушники, динамики, внешнюю звуковую карту и т. д..
Ниже мы объясняем все категории и что выбрать во всех из них:
В целом:
Частота дискретизации > 48 кГц.
 Чем больше кГц, тем лучше качество звука. Максимальная частота составляет 48 кГц, поэтому выберите ее.
Чем больше кГц, тем лучше качество звука. Максимальная частота составляет 48 кГц, поэтому выберите ее.Канал > Стерео. Здесь вы можете выбрать, хотите ли вы, чтобы ваш звук был объемным, моно или стерео. При потоковой передаче большинство платформ позволяют использовать стерео. Это также вариант, который вы должны использовать, потому что Twitch и другие потоковые платформы преобразуют ваш звук в стерео. Если вы записываете геймплей и хотите, чтобы он записывал все каналы объемного звучания по отдельности, вы можете это сделать, но как только вы загрузите видео на YouTube, звук снова будет преобразован в стерео.
Global Audio Devices позволяет вам вручную выбирать наушники, динамики или микрофоны. Как видите, вы можете добавить до 4 микрофонов/вспомогательных аудиоустройств.
Desktop Audio > Выберите наушники или основные динамики. Если у вас есть два устройства и вы хотите, чтобы звук исходил от обоих, вы также можете использовать Desktop Audio 2.

Микрофон/дополнительный звук > Выберите свой микрофон. Как вы можете видеть на изображении ниже, я использую микрофон Blue Snowball Mic в качестве основного микрофона.
Примечание. Обычно у стримера есть только 1 микрофонное устройство, но если вы транслируете подкаст и в комнате находится больше людей, у каждого из которых есть микрофон, вам нужно будет добавить новые микрофоны/вспомогательный звук. устройства.
Дополнительные настройки звука
Если вы используете пару динамиков или внешнюю звуковую карту для мониторинга потоковой передачи, вы можете перейти в «Дополнительно» > «Устройство мониторинга» > и выбрать предпочитаемое устройство из списка.
Настройки «метров» необязательны, так как они служат только для того, чтобы вы могли видеть, как зеленые полосы в микшере затухают быстрее или медленнее, и настраивать их точность.
В конце вкладки «Настройки звука» у вас будет возможность отрегулировать и настроить, если вы хотите, чтобы клавиша клавиатуры отключала звук ваших аудиоустройств. Здесь вы увидите список всех источников звука в вашем потоке, от звука вашего микрофона и рабочего стола до звуков оповещения или наложенных звуков.
Здесь вы увидите список всех источников звука в вашем потоке, от звука вашего микрофона и рабочего стола до звуков оповещения или наложенных звуков.
6 Другие важные настройки, о которых следует помнить
Другим важным параметром, о котором вам следует знать, является подключение к Интернету. Этого может не быть в настройках OBS, но для потоковой передачи очень важно знать, какое у вас подключение к Интернету, так как это напрямую влияет на максимальное качество, с которым вы можете транслировать.
Ваши настройки видео и аудио напрямую связаны с вашим соединением, чем лучше соединение, тем больше битрейт и качество вы можете придать своему видео и аудио. Достаточно интернет-соединения со скоростью загрузки 50 Мб.
Вы можете проверить скорость соединения на таких сайтах, как https://www.speedtest.net/.
Если у вас медленный интернет, но вы все еще хотите вести потоковую передачу, мы рекомендуем использовать мастер автоматической настройки OBS, чтобы определить, какие настройки поддерживает ваше соединение.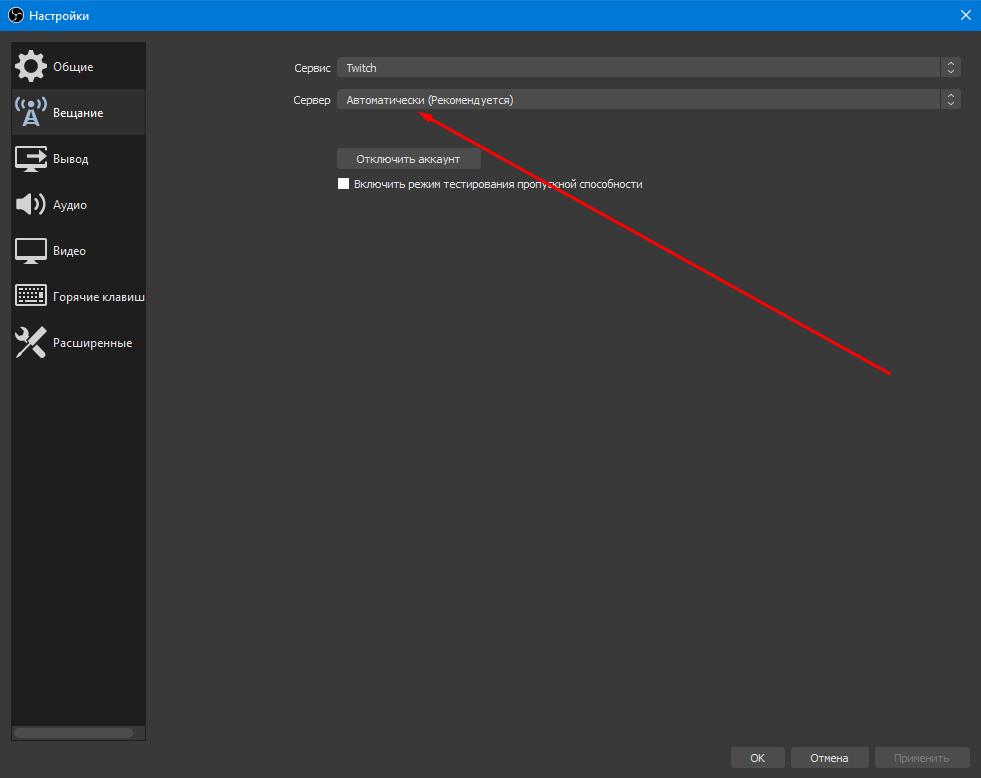
7 Полезный плагин для повышения уровня вашей трансляции — OWN3D Pro
Если вы хотите вывести свою трансляцию на новый уровень или вам быстро надоедает постоянное использование одного и того же оверлея, у нас есть идеальное решение для вас. OWN3D PRO — это сервис потоковой графики на основе подписки, который постоянно добавляет новые наложения, оповещения и переходы.
Благодаря OWN3D PRO вы можете получить доступ к более чем 900 высококачественным оверлеям и оповещениям, интеграции обратного отсчета Twitch, странице пожертвований, интеграции чат-бота Twitch, интеграции музыки OWN3D и сотням панелей для вашего канала Twitch.
И самое главное, вы можете бесплатно использовать и загружать плагин OWN3D PRO OBS с 5 бесплатными наложениями и оповещениями. Чтобы разблокировать другие потрясающие функции, вам необходимо подписаться на премиум-сервис.
8 Настройки OBS – Часто задаваемые вопросы
Что такое настройки OBS?
Настройки OBS — это место, где вы можете настроить платформу, на которой вы хотите транслировать, качество аудио/видео вашего стрима или место для сохранения ваших записей.
Обс сохраняет настройки?
Да, OBS сохраняет все ваши настройки, и вы можете экспортировать их на другой компьютер.
Где сохраняются настройки наблюдений?
Windows 10: нажмите WinKey+R и напишите: %appdata%\obs-studio
Также вы можете открыть OBS и перейти в «Файл» > «Показать папку настроек».
Mac: нажмите Cmd+Shift+G > ~/Library/Application Support/obs-studio/
Linux: ~/.config/obs-studio
Какие настройки obs следует использовать?
Каждый ПК уникален, чтобы узнать, какие параметры использовать в OBS, прочитайте пункты 3, 4, 5 и 6 этого руководства.
Как сбросить настройки обс?
Закрыть ОБС. Найдите папку сохранения настроек OBS, как показано выше, и сотрите ее содержимое. В следующий раз, когда вы откроете OBS Studio, настройки по умолчанию будут активированы.
Как перенести настройки obs на другой компьютер?
Просто скопируйте содержимое папки настроек и вставьте его в ту же папку на новом компьютере.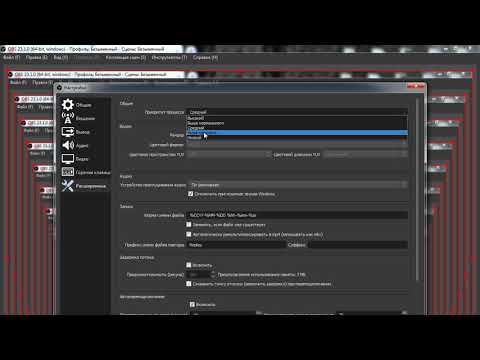



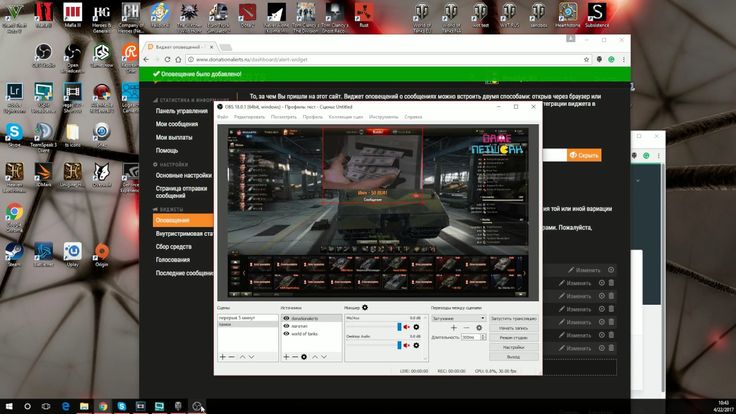
 Это разрешение видео, которое вы будете транслировать на Twitch, Facebook, Youtube… Если вы транслируете на Twitch, максимальное разрешение — 1080p. доступное разрешение.
Это разрешение видео, которое вы будете транслировать на Twitch, Facebook, Youtube… Если вы транслируете на Twitch, максимальное разрешение — 1080p. доступное разрешение.
 Чем больше кГц, тем лучше качество звука. Максимальная частота составляет 48 кГц, поэтому выберите ее.
Чем больше кГц, тем лучше качество звука. Максимальная частота составляет 48 кГц, поэтому выберите ее.