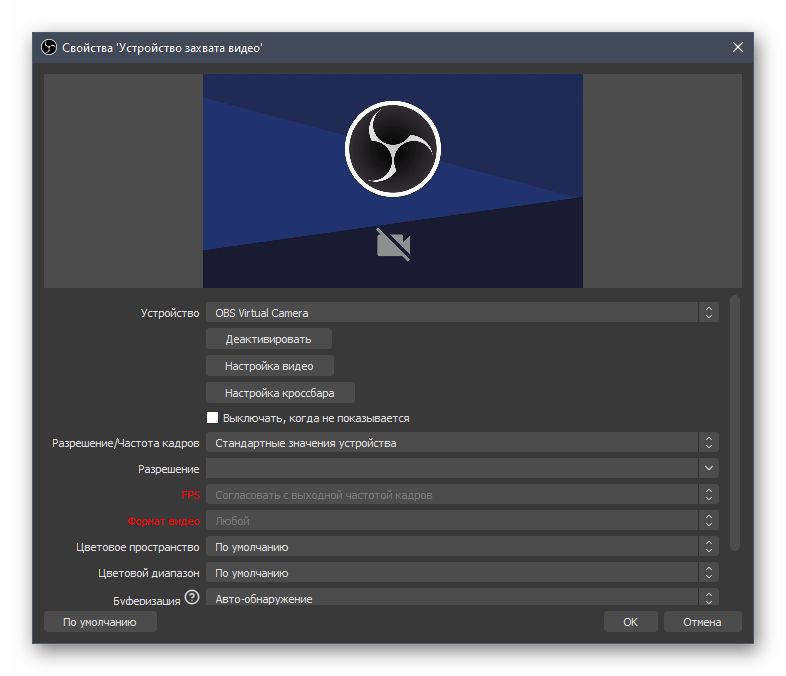Запишите PS4 с полным руководством OBS
Если у вас дома есть PlayStation 4, вы наверняка заядлый геймер. Когда вы играете в игры на PS4 и не записываете свой игровой процесс, вы буквально совершаете преступление. Геймеры зарабатывают славу и деньги, просто загружая свой игровой процесс через свои игровые консоли на различные платформы потокового видео. Если вы хотите записывать свои игровые сессии на PS4, OBS Studio — это абсолютно бесплатная программа для записи геймплея, которую вы должны выбрать.
В отличие от других игровых консолей, подключение PS4 к компьютеру с помощью Remote Play Client очень простое. В других игровых консолях вам потребуется карта захвата для подключения к компьютеру. Вы можете начать играть в свою любимую игру на своем компьютере через PS4, и OBS будет записывать ваш игровой процесс в фоновом режиме. В этой статье мы покажем, как совместно использовать OBS Studio PS4 для захвата игрового процесса.
Альтернативный рекордер OBS — Filmora
Запись экрана компьютера и веб-камеры
Capture system and microphone audio
Настройте целевую область записи
Редактируйте видео с тысячами эффектов и инструментов
Попробуйте бесплатно Попробуйте бесплатно
youtube.com/embed/-LfmzYy3liM» allowfullscreen=»allowfullscreen» data-mce-fragment=»1″/>1. Как записать PS4 с помощью OBS?
OBS — это программное обеспечение с бесплатным исходным кодом, и его можно использовать совершенно бесплатно. Следовательно, вам не нужно вкладывать деньги в запись OBS PS4. Кроме того, OBS Studio доступна для Windows, Mac и Linux. Поэтому проблем с совместимостью не будет. Это правда, что пользовательский интерфейс немного сложен, и требуется время, чтобы привыкнуть к нему. Вот почему мы проиллюстрируем шаги по записи игр для PS4 с OBS 60FPS для получения высококачественного и плавного видео.
Шаг 1: Загрузите и установите OBS Studio на свой компьютер с «obsproject.com» в соответствии с вашей операционной системой.
Шаг 2: Загрузите и установите приложение PS4 Remote Play с «remoteplay.dl.playstation.net/remoteplay» в соответствии с вашей операционной системой.
PS4 Remote Play отвечает за подключение вашей PS4 к компьютеру, чтобы вы могли управлять любой игрой с PS4.
Шаг 3: Подключите PS4 к компьютеру и запустите PS4 Remote Play. Войдите в свою учетную запись PS4, перейдите в «Настройки» и убедитесь, что установлено высокое разрешение для лучшего качества записи.
Шаг 4: Запустите игру, в которую вы хотите играть, и убедитесь, что PS4 работает с игрой.
Шаг 5: Запустите OBS Studio сейчас. На вкладке «Источники», расположенной внизу, нажмите значок «+». Выберите «Захват экрана», чтобы вы могли записывать свой экран во время игры в видеоигру на PS4 на своем компьютере.
Шаг 6: Вы можете перейти в «Настройки» на вкладке «Управление» и перейти на вкладку «Видео», чтобы убедиться, что все параметры конфигурации установлены правильно.
Шаг 7: Когда вы будете готовы, нажмите кнопку «Начать запись» на вкладке «Управление». Переключитесь на свою игру и начните играть на PS4. Запись идет в фоновом режиме.
Шаг 8: Когда вы закончите играть, вернитесь в OBS и нажмите кнопку «Остановить запись».
2. Альтернатива OBS для записи игрового процесса
Существуют различные причины, по которым пользователи ищут альтернативу OBS и готовы перейти на премиальное программное обеспечение. OBS Studio не имеет чистого пользовательского интерфейса. Из-за множества функций и функций пользовательский интерфейс сложен, а кривая обучения крутая.
OBS Studio не имеет чистого пользовательского интерфейса. Из-за множества функций и функций пользовательский интерфейс сложен, а кривая обучения крутая.
Кроме того, многие пользователи сообщают, что OBS вылетает, когда они начинают записывать видеоигры с подключенной PS4. Кроме того, OBS не подходит для захвата игр высокого класса, а также для системы с низкой конфигурацией, поскольку требует больших ресурсов процессора.
В качестве альтернативы PS4 OBS выступает Wondershare Filmora. Вы найдете множество популярных создателей видео, использующих Filmora для записи экрана, игрового процесса, наложения веб-камеры. Кроме того, это профессиональный видеоредактор, и вы можете добавлять видео- и аудиоэффекты, редактировать в соответствии с требованиями и публиковать привлекающие внимание видео на платформах потокового видео. Вот шаги, которые необходимо предпринять для записи игрового процесса, когда вы играете на PS4.
Попробуйте бесплатно
Для Win 7 или более поздней версии (64-разрядная версия)
Попробуйте бесплатно
Для macOS 10. 12 или новее
12 или новее
Шаг 1: Загрузите и установите Wondershare Filmora. Filmora доступна для Windows и Mac.
Шаг 2: Откройте Filmora и нажмите «Экран ПК», чтобы записать игровой процесс, в который вы играете на своем компьютере с PS4.
Шаг 3: Выберите размер экрана записи. Для записи геймплея предпочтительнее полноэкранный режим. Вы можете выбрать внешний микрофон, если хотите записать свой живой комментарий. Убедитесь, что системный звук выбран правильно, чтобы звук игры был записан. Вы можете включить опцию «Запись потока с камеры», если хотите, чтобы веб-камера использовалась в качестве наложения.
Шаг 4: Когда вы будете готовы, нажмите кнопку «Запись». У вас будет несколько буферных секунд, чтобы переключиться на игровой экран перед началом записи. Чтобы остановить запись, вы можете нажать клавишу F9.
Затем вы можете обрезать видео, добавлять видеоэффекты и переходы, добавлять звуковые эффекты и экспортировать его в любой желаемый формат файла.
Заключение:
Если вы хотите записать свой игровой процесс на свой компьютер, когда играете на PS4, вам понадобится видеомагнитофон. OBS Studio — это выбор по умолчанию, и мы рассказали, как перейти к OBS studio PS4 за несколько простых шагов, даже несмотря на то, что пользовательский интерфейс OBS сложен в использовании. Если вы хотите записывать игровой процесс во время игры на телевизоре, вам понадобится карта захвата. Если вы ищете альтернативу OBS, мы рекомендуем Wondershare Filmora, где вы можете записывать и редактировать видео как профессионал.
OBS Studio — это выбор по умолчанию, и мы рассказали, как перейти к OBS studio PS4 за несколько простых шагов, даже несмотря на то, что пользовательский интерфейс OBS сложен в использовании. Если вы хотите записывать игровой процесс во время игры на телевизоре, вам понадобится карта захвата. Если вы ищете альтернативу OBS, мы рекомендуем Wondershare Filmora, где вы можете записывать и редактировать видео как профессионал.
5 способов исправить черный экран OBS при съемке игры
Если вы записываете свой игровой процесс с помощью OBS Studio, но у вас появляется черный экран, это может быть связано с неправильной настройкой OBS. Другим объяснением такой проблемы может быть то, что программа не может распознать необходимое программное обеспечение. Черный экран может появиться в случаях, когда вы, к примеру, хотите записать какую-нибудь видеоигру через OBS. На самом деле, многие пользователи жаловались на трудности при съемке игр в Streamlabs OBS. Чтобы OBS Studio могла определить игру, мы должны соответствующим образом установить множество параметров, таких как источник графики, выбор подходящего приложения и т.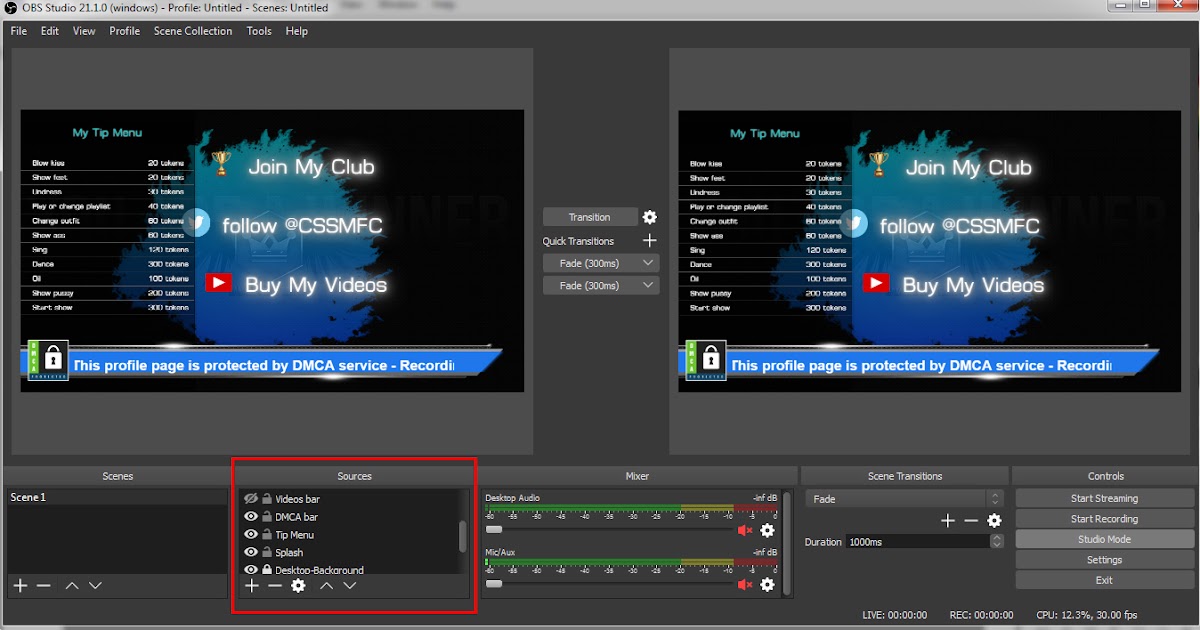 д. Поэтому, давайте разберемся в основных причинах и методах исправления, чтобы попытаться устранить проблему черного экрана при съемке игры.
д. Поэтому, давайте разберемся в основных причинах и методах исправления, чтобы попытаться устранить проблему черного экрана при съемке игры.
OBS (Open Broadcaster Software)
Часть 1: Шаги по решению проблемы записи игры с черным экраном OBS
1. Запустите OBS от имени администратора.
Без доступа администратора есть вероятность, что некоторые функции OBS Studio будут запрещены системами Windows, причем для возможностей записи игр исключений нет. Таким образом, вы можете попытаться открыть OBS Studio от имени администратора, чтобы проверить, разрешит ли Windows 10, 8, 7 записывать игровой материал. Вполне возможно, что OBS Game Capture не будет записывать, когда игра на полном экране. Следовательно, вам стоит попробовать перейти в оконный режим, чтобы оценить, будет ли устранена проблема черного экрана OBS.
Таким образом, вы можете попытаться открыть OBS Studio от имени администратора, чтобы проверить, разрешит ли Windows 10, 8, 7 записывать игровой материал. Вполне возможно, что OBS Game Capture не будет записывать, когда игра на полном экране. Следовательно, вам стоит попробовать перейти в оконный режим, чтобы оценить, будет ли устранена проблема черного экрана OBS.
Шаг 1. На рабочем столе Windows найдите и щелкните правой кнопкой мыши OBS Studio, чтобы запустить его от имени администратора.
Шаг 2.. Попробуйте записать экран в играх с помощью программы OBS Studio.
2. Переключить графический процессор OBS.
В случае, если при записи игры в OBS возникает черный экран, и программа не может получить GPU, необходимый для съемки игры, вы можете попытаться изменить параметры GPU для OBS Studio, чтобы она могла нормально работать в играх для записи экрана.
Особенно, когда вы пытаетесь использовать OBS для записи игрового процесса во время игры, ресурсы GPU должны быть предоставлены для OBS Studio и игры одновременно, поэтому есть вероятность, что GPU не сможет позволить вам использовать съемку в играх.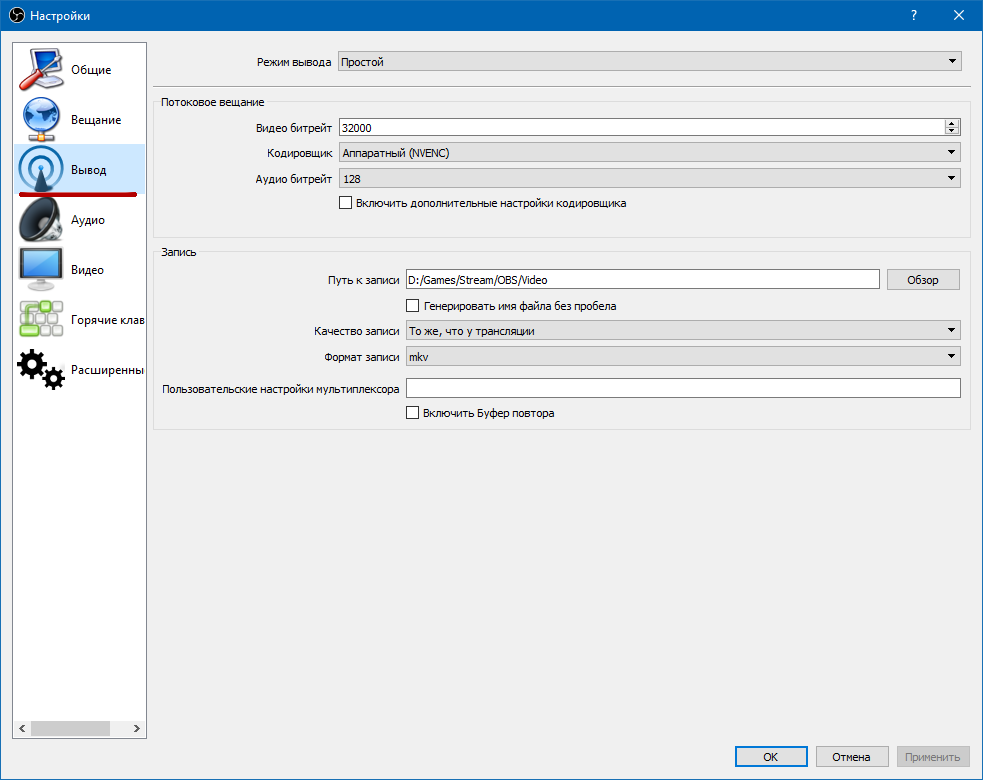
При таком подходе, вам также необходимо конвертировать в OBS GPU для решения проблемы, так как OBS Game Capture не записывает на Windows 10, 8, 7. Теперь попробуйте изменить настройки OBS GPU, чтобы OBS записал вашу видеоигру.
Шаг 1. Щелкните правой кнопкой мыши на рабочем столе, чтобы перейти к настройкам дисплея.
Шаг 2. Затем перейдите в папку This PC > C: > Program Files > OBS-studio > bin > 64bit и выберите OBS Studio из этой папки, чтобы добавить его. Затем выберите «Параметры» и установите «Высокую производительность».
Шаг 3. Нажмите кнопку «Сохранить», чтобы сохранить изменения. Несомненно, OBS требуется небольшое количество GPU для обработки видеозаписи. Поэтому, при высокой производительности GPU для OBS, проблема захвата дисплея, не работающая в OBS, будет решена мгновенно.
3. Включите режим совместимости.
Некоторые пользователи также жаловались, что после обновления Windows 10 появились проблемы с записью игр, а именно — черный экран. Поэтому, чтобы предотвратить проблемы совместимости между системой и приложениями, вы можете запустить OBS Studio в режиме совместимости, чтобы убедиться, что этот инструмент для записи игр разрешен для Windows 10.
Поэтому, чтобы предотвратить проблемы совместимости между системой и приложениями, вы можете запустить OBS Studio в режиме совместимости, чтобы убедиться, что этот инструмент для записи игр разрешен для Windows 10.
Щаг 1. Щелкните правой кнопкой мыши OBS Studio на рабочем столе, чтобы просмотреть свойства.
Шаг 2.. В «Свойствах», в разделе «Совместимость», установите флажок «Запустить эту программу в режиме совместимости». Затем вы можете выбрать подходящую систему Windows, например, Windows 10.
Шаг 3. Нажмите «Применить» и «OK». В режиме совместимости, запись игры OBS не будет отображаться на пустом экране.
4. Отключить игровой режим.
Режим Window Game Mode предназначен для того, чтобы геймеры могли получить максимально комфортный игровой процесс, выделив для игры большую часть GPU, RAM и любых других ресурсов. Аналогично, Game Bar в Windows предназначен для того, чтобы игроки могли снимать видео, транслировать игры в интернете, делать фотографии и легко использовать программное обеспечение Xbox. Также геймеры обычно активируют эти две игровые опции для повышения производительности в играх. Однако и Game Mode, и Game Bar могут иногда создавать проблемы для вашей системы или приложений, таких как OBS.
Также геймеры обычно активируют эти две игровые опции для повышения производительности в играх. Однако и Game Mode, и Game Bar могут иногда создавать проблемы для вашей системы или приложений, таких как OBS.
Поэтому, если вы включили Game Mode и Game Bar в Windows 10, попробуйте отключить их на время, чтобы посмотреть, появится ли черный экран в OBS Game Capture.
Шаг 1. Перейдите в меню Пуск > Настройки > Игры.Шаг 2. В разделе «Режим игры» отключите опцию «Использовать режим игры». В разделе «Игровая панель» отключите опции записи игровых клипов, скриншотов и трансляции с помощью игровой панели.
Шаг 3. Запустите свою игру и попробуйте записать ее. К счастью, с таким методом, для многих клиентов проблема темного экрана при съемке игры в OBS была решена.
Часть 2: Использование альтернативы OBS для записи экрана
Если вышеупомянутые варианты не дали нужного результата, возможно, вам нужно попробовать переустановить программу OBS Studio. Вполне возможно, что приложение OBS повреждено и во время записи игр появляется черный экран. Поэтому не спешите удалять предыдущую программу и перейдите на официальный сайт OBS, чтобы скачать новую. Если вы заметили, что свежеустановленная программа OBS все еще отображается на черном экране при попытке записи игр, вам, вероятно, необходимо использовать другую программу, например,
Вполне возможно, что приложение OBS повреждено и во время записи игр появляется черный экран. Поэтому не спешите удалять предыдущую программу и перейдите на официальный сайт OBS, чтобы скачать новую. Если вы заметили, что свежеустановленная программа OBS все еще отображается на черном экране при попытке записи игр, вам, вероятно, необходимо использовать другую программу, например,
Еще одно замечательное свойство этой программы — она может работать, как аудиорекордер. Вы также можете делать скриншоты во время записи экрана. Вы можете следовать шагам или решениям для устранения проблемы черного экрана при записи игры в OBS. С помощью многочисленных способов, описанных в этой статье, вы сможете записывать игру без черного экрана. Если представленные методы не помогут, вы можете использовать его лучшую альтернативу — Filmora. Эта программа является хорошей альтернативной заменой OBS Studio, так как она может записывать в полноэкранном режиме и режиме веб-камеры. Кроме того, оно может записывать только звук, исходящий из системного звука, микрофона и обоих источников одновременно. Чтобы узнать, как использовать эту программу, вы можете ознакомиться с инструкциями ниже.
Кроме того, оно может записывать только звук, исходящий из системного звука, микрофона и обоих источников одновременно. Чтобы узнать, как использовать эту программу, вы можете ознакомиться с инструкциями ниже.
Wondershare FilmoraЛучший видеоредактор, который делает процесс монтажа эффективным и приятным.
Попробовать бесплатно Попробовать бесплатно Узнать больше
Шаг 1. Загрузить и установить Filmora.Вы можете нажать на одну из кнопок «Загрузить» выше, чтобы скачать программу в соответствии с вашей ОС. Затем откройте программу установки и следуйте инструкциям по установке утилиты на ваш компьютер. После этого запустите программу, выберите «Видеорекордер» и режим записи: полноэкранный или региональный, находящийся в левой части панели инструментов записи.
Шаг 2. Начать запись игрового процесса.Далее можно выбрать способ записи звука: системный звук, микрофон или оба варианта. Затем нажмите кнопку записи в правой части, чтобы начать запись экрана. Появится панель инструментов, на которой будут отображаться такие функции как пауза, возобновление, стоп и другие.
Затем нажмите кнопку записи в правой части, чтобы начать запись экрана. Появится панель инструментов, на которой будут отображаться такие функции как пауза, возобновление, стоп и другие.
После этого нажмите кнопку «Стоп» в крайней левой части панели инструментов, чтобы завершить процесс записи. Появится окно воспроизведения видео, в котором будет показано отснятое видео. После этого вы можете просмотреть его и сохранить на компьютере.
Заключение
Это руководство сможет помочь вам справиться с проблемой черного экрана в игре OBS. Мы показали вам эффективные подходы к устранению этой проблемы. Установив эту программу на свой компьютер, вы можете записать любые моменты из игры и поделиться ими со своими друзьями, но поскольку OBS Studio подходит не всем, вы можете перейти на Filmora, чтобы без проблем записывать и редактировать ролики.
Скачать Бесплатно Для Win 7 или новее (64 бит OS) Безопасная загрузка
Скачать Бесплатно
Для macOS 10. 12 или новее Безопасная загрузка
12 или новее Безопасная загрузка
Как записывать игровой процесс с помощью OBS
Крупнейшие стримеры на Twitch и YouTube часто используют OBS для записи своего игрового процесса. Это удобное программное обеспечение, которое делает за них почти все. Благодаря прямой интеграции с Twitch вам не нужны сложные процедуры настройки, чтобы начать трансляцию. По сравнению с другим программным обеспечением, это довольно удобно.
Новым стримерам, которые не знают, как использовать OBS для записи игрового процесса, не нужно искать дальше. Вы узнаете все, что вам нужно знать, в разделах ниже.
Запись игры с помощью OBS
Во-первых, вам необходимо установить OBS Studio. Помните, что существует множество других программ, в названии которых есть слово «OBS», например, Streamlabs OBS. Хотя все они имеют одну цель — позволить геймерам транслировать контент, они не идентичны, включая элементы управления для OBS и Streamlabs OBS.
Установка OBS Studio занимает менее пяти минут. После этого можно сразу приступать к настройке. Ниже приведены шаги для захвата игрового процесса с вашего игрового ПК или ноутбука.
После этого можно сразу приступать к настройке. Ниже приведены шаги для захвата игрового процесса с вашего игрового ПК или ноутбука.
- В OBS Studio щелкните знак «плюс» в поле «Источники».
- Выберите «Захват игры» из списка.
- Выберите режим захвата игры, предпочтительно «Захват любого полноэкранного приложения» или «Захват определенного окна».
Первый вариант позволит вам записывать полноэкранные игры, что удобно, поскольку большинство людей сосредоточено на одной игре в данный момент времени. Однако для его работы требуется, чтобы вы оставались в игре.
«Захват определенного окна» также не удастся, если вы не запустите игру до нажатия кнопки записи. Перед захватом вам нужно сначала выбрать игру в OBS Studio.
Третий вариант — «Захват окна переднего плана с помощью горячей клавиши». С помощью этого выбора вы можете настроить клавиши для запуска записи.
Запись игрового процесса на карту захвата Если вы пытаетесь записать игровой процесс на консоли, такой как Nintendo Switch, PS5 и Xbox Series X/S, для достижения наилучших результатов вам понадобится карта захвата. Лучшими являются те, что сделаны Elgato, такие как HD60 X или HD60 S+. Тем не менее, более дешевые продукты также подходят для людей с ограниченным бюджетом.
Лучшими являются те, что сделаны Elgato, такие как HD60 X или HD60 S+. Тем не менее, более дешевые продукты также подходят для людей с ограниченным бюджетом.
Чтобы карта захвата работала с OBS Studio, выполните следующие действия.
- Установите программу Elgato Game Capture HD.
- Запустите OBS Studio на своем ПК.
- Выйти из Elgato Game Capture HD.
- Вернитесь в OBS Studio и нажмите на плюсик в разделе «Источники».
- Нажмите «Устройство видеозахвата» и назовите источник.
- Перейдите в «Устройство» и выберите «Elgato Game Capture HD».
- Подключите консоль, карту захвата и компьютер.
- Включите консоль и проверьте, доходит ли отснятый материал до OBS Studio.
- Если да, начните запись и трансляцию.
Оптимальный
Настройки OBS для записи игр По умолчанию настройки OBS Studio обычно не дают наилучших результатов. Перед записью необходимо настроить разрешение и многое другое. Вот некоторые важные области для настройки.
Перед записью необходимо настроить разрешение и многое другое. Вот некоторые важные области для настройки.
Сегодня золотым стандартом для трансляций и видео на Twitch и YouTube является 1080p60. OBS может снимать в этом разрешении.
- Откройте OBS Studio и перейдите в настройки захвата.
- В разделе «Видео» установите разрешение 1920 x 1080p.
- Установите FPS на 60.
Теперь ваш игровой процесс будет выглядеть плавным и четким.
ВыводОставайтесь в окне настроек и нажмите на раздел Вывод. Вы можете использовать один из следующих списков здесь, но пользовательские настройки также работают в зависимости от ваших потребностей.
- ЦБ РФ
- 12,000 Bitrate
- 60FPS
- Faster or Very Fast preset
If your PC is powerful enough, consider these settings:
- CBR
- 16,000 or 21,000 Bitrate
- 60FPS
- Medium preset
Next, перейдите на вкладку «Аудио» в разделе «Вывод».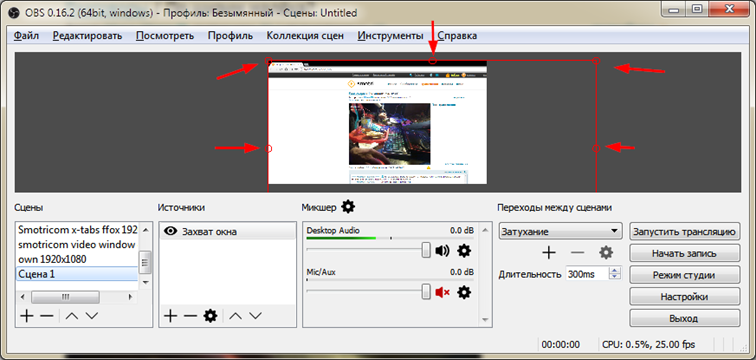 Выберите любой битрейт аудио выше 192 и ниже 320. Чем мощнее ваш компьютер, тем выше вы сможете подняться.
Выберите любой битрейт аудио выше 192 и ниже 320. Чем мощнее ваш компьютер, тем выше вы сможете подняться.
Битрейт аудио влияет на качество звука, так как сжатие может привести к сжатию звучания вашего игрового процесса. С более высоким битрейтом все будет звучать более естественно.
Эти настройки подходят для записи геймплея ПК и консолей. Вы можете оставить их после первоначальной настройки, но возвращение позже для их настройки может улучшить качество записи.
Проверьте этоOBS работает со стримерами и создателями контента, которые публикуют записанный игровой процесс для своих зрителей. Пока вы подключаете надежный источник отснятого материала, программное обеспечение будет записывать и сохранять его в предпочтительном для вас формате. После этого вы можете отредактировать любой отснятый материал с помощью другой программы.
Какие новые функции вы хотели бы видеть в OBS Studio? Что вы используете OBS для записи? Дайте нам знать в комментариях ниже.
Как записать свой экран в OBS Studio
OBS Studio — одна из самых мощных программ для записи прямо сейчас. Независимо от того, хотите ли вы записывать игровой процесс с экрана для своих видео на YouTube или просто клипы, чтобы показать своим друзьям, OBS — эффективный бесплатный вариант. В этой статье мы расскажем, как записывать в OBS и сколько места вам нужно для ваших записей.
Вот шаги, которые вам нужно предпринять, чтобы записать экран вашего компьютера в OBS:
Добро пожаловать в Stream Scheme!
Пожалуйста, включите JavaScript
Добро пожаловать в схему трансляций!
Шаг 1
Загрузите и установите OBS. Затем выберите, используете ли вы Windows, MacOS или Linux.
Шаг 2
Как записать свой экран в OBS Studio 8Добавьте сцены. Откройте OBS и нажмите на знак «+» под «сценами» в левом нижнем углу экрана.
 Добавьте сцену «записи».
Добавьте сцену «записи».Шаг 3
Добавить источники. Затем в сцене «запись» щелкните значок «+» под «источниками» в левом нижнем углу экрана и добавьте «захват экрана». Выберите, какой монитор вы хотите захватить, если у вас их несколько.
Как записать свой экран в OBS Studio 9При желании вы можете добавить «устройство видеозахвата» для захвата вашей веб-камеры и «захват аудиовхода» для захвата звука с микрофона.
Шаг 4
Выберите место для записи и формат видео. Для этого нажмите «Настройки» в правом нижнем углу экрана. Затем нажмите на вкладку «выход» в разделе «путь записи», чтобы выбрать место, где вы хотите сохранить записи на своем компьютере. Наконец, перейдите к «формату записи» и нажмите «mp4» или любой другой тип файла, который вам может понадобиться. Я использую «mkv», потому что, если мой компьютер выйдет из строя, он сохранит то, что у меня есть до этого момента. Мы рассмотрим некоторые другие настройки, которые необходимо настроить в разделе «Лучшие настройки для записей OBS», чтобы обеспечить высокое качество выходных данных.

Шаг 5
Теперь вы готовы нажать кнопку «начать запись».
Как записывать игровой процесс с помощью OBS Studio
Вот шаги, которые необходимо предпринять, чтобы записать экран вашего игрового процесса в OBS: сообщить об этом объявлении
Шаг 1
Повторите шаги 1 и 2 в разделе «Как записать свой экран в OBS».
Шаг 2
Добавить источники. Затем в сцене «запись» нажмите на знак «+» под «источниками» в левом нижнем углу экрана и добавьте свои источники.
Как записать свой экран в OBS Studio 10a. Для игрового процесса добавьте источник «захват игры» и выберите игру, которую вы хотите захватить, в раскрывающемся меню. Выбрав «захват игры» вместо «захват экрана», вы снизите нагрузку на свой компьютер.
б. При желании вы можете добавить «устройство видеозахвата» для захвата вашей веб-камеры и «захват аудиовхода» для захвата звука с микрофона.

Шаг 3
Повторите шаги 4 и 5 в разделе «Как записать свой экран в OBS».
Лучшие настройки для записи экрана OBS
Давайте рассмотрим лучшие настройки для записей OBS, чтобы оптимизировать качество вашего видео. Важно отметить, что эти настройки являются лишь эмпирическим правилом, поскольку у всех разные настройки.
Во-первых, в настройках нажмите «вывод», а затем вкладку «запись». Измените настройки кодировщика на NVIDIA NVENC H.264 (новый), если у вас видеокарта NVidia 10-й или 20-й серии. Это обеспечит более плавную запись, поскольку для кодирования видео будет использоваться ваша видеокарта, а не процессор.
Во-вторых, убедитесь, что флажок «Перемасштабировать вывод» не установлен и установлен в разрешении 1920×1080, если это родное разрешение вашего монитора. Однако, если вы хотите записывать в формате 720p или если у вас есть монитор 2k или 4k, установите флажок «изменить масштаб вывода» и уменьшите разрешение по своему вкусу. Вот некоторые другие настройки, которые у вас должны быть:
Вот некоторые другие настройки, которые у вас должны быть:
- Контроль скорости: CBR
- Битрейт: 12 000 (если вы записываете с разрешением 1920×1080)
- Интервал ключевых кадров: 2
- Предустановка: Максимальное качество (если ваша видеокарта 20-й серии или новее)
- Профиль: Высокий профиль
Наконец, в настройках нажмите на вкладку «видео» и введите следующие настройки:
- Базовое разрешение (холст): Собственное разрешение вашего монитора уменьшение масштаба вывода)
- Общие значения FPS: 60 (для более плавного просмотра)
Место, необходимое для записи OBS
Существует несколько факторов, которые необходимо учитывать при определении места, необходимого для записи в час, например скорость передачи данных, количество кадров в секунду и разрешение вашего видео. Чем выше каждая из этих переменных, тем больше места для хранения потребуется. Поскольку большинство людей будут использовать записи для создания контента на YouTube, я решил просмотреть рекомендуемые настройки для видео YouTube с разрешением 1080p и 720p и записал по часу видеоматериалов FIFA 21 для каждого из них.
Чем выше каждая из этих переменных, тем больше места для хранения потребуется. Поскольку большинство людей будут использовать записи для создания контента на YouTube, я решил просмотреть рекомендуемые настройки для видео YouTube с разрешением 1080p и 720p и записал по часу видеоматериалов FIFA 21 для каждого из них.
- Для записи 1080p и 60 FPS я использовал битрейт 12 000, как рекомендовано YouTube. Это дало файл размером 5,1 ГБ для 60 минут игрового процесса. В настоящее время 1080p и 60 кадров в секунду являются стандартными и должны быть тем, к чему стремятся создатели контента. Однако у некоторых людей нет причудливых настроек или недостаточно места на жестких дисках.
- Что касается записи 720p и 60 FPS , я использовал рекомендованный YouTube битрейт 7500. Размер файла на 60 минут геймплея составил 3,2гб. Таким образом, понизив настройки, вы сможете экономить почти 2 гб на каждый час отснятого игрового процесса.



 Добавьте сцену «записи».
Добавьте сцену «записи».