Как обрезать песню на Андроиде для звонка
Звуковые уведомления о входящих звонках являются важной частью любого Android-устройства, позволяя своевременно отреагировать как на вызовы, так и на сообщения. При этом стандартные рингтоны, предоставляемые в настройках телефона, не всегда подходят для этих целей, и потому могут быть заменены пользовательскими аудиофайлами. В ходе настоящей статьи мы расскажем о нескольких способах обрезки музыки специально для звонка.
Обрезка музыки на Android для звонка
Произвести обрезку музыкальных файлов на Android можно двумя основными способами, сводящимися к использованию специальных приложений и онлайн-сервисов. В обоих случаях вы получите готовый файл в формате MP3, который впоследствии необходимо будет использовать для установки в качестве мелодии. Данная процедура была нами описана в отдельных инструкциях на сайте.
Подробнее:
Ставим мелодию звонка на Android
Изменение рингтона сообщений на Android
Способ 1: Приложения
Наиболее простой метод обрезки музыки на смартфоне заключается в обработке композиции при помощи одного из специальных приложений.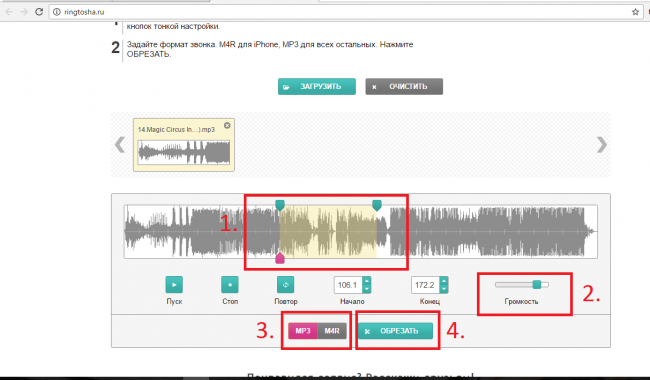
Подробнее: Методы обрезки музыки на Android
Актуальные на сегодняшний день приложения были рассмотрены нами в специальной статье по ссылке выше. Некоторые из вариантов позволяют установить получившуюся музыку в качестве мелодии для звонка или СМС. При этом стоит учитывать, подобного рода ПО может содержать рекламу и платные ограничения, но чаще всего распространяется бесплатно.
Способ 2: Онлайн-сервисы
На сегодняшний день в интернете существует множество веб-сервисов, обладающих не меньшей популярностью, чем программы и приложения для различных платформ, включая Android. Если вам по каким-то причинам не подходят ранее названные варианты программного обеспечения, вполне можно воспользоваться подобными ресурсами. В плане предоставляемых функций они могут конкурировать с отдельными приложениями, но ставят высокие требования к используемому веб-браузеру и скорости интернет-соединения.
Подробнее: Обрезка музыки онлайн на Android
Подходящие онлайн-сервисы, как и приложения, были рассмотрены нами отдельно, и найти их можно по ссылке выше. Обратите внимание, их количество значительно больше, нежели в случае с устанавливаемым ПО, но по удобству и качеству большая часть подобных ресурсов сильно уступает актуальным альтернативам.
Заключение
Рассмотренных вариантов более чем достаточно для обрезки музыки на телефоне вне зависимости от ваших требований к результату, будь то создание рингтона для звонка или мелодии для СМС. При этом если по каким-то причинам методы оказались неработоспособны или недостаточно эффективны, можете воспользоваться аналогичными способами на компьютере.
Читайте также: Программы и онлайн-сервисы для обрезки музыки на ПК
Мы рады, что смогли помочь Вам в решении проблемы.Опишите, что у вас не получилось. Наши специалисты постараются ответить максимально быстро.

Помогла ли вам эта статья?
ДА НЕТКак обрезать песню онлайн с телефона Андроид бесплатно на звонок
Многие пользователи смартфонов устанавливают на вызовы и прочие оповещения стандартные мелодии, встроенные в настройки операционной системы. Часто набор звуковых тем довольно ограничен и представляет собой довольно посредственные песни или вовсе устаревшую полифонию. При таких обстоятельствах возникает вполне логичное желание – установить любимую музыку на звонок. Однако трудности присутствуют и здесь, ведь практически любая композиция имеет долгое вступление. Решается проблема легко: можно обрезать песню онлайн с телефона через специальные сервисы или отдельные приложения, доступные в Play Market.
Читайте также: Как записать видео с экрана телефона
Разумеется, никто не запрещает заморочиться, загрузить интересующую запись на компьютер и создать мелодию для вызова, определив ее начало и окончание. На подобную работу придется потратить немало времени, особенно если на ПК отсутствует нужные программы. Относительно подобных трудностей обрезка музыки со смартфона – простая задача.
Относительно подобных трудностей обрезка музыки со смартфона – простая задача.
Актуальные приложения для создания рингтонов
Бесплатных редакторов в Play Market довольно много, поэтому с выбором оптимального решения проблем возникнуть не должно. Каждая программа действует по классическому принципу – пользователь добавляет в интерфейс песню из памяти гаджета, после чего прослушивает ее, выставляет отметки на начале и концовке будущего рингтона. В итоге все сохраняется в отдельную папку, откуда уже самостоятельно устанавливается на звонок.
MP3 Cutter
Первый из предложенных вариантов имеет хорошие оценки и отзывы в Маркете, а также простой интерфейс. После установки достаточно просто запустить приложение, подтвердить доступ к памяти смартфона и перейти в раздел MP3 Cutter.
Автоматически загрузится список музыки из телефона. Здесь можно выбрать любую интересующую песню. Откроется удобная система управления продолжительностью трека.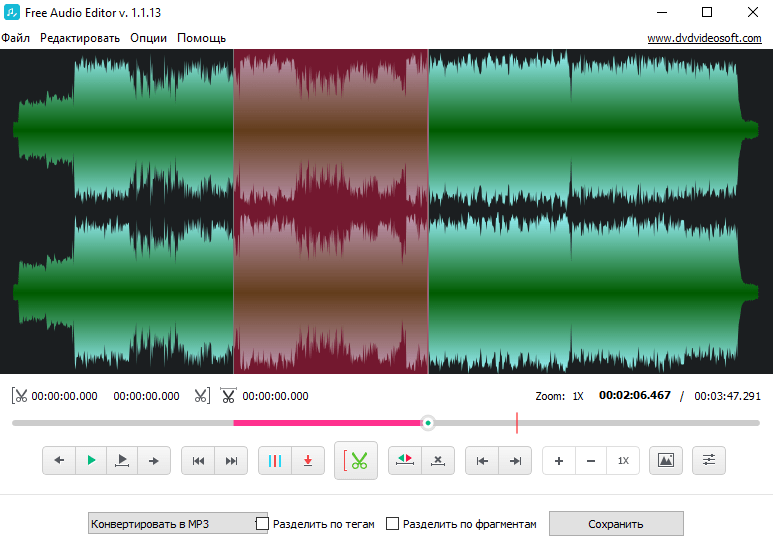 Задать начало и конец можно просто передвигая боковые маркеры. В качестве альтернативы устанавливается время в минутах и секундах самостоятельно. Кнопка внизу поможет прослушать получившийся отрезок.
Задать начало и конец можно просто передвигая боковые маркеры. В качестве альтернативы устанавливается время в минутах и секундах самостоятельно. Кнопка внизу поможет прослушать получившийся отрезок.
Для сохранения необходимо нажать кнопку в правом верхнем углу. Система предложит ввести собственное название мелодии, выбрать качество, формат и громкость. Готовая песня будет размещаться в памяти устройства. Отсюда ее можно поставить на вызов через меню по долгому тапу.
Cut ringtone
Следующее средство, позволяющее обрезать песню для звонка также находится в свободном доступе и без проблем загружается через Маркет. После первого запуска пользователю также необходимо предоставить доступ к памяти через всплывающее окно. Далее следует нажать на кнопку “Выберите аудиофайлы”.
Для того, чтобы обрезать песню на телефоне Андроид через Cut ringtone, придется выполнить схожие действия, различия присутствуют только в интерфейсе.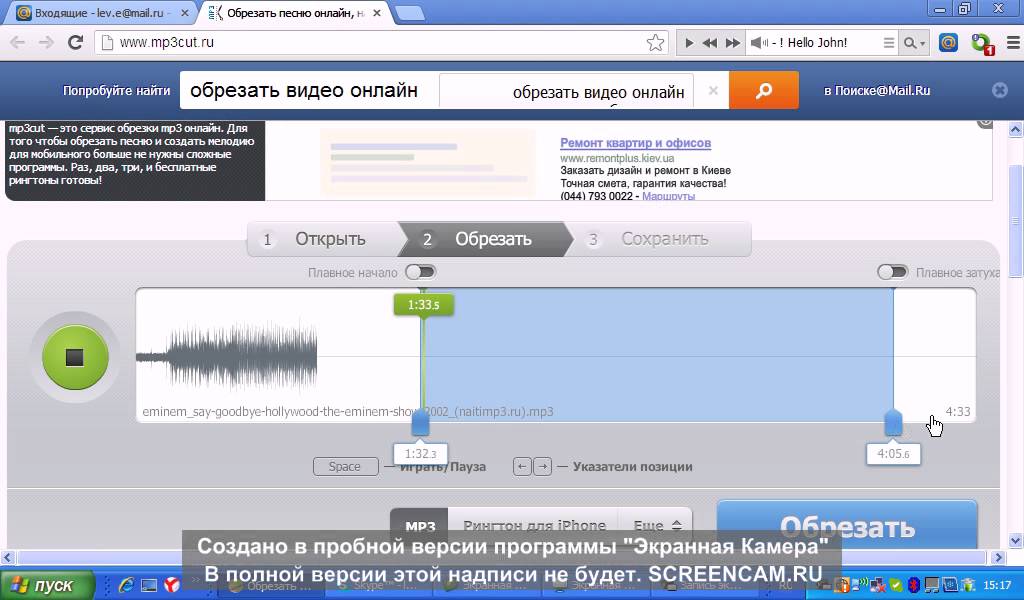 Здесь также загружается графическое изображение выбранного трека, но перемещаться по нему немного сложнее. Боковые курсоры слишком маленькие, их легко задеть по ошибке и испортить всю работу.
Здесь также загружается графическое изображение выбранного трека, но перемещаться по нему немного сложнее. Боковые курсоры слишком маленькие, их легко задеть по ошибке и испортить всю работу.
Рекомендуется пользоваться курсорами для определения участка в общих чертах. Более точную настройку можно выполнить за счет быстрого переключения по времени. Сверху находятся кнопки, выделенные зеленым, которые дают возможность перемещать стартовую отметку вперед или назад. Ниже присутствуют аналогичные средства для управления, но влияют они на маркер, отвечающий за финал мелодии.
При сохранении приложение предлагает пользователю самостоятельно выбрать название для рингтона. Есть и очевидное преимущество относительно MP3 Cutter – быстрая установка песни на вызов. Причем присвоить готовый отрезок можно как на все вызовы, так и на отдельных абонентов из сохраненного в мобильнике списка.
Как обрезать трек для рингтона на андроиде. Обрезка песни на Android с помощью специальных приложений.
 Зачем это может понадобиться
Зачем это может понадобитьсяСмартфоны способны на многое, начиная от простых звонков, заканчивая сложными математическими вычислениями и обработкой видео и фото материалов. Обрезка и редактирование звука не является исключением, и именно об этом мы поговорим в данной статье. Разберем лучшие приложение на Андроид для обрезки и обработки музыки.
Пользователи обрезают музыку, чтобы убрать из песни лишние моменты, подкорректировать начало и конец, убрать шум и так далее. А чаще всего, делают это для того чтобы сделать уникальный рингтон на звонок, вырезав часть из любимой песни.
Обрезать музыку достаточно легко и просто при помощи сторонних приложений для Android из официального магазина от Google под названием Google Play (Play Market).
Все из ниже представленных программ в этой статье можно без проблем скачать из Маркета. Они распространяются бесплатно, но могут содержать внутри рекламу либо ограниченный функционал. Для получения всех возможностей придется приобрести понравившееся приложение, но в этой статье мы поговорим лишь о функции обрезки музыки, другие аспекты задевать не будем.
Вот список хороших приложений на Андроид для обрезки музыки. Вы можете поискать и другие, их очень и очень много в интернете, но, в общем-то, для обрезки музыки эти вполне подойдут.
Лучшие приложения:
- Рингтон резак.
Давайте разберем каждую программу по отдельности и определим, как обрезать музыку в том или ином случае.
Если вам нужен максимально простой и удобный редактор звука для обрезки, то обратите внимание на «Ringdroid» и «Нарезка мелодий вызова».
В свою очередь, такие редакторы как «Рингтон сделать – MP3 вырезать» и «Рингтон резак» более сложные, но имеют дополнительные возможности, иногда очень полезные в процессе обрезки.
В принципе, разобраться с каждым приложением не составит труда и на это не нужно много времени.
- После установки и запуска приложения, вы попадаете в меню поиска треков. Здесь выберите файл для обрезки и приступайте к работе.
- Для удобного поиска нужного трека воспользуйтесь поиском, доступным по кнопке лупы вверху.
 Обратите внимание, что в списке отображаются совсем все звуки на смартфоне, в том числе встроенные звуки уведомлений и будильников.
Обратите внимание, что в списке отображаются совсем все звуки на смартфоне, в том числе встроенные звуки уведомлений и будильников. - После выбора нужного трека появляется меню для непосредственной обрезки звука. Вы увидите две полоски слева и справа, передвигайте их для обрезки нужных моментов. Воспользуйтесь удобным меню с циферблатом для внесения своих данных во времени. Таким образом, в окнах со временем показана разница между концом и началом трека.
- После успешной обрезки сохраните все данные, нажав на кнопку сохранения.
Очень интересное приложение для обрезки, позволяющее не только удобно обрезать, но ещё и добавлять затухание в начале и конце.
Благодаря этому приложению, вы можете легко обрезать ненужные моменты в начале и конце трека, а также быстро установить его в качестве мелодии звонка, уведомления или даже .
При первом запуске предлагается выбрать мелодию для редактирования. Отображается как музыка из внутреннего и внешнего носителя, так и встроенные звуки, то есть системные.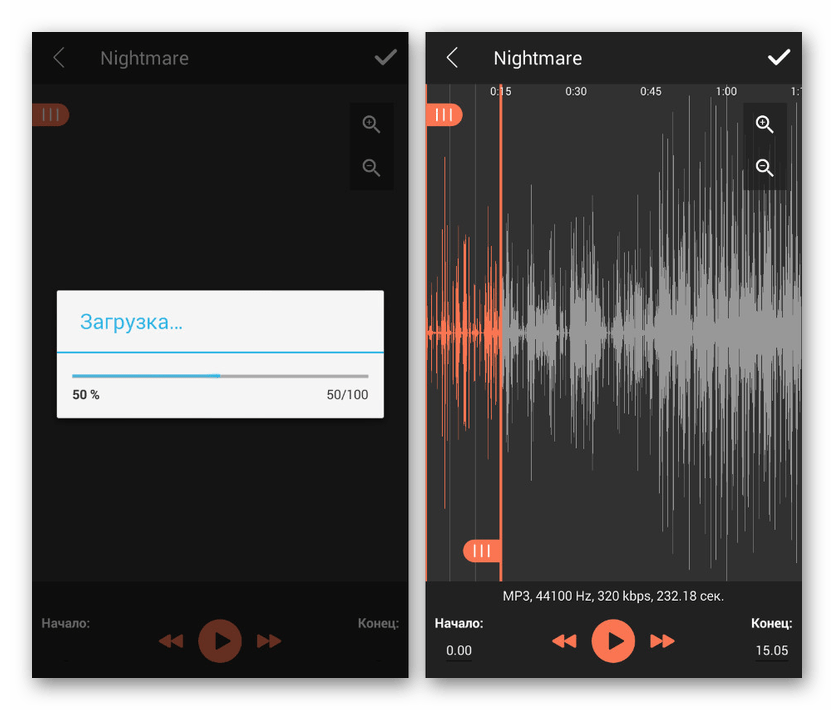
Если найти нужный файл сложно, воспользуйтесь поиском вверху по кнопке с лупой, либо откройте меню начального экрана (три точки вверху справа, возле лупы) и выберите сортировку всех файлов. Доступны четыре вида сортировки, а именно: по трекам, по альбомам, по исполнителям и по продолжительности воспроизведения (длительности). Ещё через боковое меню доступна запись звука через микрофон. Выбираем нужный трек и переходим к редактированию. Для этого нажмите на три серые точки напротив названия трека и выберите «Изменить».
После того, как вы выбрали нужный трек, переходим к его редактированию. Здесь все стандартно, есть две линии, которые ограничивают трек в начале и в конце. Передвигайте правую полоску, чтобы настроить длительность, левую полоску, чтобы задать место обрезки. Вот и всё.
Внизу есть удобное меню для более точной настройки. Там можно точно настроить начало и конец вплоть до миллисекунд, написав свое значение. Ещё в этом меню меняется общая длинна обрезки, делается приближение или отдаление пентаграммы музыки.
Для добавления затухания в начале и в конце нажмите на значок громкости вверху справа. Появится меню с настройками появления и затухания. Укажите количество секунд затухания и/или появления, затем измените регулировку громкости, она позволит изменить силу кроссфейда (чем значение больше, тем сильнее уменьшается громкости в течение заданных секунд).
Как дополнение, это приложение умеет вырезать, копировать и вставлять части песни. Для этого выделите нужный фрагмент, откройте меню вверху справа и выберите одно из действий. Например, вы можете вырезать фрагмент в центре, чтобы его не было, либо скопировать начало и вставить его в середину и так далее.
Кстати, в боковом меню есть удобная функция настройки мелодии на определенный контакт. На главном экране откройте боковое меню и выберите «Контакт». Здесь очень удобно задавать рингтон на определенный контакт. К сожалению, добавлять можно только мелодии в системе. Но это не проблема, для того, чтобы добавить любую мелодию в систему нужно перекинуть её в определённую папку. Она находится по такому пути: /media/audio/notifications. Откройте эту папку и перекиньте туда любую музыку в формате mp3. Если же вы не нашли этого пути, просто создайте папки с таким же названием по такому пути. Все операции делаются в проводнике. Вполне подойдет стандартный проводник, но можно скачать такие приложения как Проводник (File Manager) либо MK Explorer (File Manager).
Она находится по такому пути: /media/audio/notifications. Откройте эту папку и перекиньте туда любую музыку в формате mp3. Если же вы не нашли этого пути, просто создайте папки с таким же названием по такому пути. Все операции делаются в проводнике. Вполне подойдет стандартный проводник, но можно скачать такие приложения как Проводник (File Manager) либо MK Explorer (File Manager).
Ещё одна простая и удобная утилита для редактирования треков. В ней нет ничего особенного: выбираем файл, обрезаем и сохраняем. Все!
Приложение имеет очень маленький вес, простое и интуитивно понятное управление и очень быструю скорость работы.
На главном экране доступны четыре опции:
- Выбрать трек из галереи;
- Записать аудио;
- Изменение звука контакта;
- Открыть аудиозапись через отдельный проводник — уникальна особенность для этого приложения.
Разберем каждое меню по отдельности в следующей таблице:
| Пункт меню | Описание возможности |
|---|---|
Смотреть все записи.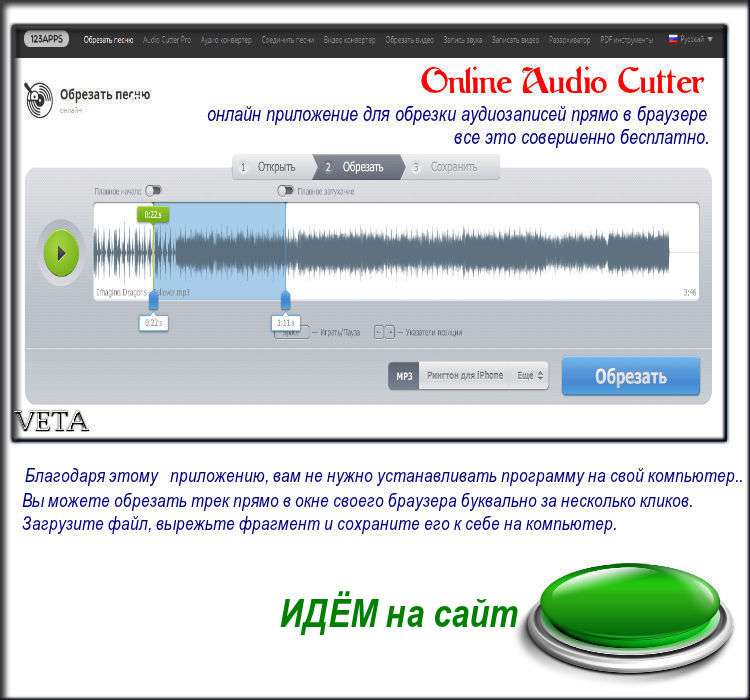 | Простое меню со всеми треками, в котором можно выбрать нужный для редактирования. Есть лупа для поиска по названию. Других способов сортировки, увы, нет. |
| Записать аудио. | Записать любой звук на микрофон. |
| Контакты. | Редактировать мелодию для каждого контакта отдельно. |
| Открыть аудиозапись. | Открыть любую аудиозапись через сторонний проводник. Открывается приложение «Недавние документы». Для открытия нужного проводника открываем левое меню и выбираем внизу нужное приложение, затем уже в нём ищем нужный трек. Рекомендуется использовать такие приложения как Проводник (File Manager) либо MK Explorer (File Manager). |
После загрузки звука переходим к его редактированию. В этом приложении все просто и понятно. Есть два ползунка, отвечающих за границу обрезки. Их перемещение указывает место, которое стоит сохранить, а которое удалить. Внизу есть кнопки приближения и отдаление пентаграммы и кнопка сохранения, а также воспроизведения.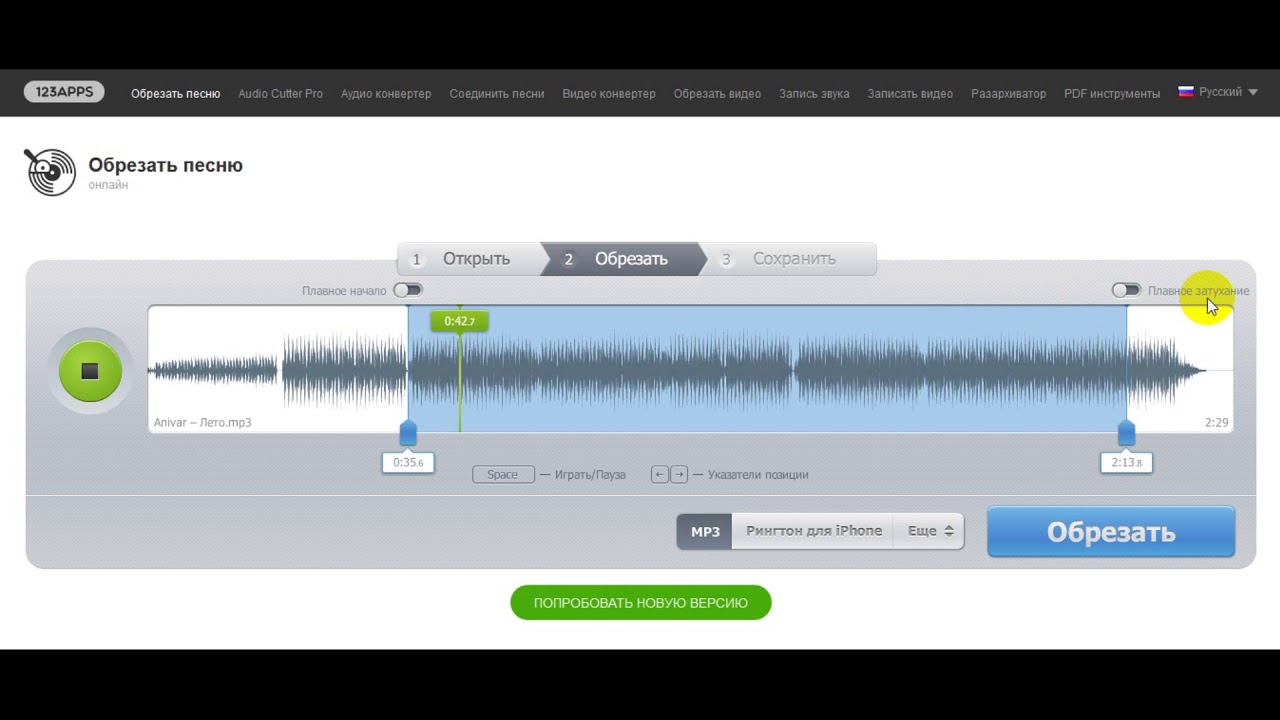 Кстати, при нажатии на определённый участок музыка начнет играть именно с него.Все поделено на четыре пункта, переключение между которыми осуществляется посредством свайпа направо либо налево.
Кстати, при нажатии на определённый участок музыка начнет играть именно с него.Все поделено на четыре пункта, переключение между которыми осуществляется посредством свайпа направо либо налево.
Первое меню «Library» это все песни, далее «Folder» – встроенный проводник, который поможет быстро открыть одну из стандартных папок со стандартными треками, музыкой, загрузками и прочим. Увы, проводник не может открыть не родные папки, поэтому для добавления своей музыки придется искать файл в списке всех звуков, благо есть поиск. Следующее меню «Cropped» – это все уже отредактированные файлы. И последнее меню «Contact» это управление всеми контактами, а точнее проигрываемой музыки во время звонка от них.
Чтобы начать редактировать музыку нужно нажать на троеточие напротив названия файла, затем выбрать «Cut». В этом меню ещё можно воспроизвести музыку (play), переименовать (rename), удалить (delete), поделится (share) и поставить на рингтон (Set as).
Во время редактирования все действия довольно просты и понятны. Есть шкала всего трека и область, которую мы сохраняем, а вокруг неё удаляем. Перемещаем границы таким образом, чтобы внутри неё осталось все, что нужно сохранить. Ниже можно более точно настроить положение той или иной границы по доли секундам. Также внизу можно воспроизвести выделенную область.
Есть шкала всего трека и область, которую мы сохраняем, а вокруг неё удаляем. Перемещаем границы таким образом, чтобы внутри неё осталось все, что нужно сохранить. Ниже можно более точно настроить положение той или иной границы по доли секундам. Также внизу можно воспроизвести выделенную область.
Последовательность действий:
- Нажмите кнопку Выбрать…
- Дождитесь загрузки файла на сервер(скорость загрузки зависит от вашего интернет соединения).
- Первый загрузившийся файл автоматически откроется для редактирования.
- Ползунками выделите область, которую хотите вырезать. И нажмите кнопку «обрезать».
Остались вопросы? Посмотрите полное руководство по сервису по этой ссылке
Музыкальный аудио редактор сервис позволяет обрезать файлы формата mp3 и сделать рингтон. Нет ничего сложного в том, чтобы вырезать понравившийся вам кусочек песни или звукового файла.
Обрезка музыки онлайн позволяет устанавливать на мобильный в качестве звонков нужный фрагмент песни. Вырезать часть интервью или аудиокниги также можно с помощью нашего сервиса Онлайн обрезка музыки . Мы сделали его максимально простым и удобным.
Вырезать часть интервью или аудиокниги также можно с помощью нашего сервиса Онлайн обрезка музыки . Мы сделали его максимально простым и удобным.
Как обрезать mp3 файл?
Обрезка музыки онлайн на звонок происходит в два шага — вы загружает нужный вам файл и обрезаете его. Теперь подробнее о том, как это сделать.
Нажмите кнопку «Выбрать…» и выберите нужный вам звуковой файл. Подождите, пока файл загрузится на сервер. Скорость загрузки зависит от скорости вашего интернета. После этого вы можете обрезать mp3 онлайн . Для этого используйте два бегунка в начале и в конце файла.
Для прослушивания какого либо фрагмента воспользуйтесь ползунком сверху диаграммы
Вы сразу же сможете прослушать получившийся фрагмент и отредактировать обрезку.
После того, как обрезка музыки онлайн завершена, программа предложит вам сохранить получившийся файл. Скачивайте его на телефон или аудиоплеер и слушайте с удовольствием! Например на этом устройстве
Наш сервис Онлайн обрезка музыки имеет такие преимуществами перед стационарными программами и другими похожими сайтами:
Не надо устанавливать программу, которая съедает память и оперативность работы, на компьютер.
Вы сразу можете прослушать получившийся фрагмент.
Программка максимально упрощена, в ней присутствуют только самое необходимое.
Дружелюбный интерфейс — все кнопки выполнены с учетом удобства использования.
Программа работает в любом современном браузере.
Теперь для того чтобы обрезать mp3 онлайн и создать мелодию для мобильника, достаточно просто зайти на наш сервис. Используя наш сайт в закладках, обрезка музыки онлайн будет занимать у вас считанные секунды.
Отзывы
| 👨💻️ |
| кажется что-то не отображается. Раньше так не было. Сейчас у меня видится ползунок, минуты, секунды и кнопка «обрезать», а проигрывателя, где можно прослушать файл до обрезки — нет. |
Сегодня нет никаких проблем скачать из интернета музыкальные файлы различных форматов на ПК или мобильное устройство, в том числе короткие треки, так называемые «рингтоны». Но, наверняка, у многих владельцев гаджетов появляется желание уникализировать свой аппарат собственным музыкальным оформлением.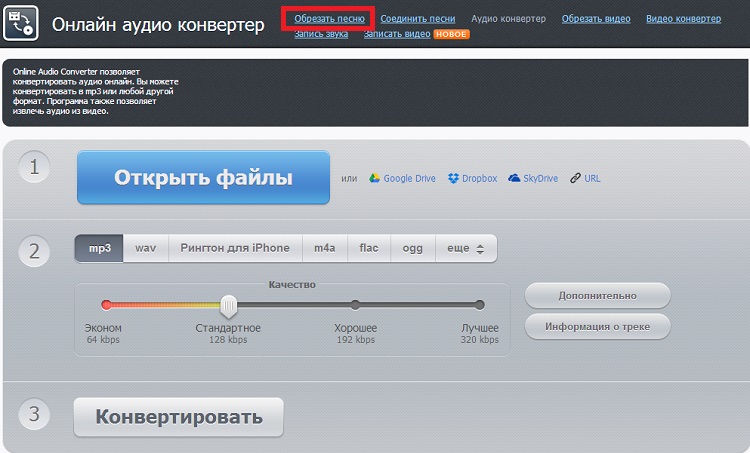
Как быть, если понадобилась не вся мелодия, а только какой-то её фрагмент, например, чтобы создать рингтон на телефон, будильник, на сигнал приходящих смс-сообщений и т.д.? Тут возникает закономерный вопрос – а как обрезать песню на Андроиде? А может быть кто-то захочет собственноручно сделать попурри из любимых мелодий, тогда как обрезать музыку на Андроид?
Можно, конечно, вырезать нужный отрезок на компьютере, а затем «закинуть» на смартфон, но для Android существуют более комфортные способы с большими возможностями. Речь идёт о специальном софте, с помощью которого можно вырезать отрезок нужного трека из любого места файла, просто указав интересующий временной интервал.
Сейчас мы хотим рассказать о нескольких самых популярных приложениях, с которыми процесс монтажа мелодии будет не просто лёгким, но и очень увлекательным.
RingDroidХороший звуковой редактор, безо всяких «заморочек» помогающий обрезать любые треки по своему усмотрению.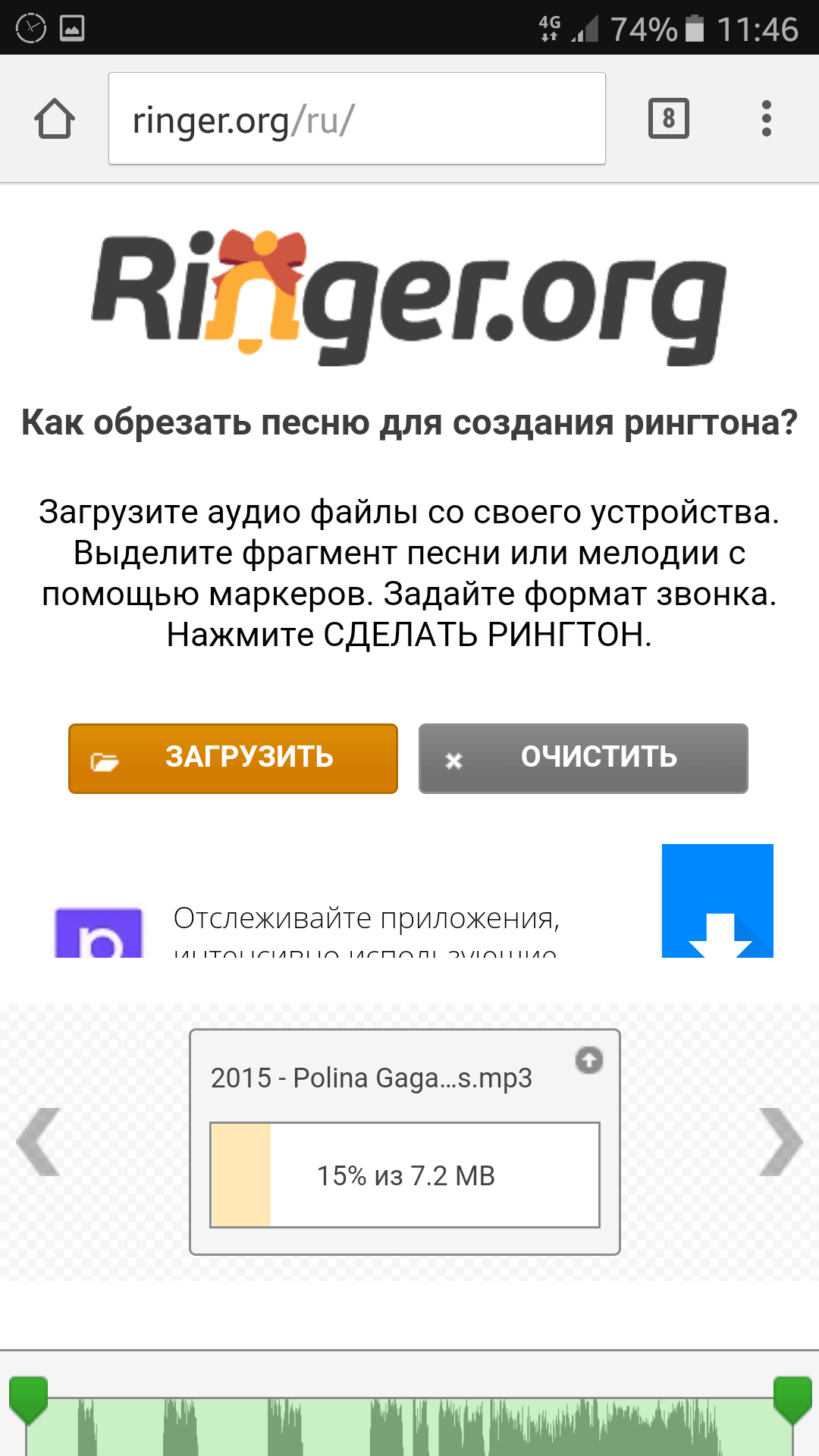 Осуществляет поддержку форматов MP3, 3GPP/AMR, WAV и AAC. Кроме того, умеет записывать дорожку прямо с микрофона смартфона.
Осуществляет поддержку форматов MP3, 3GPP/AMR, WAV и AAC. Кроме того, умеет записывать дорожку прямо с микрофона смартфона.
Алгоритм работы с в принципе идентичен для всех музыкальных редакторов и выглядит он так:
- Запускаем приложение, в открывшейся фонотеке своего телефона выбираем мелодию, которую будем редактировать или аудио волну с микрофона.
- Передвигаем бегунки, выделяющие начало и конец записи на нужную позицию, выбирая требуемый отрезок во время прослушивания.
- Более точная установка ограничителя осуществляется увеличением масштаба с помощью кнопки «+».
- По окончании манипулирования, вводим имя файла и сохраняем результат как рингтон, музыку, сигнал будильника или звук уведомления.
Вот, собственно, и всё, другими функциями приложение не обременено, да они особо и не нужны.
Ringtone Maker Mp 3 EditorПрекрасная бесплатная программа для Android , делающая неограниченное количество треков или записывающая «нарезку» на новую ленту.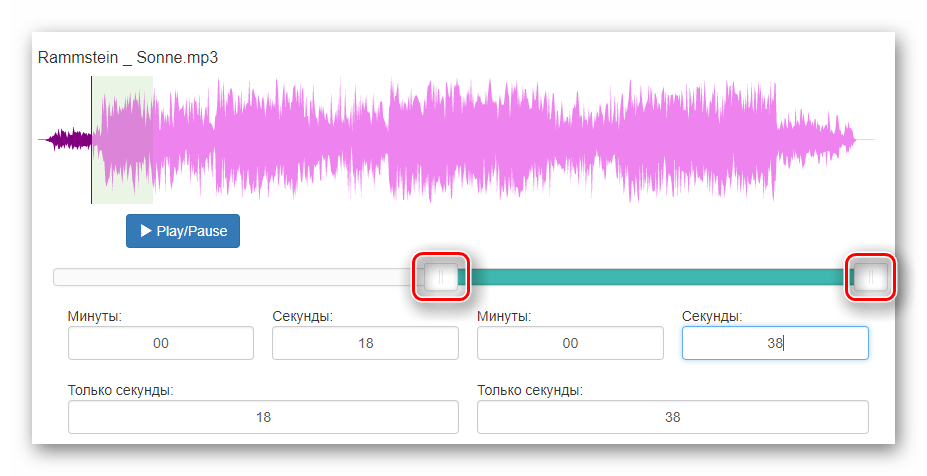 Принцип работы дублирует действия в вышеописанном приложении.
Принцип работы дублирует действия в вышеописанном приложении.
Некоторые принципиальные особенности:
- Поддержка большинства музыкальных форматов.
- Возможность удобного просмотра и воспроизведения списка рингтонов.
- Запись материала для редактирования.
- Удаление, редактирование и установка файлов.
- Более точная установка ограничителей с помощью дополнительного сенсорного интерфейса.
- Многое другое.
Ringtone Maker
Ещё одна для своего аппарата Андроид. Приложение работает с файлами почти всех форматов. Обладает интересной особенностью проявления или «затухания» для файлов в формате MP3.
Некоторые характерные функции:
- Регулирование громкости (МР3).
- Возможность предварительного прослушивания и установки мелодий на определённые контакты.
- Прокручиваемый график звуковой волны.
- Копирование, установка, редакция и удаление файлов.
- Сортировка по исполнителям, сохранённым трекам и альбомам.

- Прочее.
Пути сохранения:
- Рингтона — sdcard/ringtones
- Музыки — sdcard/music
- Уведомлений — sdcard/notifications
- Будильника — sdcard/alarms
Остаётся добавить, что владельцам телефонов HTC нет необходимости в установке специального приложения, поскольку производитель оснастил свои модели встроенной программой для редактирования мелодий.
Делитесь впечатлениями, задавайте вопросы, мы всегда на связи. Удачи!
Привет! Сегодня я покажу вам как обрезать любую песню на своём телефоне. Вы можете обрезать музыку, делать рингтоны и сразу устанавливать их на свой телефон в качестве звонка. Всё очень просто! Смотрите далее!
На своём смартфоне откройте сайт Google Play.
Через поиск вверху найдите приложение MP3-резак и установите его на свой телефон.
Разрешите приложению доступ к вашему телефону.
После того как приложение установится, откройте его.
Далее,
у вас откроется страница обрезки музыки.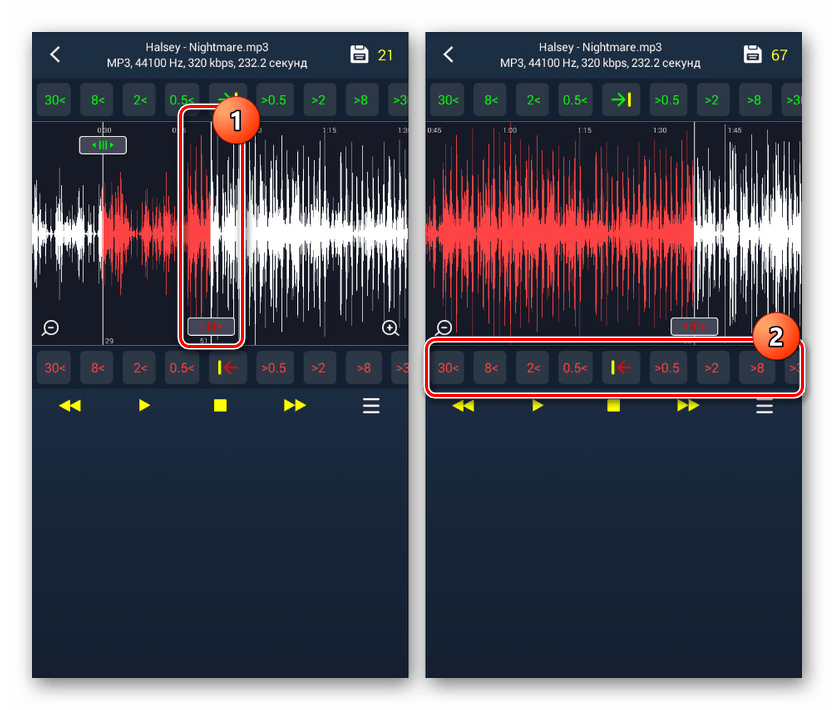 Внизу страницы, слева и справа, будут два поля Начало
и Конец
. Укажите время (в секундах) начала и конца песни и нажмите вверху справа на галочку.
Внизу страницы, слева и справа, будут два поля Начало
и Конец
. Укажите время (в секундах) начала и конца песни и нажмите вверху справа на галочку.
Обратите внимание! Время нужно указывать только в секундах! Пример: песня состоит из 3 минут. В редакторе она будет длительностью 180 секунд. Если вы хотите сделать начало песни с 1,5 минут, вам нужно в поле “Начало” указать 90.
Всё! Обрезанная песня появится в списке всех треков!
Как обрезать песню в телефоне – данный вопрос интересует пользователей, желающих уникализировать гаджет. Ниже рассмотрены способы нарезки песен. Провести процедуру можно как с помощью специальных приложений, так и без программ.
Все утилиты, рассмотренные ниже, созданы для нарезки рингтонов. Так, укороченную версию можно просто загрузить как на мобильный девайс, так и на другое устройство. Программы из подборки рекомендуется загружать исключительно из официального магазина Плей Маркет. Сторонние источники неблагоприятно влияют на работу аппарата.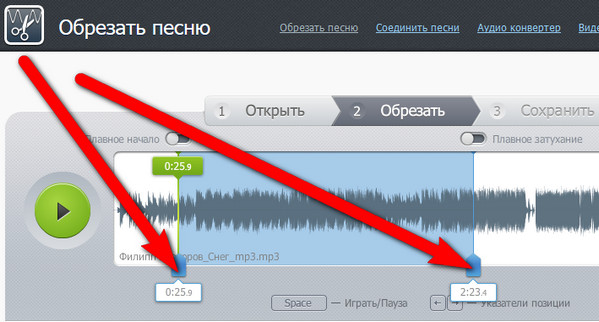
Ringtone Maker
Одна из утилит, используемая для обрезания звонков на гаджете. Вы сможете создавать композиции требуемой длины. У программы широкий функционал:
- Мелодия снабжается различными спец. эффектами (появление/затухание).
- Созданные рингтоны сортируются по папкам и соответствующим альбомам.
- Полученный файл устанавливается в качестве звонка в популярном формате.
Он сохраняется:
- как мелодия на звонок — в папку sdcard/ringtones;
- для прослушивания музыки в плеере — sdcard/music;
- для установки в качестве звука уведомления — sdcard/notifications;
- как музыка на звонок будильника — sdcard/alarms.
Ringdroid
Еще одно приложение для выполнения главной функции. Программа позволяет не только создавать уникальный трек, но и нарезать композицию для будильника. Преимущества утилиты:
- Программа загружается из официального музыка. Отсутствуют рекламные объявления, а также платные подписки и иные платежи.

- Интерфейс хорошо осваивается. Данной утилитой может воспользоваться даже человек, не разбирающийся в технике.
Чтобы обрезать песню андроид, следует:
- Открыть утилиту. В открывшемся списке мелодий выбрать ту, которую требуется отредактировать.
- Поставить бегунок на начало и конец желаемого отрезка песни.
- В программе есть значок «Плюс». С его помощью можно выставить максимально точные рамки новой мелодии.
- После обрезки введите имя мелодии. Сохраните композицию в качестве рингтона, сигнала будильника или звука получения уведомлений.
MeiHillMan
Программа создана, чтобы вырезать куски композиций, создания рингтонов на будильник. Среди преимуществ стоит отметить:
- Возможность записи мелодии и ее последующего редактирования.
- Поисковая система, встроенная в утилиту, станет отличной возможностью для быстрого поиска нужного трека в сети.
- Музыка сортируется по альбомам и категориям.

Программа для обрезки музыки на андроид скачать бесплатно на русском языке
Рассмотрим еще 1 программу на телефон — аудио-видео резак. Из его преимуществ стоит отметить:
- Экспортирование рингтона любого формата в MP 3.
- Интуитивно понятный интерфейс, удобство использования.
- Собственная аудиотека с возможностью выбора и скачивания трека.
- Быстрый рендеринг.
Загружается приложение из официального источника — Гугл Плей. Утилита представлена на русском языке, в бесплатной версии присутствует реклама.
Как обрезать песню на телефоне Андроид без программ
Осуществить нарезку можно без загрузки приложения на устройство. Так, можно воспользоваться онлайн-сервисом для совершения данной процедуры. Пошаговая инструкция, как обрезать песню на Андроиде для звонка:
Программа Для Обрезки Песен Бесплатно
Студийные микрофоны
ОКТАВА
|
Хотите выбрать микрофон для студии звукозаписи? Добро пожаловать! Вы находитесь на сайте, посвященном студийным микрофонам «Oktava». |
Создание рингтона онлайн. Как обрезать музыку на компьютере без программ, чтобы сделать рингтон для айфона или телефона Как сделать рингтон из mp3
Последовательность действий:
- Нажмите кнопку Выбрать…
- Дождитесь загрузки файла на сервер(скорость загрузки зависит от вашего интернет соединения).
- Первый загрузившийся файл автоматически откроется для редактирования.
- Ползунками выделите область, которую хотите вырезать. И нажмите кнопку «обрезать».
Остались вопросы? Посмотрите полное руководство по сервису по этой ссылке
Музыкальный аудио редактор сервис позволяет обрезать файлы формата mp3 и сделать рингтон. Нет ничего сложного в том, чтобы вырезать понравившийся вам кусочек песни или звукового файла.
Нет ничего сложного в том, чтобы вырезать понравившийся вам кусочек песни или звукового файла.
Обрезка музыки онлайн позволяет устанавливать на мобильный в качестве звонков нужный фрагмент песни. Вырезать часть интервью или аудиокниги также можно с помощью нашего сервиса Онлайн обрезка музыки . Мы сделали его максимально простым и удобным.
Как обрезать mp3 файл?
Обрезка музыки онлайн на звонок происходит в два шага — вы загружает нужный вам файл и обрезаете его. Теперь подробнее о том, как это сделать.
Нажмите кнопку «Выбрать…» и выберите нужный вам звуковой файл. Подождите, пока файл загрузится на сервер. Скорость загрузки зависит от скорости вашего интернета. После этого вы можете обрезать mp3 онлайн . Для этого используйте два бегунка в начале и в конце файла.
Для прослушивания какого либо фрагмента воспользуйтесь ползунком сверху диаграммы
Вы сразу же сможете прослушать получившийся фрагмент и отредактировать обрезку.
После того, как обрезка музыки онлайн завершена, программа предложит вам сохранить получившийся файл. Скачивайте его на телефон или аудиоплеер и слушайте с удовольствием! Например на этом устройстве
Наш сервис Онлайн обрезка музыки имеет такие преимуществами перед стационарными программами и другими похожими сайтами:
Не надо устанавливать программу, которая съедает память и оперативность работы, на компьютер.
Вы сразу можете прослушать получившийся фрагмент.
Программка максимально упрощена, в ней присутствуют только самое необходимое.
Дружелюбный интерфейс — все кнопки выполнены с учетом удобства использования.
Программа работает в любом современном браузере.
Теперь для того чтобы обрезать mp3 онлайн и создать мелодию для мобильника, достаточно просто зайти на наш сервис. Используя наш сайт в закладках, обрезка музыки онлайн будет занимать у вас считанные секунды.
Отзывы
| 👨💻️ |
кажется что-то не отображается. Раньше так не было. Сейчас у меня видится ползунок, минуты, секунды и кнопка «обрезать», а проигрывателя, где можно прослушать файл до обрезки — нет. Раньше так не было. Сейчас у меня видится ползунок, минуты, секунды и кнопка «обрезать», а проигрывателя, где можно прослушать файл до обрезки — нет. |
Когда надоедает десяток стандартных мелодий, остается либо найти в Интернет готовый файл, либо создать её самому из любимой песни. Мы не ищем легких путей, поэтому рассмотрим вариант создания рингтона из готового mp3 файла с любимой музыкой.
Кроме самого музыкального файла, нам понадобится вырезать из трека нужный фрагмент и подготовить его.
Делаем рингтон для мобильного из mp3 файла.
Рассмотрим создание рингтона в простом но функциональном редакторе Mp3directcut, он намного более прост чем редактор Wavosaur , который в свою очередь, является упрощенной версией редактора SoundForge.
Последовательность действий:
1. Открываем mp3 файл в программе Mp3directcut
2. Обрезаем ненужную часть mp3 файла.
3. Выполняем нормализацию громкости трека
4. Накладываем эффект плавного нарастания громкости в начале записи.
Накладываем эффект плавного нарастания громкости в начале записи.
5. Накладываем эффект затухания громкости в конце записи.
6. Сохраняем файл в mp3 и заливаем на мобильный телефон.
1. Открываем в программе уже загруженный на компьютер файл в формате mp3
«Файл» — «Открыть» — выбираем файл на компьютере.
В левой части окна, показана текущая позиция курсора в привязке ко времени, в правой — схематическое изображение аудио файла. Редактирование файла будет происходит в этом окне.
Подсказка: используйте кнопку с изображением лупы, для более точного позиционирования курсора и выделения областей записи.
2. Обрезаем ненужную часть mp3 файла.
Выбирите начальную область трека, которая является вступлением и нам не интересна. В моем примере это Выделение: Выделение: 0″00.00 — 0″15.05 (0″15.05) т.е. первые 15 секунд.
Затем в меню Правка жмем кнопку «Вырезать»
Поскольку вызов обычно идет не более 30 — 40 секунд, обрезаем конец файл так, чтобы наш трек имел такую длительность. Для этого, мышью выделяем диапазон, который будем удалять и снова в меню Правка жмем кнопку «Вырезать» либо сочетание кнопок Ctrl+X
Для этого, мышью выделяем диапазон, который будем удалять и снова в меню Правка жмем кнопку «Вырезать» либо сочетание кнопок Ctrl+X
Подсказка: в поле Навигация можно выставить цифрами начальную и конечную точку выделения, в нашем примере это Выделение: 0″40.05 — 7″11.54 (6″31.50) с сразу удалить уго сочетанием кнопок Ctrl + X
3. Выполняем нормализацию громкости трека
Нормализация будет полезна для сглаживания уровней звука и усиления громкости либо её понижения. В моем случае я чуть увеличу громкость от начального уровня на +3 dB.
Вы в своем случае, выполните предпрослушивание мелодии и решите, как вам больше нравится, с учетом громкости телефона.
Выделяем мышью весь оставшийся фрагмент, после чего выбираем «Правка» — «Нормализация» — +3 dB — «Ок»
4. Накладываем эффект плавного нарастания громкости в начале записи.
В моем примере на нарастание громкости выберу фрагмент в 10 секунд.
Для этого выделите мышью начальный фрагмент в 10 секунд и в меню «Правка» выберите пункт «Создать простое затухание/нарастание»
5.
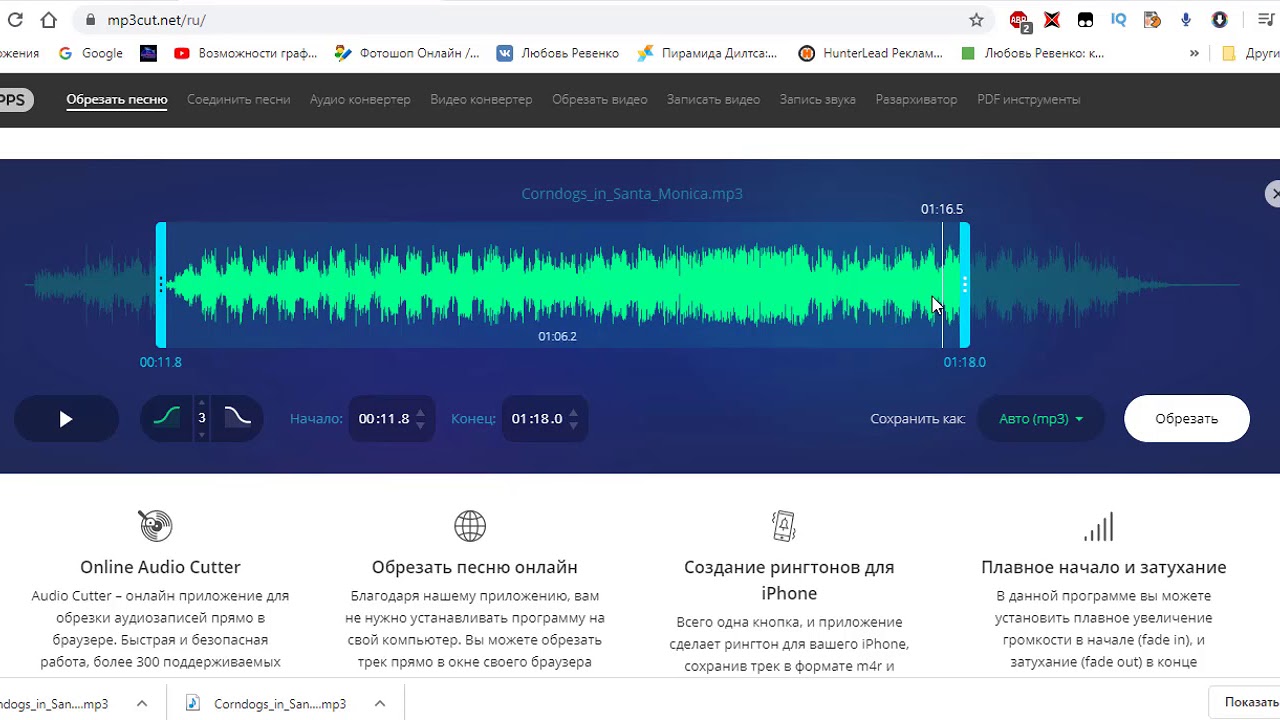 Накладываем эффект затухания громкости в конце записи.
Накладываем эффект затухания громкости в конце записи.Эффект затухания я буду накладывать на 5 секунд записи, поэтому выделяю часть трека длинной в 5 секунд и снова в меню «Правка» выбираю пункт «Создать простое затухание/нарастание»
В конце всех операций, выполните команду AutoCrop из меню «Специальное» — редактор обрежет все незамеченные вами паузы в начале и конце трека.
6. Сохраняем файл в mp3 и заливаем на мобильный телефон.
Для сохранения трека в формате mp3, с которым работают все современные телефоны, в меню «Файл» выбираем команду «Сохранить все аудио» и указываем место на диске.
Теперь нам останется любым удобным способом залить файл на телефон (USB подключение, аккаунты DropBox или GoogleDrive) и выбрать его как мелодию звонка.
С момента приобретения каждому владельцу iPhone хочется сделать свой гаджет уникальным, неповторимым, настроить его «под себя» и, безусловно, имеют на это право. Единственное нужно знать, что и как можно сделать, чтобы аппарат стал по-своему уникальным. Сегодня мы поговорим о том, как создать рингтон для iPhone собственными руками.
Сегодня мы поговорим о том, как создать рингтон для iPhone собственными руками.
Как бы удивительно не звучало, но не все владельцы мобильных телефонов и смартфонов знают, что такое рингтон. И, для начала, давайте раз и навсегда обозначим значение слова «рингтон». Википедия дает очень понятное и простое определение рингтону .
Рингтон (англ. ring — звонок, tone — музыкальное ударение ) — звук, мелодия, воспроизводимая на сотовом телефоне для оповещения о входящем вызове или входящем текстовом сообщении.
Таким образом, мелодия звонка и рингтон являются, по сути, одним и тем же, что для iPhone, что для любого другого смартфона.
В рамках сегодняшней инструкции мы научимся создавать рингтоны для iPhone сразу 2-мя способами.
Способы создания рингтонов для iPhone
- Через iTunes;
- Онлайн, или через Интернет.
При создании рингтонов для iPhone, необходимо знать 2 важных ограничения , а именно:
- Рингтоны для iPhone имеют формат «m4r» и только;
- Продолжительность звуковой дорожки для создания рингтона должна быть не более 30 секунд .

С определением и ограничениями при создании мелодии звонка для iPhone уяснили, теперь можно приступать непосредственно к процедуре.
Создаем рингтон для iPhone через iTunes
В нескольких слова, процесс создания мелодии звонка для iOS-девайса через iTunes очень прост: необходимо установить длительность звуковой дорожки в 30 секунд, создать версию исходника в формате AAC, вручную изменить формат созданного файла с «.m4a» на «.m4r» и добавить полученный рингтон в медиатеку iTunes. На практике это выглядит так:
- Запустите iTunes ;
- Добавьте исходный файл из которого хотите сделать рингтон для iPhone в iTunes. Для этого в меню Файл выберите пункт «Добавить файл в медиатеку» и откройте исходник. Файл появится в главном окне программы.
- Правой кнопкой мыши щелкните на названии исходника и в появившемся контекстном меню выберите пункт «Сведения» ;
- В открывшемся окне со сведениями о файле перейдите на вкладку «Параметры» ;
- В поле цифровом поле напротив «Время остановки» введите значение «0:30» и нажмите «ОК»;
- Еще раз щелкните правой кнопкой мыши на названии исходника для рингтона и в появившемся контекстном меню выберите пункт «Создать версию в формате AAC» .
 В основном окне iTunes появится еще один файл с тем же названием, что и исходник, продолжительностью 30 сек;
В основном окне iTunes появится еще один файл с тем же названием, что и исходник, продолжительностью 30 сек;
- Снова вызовите контекстное меню правым щелчком мыши на названии файла продолжительностью 30 сек. и выберите пункт «Показать в проводнике Windows» . Если в настройках вида папок в Панели управления Windows установлена галочка напротив ««, в проводнике Windows расширение файлов указываться не будут и изменить его при помощи проводника будет невозможно.
- Для того, чтобы в Проводнике отображались расширения файлов необходимо в Панели управления Windows перейти в раздел «Параметры папок » -> вкладка «Вид «, прокрутить список в поле «Дополнительные параметры » донизу, снять галочку напротив пункта «Скрывать расширения для зарегистрированных типов файлов » и нажать кнопку «Применить «. В Проводнике Windows станут доступными расширения файлов;
- В окне Проводника с файлом рингтона правой кнопкой мыши на названии файла вызовите контекстное меню и выберите пункт «Переименовать Alt+F2 «;
- Измените расширение файла рингтона с «m4a » на «m4r «.
 Игнорируйте предупреждение системы о том, что после «изменения расширения этот файл может оказаться недоступным». Рингтон для iPhone готов;
Игнорируйте предупреждение системы о том, что после «изменения расширения этот файл может оказаться недоступным». Рингтон для iPhone готов;
- Добавьте рингтон в медиатеку iTunes путем «Файл -> Добавить файл в медиатеку -> Открыть » или нажмите сочетание клавиш «Ctrl+O «. Если вы все сделали правильно, рингтон появится в iTunes в разделе «Звуки» ;
- и в качестве мелодии звонка.
На создание собственной мелодии звонка в первый раз может потребоваться до 10 минут, но с каждым следующим временные затраты будут значительно сокращаться.
Создавать рингтоны для iPhone можно быстрее и проще через Интернет в онлайн-режиме, спасибо ребятам из Audioscrobbler. Благодаря сервису audiko.ru на создание собственного рингтона понадобится минимум действий и всего 3 минуты.
Как создать рингтон для iPhone онлайн?
- Перейдите на сайт audiko.ru и нажмите на кнопку «Загрузить «.
 Сервис позволяет загружать исходники непосредственно из интернета, для этого щелкните на «вставить ссылку «. На открывшейся странице в текстовое поле с «http://» вставьте ссылку на исходник . Важно: ссылка должна быть «прямой», т.е. без редиректов. Скачать исходник с файлообменника при помощи audiko.ru не получится;
Сервис позволяет загружать исходники непосредственно из интернета, для этого щелкните на «вставить ссылку «. На открывшейся странице в текстовое поле с «http://» вставьте ссылку на исходник . Важно: ссылка должна быть «прямой», т.е. без редиректов. Скачать исходник с файлообменника при помощи audiko.ru не получится;
- После того, как вы щелкнули на кнопке «Загрузить», откройте исходник с локального диска компьютера. Он будет загружен на сайт;
- На следующей странице станут доступны некоторые настройки рингтона, а именно: изменить длительность рингтона , задать начало и конец рингтона на музыкальной дорожке исходника, тем самым определить какую часть трека использовать в качестве рингтона , добавить в начало и конец рингтона эффект проявления и затухания . Определите нужные параметры будущего рингтона и нажмите на кнопку «Создать рингтон «;
- Дождитесь окончания процесса, обычно его длительность не превышает 1-2 минут.
 На открывшейся странице со ссылкой на скачивание созданного рингтона нажмите на ссылке «Скачать» . Рингтон для iPhone в формате m4r будет скачан на жесткий диск вашего компьютера;
На открывшейся странице со ссылкой на скачивание созданного рингтона нажмите на ссылке «Скачать» . Рингтон для iPhone в формате m4r будет скачан на жесткий диск вашего компьютера;
- Загрузите полученную мелодию звонка в iTunes и убедитесь в том, что рингтон доступен в разделе «Звуки». Готово!
Конечно, создавать рингтоны онлайн гораздо проще и быстрее, тем более, что для этого имеются готовые решения и мы лишь привели один из многих сервисов позволяющих создавать рингтоны для iPhone через интернет. Но, как нам кажется, создавать рингтоны для iPhone своими руками должен уметь каждый владелец аппарата.
Все айфоны, как и любые другие мобильные телефоны, комплектуются набором стандартных мелодий. Но в этом-то и отражается суть понятия «стандартные» — значит, они есть у всех. Конечно, рингтон можно просто купить, отправив СМС с определенным номером. Но есть и другой выход, более привлекательный: Давайте поговорим, как сделать рингтон для iPhone самостоятельно.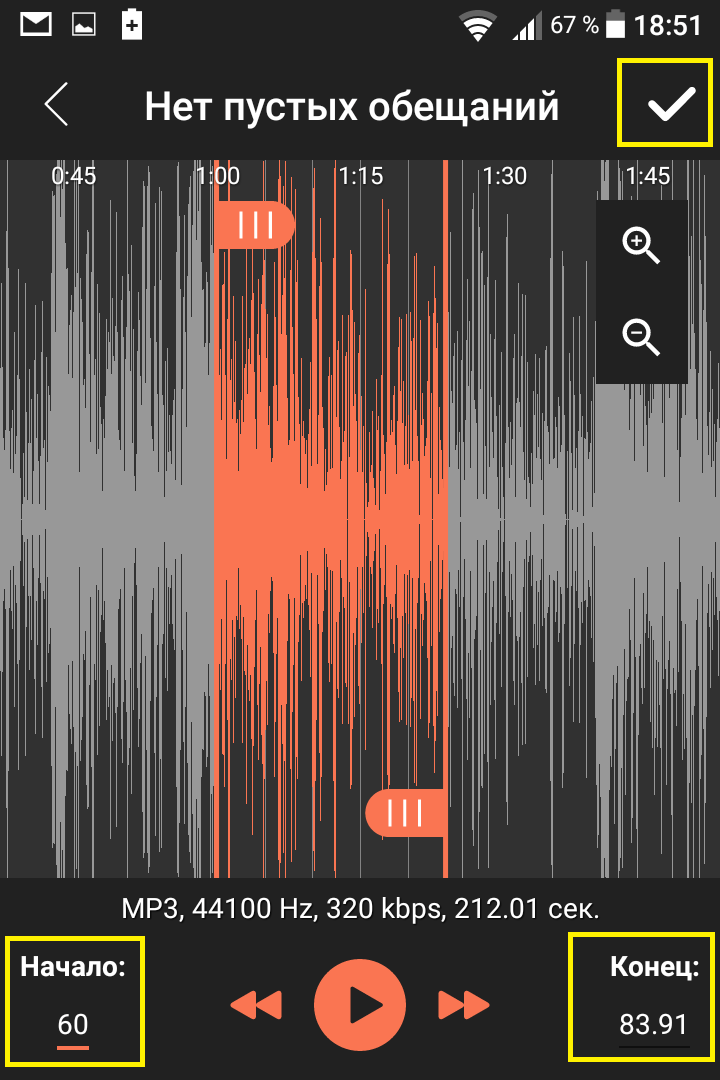
Как сделать рингтон для iPhone через iTunes.
Стандартная программа iTunes — неизменный спутник всех поколений айфонов. Она скачивается и устанавливается еще на этапе активации девайса. Поэтому для начала просто откроем ее на компьютере.
1. Находим пункт Файл в меню.
2. Нажимаем кнопку «Добавить в медиатеку» затем добавляем любимую песню, из которой будем делать себе рингтон.
3. Жмем правой кнопкой на вкладке «Информация».
4. Находим вкладку «Параметры», отмечаем там «Старт» и «Время остановки». Промежуток нужно определить не более 30 секунд. Жмем Ок
5. Кликаем правой кнопкой на мелодии, выбираем «Конвертировать в АСС» — после этой процедуры под исходной песней появится отрезок мелодии длительностью 30 сек с таким же названием.
6. Жмем правой кнопкой и выбираем из окошка «Показать в Windows Exporer”. Откроется папка, в ней должен быть один файл весом около 500 кбайт, в формате м4а. Этот формат нужно изменить на m4r. Проверьте, чтобы название файла было на английском. Местонахождение файла нужно запомнить.
Местонахождение файла нужно запомнить.
7. Переходим обратно в iTunes, чтобы удалить из музыкальной папки наш отрезок мелодии, закрываем программу.
8. Открываем опять iTunes, находим «Файл» — «Добавить в медиатеку». Выбираем наш в «Рингтонах».
9. Подключаем айфон, жмем на закладку «Рингтоны», выбираем нужные мелодии и нажимаем «Применить» или «Синхронизировать». Если созданный файл имеется в Медиатеке, а на телефон его перенести не получается, то, скорее всего, проблема с длительностью трека. Поэтому, если мелодия длится более 30 секунд, то ее нужно попробовать сделать короче.
10. Во вкладке «Настройки» — «Звуки» — «Мелодия» выставляем наш новый рингтон для входящий звонков (или для СМС, ММС, будильника — как душа пожелает).
Как сделать рингтон для iPhone с помощью специальных программ (iRinger, GarageBand)
Раньше установить свою собственную мелодию, даже купленную через iTunes Store было весьма и весьма проблематично. Сторонние разработчики постепенно внедряли свои собственные программы, которые позволяли сделать рингтоны для iPhone самостоятельно. И со временем «яблочные» разработчики пошли на уступки. Начиная с iTunes 7.5 можно без проблем записывать даже «левые» рингтоны на телефон, а пакет для нарезки мелодий iLife по умолчанию предусматривается на любом Маке.
И со временем «яблочные» разработчики пошли на уступки. Начиная с iTunes 7.5 можно без проблем записывать даже «левые» рингтоны на телефон, а пакет для нарезки мелодий iLife по умолчанию предусматривается на любом Маке.
Двайте подробно разберем, как сделать рингтон для iPhone на примере использования GarageBand из iLife.
1. Запускаем программу, выбираем в появившемся мастере «Рингтон для iPhone» — «Пример рингтона» (“Example Ringtone”).
2. В главном окне появляется готовый рингтон, созданный GarageBand в качестве образца. Удаляем этот пример с помощью Delete.
3. Перетягиваем песню, из которой будем делать мелодию для телефона, в окно GarageBand.
Совет: обязательно просмотрите правую часть программы — там есть браузер с отличными готовыми мелодиями и сигналами СМС.
4. Рингтон для айфона не должен звучать дольше 40 секунд. В нашей программе длину трека, который вы будете вырезать, показывает желтая полоска, расположенная сразу над названием. Величину полоски можно увеличивать или уменьшать.
5. Когда наш рингтон готов, выбираем вкладку «Экспорт» и «Отправить рингтон в iTunes», затем синхронизируем наш телефон с Маком.
Как сделать рингтон для iphone 3gs
Для всех поколений айфонов рингтоны делаются абсолютно одинаково. Поэтому попробуйте воспользоваться одним из вышеуказанных способов.
Напоследок хотелось бы сказать, что производители сейчас стараются максимально упростить свои разработки, поэтому не бойтесь, что у вас не хватит квалификации или знаний для того, чтобы ими воспользоваться. Инструкций, которые мы вам предложили, будет вполне достаточно для того, чтобы попробовать создать собственную неповторимую мелодию для айфона. Ведь это так приятно — создать рингтон своими руками и выделить телефон из множества других.
Согласитесь, стандартные рингтоны на телефоне – это скучно! Кому захочется снова и снова слышать монотонный звонок? Установите джазовую мелодию в качестве рингтона на вашем телефоне (вы можете выбрать музыку на свой вкус, будь то рок, хип-хоп или классика).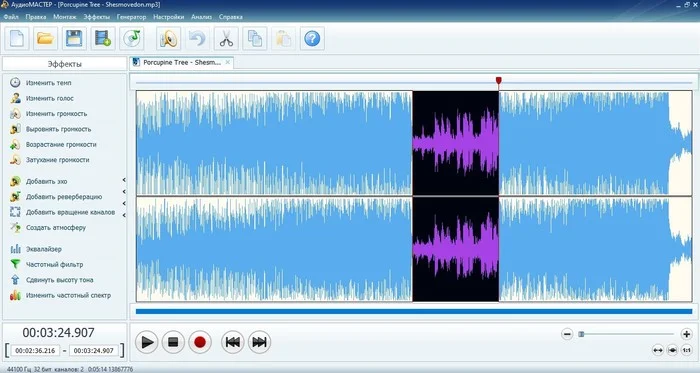 С помощью следующих советов вы сможете установить уникальную мелодию звонка на ваш мобильный телефон.
С помощью следующих советов вы сможете установить уникальную мелодию звонка на ваш мобильный телефон.
Шаги
Используем онлайн сервисы
Перейдите на сайт создания рингтонов онлайн. Существует множество сайтов, которые позволяют загрузить музыкальный файл и выбрать часть этого файла для создания рингтона. Самое приятное это то, что все эти сайты абсолютно бесплатные! Вы можете воспользоваться одними из самых популярных сайтов:
- MakeOwnRingtone
- Myxer
- Mobile17
- Audiko
Загрузите песню, из которой вы собираетесь сделать рингтон. Вы можете выбрать файл с вашего компьютера. Некоторые сервисы позволяют указать ссылку на файл с облачного хранилища. Большинство сервисов поддерживает все основные форматы файлов, включая следующие:
Выберите фрагмент для рингтона. После загрузки файла вам будет необходимо выбрать фрагмент песни, который вы хотите использовать в качестве рингтона. Большинство телефонов поддерживает рингтоны продолжительностью до 30 секунд.
Большинство телефонов поддерживает рингтоны продолжительностью до 30 секунд.
Выберите битрейт. Большинство сервисов по созданию рингтонов по умолчанию устанавливает меньший битрейт чем у стандартного аудиофайла, так как качество воспроизведения звука у динамика мобильного телефона обычно ниже, чем у наушников или стереоколонок. При этом размер файла становится меньше, а качество остается на приемлемом уровне.
- Обычно значение по умолчанию составляет 96 кбит/с, однако вы можете увеличить это значение. Качество звучания CD дисков составляет 320 кбит/с.
Выберите формат. Рингтоны для iPhone должны быть в формате M4R, а большинство других мобильных телефонов поддерживает формат MP3.
Выберите способ получения файла. Большинство сервисов позволяет выбрать способ получения файла, например, вы можете скачать файл на компьютер, получить его по электронной почте или закачать его непосредственно на ваш мобильный телефон.
Закачайте файл на ваш телефон. Если вы выбрали вариант скачивания файла непосредственно на телефон, вы сможете выбрать рингтон через меню установки мелодии звонка вашего мобильного устройства. Если вы выбрали вариант скачивания на компьютер, вам будет необходимо скопировать файл в определенную директорию на вашем телефоне:
Если вы выбрали вариант скачивания файла непосредственно на телефон, вы сможете выбрать рингтон через меню установки мелодии звонка вашего мобильного устройства. Если вы выбрали вариант скачивания на компьютер, вам будет необходимо скопировать файл в определенную директорию на вашем телефоне:
- Для iPhone скопируйте файл формата M4R в библиотеку Рингтонов в iTunes. Синхронизируйте библиотеку с вашим телефоном, и рингтон будет добавлен в список мелодий звонка.
- Для телефонов с системой Android необходимо подключить телефон к компьютеру. Откройте карту памяти телефона и перейдите в папку “media”. Откройте папку “audio” или создайте ее, если ее нет. И, наконец, откройте или создайте папку “ringtones”. Поместите аудиофайл в папку “ringtones”.
Используем приложение
Скачайте приложение по вашему выбору. Как для iOS, так и для Android, существует множество бесплатных и платных приложений для создания рингтонов, которые можно сказать в соответствующих магазинах.
 Почитайте обзоры пользователей, чтобы выбрать наиболее подходящее приложение. Вы можете воспользоваться этими отличными бесплатными приложениями:
Почитайте обзоры пользователей, чтобы выбрать наиболее подходящее приложение. Вы можете воспользоваться этими отличными бесплатными приложениями: Загрузите песню в приложение. Метод может варьироваться в зависимости от приложения, но вы, в принципе, можете загрузить любую песню с вашего телефона. Такие приложения обычно поддерживают все основные форматы аудиофайлов.
Выберите музыкальный фрагмент для рингтона. После того как вы загрузили песню, вам будет необходимо установить начальную и конечную точку рингтона. Возможно, вам будет предоставлен выбор наложения эффектов, например, плавное усиление или затухание звука. Убедитесь в том, что начальная и конечная точки не обрывают звук, таким образом, вы сможете получить отличный рингтон.
Сохраните новый рингтон на ваш телефон. Приложение на платформе Android автоматически поместит рингтон в нужную папку на вашем телефоне. Просто нажмите кнопку Сохранить или Установить, и ваш рингтон будет добавлен.
- Для платформы iOS необходимо подключить телефон к компьютеру и загрузить программу iTunes. Файл рингтона появится на вкладке Общие файлы. Сохраните файл на свой компьютер и перетащите его обратно в раздел Рингтоны библиотеки iTunes. Снова синхронизируйте свой телефон, и ваш рингтон будет готов к использованию.
Используем iTunes
Откройте iTunes. В примере рассказывается, как использовать фрагмент песни в качестве рингтона, однако вы можете использовать любой аудиофайл для этих целей. Импортируйте аудиофайл в iTunes. Для этого нажмите на нем правую кнопку мыши и выберите «Открыть с помощью… iTunes.»
Выберите файл, который вы хотите использовать в качестве рингтона. Вы можете выбрать любую песню из библиотеки. Запустите проигрывание песни и приготовьтесь отметить момент начала и окончания рингтона. Мобильные телефоны iPhones поддерживают рингтоны длительностью до 30секунд.
- Запомните точное время начала и окончания звучания рингтона в минутах и секундах.
Измените время начала и окончания. Кликните правой кнопкой на файле и выберите Информация. Выберите вкладку Параметры. Здесь вы сможете установить начальное и конечное значения. Выберите необходимый временной интервал (оставьте двоеточие между минутами и секундами) и нажмите ОК.
Отделите новый фрагмент от исходного файла. Для этого еще раз нажмите правой кнопкой мыши на файле и выберите Создать AAC версию. Теперь у вас есть две копии песни разной продолжительности. Короткая версия и будет вашим рингтоном.
- После того, как вы создали AAC версию файла, кликните на исходном файле песни и выберите Информация, затем вернитесь на экран Параметров. Сбросьте значения для проигрывания всей песни. Для этого выставите время начала на 0 и удалите значение окончания проигрывания.
Кликните правой кнопкой мыши на файле рингтона и выберите Просмотреть в Finder (или Показать в проводнике). При этом должно открыться окно, содержащее как файл рингтона, так и исходный файл.
Измените формат рингтона. Если вы используете iPhone, рингтон должен быть в формате M4R. Нажмите правую кнопку мыши и выберите Переименовать (Windows) или кликните на файле, удерживая клавишу Shift (Mac). Просто измените «a» (для аудио) в конце названия на «r» (для рингтона).
- На компьютере Mac при открытии диалогового окна подтверждения необходимо выбрать «Использовать.m4r».
- На ПК при открытии диалогового окна подтверждения необходимо выбрать «Да» для переименования файла.
Удалите AAC версию файла из iTunes. Вернитесь в программу iTunes и удалите короткую версию музыкального файла. Не удаляйте исходный файл. При открытии диалогового окна выберите «Оставить файл.»
- В случае ПК можно удалить исходный файл. При этом файл формата.m4r не будет удален с компьютера.
Верните M4R файл в iTunes. Перейдите в Finder или Проводник Windows и перетащите M4R файл в раздел Рингтоны библиотеки iTunes. Это действие необходимо, если вы используете iPhone.
- После того, как файл добавлен в библиотеку рингтонов, вы можете синхронизировать свой телефон, и файл будет добавлен в список доступных рингтонов.
Используем Audacity
Скачиваем Audacity. Audacity – это аудиоредактор с открытым исходным кодом, доступный для скачивания бесплатно с сайта разработчиков. Эту программу можно использовать для обрезки фрагмента песни, который вы хотите использовать в качестве рингтона. Программа предоставляет множество функций и наверняка пригодится вам не только для создания рингтонов.
Как создать свой рингтон. Как обрезать музыку на компьютере без программ, чтобы сделать рингтон для айфона или телефона Как сделать мелодию для телефона
Рингтон (англ. Ring tone) — мелодия, воспроизводимая на сотовом телефоне для оповещения о входящем вызове.
Если у вас есть желание сделать свой собственный рингтон из любимой музыкальной композиции, то после прочтения данного урока это будет вам под силу, т.к. в этом нет абсолютно ничего сложного – главное знать, чем и как.
Итак, все что нам нужно это:
1. Любимая мелодия в формате mp3.
2. Программа для редактирования mp3-файлов.
3. Умение работать с этой программой.
Приступим!
Если наша любимая мелодия уже находится в компьютере, то первый пункт мы пропускаем, а если мелодии нет, тогда её необходимо найти. Конечно же, это можно сделать в сети Интернет, использую специальные сайты для поиска музыки.
Например, можно использовать музыкальный сервис «Просто плеер» (http://prostopleer.com), который позволяет бесплатно скачивать музыку в формате mp3, и что немаловажно, на сайте этого сервиса есть возможность предварительного прослушивания музыки, а это очень удобно.
Заходим на сайт, набираем в строке поиска название композиции или автора и запускаем поиск кнопкой Найти (1). После этого в полученном списке находим нужную мелодию, прослушиваем её (2) и если она нас устраивает, скачиваем её в свой компьютер (3):
Теперь переходим к установке программы для создания рингтона. Для этих целей нам подойдёт простая, бесплатная, русскоязычная программа с интересным названием «Хочумобильный создатель рингтонов».
Скачать эту программу можно .
Установка программы не вызывает никаких сложностей – все стандартно и понятно, поэтому описывать её я не буду.
После установки запускаем программу и в появившемся окне нажимаем кнопку Открыть песню :
После чего находим наш музыкальный файл (в том месте на жёстком диске, куда мы его скачали):
После того как файл загрузится мы можем приступать непосредственно к созданию рингтона.
Программа очень проста и делает все сама, поэтому для пользователя основный смысл работы сводится к тому, чтобы просто выбрать небольшую часть (самую любимую) из целого музыкального файла и нажать на кнопку Создать рингтон . После этого программа удалит все лишнее, а из выбранной части создаст отдельный mp3-файл, обработав его и сжав согласно настройкам.
Итак, выбираем нужный участок внутри нашего файла (1) обычным протягиванием мыши. Из этого участка в итоге и будет создаваться рингтон, поэтому выделенную часть нужно обязательно прослушать, нажав на кнопку Старт . Если нам надо что-то корректировать в выделенном участке, то мы можем передвигать его границы влево и вправо, просто перетащив нужную границу в соответствующую сторону.
После того как выделенный участок откорректирован нам нужно указать месторасположение нашего будущего рингтона. Делается это на вкладке Файл с помощью маленькой кнопки с тремя точками (2):
Если же ничего не менять, то по умолчанию файл рингтона будет находится в папке Ringtones в том же месте, где находится оригинал нашего mp3-файла.
Остальные настройки программы (их немного) можно не трогать, т.к. все выставлено довольно грамотно, но если есть желание, то можете поэкспериментировать с ними на вкладке Настройки .
Существует множество способов сделать рингтон, но далеко не все они настолько просты и понятны, чтобы предлагать их начинающим пользователям или тем людям, которых мало интересует компьютерная премудрость. Существует замечательное приложение Ringdroid, позволяющее не только использовать любую мелодию или песню в качестве рингтона, но и самому выбирать любой ее фрагмент. Когда рингтон готов, вы можете установить его в качестве основного или для определенного контакта. Обозревательница ресурса AndroidPIT Лои Фавр особо подчеркивает понятность Ringdroid для начинающих пользователей самой популярной мобильной платформы в мире.
Первое знакомство с Ringdroid
Общая информация о редакторе рингтонов Ringdroid
Приложение для создания рингтонов Ringdroid от разработчика Ringdroid Team можно загрузить из магазина Android-приложений Store.
Оно относится к категории «Мультимедиа и видео» и было обновлено 23 августа 2012. На устройство устанавливается версия, совместимая с ним. Поддерживаемая версия Android зависит от устройства. Возрастные ограничения не предусмотрены. Приложение было загружено от 10 миллионов до 50 миллионов раз, что говорит о его достаточной популярности.
Многие начинающие пользователи Android-смартфонов открывают для себя удивительный новый мир вещей, которые они теперь могут делать легко и просто. У каждого есть своя любимая песня. У многих — даже не одна. И, если вы очень любите мелодию, то почему бы не сделать ее своим рингтоном? Может быть, со временем она вам надоест, но вы уже будете знать, как делать прямо на своем мобильном Android-устройстве с помощью приложения Ringdroid, которое может быть загружено из магазина приложений Google Play .
Ringdroid поддерживает аудиофайлы форматов MP3, WAV, AAC и AMR. С помощью приложения можно создавать не только рингтоны, но и кастомизированные будильники и сигналы уведомлений.
Подготовка к созданию рингтона
1. Загрузите песню, на основе которой вы собираетесь сделать рингтон, на свое мобильное устройство.
2. Откройте приложение, и из предлагаемого списка выберите песню. Примером станет известная детская новогодняя песенка «В лесу родилась елочка». Вкусы у всех разные, каждый предпочитает определенный жанр. У многих есть любимые группы и исполнители. И лишь эта знакомая каждому с детства песенка бесспорно любима представителями разных поколений и ценителями различных музыкальных стилей. Выбор песни-примера обусловлен тем, что качества композиции не должны отвлекать от главного — знакомства с приложением.
Создание рингтона
1. Коснувшись песни в списке, вы откроете ее аудиографик. На этом графике присутствуют два слайдера, которые вы можете перемещать по песне. С их помощью вы и выделяете тот фрагмент мелодии, который станет вашим рингтоном.
2. Когда фрагмент вами выбран, вы можете сохранить рингтон, коснувшись пиктограммы с изображением ретро-дискетки, которой нередко помечают кнопку «Сохранить». В диалоговом окне сохранения есть список «Тип», открыв который можно выбрать тип сигнала. Перед сохранением вы можете изменить название файла. Вы сами решите, будет ли созданный вами рингтон сигналом звонка или уведомления, музыкой или звонком будильника. Сохраненный рингтон устанавливается в качестве сигнала по умолчанию.
Человека, равнодушного к музыке, найти трудно. Даже Google от мелодий и песен. Но насколько уместны фрагменты песен в качестве мелодий телефонных звонков? Ведь вкусы у всех разные, а рингтон слышат все окружающие на улице и в транспорте. Может быть, музыка — это нечто такое, чем лучше наслаждаться персонально, вместо того чтобы «радовать» своими любимыми композициями всех прохожих, которые, быть может, вовсе не собирались на концерт?
Насколько вам интересна возможность менять рингтоны? Или стандартных мелодий вполне достаточно? Раньше, когда в телефонах только-только появилась эта возможность, многие увлекались постоянной сменой рингтонов. Мелодии телефонов стали едва ли не самым основным увлечением юного поколения. Но прошло всего несколько лет, и смартфоны обрели такие возможности, на фоне которых возможность менять мелодию звонка несколько потускнела.
Последовательность действий:
- Нажмите кнопку Выбрать…
- Дождитесь загрузки файла на сервер(скорость загрузки зависит от вашего интернет соединения).
- Первый загрузившийся файл автоматически откроется для редактирования.
- Ползунками выделите область, которую хотите вырезать. И нажмите кнопку «обрезать».
Остались вопросы? Посмотрите полное руководство по сервису по этой ссылке
Музыкальный аудио редактор сервис позволяет обрезать файлы формата mp3 и сделать рингтон. Нет ничего сложного в том, чтобы вырезать понравившийся вам кусочек песни или звукового файла.
Обрезка музыки онлайн позволяет устанавливать на мобильный в качестве звонков нужный фрагмент песни. Вырезать часть интервью или аудиокниги также можно с помощью нашего сервиса Онлайн обрезка музыки . Мы сделали его максимально простым и удобным.
Как обрезать mp3 файл?
Обрезка музыки онлайн на звонок происходит в два шага — вы загружает нужный вам файл и обрезаете его. Теперь подробнее о том, как это сделать.
Нажмите кнопку «Выбрать…» и выберите нужный вам звуковой файл. Подождите, пока файл загрузится на сервер. Скорость загрузки зависит от скорости вашего интернета. После этого вы можете обрезать mp3 онлайн . Для этого используйте два бегунка в начале и в конце файла.
Для прослушивания какого либо фрагмента воспользуйтесь ползунком сверху диаграммы
Вы сразу же сможете прослушать получившийся фрагмент и отредактировать обрезку.
После того, как обрезка музыки онлайн завершена, программа предложит вам сохранить получившийся файл. Скачивайте его на телефон или аудиоплеер и слушайте с удовольствием! Например на этом устройстве
Наш сервис Онлайн обрезка музыки имеет такие преимуществами перед стационарными программами и другими похожими сайтами:
Не надо устанавливать программу, которая съедает память и оперативность работы, на компьютер.
Вы сразу можете прослушать получившийся фрагмент.
Программка максимально упрощена, в ней присутствуют только самое необходимое.
Дружелюбный интерфейс — все кнопки выполнены с учетом удобства использования.
Программа работает в любом современном браузере.
Теперь для того чтобы обрезать mp3 онлайн и создать мелодию для мобильника, достаточно просто зайти на наш сервис. Используя наш сайт в закладках, обрезка музыки онлайн будет занимать у вас считанные секунды.
Отзывы
| 👨💻️ |
| кажется что-то не отображается. Раньше так не было. Сейчас у меня видится ползунок, минуты, секунды и кнопка «обрезать», а проигрывателя, где можно прослушать файл до обрезки — нет. |
Когда надоедает десяток стандартных мелодий, остается либо найти в Интернет готовый файл, либо создать её самому из любимой песни. Мы не ищем легких путей, поэтому рассмотрим вариант создания рингтона из готового mp3 файла с любимой музыкой.
Кроме самого музыкального файла, нам понадобится вырезать из трека нужный фрагмент и подготовить его.
Делаем рингтон для мобильного из mp3 файла.
Рассмотрим создание рингтона в простом но функциональном редакторе Mp3directcut, он намного более прост чем редактор Wavosaur , который в свою очередь, является упрощенной версией редактора SoundForge.
Последовательность действий:
1. Открываем mp3 файл в программе Mp3directcut
2. Обрезаем ненужную часть mp3 файла.
3. Выполняем нормализацию громкости трека
4. Накладываем эффект плавного нарастания громкости в начале записи.
5. Накладываем эффект затухания громкости в конце записи.
6. Сохраняем файл в mp3 и заливаем на мобильный телефон.
1. Открываем в программе уже загруженный на компьютер файл в формате mp3
«Файл» — «Открыть» — выбираем файл на компьютере.
В левой части окна, показана текущая позиция курсора в привязке ко времени, в правой — схематическое изображение аудио файла. Редактирование файла будет происходит в этом окне.
Подсказка: используйте кнопку с изображением лупы, для более точного позиционирования курсора и выделения областей записи.
2. Обрезаем ненужную часть mp3 файла.
Выбирите начальную область трека, которая является вступлением и нам не интересна. В моем примере это Выделение: Выделение: 0″00.00 — 0″15.05 (0″15.05) т.е. первые 15 секунд.
Затем в меню Правка жмем кнопку «Вырезать»
Поскольку вызов обычно идет не более 30 — 40 секунд, обрезаем конец файл так, чтобы наш трек имел такую длительность. Для этого, мышью выделяем диапазон, который будем удалять и снова в меню Правка жмем кнопку «Вырезать» либо сочетание кнопок Ctrl+X
Подсказка: в поле Навигация можно выставить цифрами начальную и конечную точку выделения, в нашем примере это Выделение: 0″40.05 — 7″11.54 (6″31.50) с сразу удалить уго сочетанием кнопок Ctrl + X
3. Выполняем нормализацию громкости трека
Нормализация будет полезна для сглаживания уровней звука и усиления громкости либо её понижения. В моем случае я чуть увеличу громкость от начального уровня на +3 dB.
Вы в своем случае, выполните предпрослушивание мелодии и решите, как вам больше нравится, с учетом громкости телефона.
Выделяем мышью весь оставшийся фрагмент, после чего выбираем «Правка» — «Нормализация» — +3 dB — «Ок»
4. Накладываем эффект плавного нарастания громкости в начале записи.
В моем примере на нарастание громкости выберу фрагмент в 10 секунд.
Для этого выделите мышью начальный фрагмент в 10 секунд и в меню «Правка» выберите пункт «Создать простое затухание/нарастание»
5. Накладываем эффект затухания громкости в конце записи.
Эффект затухания я буду накладывать на 5 секунд записи, поэтому выделяю часть трека длинной в 5 секунд и снова в меню «Правка» выбираю пункт «Создать простое затухание/нарастание»
В конце всех операций, выполните команду AutoCrop из меню «Специальное» — редактор обрежет все незамеченные вами паузы в начале и конце трека.
6. Сохраняем файл в mp3 и заливаем на мобильный телефон.
Для сохранения трека в формате mp3, с которым работают все современные телефоны, в меню «Файл» выбираем команду «Сохранить все аудио» и указываем место на диске.
Теперь нам останется любым удобным способом залить файл на телефон (USB подключение, аккаунты DropBox или GoogleDrive) и выбрать его как мелодию звонка.
Согласитесь, стандартные рингтоны на телефоне – это скучно! Кому захочется снова и снова слышать монотонный звонок? Установите джазовую мелодию в качестве рингтона на вашем телефоне (вы можете выбрать музыку на свой вкус, будь то рок, хип-хоп или классика). С помощью следующих советов вы сможете установить уникальную мелодию звонка на ваш мобильный телефон.
Шаги
Используем онлайн сервисы
Перейдите на сайт создания рингтонов онлайн. Существует множество сайтов, которые позволяют загрузить музыкальный файл и выбрать часть этого файла для создания рингтона. Самое приятное это то, что все эти сайты абсолютно бесплатные! Вы можете воспользоваться одними из самых популярных сайтов:
- MakeOwnRingtone
- Myxer
- Mobile17
- Audiko
Загрузите песню, из которой вы собираетесь сделать рингтон. Вы можете выбрать файл с вашего компьютера. Некоторые сервисы позволяют указать ссылку на файл с облачного хранилища. Большинство сервисов поддерживает все основные форматы файлов, включая следующие:
Выберите фрагмент для рингтона. После загрузки файла вам будет необходимо выбрать фрагмент песни, который вы хотите использовать в качестве рингтона. Большинство телефонов поддерживает рингтоны продолжительностью до 30 секунд.
Выберите битрейт. Большинство сервисов по созданию рингтонов по умолчанию устанавливает меньший битрейт чем у стандартного аудиофайла, так как качество воспроизведения звука у динамика мобильного телефона обычно ниже, чем у наушников или стереоколонок. При этом размер файла становится меньше, а качество остается на приемлемом уровне.
- Обычно значение по умолчанию составляет 96 кбит/с, однако вы можете увеличить это значение. Качество звучания CD дисков составляет 320 кбит/с.
Выберите формат. Рингтоны для iPhone должны быть в формате M4R, а большинство других мобильных телефонов поддерживает формат MP3.
Выберите способ получения файла. Большинство сервисов позволяет выбрать способ получения файла, например, вы можете скачать файл на компьютер, получить его по электронной почте или закачать его непосредственно на ваш мобильный телефон.
Закачайте файл на ваш телефон. Если вы выбрали вариант скачивания файла непосредственно на телефон, вы сможете выбрать рингтон через меню установки мелодии звонка вашего мобильного устройства. Если вы выбрали вариант скачивания на компьютер, вам будет необходимо скопировать файл в определенную директорию на вашем телефоне:
- Для iPhone скопируйте файл формата M4R в библиотеку Рингтонов в iTunes. Синхронизируйте библиотеку с вашим телефоном, и рингтон будет добавлен в список мелодий звонка.
- Для телефонов с системой Android необходимо подключить телефон к компьютеру. Откройте карту памяти телефона и перейдите в папку “media”. Откройте папку “audio” или создайте ее, если ее нет. И, наконец, откройте или создайте папку “ringtones”. Поместите аудиофайл в папку “ringtones”.
Используем приложение
Скачайте приложение по вашему выбору. Как для iOS, так и для Android, существует множество бесплатных и платных приложений для создания рингтонов, которые можно сказать в соответствующих магазинах. Почитайте обзоры пользователей, чтобы выбрать наиболее подходящее приложение. Вы можете воспользоваться этими отличными бесплатными приложениями:
Загрузите песню в приложение. Метод может варьироваться в зависимости от приложения, но вы, в принципе, можете загрузить любую песню с вашего телефона. Такие приложения обычно поддерживают все основные форматы аудиофайлов.
Выберите музыкальный фрагмент для рингтона. После того как вы загрузили песню, вам будет необходимо установить начальную и конечную точку рингтона. Возможно, вам будет предоставлен выбор наложения эффектов, например, плавное усиление или затухание звука. Убедитесь в том, что начальная и конечная точки не обрывают звук, таким образом, вы сможете получить отличный рингтон.
Сохраните новый рингтон на ваш телефон. Приложение на платформе Android автоматически поместит рингтон в нужную папку на вашем телефоне. Просто нажмите кнопку Сохранить или Установить, и ваш рингтон будет добавлен.
- Для платформы iOS необходимо подключить телефон к компьютеру и загрузить программу iTunes. Файл рингтона появится на вкладке Общие файлы. Сохраните файл на свой компьютер и перетащите его обратно в раздел Рингтоны библиотеки iTunes. Снова синхронизируйте свой телефон, и ваш рингтон будет готов к использованию.
Используем iTunes
Откройте iTunes. В примере рассказывается, как использовать фрагмент песни в качестве рингтона, однако вы можете использовать любой аудиофайл для этих целей. Импортируйте аудиофайл в iTunes. Для этого нажмите на нем правую кнопку мыши и выберите «Открыть с помощью… iTunes.»
Выберите файл, который вы хотите использовать в качестве рингтона. Вы можете выбрать любую песню из библиотеки. Запустите проигрывание песни и приготовьтесь отметить момент начала и окончания рингтона. Мобильные телефоны iPhones поддерживают рингтоны длительностью до 30секунд.
- Запомните точное время начала и окончания звучания рингтона в минутах и секундах.
Измените время начала и окончания. Кликните правой кнопкой на файле и выберите Информация. Выберите вкладку Параметры. Здесь вы сможете установить начальное и конечное значения. Выберите необходимый временной интервал (оставьте двоеточие между минутами и секундами) и нажмите ОК.
Отделите новый фрагмент от исходного файла. Для этого еще раз нажмите правой кнопкой мыши на файле и выберите Создать AAC версию. Теперь у вас есть две копии песни разной продолжительности. Короткая версия и будет вашим рингтоном.
- После того, как вы создали AAC версию файла, кликните на исходном файле песни и выберите Информация, затем вернитесь на экран Параметров. Сбросьте значения для проигрывания всей песни. Для этого выставите время начала на 0 и удалите значение окончания проигрывания.
Кликните правой кнопкой мыши на файле рингтона и выберите Просмотреть в Finder (или Показать в проводнике). При этом должно открыться окно, содержащее как файл рингтона, так и исходный файл.
Измените формат рингтона. Если вы используете iPhone, рингтон должен быть в формате M4R. Нажмите правую кнопку мыши и выберите Переименовать (Windows) или кликните на файле, удерживая клавишу Shift (Mac). Просто измените «a» (для аудио) в конце названия на «r» (для рингтона).
- На компьютере Mac при открытии диалогового окна подтверждения необходимо выбрать «Использовать.m4r».
- На ПК при открытии диалогового окна подтверждения необходимо выбрать «Да» для переименования файла.
Удалите AAC версию файла из iTunes. Вернитесь в программу iTunes и удалите короткую версию музыкального файла. Не удаляйте исходный файл. При открытии диалогового окна выберите «Оставить файл.»
- В случае ПК можно удалить исходный файл. При этом файл формата.m4r не будет удален с компьютера.
Верните M4R файл в iTunes. Перейдите в Finder или Проводник Windows и перетащите M4R файл в раздел Рингтоны библиотеки iTunes. Это действие необходимо, если вы используете iPhone.
- После того, как файл добавлен в библиотеку рингтонов, вы можете синхронизировать свой телефон, и файл будет добавлен в список доступных рингтонов.
Используем Audacity
Скачиваем Audacity. Audacity – это аудиоредактор с открытым исходным кодом, доступный для скачивания бесплатно с сайта разработчиков. Эту программу можно использовать для обрезки фрагмента песни, который вы хотите использовать в качестве рингтона. Программа предоставляет множество функций и наверняка пригодится вам не только для создания рингтонов.
Как превратить Apple Music в рингтоны на iPhone
Джастин СабринаОбновлено в августе 31, 2021
Заключение
Хотите превратить Apple Music в рингтоны на iPhone? Вот простой способ установить Apple Music в качестве рингтона для iPhone. Прочтите это руководство, чтобы узнать, как преобразовать Apple Music в M4R (формат рингтона iPhone) и импортировать их на iPhone, чтобы установить песни Apple Music в качестве мелодии звонка.
Q1: Как превратить Apple Music в рингтоны на моем iPhone?
«Я скачал музыку из Apple Music и попробовал вырезать песню, но это не позволяет мне использовать Apple Music в качестве мелодии звонка. Как превратить Apple Music в рингтоны на моем iPhone?«- спрашивает Мандилу в обсуждениях Apple.
Q2: Как установить Apple Music в качестве рингтона для iPhone?
«Как создать собственные рингтоны для iPhone? Почему я не могу создать рингтон для iPhone с помощью Apple Music? Я хочу использовать треки Apple Music в качестве мелодии звонка на iPhone 12, но это не позволяет мне установить Apple Music в качестве мелодии звонка. Можно ли преобразовать Apple Music в M4R и установить его в качестве мелодии звонка на iPhone? Спасибо. » — спросил Джент на форуме CNET.
СОДЕРЖАНИЕ
Чтобы создать свой собственный рингтон для iPhone, вам необходимо преобразовать песню или аудио в формат рингтона iPhone (.m4r), затем добавить рингтон (аудиофайл .m4r) в музыкальную библиотеку iTunes и синхронизировать его с iPhone после завершения синхронизации, просто перейдите в «Настройки»> «Звуки» на вашем iPhone, чтобы установить его как новый тон. Чтобы превратить треки Apple Music в рингтоны на iPhone, самое главное — преобразование песен Apple Music в формат M4R или M4A Во-первых, но все треки Apple Music поставляются с защитой DRM, вам необходимо использовать профессиональный конвертер Apple Music в M4P или конвертер Apple Music в M4A.
Некоторые пользователи iPhone хотят установить Apple Music в качестве мелодии звонка, если вы хотите установить песни из Apple Music в качестве мелодии звонка для iPhone, вам необходимо преобразовать Apple Music в M4R / M4A, потому что вся Apple Music имеет формат M4P, а рингтон iPhone должен быть форматом M4R. Чтобы пользователи не могли использовать песни Apple Music бесплатно, Apple Inc. использует технологию DRM (известную как управление цифровыми правами) для шифрования песен. Если вы хотите использовать, воспроизводить или наслаждаться песнями Apple Music бесплатно или установить Apple Music в качестве мелодии звонка для телефона iPhone / Android, вам необходимо удалить DRM из песен Apple Music, единственный инструмент, который вам нужен, — это Apple Music Converter. Давайте узнаем, что такое формат рингтона iPhone M4R и как преобразовать Apple Music в M4R / M4A, чтобы установить его в качестве мелодии звонка на iPhone.
Формат рингтона iPhone — M4R
Хотите превратить Apple Music в рингтоны для iPhone? Прежде чем создавать свою собственную мелодию звонка для iPhone, вы должны знать, какой формат рингтона iPhone? iPhone поддерживает только .M4R формат рингтона, который является вариантом M4A тип аудиофайла. Это означает, что вы можете сохранить файл в формате AAC (.m4a), а затем щелкнуть имя файла и просто изменить расширение с .m4a на .m4r. Если вы хотите использовать Apple Music в качестве мелодии звонка для iPhone, вы можете напрямую преобразовать Apple Music в формат M4R, затем добавить песню .m4r в музыкальную библиотеку iTunes и синхронизировать ее со своим iPhone. Зайдите в Настройки вашего iPhone> Звуки и тактильные ощущения> Рингтон, затем выберите его в качестве мелодии звонка.
Как превратить Apple Music в рингтоны на iPhone? Как сделать свой рингтон для iPhone бесплатно? На самом деле компания Apple не предоставляет возможность устанавливать песни Apple Music в качестве мелодий звонка. Если вам наскучили существующие рингтоны для iPhone, вы можете купить рингтоны в iTunes Store, если вы хотите установить свои любимые песни в качестве рингтонов для iPhone, вы можете легко создать свои рингтоны для своего iPhone с помощью GarageBand или стороннего производителя. iPhone рингтон производитель, затем импортируйте созданный рингтон в медиатеку iTunes и синхронизируйте его со своим iPhone, затем перейдите в «Настройки»> «Звуки» на своем iPhone, чтобы установить новый рингтон.
к использовать Apple Music в качестве мелодии звонка для iPhone, тебе нужно удалить DRM от Apple Music во-первых, поскольку все треки Apple Music ограничены и не могут быть скопированы, переданы или использованы даже для подписчика. Не волнуйтесь, эта статья научит вас исследовать песни Apple Music как локальный файл, тогда вы сможете установить Apple Music в качестве рингтона для iPhone.
Вам не удастся создать собственный рингтон из Apple Music. Это неудивительно, ведь любые песни из подписки или сервиса потоковой передачи музыки защищены Fairplay DRM. Когда вы подписываетесь на Apple Music, вы получаете бесплатную пробную версию на три месяца. Вы можете получить все его услуги премиум-класса: транслировать всю свою музыку на любые совместимые устройства, включая iPhone, iPad или ПК, или загружать песни для прослушивания в автономном режиме. Apple Music транслируется со скоростью 256 Кбит / с в формате AAC, в то время как ваш iPhone поддерживает только формат рингтона M4R, который является вариантом типа аудиофайла M4A. Так что установить треки, полученные из Apple Music, в качестве мелодии звонка для iPhone — непростая задача, поскольку они совместимы с разными форматами.
Необходимый инструмент: конвертер рингтонов из Apple Music в iPhone
На самом деле, ключ к созданию рингтонов для iPhone с Apple Music — это обход защиты DRM. А также UkeySoft Apple Music Converter Программное обеспечение именно то, что вам нужно. Программа помогает вам легально удалить DRM из песен Apple Music и плейлисты и конвертировать файлы Apple Music, аудиокнигиили музыку iTunes M4P в формат M4R (формат рингтона iPhone), MP3, FLAC, AAC или WAV. После преобразования вы можете легко импортировать преобразованные файлы Apple Music в iTunes и установить их в качестве мелодии звонка для iPhone. Не нужно беспокоиться о том, что ваш рингтон будет искажен, поскольку он сохраняет 100% исходное качество звука и информацию о метаданных, такую как название, исполнитель, альбом, жанр, номер трека, номер диска и т. Д. Теперь следуйте инструкциям ниже. Скоро вы получите треки Apple Music в качестве рингтона для iPhone.
Ключевая особенность:
- Удалите DRM из Apple Music, приобретенных в iTunes песен и аудиокниг.
- Конвертируйте песни Apple Music в незащищенные MP3, AAC, FLAC или WAV, воспроизводимые на любых устройствах.
- Конвертировать Apple Music в M4R для iPhone в качестве мелодии звонка.
- Конвертируйте Apple Music в MP3 или M4A в качестве мелодии звонка Android.
- Сохраняйте идентификационные теги и исходное качество звука 100%.
- Для версии Windows: позволяет обрезать песню Apple Music перед преобразованием.
- До 16x более высокая скорость преобразования и поддержка пакетного преобразования.
- Транслируйте песни Apple Music на iPhone, iPad, iPod Touch, Android, Xbox, PS4 и т. Д.
- Полностью совместим с последними версиями iTunes, Windows 10 и macOS 11 Big Sur.
Часть 1: Как конвертировать Apple Music в M4A и M4R
Шаг 1. Откройте UkeySoft Apple Music Converter
Установите и откройте UkeySoft Apple Music Converter, после чего автоматически запустится iTunes. Apple Music Converter загрузит все ваши списки воспроизведения из библиотеки iTunes в программное обеспечение.
Шаг 2. Выберите Apple Music Tracks
Нажмите «Плейлист» и выберите треки Apple Music, которые хотите использовать в качестве мелодии звонка iPhone. Или вы можете напрямую искать нужную песню в поле поиска.
Шаг 3. Выберите M4A или M4R в качестве формата вывода.
Поскольку iPhone поддерживает формат рингтона M4R, вам необходимо преобразовать Apple Music в M4R в качестве рингтона iPhone. Но версия UkeySoft Apple Music Converter для Windows в настоящее время не поддерживает выходной формат M4R.
Для пользователей Windows: Вам рекомендуется выбрать M4A or MP3 в качестве выходного формата, после получения файлов MP3 или M4A без DRM вы можете легко изменить файлы MP3 / M4A в формате рингтонов iPhone M4R. Продолжайте читать следующее руководство по рингтонам iPhone.
Для пользователей Mac: Вы можете напрямую выбрать M4R в качестве выходного формата, поскольку iPhone поддерживает только формат рингтонов M4R, версия этого Apple Music Converter для Mac позволяет пользователям напрямую конвертировать музыку Apple Music / iTunes M4P в формат M4R, что дает большое удобство пользователям, которые хотят создавать рингтоны для iPhone.
UkeySoft Apple Music Converter для Windows обновлен до версии V.6.8.5, в которой добавлена новая функция: добавлена возможность настройки времени начала и окончания для преобразования определенной части песни. Поэтому, если вы хотите обрезать часть песни в качестве мелодии звонка, вы можете установить время начала и время окончания перед преобразованием файлов.
Шаг 4. Конвертируйте Apple Music в M4R
Теперь просто нажмите «Конвертировать», Чтобы начать преобразование треков Apple Music в формат рингтона iPhone M4R.
После завершения преобразования вы можете нажать «Исследовать выходной файл», чтобы найти выходные песни Apple Music, вы обнаружите, что песни имеют формат M4R.
Бесплатно загрузите UkeySoft Apple Music Converter и начните конвертировать Apple Music в формат рингтонов iPhone M4R.
Теперь вы можете синхронизировать преобразованную Apple Music (файлы M4R) с iPhone и установить ее в качестве мелодии звонка. два способа превратить Apple Music в рингтоны на iPhone, прочтите следующий учебник:
Часть 2: установите преобразованные песни Apple Music в качестве рингтона для iPhone без iTunes
Если вы уже преобразовали музыкальные композиции Apple в музыкальные файлы M4R, вы можете напрямую импортировать рингтон M4R в iPhone и установить Apple Music в качестве мелодии звонка. Здесь я рекомендую вам удобный инструмент передачи iPhone, он может помочь вам легко перенести мелодию звонка, музыку, видео, фотографии и многое другое на iPhone, и это не приведет к потере данных.
iPhone / iPad / iPod Manager это полезный инструмент для переноса iOS на ПК / Mac и iPhone Ringtone Maker, с помощью этого инструмента передачи iOS вы можете напрямую передавать фотографии, видео, музыку и мелодии звонка со своего компьютера на iPhone / iPad и наоборот. Мало того, вы также можете создавать резервные копии фотографий или видео на компьютер одним щелчком мыши. Как вы, возможно, не знаете, iPhone Ringtone Maker также включает полезную функцию, а именно создание рингтонов, позволяющую легко создавать музыку в качестве рингтонов для iPhone. Если вы преобразовали Apple Music в формат MP3 или M4A с помощью UkeySoft Apple Music Converter, вы можете использовать этот инструмент, чтобы легко превратить файлы MP3 / M4A в формат рингтона iPhone M4R, так что вы можете добавить его на iPhone и установить Apple Music в качестве мелодии звонка на вашем iPhone.
Шаг 1. Запустите инструмент iOS Manager и подключите iPhone к компьютеру.
Шаг 2. На «Музыка«вверху, выберите мелодию звонка в левом столбце, а затем вы можете напрямую перетащить песню Apple Music (файлы M4R) на iPhone.
Шаг 3. Затем войдите в процесс создания мелодии звонка здесь, вы можете сократить длину мелодии звонка, установив время начала и время окончания. После того, как все будет сделано, нажмите «Сохранить на устройстве«, чтобы сохранить рингтон на iPhone.
Шаг 4. Затем вы можете установить песни Apple Music в качестве рингтонов для iPhone.
После успешной синхронизации Apple Music (файлы .m4r) с вашим iPhone включите iPhone, перейдите в Параметры, и выберите Звуки вариант; Найти Мелодия на экране, а затем выберите клип с песней Apple Music, который вы установили.
Вы знаете, UkeySoft Apple Music Converter (Mac) поддерживает преобразование песен Apple Music в файлы M4R, но опция M4R не появится в версии для Windows. Как сделать песни Apple Music в качестве рингтонов для iPhone, если вы используете компьютер с Windows? Вы можете преобразовать Apple Music в MP3 / M4A, а затем сделать рингтон для iPhone с помощью iPhone Ringtone Maker.
Как конвертировать файл MP3 или M4A в рингтон iPhone
Шаг 1. Запустите iPhone / iPad / iPod Manager и нажмите «Музыка»> «Добавить», чтобы добавить файлы MP3 или M4A.
Шаг 2. Выберите «Ringtone Maker», Чтобы войти в интерфейс создания рингтонов.
Шаг 3. Теперь вы можете перехватывать музыкальные композиции Apple по длине и использовать их в качестве рингтонов для iPhone. Нажмите на «Сохранить на устройстве«передать на свой iPhone.
Наконец, перейдите в «Настройки»> «Звуки»> «Рингтон» на iPhone, затем выберите добавленные песни Apple Music в качестве мелодии звонка.
Наконечник: Если вы не хотите устанавливать Apple Music в качестве мелодии звонка для iPhone через iTunes, вы также можете напрямую создать Apple Music в качестве мелодии звонка на iPhone. GarageBand дает вам возможность создавать локальную музыку в качестве мелодий звонка, если на вашем iPhone установлена iOS 11 или более поздняя версия. В части 1 у вас есть файлы Apple Music MP3 / M4R, затем вам нужно импортировать их в библиотеку iTunes и синхронизировать с вашим iPhone. После этого загрузите приложение GarageBand на свой iPhone, и с его помощью вы сможете легко создавать рингтоны песен Apple Music на iPhone. Для получения дополнительной информации вы можете обратиться к полному руководству Apple по как установить песню в качестве мелодии звонка для iPhone с помощью GarageBand.Часть 3: Установите преобразованные песни Apple Music в качестве рингтона iPhone с помощью iTunes
После преобразования Apple Music в M4R, M4A или MP3 с помощью UkeySoft Apple Music Converter вы можете использовать iTunes, чтобы синхронизировать их с iPhone и установить в качестве мелодии звонка. Добавьте треки Apple Music без DRM в свою медиатеку iTunes, а затем выполните следующие действия, чтобы создать рингтон из преобразованных файлов Apple Music:
Шаг 1. Запустите iTunes на ПК или Mac, затем нажмите «Файл«и выберите»Добавить файл в библиотеку«, чтобы импортировать преобразованные песни Apple Music (MP3 / M4A / M4R) в медиатеку iTunes.
Шаг 2. Выберите песню, щелкните ее правой кнопкой мыши и выберите Получите сведения о продолжать.
Шаг 3. Нажмите Доступные опции во всплывающем окне выберите конкретный клип, установив время начала и время окончания мелодии звонка, затем нажмите OK.
Примечание: Обратите внимание, что Apple ограничивает файлы рингтона до секунд 40.
Шаг 4. Найдите файл в строке меню и выберите Конвертировать > Создать AAC Версия, копия будет в вашей медиатеке iTunes. Теперь вы можете прослушать версию AAC, чтобы проверить, верна она или нет.
Шаг 5. Выберите копию и щелкните ее правой кнопкой мыши, затем выберите «Показать в проводнике Windows», во всплывающем окне вас попросят переименовать только что созданный файл. Нажмите Да переименовать и измените расширение файла с .m4a на .m4r. Вернитесь в iTunes и удалите сокращенную версию песни.
Шаг 6. Идти к Файл, Добавьте файл M4R в библиотеку iTunes. Найдите файлы, которые вы только что создали, и добавьте их в iTunes ‘ Библиотека тембров.
Шаг 7. Подключите iPhone к ПК и выберите Синхронизировать тоны чтобы синхронизировать его с iTunes.
Шаг 8. На вашем iPhone перейдите в Параметры > Звуки > Мелодия и песни Apple Music будут видны в вашем списке мелодий звонка. Вы просто выбираете песни Apple Music, чтобы установить их в качестве мелодии звонка. Это оно!
Выводы
Теперь вы точно знаете, как превратить ваши любимые песни Apple Music в рингтоны на вашем iPhone. Если вы ищете более быстрый и эффективный способ установить музыку Apple в качестве мелодии звонка на iPhone 6/7/8 / XR / X / XS / 11/12 и т. Д., То UkeySoft Apple Music отлично подойдет вам. Его новое обновление позволяет вам напрямую устанавливать длину песни Apple Music перед преобразованием, экономя ваше время! Более того, выходной формат и качество вывода достаточно хороши, вы также можете наслаждаться Apple Music на любом устройстве или даже использовать песни Apple Music в качестве фоновой музыки для вашего видео!
Установите Apple Music в качестве iPhone Ringtone
Комментарии
подскажите: тебе нужно авторизоваться прежде чем вы сможете комментировать.
Еще нет аккаунта. Пожалуйста, нажмите здесь, чтобы зарегистрироваться.
Как выбрать лучшее устройство для обрезки MP3 и видео для Mac
Это как одежда. Медиа-файлы, которые вы загружаете или создаете на свой компьютер, не всегда идеально подходят. Поэтому режем их. Какие инструменты вам нужны, чтобы вырезать видео и песни на Mac? Что ж, случайный онлайн-резак MP3 сделает свою работу. Однако многие пользователи не хотят делиться своими медиафайлами в Интернете по соображениям безопасности. Более того, бесплатные веб-инструменты часто содержат ошибки и раздражающую рекламу, что делает процесс медленным и громоздким.
Лучшая альтернатива — надежное приложение для Mac, которое работает с различными форматами и не передает и не хранит ваши личные файлы. В этой статье мы рассмотрим лучшие инструменты для обрезки MP3 и способы обрезки видео на Mac.
Зачем нужен резак для MP3 и видеообрезчик
Позвольте мне перефразировать: зачем вам держать приложение на Mac, если вам нужно только один раз вырезать MP3? Может быть, нет. Или, может быть, вам следует изучить больше способов регулярно использовать такие инструменты. Может быть много случаев, когда вам понадобится быстрый аудио-триммер или приложение, которое может редактировать видео.Контент распространен повсеместно, и всегда есть способ сделать его наиболее подходящим для вас. Вот лишь несколько сценариев, которые мы рекомендуем вам рассмотреть:
1. Создайте мелодию для своего телефона
Всем надоедают стандартные рингтоны (в основном те, которые мы слышим по утрам). Хороший резак для звука поможет вам создавать высококачественные рингтоны из ваших любимых песен. Это не спасет вас от раннего пробуждения (но, надеюсь, сделает всю ситуацию более терпимой).
Если ваш Mac работает под управлением старой macOS и у вас есть iTunes, есть собственный способ создания и экспорта рингтонов. В macOS Catalina и новее вы можете использовать GarageBand — приложение Apple для работы с цифровым звуком. Однако это работает только с песнями, которые вы создаете сами или покупаете в iTunes Store. Если вы хотите иметь больше возможностей, используйте свой любимый аудио-триммер, чтобы вырезать песню, а затем переместите ее на свое мобильное устройство.
Совет : Хотите быстро экспортировать несколько рингтонов на мобильный? Получите AnyTrans, приложение для массовой передачи контента с Mac на iPhone и Android.
2. Экономьте место на Mac
Иногда вы загружаете с YouTube трехчасовое живое выступление, даже если вам нужна только «эта песня». Обрезка видео в этом случае сэкономит вам мегабайты дискового пространства. Мы рекомендуем время от времени проводить аудит контента, чтобы обнаруживать и вырезать большие медиафайлы на вашем Mac.
3. Запишите свою музыку
Mac может стать отличной студией звукозаписи для начинающих. Но так как опыт достигается методом проб и ошибок, вы получите мегабайты избыточного звука.Хороший триммер для MP3 поможет избавиться от беспорядка.
4. Извлечение определенных частей из фильмов / видеоклипов
Сколько раз вы пытались описать знакомую сцену из фильма другу? Вместо того, чтобы делать это словами, вы можете быстро обрезать видео и отправить его другу. Экономит время и помогает избежать расплывчатых метафор.
Совет : Чтобы загрузить видео перед его обрезкой, используйте надежные приложения, такие как Downie или Elmedia Player. Оба могут также извлекать звук из MP3 — на случай, если вам нужно сохранить песню с YouTube.Вы можете прочитать подробный обзор лучших загрузчиков мультимедиа здесь.
5. Отредактируйте контент, чтобы поделиться им в социальных сетях
Создатели контента и маркетологи любят резаки для медиафайлов — и не зря. Существуют сотни способов продвижения материалов в социальных сетях с помощью кратких руководств, видеоклипов, демонстраций и т. Д. Жизненно важно иметь возможность быстро регулировать длину ваших медиафайлов.
Лучшие способы обрезки MP3 на Mac
Apple не предлагает специального инструмента для обрезки звука, но у него есть два встроенных приложения, которые могут обрезать MP3 на Mac — QuickTime Player и GarageBand.В следующем разделе мы объясним, как использовать их обоих в работе. Если ни одно из этих приложений не поможет (простите за каламбур), мы также расскажем, как обрезать MP3 в Интернете.
Как использовать QuickTime Player в качестве устройства для обрезки MP3
QuickTime Player — это собственный медиаплеер, разработанный Apple. Если вы хотите быстро записать изображение с экрана или отредактировать видеоклип, в QuickTime Player есть базовый набор инструментов, который вам понадобится. Несмотря на то, что это, по сути, видеоплеер, приложение также может открывать и редактировать файлы MP3.Вот как работает резак в QuickTime Player:
- Щелкните правой кнопкой мыши аудиофайл> Открыть с помощью> QuickTime Player
- В строке меню выберите Правка> Обрезать
- Отрегулируйте длину файла MP3, перемещая желтые ползунки
- Нажмите кнопку Воспроизвести, чтобы прослушать обрезанную версию перед сохранением
- Как только вы будете готовы, нажмите «Обрезать», чтобы сохранить изменения.
- Сохраните свой MP3 в любом месте на Mac через меню «Файл».
Как обрезать MP3 с помощью GarageBand
GarageBand — это собственная цифровая звуковая рабочая станция Apple с некоторыми базовыми возможностями записи звука.Он позволяет записывать голоса и музыкальные инструменты, а также редактировать и публиковать свои аудиопроекты. Приложение также предлагает простые уроки игры на фортепиано и гитаре, которые преподают художники (это одна из главных причин, по которой людям нравится GarageBand).
Вернуться к резаку аудио. В GarageBand есть возможность обрезать аудиофайлы — как те, которые вы записываете, так и те, которые вы импортируете в приложение. Однако будьте готовы потратить несколько минут, чтобы привыкнуть к интерфейсу. Это немного утомляет новичка.
Вот как можно обрезать MP3 в GarageBand:
- Выберите дорожку и нажмите кнопку «Ножницы» на панели управления.
- Перетащите указатель воспроизведения в то место, где следует вырезать дорожку, и нажмите Command + T.
- После того, как дорожка разделена на две, щелкните нужную часть для удаления и нажмите Удалить.
Вот и все. Вы можете повторить этот процесс несколько раз, чтобы добиться идеальной длины вашего MP3.
Как обрезать музыку с помощью онлайн-резака для MP3
Если вы не против разместить аудиофайл в Интернете, вы можете использовать Audio Trimmer. Это самый простой из всех найденных нами инструментов для обрезки звука. Обратите внимание, что он работает с файлами размером до 100 МБ (что в большинстве случаев достаточно). Для тех, кто беспокоится о безопасности, Audio Trimmer утверждает, что удаляет ваши файлы с серверов в течение двух часов после их загрузки.Тем не менее, если ваш звук содержит какие-либо конфиденциальные данные, мы рекомендуем избегать онлайн-инструментов.
Вот как работает Audio Trimmer:
- Перейдите на audiotrimmer.com
- Нажмите кнопку «плюс», чтобы добавить файл, затем нажмите «Загрузить».
- Отрегулируйте длину вашего MP3, перемещая зеленые ползунки.
- Установите формат вывода на MP3
- Нажмите «Обрезать»> «Загрузить».
Лучшие способы обрезки видео на Mac
Большинство инструментов для обрезки видео работают аналогично звуковым резакам — вы перемещаете ползунки по временной шкале, выбираете часть, которую хотите сохранить, и нажимаете «Обрезать», чтобы удалить остальное.Ниже мы описываем, как можно обрезать видео онлайн с помощью базового набора инструментов QuickTime или с помощью расширенного видеоредактора. Выберите то, что лучше всего подходит для вас.
Как обрезать видео онлайн
Вот краткое руководство по обрезке видео с помощью бесплатного онлайн-инструмента:
- Перейдите на сайт online-video-cutter.com
- Нажмите кнопку загрузки, чтобы добавить видео
- Переместите ползунки, чтобы отрегулировать длину
- Настройте исходный размер и качество видео при необходимости
- После того, как вы готово, нажмите «Сохранить»> «Скачать».
Как обрезать видео с помощью QuickTime Player
QuickTime Player имеет базовую функцию обрезки видео. Так что, если вам нужно одноразовое решение, оно обязательно сработает. Вот как это работает:
- Щелкните правой кнопкой мыши свое видео> Открыть с помощью> QuickTime Player
- В строке меню выберите Правка> Обрезать
- Отрегулируйте длину видео, перемещая ползунки
- Как только вы будете готовы, нажмите Обрезать, чтобы сохранить changes
- Сохраните видео в любое место на Mac через меню «Файл».
Как обрезать видео с помощью Capto
Как и триммеры звука, существуют отличные специализированные приложения для Mac для обрезки видео. Из всех решений мы рекомендуем Capto. Это не только безопасный способ обрезки видео, но и множество других функций для редактирования видео. Вы можете использовать его для быстрой записи экрана без значков на рабочем столе, аннотирования видео, добавления голоса и т. Д. Другими словами, он помогает как создавать, так и редактировать видеофайлы на Mac. Вот как обрезать видео с помощью Capto:
- Откройте Capto> Видео (ваши видеозаписи появятся здесь автоматически) или импортируйте видео через меню.
- Нажмите кнопку «Редактировать»> Ножницы
- Переместите красные ползунки, чтобы обрезать видео
- Как только вы будете готовы, нажмите Trim
- Сохраните / экспортируйте видео через меню приложения.
Подводя итог, у вас уже есть как минимум два резака MP3 для Mac — они изначально встроены в вашу систему. Чего действительно не хватает вашему Mac, так это хороших решений для загрузки и редактирования медиафайлов. Если вы хотите расширить свой инструментарий для создания контента, в Setapp есть все, что вам нужно. Это тщательно подобранное членство, которое дает вам доступ к более чем 200 приложениям, включая упомянутые Capto, AnyTrans, Folx, Elmedia Player и многие другие. Каждое приложение внутри Setapp бесплатно в течение 7 дней, так что попробуйте!
Учебное пособие по— Редактирование существующего аудиофайла
Самый простой способ использовать Audacity — импортировать существующий аудиофайл и внести небольшие изменения.Если вы никогда раньше не использовали Audacity, это отличное место для начала.
| Если вы только что сделали запись, настоятельно рекомендуется немедленно экспортировать аудио, используя WAV или AIFF (в идеале на внешний диск) в качестве безопасной копии, прежде чем начинать редактирование проекта. |
Цель
Цель этого руководства — научиться редактировать аудиофайл.Для достижения этой цели мы собираемся импортировать существующий звуковой файл, удалить все, кроме 10 секунд этого файла, применить 1-секундное затухание в конце, экспортировать результаты и воспроизвести их в вашем любимом аудиоплеере. Эти шаги познакомят вас с основными шагами, которые обычно используются при редактировании содержимого аудиофайла.
Шаг 1. Найдите файл для редактирования
Audacity может импортировать многие распространенные форматы аудиофайлов, включая WAV , AIFF и MP3 .Если установлена дополнительная библиотека FFmpeg, можно импортировать больший диапазон форматов, включая WMA и аудиоконтент большинства видеофайлов. Audacity не может импортировать музыкальные файлы, защищенные от копирования.
Если вы хотите отредактировать музыку, которая у вас есть на аудио компакт-диске , вам необходимо «скопировать» музыку в аудиофайл. См. Страницу «Аудио компакт-диски» для получения информации о переносе звука с компакт-дисков в Audacity.
Нет под рукой аудиофайлов? В сети много бесплатной музыки.
Шаг 2. Импортируйте файл в Audacity
.Сначала запустите Audacity, затем импортируйте аудиофайл, выбрав.
Более быстрый способ — просто перетащить файл, как в следующих примерах:
| Windows : перетащите значок аудиофайла в открытое окно Audacity. | Mac : перетащите значок аудиофайла на значок Audacity в Dock (пока не работает для всех форматов). | Linux : перетащите значок аудиофайла в открытое окно Audacity. |
Все три платформы поддерживают:
- перетаскивание аудиофайла в окно Audacity
- перетаскивание аудиофайла на значок Audacity на рабочем столе .
Особенности перетаскивания в зависимости от платформы:
- В Windows и Mac вы также можете перетащить значок Audacity в приложение файлового менеджера.
- На Mac и Linux вы можете перетащить файл на значок Audacity в Dock или на панели задач соответственно, чтобы импортировать файл в Audacity.
- В Windows перетаскивание файла на значок Audacity на панели задач переключит окно на Audacity, если оно запущено (откуда вы можете перетащить файл), или, если Audacity закрыт, дайте возможность запустить Audacity с файл импортирован.
[email protected]: ~ $ audacity Desktop / song.mp3 Desktop / speech.wav
импортирует файлы «song.mp3» и «speech.wav», расположенные на рабочем столе, в отдельные окна Audacity.Шаг 3: Посмотрите на форму сигнала
На этом изображении выше показан стереофонический сигнал. Левый канал отображается в верхней половине дорожки, а правый канал — в нижней половине. Название трека соответствует имени импортированного аудиофайла (в данном примере «No Town»).Там, где форма волны достигает верха и низа дорожки, звук громче (и наоборот).
Линейка над осциллограммой показывает длину звука в минутах и секундах.
Удаление любого смещения постоянного тока (если есть)
Смещениепостоянного тока может происходить в аудиофайлах, так что записанный сигнал не центрируется на горизонтальной линии с амплитудой 0,0 . Это может быть вызвано записью с неисправным аудиоинтерфейсом.Пример выше правильно центрирован на 0 и не имеет смещения постоянного тока. Если ваша форма волны не отцентрирована, см. Страницу Нормализация, чтобы узнать, как использовать Нормализацию для удаления смещения постоянного тока и как проверить, может ли ваше звуковое устройство Windows выполнять эту коррекцию автоматически.
Шаг 4. Прослушайте импортированный звук
На изображении выше показана панель инструментов транспорта.
Нажмите кнопку Play для прослушивания аудио. Нажмите кнопку Stop чтобы остановить воспроизведение.Если вы ничего не слышите, см. Раздел «Настройка и настройка Audacity».
Вы можете использовать клавишу пробела на клавиатуре как сочетание клавиш для воспроизведения или остановки.
Нажмите на инструмент выделения затем щелкните форму волны, чтобы выбрать место для начала, затем нажмите кнопку Play . Щелкните и перетащите, чтобы создать выделение, а затем, когда вы нажмете кнопку Play, будет воспроизводиться только выделенный фрагмент.
Использование клавиатуры: Вы можете полностью выбрать звук с помощью стрелки влево, вправо и других клавиш.- Нажмите влево или вправо, чтобы переместить курсор влево или вправо соответственно на осциллограмме.
- Удерживая нажатой клавишу Shift, нажимайте влево или вправо, чтобы создать, а затем расширить выделение влево или вправо соответственно.
- Удерживайте Shift и Ctrl, одновременно нажимая влево или вправо, чтобы сузить существующее выделение влево или вправо соответственно.
Нажатие кнопки Перейти к началу или нажатие клавиши Home переместит курсор в начало трека.Это похоже на перемотку назад, но не для воспроизведения — работает только при остановленном воспроизведении.
Аналогично, нажав кнопку Skip to End или нажатие кнопки End переместит курсор в конец трека.
Чтобы переместить позицию воспроизведения вперед или назад с того места, где оно находится сейчас, щелкните на временной шкале над формой волны в том месте, которое вы хотите услышать.
Использование клавиатуры: Вы можете использовать следующие клавиши, чтобы пропустить аудиофайл во время прослушивания.- Нажмите влево или, чтобы переместить курсор воспроизведения на одну секунду назад.
- Нажмите вправо или. для перемещения курсора воспроизведения на одну секунду вперед.
- Нажмите Shift + Left или Shift +, чтобы переместить курсор воспроизведения назад на 15 секунд.
- Нажмите Shift + Right или Shift +. для перемещения курсора воспроизведения вперед на 15 секунд.
Шаг 5. Создайте 10-секундный клип из вашего аудио
Вы редактируете звуковые волны в Audacity почти так же, как редактируете текст в текстовом документе. Когда вы редактируете текст, вы сначала выбираете текст, который хотите изменить, а затем выбираете, что вы хотите с ним делать. Вы можете вырезать или скопировать текст, удалить его, вставить на его место новый текст или изменить его на полужирный. Вы делаете то же самое в Audacity: сначала увеличиваете масштаб и выбираете диапазон звука, который хотите изменить, а затем выбираете, что вы хотите с ним делать.
На изображении выше показана панель инструментов «Редактировать» с выделенными кнопками масштабирования . Этот это инструмент Zoom In , и это это инструмент Уменьшить масштаб .
Чтобы увеличить масштаб и рассмотреть осциллограмму, сначала выберите инструмент выбора , затем щелкните рядом с интересующей вас точкой, затем нажмите кнопку Увеличить масштаб . Продолжайте нажимать кнопку Увеличить масштаб , пока не увидите нужную деталь.Обратите внимание, что когда вы нажимаете кнопку Zoom In , курсор центрируется на экране.
Есть также команды меню и сочетания клавиш для масштабирования. (или Ctrl + 1) аналогично нажатию кнопки Увеличить масштаб . (или Ctrl + 3) аналогично нажатию кнопки Уменьшить масштаб . (или Ctrl + F) масштабирует осциллограмму, чтобы она уместилась в окне.
Используйте команды Zoom, чтобы вы могли максимально использовать окно Audacity, чтобы увидеть столько деталей, сколько вам нужно, или убедиться, что вы видите весь файл, когда это необходимо.
Выполните удаление всех, кроме приблизительно 10 секунд выбранного звука
Чтобы сократить этот аудиофайл до 10 секунд, выполните следующие действия.
| Для этих шагов требуется мышь, за исключением использования пробела на клавиатуре для воспроизведения выделения и C для воспроизведения любой стороны выделения. См. Ниже, как создавать и настраивать выделения с помощью клавиатуры. |
- При остановленном воспроизведении щелкните около точки, в которой вы хотите начать 10-секундный фрагмент.
- Увеличивайте масштаб до тех пор, пока на шкале времени не будет отображаться 10 секунд или более до и после курсора.
- Удерживая нажатой клавишу Shift, щелкните 10 секунд справа от курсора.
- Обратите внимание, что это похоже на выбор диапазона текста в текстовом процессоре
- Нажмите пробел, чтобы прослушать весь выбор. Воспроизведение остановится, когда будет достигнут конец выделения.
- Отрегулируйте начало и конец выделения с помощью мыши следующим образом.
- 5.1. Наведите указатель на начало выделения — курсор примет форму стрелки, указывающей влево.
- 5.2. Щелкните и перетащите, чтобы изменить начало выделения.
- 5.3. Аналогичным образом можно настроить конец выделения.
- Нажмите пробел, чтобы прослушать скорректированный выбор. Необязательно все это слушать; в любой момент снова нажмите пробел, чтобы остановить воспроизведение.
- Удобный способ прослушивания только скорректированного начала выделения — это переместить указатель мыши немного после начала выделения, а затем нажать B.Выделение воспроизводится от начала выделения до указателя. Чтобы услышать скорректированный конец выделения, переместите указатель ближе к концу выделения, затем нажмите B, чтобы воспроизвести от указателя до конца выделения.
- Вы также можете воспроизвести отрезок аудио с любой стороны выделения, нажав C. Это позволяет убедиться, что нет аудио, которое вы хотите сохранить и которое будет удалено. Воспроизведение любой стороны выделения также будет полезно, если вы позже захотите вырезать небольшой кусок из этого выделения — вы должны выбрать небольшой кусок, который нужно вырезать, а затем предварительно просмотреть, как будет звучать звук после вырезания.Чтобы настроить продолжительность звука, воспроизводимого до и после выделения, перейдите к Cut Preview в настройках воспроизведения.
- Нажатие Shift + Left расширит выделение влево.
- Нажатие Shift + Right расширит выделение вправо.
- Нажатие Shift + Ctrl + Left сузит выделение справа.
- Нажатие Shift + Ctrl + Right сократит выделение слева.
- Без мыши используйте Ctrl + F6 для перехода к панели инструментов выделения, затем нажмите Tab между элементами управления.
- В «Начало выделения» введите начальную точку выделения, если выделение еще не выполнено.
- Установите переключатель «Длина» над второй группой чисел на панели инструментов выделения, если он еще не выбран.
- Если еще нет выбора , выберите цифру после «m» в поле «Длина» и введите 1 (один) на клавиатуре.Это выбирает ровно 10.000 секунд от выбранной вами начальной точки.
- Когда есть выделение , вы можете отрегулировать его длину таким же образом. Предположим, вы перетащили на осциллограмме чуть меньше 10 секунд, но вам нужно, чтобы выделение составляло ровно 10 секунд.
- Выберите первую цифру справа от десятичной точки в поле «Длина».
- Тип 0 (ноль) — цифра меняется на ноль, выбирается цифра справа, и выбор в форме сигнала изменяется, чтобы соответствовать.
- Введите 0 (ноль) еще два раза — длина выделения теперь составляет 10.000 секунд с точностью до одной тысячной секунды.
Вы выбрали часть звука, которую хотите сохранить. Убедитесь, что вы нажали пробел, чтобы остановить, если трек все еще воспроизводится, затем, чтобы удалить все , кроме выбранного аудио, нажмите.
Если вы ошиблись, вы всегда можете нажать на. Audacity имеет неограниченное количество операций отмены и повтора.Вы можете отменить свои действия по редактированию до момента импортирования файла. Вы также можете повторить действия, которые вы отменили.
Теперь у вас есть область звука, которая начинается через несколько секунд (или, возможно, минут) от начала дорожки. Вы можете переместить звук в начало дорожки, используя, но это необязательный шаг, потому что при экспорте Audacity будет игнорировать пробел между нулевым временем и началом звука.
Шаг 6: Затухание последней секунды
- Нажмите кнопку Перейти к концу .
- Увеличивайте масштаб, пока не увидите последние две или три секунды сигнала.
- Щелкните осциллограмму примерно за 1 секунду до конца.
- Щелкните.
- Щелкните. Последняя секунда звука плавно затухает.
Обратите внимание, что мы всегда сначала выбираем какой-нибудь звук, а затем выбираем, какое действие мы хотим выполнить с ним.
Шаг 7: Экспортируйте полученный файл
Когда вы сохраняете проект Audacity, вы делаете именно это — сохраняете проект Audacity.Проекты Audacity можно открывать только в Audacity. Если вы хотите, чтобы другие приложения (например, Apple Music / iTunes или Windows Media Player) могли открывать этот файл, вам нужно экспортировать его.
Перед тем, как экспортировать этот 10-секундный клип в отдельный файл, мы собираемся немного упростить его. Перейдите к настройкам импорта / экспорта и в разделе При экспорте дорожек в аудиофайл снимите флажок « Показать редактор метаданных перед этапом экспорта ». Редактор метаданных добавляет в файл дополнительную информацию о речи или музыке — дополнительные сведения см. В разделе «Дополнительные сведения» ниже.Вы можете вернуться к настройкам импорта / экспорта в любое время, чтобы снова включить редактор метаданных.
Экспорт файла WAV
- Щелкните — появится стандартный диалог «Сохранить» для вашей операционной системы.
- Дайте файлу другое имя. Audacity всегда предлагает имя файла, которое совпадает с именем вашего проекта Audacity. Всегда лучше изменить это, чтобы не путать экспортированный файл с проектом Audacity.
- Выберите место для сохранения файла обычным способом.
- В нижней части диалогового окна «Сохранить» находится раскрывающееся меню с надписью « Format ». В этом меню выберите «16-битный PCM, подписанный WAV (Microsoft)».
- Для формата файла WAV нет параметров, поэтому нет необходимости нажимать кнопку «Параметры».
- Нажмите кнопку «Сохранить», чтобы завершить экспорт проекта в файл WAV.
Экспорт файла MP3
Шаги для экспорта файла в формате MP3 такие же, как и для файла WAV, , за исключением :
- В диалоговом окне «Сохранить» в меню « Формат » выберите «Файлы MP3»
- Затем нажмите кнопку «Параметры», чтобы установить скорость передачи данных , и другие параметры для файла MP3.
Шаг 8 — Тестирование вашего нового аудиопроизводства
Чтобы продемонстрировать разницу между файлом проекта Audacity (AUP) и звуковым файлом, который вы экспортируете из проекта Audacity:
- Щелкните, чтобы сохранить изменения, если потребуется.
- Найдите файл AUP на вашем компьютере и попытайтесь открыть его с помощью аудиоплеера по вашему выбору (например, iTunes, Windows Media Player). Ты не можешь.
- Найдите экспортированный файл WAV на вашем компьютере и попытайтесь открыть его с помощью аудиоплеера по вашему выбору.Успех!
Вы не можете открыть проект Audacity в медиаплеере. Только экспортировав свой проект, вы можете прослушать его в медиаплеере.
После того, как вы экспортировали свой проект, вы можете захотеть сохранить исходный файл проекта (AUP3) на тот случай, если вы захотите внести в него некоторые изменения в будущем.
Куда идти дальше
Другие руководства
Для получения дополнительной информации
Cut Music — 5 шагов о том, как вырезать музыку в iTunes
Сталкивались ли вы когда-нибудь с ситуацией, когда вы хотите прервать нежелательную музыку в начале или в конце, или, возможно, просто преодолеть свист и крики фанатов до того, как певец выйдет на помост на живом концерте? Что ж, тогда может пригодиться простой, но замечательный контроль настраиваемого времени запуска и остановки, предоставляемый iTunes.Это помогает опустить начальную или конечную часть песни, сохранив при этом исходный файл без изменений.
Вот советы и рекомендации по , как вырезать музыку на iTunes , чтобы получить желаемый эффект.
Часть 1. Как вырезать музыку в iTunes
Шаг 1. Импортируйте песню в медиатеку iTunes.
Чтобы вырезать музыку, вам нужно сначала иметь ее в медиатеке iTunes. Нажмите «Ctrl-O» в iTunes ИЛИ нажмите «Файл»> «Добавить файл в библиотеку».В окне навигации нажмите на песню, которую хотите отредактировать, и выберите «Открыть».
iTunes обычно поддерживает большинство музыкальных форматов, в том числе MP3, WAV и т. д.
Шаг 2. Отметьте время в песне
Разрешите песне воспроизвести в iTunes. Введите время начала и окончания той части песни, которую вы хотите сохранить.
Чтобы узнать точное время, с которого желаемая версия вашей песни должна начинаться и заканчиваться, проверьте панель состояния в верхней центральной части окна iTunes во время воспроизведения песни.Чтобы быстро перемещаться по панели состояния, перетащите ползунок, чтобы перейти к желаемому значению в песне, и отметьте точное значение, в котором вы хотите, чтобы ваша песня начиналась и заканчивалась.
Шаг 3. Выберите «Пуск» и «Остановить».
Когда подробности о времени готовы, «щелкните правой кнопкой мыши» по названию воспроизводимой песни, прокрутите список вниз и выберите «Получить информацию». На вашем экране появится информационное окно. Теперь нажмите на вкладку «Параметры», которая поможет открыть окно, в котором мы можем указать желаемые значения для времени начала и окончания.
Здесь установите флажки «Start» и «Stop» и щелкните внутри поля Start time, чтобы указать время начала, и внутри поля Stop time, чтобы указать время, когда песня должна закончиться. Нажмите «ОК», чтобы сохранить указанные выше изменения.
Формат времени — минуты, секунды и миллисекунды. Итак, если желаемая версия песни начинается после вырезания первых 5,3 секунды, начальное значение в поле будет 0: 05.30 и, скажем, оно должно заканчиваться через 4 минуты, затем вы можете ввести 4:00 в поле Стоп.
Примечание. Хотя эта звуковая дорожка по-прежнему будет отражать исходную продолжительность в вашей медиатеке iTunes, но когда песня воспроизводится, она будет воспроизводиться только с указанного вами времени и закончится аналогичным образом.
Шаг 4. Сохраните вырезанную музыку из iTunes.
Чтобы сохранить отредактированную версию в медиатеке iTunes, «щелкните правой кнопкой мыши» по этой отредактированной версии. Из доступных опций переместитесь вниз и выберите «Создать новую версию»> «Создать версию AAC».’Отредактированная версия песни будет добавлена в медиатеку iTunes рядом с исходной песней. Хотя названия этих песен могут быть одинаковыми, продолжительность по-прежнему будет меняться.
При выборе версии AAC отредактированная песня будет сохранена в формате M4A, который хорошо сочетается с выбранным музыкальным приложением.
Шаг 5. Проверьте продолжительность
Если вы хотите проверить, обрезана ли отредактированная версия до выбранной вами продолжительности, «щелкните правой кнопкой мыши» новую версию песни и из доступных опций выберите «Показать в проводнике Windows».
На вашем экране появится папка iTunes, содержащая новую песню. Теперь просто нажмите на песню правой кнопкой мыши и выберите «Свойства Детали». Здесь вы можете проверить длину отредактированной песни.
Вот так! Теперь у вас есть как исходная, так и отредактированная версия в вашей медиатеке iTunes. Поделитесь процедурой, поделитесь опытом и поделитесь песнями!
Часть 2. Лучший способ записывать музыку для iTunes желаемой длины [Настоятельно рекомендуется]
Если вы используете диктофон, вы можете получить музыку для iTunes нужной длины или в любой желаемой части.Здесь iMusic — лучший диктофон для вас. Вы можете использовать его для записи неограниченного количества бесплатной музыки любой длины, какой захотите. А записанную музыку можно сохранить в формате MP3 или M4A, чтобы соответствовать большинству устройств. Более того, вы можете напрямую перенести записанную музыку в свою медиатеку iTunes. Ниже приведены дополнительные функции музыкального рекордера:
iMusic — легко и быстро записывайте музыку для iTunes
- Записывайте музыку с онлайн-видео и музыкальных сайтов со 100% оригинальным качеством.
- Скачивайте музыку с более чем 30000 музыкальных сайтов и платформ.
- Встроенная музыкальная библиотека для идентификации ID3 и получения / исправления музыкальной информации.
- Легко переносите музыку / плейлисты между библиотекой iTunes и win / mac / iphone / ipad / ipod / android.
- Содержит почти все инструменты, необходимые для управления загруженной музыкой.
- Снимите защиту DRM с музыки и конвертируйте загруженные музыкальные файлы M4P в формат MP3.
- 1 щелчок мышью, чтобы перенести загруженную музыку и список воспроизведения на USB-накопитель для прослушивания в автомобиле.
Простые шаги для записи музыки с помощью iMusic без вырезания музыки в iTunes
Шаг 1: Перейдите в интерфейс «Запись».
Загрузить сейчас Загрузить сейчасЗагрузите и установите iMusic на свой компьютер (поддерживает Win и Mac). Запустите его и щелкните меню «ПОЛУЧИТЬ МУЗЫКУ» в верхней части программы.Затем нажмите кнопку «ЗАПИСАТЬ».
Шаг 2. Начните перезаписывать песню.
Нажмите кнопку «Запись» и приготовьтесь к записи песни, которую вы собираетесь играть. Вы можете открыть веб-браузер или приложение на своем компьютере, чтобы воспроизвести песню, которую собираетесь записать. iMusic обнаружит песню и запишет ее. Во время этого процесса к песне автоматически добавляются обложка и исполнитель для записанной песни, что упрощает идентификацию песен в медиатеке iTunes.
Примечание: вы можете попробовать функцию записи при воспроизведении песен на радиостанции iTunes, Spotify, радиостанциях BBC и т. Д. Работает отлично.
Шаг 3. Перейдите на вкладку «Библиотека», чтобы найти музыку.
Щелкните меню «БИБЛИОТЕКА», затем значок записи слева, чтобы просмотреть записанные песни. Чтобы добавить их на телефоны iPhone, iPod, iPad и Android, проверьте записанные песни> щелкните значок экспорта> выберите устройство для передачи (устройство должно быть сначала подключено к компьютеру).Или вы можете щелкнуть здесь, чтобы узнать больше.
Это так просто, правда? Не выполняя сложную обработку того, как вырезать музыку в iTunes, вы можете легко записать музыку любой длины, какой захотите. Узнайте больше о том, как редактировать песни в iTunes.
iMusic — лучшая альтернатива iTunes для записи песен без обрезки музыки в iTunes
- Редактируйте песни в iTunes легко и безопасно.
- Скопируйте файлы на устройства iOS / Android. Перенесите музыку, фотографии, плейлисты, видео, аудиокниги и многое другое с Mac / ПК на iPhone, iPod touch или iPad.
- Скачать музыку с 3000+ сайтов. Скачивайте музыку с YouTube, Dailymotion, Spotify и т. Д. С 3000 музыкальных сайтов бесплатно.
- Записывайте музыку с радиостанций. Запишите любую песню, которую вы можете воспроизвести на своем ПК / Mac, с прикрепленными тегами ID3.
- Создайте свою музыкальную библиотеку из тысяч музыкальных онлайн-сайтов или музыкальных плейлистов, чтобы наслаждаться где угодно.
Amazon Music Советы по повышению уровня вашей потоковой игры
Рынок потоковой передачи музыки с годами становится все более конкурентным. В то время как Spotify и Apple Music борются за платных подписчиков, собственный сервис Amazon предоставляет интригующую альтернативу, особенно если вы являетесь участником Prime.
Подписчики Amazon Prime получают бесплатный доступ к 2 миллионам песен Prime Music, но за 7,99 долларов в месяц (или 79 долларов в год) Amazon Music Unlimited предоставляет доступ к 70 миллионам песен и аудио без потерь без дополнительной оплаты.
Помогает то, что Amazon упрощает потоковую передачу Amazon Music через динамик с поддержкой Alexa. Неудивительно, что Amazon Prime Music — это вариант потоковой передачи по умолчанию на всех устройствах Amazon с голосовой активацией. Независимо от того, есть ли у вас Unlimited или Prime Music, вы можете наслаждаться богатым выбором из собственного музыкального каталога Amazon.
Пользователи Amazon Music получают дополнительное преимущество кроссплатформенного прослушивания. Существуют приложения для мобильных и настольных компьютеров, но вы также можете легко слушать музыку в Интернете или на подключенных устройствах.Ниже мы рассмотрим несколько советов и приемов для службы, где бы вы ни находились.
Скачать и слушать офлайн
Amazon Music предлагает возможность загружать песни на мобильное устройство или рабочий стол для автономного воспроизведения. Найдите песню, альбом или список воспроизведения, которые хотите загрузить, коснитесь значка с многоточием рядом с дорожкой, затем коснитесь «Загрузить». В мобильном приложении вы также можете удерживать нажатой кнопку выбора и выбрать «Загрузить» во всплывающем меню. Пользователи настольного приложения также могут перетащить выделенный фрагмент и выгрузить его на правую боковую панель в разделе «Загрузки».
Чтобы настроить загрузку, откройте «Настройки» в приложении и выберите «Настройки загрузки» (Android, настольный компьютер) или «Скачать качество звука» (iOS), чтобы загружать только через Wi-Fi, или переключаться между стандартными файлами для лучшего качества или сжатыми файлами для экономии места . В разделе «Управление музыкой» настольного приложения вы также можете изменить место сохранения автономной музыки на вашем компьютере.
Автоматически добавлять купленную музыку
Хотите ли вы, чтобы при покупке новой музыки на Amazon она автоматически добавлялась в Amazon Music? Если это так, зайдите в настройки приложения и включите опцию Автоматическая загрузка Amazon Music, покупает (iOS) или Автоматическая загрузка (Android), чтобы гарантировать, что все песни, которые вы покупаете (даже если они были куплены до того, как app) превращается в Amazon Music.
Если вы отключите эту опцию, вы можете вручную обновлять свой музыкальный каталог, когда захотите. Просто зайдите в Настройки и нажмите Обновить мою музыку внизу. Amazon Music обновит всю музыку, прикрепленную к вашей учетной записи Amazon, и добавит все, что отсутствует в приложении.
Держите его в чистоте
Некоторые из нас любят кричать, петь грязные вещи, но, возможно, у вас есть дети в доме или вы хотите, чтобы все было в чистоте на семейных собраниях. С Amazon Music вы можете заблокировать нецензурную лексику.Перейдите в «Настройки» и выберите «Блокировать явные песни» в любом из приложений. Если вы используете Amazon Music в Интернете, щелкните имя своего профиля и выберите «Блокировать явные песни».
Пойте вместе
Подобно тому, как в Amazon Prime Video есть режим X-Ray, позволяющий получать «закулисное» представление о телешоу и фильмах, музыкальный проигрыватель добавляет свои собственные детали с фактами, кредитами и текстами песен. В мобильном приложении коснитесь рентгеновского снимка внизу экрана, чтобы получить дополнительную информацию и информацию о песне или альбоме.
Если в сервисе есть текст песни, вы можете нажать на нижнюю часть обложки альбома, чтобы следить за ним. Если вы используете компьютер, нажмите кнопку «Текст» под текущей песней, чтобы начать читать. (Обратите внимание, что не во всех песнях есть тексты, и если вы слушаете их в автономном режиме, тексты не отображаются.)
Alexa, Play Amazon Music
Это сервис Amazon, поэтому вы можете использовать голосового помощника Alexa для управления Amazon Music издалека. Нажмите кнопку Alexa в правом нижнем углу мобильного приложения.Если вы используете его впервые, вам нужно будет предоставить службе разрешение на доступ к вашему микрофону. В следующий раз, когда вы нажмете кнопку «Алекса» или скажете «Алекса», голосовой помощник будет готов прослушать ваш голосовой запрос. Чтобы отключить эту функцию активного прослушивания, откройте «Настройки» и коснитесь « Громкая связь с Alexa », чтобы включить или выключить ее.
Что это за песня?
Вы можете многое сделать с помощью голосового помощника Alexa, но если вы слушаете музыку на устройстве с поддержкой Alexa и не знаете песни, спросите: «Что сейчас играет?» или «кто поет эту песню?» Если вам кажется, что вы слышите много незнакомых песен, включите функцию под названием «Идентификатор песни».Скажите «Алекса, включите идентификатор песни», и Алекса объявит название песни и исполнителя. Если это начинает раздражать, отключите его в любой момент, сказав «Alexa, выключите идентификатор песни».
Играть в машине
Вы путешествуете по дороге или просто едете на работу? Amazon Music прекрасно сочетается с вашим автомобилем, обеспечивая воспроизведение без помощи рук. Откройте для них мобильное приложение, коснитесь шестеренки настроек в правом верхнем углу и выберите режим «Автомобиль». Это превратит приложение в урезанную версию, которая может работать с Apple CarPlay, Android Auto или Echo Auto.
В режиме «Автомобиль» вы можете выбирать из персонализированных списков воспроизведения и радиостанций, недавно прослушанных песен и других популярных альбомов. Для поиска вы должны обратиться к Alexa, нажав кнопку на экране или используя свой голос. Когда вы закончите с режимом «Автомобиль», коснитесь значка автомобиля в левом верхнем углу, затем коснитесь «Выход».
Если вы получаете маршруты из Waze, откройте «Настройки» и нажмите «» Включить интеграцию с Waze , чтобы слушать музыку в приложении для навигации или получать пошаговые инструкции из музыкального приложения.
Установить таймер сна
Погружение под любимые мелодии может успокаивать. Но если вы не хотите, чтобы музыка играла всю ночь, установите таймер сна. Перейдите в Настройки > Таймер сна на iOS или Android, где вы можете настроить приложение для воспроизведения музыки в течение 15, 30, 45 или 60 минут.
Управление подключенными устройствами
Amazon позволяет подключить к учетной записи до 10 различных устройств. Управляйте тем, какие из них имеют доступ, на сайте amazon.com/music/settings.Но имейте в виду, что устройства могут быть подключены только к одной учетной записи за раз, и вы должны подождать 30 дней, прежде чем вы сможете деавторизовать устройство и заменить его новым, что является раздражающим способом Amazon убедиться, что вы не предоставляете доступ. всем своим друзьям.
Экономьте с подпиской на одно устройство
Подписка на Amazon Prime Unlimited обойдется вам в 7,99 долларов в месяц за неограниченное количество устройств, но если вы собираетесь использовать только одно устройство Echo или Fire TV, вы можете немного сэкономить.Подписка Amazon Music Unlimited на одно устройство стоит всего 3,99 доллара в месяц, и у вас по-прежнему будет доступ к 70 миллионам песен, но подписка будет привязана к этому одному устройству.
Подпишитесь на устройство Echo, сказав Alexa «Подпишитесь на Amazon Music Unlimited». Для Fire TV перейдите в «Настройки» в приложении Amazon Music и выберите . Подпишитесь на Amazon Music Unlimited .
Нравится то, что вы читаете?
Подпишитесь на информационный бюллетень Tips & Tricks , чтобы получать советы экспертов, которые помогут вам максимально эффективно использовать свои технологии.
Этот информационный бюллетень может содержать рекламу, предложения или партнерские ссылки. Подписка на информационный бюллетень означает ваше согласие с нашими Условиями использования и Политикой конфиденциальности. Вы можете отказаться от подписки на информационные бюллетени в любое время.
Как редактировать видео и аудио в Windows Media Player ™
Ольга Кровякова — 28 февраля 2019 г.
В этом руководстве объясняется, как использовать плагин WMP Trimmer для быстрого редактирования популярных видео- или аудиофайлов , таких как MP4, MP3 или многих других.
TRY WMP TRIMMER Plugin БЕСПЛАТНО
Модуль подключаемого модуля Windows Media Player разработан для работы с Windows Media Player ™ версии 12 (до 9). Это позволяет пользователю вырезать или редактировать часть медиафайла прямо из Windows Media Player ™ на высокой скорости без ухудшения качества и проблем с синхронизацией аудио / видео.
Включение подключаемого модуля WMP Trimmer
- Запустите Windows Media Player.
- Щелкните пункт главного меню «Инструменты-> Плагины-> Плагин SolveigMM WMP Trimmer».
Если главное меню Windows Media Player выключено, выполните шаги, показанные на Рисунке 2.
Рисунок 2.
Обрезка медиафайлов
Обрезка медиафайлов проста и понятна. Элементы управления графическим интерфейсом триммера показаны на рисунке 3.
Рисунок 3.
Порядок операций по обрезке медиафайла приведен ниже.
1. Откройте медиафайл обычным способом через меню проигрывателя Windows Media (рис. 6a) или используйте кнопку «Открыть файл мультимедиа» подключаемого модуля WMP Trimmer (рис. 6b).
Рисунок 6a
Рисунок 6b
2. Нажмите кнопку «Редактировать файл» подключаемого модуля (рисунок 7).
Рисунок 7
3. Вы увидите расширенный вид плагина.Используйте ползунок и маркеры, чтобы установить время начала и окончания фрагментов, которые вы хотите сохранить.
Чтобы отметить начало фрагмента, переместите ползунок в желаемое положение и нажмите кнопку «Добавить маркер». Сделайте то же самое, чтобы отметить конечную временную позицию фрагмента
.
Если вы хотите сохранить несколько фрагментов в выходной файл, используйте ту же операцию: переместите ползунок в желаемое положение времени начала и окончания необходимых фрагментов и нажмите кнопку «Добавить маркер».
Вы можете использовать колесо мыши, чтобы изменить масштаб временной шкалы для удобства и легко найти нужный кадр конца / начала.
Рисунок 8
4. Теперь необходимо отметить фрагменты, которые нужно вырезать из выходного видеофайла. Переместите ползунок на такой фрагмент. Затем нажмите кнопку «Вырезать выбранный фрагмент» .
Проделайте ту же операцию для всех фрагментов, которые хотите удалить (рис. 9).
Рисунок 9
5.Когда все фрагменты, которые вы не хотели бы отображать в финальном видео, отмечены, нажмите кнопку «Обрезать» , чтобы начать процесс редактирования (рисунок 10).
Рисунок 10
6. Вам будет предложено ввести имя файла, в котором должна быть сохранена обрезанная часть медиафайла (Рисунок 11).
Рисунок 11
7. Процесс обрезки будет отображаться с индикатором выполнения и может быть отменен в любое время (Рисунок 12).
Рисунок 12
8.Когда процесс обрезки будет завершен, вы получите соответствующее сообщение (Рисунок 13).
Нажмите кнопку «Да» в диалоговом окне сообщения, если вы хотите открыть папку с выходным медиафайлом. В противном случае нажмите кнопку «Нет».
Рисунок 13
Вот и все! Удачи в ваших монтажных проектах!
ПлагинWMP Trimmer поддерживает следующие форматы:
- MP4 (* .mp4)
- Аудио MPEG (* .mp3, *. Mp1, *. Mpa)
- FLV (*.flv)
- AVCHD (* .m2ts)
- WebM (* .webm)
- MKV (* .mkv)
- MOV (* .mov)
- AVI (* .avi)
- DV AVI типа 1,2 (* .avi)
- Windows Media Video (* .asf, * .wmv, *. Wm)
- Windows Media Audio (* .wma)
- Видео в формате MPEG-2 PS, TS, VES (* .mpeg, *. Vob, *. Ts)
Рис. 14. Элементы управления триммером SolveigMM WMP (расширенный вид)
TRY WMP TRIMMER Plugin БЕСПЛАТНО
Связанные темы:
Как вырезать файл MPEG-2
Как вырезать рекламу
Об авторе
Ольга Кровякова — менеджер службы технической поддержки Solveig Multimedia с 2010 года.Она является автором многих текстовых и видео руководств по продуктам компании: Video Splitter, HyperCam, WMP Trimmer Plugin, AVI Trimmer + и TriMP4.
Она работает с программами каждый день и поэтому очень хорошо знает, как они работают. Свяжитесь с Ольгой через [email protected], если у вас возникнут вопросы. Она с радостью вам поможет!
Лучший бесплатный звуковой инструмент для редактирования голосовых заметок и другого записанного аудио | Small Business
Внесение нескольких изменений или выполнение других простых задач с аудиофайлом должно быть простым.Однако огромное количество доступных приложений для редактирования аудио может быть ошеломляющим, и многие из них усложняют проблему с помощью расширенного интерфейса и функций, которые вы можете увидеть в профессиональной студии звукозаписи. К счастью, на каждой платформе есть доступ к нескольким совершенно бесплатным приложениям, которые дают вам простой способ выполнять самые важные задачи редактирования аудио.
IOS
Apple поставляет iPhone и iPad с приложениями Voice Memos и GarageBand, но ни одно из них не очень удобно для использования в качестве аудиоредактора.Вместо этого пользователи iTunes высоко оценивают бесплатную версию Hokusai Audio Editor за ее интерфейс, оптимизированный для сенсорного управления, а также за количество функций, скрытых под ее чистым и простым внешним видом. Lifehacker называет Audio Memos «лучшим приложением для записи голоса для iPhone» и особо хвалит функции редактирования, чтобы получить более индивидуализированное решение. Как и большинство бесплатных приложений, вы можете перейти на платную версию, чтобы избавиться от рекламы.
Android
Производительность звука напрямую зависит от оборудования, а широкий спектр производителей телефонов и планшетов Android означает, что аудиоприложения, как правило, менее надежны, чем приложения на iOS.Однако существует ряд приложений, которые предоставляют функции редактирования голоса. Помимо платных приложений и нескольких приложений, представляющих себя как «резак для MP3 и создателей рингтонов», бесплатная версия программы звукозаписи Needom Studios получает наибольшую популярность в разделе приложений Google Play. Однако его зависимость от формата файла AMR может сделать его менее полезным для людей, которые хотят редактировать WAV, MP3 или другие форматы. Android Audio Editor от Roman10 имеет значительно меньше загрузок, но предлагает гораздо большую гибкость в форматах и функциях.
Настольные приложения
Независимо от того, используете ли вы Windows, Mac или Linux в качестве операционной системы, Audacity является мощным соперником для вашего любимого аудиоинструмента. Читатели Lifehacker проголосовали за бесплатную программу Audacity с открытым исходным кодом номер один, опередив коммерческие приложения для редактирования звука таких громких имен, как Avid, Adobe и Sony. Как настольное приложение, вы ожидаете, что это будет более глубокая среда, чем у мобильных конкурентов, но интерфейс достаточно оптимизирован, чтобы смягчить кривую обучения для начинающих и случайных пользователей.Для чего-то еще более простого TechRadar дает свою лучшую рекомендацию Waveosaur для Windows. Несмотря на свое название, это очень легкое приложение, которое даже не требует установки, но при этом предлагает длинный список дополнительных звуковых функций, когда они вам нужны.
Кросс-платформенные приложения
Независимо от того, используете ли вы мобильный или настольный компьютер, есть несколько вариантов редактирования звука через браузер. Несмотря на название, Online MP3 Cutter — это веб-приложение на основе Flash, которое работает с рядом форматов аудиофайлов.Загрузка и редактирование файлов выполняется быстро, в зависимости от скорости вашего соединения, и есть варианты преобразования в несколько других форматов. Если вам нужен доступ к вашим звукам из разных мест на мобильных или настольных компьютерах, SoundCloud предоставляет вам бесплатное облачное хранилище до двух часов звука вместе с основными инструментами редактирования звука. Однако функция редактирования ограничена записями, сделанными в мобильных приложениях, и вы можете редактировать их только до их загрузки.
Ссылки
Писатель Биография
Джеймс Ли Филлипс работает писателем с 1994 года, специализируясь на вопросах технологий и интеллектуальной собственности.Он имеет степень бакалавра наук в области коммуникаций и философии SUNY Fredonia.
BeepBox
инструкции
Вы можете добавлять или удалять заметки, щелкая серые строки вверху. BeepBox автоматически воспроизводит ноты вслух. Попытайся!
Ноты переходят в шаблоны, и вы можете редактировать по одному шаблону за раз. Пронумерованные поля внизу редактора — это различные шаблоны, которые вы можете редактировать.Щелкните поля, чтобы перейти к другой части песни, или щелкните стрелки на текущем выбранном поле, чтобы поменять местами, какой паттерн воспроизводится во время этой части песни.
BeepBox может воспроизводить несколько рядов паттернов одновременно, и каждая строка имеет свой собственный набор паттернов. Большинство рядов могут воспроизводить мелодии или гармонии, но нижний ряд предназначен для ударных.
Фиолетовая петля под пронумерованными полями определяет, какая часть песни в данный момент повторяется.Переместите петлю, чтобы прослушать другую часть песни, или перетащите концы, чтобы развернуть петлю, чтобы включить всю песню.
Когда BeepBox находится в фокусе (щелкните его интерфейс выше), вы можете использовать следующие сочетания клавиш:
- Пробел : воспроизведение или приостановка песни
- Shift, пробел : воспроизведение с местоположения мыши
- Z : отменить, Y или Shift Z : повторить
- C / V : скопировать / вставить выбранный узор (ы)
- 0-9 : назначить номер шаблона для выбора
- Стрелки : переместить выделение
- Ctrl + стрелки : переупорядочить каналы
- [] : переместить точку воспроизведения назад или вперед
- F / H : перейти к первому или выделенному образцу
- Shift & Drag : выберите часть рисунка (долгое нажатие на сенсорном экране)
- Проверьте меню редактирования BeepBox, чтобы узнать больше!
В редакторе шаблонов заметок вы можете щелкнуть и перетащить заметку по горизонтали, чтобы отрегулировать ее продолжительность.Вы также можете щелкнуть выше или ниже существующей ноты, чтобы добавить больше нот для одновременного воспроизведения, что называется аккордом.
ДОПОЛНИТЕЛЬНО: перетащите вертикально из существующей ноты, чтобы изменить ее высоту, или перетащите вертикально сверху или снизу ноты, чтобы отрегулировать ее громкость. Перетащите пронумерованные поля паттернов, чтобы выбрать несколько паттернов для копирования и вставки частей вашей песни.
BeepBox имеет множество других функций. Попробуйте поиграть с кнопками и меню справа, чтобы узнать, на что он способен! Вы также можете щелкнуть метку рядом с каждым параметром, чтобы получить описание того, что он делает.
Посмотрите некоторые из этих песен, которые другие люди разместили в Твиттере! Если вы найдете что-то, что вам нравится, сообщите об этом создателю! И если вы увидите, что кто-то из новичков просит совета, возможно, вы сможете им помочь!
О
BeepBox разработан Джоном Нески, также известным как @shaktool.
BeepBox не претендует на право собственности на песни, созданные с его помощью, поэтому оригинальные песни принадлежат их авторам.
Ни Джон Нески, ни BeepBox не несут ответственности за любой защищенный авторским правом материал, воспроизводимый на BeepBox. Никакие песни никогда не принимаются, не записываются и не распространяются серверами BeepBox. Все данные песни содержатся в URL-адресе после знака решетки (#), и данные вашей песни не покинут ваше устройство, если вы не скопируете и не поделитесь URL-адресом. BeepBox не собирает, не отслеживает и не передает какие-либо пользовательские данные.
Здесь вы можете найти примечания к выпуску последних версий BeepBox.Те, кто жаждет более простых времен, могут по-прежнему использовать BeepBox версии 2.3 или 3.0.13.
Вы можете загрузить автономную версию BeepBox, чтобы использовать ее, когда у вас нет доступа к Интернету. В остальном характеристики такие же.
Вы можете скачать и использовать исходный код по лицензии MIT.


 Обратите внимание, что в списке отображаются совсем все звуки на смартфоне, в том числе встроенные звуки уведомлений и будильников.
Обратите внимание, что в списке отображаются совсем все звуки на смартфоне, в том числе встроенные звуки уведомлений и будильников.
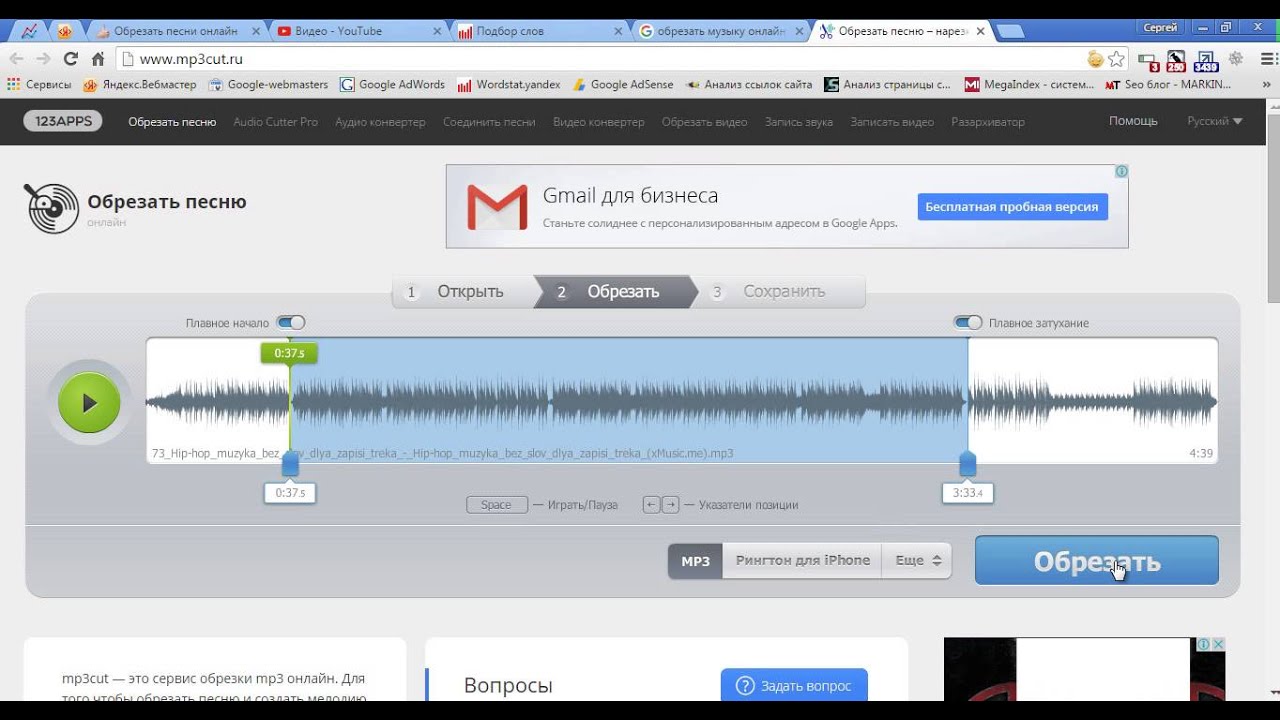



 В основном окне iTunes появится еще один файл с тем же названием, что и исходник, продолжительностью 30 сек;
В основном окне iTunes появится еще один файл с тем же названием, что и исходник, продолжительностью 30 сек; Игнорируйте предупреждение системы о том, что после «изменения расширения этот файл может оказаться недоступным». Рингтон для iPhone готов;
Игнорируйте предупреждение системы о том, что после «изменения расширения этот файл может оказаться недоступным». Рингтон для iPhone готов; Сервис позволяет загружать исходники непосредственно из интернета, для этого щелкните на «вставить ссылку «. На открывшейся странице в текстовое поле с «http://» вставьте ссылку на исходник . Важно: ссылка должна быть «прямой», т.е. без редиректов. Скачать исходник с файлообменника при помощи audiko.ru не получится;
Сервис позволяет загружать исходники непосредственно из интернета, для этого щелкните на «вставить ссылку «. На открывшейся странице в текстовое поле с «http://» вставьте ссылку на исходник . Важно: ссылка должна быть «прямой», т.е. без редиректов. Скачать исходник с файлообменника при помощи audiko.ru не получится; На открывшейся странице со ссылкой на скачивание созданного рингтона нажмите на ссылке «Скачать» . Рингтон для iPhone в формате m4r будет скачан на жесткий диск вашего компьютера;
На открывшейся странице со ссылкой на скачивание созданного рингтона нажмите на ссылке «Скачать» . Рингтон для iPhone в формате m4r будет скачан на жесткий диск вашего компьютера;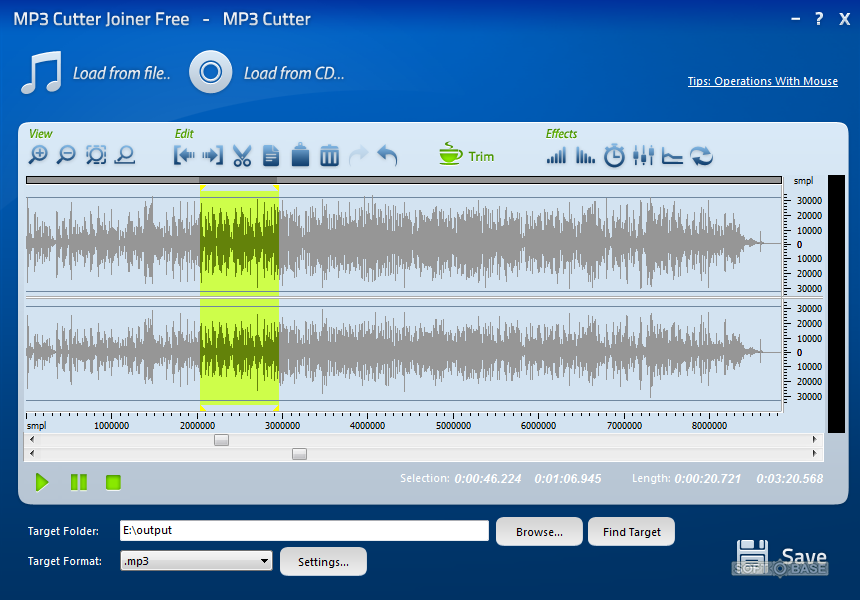 Почитайте обзоры пользователей, чтобы выбрать наиболее подходящее приложение. Вы можете воспользоваться этими отличными бесплатными приложениями:
Почитайте обзоры пользователей, чтобы выбрать наиболее подходящее приложение. Вы можете воспользоваться этими отличными бесплатными приложениями: