Создание образа системы в Linux
Клонирование — создание точной копии исходного носителя.
В данном случае клонировать нужно корневую файловую систему Linux.
Клонированная копия и образ — одно и то же.
Зачем это надо?
Если вы администрируете парк компьютеров с одинаковой конфигурацией и хотите установить на них дистрибутив Линукс. Устанавливаем на одной машине, а на другие просто клонируем. Если система «накрылась», вы сможете восстановить её исходное состояние развертыванием образа, где всё уже установлено и настроено под ваши нужды
Как создать образ:
Во избежание недоразумений оговорим те разделы и диски, которые будем использовать
/dev/sda — жесткий диск с рабочей системой, его будем архивировать
/dev/sda1 — раздел, содержащий корневую фс
dev/sdb1 — раздел на внешнем жёстком диске для архивации
1.-Перезагрузитесь в однопользовательском режиме (single)
2.-Введите команду mount, чтобы узнать, какой раздел содержит корневую файловую систему (в примере используется /dev/sda1).Образ этого раздела и нужно сохранить на другом носителе. Например на внешнем жестком диске.
3.-Подмонтируйте внешний HDD
Например,в каталог /mnt/image: # modprobe usb_storage # mkdir /mnt/image # mount /dev/sdb1 /mnt/image
4.-Теперь перемонтируем корневую систему в режим «только для чтения» и создадим образ:
# sync # mount -о remount.ro / # dd if=/dev/sda1 of=/mnt/image/backup.bin Готово.
Как восстановить систему из созданного образа:
Нужно иметь под рукой: загрузочный компакт-диск любого дистрибутива Linux. При использовании простого диска (не LiveCD) для перехода на текстовую консоль нажмите Ctrl + Alt + F2.
1.- Подмонтируем внешний винчестер: # mkdir /image # modprobe usb_storage # mount /dev/sdb1 /image
При установке системы на пустой диск нужно создать разделы. При восстановлении после сбоя, ничего создавать не нужно. Лишь убедитесь в том, что раздел подкачки (Linux swap) создан.
2.- Развернем образ: # dd if=/image/image.bin of=/dev/sda1 # mkdir /install # mount /dev/sda1 /install # chroot /install /bin/bash
Корнем становится каталог /install, к которому примонтирован новый HDD. В качестве командной оболочки выступает /bin/bash.
3.- Перезпишем загрузчик:
для LILO:
# liio
для GRUB:
# grub-install /dev/sdb
4.-Перезагрузим компьютер командой reboot. Копия системы восстановлена
Лучшие Live USB дистрибутивы Linux
Linux — это уникальная операционная система с открытым исходным кодом, которая имеет множество уникальных функций и возможностей. А какую важную особенность не имеют другие операционные системы? Конечно же Live режим. Live USB — это режим работы дистрибутива с флешки, Live CD или Live DVD работает с диска. Данные с носителя загружаются в оперативную память компьютера, и дистрибутив работает без установки на жесткий диск или SSD.
На сегодняшний день люди отказываются от дисков в пользу USB-флеш-накопителей, поэтому сегодня будут рассмотрены лучшие Live дистрибутивы (Live CD, Live DVD и Live USB по сути не отличаются внутренним строением образа, так что вы сможете попробовать все дистрибутивы из нашего списка в Live режиме на поддерживаемых видах накопителей).
Содержание статьи:
1. Ubuntu
Данный дистрибутив попал в наш список «Лучшие Live USB дистрибутивы Linux» хотя бы по одной причине. Ubuntu в свое время уже умел работать в Live режиме, когда другие дистрибутивы могли только мечтать об этом. В Live режиме Ubuntu наглядно демонстрирует практически все возможности и особенности операционной системы Linux.
Вообще Live режим в Ubuntu очень удобен для новичков, так как большинство людей переходят на Linux все же с Windows, а интерфейс дистрибутива Ubuntu совсем иной. В Live режиме у пользователя появляется возможность не только осмотреть программы, но и полноценно познакомиться с окружением Unity.
В состав данного дистрибутива входит множество предустановленного программного обеспечения (браузер, мультимедиа, офисный пакет, клиент электронной почты и другие), которым вы можете воспользоваться и в Live режиме. В поставку так же входит менеджер драйверов, в котором вы с легкостью сможете установить нужные вам драйвера.
В общем-то практически все уже сделано за вас, если вы новичок и хотите попробовать Linux, то можете смело записывать образ на флешку и экспериментировать.

2. Netrunner
Linux дистрибутив Netrunner фокусируется на окружении рабочего стола KDE Plasma и поставляется с огромным количеством предустановленного программного обеспечения. Помимо стандартного набора вы обнаружите такие программы, как Skype, Wine, Steam, VitrualBox, VLC и GIMP.
Примечание: Steam и VirtualBox не будут нормально работать в Live режиме по вполне понятным причинам.
Почему именно Netrunner попал в наш список лучших Live USB дистрибутивов Linux? Дело в том, что разработчикам дистрибутива Netrunner удалось оптимизировать работу KWin на маломощных машинах, что также делает этот дистрибутив идеальным для работы в Live режиме.

Само же окружение рабочего стола KDE в этом дистрибутиве в принципе не претерпело особых изменений, но они все же есть. Наряду со стандартной панелью KDE в Netrunner появилась боковая панель для более быстрого доступа к мультимедиа контролю. К тому же вы сможете обнаружить множество тем и настроек, которые вы не найдете в других дистрибутивах с окружением KDE.
3. BunsenLabs Linux
Помните CrunchBang? Эх… Проект, к сожалению, мертв. К счастью, он теперь ожил в лице Linux дистрибутива BunsenLabs. Что из себя представляет этот дистрибутив? BunsenLabs основан на Debian Jessie и использует оконный менеджер Openbox с панелью tint2 и системным монитором Conky.
В составе BunsenLabs вы сможете обнаружить огромное количество тем и конфигураций для Conky. Так что сделать рабочий стол таким, какой вы хотите, станет проще. Также вы сможете найти кучу идей для кастомизации на пользовательских форумах BunsenLabs.
Данный дистрибутив может работать на 32-битных, 64-битных и даже ARM компьютерах.

4. Porteus
Porteus является достаточно легким по весу Linux дистрибутивом (около 300 мегабайт). А особенностью данного дистрибутива является модульная структура. В отличие от большинства Linux дистрибутивов, которые работают с менеджером пакетов, Porteus использует заранее скомпилированные модули, которые могут быть быстро интегрированы в работающую систему.
После того, как работа с модулем завершена, вы можете его отключить, и модуль удалится из структуры каталогов. При помощи этой системы вы используете только то, что вам нужно. Вы можете загрузить модули, хранить и подключать их, когда это нужно.
Также стоит упомянуть, что Porteus хранится в сжатом виде, хотя декомпрессия происходит очень быстро. Еще в Porteus были переработаны сценарии загрузки, благодаря чему была увеличена скорость запуска и завершения работы, так что у вас есть задатки для идеального повседневного использования Linux в Live режиме.

5. AV Linux
Данный дистрибутив разработан специально для создания видео, аудио и графики, в общем-то для всякого рода творчества. AV Linux не является обычным дистрибутивом, он основан на тестовой ветке Debian Stretch. В качестве окружения рабочего стола разработчиками была выбрана оболочка XFCE 4. Раз уж этот дистрибутив для творчества, то здесь предустановлены различные программы для создания аудио и видео. Среди мультимедиа-ориентированных программ вы найдете Ardour, Audacity, Blender, Cinelerra, Handbrake, Hydrogen, Kdenlive, MuseScore, OpenShot и VLC Media Player.
Но помимо всего этого в данной операционной системе используется стороннее ядро Linux «RT» и Jack Audio Connection Kit для уменьшенной задержки звука. Так что если вы хотите заниматься творчеством под операционной системой Linux, то дистрибутив AV Linux отлично для этого подойдет.

6. Puppy Linux
Данный дистрибутив попал в наш список лучших Linux дистрибутивов для USB по двум причинам. Первая из них — это возможность полноценной работы с накопителя, а вторая — этот дистрибутив разработан для очень слабых или дешевых компьютеров.
Существуют три версии дистрибутива Puppy Linux. Одна из них — Slacko Puppy, которая основана на Slackware, одном из самых старых дистрибутивов Linux. Хоть Slackware не так популярен среди обычных пользователей, Slacko Puppy использует множество людей, при этом понимая, на чем основана эта версия дистрибутива.
Следующая версия построена с использование пакетной базы Ubuntu 14.04 LTS и рассчитана на более мощные компьютеры. А называется данная редакция дистрибутива TahrPup.
Третья версия является главным проектом Puppy Linux, который изначально основан Барри Каулером (Barry Kauler). Последние версии под кодовым именем Quirky были разработаны с целью дальнейшего запуска дистрибутива на USB накопителе.

7. GParted Live
Жесткие диски разбиты на части, называемые разделами. Вы можете иметь разные разделы для различных целей. Например, на одном разделе у вас установлена система, на втором разделе вы храните фотографии, документы, видеозаписи и музыку, а третий раздел является подкачкой. В любом случае вам когда-нибудь нужно будет изменить их размер, объединить или же разбить.
Для операционной системы Linux имеется очень хорошая программа для управлением разделами — GParted. Но что, если вам нужно, например, изменить размер раздела, на котором у вас установлена система? Без размонтирования раздела это сделать не получится. Именно поэтому был создан Live дистрибутив GParted Live. Только будьте аккуратнее, пожалуйста. Любое неправильное действие может привести к большим проблемам.

Выводы
Вот мы и рассмотрели наш небольшой список Live USB дистрибутивов. Мне будет очень интересно почитать ваши комментарии. Также вы можете задавать свои вопросы, я постараюсь ответить.
Источник: linux.com
Редактирование образов в Linux | Losst
Часто возникает необходимость добавить, удалить или изменить файлы на iso образе. Например вы хотите добавить несколько треков на образ диска с музыкой или отредактировать параметры загрузки для Live CD. В Windows эта задача решалась очень просто, существует большое количество как известных так и не очень утилит с подобным функционалом таких например Alcohol, UltraISO и т д. Но в Linux дела обстоят немного странным образом.
С одной стороны в Linux работа с образами дисков поддерживается на уровне системы, без каких либо дополнительных утилит, но с другой файловая система iso не поддерживает редактирование данных. Поэтому все операции по изменению содержимого образов сводятся к распаковке, редактированию и обратной упаковке образа. Можно конечно установить ту же UltraISO в wine и радоваться жизни но это не Ъ и мы пойдем другим путем.
Содержание статьи:
Способ первый, редактирование образов вручную
Этот вариант немного трудоемкий, но он раскрывает суть работы с образами, будь то в Windows или Linux все происходит именно таким способом, только если вы используете дополнительные утилиты все действия будут автоматизированы и скрыты от пользователя. Вы будете чувствовать что редактируете образ напрямую внося изменения в его файловую систему, но это не так, это лишь видимость создаваемая утилитой.
И так, приступим. Порядок такой: монтируем образ, копируем из него содержимое во временную папку, вносим необходимые изменения и собираем образ обратно.
Монтируем:
sudo mount ~/file.iso /mnt/
Создаем временную папку и копируем данные:
sudo mkdir /tmp/isowork
sudo cp -R /mnt/ /tmp/isowork/
Я создал каталог в оперативной памяти чтобы ускорить процесс, но если у вас недостаточно ОЗУ или очень большой образ можно писать и в любое другое место на жестком диске.
Переходим в временную папку и вносим изменения:
cp /tmp/isowork
$ …
И наконец собираем образ обратно:
mkisofs /tmp/isowork --iso-level 4 -J -o ~/file.iso
Теперь вы знаете как все происходит, но повторять такой процесс каждый раз неудобно, да и не нужно. В последнее время для Linux появилось несколько утилит для редактирования образов, которые мы рассмотрим ниже.
Редактирование образов в Linux с помощью ISO Master
ISO Master — утилита для создания и редактирования образов для Linux. Поддерживается файловая система ISO9660 а также расширения Joliet и RockRidge. Утилита позволяет открывать образы форматов .nrg (Nero) и .mdf (Media Descriptor Format). Также есть функция создания загрузочных дисков.
Установка
ISO Master есть в репозиториях большинства популярных дистрибутивов. Для установки в Ubuntu и Linux Mint выполните:
sudo apt-get install isomaster
Для RHEL:
sudo yum install isomaster
Для установки в Gentoo:
sudo emerge isomaster
А пользователи ArchLinux могут установить утилиту из AUR.
Запуск и работа
Для запуска программы наберите:
isomaster

В главном окне необходимо выбрать образ диска, затем программа подготовит диск к работе (вы уже знаете как) и отобразит содержимое в нижней части окна.
Здесь с помощью контекстного меню можно удалять, переименовывать или редактировать файлы, Для редактирования нужно указать текстовый редактор в разделе Tools -> Options -> Editor:

Чтобы добавить новый файл к образу. Выберите желаемый файл в верхней части окна и кликните на кнопке Add:

Чтобы сохранить внесенные изменения перейдите в меню File и выберите пункт Save As, затем укажите желаемое имя для нового образа и нажмите кнопку save:

На этом статья закончена. Надеюсь эта информация вам была полезной.
Оцените статью:
 Загрузка…
Загрузка…Как сделать загрузочный iso в Linux
Иногда бывает нужно внести изменения в установочный образ вашего дистрибутива Linux или установочный диск Windows. В операционной системе Windows все это делается в пару кликов с помощью специальных программ для работы с образами. Но сейчас мы в Linux, и здесь все нужно делать с помощью консольных утилит.
В этой статье мы рассмотрим создание загрузочного iso образа Linux. Будет недостаточно распаковать файлы, внести изменения, и собрать диск, поскольку это не совсем обычный диск, это загрузочный диск и нам нужно будет еще записать загрузчик.
Создание загрузочного iso образа Linux
Начнем по порядку. Сначала монтируем оригинальный iso образ, в /mnt:
mount -o loop /tmp/linux-install.iso /mnt/linux
Затем копируем все файлы во временную директорию, нужно использовать с помощью tar или cp -p, чтобы сохранить все атрибуты файлов, другие способы копирования могут затереть атрибуты:
cd /mnt/
$ tar -cvf - linux | (cd /var/tmp/ && tar -xf - )
Теперь можно вносить нужные изменения, создавать дополнительные файлы, редактировать исходные и т д.
После того как все сделаете останется сделать установочный диск linux. Для этого используйте команду:
cd /var/tmp/linux
$ mkisofs -o ../disk.iso -b isolinux/isolinux.bin -c isolinux/boot.cat
-no-emul-boot -boot-load-size 4 -boot-info-table -J -R -V Имя_диска
Разберем подробнее опции и параметры:
- -o — адрес файла в который будет записан образ;
- -b — файлы загрузчика;
- -c — каталог загрузчика;
- -boot-load-size — размер загрузочной области;
- -no-emul-boot — отключает эмуляцию диска;
- -J — включает поддержку Jollet;
- -R — включает поддержку протокола Rock Ridge;
- -V — задает метку диска.
В вашем диске, файл загрузчика может называться по-другому, и лежать в другой папке. Также может не быть каталога загрузки. В остальном же все — создание iso образа linux завершено, его можно записывать на диск или загрузить прямо сейчас с помощью виртуальной машины. Неплохо будет проверить ваш диск с помощью qemu, перед тем как записывать его на флешку.
Установить qemu в Ubuntu можно командой:
sudo apt install qemu
Теперь выполните команду для загрузки образа:
qemu-system-x86_64 -cdrom имя_диска.iso
Так вы сможете убедиться, что образ iso сделан правильно и работает.
Выводы
Теперь вы знаете как сделать загрузочный образ iso linux, а также модифицировать уже существующий образ. Если вам нужна более подробная информация по созданию загрузочного диска Windows посмотрите в этой статье — Создание загрузочного образа Windows 7 в Linux.
Оцените статью:
 Загрузка…
Загрузка…Установка Linux из iso-образа под Windows / Habr
Эта статья поможет Вам установить любой дистрибутив Linux из под Windows машины прямо из iso-образа на жестком диске. Статья может помочь владельцам нетбуков, а также тем, кто по каким-либо причинам не может воспользоваться обычным установочным диском.Установка Grub4Dos
Для начала скачиваем Grub4Dos. На момент написания статьи последней стабильной версией был Grub4Dos 0.4.4.
Win XP/2000
- Распаковываем grldr и menu.lst из архива в корень диска с установленной Windows.
- Редактируем boot.ini. Возможно потребуется снять атрибут «read only», чтобы иметь возможность сохранить файл
attrib -r boot.ini
- В конец файла дописываем
C:\grldr="Grub4Dos"
Win Vista/7
- Распаковываем grldr, grldr.mbr и menu.lst из архива в корень диска с установленной Windows.
- Запускаем консоль от имени администратора и выполняем
bcdedit /create /d "Grub4Dos" /application bootsector
- В ответ на предыдущую команду получим id созданной записи, который подставим в последующие три
bcdedit /set {id} device partition=C: bcdedit /set {id} path \grldr.mbr bcdedit /displayorder {id} /addlast
Более подробные инструкции по установке Grub4Dos можно найти здесь.
Добавляем новый пункт в меню загрузчика
title Boot Installer fallback 1 root (hd0,1) kernel /vmlinuz vga=normal ramdisk_size=14972 root=/dev/rd/0 rw -- initrd /initrd.gz
Здесь подставляем номер диска и номер раздела на Ваши. В случае, если ставится Ubuntu, то можно скачать (amd64) нужные образы vmlinuz и initrd.gz. В остальных случаях их можно найти в iso-образе самого дистрибутива. Для справки привожу небольшую таблицу названий в разных дистрибутивах
| Ubuntu | vmlinuz | initrd.gz |
| Debian | vmlinuz | initrd.gz |
| Fedora | vmlinuz | initrd.img |
| Mandriva | vmlinuz | all.rdz |
| openSUSE | linux | initrd |
| Slackware | bzImage | initrd.img |
| Gentoo | gentoo | gentoo.igz |
Теперь копируем iso-образ дистрибутива в получившуюся кучу и перезагружаемся.
Установка
Возможно установка несколько различается в разных дистрибутивах. Я рассмотрю установку на примере Ubuntu.
После перезагрузки в Диспетчере загрузок появится новый пункт. Выбираем
Появится загрузчик Grub4Dos. Выбираем «Boot Installer»
Установщик предложит выбрать язык. Выбираем наш великий и могучий
Возможно установщик не сможет самостоятельно отыскать образ
В этом случае нужно повторно запустить поиск из главного меню и указать местоположение вручную
После выбора образа появится еще несколько привычных окошек и начнется установка.
Возможен также альтернативный вариант menu.lst
title Boot Installer fallback 1 find --set-root /имя_образа.iso map /имя_образа.iso (0xff) || map --mem /имя_образа.iso (0xff) map --hook chainloader (0xff) savedefault --wait=2
Тут никаких дополнительных телодвижений не требуется — загрузится привычный установщик Ubuntu.
Так как образ грузится с жесткого диска, советую прежде чем начинать установку, заранее выделить раздел под ОС и swap.
Как записать ISO образ диска дистрибутива Linux на USB флешку в Windows? | Info-Comp.ru
Привет! Сейчас я Вам покажу, как можно записать ISO образ диска дистрибутива Linux в операционной системе Windows на USB устройство, т.е. на флешку. Тем самым, создав загрузочную флешку с Linux, которую Вы можете впоследствии использовать для того чтобы установить дистрибутив Linux на жесткий диск компьютера или просто пользоваться Live версией.
Операционная система Linux набрала определённую популярность, поэтому многие хотят попробовать данную систему, например, установить ее на жесткий диск компьютера в качестве второй системы или просто записать дистрибутив на флешку (т.е. сделать Live-USB) и протестировать Live версию, а многие уже используют ее в качестве основной системы у себя на компьютере.
При этом некоторые не знают, как проходит процесс установки дистрибутива Linux, поэтому многие хотят научиться самостоятельно устанавливать и переустанавливать данную систему. На этом сайте собрано уже достаточно много статей-инструкций по установке операционной системы Linux на жёсткий диск компьютера.
Linux – это бесплатная система, существует достаточно много дистрибутивов Linux, которые можно свободно (бесплатно) скачать в Интернете. Практически все дистрибутивы распространяются в виде ISO образов (ISO-образ – это файл, в котором содержаться абсолютно все данные оптического диска), которые необходимо записать на DVD диск или USB флешку. При этом нужно не просто скопировать файл образа и отправить его на диск или флешку, нужно создать загрузочный носитель из ISO образа, для того чтобы можно было загрузиться с этого носителя и, например, установить Linux на компьютер.
Таким образом, первое, с чем Вы столкнетесь, если захотите установить Linux – это с тем, что Вам нужно будет записать ISO образ диска соответственно на диск. Но мир технологий не стоит на месте, поэтому уже давно существует возможность записывать подобные образы на USB накопители, т.е. на флешки, так как это намного удобней и быстрей.
Поэтому сегодня мы с Вами научимся записывать ISO образы на флешки в операционной системе Windows. Рассмотрим мы один из самых простых способов, который заключается в использовании бесплатной программы UNetbootin, она специально разработана для записи образов с Linux на USB устройства.
На заметку! Если Вы обычный пользователь домашнего компьютера и хотите познакомиться с Linux поближе, рекомендую почитать мою книгу – «Linux для обычных пользователей», в ней я подробно рассказываю про основы операционной системы Linux
Программа UNetbootin
UNetbootin – это бесплатная программа для записи ISO образов на USB накопитель (флешку). Она разработана специально для ISO образов с дистрибутивами Linux. С помощью данной программы Вы можете записать практически любой образ дистрибутива Linux, например: Ubuntu, Debian, OpenSuse, Fedora, Linux Mint, а также другие популярные дистрибутивы.
UNetbootin позволяет даже самостоятельно скачать необходимый ISO образ, т.е. Вам даже не нужно будет его предварительно скачивать, для этого Вам необходимо просто указать нужный дистрибутив в меню программы. При этом возможность указать конкретный ISO образ, т.е. указать путь к файлу образа, который Вы предварительно скачали, также есть, лично я именно так и привык делать, иными словами, самостоятельно скачивать дистрибутивы Linux с тех источников и тем способом, который мне удобней.
Кроме дистрибутивов Linux программой UNetbootin можно создать загрузочную флешку с различными системными приложениями, такими как: Parted Magic, Dr.Web Antivirus, Kaspersky Rescue Disk, NTPasswd, FreeDOS и другие.
К минусам программы UNetbootin можно отнести то, что она не имеет никаких дополнительных возможностей работы с USB накопителями, кроме записи на них ISO образов. То есть, нет возможности отформатировать флешку из программы, или проверить ее на ошибки, все это в случае необходимости нужно делать предварительно другими средствами.
Где скачать программу UNetbootin?
Скачать UNetbootin можно с сайта http://unetbootin.github.io/, где доступна актуальная версия программы, на момент написания статьи — это версия 661.
После перехода на сайт нажимайте на кнопку «Загрузить (Windows)».

В итоге загрузится файл unetbootin-windows-661.exe размером примерно 4.6 мегабайт, который Вы и будете использовать для записи ISO образа на флешку, другими словами, UNetbootin не требуется устанавливать на жесткий диск компьютера, программа состоит из одного exe файла, который необходимо просто скачать вышеуказанным способом.
Описание процесса записи ISO образа диска с Linux на флешку программой UNetbootin
Шаг 1 — Форматируем флешку в файловую систему FAT32
Одним из минусов программы является также то, что она нормально работает с устройствами (флешками), которые отформатированы в файловую систему FAT32. Если у USB накопителя файловая система, например, NTFS, то программа отработает, но с данной флешки загрузиться не получится, по крайней мере, у меня не получилось. Если у Вашей флешки файловая система FAT32, то Вам достаточно просто удалить все файлы с флешки, а если их нет, то данный пункт Вы вообще можете пропустить. Но, если у Вас флешка с файловой системой не FAT32, то Вам необходимо произвести форматирование USB устройства в файловую систему FAT32. А как мы выяснили, что встроенных средств форматирования USB флешек у программы UNetbootin нет, поэтому нам необходимо предварительно самостоятельно отформатировать флешку в файловую систему FAT32. Хорошо, что это делается очень легко, штатными средствами операционной системы Windows.
Итак, вставляем флешку в компьютер, в проводнике Windows кликаем правой кнопкой мыши по USB устройству и выбираем «Форматировать».
Откроется окно «Форматирование», нам необходимо выбрать файловую систему FAT32 и нажать кнопку «Начать».
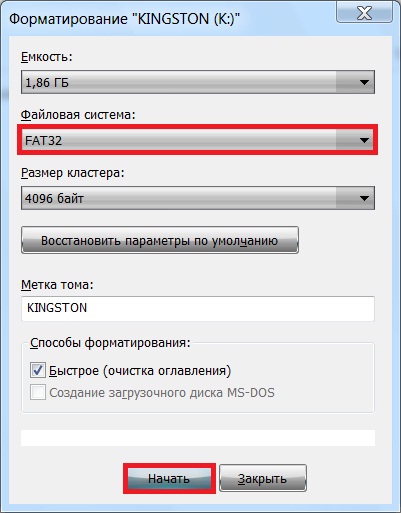
Далее подтверждаем свои действия, нажимаем «ОК».

Форматирование будет завершено, когда появится соответствующее сообщение, нажимаем «ОК».
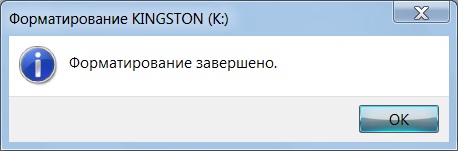
Теперь можем переходить к процессу записи ISO образа.
Шаг 2 — Запускаем программу и выбираем ISO образ
В качестве примера я покажу, как произвести запись конкретного ISO образа диска, который я предварительно скачал (для примера дистрибутив Ubuntu Budgie 18.04).
Запускаем программу UNetbootin, и в нижней ее части выбираем образ ISO и указываем путь к данному образу, также проверяем, правильно ли указан тип устройства и носитель. После этого нажимаем «ОК».
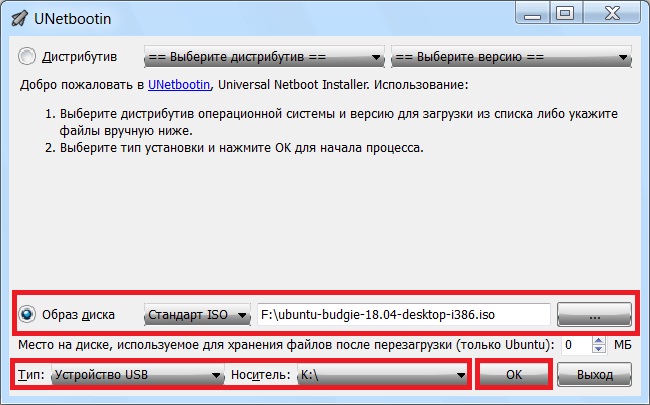
Если у Вас нет ISO образа, Вы можете воспользоваться меню в верхней части программы, иными словами, выбираете дистрибутив Linux и его версию, в данном случае программа сама произведет загрузку дистрибутива.
Шаг 3 – Завершение процесса записи
Процесс записи ISO образа длиться буквально 5-7 минут.
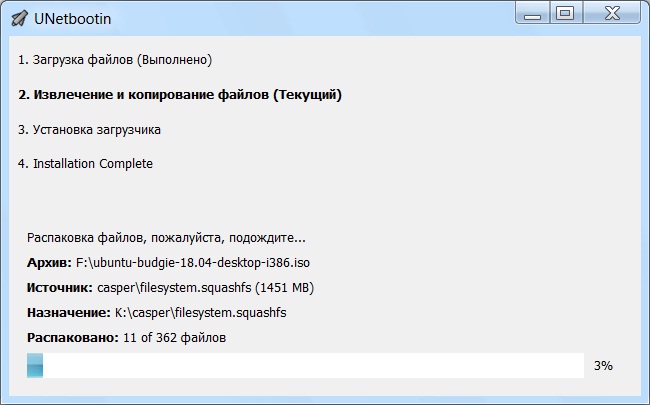
Когда появится сообщение о том, что запись произведена (Installation Complete), закрываем программу, т.е. нажимаем «Выход».
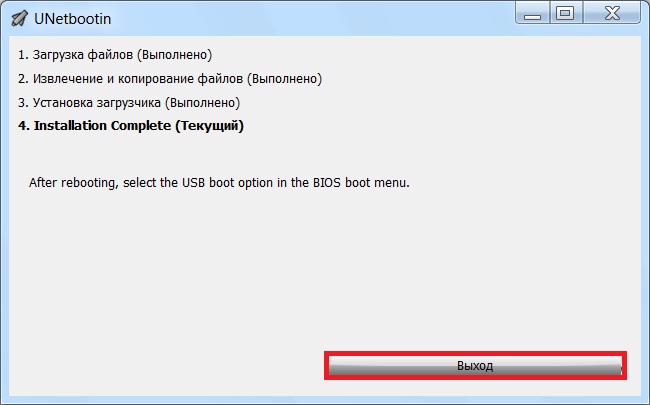
В итоге у нас получилась загрузочная флешка с дистрибутивом Linux. Чтобы загрузиться с нее, Вам необходимо в BIOS выставить соответствующие параметры загрузки (раздел Boot), для того чтобы система загружалась не жесткого диска, а с USB устройства.
У меня на этом все, надеюсь, материал был Вам полезен и интересен, пока!

