Как открыть файл ISO: 4 простых способа
Файлы ISO являются одним из форматов образов или, другими словами, точных копий дисков. Они используются для распространения установщиков операционных систем, программного обеспечения, игр, медиаконтента. ISO‑файл можно записать на физический носитель или просмотреть его содержимое, минуя этот шаг.
По большому счёту, ISO — это архив со структурированными файлами. Их можно открыть средствами операционной системы или с помощью подходящего приложения.
1. Как открыть файл ISO средствами ОС
Все современные ОС умеют работать с ISO‑файлами, они монтируют их к файловой системе и позволяют взаимодействовать с содержимым. Помимо просмотра, можно также записать образ на физический носитель.
Windows
Начиная с Windows 8 в системе реализована поддержка ISO, поэтому для работы с образом нужно лишь найти его в проводнике и открыть двойным щелчком. Через пару секунд образ диска появится в разделе съёмных носителей в «Моём компьютере». Для записи следует вызвать контекстное меню и выбрать «Записать образ диска».
Для записи следует вызвать контекстное меню и выбрать «Записать образ диска».
Если у вас Windows 7 — воспользуйтесь другими вариантами, описанными ниже.
macOS
Операционная система Apple также умеет монтировать файлы ISO и делает это с помощью встроенной утилиты DiskImageMounter. Она запускается автоматически, если попытаться получить доступ к образу в Finder или через пункт контекстного меню «Открыть».
Linux
Все популярные Linux‑дистрибутивы легко открывают ISO‑файлы собственными средствами без какого‑либо дополнительного ПО. Нужно лишь сделать правый клик на файле и выбрать «Подключить архив» или «Открыть с помощью…» → «Менеджер архивов». В первом случае ISO‑образ смонтируется, во втором — станет доступным для просмотра.
Кроме того, можно записать образ на диск, если выбрать в меню «Открыть с помощью…» → Disk Image Writer.
2. Как открыть файл ISO с помощью архиватора
Поскольку ISO‑образ по сути является архивом — его легко открыть в любом архиваторе. Например, WinRAR, 7‑Zip и других. Достаточно вызвать контекстное меню и выбрать соответствующую команду.
Например, WinRAR, 7‑Zip и других. Достаточно вызвать контекстное меню и выбрать соответствующую команду.
3. Как открыть файл ISO с помощью специализированного ПО
Такие приложения понадобятся, когда необходимо не просто просмотреть содержимое образа, а эмулировать его подключение к виртуальному приводу для установки игры или воспроизведения в проигрывателе Blu‑ray. Подобные программы имитируют работу дисковода и заставляют систему думать, что в компьютер вставлен физический диск, даже если отсутствует сам привод.
Существует множество утилит для эмуляции дисковода и работы с образами. Рассмотрим, как открыть ISO‑файл в двух наиболее популярных.
Daemon Tools Lite
Самая известная программа для работы с образами дисков. Она платная, но имеет бесплатную Lite‑редакцию с базовыми возможностями, которых будет более чем достаточно, чтобы открыть ISO‑файл.
Скачайте Daemon Tools Lite по ссылке и установите, следуя подсказкам мастера. Для получения бесплатной версии выберите вариант «Бесплатная лицензия с рекламой».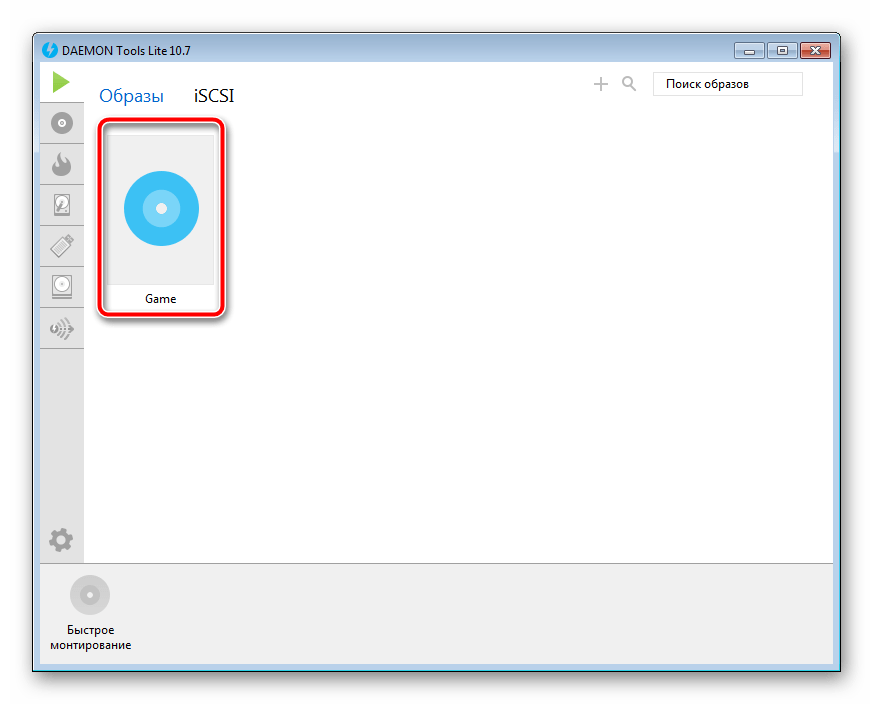
Запустите утилиту и нажмите на кнопку «Быстрое монтирование». Укажите файл ISO‑образа и щёлкните «Открыть». После этого диск появится в проводнике, а если в нём есть меню автозапуска — оно тут же будет предложено.
UltraISO
Как и предыдущее, это приложение позволяет монтировать, редактировать, конвертировать и записывать образы, а также создавать загрузочные носители. UltraISO предлагается на платной основе, однако имеет бессрочный пробный период с ограничением в 300 МБ на редактирование образов и напоминанием о покупке. К счастью, на монтирование дисков это не распространяется.
Скачайте UltraISO по ссылке и установите его. Откройте приложение, выбрав в окне запуска «Пробный период».
Перейдите в меню «Сервис» → «Смонтировать на виртуальный диск…».
Щёлкните по кнопке с тремя точками, выберите ISO‑файл и нажмите «Смонтировать». Образ появится в проводнике, и можно будет просмотреть его содержимое или выполнить автозапуск.
4.
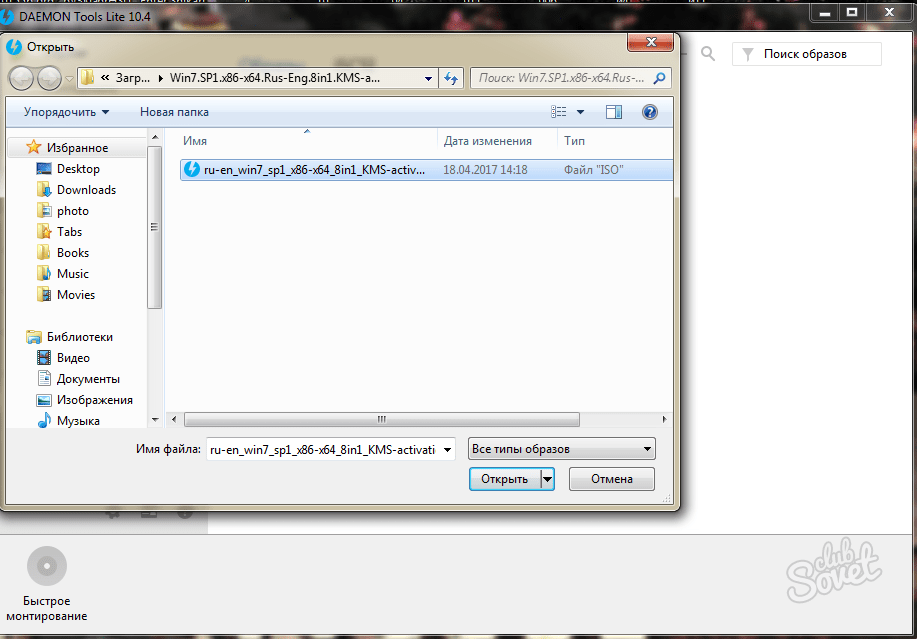 Как открыть файл ISO на Android
Как открыть файл ISO на AndroidДовольно редкий сценарий, но тоже вполне реальный. Открыть образ на смартфоне можно с помощью архиватора с поддержкой ISO. Например, RAR или ZArchiver. Просто установите приложение, запустите его и извлеките файлы из нужного образа.
Читайте также 💿⚙️💻
ISO — чем открыть. Какая программа поможет открыть игры или образ диска в формате ISO
В большинстве случаев вопрос, как открыть ИСО-файл, возникает у начинающих пользователей. При первой встрече с этим форматом Виндовс не всегда может подобрать оптимальную утилиту для открытия содержимого или запуска. Данный вариант сжатия распространен, поэтому следует знать, чем открыть образ диска. Для этого есть несколько бесплатных утилит.
Как открыть файл ISO
Такой формат сжатия, как правило, используется для передачи данных с DVD или CD диска через интернет или съемные носители. В архиве содержатся полностью все данные, которые затем можно распаковать на другом компьютере. Используют формат часто, поэтому нужно знать, какой программой открыть ISO. Ваша операционная система может не сразу подобрать подходящее приложение для этих целей, возможно, его придется скачать.
В архиве содержатся полностью все данные, которые затем можно распаковать на другом компьютере. Используют формат часто, поэтому нужно знать, какой программой открыть ISO. Ваша операционная система может не сразу подобрать подходящее приложение для этих целей, возможно, его придется скачать.
Часто данный формат используется для архивации игр, ОС, чтобы можно было выполнить запуск в будущем с виртуального привода без наличия физического диска. В этом случае нужно не распаковывать архив, а просто его запустить. Если же речь идет об извлечении содержимого с последующим его использованием, понадобится специальная программа. Существует несколько известный, удобных и доступных утилит, которые помогут выполнить все вышеописанные действия. ISO — чем открыть:
- Alcohol;
- Deamon Tools;
- Ultra ISO;
- Nero;
- 7-zip;
Как открыть ISO файл на Windows 7
Данная версия виндовс считается самой распространенной и популярной, поэтому ниже будет перечень вариантов, чем открыть ISO в windows 7. Стандартный набор приложений системы не имеет специальной утилиты для записи или открытия этого расширения, поэтому придется скачать ее из интернета. Если речь идет об архиве с игрой, то следует найти Daemon Tools Lite. Эта версия бесплатная и обладает необходимым функционалом. Способ использования следующий:
Стандартный набор приложений системы не имеет специальной утилиты для записи или открытия этого расширения, поэтому придется скачать ее из интернета. Если речь идет об архиве с игрой, то следует найти Daemon Tools Lite. Эта версия бесплатная и обладает необходимым функционалом. Способ использования следующий:
ИСО- образ не обязательно содержит игру, это может быть операционная система, которую нужно извлечь. Для этого прекрасно подходит программа Ультра ИСО. Это многофункциональный инструмент, который работает с данным расширением, запускает, распаковывает или записывает на другие носители (флешки, диски). Инструкция по использованию данной утилиты:
Для этого прекрасно подходит программа Ультра ИСО. Это многофункциональный инструмент, который работает с данным расширением, запускает, распаковывает или записывает на другие носители (флешки, диски). Инструкция по использованию данной утилиты:
Еще одним простым способом, как открыть образ диска, будет использование популярного архиватора 7Zip. Эта утилита работает с большим количеством форматов.
Существует еще один вариант, как открыть ИСО-образ – программа Nero. Ранее это было очень популярное приложение для записи CD и DVD, но с появлением флеш-накопителей стала менее востребованной. Однако она способна работать с ISO, выполняет открытие или запись на дисковый носитель. Вам понадобится последняя версия утилиты со всеми дополнениями. Далее запуск происходит так:

Как открыть ISO файл на Windows 10
Это самая свежая и новая версия Виндовс, которая вобрала в себя все самые лучшие наработки предыдущих операционных систем. Она имеет интересный дизайн, как в Windows 8 и удобный функционал, как в 7-ке. Система имеет множество встроенных программ, которые помогают выполнять большинство необходимых действий в системе. Однако разработчики не включили вариант, чем открыть ISO в windows 10, поэтому понадобится скачать дополнительное ПО. Выбирать следует из того же списка, что и для 7-й версии Виндовс. Оптимальные программы порядке удобства использования:

Как открыть ISO файл на Windows 8
Данная операционная система часто используется в качестве предустановленной рабочей оболочки на многих современных ноутбуках. Пользователям, которые приобрели недавно ПК, следует знать, с помощью какой программы открыть файл ISO. В отличие от других версий Виндовс в этой имеется встроенный инструмент, поэтому можно ничего дополнительно не устанавливать. Прочитать ISO можно следующим образом:
У владельцев 8-й версии могут возникать проблемы, если образ расположен на носителе с отличающимся от NTFS форматированием или на сетевых дисках. В этом случае следует воспользоваться описанными выше программами:
В этом случае следует воспользоваться описанными выше программами:
- WinRar/7zip;
- Alcohol;
- Deamon Tools;
- UltraISO;
- Nero.
Видео: какой программой открыть файл ISO
Отзывы
Андрей, 17 лет
Я часто пользуюсь торрент-трекерами, скачиваю разные файлы и с данным форматом (ИСО) столкнулся впервые там. Это удобный способ сжатия информации, поэтому люди часто выкладывают игры в таком виде. Для меня самым удобным вариантом стал UltraISO. Очень мощный и понятный инструмент, быстро с ним разобрался и запустил установщик.
Виктор, 30 лет
Всегда покупал диски, но в последнее время игры занимают все больше пространства, поэтому стал из скачивать из интернета. Часто для уменьшения объема их сжимают в ИСО, которые мне не чем было запускать. Понравилась утилита Deamon Tools, установилась очень просто, диск попадает в виртуальный привод и сразу же работает.
Ирина, 28 лет
Редко сталкиваюсь с проблемами с ПК, но недавно понадобилось переустановить операционную систему. Нашла сжатый в ИСО образ, которые не чем было записать на диск. Помогла программа Nero. Автоматически определился формат, подготовила DVD и записала все данные без каких-либо сложностей. Еще неплохой вариант UltraISO, но утилита немного сложная.
Источник: citradio.com
Запуск iso-образа. Как открыть образ
Здравствуйте, уважаемый читатель блога megamozg.pro. В прошлом уроке мы познакомились с понятием образа, узнали как их создать с оптического диска и сохранить на жестком диске или прочем носителе. Сегодня же поговорим о том, с помощью каких средств монтировать созданный образ и запускать его без использования оригинального физического компакт диска.
Делается все достаточно просто. В данном уроке для реализации задуманных целей мы воспользуемся двумя самыми на мой взгляд известными и, что немаловажно, бесплатными программами. Скачать их можно с данного сайта по следующим ссылкам:
Скачать их можно с данного сайта по следующим ссылкам:
Итак, давайте разбираться с первой. Для начала установим ее.
Установка Daemon Tools Lite
Сразу стоит заметить что программы частенько обновляются, поэтому установка других версий может незначительно отличаться, но в принципе все тоже.
Жмем два раза по скачанному дистрибутиву, в результате запустится мастер установки. Компьютер в это время должен быть подключен к интернету. Дождитесь загрузки необходимых файлов, после чего нажмите кнопку установить.
Дальше Вам следует выбрать язык (по умолчанию стоит Русский) и нажать кнопку Далее.
В следующем окне поставьте радио переключатель в положение Бесплатная лицензия.
В окне конфигурации оставте все как есть и просто нажмите Далее.
На следующем шаге программа предложит выбрать путь установки. Если Вы не согласны с тем путем, который предлагается по умолчанию жмите кнопку Обзор и выбирайте другую папку. Советую не менять путь и просто нажать Установить.
Советую не менять путь и просто нажать Установить.
Программа установки скопирует необходимые файлы на жесткий диск, обновит виртуальные приводы. В процессе выскочит окно с вопросом «Установить программное обеспечение для данного устройства?» Жмите
По завершению установки выйдет окно в котором Вы должны снять все флажки кроме верхнего Запустить DAEMON Tools Lite(изображение ниже) и нажать Готово.
Так мы установили данную программу переходим к самому интересному.
Монтирование образа в DaemonToolsLite
Программа установлена, система определит новое оборудование – виртуальный CD/DVD привод, дело остается за малым.
Запускаем программу с ярлыка на рабочем столе (если конечно она уже не запущена). В нижнем левом углу программы есть кнопочка Быстрое монтирование. Она то нам и нужна. Нажав по ней один раз левой кнопкой мыши откроется окно проводника, в котором необходимо найти ранее сохраненный образ.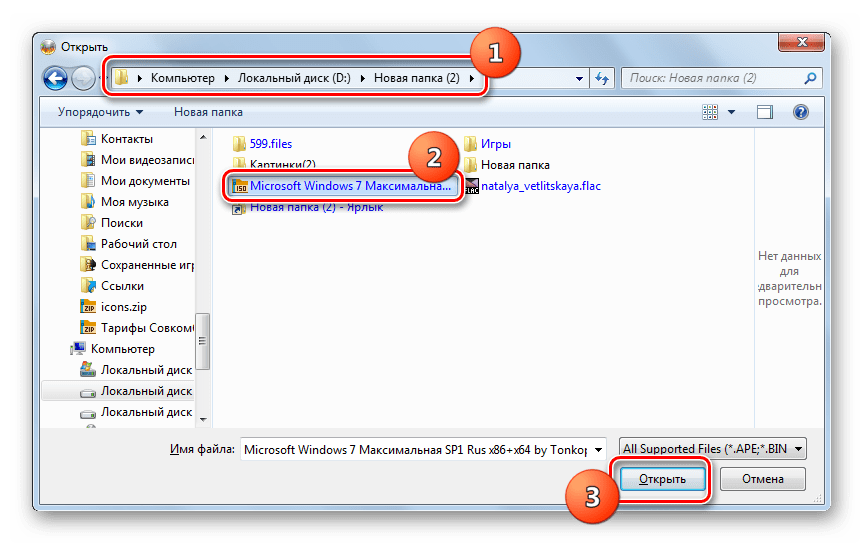
Щелкнув два раза левой кнопкой мыши по образу он тут же монтируется в виртуальный привод. Визуально это можно увидеть все в том же левом нижнем углу окна DAEMON Tools. В скобках прописывается буква виртуального носителя (на изображении ниже это G:) и далее имя самого образа.
Нажав на иконку с диском откроется окно проводника с файлами образа.
Вот так. Проще уже некуда. Другие же возможности программы не работают в бесплатной версии поэтому мы их рассматривать не будем тем более они не яюляются целью данного урока.
Идем дальше и воспользуемся еще одним вариантом. Рассмотрим программу Alcohol 52% выполняющую аналогичные функции что и приложение рассмотренное выше.
Установка Alcohol 52%
Устанавливаем приложение. Для этого щелкаем два раза левой кнопкой мыши по скаченному файлу (ссылка на скачивание в начале урока).
Нажмите Далее чтобы с интернета загрузились необходимые файлы для установки. При этом Вам необходимо снять галочку (изображение ниже) чтобы вместе с Alcohol52 не скачалось дополнительно предлагаемое программное обеспечение.
При этом Вам необходимо снять галочку (изображение ниже) чтобы вместе с Alcohol52 не скачалось дополнительно предлагаемое программное обеспечение.
Когда все необходимые файлы будут скачаны начнется процесс установки, и первым делом программа попросит Вас выбрать язык. Из предлагаемого списка выберите Russian и нажмите OK.
Далее мастер установки предложит Вам ознакомиться с лицензионным соглашением. Обычно его никто не читает, так что жмите Принимаю.
Скорее всего системе потребуется перезагрузка для дальнейшего продолжения установки в результате чего выйдет соответствующее окно. Согласитесь с ним нажав OK.
После перезагрузки установка возобновится. Дойдя до шага выбора компонентов ничего не меняйте и просто нажмите Далее.
Следующим действием программа попросит указать папку для установки. Если Вас не устраивает стандартный путь установки можете изменить его нажав кнопку Обзор и выбрав другую папку. После чего нажмите Далее.
После чего нажмите Далее.
Произойдет копирование файлов программы на жесткий диск компьютера и установка необходимых компонентов. В результате этих действий приложение будет установлено, о чем сообщит в соответствующем окне завершения. Нажмите Готово при этом не снимая галочки запуска Alcohol и добавления виртуального накопителя.
Монтирование образа в Alcohol52
В итоге откроется главное окно программы. Для удобства восприятия я его визуально разделю на четыре части:
- Верхнее меню — Файл, накопитель, сервис, справка.
- Левое меню — там сосредоточены основные операции и настройки.
- Поле списка образов — в данном поле будут отображаться образы.
- Поле списка DVD/CD-накопителей — отображаются все физические и виртуальные приводы имеющиеся на компьютере.
Итак, для добавления необходимого образа в список выберите из верхнего меню Файл -> Открыть.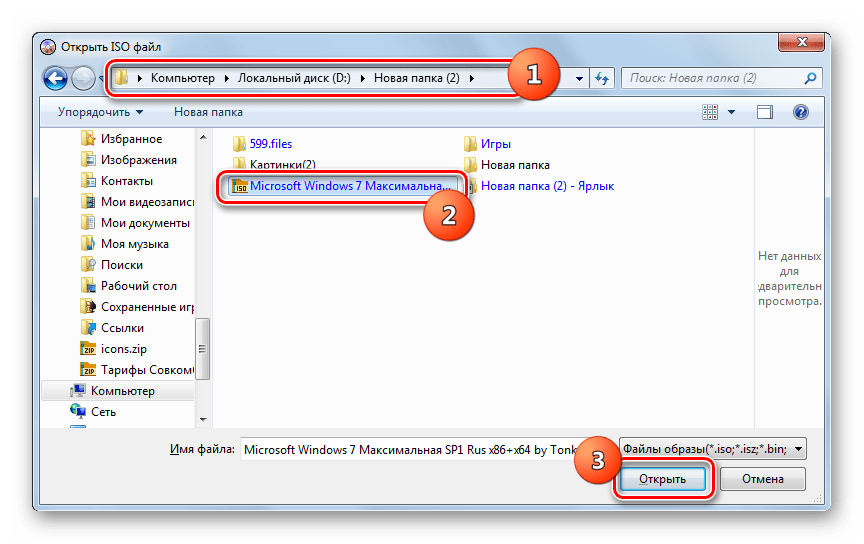 В открывшемся окне найдите ранее сохраненный образ и щелкните по нему два раза левой кнопкой мыши. В результате данный файл появится в поле списка образов.
В открывшемся окне найдите ранее сохраненный образ и щелкните по нему два раза левой кнопкой мыши. В результате данный файл появится в поле списка образов.
Теперь, для того чтобы смонтировать его в виртуальный привод остается еще раз, уже в поле списка образов, нажать по нему левой мышью два раза. При этом образ смонтируется и статус устройства в разделе виртуальные DVD/CD-накопители поменяется с «Нет носителя» на «Носитель присутствует».
Вот и все. Данный образ будет доступен для просмотра через любой файловый менеджер.
И еще что хотелось бы сказать напоследок. Обе программы рассмотренные в этом уроке определяются некоторыми антивирусными программами как вирусы. Так что не пугайтесь если Ваша программа защиты от нежелательного ПО «закричит». В них нет ничего вредоносного. Если антивирусник заблокировал одну, попробуйте установить другую. Если же он блокирует обе, то, как вариант, можно отключить его на время установки, а по завершению опять включить.
чем открыть и как записать
При работе с компьютером пользователи часто встречаются с ранее неизвестными форматами файлов, которые имеют определенные расширения.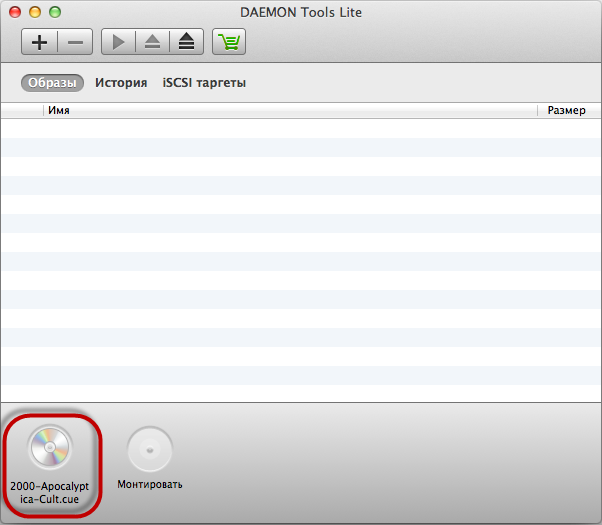 Сегодня мы рассмотрим вопрос о расширении.nrg. Чем открытьтакие файлы?
Сегодня мы рассмотрим вопрос о расширении.nrg. Чем открытьтакие файлы?
Какие файлы имеют расширение.nrg
Файлы такого типа относятся к категории дисковых образов. Название такого расширения в полной форме — Nero CD/DVD Image File. Обычно такой формат создается утилитой Nero Burning Rom, которая применяется для архивирования дисков, создания дисковых образов (виртуальных), записи их на дисковые носители (CD/DVD) и выполнения других функций по работе с архивными данными. Файл.nrg имитирует физический диск и представляет собой единую копию всего содержимого диска. Он содержит все необходимые служебные данные для прожига готового CD- или DVD-диска. Но эти данные недоступны для просмотра без применения специальных программ.
Чем открыть файл.nrg?Данный формат предусматривает хранение информации в виде целочисленных значений, записанных в порядке следования байтов без разделителей. Есть 2 версии формата.nrg, отличающиеся разрядностью целых чисел. Вначале использовалась разрядность 32 бита, с версии v5. 5 программного продукта Nero Burning ROM применение находит версия с 64-битными числами.
5 программного продукта Nero Burning ROM применение находит версия с 64-битными числами.
Чем открыть файл nrg
Для их открытия в операционной системе Windows можно использовать программы Nero, Daemon Tools, IsoBuster и ISO Master. Все они являются платными. Можно также воспользоваться другими программами, оперирующими с образами дисков. К ним относятся Alcohol 120%, UltraIso, PowerIso и ISOpen.
Из свободно распространяемых программ для ОС Windows можно предложить утилиту DAEMON Tools Lite. Данное приложение позволяет работать с чаще всего используемыми форматами образов для дисков.
Для пользователейОС Linux тоже может возникать вопрос:Для них пригодятся специальные версии программ Nero и ISO Master. В отличие от таких же, работающих в среде Windows, они являются свободно распространяемыми.
Если возникает вопрос «nrg-формат — чем открыть?»уприверженцев ОС Mac, то они могут применить программы: Roxio Toast Titanium, Roxio Popcorn, Toast 11.
Установив одну из перечисленных программ на своем компьютере и запустив ее (с последующим монтированием образа), вы обеспечите возможность извлечь нужную вам информацию и добраться до содержимого файлов с расширением. nrg.
nrg.
Кстати, еще одним вариантом для работы с файлами такого типа является приложение Silicon Empire, имеющее версии для ОС Linux иWindows. Оно имеет расширенные функциональные возможности и позволяет работать как с CD/DVD, так и с Blue-Ray дисками.
Конвертирование файлов nrg
После установки одной из перечисленных выше программ у вас не должно возникать вопросов по поводу файлов с расширением.nrg — чем открыть их. Если проблемы все же остались, можно попытаться выполнить конвертацию файлов.nrg в иной формат образов дисков. Признаками таких форматов являются, в частности, расширения iso, ashdisc, b6i, bwi, daa, dmg, img, mdf или uif. Используйте знакомый вам формат и программу, с которой вы привыкли работать при открытии или редактировании образов дисков.
Возможные проблемы
Если вы установили программу из приведенного выше списка, а проблема «чем открыть файл.nrg» не решена (он все равно не открывается), то этому может быть две причины. Первая — не установлена связь типа файла и установленной программы. Для решения проблемы установите такую связь самостоятельно. Для этого нажмите на файле с расширением.nrg, открыть который вы хотите, мышью (правой клавишей), выберите опцию «Открыть с помощью» выпадающего меню и выберите из списка программ ту, которую установили.
Для решения проблемы установите такую связь самостоятельно. Для этого нажмите на файле с расширением.nrg, открыть который вы хотите, мышью (правой клавишей), выберите опцию «Открыть с помощью» выпадающего меню и выберите из списка программ ту, которую установили.
Другая причина, по которой файл не открывается, может заключаться в том, что он испорчен. Попытайтесь скачать его еще раз из того же или из другого источника и повторите попытку открывания.
Теперь вы знаете ответ на вопросо том, файлы с расширением.nrg чем открыть. Из всех программ для работы с ними все же рекомендуем использовать утилиту Nero Burning Rom, имеющую наиболее широкий функционал.
У большинства пользователей возникают трудности с открытием файла в формате NRG. В лучшем случае операционная система просто отказывается открывать его, а в худшем — выдает сообщение об ошибке.
Рисунок 1. Внешний вид ярлыка для файлов формата.nrg
Описание формата NRG
Подобный формат — это образ CD или DVD диска, который был создан в программе Nero. Такие данные часто представляют собой точную копию диска, но иногда содержат сразу несколько типов документов и папок. Их можно использовать в качестве виртуального диска или применять, как резервное хранилище для важных копий документов.
Такие данные часто представляют собой точную копию диска, но иногда содержат сразу несколько типов документов и папок. Их можно использовать в качестве виртуального диска или применять, как резервное хранилище для важных копий документов.
Программы для открытия файлов NRG
Попробовать открыть файл можно самым обычным способом, то есть, дважды кликнув на нем мышью. Теоретически, операционная система, установленная на ПК, сама подберет приложение для открытия.
Примечание : Если подобного софта на компьютере нет, обычный способ открытия не сработает.
Отказ Windows открывать документ может объясняется еще и тем, что операционная система распознает nrg, как неверную программу. Для этого нужно просканировать реестр операционки на наличие неверных ассоциаций, и изменить настройки ассоциации. Скорее всего, после этих манипуляций файл быстро откроется.
Чтобы воспользоваться данными, сохраненными в nrg, на обычном компьютере, можно использовать несколько сервисов, в зависимости от операционной системы, установленной на вашем ПК.
Рисунок 2. Интерфейс приложения Nero Express для работы с файлами формата nrg
Перечень подходящих приложений:
- Для Windows чаще всего используют программу . Она позволяет открыть nrg и конвертировать его в другой формат ISO, предназначенный для создания образов (Рисунок 2). С таким же успехом можно использовать приложения , MagicISO или .
- Для операционной системы Linux можно использовать простой конвертер nrg2iso. Он преобразует данные, созданные в Nero в формат образа диска ISO. Он считается более популярным, и поддерживается большинством программ для записи и создания образов дисков на ОС Linux.
- Это же приложение для конвертации также поддерживается устройствами, работающими на ОС Mac OS X, но для этого нужно применить программу с оболочкой для операционки Линкус.
Если открыть файл в этом необычном формате нужно всего один раз, и пользователь не хочет тратить время на установку дополнительного софта, можно воспользоваться онлайн-конвертерами. Но в этом случае никто не сможет гарантировать, что все данные, хранящиеся в образе, останутся конфиденциальным.
Главный писатель по вопросам технологий
Вам кто-то послал по электронной почте файл NRG, и вы не знаете, как его открыть? Может быть, вы нашли файл NRG на вашем компьютере и вас заинтересовало, что это за файл? Windows может сказать вам, что вы не можете открыть его, или, в худшем случае, вы можете столкнуться с соответствующим сообщением об ошибке, связанным с файлом NRG.
До того, как вы сможете открыть файл NRG, вам необходимо выяснить, к какому виду файла относится расширения файла NRG.
Tip: Incorrect NRG file association errors can be a symptom of other underlying issues within your Windows operating system. These invalid entries can also produce associated symptoms such as slow Windows startups, computer freezes, and other PC performance issues. Therefore, it highly recommended that you scan your Windows registry for invalid file associations and other issues related to a fragmented registry.
Ответ:
Файлы NRG имеют Файлы образов диска, который преимущественно ассоциирован с Norton Registration Entries (Symantec Corporation).
Файлы NRG также ассоциированы с Nero CD-Image File (Nero AG) и FileViewPro.
Иные типы файлов также могут использовать расширение файла NRG. Если вам известны любые другие форматы файлов, использующие расширение файла NRG, пожалуйста, свяжитесь с нами , чтобы мы смогли соответствующим образом обновить нашу информацию.
Как открыть ваш файл NRG:
Самый быстрый и легкий способ открыть свой файл NRG — это два раза щелкнуть по нему мышью. В данном случае система Windows сама выберет необходимую программу для открытия вашего файла NRG.
В случае, если ваш файл NRG не открывается, весьма вероятно, что на вашем ПК не установлена необходимая прикладная программа для просмотра или редактирования файлов с расширениями NRG.
Если ваш ПК открывает файл NRG, но в неверной программе, вам потребуется изменить настройки ассоциации файлов в вашем реестре Windows. Другими словами, Windows ассоциирует расширения файлов NRG с неверной программой.
Установить необязательные продукты — FileViewPro (Solvusoft) | | | |
NRG Инструмент анализа файлов™
Вы не уверены, какой тип у файла NRG? Хотите получить точную информацию о файле, его создателе и как его можно открыть?
Теперь можно мгновенно получить всю необходимую информацию о файле NRG!
Революционный NRG Инструмент анализа файлов™ сканирует, анализирует и сообщает подробную информацию о файле NRG. Наш алгоритм (ожидается выдача патента) быстро проанализирует файл и через несколько секунд предоставит подробную информацию в наглядном и легко читаемом формате.†
Уже через несколько секунд вы точно узнаете тип вашего файла NRG, приложение, сопоставленное с файлом, имя создавшего файл пользователя, статус защиты файла и другую полезную информацию.
Чтобы начать бесплатный анализ файла, просто перетащите ваш файл NRG внутрь пунктирной линии ниже или нажмите «Просмотреть мой компьютер» и выберите файл. Отчет об анализе файла NRG будет показан внизу, прямо в окне браузера.
Перетащите файл NRG сюда для начала анализа
Просмотреть мой компьютер »
Пожалуйста, также проверьте мой файл на вирусы
Ваш файл анализируется… пожалуйста подождите.
Вы скачали из Сети или нашли на своем компьютере образ диска.nrg и не знаете, чем его открыть? Читайте о самых простых способах записи или просмотра файла NRG.
Файл NRG — образ диска
Формат NRG используется в пакете Nero для создания образов и в качестве рабочего файла проекта перед записью. Существует ряд коммерческих и бесплатных приложений, которые записывают либо монтируют файлы в этом формате. Рассмотрим наиболее популярные из них.
Способ 1: Nero Burning Rom
Формат NRG для Nero «родной», но если вы сторонник использования лицензионного и бесплатного ПО, то Nero – не лучший выбор для просмотра или записи одного-двух компактов. У программы есть двухнедельный пробный период, но объем записи данных ограничен всего 100 Мб, и прожечь файл большего объема не получится.
- После загрузки и установки Nero выбираем «Nero Burning ROM» и переходим в окно проекта;
- Закрываем его (пункт меню «Отмена» ).
- Выбираем пункт меню «Рекордер» -> «Записать образ» .
- В стандартном окне диалога «Открыть» находим нужный файл, выбираем его и нажимаем «Открыть» .
- В открывшемся окне «Записать проект» нажимаем «Прожиг» и через некоторое время (зависит от объема данных) получаем записанный компакт.
На скриншоте приведены установки прожига по умолчанию, но можно порекомендовать отметить галочками пункты «Определить максимальную скорость» и «Проверить зап. данные» .
Программа только записывает файл на болванку, редактировать его или извлечь/изменить не получится.
Скачать Nero Burning Rom с официального сайта
Способ 2: PowerISO
Еще одно платное приложение с большими возможностями редактирования и записи дисков. Ограничением пробной версии является работа с файлами объемом до 300 Мб. К его достоинствам можно отнести внушительный список поддерживаемых типов образов и возможность редактирования их содержимого, извлечения на жесткий диск, запись образа (в том числе загрузочного) на флешку.
- После скачивания и запуска PowerISO нужно выбрать файл.
- Это делается с помощью стандартного диалога «Открыть» .
- После открытия образа у нас появляется несколько вариантов работы, среди которых возможность добавить к нему файлы и папки (пункт меню «Добавить» ) (1), извлечь содержимое в папку на жестком диске (пункт меню «Извлечь» ) (1), а также записать его на болванку (пункт меню «Прожечь» ) (2).
В левом части открывшегося окна вы видите структуру папок диска (3), а в правом – файлы (4). Добавить, удалить или скопировать файлы и папки на компьютер можно так же, как в окне Проводника – мышью. Также можно смонтировать виртуальный диск (пункт меню «Монтировать» ). Все действия максимально похожи на работу со штатными средствами Windows и затруднений не вызывают.
Скачать PowerISO с официального сайта
Способ 3: DAEMON Tools lite
Облегченная бесплатная версия программы DAEMON Tools позволяет быстро и удобно монтировать образы многих типов. Запись дисков, работа с флешками и многие другие функции доступны в платной версии, поэтому мы рассмотрим только монтирование.
- После запуска программы пользователь попадает на вкладку «Образы» , где у него есть два варианта – смонтировать файл на существующий привод (1) или создать новый («Быстрое монтирование» ) (2). Для монтирования нужно кликнуть мышкой на один из этих пунктов меню.
- Выбор производится через стандартный диалог «Открыть» .
- Чтобы размонтировать виртуальный диск, нужно кликнуть правой кнопкой на нем и выбрать пункт меню «Размонтировать» .
«Пустые» виртуальные диски можно легко уничтожить c помощью пункта предыдущего меню «Удалить» или наведя на диск указатель мыши и нажав на крестик, который появится в правом верхнем углу иконки.
Скачать DAEMON Tools lite с официального сайта
Способ 4: ImgBurn
Бесплатная программа для создания образов из файлов и папок на компьютере и прожига дисков. У нее простотой интерфейс без лишних функций и высокая скорость работы. Единственная сложность может возникнуть с русификацией ImgBurn, так как приложение на английском, но языковые файлы можно найти на странице загрузки (ImgBurn Translation Language Files). Скачанный архив с языковым файлом нужно распаковать в директорию «Languages» в папке с ImgBurn (например, «C:\Program Files\ImgBurn\Languages»). Путь к ней лучше запомнить при установке.
- При запуске приложения откроется два окна – одно из них изображено на скриншоте ниже, а во втором отображается служебная информация. В принципе, второе окно можно закрыть, но лучше этого не делать, ведь только в нем пользователь может увидеть описание хода работы, и если что-то пойдет не так, он не узнает причину ошибки.
- Для записи дисков есть пункт меню «Записать образ на диск» . Кликнув на него, пользователь увидит следующее окно «Прожиг» .
- В нем следует выбрать файл NRG (1) в стандартном диалоговом окне «Открыть» и привод, на котором будет производиться запись (2), если у вас их несколько.
- Далее следует кликнуть на иконку записи (3) и следить за процессом в новом окне.
Скачать ImgBurn с официального сайта
Заключение
Открыть файл NRG можно несколькими программами. Одни из них смогут записать его на диск, другие – смонтировать его как виртуальный диск. Наша рекомендация: для записи использовать ImgBurn, для монтирования – DAEMON Tools Lite, так как они бесплатны и полностью справляются с задачей.
Для каждого типа файлов существуют свои программы, которыми можно файлы открывать и полноценно работать. Так, если вы столкнулись с файлом формата NRG, в данной статье вы найдете ответ на вопрос, какими программами файл с данным расширением можно открыть.
Прежде чем переходить к обзору программ, несколько слов о том, что же собой представляет файл формата NRG. NRG – это не что иное, как файл образа, который был создан в популярной программе NERO. Таким образом, программы, которые могут открыть файлы данного формата, как правило, могут или записывать образ на диск, или создавать виртуальный привод для запуска образа без CD-носителя.
Программы, поддерживающие формат NRG
1. Nero
Начнем с родной программы для формата NRG, из которой, как правило, и выходят файлы данного формата.
Данная программа обеспечит полноценную работу с файлами NRG, позволяя изменять содержимое образа, монтировать, записывать на CD-носитель и так далее. Программа является платной, но если вам нужен мощный и функциональный инструмент для работы не только с NRG-образами, но и другими форматами, однозначно стоит обратить внимание в сторону данной программы.
2. Daemon Tools Lite
Бесплатная версия популярного комбайна для работы с разными форматами образов. Позволяет легко смонтировать NRG-образ, позволяя запустить его на компьютере.
3. UltraISO
Практически любой пользователь работал или хотя бы слышал о такой популярной программе, как UltraISO. Данная программа – это мощнейший инструмент для работы с разными типами информации, позволяя производить любые интересующие манипуляции, связанные с образами дисков. С ее помощью вы легко запустите на компьютере NRG-файл и, при необходимости, сможете его отредактировать или записать на диск.
Программа имеет платную версию, однако, как отмечают многие пользователи, после окончания пробного периода программа не отображает требование приобрести лицензию, а также функциональность программы никак не ограничивается.
4. Alcohol 120%
Еще одна практически легендарная программа, позволяющая работать с образами различных форматов. Отличается удобным интерфейсом, с которым может разобраться каждый пользователь, но при этом достаточно серьезной функциональностью. Данная версия программы распространяется на платной основе, однако, при необходимости, вы можете воспользоваться бесплатной версией – Alcohol 54%, которая имеет уже достаточно скудный набор возможностей, но для запуска NRG-файла ее будет вполне достаточно.
5. IsoBuster
Полезный инструмент для работы с образами, позволяющий их запускать или извлекать из них содержимое. Программа имеет платную версию, однако, для выполнения поставленной нами задачи будет вполне достаточно и бесплатной версии.
Список программ, поддерживающих файл формата NRG, можно продолжать. Мы же рассмотрели в статье пять наиболее эффективных и функциональных инструментов, которые с легкостью запустят на компьютере NRG-образ.
Что такое файл ISO – как создать и открыть образ диска
ISO-файл, часто называемый ISO образом, представляет собой один файл, который является идеальным представлением всего CD, DVD или BD. Всё содержимое диска может быть точно продублировано в одном ISO-файле.
Представьте себе ISO-файл как коробку, в которой сложены все детали для чего-то, что нужно построить, – как игрушка для ребёнка, которую вы можете купить и которая требует сборки. Коробка, в которой находятся предметы, не подходит в качестве игрушки, но её содержимое – как только оно будет вынуто и собрано – становится тем, чего вы ожидаете.
Файл ISO работает во многом таким же образом. Сам файл бесполезен, но его содержимое можно извлечь, собрать и использовать.
Расширение файла .ISO, используемое для ISO-образов и файлов документов Arbortext IsoDraw, которые представляют собой чертежи САПР, используемые PTC Arbortext IsoDraw; они не имеют ничего общего с форматом ISO, описанным на этой странице.
Где можно встретить ISO-файлы
ISO-образы часто используются для распространения больших программ через интернет из-за того, что все файлы программы могут быть аккуратно помещены в один файл.
Пример можно увидеть в бесплатном инструменте для восстановления пароля Ophcrack (который содержит целую операционную систему и несколько программ). Всё, что составляет этот инструмент, упаковано в один файл. Имя файла для последней версии Ophcrack выглядит следующим образом: ophcrack-vista-livecd-3.6.0.iso.
Ophcrack, безусловно, не единственная программа, использующая файл ISO – многие типы программ распространяются таким образом. Например, большинство загружаемых антивирусных программ используют ISO, например, bitdefender-rescue-cd.iso, используемый компакт-диском Bitdefender Rescue.
Во всех этих и тысячах других примеров каждый отдельный файл, необходимый для запуска любого инструмента, включен в единый образ ISO. Как я уже упоминал, это делает инструмент действительно простым для загрузки, но он также делает его очень простым для записи на диск или другое устройство.
Даже Windows 10, а ранее Windows 8 и Windows 7, могут быть приобретены непосредственно у Microsoft в формате ISO, готовые для извлечения на устройство или установки на виртуальной машине.
Как записать ISO-файлы на диск
Наиболее распространенный способ использования файла ISO – это запись его на CD, DVD или BD диск. Этот процесс отличается от записи музыки или файлов документов на диск, поскольку программное обеспечение для записи CD/DVD/BD должно «перенести» содержимое ISO-файла на диск.
Windows 10, 8 и 7 могут записывать ISO-образы на диск без использования стороннего программного обеспечения – просто дважды коснитесь или дважды щелкните файл ISO, а затем следуйте инструкциям на экране.
Если вы хотите использовать Windows, чтобы открыть файл ISO, но он уже связан с другой программой (т.е. Windows не открывает файл ISO, когда вы дважды нажимаете на него), откройте свойства файла и измените программу, которая должна открыть файлы ISO, чтобы это был isoburn.exe (он хранится в папке C:\Windows\system32\).
Та же самая логика применяется при записи файла ISO на USB-устройство, что сейчас гораздо более распространено, когда оптические приводы становятся все менее распространенными.
Запись образа ISO – это не просто опция для некоторых программ, она обязательна. Например, многие инструменты диагностики жесткого диска можно использовать только вне операционной системы. Это означает, что вам придется записать ISO-образ на какой-либо съемный носитель (например, на внешний диск или флэш-диск), с которого ваш компьютер может загружаться.
Хотя и не так часто, некоторые программы распространяются в формате ISO, но не предназначены для загрузки. Например, Microsoft Office часто доступен в виде ISO-файла и предназначен для записи или монтирования, но, поскольку его не нужно запускать из-за пределов Windows, нет необходимости загружаться с него.
Как извлечь файлы ISO
Если вы не хотите записывать файл ISO на диск или USB-устройство хранения данных, большинство программ сжатия/распаковки, таких как бесплатные программы 7-Zip и PeaZip, извлекают содержимое файла ISO в папку.
При извлечении ISO-файла все файлы из образа копируются прямо в папку, которую вы можете просматривать, как и любую папку на вашем компьютере. Несмотря на то, что вновь созданная папка не может быть напрямую записана на устройство, как я обсуждал в разделе выше, знание того, что это возможно, может оказаться полезным.
Например, вы загрузили Microsoft Office в виде файла ISO. Вместо записи образа ISO на диск вы можете извлечь установочные файлы из ISO, а затем установить программу, как обычно, как любую другую программу.
Каждая программа распаковки требует различного набора шагов, но вот как вы можете быстро извлечь ISO-образ, используя 7-Zip: щелкните правой кнопкой мыши файл, выберите 7-Zip, а затем выберите параметр Извлечь в.
Если эти шаги не работают, дважды проверьте расширение файла, чтобы убедиться, что вы не путаете файл с другим форматом. ISZ является одним из примеров файла, который можно легко спутать с ISO.
Как смонтировать файлы ISO
Монтирование ISO-файла, который вы создали или загрузили из интернета, похоже на то, как будто ваш компьютер начинает думать, что ISO-файл – это настоящий диск. Таким образом, вы можете «использовать» файл ISO точно так же, как если был он был на реальном CD или DVD, только вам не нужно тратить впустую диск или время на запись.
Одна из распространенных ситуаций, в которых полезно монтировать файл ISO, – это когда вы играете в компьютерную игру, которая требует вставить оригинальный диск. Вместо того, чтобы вставлять диск в оптический привод, вы можете просто смонтировать ISO-образ игрового диска, созданный заранее.
WinCDEmu – одна из моих любимых бесплатных программ для монтирования образов ISO, потому что она проста в использовании (плюс она поставляется в портативной версии). Ещё одна программа, которую я рекомендую, это пакет аудита Pismo File Mount Audit.
Если вы используете Windows 10 или Windows 8, вам повезло, – в вашу операционную систему уже встроена функция монтирования ISO! Просто нажмите и удерживайте или щелкните правой кнопкой мыши файл ISO и выберите Монтировать. Windows автоматически создаст виртуальный диск – дополнительное программное обеспечение не требуется.
Хотя монтирование ISO-файла очень полезно в некоторых ситуациях, имейте в виду, что виртуальный диск будет недоступен, когда операционная система не работает. Это означает, что бессмысленно монтировать ISO-файл, который вы хотите использовать вне Windows (что требуется для некоторых инструментов диагностики жесткого диска и программ тестирования памяти).
Чем открыть файл ISO и как его установить
Сегодня вы узнаете, чем открыть файл ISO, а также, как его установить. Начнем с определений. Итак, что такое файл ISO? Говоря простым языком, файлы такого расширения — это место хранения образов CD и DVD дисков.
К примеру, у вас есть диск, содержимое которого вы хотите сохранить, но нет чистого диска для переноса. В этом случае вы сохраняете образ диска в ISO формате и храните до тех пор, пока не скопируете его на физический диск.
Чем открыть файл ISO
Для открытия такого типа файлов используется множество программ: Daemon Tools, UltraISO, IsoBuster, MagicISO, Alcohol 120%. Однако, утилита UltraISO представляется нам наиболее удобной, она действительно простая и надежная.
Поэтому рекомендуем воспользоваться ей.Кроме платной версии существует и бесплатная на определенный период (за который вы успеете открыть файл ИСО неоднократно):
- Программу находим на официальном ресурсе — http://www.ezbsystems.com/ultraiso/download.htm.
- Качаем, распаковываем архив и используем.
- После распаковки находим файл UltraISO.exe и запускаем его.
Окно перед вами будет выглядеть так (последняя версия программы):
Чтобы открыть файл в нужном вам формате, нажмите «Файл —> Открыть» и выберите нужный вам файл. На этом все, теперь можно производить любые операции с iso-файлом.
Как установить ISO файл: запускаем программу Ultra ISO. После этого нам нужно удостовериться в том, что программа создала виртуальный привод. Для этого открываем Опции, затем Настройки, затем пункт Виртуальный привод.
Если окажется, что у вас его нет, тогда в поле Количество устройств вбиваем 1, вбиваем другие параметры и нажимаем – Окей. Затем нажимаем на кнопку «Монтировать в виртуальный привод». Вы найдете ее по такому значку — . После нажатия на эту кнопку вы увидите окошко, в котором нужно будет нажать «Монтировать». Все, установка началась. Если хотите удалить образ, то выбирайте «Демонтировать» или «Размонтировать» виртуальный привод.
После завершения установки, на экране отобразится окно виртуального запуска. К примеру, вы создавали образ видео-конвертера, тогда вы увидите окно с установкой проги. Это означает, что вы все сделали правильно. Поздравляем!
Чем открыть isz файл?
Проприетарный формат файлов с расширением .ISZ (сжатый образ диска ISO) разработан компанией ESB Systems и является её собственностью. Этот формат основан на известном формате образов диска .ISO, но в отличии от оригинала в формате ISZ применяется сжатие информации, что позволяет существенно сэкономить дисковое пространство и записать на один диск больше файлов. Ещё одним важным отличием от формата .ISO является то, что данные могут быть зашифрованы с помощью методов AES128, AES192 или AES256 — это симметричный алгоритм блочного шифрования «Рейндол» с длиной ключа 128,192 или 256 бит, в США принят как государственный стандарт.
Недостатком формата файла .ISZ является то, что для работы с ним требуется установить на компьютер стороннее программное обеспечение.
Как узнать, что перед вами именно файл формата .ISZ? Для этого надо просмотреть содержание файла каким-либо просмотрщиком, например, встроенным в программу Тотал коммандер (вызывается при нажатии клавиши F3) и убедиться, что первые четыре байта выглядят как 49 73 5A 21, или в виде символов — IsZ!. Более подробно смотрите в спецификации формата .ISZ.
Какие программы могут работать с .ISZ файлами? Во-первых, программа UltraISO, созданная разработчиками этого формата. Она позволяет не только открывать файлы с расширением .ISZ, но и создавать их и редактировать, а так же конвертировать файлы между разными форматами.
Рис. 1. Главное окно программы UltraISO
Пользоваться этой программой очень просто — достаточно в программе создать новый образ диска, перетащить в верхнее правое окно нужные файлы (рис. 1.) и в меню «File» выбрать пункт «Save as…», затем в появившимся окне (рис. 2) указать формат записи — Compressed ISO file (*.isz) и нажать «ОК». В результате на жёстком диске создастся файл образа диска .ISZ
Рис. 2. Окно диалога записи «Save as…» и выбор формата файла .ISZ в программе UltraISO
Другой программой для работы с образами дисков является программа WinMount. Она позволяет примонтировать в систему образы дисков различных форматов (в том числе и формата .ISZ) и работать с ними как с обычными логическими дисками.
Рис. 3. Окно программы WinMount со смонтированным образом диска
Программой WinMount пользоваться очень просто. Достаточно нажать на кнопку «Mount file» (рис. 3) и выбрать файл образа сжатого диска .ISZ, этот образ примонтируется в систему и будет доступен на чтение как обычный логический диск (рис. 4).
Рис. 4. Смонтированный образ диска доступен через проводник как обычный логический диск
Что бы размонтировать диск, достаточно выбрать его в главном окне программы и нажать кнопку «Unmount».
Чем ещё можно открыть isz файл? Две другие программы — это DAEMON Tools Pro и Alcohol 120%. В программе DAEMON Tools Pro образ диска .ISZ монтируется в систему как логический диск, а программа Alcohol 120% позволяет кроме монтажа диска так же выполнить запись образа .ISZ на CD или DVD диск.
Рис. 5. Окно программы Alcohol 52% со смонтированным образом диска
Все вышеприведённые программы являются платными, единственной бесплатной программой, позволяющей открывать isz файлы является программа Alcohol 52% (рис. 5). Что бы открыть isz файл этой программой, нужно в меню «Файл» —> «Открыть» выбрать нужный ISZ файл, после чего в верхней правой панели главного окна выбрать появившийся там ISZ образ, правой кнопкой мыши вызвать меню, из которого и смонтировать образ диска (пункт «смонтировать на устройство»). Выбранный образ диска появится в операционной системе в виде обычного логического диска (это отображается в правой нижней панели программы Alcohol 52%).
BACK
Изменение ширины изображения в HTML »
Управление шириной изображения
До появления CSS ширина отображения изображения контролировалась атрибутом width . Это использование устарело. В отсутствие каких-либо правил CSS, определяющих ширину отображения изображения, оно все равно будет работать в большинстве браузеров. Однако это прямо противоречит спецификации HTML5.

(Примечание: изображение намного больше, чем 500 пикселей в ширину.)
Управление размером изображения с помощью CSS
Для управления отображением изображения следует использовать CSS.
# fixed-width-flamingo { width: 500px;} 
# fixed-width-flamingo {width: 500px;}Ширина адаптивного изображения
Вообще говоря, вы обычно не хотят контролировать точную ширину изображения.У каждого посетителя, который заходит на ваш сайт, есть экран потенциально разного размера. Если вы укажете ширину, она может быть слишком маленькой для некоторых пользователей и слишком большой для других. В большинстве случаев лучший вариант — убедиться, что ваше изображение находится внутри адаптивного (основанного на процентах) контейнера, а затем позволить ему заполнить контейнер.
# response-image {width: 100%; высота: авто; } 
# responsive-image {width: 100%; height: auto;} Если вы хотите, чтобы полностью отзывчивый, оптимальный для всех пользователей, вы также можете использовать srcset для указания дополнительных размеров изображения или элемент для предоставления альтернативных дизайнов изображений.
Информирование браузера — фактическая цель
width Фактическая цель атрибута width , согласно спецификации, состоит в том, чтобы сообщить браузеру фактическую внутреннюю ширину (в пикселях CSS) файла изображения. . Другими словами — для описания исходного файла следует использовать атрибут width , а не то, как вы хотите, чтобы он отображался. Затем эта информация может быть использована браузером для оптимизации рендеринга. Это означает, что если вы используете CSS так, как следует, тогда CSS — а не элемент шириной - будет определять фактический размер отображения изображения.
# responsive-flamingo {width: 100%; высота: авто; } 
Примечание. На большинстве экранов изображение вылилось бы за пределы контейнера, если бы оно было действительно шириной 1280 пикселей.
Следует использовать
ширину ? Да. Это не обязательно, но это поможет браузеру визуализировать вашу страницу быстрее и чище, особенно в сочетании с элементом высотой .Рассмотрим приведенный выше пример - для ширины CSS установлено значение 100% , а для высоты установлено значение автоматически . До тех пор, пока браузер не сможет загрузить все изображение и проверить размер заголовка файла, как браузер узнает, какую высоту выделить для изображения? При отсутствии атрибута width и height это не так. Однако, если оба указаны, браузер может вычислить это, чтобы выяснить это:
display_height = img_height × (display_width ÷ img_width) Это остановит тот раздражающий скачок, который происходит, когда недавно загруженные изображения внезапно появляются. пространство в документе и выталкивает все содержимое вниз, в результате чего пользователь теряет свое место на странице.Итак, да, используйте атрибут ширины (и высоты ). Но используйте его правильно - чтобы определить внутреннюю высоту файла изображения, а не указывать желаемый размер макета.
5 шагов для ускорения вашего сайта с тяжелыми изображениями | Автор: Брэндон Морелли
Изображения - ключевой компонент любого веб-сайта. Согласно HTTP Archive изображения составляют более 60% данных, загружаемых на веб-страницы.Оптимизация изображений является важным компонентом почти всех веб-сайтов, будь то электронная коммерция, новости, модные сайты, блоги или туристические порталы. .
Оптимизацию изображений на вашем веб-сайте можно условно разделить на 3 категории - загружать легче, загружать меньше и загружать быстрее. 5 техник, которые мы обсуждаем в этой статье, или любые другие техники, с которыми вы столкнетесь, скорее всего, попадают в одну из этих трех категорий.
Итак, давайте начнем и рассмотрим некоторые простые методы, которые вы можете реализовать сегодня, чтобы добиться значительного прогресса в оптимизации вашего сайта с большим количеством изображений.
Это must have. Измените размер изображений так, чтобы они соответствовали требованиям вашего веб-сайта. И нет, я не говорю об изменении размера с помощью CSS или HTML. Я говорю об изменении размера изображения на сервере, а затем отправке его в браузер.
Например, у вас есть изображение 4000x3000px для продукта, который вы хотите разместить на своем веб-сайте электронной коммерции.Однако на своем веб-сайте вам необходимо разместить изображение этого продукта гораздо меньшего размера. Это может быть изображение 200x300px на странице со списком продуктов и 800x1000px на странице сведений о продукте. Перед отправкой в браузер убедитесь, что вы уменьшили исходное изображение до этих размеров. Измененные изображения намного меньше исходного изображения и загружаются намного быстрее, чем исходное изображение.
На мой взгляд, неправильное изменение размера изображений - самая большая область оптимизации на большинстве веб-сайтов.И часто мы, разработчики, не обращаем на это внимания. Рассмотрим следующий сценарий: вы начинаете с изображений идеального размера для вашего нового веб-сайта. В течение следующих нескольких месяцев изменится макет вашего веб-сайта, а вместе с ним и требования к размерам изображения. Однако вместо того, чтобы создавать новые изображения для удовлетворения этих требований к новым размерам, что само по себе является довольно сложной задачей, вы можете обойтись более близкой альтернативой. Например, вы используете изображение 300x200px , тогда как изображение 200x200px работало бы.Думаю, это случилось бы со всеми.
В приведенном выше примере разница в килобайтах для одного изображения может показаться небольшой. Но это все равно 21%. Эта небольшая разница, добавленная к большому количеству изображений, может ускорить работу вашего веб-сайта и снизить потребление пропускной способности на 21%.
Лучшим сценарием является наличие сервера изображений, который может изменять размер изображения до любого заданного размера в реальном времени, просто изменяя URL-адрес изображения.Таким образом, всякий раз, когда ваши требования к размеру изображения меняются, все, что вам нужно для получения новых изображений, - это указать этот размер в URL-адресе.
Существует множество реализаций с открытым исходным кодом и на стороне сервера, которые вы можете реализовать самостоятельно. ImageKit - одна из таких сторонних служб, которая, помимо всех других функций, обеспечивает изменение размера и обрезку на основе URL-адресов в реальном времени. И вы можете использовать его для всех ваших существующих изображений за несколько минут настройки.
Следующим шагом в ускорении вашего загруженного изображения веб-сайта является выбор правильного формата и качества для каждого изображения на вашем веб-сайте.
JPG, PNG и GIF - наиболее распространенные форматы изображений, которые в настоящее время используются в Интернете, и каждый из них подходит для различных случаев использования. Существует еще один относительно новый формат изображений, называемый WebP, который сочетает в себе лучшие из этих форматов изображений, на 30% меньше по размеру и поддерживается почти 75% современных браузеров.
Приведенное выше сравнение размеров показывает важность выбора правильного формата для ваших изображений. Хотя изображения выглядят одинаково, они сильно различаются по размеру.Учитывая огромный выигрыш в производительности, вы должны по возможности доставлять изображения в формате WebP.В других браузерах вы можете продолжать доставлять изображения в исходном формате.
Проще говоря, качество изображения - это мера того, как изображение выглядит визуально. Существует прямая корреляция между качеством изображения и размером изображения. Более высокое качество приводит к большему размеру изображения и, как следствие, к медленному веб-сайту.
Различные методы сжатия изображений используют ограничения человеческого глаза, чтобы различать небольшие изменения в информации о цвете для сжатия изображений. Как правило, уровень качества от 80 до 90 (по шкале 100) обычно является хорошим компромиссом между размером изображения и качеством.
Сравнение одного и того же изображения, закодированного с разными уровнями качества. Изображения почти похожи визуально, но имеют разные размеры.Сравнение одного и того же изображения, закодированного с разными уровнями качества. Изображения почти похожи визуально, но имеют разные размеры.
Простой способ выполнить оптимизацию формата и качества - использовать ImageKit для доставки изображений. Он автоматически конвертирует изображение в WebP везде, где это возможно, а также оптимизирует качество изображения в режиме реального времени.
Как создать галерею изображений в WordPress (шаг за шагом)
Вы хотите создать галерею изображений в WordPress?
Галерея изображений позволяет добавлять фотографии в строки и столбцы. Это позволяет отображать больше фотографий на меньшем пространстве, а также упрощает их просмотр пользователями.
В этой статье мы покажем вам, как легко создать галерею изображений в WordPress, которая сделает ваши фотографии еще лучше.
Зачем создавать галерею изображений в WordPress?
WordPress позволяет очень легко добавлять изображения в сообщения и страницы вашего блога.Вам просто нужно добавить блок изображения и загрузить свое изображение.
Однако, если вы добавляете несколько изображений, все эти изображения будут отображаться одно за другим. Это выглядит неважно, и вашим пользователям придется много прокручивать, чтобы просмотреть их все.
Создав галерею, вы можете отображать изображения в виде сетки со столбцами и строками. Вы можете показывать эскизы своих изображений, и пользователи могут нажимать на них, чтобы увидеть полное изображение.
Таким образом, вы сможете показывать больше фотографий на меньшем пространстве, и они будут выглядеть более профессионально.
WordPress на самом деле имеет встроенную функцию галереи для быстрого создания фотогалереи. Новый редактор блоков WordPress включает в себя блок галереи, позволяющий создать галерею WordPress всего за несколько кликов.
Вы также можете использовать плагины галереи изображений WordPress для создания еще более надежных галерей с большим количеством функций.
В этом уроке мы покажем вам оба метода создания фотогалереи в WordPress.
Начнем с блока галереи WordPress по умолчанию.
Видеоурок
Подписаться на WPBeginner
Если вам не нравится видео или вам нужны дополнительные инструкции, продолжайте читать.
Метод 1. Создание галереи изображений без подключаемого модуля
WordPress имеет встроенную функцию, которая позволяет создавать галереи. Эта функция очень проста и не имеет большого количества опций, но она выполняет свою работу.
Вот как можно создать галерею изображений в WordPress без использования плагина.
Во-первых, вам нужно отредактировать сообщение или страницу, на которую вы хотите добавить галерею изображений. На экране редактирования публикации щелкните значок «Добавить новый блок» и выберите блок «Галерея».
Это добавит блок галереи в ваш редактор WordPress, где вы можете нажать кнопку «Загрузить», чтобы загрузить фотографии со своего компьютера. Вы также можете выбрать из ранее загруженных фотографий в медиатеке.
Если вы нажмете кнопку «Загрузить», то обычно вы можете загружать по одной фотографии за раз.Однако вы можете выбрать и открыть несколько изображений, нажав клавишу Ctrl на клавиатуре.
После того, как вы загрузили все изображения, вы можете добавлять подписи к своим изображениям. Просто нажмите на фотографии, и вы увидите опцию «Написать подпись…», где вам нужно будет ввести подпись.
Если вы нажмете кнопку «Медиа-библиотека», вы сможете выбрать изображения для своей галереи сразу. Выбирая изображения, вы также можете вводить замещающий текст, заголовок и подпись изображения с панели сведений о вложении с правой стороны.
Выберите изображения, которые хотите добавить, и нажмите кнопку «Создать новую галерею» в правом нижнем углу.
Затем вы увидите страницу «Редактировать галерею», где вы можете добавить / просмотреть подписи к изображениям. После этого нажмите кнопку «Обновить галерею» в правом нижнем углу.
После этого откроется экран редактирования вашего сообщения с панелью настроек блока галереи с правой стороны. Теперь вы можете выбрать количество столбцов для каждой строки, включить или отключить параметр «Обрезать изображения» и выбрать место для ссылки на изображения из галереи.
В параметрах «Ссылка на» вы можете выбрать «Нет», если хотите, чтобы пользователи могли просматривать только вашу фотографию. Эта опция отключает функцию щелчка для ваших изображений.
Если вы выберете опцию «Медиа-файл», изображения будут доступны для щелчка мышью, и файл изображения будет открываться при нажатии. Точно так же страница вложения откроется, если вы выберете опцию Страница вложения.
После того, как вы будете удовлетворены настройками, вы можете опубликовать сообщение и просмотреть галерею на своем действующем веб-сайте.
Например, вот как появилась галерея изображений на нашем демонстрационном сайте.
Разве не все так просто и быстро?
Тоже симпатично. Однако, если вы регулярно создаете галереи изображений, то вскоре заметите, что в них отсутствуют некоторые важные функции.
Например, ваши изображения будут неактивными или открываться на новой странице. Если вы свяжете изображения своей галереи с медиафайлом или страницей вложения, то пользователям придется нажать кнопку «Назад», чтобы снова просмотреть галерею.
Это неудобно, и внешний вид вашей галереи зависит от вашей темы. В большинстве случаев вы получаете только один очень общий стиль.
Вы не можете организовать свои галереи по темам, альбомам, тегам и т. Д. Ваша галерея нигде не хранится, и если вам нужно было снова добавить ту же галерею, вам придется ее воссоздать.
Если вы хотите добавить на свой сайт более профессионально выглядящие галереи изображений, вам следует использовать следующий метод.
Метод 2. Создание галереи изображений с помощью Envira Gallery
Для этого метода мы будем использовать плагин Envira Gallery.Это лучший плагин для галереи изображений WordPress на рынке.
Envira позволяет легко создавать полностью адаптивные, красивые и современные галереи изображений в WordPress. Он очень быстрый и имеет множество функций, таких как всплывающее окно с подсветкой, простая навигация по изображениям, конструктор перетаскивания и профессиональные шаблоны галереи.
Приступим.
Первое, что вам нужно сделать, это установить и активировать плагин Envira Gallery. Для получения дополнительной информации см. Наше пошаговое руководство по установке плагина WordPress.
После активации вам необходимо посетить галерею Envira »Настройки , чтобы ввести лицензионный ключ. Вы можете получить этот ключ из своей учетной записи на веб-сайте Envira Gallery.
После проверки лицензионного ключа вы можете перейти на страницу Envira Gallery »Добавить новую страницу , чтобы создать свою первую галерею.
Во-первых, вам нужно указать заголовок для вашей галереи, а затем нажать кнопку «Выбрать файлы с компьютера», чтобы загрузить изображения.
Вы также можете выбрать файлы из медиатеки WordPress, нажав кнопку «Выбрать файлы из других источников».
После загрузки изображения они появятся в разделе "Галерея".
Вы можете щелкнуть значок карандаша на изображении, чтобы добавить заголовок, заголовок и замещающий текст для каждого изображения.
Затем вам нужно щелкнуть вкладку «Конфигурация».
Отсюда вы можете изменить настройки вашей галереи, такие как количество столбцов, отложенная загрузка изображения, расположение заголовка и подписи, поля, высота, размеры миниатюр, размеры изображения и т. Д.
После этого вам нужно щелкнуть вкладку «Лайтбоксы».
Всплывающее окно лайтбокса позволяет пользователям увеличивать изображения и просматривать их, не покидая страницы.
Параметры по умолчанию очень хорошо подходят для большинства веб-сайтов, но вы можете просмотреть параметры и изменить их, если хотите.
Затем вы можете щелкнуть вкладку «Мобильный», чтобы настроить параметры галереи для мобильных устройств. Он позволяет вам выбирать размеры изображения для мобильных устройств, включать или отключать лайтбокс и многое другое.
После этого вы можете просмотреть другие параметры, такие как заголовок галереи и добавить собственный CSS из раздела «Разное».
Теперь вы можете опубликовать свою галерею, чтобы ее можно было добавить где угодно на вашем сайте WordPress.
Затем вам нужно отредактировать сообщение или страницу, на которой вы хотите отобразить свою галерею.
На экране редактирования публикации щелкните значок «Добавить новый блок» и выберите блок «Галерея Envira».
Щелчок по нему добавит блок Envira Gallery в редактор сообщений.Теперь вы можете выполнить поиск в галерее по названию или найти ее, щелкнув значок стрелки раскрывающегося списка.
После этого плагин загрузит вашу галерею в редактор сообщений.
Затем вы можете еще раз просмотреть настройки своей галереи на панели настроек блока справа.
Теперь вы можете сохранить свой пост и просмотреть его, чтобы увидеть галерею на вашем действующем веб-сайте.
Если щелкнуть любое изображение в галерее, оно откроется во всплывающем окне.Вы можете просматривать изображения в лайтбоксе, нажимая клавиши со стрелками влево и вправо на экране или на клавиатуре.
Ваша галерея будет одинаково хорошо смотреться и на мобильном телефоне. Пользователи смогут нажать на изображение, чтобы увеличить его, и смахнуть, чтобы просмотреть следующее или предыдущее изображение.
Мы надеемся, что эта статья помогла вам научиться создавать галерею изображений в WordPress. Вы также можете ознакомиться с нашим руководством о том, как исправить распространенные проблемы с изображениями в WordPress.
Если вам понравилась эта статья, то подпишитесь на наш канал YouTube для видеоуроков по WordPress.Вы также можете найти нас в Twitter и Facebook.
Формат изображения для Интернета | WebP | Разработчики Google
WebP - это современный формат изображения , который обеспечивает превосходное качество изображения без потерь и Сжатие с потерями для изображений в Интернете. Использование WebP, веб-мастеров и веб разработчики могут создавать более мелкие и насыщенные изображения, которые ускоряют работу в Интернете.
изображений WebP без потерь на 26% меньше по размеру по сравнению с PNG. WebP изображения с потерями на 25-34% меньше сопоставимых изображений JPEG при эквивалентной Индекс качества SSIM.
Lossless WebP поддерживает прозрачность (также известную как альфа-канал) на стоимость всего 22% дополнительных байтов. Для случаев, когда сжатие RGB с потерями приемлемо, WebP с потерями также поддерживает прозрачность , обычно обеспечивая В 3 раза меньший размер файла по сравнению с PNG.
Как работает WebP
Сжатие WebP с потерями использует прогнозирующее кодирование для кодирования изображения, то же самое метод, используемый видеокодеком VP8 для сжатия ключевых кадров в видео. Прогнозирующий кодирование использует значения в соседних блоках пикселей для прогнозирования значений в блоке, а затем кодирует только разницу.
Сжатие WebP без потерь использует уже просмотренные фрагменты изображения, чтобы точно реконструировать новые пиксели. Также можно использовать локальную палитру, если нет найдено интересное совпадение.
Файл WebP состоит из данных изображения VP8 или VP8L и контейнера
на базе РИФФ. Автономная библиотека libwebp служит справочником.
реализация спецификации WebP и доступна по адресу
наш репозиторий git или в виде архива.
Поддержка WebP
WebP изначально поддерживается в Google Chrome, Firefox, Edge, браузере Opera, и многими другими инструментами и программными библиотеками.Разработчики также добавили поддержка множества инструментов для редактирования изображений.
WebP включает облегченную библиотеку кодирования и декодирования libwebp и инструменты командной строки cwebp и dwebp для преобразования
изображения в формат WebP и из него, а также инструменты для просмотра, мультиплексирования и
анимация изображений WebP. Полный исходный код доступен на
страницу загрузки.
WebP Converter Загрузить
Преобразуйте свою любимую коллекцию из PNG и JPEG в WebP, загрузив
предварительно скомпилированный инструмент преобразования cwebp для Linux, Windows или macOS.
Расскажите нам о своем опыте в списке рассылки проекта.
24 сайта для поиска бесплатных изображений, которые вы бы фактически использовали для своего маркетинга
Здесь, в Buffer, мы много думаем о визуальном контенте.
Мы поделились нашим собственным исследованием важности изображений в сообщениях Twitter для большего числа публикаций в социальных сетях. Мы изучили инструменты, которые помогают любому создавать визуальный контент. Наш инструмент управления социальными сетями включает размещение изображений, потому что мы знаем, насколько важен этот элемент для привлечения ваших подписчиков и поклонников.
Но есть один вопрос, который нам задают довольно часто: Где можно найти бесплатные высококачественные изображения, разрешенные для использования в сообщениях в блогах или в социальных сетях?
Это вопрос с множеством разных ответов и оговорок. Почти каждое изображение, созданное за последние 30 лет, по-прежнему защищено авторским правом - защитой, которая дает практически каждому автору исключительное право использовать или воспроизводить свою работу. Но вы можете найти фотографию, являющуюся общественным достоянием, использовать изображение Creative Commons, для которого может потребоваться указание авторства, или даже создать свое собственное изображение с нуля.
В этом посте мы расскажем о более чем 20 различных источниках и инструментах для бесплатных изображений, включая сайты с изображениями с возможностью поиска, инструменты для создания собственных изображений и многое другое.
(Связано: если вы хотите узнать, как выбирать и использовать такие изображения, вам может понравиться наше полное руководство по использованию стоковых изображений в вашем маркетинге.)
Перед использованием любых бесплатных изображений ознакомьтесь с этими условиями.
Несколько вещей знать, прежде чем мы начнем. Следующие термины будут часто встречаться при обсуждении бесплатных источников изображений.Ознакомьтесь с условиями каждого сайта, который вы посещаете, чтобы точно знать, когда и какой тип атрибуции требуется.
Что такое Creative Commons?
Creative Commons - это некоммерческая организация, которая позволяет делиться и использовать творчество и знания с помощью бесплатных юридических инструментов. Существуют различные типы лицензий Creative Commons, которые варьируются от разрешения любого типа использования без указания авторства до разрешения только определенных видов использования без каких-либо изменений.
Что такое общественное достояние?
Работы в общественном достоянии - это произведения, авторские права которых истекли, были конфискованы или неприменимы.Поиск чего-либо в Интернете не означает, что это является общественным достоянием.
Что такое роялти?
Изображения, не требующие лицензионных отчислений, не обязательно бесплатны. В большинстве случаев вам придется заплатить единовременный взнос, чтобы получить права на использование изображения. Тогда вы можете использовать его столько раз, сколько захотите. Слово «бесплатно» в слове «без лицензионных отчислений» означает только то, что вам не нужно платить роялти владельцу изображения каждый раз, когда вы его используете. Чтобы получить полное представление об изображениях, не требующих лицензионных отчислений, ознакомьтесь с этим руководством Амоса Штрука.
Более 24 веб-сайтов для поиска бесплатных изображений для вашего маркетинга
Чтобы помочь вам лучше оценить эти сайты, я, если возможно, выполнил один и тот же поиск по каждому из них, используя термин «счастливые люди».
1. Unsplash
Unsplash - Бесплатный поиск изображенийUnsplash имеет собственную лицензию, которая по сути позволяет вам использовать изображения бесплатно любым способом, за исключением использования их для создания конкурирующего веб-сайта. (Мы большие поклонники Unsplash здесь, в Buffer!)
2. Burst (от Shopify)
Burst - Бесплатный поиск изображений, созданный ShopifyBurst - это бесплатная платформа для создания стоковых фотографий от Shopify для предпринимателей.Изображения бесплатны и не требуют лицензионных отчислений. (В Burst есть классный раздел бизнес-идей с советами и изображениями с высоким разрешением для начала вашего бизнеса.)
3. Pexels
Pexels - бесплатный поиск изображенийPexels также имеет собственную лицензию, в которой указано, что вы можете и что нельзя делать с изображениями. Вы можете использовать и изменять изображения бесплатно как для коммерческого, так и для личного использования без указания авторства.
4. Pixabay
Pixabay - бесплатные стоковые фотографииИзображения на Pixabay под лицензией Creative Commons Zero (CC0), что означает, что вы можете использовать изображения, не спрашивая разрешения или не ссылаясь на художника (хотя это всегда приветствуется).Pixabay напоминает о том, что контент, изображенный на изображениях, не нарушает никаких прав.
5. Бесплатные изображения
Бесплатные изображения - стоковые фотографииFree Images предоставляет более 300 000 бесплатных стоковых изображений по собственной лицензии. Лицензия допускает очень широкий спектр использования, хотя в ней перечислены несколько ограниченных вариантов использования (которые довольно распространены для большинства сайтов с бесплатными изображениями).
6. Kaboompics
Kaboompics - поиск фотографий по цветуKaboompics использует свою собственную лицензию, аналогичную Creative Commons Zero, за исключением того, что вы не можете распространять ее фотографии.В Kaboompics мне нравятся две вещи: во-первых, он позволяет мне искать по цвету, а во-вторых, он предоставляет дополнительную палитру цветов на фотографии.
7. Stocksnap.io
Stocksnap бесплатные фотографииStocksnap использует лицензию Creative Commons CC0, поэтому его фотографии можно бесплатно загружать, редактировать и использовать как в коммерческих, так и в некоммерческих проектах.
8. Canva
Canva - бесплатный поиск фотографий и редактор изображенийCanva - это онлайн-инструмент для графического дизайна, который также предлагает бесплатные стоковые фотографии.Одним из преимуществ использования Canva является то, что вы можете быстро превратить изображение в настраиваемую графику для использования в социальных сетях или в своем блоге.
9. Life of Pix
Life of Pix - бесплатные и премиальные фотографииLife of Pix предлагает бесплатные фотографии в высоком разрешении и предоставляет партнерские отношения с Adobe Stock для получения дополнительных (платных) стоковых фотографий.
10. Gratisography
GratisographyGratisography также имеет собственную бесплатную лицензию на фотографии, которая позволяет вам делать «почти все, о чем вы можете придумать». Хотя сейчас у них довольно ограниченное количество изображений, многие из них являются изображениями высокого качества, которые я бы использовал.
11. Flickr
Библиотека фотографий FlickrFlickr - это платформа для размещения изображений, где вы можете найти изображения, которые можно использовать и изменять в коммерческих целях. Выберите «Коммерческое использование и модификации разрешено» под фильтром «Любая лицензия», чтобы найти эти изображения, и не забудьте проверить лицензию для каждого изображения, поскольку они различаются.
12. Коллекция Джопвелла (автор - Джопвелл)
Фотографии сообщества ДжопвеллаКоллекция Джопвелла содержит несколько альбомов с сотнями изображений, изображающих людей из сообщества Джопвелл.Изображения можно загружать и использовать бесплатно, если вы явно указываете на Джопвелла. (Вы можете прочитать историю создания этой коллекции здесь.)
13. WOCinTech
Коллекция изображений WOCinTech на FlickrЭто альбом фотографий цветных женщин в сфере технологий, созданный Кристиной и Стефани, основателями чата #WOCinTech. Изображения можно использовать, если вы указали #WOCinTech Chat или wocintechchat.com. (Хотя команда больше не обновляет альбом, есть более 500 изображений на выбор!)
14.CreateHER Stock
CreateHER Stock - тщательно подобранный список изображений с цветными женщинамиКоманда CreateHER Stock вручную обработала более 200 высококачественных изображений цветных женщин, которые могут быть использованы только для личного использования. (Проверьте их лицензию здесь.) Вы также можете получать новые бесплатные изображения каждый месяц, если подпишетесь на их информационный бюллетень.
15. Death to Stock
Death to Stock - бесплатные фотографии отправляются по электронной почте каждый месяцВ отличие от большинства веб-сайтов, упомянутых в этом посте, Death to Stock не имеет галереи изображений.Он отправляет вам 20 новых фотографий каждый месяц, когда вы подписываетесь на его информационный бюллетень.
16. Getty Images
Getty Images - встраивание бесплатных изображенийЭто может стать сюрпризом для вас (как и для меня). Вы можете бесплатно использовать изображения из Getty Images на своих некоммерческих веб-сайтах , встроив их. Скачать изображение и загрузить его на свой веб-сайт по-прежнему нельзя - вам нужно встроить его. Встраивание немного более навязчиво, чем просто добавление фотографии в ваш пост - встраивание сохраняет свою собственную рамку, кнопки общего доступа и брендинг.Тем не менее, для многих блогов это вариант, на который стоит обратить внимание.
17. PicJumbo
PicJumbo - бесплатные и платные изображенияPicJumbo предлагает множество бесплатных изображений для любого использования - бесплатно без регистрации. Вы также можете получать новые бесплатные изображения, подписавшись на их информационный бюллетень. (Если у вас есть лишний бюджет, ознакомьтесь с их коллекциями премиум-фотографий, таких как эта, которая выглядит потрясающе! В ней даже есть вертикальные изображения для контента Stories.)
18. Crello
Crello - бесплатный инструмент для создания изображенийАналогично для Canva Crello - это бесплатный инструмент для графического дизайна от Depositphotos, в котором есть множество бесплатных изображений, которые вы можете использовать.
19. Depositphotos
Depositphotos - изображения, векторные изображения и видеоDepositphotos предлагает образцы бесплатных изображений, векторных изображений, редакционных материалов и видеоматериалов, которые обновляются каждую неделю. Вы также можете зарегистрировать учетную запись, чтобы каждую неделю получать бесплатные стоковые файлы.
20. iStock
Пример фотографии iStockiStock выпускает новую партию бесплатных стоковых файлов каждую неделю, когда вы подписываетесь на бесплатное членство.
21. New Old Stock
New Old Stock - старинные фотографии для бесплатного использованияNew Old Stock - это коллекция старинных фотографий из публичных архивов, свободная от известных ограничений авторского права.
22. Superfamous
Superfamous - бесплатные маркетинговые изображения от Folkert GorterSuperfamous содержит работы голландского дизайнера взаимодействия Фолкерта Гортера, фотографии которого доступны на условиях лицензии Creative Commons Attribution 3.0. Это означает, что вы можете использовать произведение в своих целях, в том числе в коммерческих целях, при условии предоставления кредита.
23. Расширенный поиск изображений Google
Пример результатов расширенного поиска изображений GoogleРасширенный поиск изображений Google - это метод поиска бесплатных изображений с помощью собственных инструментов поиска Google.Вот краткое руководство.
24+. Сообщения Facebook, сообщения Instagram, твиты и т. Д.Также стоит отметить, что вы можете встраивать сообщения Facebook, сообщения Instagram, твиты, видео на YouTube и даже презентации Slideshare в свой блог.
Доски Pinterest немного сложнее встраивать, но это можно сделать, используя конструктор виджетов, скопировав и вставив код в сообщение в блоге. (Что касается пользователей WordPress, я заметил, что мне нужно опубликовать сообщение в блоге в режиме «Текстового» редактора после вставки кода, чтобы это работало.)
Часто читатели могут более глубоко взаимодействовать со встроенными сообщениями, чем статическим контентом, следя за пользователями, ставя лайки или комментируя сообщения.
Попробуйте заменить скриншоты встроенными сообщениями, чтобы читатели могли ознакомиться с вашими примерами.
Планируйте свои изображения с помощью Buffer
Большое спасибо за то, что дочитали до конца сообщения в блоге. В качестве благодарности я хотел бы поделиться отличной функцией, которую мы встроили в Buffer, чтобы помочь вам делиться своими изображениями как можно быстрее.
Каждый раз, когда вы делитесь своими сообщениями в блоге или маркетинговыми веб-сайтами с помощью Buffer (через панель управления или расширение браузера), мы автоматически выбираем изображения с этих веб-сайтов и предлагаем их вам для ваших публикаций в социальных сетях. Вам просто нужно нажать на свое любимое изображение, чтобы добавить его в свой пост в социальной сети.
( Примечание: При отправке изображений с чужих веб-сайтов всегда рекомендуется сначала проконсультироваться с владельцем веб-сайта или изображения.)
Для вас
Какие сайты с бесплатными изображениями я пропустил? Какие инструменты вам больше всего нравятся для поиска или создания изображений? Я бы хотел, чтобы список в комментариях пополнялся!
П.с. Если вы ищете фоновую музыку для своих видео, вам может понравиться наша коллекция здесь.
Вы нашли эту статью полезной? Вам также может понравиться наш универсальный набор инструментов для социальных сетей.
Начни бесплатно прямо сейчас7 приложений для камеры лучше, чем на вашем телефоне
Возможно, вы не задумываетесь о приложении, которое снимает все эти фотографии на вашем телефоне, но вам не обязательно использовать инструмент, который Apple или Google предоставляет вам по умолчанию - есть несколько фантастических сторонних приложений для камеры, которые помогут вывести вашу мобильную фотографию на новый уровень.
Эти инструменты дают вам больший контроль над тем, как снимаются ваши снимки, дополнительные функции для добавления фильтров и эффектов, а также тесную интеграцию с другими приложениями на вашем телефоне. Вы по-прежнему можете использовать Google Фото или Apple iCloud для резервного копирования своих изображений в облако, если это необходимо.
1) Руководство
Снимок экрана: Руководство
Руководство дает вам доступ к профессиональным настройкам, которые приложение камеры iPhone не учитывает: скорость затвора, ISO, баланс белого, фокус и экспозицию можно настроить.Также в интерфейс видоискателя встроены базовая гистограмма и карта фотографий, которые обеспечивают легкий доступ во время кадрирования и просмотра снимков.
Вы можете выбрать белую или черную темы, программа просмотра EXIF включена, и есть даже наложение сетки с правилом третей - размещение объекта или действия рядом с точками пересечения дает наилучшие результаты, по крайней мере, в теория. Что не менее важно, приложение чистое и интуитивно понятное в использовании.
G / O Media может получить комиссию
Все цвета в продаже сегодня
Gizmodo описывает эти наушники премиум-класса как «досадно невероятные.«Это самый низкий показатель, который мы когда-либо видели у Apple AirPods Max.
2) Открытая камера
Снимок экрана: открытая камера
Обладая множеством функций, но никогда не подавляя и не сбивая с толку, Open Camera - одна из лучших третьих - параметры камеры для вечеринок на платформе Android. Вы получаете доступ к расширенным параметрам ISO, баланса белого и экспозиции при съемке снимков, а также к опции автоматической стабилизации, чтобы все оставалось устойчивым.
Вы можете наложить на изображение несколько сеток и рамок. изображения, настраивайте индивидуальные голосовые команды для съемки, сохраняйте файлы в формате RAW, включайте или отключайте HDR и многое другое.Кроме того, приложение полностью бесплатное, хотя мы рекомендуем сделать пожертвование разработчику, если оно окажется вам полезным.
3) Prime
Снимок экрана: Prime
Одной из основных функций Prime является усиление фокуса, которое по существу выделяет объекты, находящиеся в данный момент в фокусе на экране видоискателя, предоставляя вам еще один инструмент для интеллектуального компоновки снимков и создания таких эффектов, как размытие фона боке. RAW доступен как вариант вывода, если он вам нужен.
В приложении также есть много других возможностей: заполняющая вспышка, регулировка выдержки, регулировка баланса белого, компенсация экспозиции и экспонометр в реальном времени, который можно использовать при кадрировании снимков. Кроме того, есть сопутствующее приложение для Apple Watch, которое позволяет использовать наручные часы в качестве пульта дистанционного управления.
4) Footej Camera
Скриншот: Footej Camera
Footej Camera - определенно одно из самых стильных приложений для камеры на Android, и на самом деле оно очень похоже на iOS по своему дизайну (что может быть, а может и не быть тем, что вы после).Что еще более важно, он может похвастаться широким набором функций, которые помогут вам получить точный снимок, который вы хотите, каждый раз, когда вы открываете приложение.
Вы получаете хороший набор ручных настроек (включая ISO и выдержку), поддержку формата RAW, расширенные средства управления фокусировкой и экспозицией, а также всегда удобный вариант для создания GIF-файлов прямо с камеры. Интерфейс также аккуратно проработан, и есть встроенная галерея для просмотра фотографий.
5) Камера +
Снимок экрана: Камера +
Лучших приложений для камеры для iPhone (а также iPad и iPod Touch), чем это, не найти.От расширенного ручного управления, встроенного прямо в экран затвора, до впечатляющих инструментов повышения резкости и настройки, он может предоставить вам столько или меньше опций камеры, сколько вам нужно для получения нужных фотографий.
Используйте режим RAW, чтобы захватывать все, что попадает на датчик камеры, или режим медленной выдержки, чтобы пропустить как можно больше света, или режим действий, чтобы держать движущиеся объекты в фокусе - в этом приложении есть много возможностей для экспериментов. , и это наверняка доставит удовольствие даже самым серьезным фотографам.
6) Камера MX
Снимок экрана: Camera MX
Одна из самых важных функций камер Android в последнее время, Camera MX имеет практически все функции, которые вы могли бы попросить, все в доступной и доступной форме. интуитивно понятный интерфейс. Применяйте живые эффекты и фильтры, снимайте GIF-файлы, используйте HDR и автоматическую оптимизацию, а также многое другое.
Вы можете настроить фокус и экспозицию перед съемкой, использовать наложение сетки, чтобы все правильно выровнять, и использовать встроенный таймер для съемки с задержкой.Вдобавок ко всему, здесь также есть несколько полезных функций для видео, в том числе возможность добавлять различные фильтры во время записи.
7) Instagram
Скриншот: Instagram
Среди всех историй, обмена мгновенными сообщениями, хэштегов и влиятельных лиц давайте не забывать, что по своей сути Instagram - очень и очень хорошее приложение для камеры. . Потратьте время на изучение некоторых функций фотосъемки, которые он предлагает, и вы обнаружите, что они, вероятно, лучше, чем вы помните.
В Instagram по-прежнему доступны десятки фильтров, которые можно настроить в зависимости от их силы, а также множество инструментов редактирования, охватывающих ориентацию, яркость, контраст, цвет, тени, блики и так далее. Instagram остается одним из лучших приложений для быстрого получения отличных фотографий.
Изначально это руководство было опубликовано 4 мая 2016 года, а 29 апреля в него были добавлены новые приложения, использующие новейшие устройства Android и Apple.
Google Фото - это так 2020 - добро пожаловать в мир автономного управления фотографиями
Поздоровайтесь с новыми ценами Google на Google Фото.
Знакомый веб-интерфейс для пользователей Фото.
Google
Инструмент управления хранилищем Google Фото.
Google
Когда-то Google Фото предлагал неограниченное хранилище изображений. Это было великолепно.
Неудивительно, что у сервиса огромная база пользователей.
Today, more than 1 billion people rely on Google Photos, uploading an astounding 28 billion photos and videos every week, on top of the more than 4 trillion already uploaded.
— David Lieb (@dflieb) November 11, 2020
Сейчас мы делаем больше снимков, чем когда-либо прежде. По данным InfoTrends, в этом сегменте наблюдается стремительный рост: в прошлом году было сделано более 1,4 триллиона фотографий. Это по сравнению с 1 триллионом в 2017 году.Видео почти то же самое: в последние годы YouTube сообщает, что на платформу загружается около 500 часов видео каждую минуту .
Поиск решения для организации и безопасного хранения этих драгоценных воспоминаний важен как никогда, и решение этой проблемы становится все более серьезной. Фотографии изображают особый момент времени, воспоминание или событие, которые невозможно воссоздать. Они незаменимы и существуют в основном только в цифровом виде. Из-за этого существует несколько категорий данных, которые лучше подходят для бесплатного и открытого самостоятельного решения.
Пуристы будут утверждать, что ваши фотографии являются вашими и вы должны владеть ими навсегда, несмотря ни на что, в полном разрешении. Прагматики будут утверждать, что, пока инструменты экспорта достаточно хороши, чистота не имеет значения. Однако для многих обычных пользователей фотоуслуг это был академический мысленный эксперимент - большинство людей используют Google Фото. Два года назад сервис прошел миллиард пользователей. (Экспорт в Google Фото, кстати, означает использование Google Takeout. На момент написания этой статьи я ждал запрошенных данных в течение семи дней.)
Но в этом месяце выбор снова открывается для многих пользователей Интернета. С 1 июня 2021 г. любые новые фотографии и видео, загруженные в Google Фото, начнут засчитываться в вашу квоту хранилища Google. Пространство, которое раньше казалось бесконечным, теперь для некоторых пользователей ограничено. Существующие высококачественные фотографии и видео не подпадают под это изменение, но многие люди, в том числе и я, думают об альтернативах.
РекламаВ частности, я думал об альтернативах автономного управления фотографиями, особенно с веб-приложениями.
Правила ведения боевых действий
Управление фотографиями - это гигантская тема, и для разных людей это означает разные вещи. Например, потребности профессионального фотографа - это полюса, отличные от потребностей людей, делающих селфи на свои мобильные телефоны.
У каждого приложения ниже есть свои плюсы и минусы. На момент написания статьи мы думали, что вы вряд ли найдете волшебный вариант «один размер подходит всем». Но объединение нескольких приложений вместе может привести к согласованному рабочему процессу, который сделает выход из Google Фото менее болезненным.
Вы также можете рассматривать отказ от Google Фото как возможность. Опробование следующих инструментов послужит учебным пособием для самостоятельного управления фотографиями и познакомит вас с самыми захватывающими альтернативами Google Фото. Это пространство быстро развивается, и мы советуем использовать демонстрационные версии, которые предоставляет большинство проектов, чтобы самостоятельно оценить приложения, прежде чем продолжить.
Мы сознательно проигнорировали больше ориентированных на настольных ПК приложений, таких как Adobe Lightroom, Darktable и digiKam. В конце концов, Google Фото - это веб-приложение, поэтому тестируемое здесь программное обеспечение следует той же парадигме.
Существует бесчисленное множество примеров основных приложений или служб, которые, как мы полагаем, устаревают или размещают некогда бесплатные функции за платным доступом (вы ведь видели серию статей Ars «Google Kills Product», верно?). Поэтому для многих самообслуживания использование чего-либо с открытым исходным кодом является фундаментальным требованием. В знак солидарности с собственными хостингами мы сегодня также сосредоточимся в первую очередь на программном обеспечении с открытым исходным кодом.
Действительно ли Google Фото хорош?
Возможно, вы дошли до этого момента в истории, вдохновленной «падением» Google Фото, и просто подумали: «Скатертью дорога."Но есть причина, по которой Google Фото стал для многих де-факто программным обеспечением для управления фотографиями с момента запуска службы в 2015 году.
РекламаGoogle Фото делает почти все, что нужно большинству людей от этого типа программного обеспечения, и делает это достаточно хорошо и легко.
Google Фото имеет возможность поиска объектов и распознавание лиц, поддержку альбомов, автоматическое резервное копирование с мобильных устройств и простой обмен фотографиями с детальными разрешениями, среди других функций.Сервис поддерживает все фото, живые фото и видео. А позволив людям искать в своих растущих библиотеках по дате, месту, объекту или человеку, Google решила проблему организации одним махом.
Огромный масштаб Google - вот что делает это возможным. Это то, что позволяет компании обучать свои алгоритмы машинного обучения, чтобы так точно знать разницу между «горой» и «деревом» или чтобы эти алгоритмы узнавали, какие лица изображены на ваших фотографиях.Однако масштаб Google также вызывает вопросы о конфиденциальности. Компания заявляет, что «конфиденциальность лежит в основе всего, что мы делаем», и не использует данные в личных продуктах, таких как Gmail, Диск, Календарь или Фотографии, в рекламных целях. Однако возникает вопрос, для чего Google использует эти данные.


