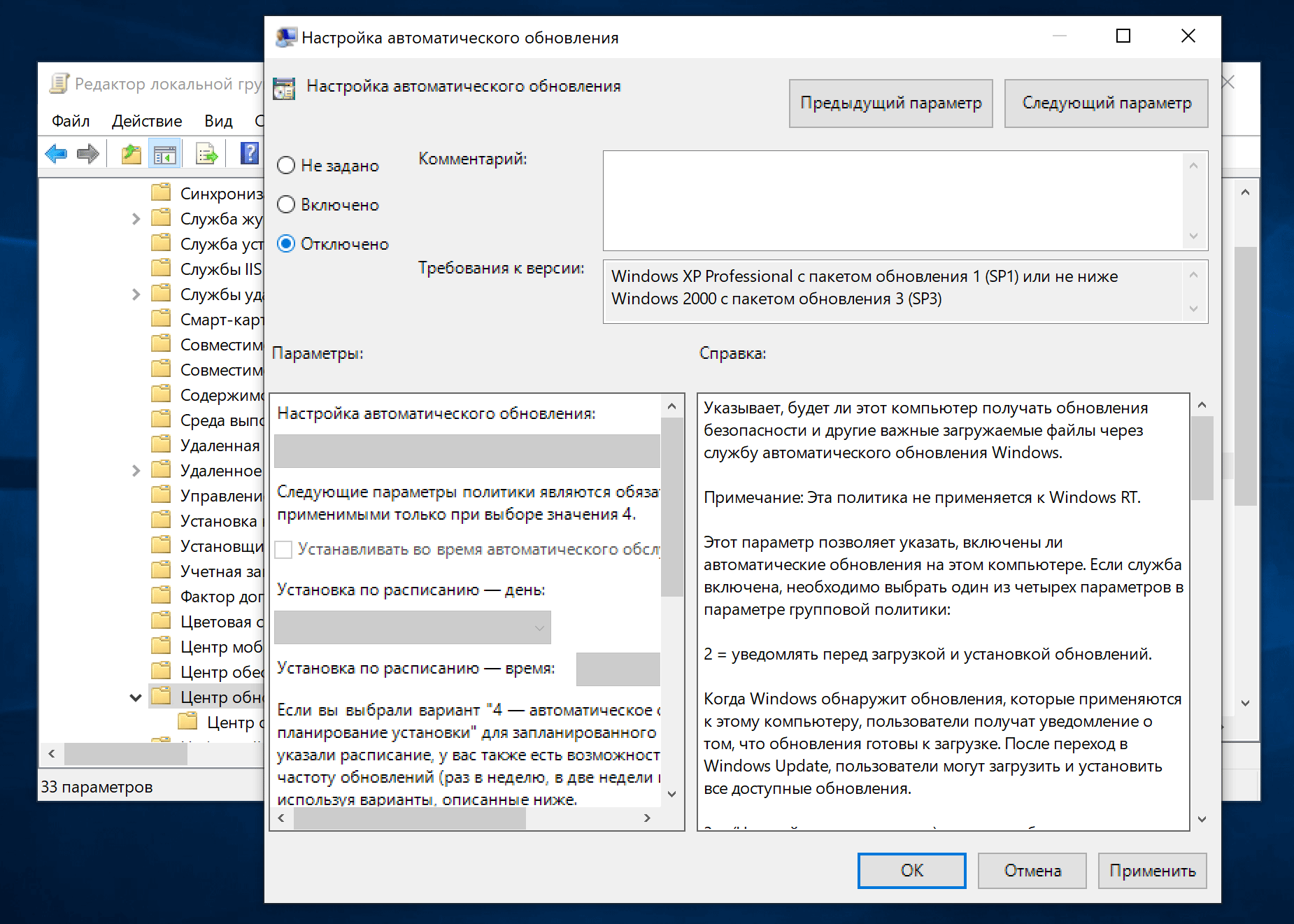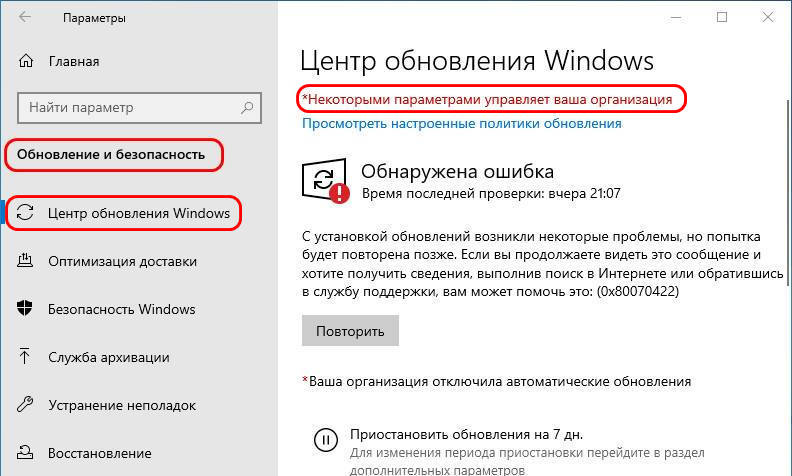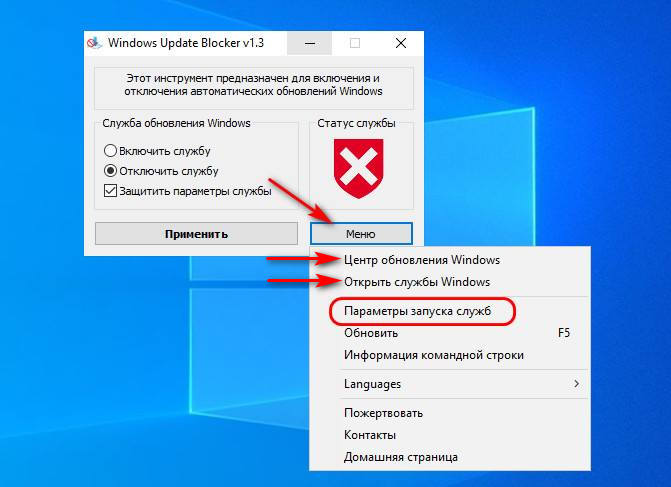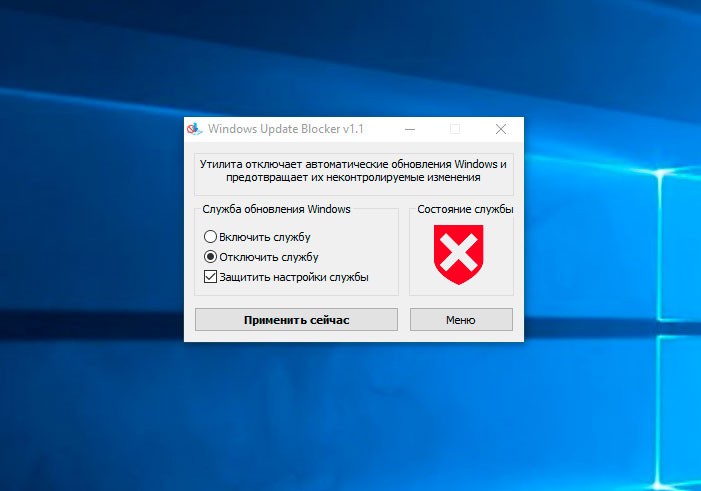Как отключить обновление Windows 10, 11, 8 навсегда и на время
10 апреля Ликбез Windows
Проверенные варианты для всех актуальных версий ОС.
Что важно знать
Microsoft регулярно выпускает апдейты операционной системы для добавления новых функций, исправления ошибок и защиты Windows от появляющихся уязвимостей и угроз безопасности.
Несмотря на то, что сами по себе обновления нужны и полезны, частые апдейты могут раздражать своей назойливостью. Особенно когда в разгар работы компьютер требует перезагрузки. К тому же они нагружают канал интернета и занимают место на диске.
Опасно ли выключать обновления
С точки зрения безопасности рекомендуется всё же не запрещать Windows установку обновлений. Тем не менее некоторые пользователи предпочитают отключить автоматическую проверку апдейтов и просто периодически устанавливают их вручную. Например, только те, что устраняют критические уязвимости. Подобный подход имеет право на жизнь.
Можно ли отключить обновления навсегда
Если вы когда‑то пробовали отключить автообновления, то наверняка знаете, что это помогает ненадолго. Есть масса различных методов отключения через системный реестр, политику безопасности, службы или планировщик заданий, но какой бы из них вы ни выбрали, через определённое время Windows снова предложит вам обновиться.
К сожалению, на 100% надёжного способа полностью выключить автоматическую проверку и установку апдейтов не существует. Из‑за того, что в Microsoft постоянно меняют настройки администрирования, все действующие методы быстро становятся неактуальными. Но выход есть.
Как отключить обновления Windows на время
Если вы в целом не против обновлений и хотите лишь ненадолго отключить их, чтобы они не отвлекали от работы, то это легко реализовать стандартными средствами. Это вполне безопасно, и, даже если вы забудете включить функцию обратно, Windows сама активирует её спустя какое‑то время. В зависимости от версии ОС пауза может составлять от одной до пяти недель.
Windows 11
Кликните правой кнопкой мыши по кнопке «Пуск» и выберите «Систему».
Зайдите в раздел «Центр обновления Windows» в боковом меню и кликните «Приостановить на …», выбрав нужный период.
Если понадобится проверить апдейты ранее установленного срока, снова зайдите в это меню и нажмите на плашку «Возобновить обновления».
Windows 10, 8
Откройте «Параметры» из меню «Пуск».
Далее зайдите в раздел «Обновление и безопасность».
Кликните «Приостановить обновления на 7 дн.». К сожалению, большую паузу сделать нельзя.
При необходимости здесь же можно возобновить обновления, нажав на одноимённую кнопку.
Как отключить обновления Windows 11, 10 и 8 навсегда
Для этих целей удобнее всего использовать специальные утилиты. Например, Windows Update Blocker. Это приложение делает именно то, что указано в названии, — напрочь блокирует все механизмы апдейтов. Всё происходит в пару кликов, при этом настройки так же легко вернуть назад. А если со временем Microsoft внесёт какие‑то изменения и Windows предложит обновиться, достаточно будет запустить приложение и снова отключить функцию.
А если со временем Microsoft внесёт какие‑то изменения и Windows предложит обновиться, достаточно будет запустить приложение и снова отключить функцию.
Скачайте Windows Update Blocker с официального сайта. Утилита не требует установки. Просто откройте zip‑архив и запустите файл Wubx64 двойным щелчком. На старых ПК, возможно, придётся использовать файл Wubx32.
Справа в окошке будет показан текущий статус автообновлений Windows.
Выберите «Отключить обновления», поставьте галочку «Защита настроек Служб» и кликните по кнопке «Применить».
Подождите несколько секунд, пока настройки вступят в силу и значок статуса справа сменится на «Отключено».
После этого при попытке проверить доступные апдейты Windows выдаст ошибку, позволяя убедиться, что они действительно деактивированы.
Теперь обновления вас не побеспокоят. Когда понадобится их установить, достаточно будет снова запустить утилиту, выбрать «Включить обновления» и нажать «Применить».
Этот материал впервые был опубликован в декабре 2017 года. В апреле 2023‑го мы обновили текст.
Читайте также 🧐
- Как переустановить Windows: пошаговая инструкция
- Как посмотреть буфер обмена Windows 10 и Windows 11
- 12 полезных программ для Windows 11, которые стоит попробовать
- Что такое Windows 11 Tiny11 и как с её помощью ускорить старый компьютер
- Как поставить пароль на Windows, убрать его и сбросить, если вдруг забудете
Как отключить обновление Windows 10: самые действенные способы
Наверх
04. 03.2022
03.2022
Автор: CHIP
1 звезда2 звезды3 звезды4 звезды5 звезд
Как отключить обновление Windows 10: самые действенные способы
4
5
1
103
30
Отключить обновление Windows 10 стало намного сложнее, чем в предыдущих версиях системы: разработчики Microsoft выпускают новые патчи, запрещающие оставлять ОС в неактуальном состоянии. Разберем несколько способов, позволяющих отключить навязчивые апдейты.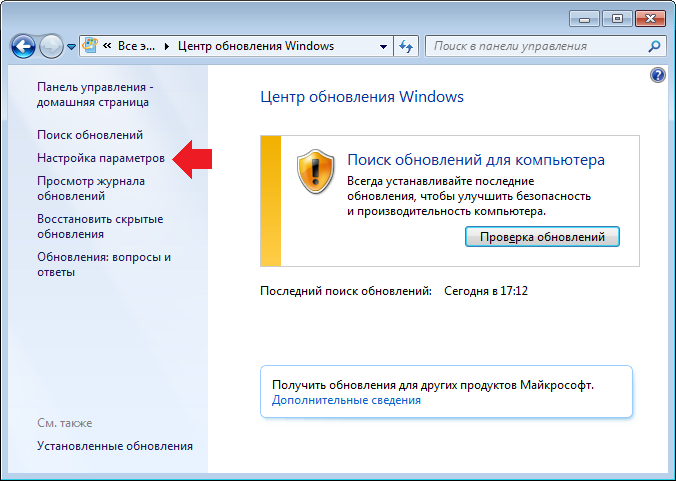 В конце — видеогид, в котором можно увидеть всю последовательность действий.
В конце — видеогид, в котором можно увидеть всю последовательность действий.
Обновления — это не какая-то прихоть создателя ОС. Многие из них критически важны для безопасноси и работоспособности Windows, поэтому после отключения не забывайте проводить апдейт в ручном режиме.
Диспетчер служб
Первое, с чего требуется начать — полное отключение системной службы и перенастройка правил ее автозапуска. Для этого выполните следующие действия:
- Нажмите Win + R и в отобразившемся окне введите команду services.msc.
- Найдите в списке службу «Центр обновлений Windows» (или Windows Update) и нажмите на нее дважды.
- На вкладке «Общие» в поле «Тип запуска» выберите «Отключена» и нажмите на кнопку «Остановить».
- На вкладке «Вход в систему» выберите пункт «С учетной записью» и нажмите «Обзор».

- В следующем окне нажмите «Дополнительно» > «Поиск» и в списке выберите пользователя «Гость». Нажмите «ОК».
- Уберите пароль для пользователя «Гость» на вкладке
Что мы сделали: полностью остановили Центр обновлений Windows и настроили его запуск таким образом, чтобы после перезагрузки он запускался от имени пользователя без прав администратора (Гость). Даже если с новым патчем служба обновлений включится обратно, это ни на что не повлияет. Поскольку обновления в системе могут устанавливаться только от имени администратора, Windows 10 больше не может их загружать и ставить — это запрещено самой политикой безопасности системы.
Программы и приложения
Назло зловредам: топ-7 лучших бесплатных антивирусов для Windows
Беглый обзор показывает, что этот способ отключить обновление Windows 10 в настоящий момент работает у большинства пользователей — как на уровне локальных компьютеров, так и на уровне целых организаций.
Редактор локальной групповой политики
В Windows доступ к настройке определенного функционала можно получить с помощью разных инструментов. Контролировать запуск обновлений умеет не только диспетчер служб. Редактор локальной групповой политики — более глубокая утилита. Воспользоваться её услугами можно, выполнив следующее:
- Нажмите комбинацию клавиш Win + R и в появившемся окне введите команду gpedit.msc.
- Далее проследуйте по адресу: Конфигурация компьютера/Административные шаблоны/Компоненты Windows/.
- Нажмите по категории «Центр обновления Windows» два раза, выберите в открывшемся списке пункт
Но и этот способ поможет не в каждом случае. Из-за того, что разработчики постоянно придумывают новые методы навязчивого автоматического обновления, стоит выключить Updater везде, где только можно. Поэтому воспользуйтесь всеми инструментами, описанными в этой статье.
Из-за того, что разработчики постоянно придумывают новые методы навязчивого автоматического обновления, стоит выключить Updater везде, где только можно. Поэтому воспользуйтесь всеми инструментами, описанными в этой статье.
Планировщик заданий
Если вы задаетесь вопросом: «почему некоторые действия происходят в системе регулярно, хотя я ничего не делаю?», то, вероятнее всего, виновник — планировщик заданий. Многие системные процессы, а также сторонние утилиты запускаются в автоматическом режиме при определенных условиях (они ещё называются триггеры). Например, из-за этого часто запускаются некоторые программы на старте системы, хотя в автозагрузке всё чисто. Планировщик — более глубокий инструмент. Его следует проверять регулярно. Итак, для отключения системных обновлений выполните следующие действия:
- Нажмите комбинацию клавиш Win + R и введите команду taskschd.msc.
- Проследуйте по адресу: Библиотека планировщика заданий\Microsoft\Windows\UpdateOrchestrator.

- Отключите все задания, связанные с апдейтами. В разных версиях Windows они называются по-разному. Чаще всего это что-то типа Update Assistant, Update Assistant CalendarRun или UpdateModelTask.
Эксплуатация
Упала скорость интернета после самоизоляции: что делать?
Обычно всех вышеописанных манипуляций хватает для того чтобы забыть о надоедливых обновлениях. Но если ничего не помогло, можно прибегнуть к тяжелой артиллерии — стороннему софту. Однако пользоваться этим методом стоит только в крайнем случае, потому что вернуть настройки в исходное состояние довольно трудно. И часто возникают конфликты, связанные с другими системными процессами.
Сторонний софт
В интернете легко найти программы, предназначенные для отключения апдейтов.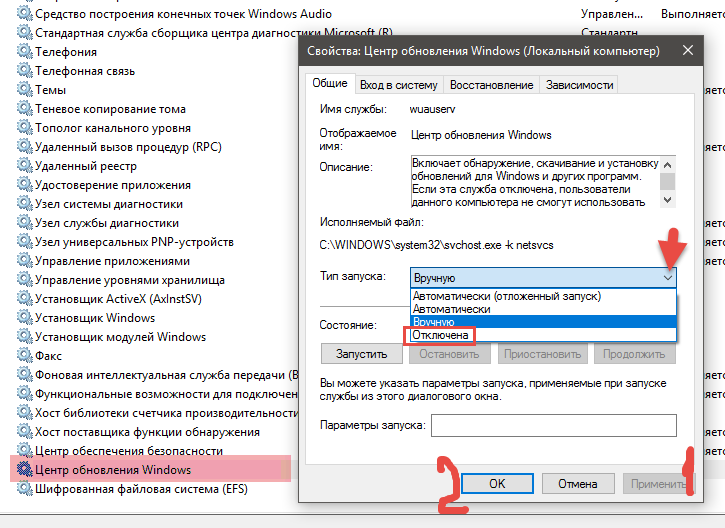 Мы рекомендуем пользоваться утилитами типа DWS (Destroy Windows Spying). Это бесплатный софт, не требующий установки. Он умеет не только бороться с обновлениями, его функционал довольно большой. Например, можно удалить большинство ненужных стандартных приложений: Voice recorder, Phone companion, Film TV и так далее. Можно отключить процессы телеметрии и Windows Defender.
Мы рекомендуем пользоваться утилитами типа DWS (Destroy Windows Spying). Это бесплатный софт, не требующий установки. Он умеет не только бороться с обновлениями, его функционал довольно большой. Например, можно удалить большинство ненужных стандартных приложений: Voice recorder, Phone companion, Film TV и так далее. Можно отключить процессы телеметрии и Windows Defender.
Если программа не подошла — в пару кликов на просторах ру-нета можно найти аналог. Не забудьте создать точку восстановления перед использованием. А также время от времени, возвращайтесь к обновлениям в ручном режиме. Всё же они бывают нужны.
А теперь обещанная видеоинструкция.
Читайте также:
- Почему не стоит включать VSync: лучшие настройки графики
- Чистим диск: что и где может занимать много места
Теги windows 10
Автор
CHIP
Была ли статья интересна?
Поделиться ссылкой
Нажимая на кнопку «Подписаться»,
Рекомендуем
Обзор смартфона realme C55: стильный, тонкий и недорогой
Обзор беспроводной колонки HONOR CHOICE Portable Bluetooth Speaker
7 предметов, которые лучше не ставить на холодильник
Скрытые функции калькулятора в iPhone, о которых вы даже не подозревали
Можно ли косить мокрую траву электрической газонокосилкой или триммером?
Есть ли смысл ставить гребенку на водоснабжение?
Как установить кинематографические заставки с Apple TV на любой MacBook
Какой модем купить для ноутбука, чтобы всегда иметь хороший интернет?
5 ситуаций, когда робот-пылесос окажется бесполезной тратой денег
Реклама на CHIP Контакты
Как отключить автоматические обновления в Windows 10
Когда вы покупаете по ссылкам на нашем сайте, мы можем получать партнерскую комиссию.
Возможно, вам интересно, зачем вам знать, как отключить автоматические обновления в Windows 10. Действительно, эти обновления имеют решающее значение для обеспечения безопасности и стабильности вашей системы. Кроме того, в обновлениях также представлены новейшие функции и улучшения Windows.
Хотя автоматические обновления позволяют не беспокоиться об обновлении ПК вручную, иногда они могут быть помехой. Например, автоматические обновления могут прерывать вашу работу, предлагая перезагрузить компьютер, чтобы их можно было установить. Также обновления могут содержать ошибки, которые могут вызвать проблемы на вашем ПК, а не исправить их.
Microsoft часто вынуждена срочно выпускать исправления для своих обновлений функций Windows, когда пользователи сообщают о серьезных проблемах с ними. Но автоматические обновления означают, что у вас нет особого выбора, устанавливать эти исправления или нет.
К счастью, в Windows 10 можно отключить автоматические обновления, либо временно приостановив их на срок до 35 дней, либо — если вы чувствуете себя более безрассудно — отключив их все вместе, чтобы вы могли установить их вручную, когда захотите. снова готов.
снова готов.
В нашем руководстве ниже мы познакомим вас с обоими вариантами, а также покажем, как вы можете использовать бесплатную программу для отключения автоматических обновлений одним нажатием кнопки.
Как отключить автоматические обновления: Приостановить обновления
Постоянное отключение автоматических обновлений в Windows 10 может вызвать проблемы с безопасностью и стабильностью, поэтому вы можете предпочесть «приостановить» их установку в более удобное время.
Вот как это сделать. Для всех этих шагов убедитесь, что вы вошли в систему как пользователь с правами администратора.
1. Откройте приложение «Настройки» в Windows 10, нажав кнопку «Пуск» и выбрав значок шестеренки. Когда откроется окно настроек, нажмите Обновление и безопасность.
(Изображение предоставлено Microsoft) 2. Выберите Центр обновления Windows в меню слева. Чтобы отключить автоматические обновления на одну неделю, щелкните параметр Приостановить обновления на 7 дней .
3. Windows 10 сообщит вам дату , когда обновления начнутся снова. Чтобы включить их вручную до этого, нажмите Возобновить обновления.
(Изображение предоставлено Microsoft)4. Если вы считаете, что семь дней слишком мало для приостановки автоматических обновлений, вместо этого щелкните Дополнительные параметры .
Прокрутите вниз до Приостановить обновления и выберите дату в раскрывающемся меню Приостановить до. Эта дата может быть до 35 дней в будущем.
Когда вы достигнете этой даты, вам нужно будет установить последние обновления Windows, прежде чем вы сможете снова их приостановить.
(Изображение предоставлено Microsoft)Как отключить автоматические обновления: Отключить обновления навсегда
Если вы готовы оставить свой компьютер потенциально небезопасным на более длительный период, вы можете навсегда отключить автоматические обновления в Windows 10 или, по крайней мере, до тех пор, пока вы не будете готовы установить их вручную. Вот как это сделать.
Вот как это сделать.
1. Нажмите клавишу Windows и R , чтобы открыть окно «Выполнить». Введите «services.msc» и нажмите «ОК» или нажмите «Ввод».
(Изображение предоставлено Microsoft)2. Когда откроется окно «Службы», прокрутите вниз до записи Центра обновления Windows. Щелкните правой кнопкой мыши это и выберите Свойства .
(Изображение предоставлено Microsoft)3. Выберите «Отключено» в раскрывающемся меню «Тип запуска» , затем нажмите «Стоп» в разделе «Статус службы» ниже. Нажмите OK или Применить , чтобы отключить автоматические обновления Windows.
(Изображение предоставлено Microsoft)4. Если постоянное отключение обновлений кажется слишком экстремальным, вместо этого выберите Вручную в меню Тип запуска.
(Изображение предоставлено: Будущее) 5. Теперь вы можете проверять и устанавливать обновления вручную. Просто перейдите в «Настройки»> «Обновление и безопасность»> «Центр обновления Windows» и нажмите «Проверить наличие обновлений» .
Теперь вы можете проверять и устанавливать обновления вручную. Просто перейдите в «Настройки»> «Обновление и безопасность»> «Центр обновления Windows» и нажмите «Проверить наличие обновлений» .
Как отключить автоматические обновления: используйте блокировщик обновлений Windows
Вы можете избежать необходимости настраивать параметры Windows каждый раз, когда хотите включить или отключить автоматические обновления, установив бесплатную программу под названием Центр обновления Windows Блокировщик (откроется в новой вкладке). Вот как это использовать.
1. Загрузите Блокировщик обновлений Windows (откроется в новой вкладке) .
2. Щелкните правой кнопкой мыши загруженный файл и отсканируйте его антивирусной программой .
3. Извлеките и запустите программу. Не требует установки.
Не требует установки.
4. Когда программа откроется, просто нажмите «Отключить обновления» и выберите «Применить сейчас».
Это мгновенно отключит автоматические обновления в Windows 10, а На экране состояния службы зеленая галочка изменится на красный крестик.
(Изображение предоставлено Tom’s Guide)5. Чтобы снова включить автоматические обновления, просто выберите «Включить обновления» и нажмите «Применить сейчас».
Чтобы убедиться, что блокировщик обновлений Windows выполняет свою работу, щелкните Меню и выберите Параметры обновления , чтобы открыть экран настроек Центра обновления Windows. Здесь вы можете убедиться, что автоматические обновления Windows включены или отключены по вашему желанию.
(Изображение предоставлено Tom’s Guide) Если вам нужны дополнительные руководства по компьютерам, обязательно ознакомьтесь с нашими руководствами о том, как использовать планировщик заданий в Windows, как установить отдельные обои на двух мониторах в Windows 11, как изменить свой IP-адрес и как восстановить данные с жесткого диска.
Лучшие на сегодня предложения ноутбуков
(открывается в новой вкладке)
(открывается в новой вкладке)
9,99 $
(открывается в новой вкладке)
Посмотреть сделку (открывается в новой вкладке)
Рекомендованная розничная торговля…
(открывается в новой вкладке)
(открывается в новой вкладке)
754,99 $
(открывается в новой вкладке)
Просмотр сделки (открывается в новой вкладке)
901 66 (открывается в новом tab)(откроется в новой вкладке)
1049,95 $
(откроется в новой вкладке)
899,95 $
(откроется в новой вкладке)
View Deal (откроется в новой вкладке) 9 0003
Показать больше предложений
Получите мгновенный доступ к последним новостям, самым горячим обзорам, выгодным предложениям и полезным советам.
Роберт Ирвин ранее был редактором инструкций в Tom’s Guide. Он писал учебные пособия по программному обеспечению, оборудованию, веб-сайтам и другим техническим темам со времен коммутируемых модемов, а ранее был редактором журнала Web User. Роберт любит готовить и готовит неплохую запеканку с сосисками, но он определенно не знаменитый шеф-повар с таким же именем.
Как навсегда остановить обновление Windows 10
Windows всегда устанавливает обновления, когда вы пытаетесь выключить компьютер или ноутбук. В общем, это неприятная проблема для большинства пользователей, и многие пользователи задаются вопросом, есть ли способ навсегда отключить обновление Windows 10. В этом посте мы покажем вам, как остановить обновление Windows 10 во время его выполнения несколькими способами.
Проблема автоматического обновления Windows 10
В настоящее время многие пользователи компьютеров жалуются, что Windows всегда автоматически устанавливает некоторые обновления. И они хотят знать, есть ли какое-либо решение для постоянного отключения обновления Windows 10, потому что после обновления Windows возникнут дополнительные проблемы. Например, обновление Windows может привести к потере данных. Или обновление Windows не может быть успешно установлено из-за ошибки 0x800F0830-0x20003.
И они хотят знать, есть ли какое-либо решение для постоянного отключения обновления Windows 10, потому что после обновления Windows возникнут дополнительные проблемы. Например, обновление Windows может привести к потере данных. Или обновление Windows не может быть успешно установлено из-за ошибки 0x800F0830-0x20003.
Итак, вы знаете, как остановить автоматическую загрузку обновлений Windows 10? Если нет, этот пост покажет вам, как навсегда остановить обновление Windows 10 с помощью 7 эффективных решений. Итак, просто продолжайте читать.
Решение 1. Отключите службу обновления Windows 10
Чтобы отключить обновление Windows 10, попробуйте отключить службу обновления Windows, которая автоматически загружает и устанавливает обновления Windows 10 через Интернет. А в следующей части мы покажем вам, как остановить Помощник по обновлению Windows 10 с пошаговым руководством.
Шаг 1. Откройте окно службы
Откройте окно службы
- Нажмите одновременно клавишу Windows и клавишу R , чтобы открыть диалоговое окно «Выполнить» .
- Введите services.msc в поле.
- Нажмите OK или нажмите Введите для продолжения.
Шаг 2. Отключите службу Центра обновления Windows
- В окне служб найдите службу Центр обновления Windows и дважды щелкните ее.
- Во всплывающем окне измените Тип запуска на Отключено . Затем измените статус службы на Stop .
- Нажмите Применить и OK , чтобы применить изменения.
После выполнения всех шагов вы можете перезагрузить компьютер, чтобы остановить обновление Windows 10.
Решение 2. Измените групповую политику
Что касается того, как остановить обновление Windows 10, вы можете попробовать изменить групповую политику.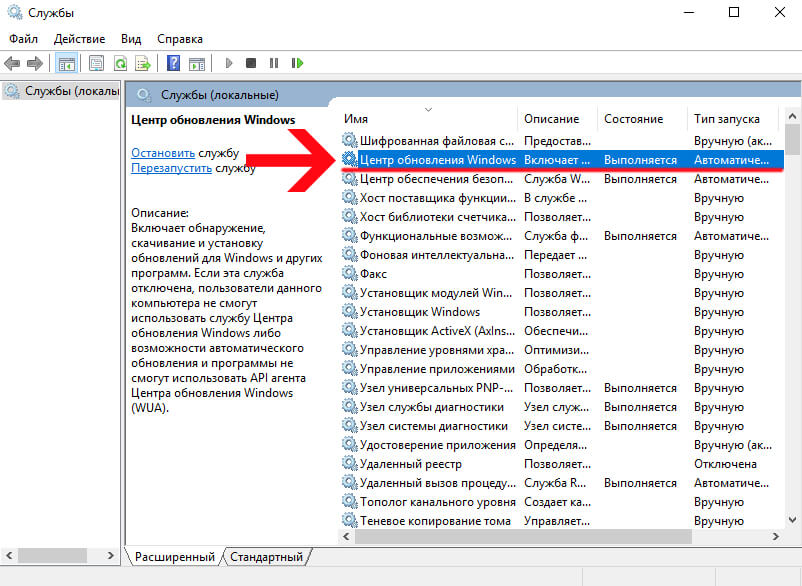 Следующие шаги покажут вам, как подробно изменить групповую политику, чтобы остановить загрузку обновления Windows 10.
Следующие шаги покажут вам, как подробно изменить групповую политику, чтобы остановить загрузку обновления Windows 10.
Шаг 1. Откройте редактор локальной групповой политики
- Нажмите одновременно клавиши Windows и R , чтобы открыть диалоговое окно «Выполнить », и введите gpedit. мск .
- Нажмите OK , чтобы продолжить.
Шаг 2. Узнайте, как настроить автоматические обновления
- В левой панели окна редактора локальной групповой политики перейдите к папке Windows Update по пути: Конфигурация компьютера > Шаблоны администратора > Компоненты Windows > Центр обновления Windows .
- Затем выберите Настройка автоматического обновления на правой панели и дважды щелкните его.
Шаг 3. Настройка автоматических обновлений
- Во всплывающем окне выберите Включено для продолжения.

- Затем выберите Уведомить о загрузке и автоматической установке в раскрывающемся меню в разделе Настройка автоматического обновления.
- Нажмите OK , чтобы продолжить.
Когда вы выполните все вышеперечисленные шаги, вы можете перезагрузить компьютер, чтобы отключить обновление Windows 10.
Решение 3. Измените реестр, чтобы остановить обновление Windows
Теперь мы покажем вам третье решение, как остановить автоматическое обновление Windows 10. На самом деле, вы можете попробовать отключить реестр обновлений Windows 10, чтобы решить эту проблему. Следующее содержимое покажет вам подробные шаги.
Тем не менее, вам нужно знать одну важную вещь: изменение реестра довольно рискованно, так как это может привести к необратимому повреждению вашего компьютера, если вы будете работать неправильно. Таким образом, вам лучше создать образ системы, прежде чем продолжить.
Для резервного копирования Windows 10 вы можете попробовать профессиональное программное обеспечение для резервного копирования Windows — MiniTool ShadowMaker.
Бесплатная загрузка
После резервного копирования Windows 10 вы можете перейти к изменению реестра.
Шаг 1. Откройте редактор реестра
- Нажмите одновременно клавишу Windows и клавишу R , чтобы открыть диалоговое окно Выполнить .
- Введите regedit в поле и нажмите OK , чтобы продолжить.
Шаг 2. Найдите папку Windows
Перейдите к папке Windows по следующему пути:
HKEY_LOCAL_MACHINE\SOFTWARE\Policies\Microsoft\Windows\WindowsUpdate\AU
90 004 Шаг 3: Изменить значение На правой панели дважды щелкните NoAutoUpdate (REG_DWORD) и установите для него значение 1. Нажмите OK для подтверждения. После этого перезагрузите компьютер, чтобы остановить загрузку обновления Windows 10.
Совет: Если вы не можете найти путь WindowsUpdate\AU, вы можете создать его вручную.
Решение 4. Отключите задачи обновления Windows
Чтобы остановить обновление Windows 10, вы можете попробовать отключить задачи обновления Windows в планировщике заданий. Мы покажем вам, как отключить задачи Центра обновления Windows, с помощью пошагового руководства.
Шаг 1. Найдите Центр обновления Windows в планировщике заданий
- Введите Планировщик заданий в поле поиска Windows и выберите наиболее подходящий.
- Откройте планировщик заданий, чтобы войти в его основной интерфейс.
- Перейдите к папке WindowsUpdate по пути: Библиотека планировщика заданий > Microsoft > Windows > WindowsUpdate .
Шаг 2. Отключите Центр обновления Windows
- Щелкните правой кнопкой мыши Запланированный запуск , который находится на правой панели.

- Затем выберите Отключить , чтобы продолжить.
После этого вы можете закрыть окно Планировщика заданий, после чего вы успешно остановили обновление Windows 10.
Решение 5. Измерение сетевого подключения
Что касается того, как остановить текущее обновление Windows 10, вы можете попробовать измерить сетевое подключение. Но учтите, что этот метод работает только при подключении к сети Wi-Fi. Таким образом, он не работает для соединения Ethernet.
А теперь мы покажем вам, как измерить сетевое подключение, чтобы отключить обновление Windows 10.
Шаг 1: Выберите Сеть и Интернет
- Щелкните правой кнопкой мыши кнопку Пуск в Windows 10 и выберите Настройки , чтобы продолжить.
- Во всплывающем окне выберите Сеть и Интернет .
Шаг 2. Измерьте сетевое подключение
- Во всплывающем окне выберите Статус с левой панели, чтобы продолжить.

- Далее выберите Изменить свойства соединения .
- Затем включите Установить как лимитное подключение в разделе Лимитное подключение .
Таким образом, вы можете отключить обновление Windows 10, так как оно требует большого сетевого подключения.
Решение 6. Приостановить обновление Windows на 35 дней
В этой части мы покажем, как остановить обновление Windows в Windows 10, приостановив обновление Windows на 35 дней. Поэтому, если вы хотите временно остановить обновление Windows 10, вы можете попробовать этот способ.
Шаг 1. Откройте «Обновление и безопасность»
- Щелкните правой кнопкой мыши кнопку «Пуск» в Windows 10 и выберите «Настройки», чтобы продолжить.
- Во всплывающем окне выберите Обновление и безопасность , чтобы продолжить.
Шаг 2. Приостановите обновление Windows на 35 дней
- Во всплывающем окне найдите Центр обновления Windows на левой панели и выберите Дополнительные параметры на правой панели, чтобы продолжить.

- Во всплывающем окне найдите раздел Приостановить обновления и нажмите кнопку.
После этого эта функция позволяет остановить обновление Windows 10 на 35 дней. Однако после достижения предела приостановки вам необходимо установить последние обновления, прежде чем снова приостанавливать обновления.
Примечание: Если вы используете Windows 10 1903, Windows 10 Pro 1809 или Windows 10 Корпоративная 1809, вы можете приостановить обновление на 7 дней. И после достижения предела паузы вам также необходимо установить последние обновления, если вы не можете снова сделать паузу.
Статья по теме: Как исправить: Центр обновления Windows зависает при проверке обновлений
Решение 7. Восстановление Windows 10 до предыдущей версии
Наконец-то появилось доступное решение, позволяющее остановить автоматическое обновление Windows 10. Это возврат к предыдущей версии с помощью резервного образа.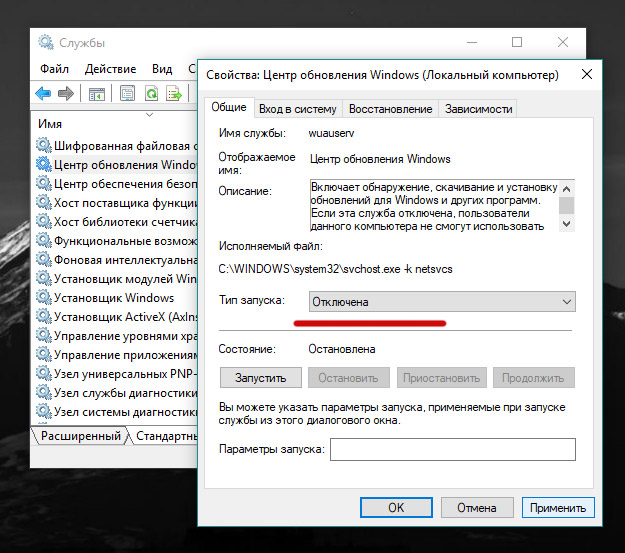 Условием этого решения является то, что вы заранее создали образ системы.
Условием этого решения является то, что вы заранее создали образ системы.
Таким образом, вы можете вернуться к предыдущей версии с этим резервным образом, даже если вы обновили свой компьютер до последней версии.
Полезное предложение
Из приведенных выше решений о том, как остановить обновление Windows 10 во время выполнения, вы можете обнаружить, что образ резервной копии системы важен, поскольку он может помочь вам сохранить ваши данные в безопасности и даже помочь вам восстановить ваш компьютер до более раннее состояние.
Итак, вы умеете создавать образ системы?
Фактически, для резервного копирования Windows 10 вы можете воспользоваться профессиональным программным обеспечением для резервного копирования ПК. Таким образом, MiniTool ShadowMaker настоятельно рекомендуется.
MiniTool ShadowMaker — это инструмент для резервного копирования, который может помочь вам создать резервную копию файлов, папок, дисков, разделов и операционной системы.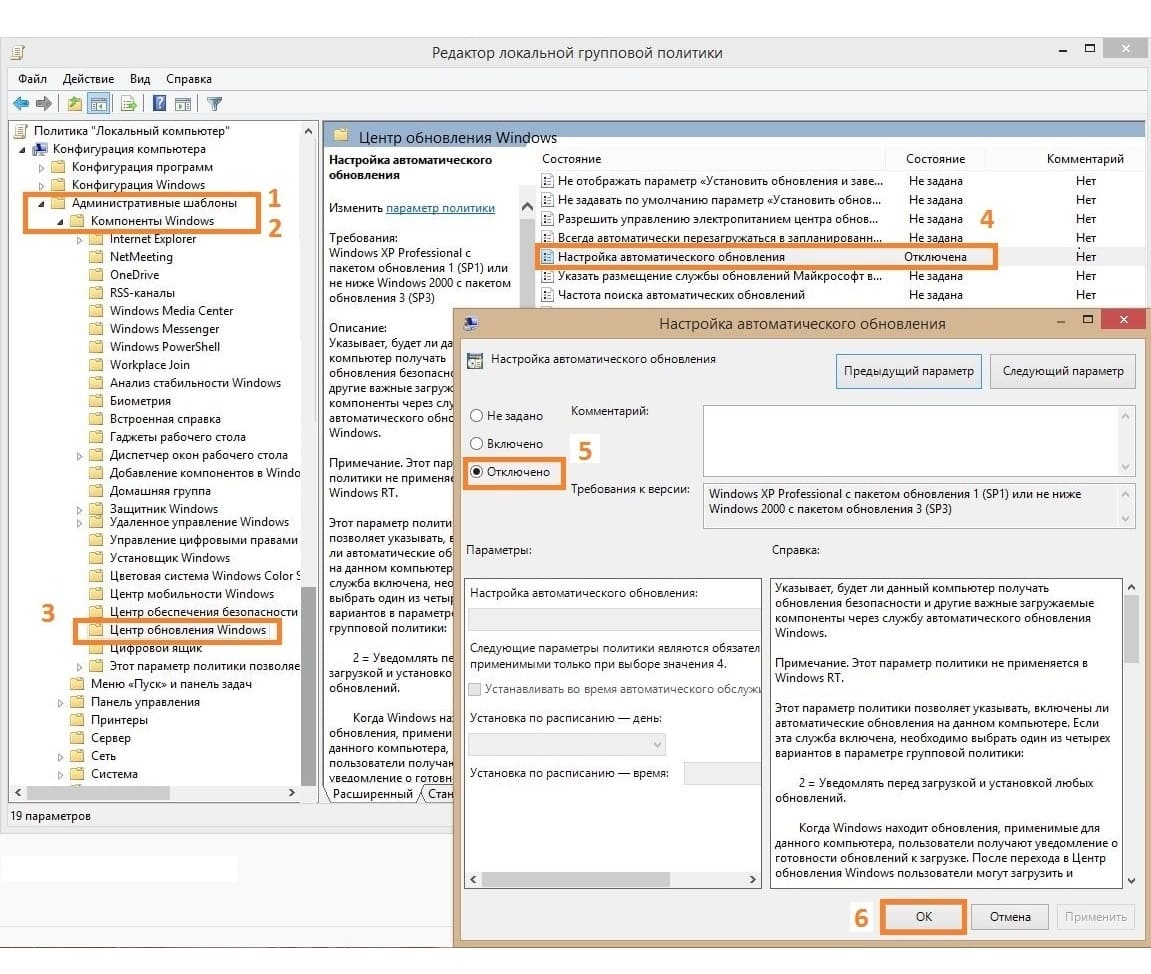 Это поможет вам выполнить некоторые решения для восстановления с помощью образов резервных копий.
Это поможет вам выполнить некоторые решения для восстановления с помощью образов резервных копий.
И это также часть программного обеспечения для синхронизации файлов, которое может эффективно защитить ваши данные.
Кроме того, MiniTool ShadowMaker также является инструментом клонирования, который может помочь вам клонировать ОС с жесткого диска на твердотельный накопитель без потери данных.
Таким образом, с таким количеством мощных функций немедленно попробуйте пробную версию MiniTool ShadowMaker или купите расширенную версию.
Скачать бесплатно
А теперь мы покажем вам, как сделать резервную копию операционной системы.
Шаг 1: Запустите MiniTool ShadowMaker
- Загрузите и установите MiniTool ShadowMaker.
- Запустить его.
- Нажмите Сохранить пробную версию , чтобы продолжить.
Шаг 2. Выберите источник резервного копирования
- Во всплывающем окне перейдите на страницу Backup и нажмите SOURCE , чтобы продолжить.

- Выберите Диск и разделы .
- Выберите системный диск и нажмите OK для продолжения.
Шаг 3. Выберите место назначения резервного копирования
- Вернувшись к основному интерфейсу MiniTool ShadowMaker, нажмите НАЗНАЧЕНИЕ , чтобы продолжить.
- Существует четыре пути назначения. Выберите доступный и нажмите OK . Рекомендуется выбрать внешний жесткий диск.
Шаг 4. Начните резервное копирование
- После выбора источника и места назначения резервного копирования нажмите Создать резервную копию сейчас , чтобы немедленно выполнить задачу резервного копирования.
- Или выберите Резервное копирование позже , чтобы отложить задачу резервного копирования и перезапустить ее на странице Управление .
Шаг 5. Создайте загрузочный носитель
Создайте загрузочный носитель
- После резервного копирования перейдите на страницу Инструменты , чтобы создать загрузочный носитель, который можно использовать для загрузки компьютера, когда он не может загрузить операционную систему.
- Нажмите Media Builder , чтобы продолжить.
По завершении всех шагов вы успешно создали образ системы и загрузочный носитель. Если вы хотите вернуться к предыдущей версии Windows 10, попробуйте этот образ системы.
Скачать бесплатно
MiniTool ShadowMaker — мощная программа, которая успешно помогла мне восстановить предыдущую версию Windows 10. Нажмите, чтобы твитнуть
Подводя итог, можно сказать, что в этом посте представлено 7 решений, как остановить обновление Windows 10. Если вам нужно навсегда отключить обновление Windows 10, попробуйте эти решения.
Если у вас есть лучшее решение, как остановить обновление Windows в Windows 10, вы можете поделиться им в зоне комментариев.
Если у вас возникли проблемы с программой MiniTool, свяжитесь с нами по электронной почте [email protected], и мы ответим вам как можно скорее.
Как навсегда отключить Центр обновления Windows 10 Часто задаваемые вопросы
Как навсегда отключить Центр обновления Windows?
- Отключить все службы обновления Windows.
- Измените групповую политику.
- Измените редактор реестра, чтобы остановить обновление Windows.
- Отключить задачи обновления Windows.
Для получения дополнительной информации вы можете обратиться к вышеуказанной части.
Как включить автоматическое обновление для Windows 10?
Чтобы включить автоматическое обновление для Windows 10, следуйте приведенным ниже инструкциям.
- Нажмите одновременно клавиши Windows и I, чтобы открыть Настройки.
- Во всплывающем окне выберите «Обновление и безопасность», чтобы продолжить.
- Затем выберите Дополнительные параметры.

- Выберите Автоматически (рекомендуется) в разделе Выберите способ установки обновлений, чтобы продолжить.
- После этого ваш компьютер автоматически обновится.
Как выполнить обновление из командной строки?
- Запустите командную строку от имени администратора.
- Введите следующие команды и нажимайте Enter после каждой команды.
- UsoClient StartScan
- UsoClient StartDownload
- СтартУстановки UsoClient
- UsoClient RestartDevice
- UsoClient ScanInstallWait
Вы можете прочитать сообщение Два эффективных способа выполнить обновление Windows из командной строки, чтобы узнать больше инструкций.
Как узнать версию Windows?
Чтобы узнать версию Windows, вы можете проверить это в настройках Windows.
- Нажмите клавишу Windows и клавишу I вместе, чтобы открыть настройки.
- Щелкните Система.