3 способа правильно обновить Windows 7 до Windows 10.: spayte — LiveJournal
[Error: Irreparable invalid markup (‘<img […] http://ocompah.ru/wp-content/uploads/2015/09/poluchit-win-10-1.png»>’) in entry. Owner must fix manually. Raw contents below.]
<blockquote 15px=»15px»><font color=»#000000″><center><img align=»left» src=»http://img1.liveinternet.ru/images/attach/c/11/128/11/128011777_win7obnowitdowindows10150x150.jpg» alt=»win-7-obnowit-do-windows-10-150×150 (150×150, 4Kb)» />Главное компьютерное событие 2015 года – выход новой версии операционной системы от <span lang=»en-US» xml:lang=»en-US»>Microsoft</span>. Многие пользователи уже перешли на <span lang=»en-US» xml:lang=»en-US»>Windows</span> 10, но остались и те, кто пока не разобрался, как обновиться. Дабы устранить этот пробел в знаниях, мы расскажем вам о трех способах, позволяющих обновить <span lang=»en-US» xml:lang=»en-US»>Windows</span> 7 до <span lang=»en-US» xml:lang=»en-US»>Windows</span> 10 (процесс обновления <span lang=»en-US» xml:lang=»en-US»>Windows</span> 8. 1 производится теми же методами).<span></span><br /> <h3>Получить <span lang=»en-US» xml:lang=»en-US»>Windows</span> 10</h3><br /> <p>Получение новой операционной системы возможно при соблюдении двух условий:</p><br /> <ul><br /> <li>У вас должна быть лицензионная копия <span lang=»en-US» xml:lang=»en-US»>Windows</span> 7 или 8.1.</li><br /> <li>У вас должны быть установлены все важные обновления.</li><br /> </ul><lj-cut text=»<img src=»http://s018.radikal.ru/i513/1303/04/0252e4fdb983.png» />»><br /> <blockquote><p>Примечание: с Виндовс 8 перейти на «десятку» нельзя – сначала нужно обновиться до версии 8.1. Если у вас эти условия выполнены, то в системном трее должен быть значок «Получить <span lang=»en-US» xml:lang=»en-US»>Windows</span> 10».</p></blockquote><br /> <p align=»CENTER»><a target=»_blank» href=»http://ocompah.
1 производится теми же методами).<span></span><br /> <h3>Получить <span lang=»en-US» xml:lang=»en-US»>Windows</span> 10</h3><br /> <p>Получение новой операционной системы возможно при соблюдении двух условий:</p><br /> <ul><br /> <li>У вас должна быть лицензионная копия <span lang=»en-US» xml:lang=»en-US»>Windows</span> 7 или 8.1.</li><br /> <li>У вас должны быть установлены все важные обновления.</li><br /> </ul><lj-cut text=»<img src=»http://s018.radikal.ru/i513/1303/04/0252e4fdb983.png» />»><br /> <blockquote><p>Примечание: с Виндовс 8 перейти на «десятку» нельзя – сначала нужно обновиться до версии 8.1. Если у вас эти условия выполнены, то в системном трее должен быть значок «Получить <span lang=»en-US» xml:lang=»en-US»>Windows</span> 10».</p></blockquote><br /> <p align=»CENTER»><a target=»_blank» href=»http://ocompah. ru/wp-content/uploads/2015/09/poluchit-win-10-1.png»><img title=»Получить Windows 10″ src=»http://ocompah.ru/wp-content/uploads/2015/09/poluchit-win-10-1-300×150.png» alt=»получить win 10″ srcset=»http://ocompah.ru/wp-content/uploads/2015/09/poluchit-win-10-1-300×150.png 300w, <a href=»http://ocompah.ru/wp-content/uploads/2015/09/poluchit-win-10-1.png» target=»_blank»>http://ocompah.ru/wp-content/uploads/2015/09/poluchit-win-10-1.png</a> 369w» /></a></p><br /> <p>При нажатии на него вы увидите специальную утилиту обновления, в которой можно зарезервировать новую систему. Это было актуально до 29 июля (даты релиза Виндовс 10), но и сейчас функция продолжает работать – только никакого резервирования не происходит, файлы системы сразу начинают скачиваться на ваш компьютер.</p><br /> <p align=»CENTER»><a target=»_blank» href=»http://ocompah.ru/wp-content/uploads/2015/09/download-2.png»><img title=» Скачивание Windows 10″ src=»http://ocompah.
ru/wp-content/uploads/2015/09/poluchit-win-10-1.png»><img title=»Получить Windows 10″ src=»http://ocompah.ru/wp-content/uploads/2015/09/poluchit-win-10-1-300×150.png» alt=»получить win 10″ srcset=»http://ocompah.ru/wp-content/uploads/2015/09/poluchit-win-10-1-300×150.png 300w, <a href=»http://ocompah.ru/wp-content/uploads/2015/09/poluchit-win-10-1.png» target=»_blank»>http://ocompah.ru/wp-content/uploads/2015/09/poluchit-win-10-1.png</a> 369w» /></a></p><br /> <p>При нажатии на него вы увидите специальную утилиту обновления, в которой можно зарезервировать новую систему. Это было актуально до 29 июля (даты релиза Виндовс 10), но и сейчас функция продолжает работать – только никакого резервирования не происходит, файлы системы сразу начинают скачиваться на ваш компьютер.</p><br /> <p align=»CENTER»><a target=»_blank» href=»http://ocompah.ru/wp-content/uploads/2015/09/download-2.png»><img title=» Скачивание Windows 10″ src=»http://ocompah. ru/wp-content/uploads/2015/09/download-2-300×199.png» alt=»скачивание win 10″ srcset=»http://ocompah.ru/wp-content/uploads/2015/09/download-2-300×199.png 300w, <a href=»http://ocompah.ru/wp-content/uploads/2015/09/download-2-624×413.png» target=»_blank»>http://ocompah.ru/wp-content/uploads/2015/09/download-2-624×413.png</a> 624w, <a href=»http://ocompah.ru/wp-content/uploads/2015/09/download-2.png» target=»_blank»>http://ocompah.ru/wp-content/uploads/2015/09/download-2.png</a> 847w» /></a></p><br /> <p>Когда файлы скачаются, появится уведомление о том, что можно приступать к обновлению.</p><br /> <h4>Центр обновления</h4><br /> <p>Если этого не происходит, то откройте через «Панель управления» инструмент «Центр обновления». Там должно быть предложение начать обновление.</p><br /> <p align=»CENTER»><a target=»_blank» href=»http://ocompah.ru/wp-content/uploads/2015/09/update-center-3.
ru/wp-content/uploads/2015/09/download-2-300×199.png» alt=»скачивание win 10″ srcset=»http://ocompah.ru/wp-content/uploads/2015/09/download-2-300×199.png 300w, <a href=»http://ocompah.ru/wp-content/uploads/2015/09/download-2-624×413.png» target=»_blank»>http://ocompah.ru/wp-content/uploads/2015/09/download-2-624×413.png</a> 624w, <a href=»http://ocompah.ru/wp-content/uploads/2015/09/download-2.png» target=»_blank»>http://ocompah.ru/wp-content/uploads/2015/09/download-2.png</a> 847w» /></a></p><br /> <p>Когда файлы скачаются, появится уведомление о том, что можно приступать к обновлению.</p><br /> <h4>Центр обновления</h4><br /> <p>Если этого не происходит, то откройте через «Панель управления» инструмент «Центр обновления». Там должно быть предложение начать обновление.</p><br /> <p align=»CENTER»><a target=»_blank» href=»http://ocompah.ru/wp-content/uploads/2015/09/update-center-3. png»><img title=»Начать обновление Windows 7 до Windows 10 — "Центр обновления Windows"» src=»http://ocompah.ru/wp-content/uploads/2015/09/update-center-3-300×218.png» alt=»начать обновление до win 10″ srcset=»http://ocompah.ru/wp-content/uploads/2015/09/update-center-3-300×218.png 300w, <a href=»http://ocompah.ru/wp-content/uploads/2015/09/update-center-3-624×454.png» target=»_blank»>http://ocompah.ru/wp-content/uploads/2015/09/update-center-3-624×454.png</a> 624w, <a href=»http://ocompah.ru/wp-content/uploads/2015/09/update-center-3.png» target=»_blank»>http://ocompah.ru/wp-content/uploads/2015/09/update-center-3.png</a> 884w» /></a></p><br /> <p>Если вы запустите обновление, то начнется загрузка файлов <span lang=»en-US» xml:lang=»en-US»>Windows</span> 10. Процедура перехода на новую версию максимально автоматизирована и первое время проходит в фоновом режиме (то есть вы можете продолжить выполнять другие задачи на компьютере).
png»><img title=»Начать обновление Windows 7 до Windows 10 — "Центр обновления Windows"» src=»http://ocompah.ru/wp-content/uploads/2015/09/update-center-3-300×218.png» alt=»начать обновление до win 10″ srcset=»http://ocompah.ru/wp-content/uploads/2015/09/update-center-3-300×218.png 300w, <a href=»http://ocompah.ru/wp-content/uploads/2015/09/update-center-3-624×454.png» target=»_blank»>http://ocompah.ru/wp-content/uploads/2015/09/update-center-3-624×454.png</a> 624w, <a href=»http://ocompah.ru/wp-content/uploads/2015/09/update-center-3.png» target=»_blank»>http://ocompah.ru/wp-content/uploads/2015/09/update-center-3.png</a> 884w» /></a></p><br /> <p>Если вы запустите обновление, то начнется загрузка файлов <span lang=»en-US» xml:lang=»en-US»>Windows</span> 10. Процедура перехода на новую версию максимально автоматизирована и первое время проходит в фоновом режиме (то есть вы можете продолжить выполнять другие задачи на компьютере). Перезагружаться ПК начнет только во время подготовки и настройки конфигурации. Не прерывайте этот процесс, иначе у вас не получится корректно обновить <span lang=»en-US» xml:lang=»en-US»>Windows</span> 8.1 до <span lang=»en-US» xml:lang=»en-US»>Windows</span> 10.</p><br /> <h4>Командная строка</h4><br /> <p>Если значка «Получить <span lang=»en-US» xml:lang=»en-US»>Windows</span> 10» в системном трее нет, и через «Центр обновлений» тоже не получается запустить инсталляцию системы, то можно воспользоваться альтернативным вариантом.</p><br /> <ol><br /> <li>Нажмите <a href=»http://ocompah.ru/xotkei-goryachie-klavishi-windows-xp-vista-7-8.html» target=»_blank»>сочетание клавиш Windows</a> — <span lang=»en-US» xml:lang=»en-US»>Win</span>+<span lang=»en-US» xml:lang=»en-US»>R</span> и введите в строке «Выполнить» запрос «<span lang=»en-US» xml:lang=»en-US»>cmd</span>».
Перезагружаться ПК начнет только во время подготовки и настройки конфигурации. Не прерывайте этот процесс, иначе у вас не получится корректно обновить <span lang=»en-US» xml:lang=»en-US»>Windows</span> 8.1 до <span lang=»en-US» xml:lang=»en-US»>Windows</span> 10.</p><br /> <h4>Командная строка</h4><br /> <p>Если значка «Получить <span lang=»en-US» xml:lang=»en-US»>Windows</span> 10» в системном трее нет, и через «Центр обновлений» тоже не получается запустить инсталляцию системы, то можно воспользоваться альтернативным вариантом.</p><br /> <ol><br /> <li>Нажмите <a href=»http://ocompah.ru/xotkei-goryachie-klavishi-windows-xp-vista-7-8.html» target=»_blank»>сочетание клавиш Windows</a> — <span lang=»en-US» xml:lang=»en-US»>Win</span>+<span lang=»en-US» xml:lang=»en-US»>R</span> и введите в строке «Выполнить» запрос «<span lang=»en-US» xml:lang=»en-US»>cmd</span>». </li><br /> <li>Введите в окне интерпретатора команду: <em>wuauclt.exe/updatenow</em>.</li><br /> <li>Зайдите в «Центр обновления» и убедитесь, что файлы «десятки» начали загружаться.</li><br /> </ol><br /> <p align=»CENTER»><a target=»_blank» href=»http://ocompah.ru/wp-content/uploads/2015/09/updatenow-win-10-4.png»><img title=»Обновление до Windows 10 через командную строку» src=»http://ocompah.ru/wp-content/uploads/2015/09/updatenow-win-10-4-300×165.png» alt=»обновление до win 10 — cmd » srcset=»http://ocompah.ru/wp-content/uploads/2015/09/updatenow-win-10-4-300×165.png 300w, <a href=»http://ocompah.ru/wp-content/uploads/2015/09/updatenow-win-10-4-624×343.png» target=»_blank»>http://ocompah.ru/wp-content/uploads/2015/09/updatenow-win-10-4-624×343.png</a> 624w, <a href=»http://ocompah.ru/wp-content/uploads/2015/09/updatenow-win-10-4.png» target=»_blank»>http://ocompah.ru/wp-content/uploads/2015/09/updatenow-win-10-4.
</li><br /> <li>Введите в окне интерпретатора команду: <em>wuauclt.exe/updatenow</em>.</li><br /> <li>Зайдите в «Центр обновления» и убедитесь, что файлы «десятки» начали загружаться.</li><br /> </ol><br /> <p align=»CENTER»><a target=»_blank» href=»http://ocompah.ru/wp-content/uploads/2015/09/updatenow-win-10-4.png»><img title=»Обновление до Windows 10 через командную строку» src=»http://ocompah.ru/wp-content/uploads/2015/09/updatenow-win-10-4-300×165.png» alt=»обновление до win 10 — cmd » srcset=»http://ocompah.ru/wp-content/uploads/2015/09/updatenow-win-10-4-300×165.png 300w, <a href=»http://ocompah.ru/wp-content/uploads/2015/09/updatenow-win-10-4-624×343.png» target=»_blank»>http://ocompah.ru/wp-content/uploads/2015/09/updatenow-win-10-4-624×343.png</a> 624w, <a href=»http://ocompah.ru/wp-content/uploads/2015/09/updatenow-win-10-4.png» target=»_blank»>http://ocompah.ru/wp-content/uploads/2015/09/updatenow-win-10-4. png</a> 743w» /></a></p><br /> <p>Разработчики <span lang=»en-US» xml:lang=»en-US»>Microsoft</span> постарались сделать переход на Виндовс 10 максимально удобным, поэтому есть еще один вариант – использовать утилиту <span lang=»en-US» xml:lang=»en-US»>MediaCreationToo<wbr />l</span>.</p><br /> <h4><span lang=»en-US» xml:lang=»en-US»>MediaCreationToo<wbr />l</span></h4><br /> <p>Скачайте утилиту на сайте <span lang=»en-US» xml:lang=»en-US»>Microsoft</span> – здесь важно правильно выбрать разрядность операционной системы. При запуске <span lang=»en-US» xml:lang=»en-US»>MediaCreationToo<wbr />l</span> вы увидите два варианта дальнейших действий:</p><br /> <ul><br /> <li>Обновить компьютер сейчас.</li><br /> <li><a href=»http://ocompah.ru/delaem-zagruzochnuyu-ustanovochnuyu-fleshku-s-windows-xp-vista-7-8.
png</a> 743w» /></a></p><br /> <p>Разработчики <span lang=»en-US» xml:lang=»en-US»>Microsoft</span> постарались сделать переход на Виндовс 10 максимально удобным, поэтому есть еще один вариант – использовать утилиту <span lang=»en-US» xml:lang=»en-US»>MediaCreationToo<wbr />l</span>.</p><br /> <h4><span lang=»en-US» xml:lang=»en-US»>MediaCreationToo<wbr />l</span></h4><br /> <p>Скачайте утилиту на сайте <span lang=»en-US» xml:lang=»en-US»>Microsoft</span> – здесь важно правильно выбрать разрядность операционной системы. При запуске <span lang=»en-US» xml:lang=»en-US»>MediaCreationToo<wbr />l</span> вы увидите два варианта дальнейших действий:</p><br /> <ul><br /> <li>Обновить компьютер сейчас.</li><br /> <li><a href=»http://ocompah.ru/delaem-zagruzochnuyu-ustanovochnuyu-fleshku-s-windows-xp-vista-7-8. html» target=»_blank»>Создать установочный носитель.</a></li><br /> </ul><br /> <p>Второй вариант мы пока оставим в покое (можете ознакомиться перейдя по ссылке), а вот с обновлением подробно разберемся. После выбора вариант «Обновить» запускается загрузка файлов системы, далее вам необходимо принять условия лицензии и подождать, пока программа проверит наличие на компьютере всех необходимых обновлений. Это достаточно долгий процесс, но он работает в фоновом режиме, так что на время забудьте о нем (но не выключайте компьютер!).</p><br /> <p align=»CENTER»><a target=»_blank» href=»http://ocompah.ru/wp-content/uploads/2015/09/update-now-5.png»><img title=»Утилита для обновления Windows 7 до Windows 10″ src=»http://ocompah.ru/wp-content/uploads/2015/09/update-now-5-300×235.png» alt=»Утилита для обновления» srcset=»http://ocompah.ru/wp-content/uploads/2015/09/update-now-5-300×235.png 300w, <a href=»http://ocompah.ru/wp-content/uploads/2015/09/update-now-5-624×490.
html» target=»_blank»>Создать установочный носитель.</a></li><br /> </ul><br /> <p>Второй вариант мы пока оставим в покое (можете ознакомиться перейдя по ссылке), а вот с обновлением подробно разберемся. После выбора вариант «Обновить» запускается загрузка файлов системы, далее вам необходимо принять условия лицензии и подождать, пока программа проверит наличие на компьютере всех необходимых обновлений. Это достаточно долгий процесс, но он работает в фоновом режиме, так что на время забудьте о нем (но не выключайте компьютер!).</p><br /> <p align=»CENTER»><a target=»_blank» href=»http://ocompah.ru/wp-content/uploads/2015/09/update-now-5.png»><img title=»Утилита для обновления Windows 7 до Windows 10″ src=»http://ocompah.ru/wp-content/uploads/2015/09/update-now-5-300×235.png» alt=»Утилита для обновления» srcset=»http://ocompah.ru/wp-content/uploads/2015/09/update-now-5-300×235.png 300w, <a href=»http://ocompah.ru/wp-content/uploads/2015/09/update-now-5-624×490. png» target=»_blank»>http://ocompah.ru/wp-content/uploads/2015/09/update-now-5-624×490.png</a> 624w, <a href=»http://ocompah.ru/wp-content/uploads/2015/09/update-now-5.png» target=»_blank»>http://ocompah.ru/wp-content/uploads/2015/09/update-now-5.png</a> 716w» /></a></p><br /> <p>Когда все проверки будут завершены, появится окно с предложением установить <span lang=»en-US» xml:lang=»en-US»>Windows</span> 10, сохранив личные файлы и приложения. Нажав «Установить», вы запустите инсталляцию системы, во время которой пользоваться компьютером не получится.</p><br /> <p align=»CENTER»><a target=»_blank» href=»http://ocompah.ru/wp-content/uploads/2015/09/update-with-save-files-6.png»><img title=»Подготовка к установке Windows 10″ src=»http://ocompah.ru/wp-content/uploads/2015/09/update-with-save-files-6-300×235.png» alt=»установить win 10″ srcset=»http://ocompah.ru/wp-content/uploads/2015/09/update-with-save-files-6-300×235.
png» target=»_blank»>http://ocompah.ru/wp-content/uploads/2015/09/update-now-5-624×490.png</a> 624w, <a href=»http://ocompah.ru/wp-content/uploads/2015/09/update-now-5.png» target=»_blank»>http://ocompah.ru/wp-content/uploads/2015/09/update-now-5.png</a> 716w» /></a></p><br /> <p>Когда все проверки будут завершены, появится окно с предложением установить <span lang=»en-US» xml:lang=»en-US»>Windows</span> 10, сохранив личные файлы и приложения. Нажав «Установить», вы запустите инсталляцию системы, во время которой пользоваться компьютером не получится.</p><br /> <p align=»CENTER»><a target=»_blank» href=»http://ocompah.ru/wp-content/uploads/2015/09/update-with-save-files-6.png»><img title=»Подготовка к установке Windows 10″ src=»http://ocompah.ru/wp-content/uploads/2015/09/update-with-save-files-6-300×235.png» alt=»установить win 10″ srcset=»http://ocompah.ru/wp-content/uploads/2015/09/update-with-save-files-6-300×235. png 300w, <a href=»http://ocompah.ru/wp-content/uploads/2015/09/update-with-save-files-6-624×490.png» target=»_blank»>http://ocompah.ru/wp-content/uploads/2015/09/update-with-save-files-6-624×490.png</a> 624w, <a href=»http://ocompah.ru/wp-content/uploads/2015/09/update-with-save-files-6.png» target=»_blank»>http://ocompah.ru/wp-content/uploads/2015/09/update-with-save-files-6.png</a> 716w» /></a></p><br /> <p>Во время установки машина несколько раз перезагрузится, будет копировать файлы, применять новую конфигурацию. Это длительный процесс, который ни в коем случае нельзя прерывать, так что планируйте потратить на обновление несколько часов.</p><br /> <p align=»CENTER»><a target=»_blank» href=»http://ocompah.ru/wp-content/uploads/2015/09/win-10-installing-7.png»><img title=»Установка Windows 10″ src=»http://ocompah.ru/wp-content/uploads/2015/09/win-10-installing-7-300×107.png» alt=»установка win 10″ srcset=»http://ocompah.
png 300w, <a href=»http://ocompah.ru/wp-content/uploads/2015/09/update-with-save-files-6-624×490.png» target=»_blank»>http://ocompah.ru/wp-content/uploads/2015/09/update-with-save-files-6-624×490.png</a> 624w, <a href=»http://ocompah.ru/wp-content/uploads/2015/09/update-with-save-files-6.png» target=»_blank»>http://ocompah.ru/wp-content/uploads/2015/09/update-with-save-files-6.png</a> 716w» /></a></p><br /> <p>Во время установки машина несколько раз перезагрузится, будет копировать файлы, применять новую конфигурацию. Это длительный процесс, который ни в коем случае нельзя прерывать, так что планируйте потратить на обновление несколько часов.</p><br /> <p align=»CENTER»><a target=»_blank» href=»http://ocompah.ru/wp-content/uploads/2015/09/win-10-installing-7.png»><img title=»Установка Windows 10″ src=»http://ocompah.ru/wp-content/uploads/2015/09/win-10-installing-7-300×107.png» alt=»установка win 10″ srcset=»http://ocompah. ru/wp-content/uploads/2015/09/win-10-installing-7-300×107.png 300w, <a href=»http://ocompah.ru/wp-content/uploads/2015/09/win-10-installing-7-624×222.png» target=»_blank»>http://ocompah.ru/wp-content/uploads/2015/09/win-10-installing-7-624×222.png</a> 624w, <a href=»http://ocompah.ru/wp-content/uploads/2015/09/win-10-installing-7.png» target=»_blank»>http://ocompah.ru/wp-content/uploads/2015/09/win-10-installing-7.png</a> 656w» /></a></p><br /> <p>После завершения всех операций по копированию вам будет предложено выбрать учетную запись и настроить систему. На этом этапе лучше принять «Параметры по умолчанию» – при необходимости все настройки можно поменять в установленной системе.</p><br /> <p align=»CENTER»><a target=»_blank» href=»http://ocompah.ru/wp-content/uploads/2015/09/activated-8.png»><img title=»Активация Windows 10″ src=»http://ocompah.ru/wp-content/uploads/2015/09/activated-8-300×247.png» alt=»активация win 10″ srcset=»http://ocompah.
ru/wp-content/uploads/2015/09/win-10-installing-7-300×107.png 300w, <a href=»http://ocompah.ru/wp-content/uploads/2015/09/win-10-installing-7-624×222.png» target=»_blank»>http://ocompah.ru/wp-content/uploads/2015/09/win-10-installing-7-624×222.png</a> 624w, <a href=»http://ocompah.ru/wp-content/uploads/2015/09/win-10-installing-7.png» target=»_blank»>http://ocompah.ru/wp-content/uploads/2015/09/win-10-installing-7.png</a> 656w» /></a></p><br /> <p>После завершения всех операций по копированию вам будет предложено выбрать учетную запись и настроить систему. На этом этапе лучше принять «Параметры по умолчанию» – при необходимости все настройки можно поменять в установленной системе.</p><br /> <p align=»CENTER»><a target=»_blank» href=»http://ocompah.ru/wp-content/uploads/2015/09/activated-8.png»><img title=»Активация Windows 10″ src=»http://ocompah.ru/wp-content/uploads/2015/09/activated-8-300×247.png» alt=»активация win 10″ srcset=»http://ocompah.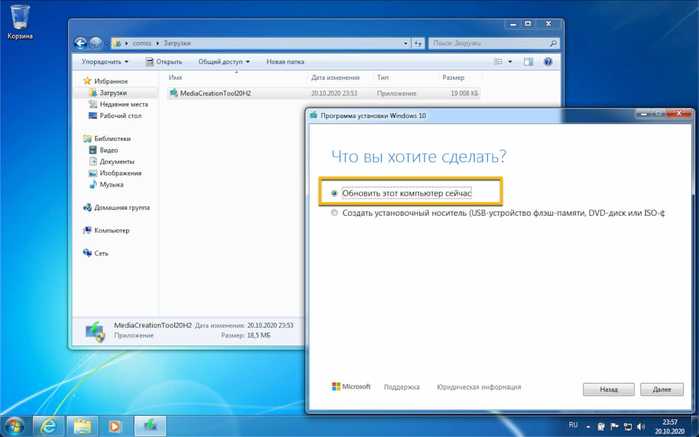 ru/wp-content/uploads/2015/09/activated-8-300×247.png 300w, <a href=»http://ocompah.ru/wp-content/uploads/2015/09/activated-8-624×514.png» target=»_blank»>http://ocompah.ru/wp-content/uploads/2015/09/activated-8-624×514.png</a> 624w, <a href=»http://ocompah.ru/wp-content/uploads/2015/09/activated-8.png» target=»_blank»>http://ocompah.ru/wp-content/uploads/2015/09/activated-8.png</a> 723w» /></a></p><br /> <p>При первом входе в <span lang=»en-US» xml:lang=»en-US»>Windows</span> 10 сразу отправляйтесь в свойства системы и проверяйте, активирована ли она автоматически при установке. Если у вас была лицензионная копия <span lang=»en-US» xml:lang=»en-US»>Windows</span> 7 или 8.1, то с активацией никаких проблем возникнуть не должно.</p><br /> <center></center></center></font></blockquote><a href=»http://ocompah.ru/3-sposoba-pravilno-obnovit-windows-7-do-windows-10.html» target=»_blank»>http://ocompah.
ru/wp-content/uploads/2015/09/activated-8-300×247.png 300w, <a href=»http://ocompah.ru/wp-content/uploads/2015/09/activated-8-624×514.png» target=»_blank»>http://ocompah.ru/wp-content/uploads/2015/09/activated-8-624×514.png</a> 624w, <a href=»http://ocompah.ru/wp-content/uploads/2015/09/activated-8.png» target=»_blank»>http://ocompah.ru/wp-content/uploads/2015/09/activated-8.png</a> 723w» /></a></p><br /> <p>При первом входе в <span lang=»en-US» xml:lang=»en-US»>Windows</span> 10 сразу отправляйтесь в свойства системы и проверяйте, активирована ли она автоматически при установке. Если у вас была лицензионная копия <span lang=»en-US» xml:lang=»en-US»>Windows</span> 7 или 8.1, то с активацией никаких проблем возникнуть не должно.</p><br /> <center></center></center></font></blockquote><a href=»http://ocompah.ru/3-sposoba-pravilno-obnovit-windows-7-do-windows-10.html» target=»_blank»>http://ocompah. ru/3-sposoba-pravilno-obnovit-windows-7-do-windows-10.html</a> <p align=’right’>Оригинал записи и комментарии на <a href=’http://spayte.ru/post384675168/’>LiveInternet.ru</a></p>
ru/3-sposoba-pravilno-obnovit-windows-7-do-windows-10.html</a> <p align=’right’>Оригинал записи и комментарии на <a href=’http://spayte.ru/post384675168/’>LiveInternet.ru</a></p>
Как отказаться от Windows 10
Установив новую систему на своих ПК и ноутбуке, как-то упустил одну вещь, о которой следует рассказать: а как отказаться от обновления до Windows 10, если пользователь не хочет обновляться, с учетом того, что даже без резервирования файлы установки все равно скачиваются, а Центр обновлений предлагает установить Windows 10.
В этой инструкции пошаговое описание того, как полностью отключить обновление до Windows 10 с 7-ки или 8.1 таким образом, чтобы обычные обновления текущей системы продолжали устанавливаться, а о новой ее версии компьютер перестал напоминать. Заодно, на всякий случай расскажу, как при необходимости вернуть все в исходное состояние. Также может оказаться полезной информация: Как удалить Windows 10 и вернуть Windows 7 или 8, Как отключить обновления Windows 10.
Все действия ниже продемонстрированы в Windows 7, но должны тем же образом работать и в Windows 8.1, правда последний вариант лично мной не проверен. Обновление: были добавлены дополнительные действия для предотвращения установки Windows 10 после выхода очередных обновлений в начале октября 2015 (и мая 2016).
Новая информация (май-июнь 2016): в последние дни Майкрософт начала иначе устанавливать обновление: пользователь видит сообщение о том, что Ваше обновление до Windows 10 уже почти готово и сообщает, что процесс обновления начнется через несколько минут. И если раньше можно было просто закрыть окно, теперь это не срабатывает. Поэтому добавляю способ предотвратить автоматическое обновление в этой систуации (но потом, для окночательного отключени обновления до 10-ки все равно придется выполнить далее описанные в руководстве шаги).
На экране с таким сообщением нажмите по «Нужно больше времени», а в следующем окне нажмите «Отменить запланированное обновление». И ваш компьютер или ноутбук внезапно не перезагрузится и не начнет устанавливать новую систему.
И ваш компьютер или ноутбук внезапно не перезагрузится и не начнет устанавливать новую систему.
Также учитывайте, что эти окна с обновлением Майкрософт часто меняет (т.е. они могут выглядеть не так, как я показал выше), но пока они не дошли до того, чтобы вообще убрать возможность отмены обновления. Еще один пример окна из англоязычной версии Windows (отмена установки обновления происходит аналогичным образом, только нужный пункт выглядит чуть иначе.
Дальнейшие описанные шаги показывают, как полностью отключить обновление до Windows 10 с текущей системы и не получать никаких обнолвений.
Установите обновление клиента центра обновлений 2015 с сайта Microsoft
Первый шаг, необходимый для того, чтобы все остальные шаги, позволяющие заблокировать обновление до Windows 10, сработали безотказно — загрузить и установить обновление клиента центра обновлений Windows с официального сайта Microsoft (пролистайте указанные далее страницы немного вниз, чтобы увидеть файлы для скачивания).
- https://support.microsoft.com/ru-ru/kb/3075851 — для Windows 7
- https://support.microsoft.com/ru-ru/kb/3065988 — для Windows 8.1
После загрузки и установки указанных компонентов, перезагрузите компьютер, прежде чем переходить к следующему шагу — непосредственно отказу от обновления.
Отключите обновление до Windows 10 в редакторе реестра
После перезагрузки, запустите редактор реестра, для чего нажмите клавиши Win (клавиша с эмблемой Windows) + R и введите regedit после чего нажмите Enter. В левой части редактора реестра откройте раздел (папку)
Если в этом разделе присутствует раздел (тоже слева, не справа) WindowsUpdate, то откройте его. Если нет, что вероятнее всего — нажмите правой кнопкой мыши по текущему разделу — создать — раздел, и дайте ему имя WindowsUpdate. После этого перейдите к вновь созданному разделу.
Теперь в правой части редактора реестра кликните правой кнопкой мыши по пустому месту — Создать — Параметр DWORD 32 бита и задайте ему имя DisableOSUpgrade после чего дважды кликните по вновь созданному параметру и задайте ему значение 1 (один).
Закройте редактор реестра и перезагрузите компьютер. Теперь имеет смысл очистить компьютер от файлов установки Windows 10 и убрать из панели задач значок «Получить Windows 10», если вы не сделали этого ранее.
Дополнительная информация (2016): Майкрософт выпустила свою инструкцию по блокировке обновления до Windows 10. Для обычных пользователей (домашних и профессиональных версий Windows 7 и Windows 8.1) следует изменить два значения параметра реестра (изменение первого из них как раз показано выше, HKLM означает HKEY_LOCAL_MACHINE), используйте DWORD 32-бита даже в 64-разрядных системах, если параметров с такими именами нет, создайте их вручную:
- HKLM\ SOFTWARE\ Policies\ Microsoft\ Windows\ WindowsUpdate, Значение DWORD: DisableOSUpgrade = 1
- HKLM\Software \Microsoft\ Windows\ CurrentVersion\ WindowsUpdate\ OSUpgrade, Значение DWORD: ReservationsAllowed = 0
- Дополнительно рекомендую поставить HKLM\ SOFTWARE\ Policies\ Microsoft\ Windows\ Gwx, значение DWORD: DisableGwx = 1
После изменения указанных параметров реестра рекомендую перезагрузить компьютер.
Как удалить папку $Windows.~BT
Центр обновлений скачивает файлы установки Windows 10 в скрытую папку $Windows.~BT на системном разделе диска, занимают эти файлы около 4 гигабайт и смысла от их нахождения на компьютере, если вы решили не обновляться до Windows 10, нет.
Для того, чтобы удалить папку $Windows.~BT, нажмите клавиши Win+R а затем введите cleanmgr и нажмите Ок или Enter. Через некоторое время запустится утилита очистки диска. В ней нажмите «Очистить системные файлы» и подождите.
В следующем окне отметьте пункт «Временные файлы установки Windows» и нажмите Ок. После завершения очистки также перезагрузите компьютер (утилита очистки при этом удалит то, что не смогла удалить в работающей системе).
Как убрать значок Получить Windows 10 (GWX.exe)
Вообще, я уже писал о том, как убрать значок Зарезервировать Windows 10 из панели задач, но опишу процесс и здесь для полноты картины, а заодно сделаю это более детально и включу некоторую дополнительную информацию, которая может оказаться полезной.
Первым делом зайдите в Панель управления — Центр обновления Windows и выберите пункт «Установленные обновления». Найдите в списке обновление KB3035583, кликните по нему правой кнопкой мыши и выберите «Удалить». После удаления перезагрузите компьютер и снова зайдите в центр обновления.
В Центре обновлений нажмите по пункту меню слева «Поиск обновлений», подождите, а потом кликните по пункту «Найдено важных обновлений», в списке вы снова должны будете увидеть KB3035583. Кликните по нему правой кнопкой мыши и выберите «Скрыть обновление».
Этого должно быть достаточно, чтобы убрать значок получения новой ОС, а всех тех действий, которые были выполнены до этого — чтобы полностью отказаться от установки Windows 10.
Если по какой-то причине значок снова появился, то вновь выполните все описанные действия по его удалению, а сразу после этого в редакторе реестра создайте раздел HKEY_LOCAL_MACHINE\ SOFTWARE\ Policies\ Microsoft\ Windows\ Gwx внутри которого создайте значение DWORD32 с именем DisableGwx и значением 1, — теперь точно должно работать.
Обновление: Microsoft очень хочет, чтобы вы получили Windows 10
До 7-9 октября 2015 года описанные выше действия успешно приводили к тому, что предложение обновиться до Windows 10 не появлялось, файлы установки не скачивались, в общем — цель была достигнута.
Однако, после выхода очередных обновлений «совместимости» Windows 7 и 8.1 в этот период времени все вернулось в исходное состояние: пользователям вновь предлагается установить новую ОС.
Точного проверенного пути, кроме полного отключения установки обновлений или службы обновления Windows (что приведет к тому, что не будут устанавливаться вообще никакие обновления.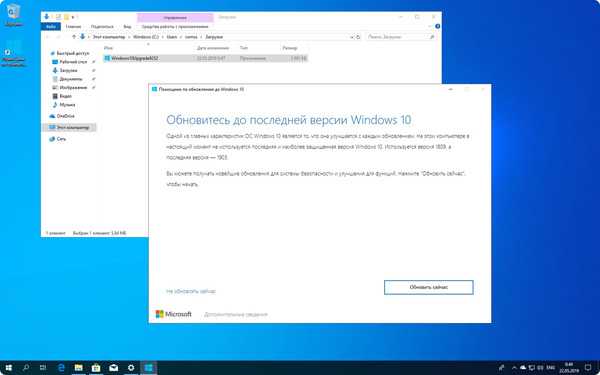 Впрочем, критические обновления безопасности можно скачать самостоятельно с сайта Microsoft и установить их вручную) я пока предложить не могу.
Впрочем, критические обновления безопасности можно скачать самостоятельно с сайта Microsoft и установить их вручную) я пока предложить не могу.
Из того, что могу предложить (но лично пока не опробовано, просто негде), тем же способом, что был описан для обновления KB3035583, удалить и скрыть следующие обновления из тех, что устанавливались в последнее время:
- KB2952664, KB2977759, KB3083710 — для Windows 7 (второго обновления в списке может не оказаться на вашем компьютере, это не критично).
- KB2976978, KB3083711 — для Windows 8.1
Надеюсь, эти действия помогут (кстати, если не сложно — сообщите в комментариях, сработало или нет). Дополнительно: также на просторах Интернета появилась программа GWX Control Panel, убирающая этот значок автоматически, но лично мною она опробована не была (если будете использовать, проверяйте перед запуском на Virustotal.com).
Как вернуть всё в исходное состояние
Если вы передумали и решили все-таки установить обновление до Windows 10, то шаги для этого будут выглядеть следующим образом:
- В центре обновлений зайти в список скрытых обновлений и снова включить KB3035583
- В редакторе реестра изменить значение параметра DisableOSUpgrade или вовсе удалить этот параметр.

После этого просто установите все необходимые обновления, перезагрузите компьютер, и через короткое время вам вновь предложат получить Windows 10.
remontka.pro в Телеграм | Другие способы подписки
Поддержать автора и сайт
Как спланировать обновление с Windows 7 до Windows 10
В связи с окончанием поддержки Windows 7 14 января 2020 г. обновление с Windows 7 до Windows 10 быстро становится неотложной задачей. Именно тогда Microsoft перестанет выпускать исправления безопасности для Windows 7, и обновление станет вопросом безопасности ваших критически важных для бизнеса систем и конфиденциальных данных.
Если в вашей компании нет программы Windows Software Assurance, любое обновление означает необходимость приобретения Windows 10 Professional или лицензии на Windows 10 Enterprise.
Переход на Windows 10 требует некоторого планирования и подготовки. Каждая область уникальна, но элементы, которые мы рассматриваем здесь, должны применяться к большинству организаций малого и среднего размера.
Microsoft предлагает новые инструменты для автоматизации обновления до Windows 10
Microsoft внесла усовершенствования в Assessment and Deployment Toolkit (ADK) специально для Windows 10. Это упростит процесс развертывания за счет автоматизации пользовательских настроек и приложений, установленных в вашем домене.
У вас есть два дополнительных сценария, помимо традиционного подхода «удалить и загрузить» для обновления операционных систем Windows.
- Выполнение обновления на месте автоматизирует миграцию пользовательских данных, настроек, приложений и драйверов из Windows 7 в Windows 10 — если вы используете Windows 8 или 8.1, это будет работать так же.
- Динамическая подготовка позволяет ИТ-специалистам настраивать новые компьютеры с Windows 10 в домене без необходимости повторного создания образа этих устройств.
Эти новые функции устраняют необходимость в ручном резервном копировании пользовательских данных перед установкой, но сделать это никогда не помешает. Реализация стратегии резервного копирования 3-2-1 по-прежнему является рекомендуемым курсом действий, когда речь идет о бизнес-данных. Любые важные данные следует сохранять на файловом сервере в дополнение к любым клиентским компьютерам в вашем домене.
Реализация стратегии резервного копирования 3-2-1 по-прежнему является рекомендуемым курсом действий, когда речь идет о бизнес-данных. Любые важные данные следует сохранять на файловом сервере в дополнение к любым клиентским компьютерам в вашем домене.
Используйте свой ИТ-инвентарь для управления процессом
Хорошей отправной точкой при планировании миграции является всесторонняя инвентаризация всех аппаратных и программных активов в вашей компании. Управление запасами важно по целому ряду причин, но для наших целей оно поможет вам расставить приоритеты при обновлении до Windows 10.
Если вы еще не отслеживаете запасы, вам не нужно ничего особенного, особенно если вы малый или средний бизнес. Вы можете использовать базовую электронную таблицу Excel, чтобы убедиться, что все системы в вашем домене учтены, и вы не оставите ни одну систему, которая перестанет поддерживаться.
Если вам нужны рекомендации и инструменты, Spiceworks предлагает бесплатное решение для управления активами, которое должно отлично работать. Приложение Snipe-IT — еще одно бесплатное решение с открытым исходным кодом, часто рекомендуемое администраторами для отслеживания запасов. Не менее важна инвентаризация вашего программного обеспечения и приложений. Удобным инструментом для решения этой задачи является система инвентаризации программного обеспечения в System Center Configuration Manager.
Приложение Snipe-IT — еще одно бесплатное решение с открытым исходным кодом, часто рекомендуемое администраторами для отслеживания запасов. Не менее важна инвентаризация вашего программного обеспечения и приложений. Удобным инструментом для решения этой задачи является система инвентаризации программного обеспечения в System Center Configuration Manager.
Приложения, разработанные собственными силами, обычно вызывают подозрение в зависании обновления Windows. Также имейте в виду, что Windows 10 устанавливается с Microsoft Edge в качестве веб-браузера по умолчанию, поэтому проверьте совместимость веб-приложений, используемых для ведения вашего бизнеса. Если у вас есть критически важные для бизнеса приложения с проблемами совместимости, сделайте их устранение главным приоритетом.
Обратите внимание на характеристики оборудования для каждого ПК.
Вы хотите убедиться, что характеристики оборудования достаточны для запуска Windows 10. Если ваши ПК соответствуют минимальным рекомендуемым требованиям, имеет смысл купить новые ПК вместо обновления.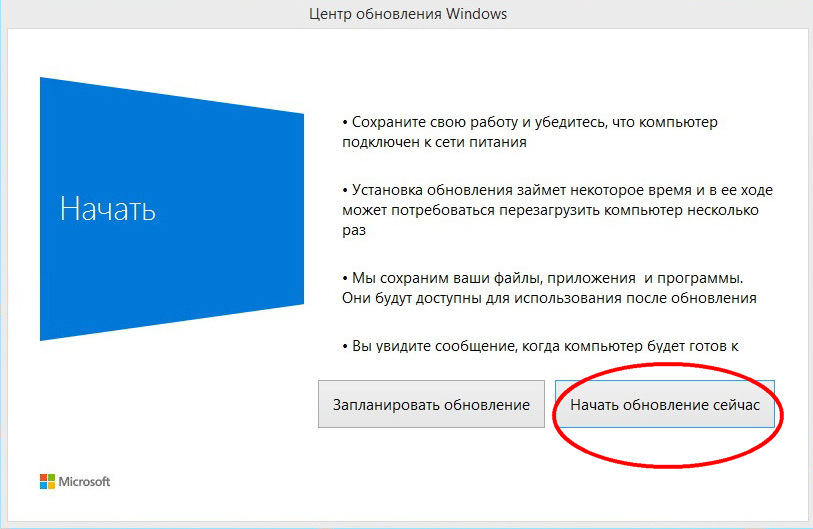
В прошлые годы многие организации использовали окончание поддержки Windows, чтобы отметить цикл обновления своего парка компьютеров. Обновление программного обеспечения также является удобным моментом для обновления оборудования. Вы заметите, что большинство новых ПК для бизнеса поставляются с включенной лицензией Windows 10 Professional. Это возможность получить дополнительную выгоду при покупке нового оборудования.
Когда мы мигрировали сюда, в Newegg, срок службы многих настольных ПК был близок к концу, и их сразу же заменили. Другие получили обновления оперативной памяти, а некоторым потребовалась установка SSD, чтобы обеспечить производительность на должном уровне.
Обратите внимание, что Windows 10 предназначена для быстрого хранения SSD. ОС автоматически оптимизирует настройки TRIM, если она установлена на твердотельном накопителе. Если в вашей среде нет твердотельных накопителей, не беспокойтесь — Windows 10 отлично работает на жестких дисках.
- Посмотреть SSD в продаже
- Посмотреть Оперативная память DDR3 и DDR4 поступила в продажу
Помните о различных выпусках Windows 10
Обратите внимание, что Microsoft выпускает исправления и обновления для Windows 10 несколько чаще, чем для предыдущих версий. Важно знать, какой выпуск Windows 10 вы в конечном итоге установите на ПК вашей организации.
Важно знать, какой выпуск Windows 10 вы в конечном итоге установите на ПК вашей организации.
Обратите внимание на различные номера выпусков и обозначения каналов , которые назначает Microsoft.
- Номера версий имеют формат ГГММ. Например, Windows 10 1809 вышла в сентябре 2018 года. Windows 10 1903 намечена на март/апрель 2019 года.
- Обозначения каналов относятся к частоте выпусков и продолжительности поддержки каждого выпуска. Если вы управляете ПК с Windows, вы хотите обратить внимание на Полугодовой канал (SAC). Windows выпускает обновления два раза в год, весной и осенью. Другой — это канал долгосрочного обслуживания (LTSC), разработанный для таких устройств, как POS .
Развертывание в тестовой среде
Некоторые выпуски Windows появляются на том, что Microsoft называет каналом SAC-T . Они предназначены для установки в вашей тестовой лаборатории, чтобы вы могли убедиться, что ваши приложения работают в Windows 10 без сбоев. 0016 SAC-B канал . Якобы версии SAC-B более стабильны.
0016 SAC-B канал . Якобы версии SAC-B более стабильны.
Знайте, что выпуски SAC-T предоставляют подходящее время для внутреннего тестирования на совместимость. Если вы обнаружите, что ваши внутренние системы не работают с Windows 10, у вас есть время, чтобы поработать над решением с командами разработчиков или поставщиками программного обеспечения. Или вы можете подумать о переходе на новые бизнес-приложения, если это абсолютно необходимо.
Установите ритм для установки выпусков Windows 10
Корпорация Майкрософт поддерживает выпуски SAC в течение 24 месяцев после их выпуска. Означает ли это, что вы хотите развернуть выпуски SAC как можно скорее для максимальной продолжительности поддержки? Не совсем. Как подтвердят многие ИТ-специалисты, устанавливать новую версию сразу после запуска — сомнительная практика.
Но слишком долгое ожидание означает необходимость постоянного обновления Windows в вашей среде. Как правило, вы ищете баланс — эксперт по Windows Джон Хасселл рекомендует развертывать через шесть месяцев после выпуска, а осенние выпуски (1809, 1909) являются наиболее практичными. После первоначального обновления запланируйте регулярное развертывание обновлений.
После первоначального обновления запланируйте регулярное развертывание обновлений.
Использование инструментов Windows Server
Обычный способ обновления Windows во многих организациях — использование служб Windows Server Update Services (WSUS). Сервер WSUS позволяет ИТ-специалистам управлять обновлениями и распространять их с помощью консоли управления. Это удобно централизует задачи, связанные с обновлением Windows, и позволяет автоматизировать процессы. Если вы используете Windows Server 2012 или 2016, это, вероятно, ваш предпочтительный метод работы.
Вот как это выглядит:
Оркестрация обновлений с помощью WSUS позволяет сэкономить много ручной работы на заключительных этапах обновления Windows 7 до Windows 10.
Если вам нужна помощь в приобретении программного обеспечения или лицензий для Windows 10, наши специалисты всегда готовы помочь подобрать индивидуальные решения для ваших конкретных потребностей. Обратитесь к менеджеру по работе с клиентами или позвоните нам по телефону (888) 482-6678, чтобы связаться со специалистом по лицензированию Windows.
Обратитесь к менеджеру по работе с клиентами или позвоните нам по телефону (888) 482-6678, чтобы связаться со специалистом по лицензированию Windows.
Что делать, если не удается выполнить обновление с Windows 7 до Windows 10?
Автор:
Дэвид Мерфи
Комментарии (140)
Скриншот: Дэвид Мерфи лучший вариант, если вы используете старое устройство, которое уже работает с трудом. Это особенно верно для операционных систем, хотя иногда даже ваше старое устройство может выиграть от обновления ОС.
Если у вас возникли проблемы с выполнением этого обновления, вы можете чувствовать себя немного застрявшим, как читательница Lifehacker Даниэла , которая задала вопрос технической службы экстренной помощи на этой неделе:
Что вы порекомендуете тем, кто использует Windows 7 потому что их ноутбук несовместим с Windows 10 в свете того, что Microsoft прекратила поддержку Win 7 в январе 2020 года?
У нас с мужем две таких машины, не хотим покупать новые, потому что с этими двумя все в порядке, немного технически подкованы, хотя опыта работы с Linux нет.
Считаете ли вы, что Linux — это хороший путь? Если нет, то есть ли другие варианты, пожалуйста?
Кстати, я уверен, что эти 2 идентичных ноутбука несовместимы с Win 10, потому что несколько лет назад я пытался выполнить обновление вручную, в результате чего мой ноутбук не смог загрузиться и мне пришлось восстанавливать все из старой резервной копии. . И ТОГДА я узнал на веб-сайте производителя, что эти машины несовместимы с Win 10. (Мне просто никогда не приходило в голову, что это может быть проблемой, поскольку Центр обновления Windows постоянно бомбардировал меня предложениями обновления.)
Во-первых, я хотел бы еще немного покопаться, чтобы узнать, действительно ли ваш ноутбук не поддерживает Windows 10. Возможно, ваш первоначальный процесс обновления по какой-то неизвестной причине пошел не так. Производитель вашего ноутбука может быть прав, но я хотел бы подтвердить несоответствие вашего устройства хотя бы еще раз, прежде чем списывать последнюю версию ОС Microsoft.
Раньше существовал инструмент «Проверка совместимости обновлений», который можно было запустить в Windows 7, чтобы узнать, не возникнет ли в вашей системе проблем с обновлением Windows 10. Я полагаю, что Microsoft уже давно удалила его из ОС, но на всякий случай Я ошибаюсь, вы найдете эту опцию в приложении «Получить Windows 10», которое находится в правом нижнем углу панели задач вашей системы.0003
В противном случае, я полагаю, вы можете загрузить и запустить Помощник по обновлению Windows 10 от Microsoft, который должен запустить проверку, чтобы убедиться, что ваша система может работать с Windows 10 (а также сообщит вам, до какой версии вам следует выполнить обновление).
У меня нет под рукой копии Windows 7, поэтому я не могу рассказать вам о процессе напрямую. Если на вашем компьютере установлена последняя версия ОС — или вы все равно хотите попробовать — я полагаю, что помощник по обновлению укажет, что вам следует загрузить Windows 10 с помощью Microsoft Media Creation Tool.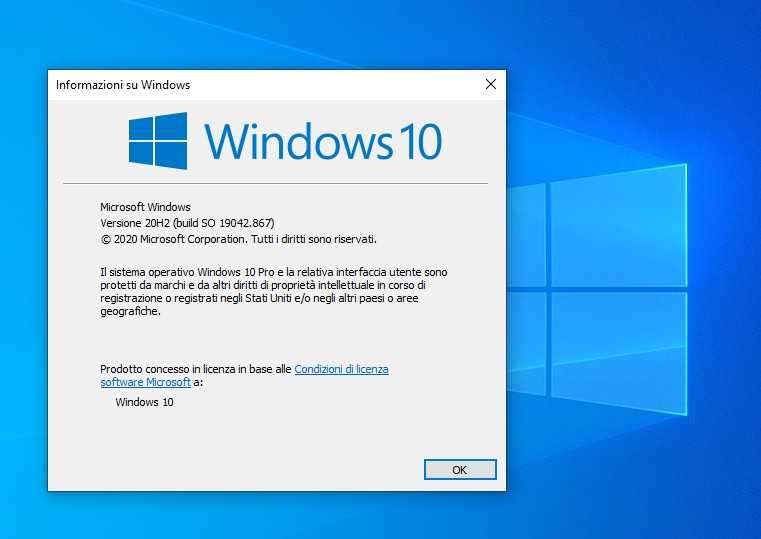 Даже если это не так или если он запускает сам процесс обновления, я рекомендую отменить и использовать этот инструмент для создания установочного образа Windows 10 на отдельном носителе. Лучше всего использовать флешку, но вы также можете записать DVD.
Даже если это не так или если он запускает сам процесс обновления, я рекомендую отменить и использовать этот инструмент для создания установочного образа Windows 10 на отдельном носителе. Лучше всего использовать флешку, но вы также можете записать DVD.
Microsoft Media Creation Tool Скриншот: Дэвид Мерфи
Убедитесь, что вы выполняете «чистую» установку Windows 10, а не какое-либо «обновление на месте». Это даст вам наилучшие шансы избежать каких-либо проблем в процессе установки. Это не значит, что вы не столкнетесь с проблемами — поскольку вы уже упомянули, что у вас была одна при последней попытке обновления, — но я бы попробовал еще раз, чтобы посмотреть, поможет ли это.
Перед началом обновления стоит сделать полную резервную копию вашей системы. Я рекомендую создать образ, который затем можно использовать для восстановления вашего ноутбука в том виде, в котором он был, если процесс обновления не пройдет гладко. Вы можете использовать встроенные инструменты Windows, но если они не позволяют создать образ вашей системы в Windows 7, стороннее приложение, такое как Macrium Reflect (бесплатно) — еще одна отличная альтернатива.
Кроме того, перед началом обновления убедитесь, что вы используете последнюю версию BIOS от производителя вашего ноутбука. Если повезет, это может помочь решить любые проблемы, с которыми ваша система ранее сталкивалась при установке Windows 10. (После того как вы обновили BIOS, рассмотрите возможность сброса его настроек по умолчанию, если какой-то странный параметр также влияет на процедуру установки Windows.)
Некоторые Альтернативы Windows 10
Если процесс обновления по-прежнему не работает, или если вы размахиваете белым флагом в Windows 10, это совершенно нормально. По крайней мере, вы можете подумать о переходе на Windows 8.1 — это не такой большой шаг вперед по сравнению с Windows 7, но вы получите еще три года расширенной поддержки от Microsoft. Вы можете установить это бесплатно, что полезно, если вы не уверены, сможет ли ваш ноутбук запустить его, и активировать постфактум, если все пойдет хорошо.
Что касается линукса, то конечно вариант.



 Считаете ли вы, что Linux — это хороший путь? Если нет, то есть ли другие варианты, пожалуйста?
Считаете ли вы, что Linux — это хороший путь? Если нет, то есть ли другие варианты, пожалуйста?