Как отключить обновления в Windows 10 — 3 способа
Как отключить обновление Windows — такой вопрос задают пользователи, которым необходимо запретить установку обновлений системы на компьютер. При настройках по умолчанию, операционная система самостоятельно в автоматическом режиме ищет, скачивает и устанавливает обновления, выпущенные для Windows.
Корпорация Майкрософт, с периодичностью примерно раз в месяц, выпускает пакеты обновлений для операционной системы Windows. Время от времени, Microsoft делает внеплановые обновления, призванные решить возникающие проблемы в работе ОС, или закрывающие обнаруженные бреши в системе безопасности Windows.
Основная часть обновлений касается безопасности системы. При установке обновлений применяются исправления системы или происходит добавление некоторых новых функций.
Кроме обычных обновлений, в Windows 10 выходят так называемые крупные обновления, после применения которых, по существу, на компьютер устанавливается новая версия Windows 10.
Некоторая часть пользователей отключает обновления системы по разным причинам. Основные причины для отказа от обновлений Windows:
- иногда случается, что после установки обновлений, нарушается штатная работа Windows и установленных программ
- если у пользователя лимитированное соединение в сети интернет, загрузка обновлений влияет на размер потребляемого трафика
- нехватка свободного места на диске компьютера
- после применения обновления, пользователь опасается потерять активацию операционной системы
Как отключить автоматическое обновление? Решить проблему можно с помощью средств системы, или при помощи стороннего софта. В данной статье мы рассмотрим 3 способа, как отключить обновления на Виндовс 10 средствами операционной системы.
Просто отключить Центр обновления Windows на десятке, как в Windows 7 или в Windows 8 уже не получится. Максимум, что можно сделать подобным способом: приостановить обновления на срок до 35 дней.
Как отключить автоматическое обновление Windows 10 (1 способ)
Средства Windows 10 в автоматическом режиме обнаруживают, скачивают и устанавливают обновления на компьютер.
На Win 10 отключить обновления можно способом, при котором будет отключена служба Центра обновления Windows. Этот способ работает во всех версиях Windows 10, он обеспечивает отключение обновлений Windows навсегда.
Войдите в «Администрирование» из Панели управления, или с помощью более легкого способа: в поле «Поиск в Windows» введите выражение: «администрирование» (без кавычек), а затем откройте окно «Администрирование».
В окне «Администрирование» кликните два раза правой кнопкой мыши по ярлыку «Службы».
В открывшемся окне «Службы», в разделе «Службы (локальные)» найдите службу Центр обновления Windows.
Далее кликните правой кнопкой мыши по службе Центр обновления Windows, а в выпадающем контекстном меню выберите пункт «Свойства».
В окне «Свойства: Центр обновления Windows (Локальный компьютер)», во вкладке «Общие» измените настройку «Тип запуска» на значение «Отключена».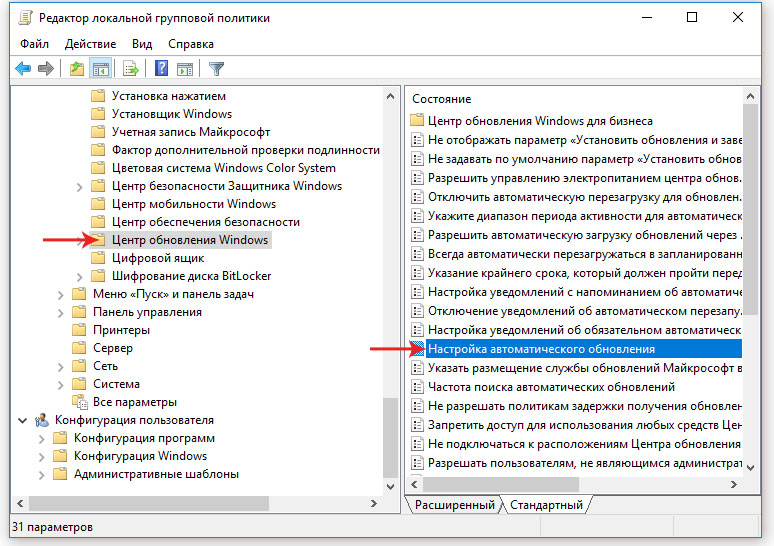
В настройке «Состояние» нажмите на кнопку «Остановить» для остановки службы обновления Виндовс 10.
После этого, обновления Windows 10 перестанут приходить на компьютер.
Для включения функции автоматического обновления, в окне «Свойства: Центр обновления Windows (Локальный компьютер)» выберите предпочтительный тип запуска: «Автоматически (отложенный запуск)», «Автоматически», или «Вручную».
Как отключить обновления Windows 10 с помощью Редактора локальной групповой политики (2 способ)
Теперь посмотрим, как отключить обновления Винды 10 в Редакторе локальной групповой политики.
Обратите внимание, что данный способ не подходит для Windows 10 Home (Windows 10 Домашняя) и Windows 10 Single Language (Windows 10 Домашняя для одного языка). Эта возможность присутствует в старших версиях операционной системы: Windows 10 Pro (Windows 10 Профессиональная) и Windows 10 Enterprise (Windows 10 Корпоративная).
Сначала необходимо войти в Редактор локальной групповой политики. В поле «Поиск в Windows» введите выражение «gpedit.msc» (без кавычек), а затем запустите редактор.
В поле «Поиск в Windows» введите выражение «gpedit.msc» (без кавычек), а затем запустите редактор.
По-другому в Редактор локальной групповой политики можно войти следующим способом: нажмите на клавиши «Win» + «R», введите в поле «Открыть» выражение «gpedit.msc» (без кавычек), а затем нажмите на кнопку «ОК».
В окне «Редактор локальной групповой политики» пройдите по пути: «Конфигурация компьютера» => «Административные шаблоны» => «Компоненты Windows» => «Центр обновления Windows».
В разделе «Центр обновления Windows» найдите элемент «Настройка автоматического обновления», кликните по нему правой кнопкой мыши, а в контекстном меню выберите пункт «Изменить».
В окне «Настройка автоматического обновления» активируйте настройку «Отключено», а затем нажмите на кнопку «ОК».
После этого, операционная система не будет искать, загружать и устанавливать автоматические обновления Windows 10.
Отключение обновления Windows 10 в Редакторе реестра (3 способ)
Третьим способом для отключения обновлений Windows 10 вносятся изменения в Редактор реестра. Этот способ работает во всех версиях Windows 10.
Этот способ работает во всех версиях Windows 10.
В окне «Поиск в Windows» введите выражение «regedit» (без кавычек), а затем выполните команду.
В окне «Редактор реестра» пройдите по пути:
HKEY_LOCAL_MACHINE\SOFTWARE\Policies\Microsoft\WindowsWindowsUpdate\AU
В окне Редактора реестра кликните правой кнопкой мыши по свободному месту. В контекстном меню выберите сначала «Создать», а затем «Параметр DWORD (32 бита)». Дайте имя параметру: «NoAutoUpdate» (без кавычек).
Кликните по параметру «NoAutoUpdate» правой кнопкой мыши, в контекстном меню выберите «Изменить…».
Введите в поле «Значение» параметр «1» (без кавычек), нажмите на кнопку «ОК».
Для включения обновления в Windows 10, нужно изменить значение параметра на «0» (без кавычек), или просто удалить из реестра параметр «NoAutoUpdate».
Заключение
В случае необходимости, пользователь может отключить автоматическое обновление Windows 10 навсегда при помощи средств операционной системы: путем отключения службы Центра обновления Windows, в Редакторе локальной групповой политики, или в Редакторе реестра.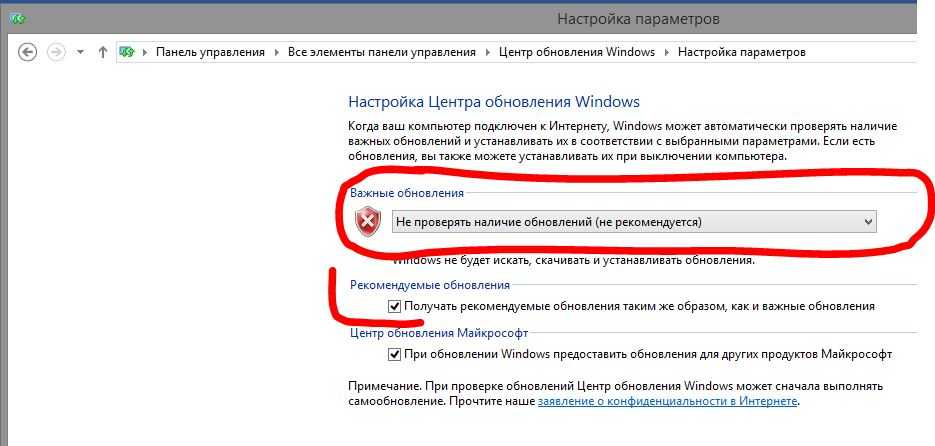
Источник
4 способа, руководство для новичков
Компания Microsoft ежедневно выпускает обновления для Windows 10. Безусловно, с точки зрения безопасности это можно решением является верным. Тем не менее, далеко не каждый пакет с обновлением действительно нужен для компьютера.
Кроме того, средний объем пакета с обновлением достигает до 2 ГБ. Таким образом, для пользователей, которые имеют ограниченный интернет-трафик, обновления Windows 10 — это враг №1. Более того, большинство обновлений сильно замедляют производительность компьютера, чтобы этого избежать, достаточно просто отключить обновления в Windows 10. Об этом мы и расскажем в нашей статье.
Как отключить автоматические обновления Windows 10?
Способ №1. Деактивация Центра обновлений (уровень сложности: начинающий)
Самый простой способ, позволяющий отключить автоматическое обновление Windows 10 навсегда. Стоит заметить, что данный способ подойдет для любой версии Windows 10.
Идея способа заключается в отключении и приостановке служб, которые отвечают за автоматическое обновление. Теперь перейдем к непосредственной инструкции:
Теперь перейдем к непосредственной инструкции:
- Первоначально необходимо запустить оснастку «Службы». Для этого нажмите комбинацию клавиш Win+R, введите в поле services.msc и нажмите OK.
- В окне «Службы» вам нужно найти службу «Центр обновления Windows» (В некоторых версиях Windows 10 называется Windows Update). Нажмите ПКМ и выберите пункт «Свойства».
- Теперь нажмите на кнопку «Остановить», выберите функцию «Отключена» в опции «Тип запуска». После этого сохраните параметры, нажав на кнопку «Применить» и «OK».
- Готово! Окно с принудительным автоматическим обновлением больше не будет появляться на рабочем столе. Если понадобиться снова включить обновления, просто нажмите на кнопку «Запустить», а затем выберите функцию «Автоматически» в опции «Тип запуска».

Видео: Как отключить обновление Windows 10 через Службы
Способ №2. Использование редактора групповых политик (уровень сложности: средний)
Как известно, данный способ не работает домашней версии Windows 10. Но, этот способ особенно рекомендуется использовать владельцам, у которых установлена корпоративная или профессиональная версия Windows 10.
Ну что же, теперь перейдем к непосредственному практикуму, а точнее рассмотрим, как навсегда отключить автоматическое обновление Windows 10 через редактор групповой политики:
- Вызовите утилиту для совершения команд, нажав сочетание клавиш Win+R. Введите в поле команду gpedit.msc и нажмите OK.
- Теперь откройте раздел «Конфигурация компьютера», выберите подраздел «Административные шаблоны», а затем снова выберите «Компоненты Windows».

- После этого перейдите в «Центр обновления Windows», найдите опцию «Настройка автоматического обновления» и кликните по ней ПКМ, выбрав пункт «Свойства».
- В окне настроек выберите «Отключено». Обязательно сохраните настройки, нажав на кнопку «Применить» и «OK».
В 80% случаях этот способ помогает избавиться от принудительной загрузки пакетов с обновлением. Если в вашем случае это не сработало, воспользуйтесь следующим способом.
Видео: Как отключить обновление Windows 10 через редактор групповой политики
Способ №3. Активация функции лимитного трафика интернет-сети (уровень сложности: начинающий)
Единственная функция, которая присутствует только на Windows 10. Кроме того, функция является очень востребованной в случаях, когда провайдер предоставляет ограниченный интернет-трафик, к примеру 60 ГБ на месяц.
Кроме того, функция является очень востребованной в случаях, когда провайдер предоставляет ограниченный интернет-трафик, к примеру 60 ГБ на месяц.
Тем не менее, идея этого способа заключается в том, чтобы активировать функцию ограничения по трафику для остановки автоматического обновления.
- Перейдите в раздел «Параметры», а затем нажмите по вкладке «Wi-Fi» (обязательно разверните дополнительные настройки).
- Теперь необходимо активировать функцию «Задать как лимитное соединение», переведя ползунок в состояние «Вкл.».
Способ №4. Использование приложения Win Updates Disabler (уровень сложности: начинающий)
Мало кто знает, но существует универсальное приложение, которое позволяет по щелчку отключить автоматические обновления навсегда. Одним из таких приложений является Win Updates Disabler, для скачивания нажмите на кнопку ниже.
Скачать “Установщик Windows Updates Disabler” Установщик_WindowsUpdatesDisabler. rar – Загружено 865 раз – 1 MB
rar – Загружено 865 раз – 1 MB
Что касается инструкции по использованию приложения, то все достаточно просто и понятно.
- Установите приложение, предварительно извлеките файл win-updates-disabler-setup.exe с архива Установщик_WindowsUpdatesDisabler.
- После этого откройте приложение, установите галочку на функцию «Отключить обновление Windows» и нажмите на кнопку «Применить сейчас».
В том случае, если работа программы была завершена с ошибкой или не удалось применить настройки, то это значит, что ваша учетная запись не имеет административных привилегий. Тогда попробуйте запустить приложение с правами администратора и выполните шаги повторно.
Видео: Как отключить обновление Windows 10 через Windows Updates Disabler
Используя вышеперечисленные способы можно легко избавиться от ежедневных загрузок пакетов с обновлениями от Microsoft. К тому же, в нашей статье были перечислены способы, как для начинающих пользователей, так и для опытных пользователей, разбирающихся в тонких настройках системы.
К тому же, в нашей статье были перечислены способы, как для начинающих пользователей, так и для опытных пользователей, разбирающихся в тонких настройках системы.
Отключение автоматического обновления в Windows 11 — Полное руководство
Корпорация Майкрософт внесла несколько важных изменений в Windows 11, чтобы улучшить взаимодействие с пользователем. Однако один ключевой аспект остается похожим на Windows 10, то есть установка обновлений. Как и в Windows 10, накопительные или качественные обновления автоматически устанавливаются на вашу Windows 11. Безусловно, обновления выпускаются для обеспечения бесперебойной и безопасной работы вашего устройства с необходимыми новейшими функциями. Но иногда эти обновления сами по себе становятся проблемой.
Пользователи сообщали о таких сбоях, как снижение производительности, ошибки BSoD, частые сбои системы и т. д. после установки обновлений. Все эти проблемы подвергают риску устройство и данные. Однако. Данные могут быть восстановлены с помощью надежного программного обеспечения для восстановления данных.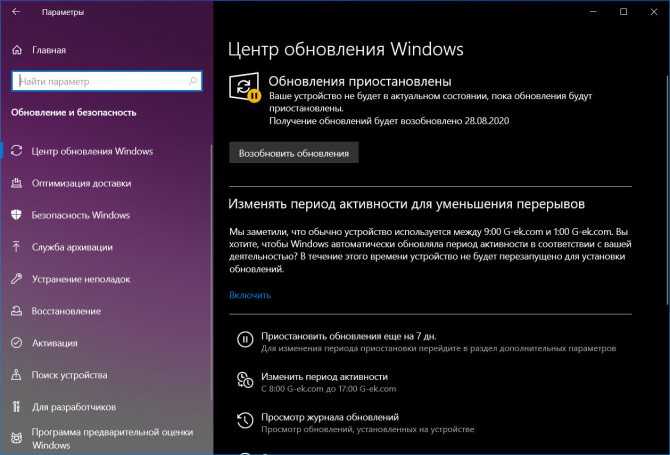 Но чтобы разорвать этот порочный круг ошибок, некоторые пользователи решают отключить любые автоматические обновления Windows. В этой статье мы рассказали, как отключить автоматические обновления. Давайте начнем!
Но чтобы разорвать этот порочный круг ошибок, некоторые пользователи решают отключить любые автоматические обновления Windows. В этой статье мы рассказали, как отключить автоматические обновления. Давайте начнем!
Вы можете отключить Центр обновления Windows временно или навсегда.
Чтобы временно остановить Центр обновления WindowsВы можете использовать следующий метод, чтобы отключить Центр обновления Windows только на определенное время (временно).
#1 Использование приложения «Настройки»
Это наиболее распространенный способ отключения обновлений Windows в Windows 11. Просто перейдите в Настройки и временно приостановите загрузку автоматических обновлений. Выполните следующие действия:
- Открыть настройки из Запустите или нажмите Windows + I для доступа к нему.
- Далее нажмите Обновить безопасность.

- Затем перейдите к Центр обновления Windows и прокрутите вниз, и вы увидите параметр «Приостановить обновления на 7 дней» ; щелкните по нему. Это период, установленный в вашей системе по умолчанию для отключения обновлений Windows.
- Если вы хотите изменить период паузы, откройте Дополнительные параметры .
- На экране Дополнительные параметры прокрутите вниз до параметра Приостановить обновления и выберите дату в раскрывающемся списке.
- Ограничение на приостановку или остановку обновлений Windows обычно составляет 28 дней. Однако этот период может варьироваться от системы к системе. После завершения выбранной даты система потребует обновления перед их отключением.
Если вы хотите навсегда остановить обновления Windows, следуйте приведенным ниже методам с инструкциями против них.
#2 Запустить службу Windows
Чтобы отключить обновление Windows через службу Windows, выполните следующие действия:
- Откройте диалоговое окно Run , нажав Windows + R и введите службы. msc и нажмите OK .
- Затем найдите Центр обновления Windows на странице служб Windows, щелкните правой кнопкой мыши и выберите Свойства .
- Теперь на вкладке General найдите Startup Type и из выпадающего списка выберите Disabled .
- Наконец, нажмите Применить > ОК , чтобы завершить процесс.
Обновления будут отключены. Однако вы все равно можете загрузить их вручную через настройки. Если вы хотите включить его в будущем, выберите 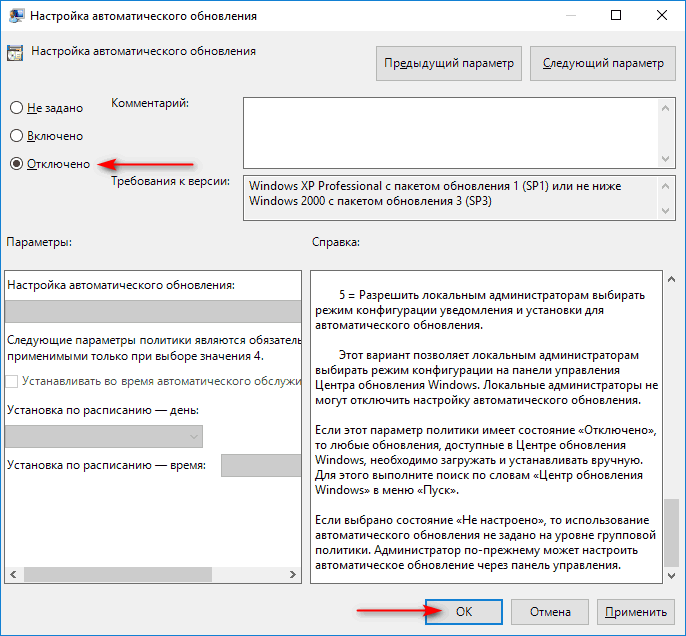
#3 Настройка лимитного подключения
Вы можете настроить лимитное подключение, если ваша система Windows 11 запускает Интернет через WI-FI. Автоматическая загрузка или установка приоритетных обновлений экономит полосу пропускания в лимитном соединении. Кроме того, вы можете настроить его на отключение или остановку обновлений Windows. Для этого выполните указанные шаги:
- Откройте Настройки , нажав Windows + I и перейдите к Сеть и Интернет .
- Далее нажмите Wi-Fi на левой панели. Он покажет вам имя сети Wi-Fi, к которой подключена ваша система. Нажмите здесь.
- Затем прокрутите вниз и включите переключатель, указанный в разделе Metered Connection .
- Теперь нажмите Использование данных , указанное в разделе Wi-Fi .

- В следующем запросе нажмите Введите лимит в поле Лимит данных , а затем укажите количество МБ, которое вы хотите разрешить для каждой запущенной программы.
- Помните, что установка ограничения на использование данных влияет на ограничения данных для всей вашей системы, а не только для обновлений Windows. Следовательно, если вы хотите загрузить что-то в будущем, снимите лимит данных.
#4 Внесение изменений в редакторе реестра
Изменение редактора реестра — еще один способ отключить обновления Windows. Однако сначала сделайте резервную копию и восстановите реестр, так как редактирование реестра довольно рискованно. Если что-то пойдет не так при внесении изменений в редакторе реестра, это может привести к серьезному повреждению вашей системы. Даже в некоторых случаях ваша система может вообще не загружаться.
Чтобы отключить обновление Windows в редакторе реестра, выполните следующие действия:
- Откройте диалоговое окно «Выполнить », нажав Windows + R, введите regedit, и нажмите OK .

- Найдите HKEY_LOCAL_MACHINE , разверните его и дважды щелкните ПРОГРАММНОЕ ОБЕСПЕЧЕНИЕ .
- Теперь дважды щелкните Policies > Microsoft .
- В Microsoft , дважды щелкните Windows .
- Теперь на вкладке Windows разверните WindowsUpdate и дважды щелкните AU .
- Теперь на вкладке AU щелкните правой кнопкой мыши пустое место и выберите New > DWORD (32-bit) Value .
- Назовите его — NoAutoUpdate и нажмите Enter .
- Теперь дважды щелкните его, введите 1 в поле «Значение» и нажмите OK .
- После этого закройте окно. Теперь перезапустите систему, чтобы изменения вступили в силу.

#5 Доступ к редактору групповой политики
Другой способ отключить автоматическое обновление Windows — использовать редактор групповой политики в Windows 11. Для этого выполните следующие действия:
- Нажмите Windows + R , чтобы открыть диалоговое окно «Выполнить », и введите gpedit. msc и нажмите OK .
- Следуйте Политика локального компьютера > Конфигурация компьютера > Административные шаблоны в окне с повышенными привилегиями .
- После этого выполните Компоненты Windows > Центр обновления Windows.
- Теперь выберите Настройка автоматического обновления .
- Щелкните правой кнопкой мыши и выберите Disabled .
- Наконец, закройте окно, и обновление Windows должно быть остановлено.

Теперь вы знаете, как отключить автоматические обновления в Windows 11. Все способы, рассмотренные в этой статье, — DIY (сделай сам). Вы должны быть в состоянии выполнить их легко. Однако необходимо соблюдать осторожность при отключении обновлений вручную, особенно через редактор реестра. Неправильная модификация в редакторе реестра может повредить вашу систему и поставить под угрозу данные вашего устройства.
Включить Отключить политики Центра обновления Windows с помощью GPO или блога Intune HTMD
Алок Кумар Мишра
Давайте проверим настройки Политики Центра обновления Windows в Windows 11. Политика обновления Windows поможет дать рекомендации для файла последнего исправления или любых обновлений для текущей версии Windows для установки.
Microsoft сделала определенные политики для обновления Windows операционная система время от времени. Microsoft предоставляет свои обновления каждый раз, когда вносит изменения в текущую версию Windows, установленную в вашей системе. Эти обновления делают ваше устройство и данные безопасными .
Microsoft предоставляет свои обновления каждый раз, когда вносит изменения в текущую версию Windows, установленную в вашей системе. Эти обновления делают ваше устройство и данные безопасными .
Обновления для Windows гарантируют, что ваше устройство с последними улучшениями и исправлениями ошибок . Требуются обновления; полностью отключить Windows 11 невозможно. Как объясняется в этом посте, вы можете временно приостановить обновления Windows на одна неделя до пять недель.
Чтобы отключить обновления навсегда, вы можете внести изменения в политики обновлений Windows через Групповую политику или Редактор реестра . Вы также можете использовать то же самое, чтобы включить настройку, которая была изменена вами. В этом посте представлено пошаговое руководство с использованием различных методов.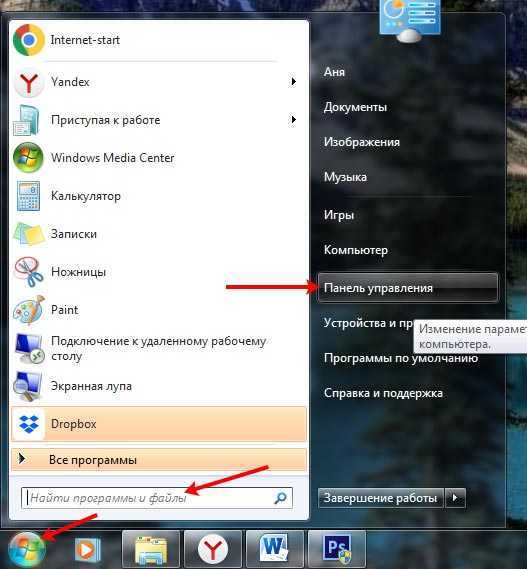
Согласно Microsoft, неподдерживаемое настольное приложение Internet Explorer 11 (IE11) было навсегда отключено в некоторых версиях Windows 10 14 февраля 2023 г., через обновление Microsoft Edge .
Это настольное приложение IE 11 НЕ отключено с помощью Центра обновления Windows. Обратите внимание, что это обновление будет выпущено в течение от нескольких дней до недели, что является стандартным для обновлений Microsoft Edge.
Включить Отключить политики Центра обновления Windows с помощью GPO или Intune — рис. 1- Как использовать утилиту PsExec в Windows 11
- Как завершить процесс с помощью PsKill в Windows 11
- Используйте инструмент CHKDSK для устранения проблем с Windows
Существует несколько методов Windows для включения или отключения его обновлений из настроек, которые начинаются с ручных до автоматических настроек. Процессы перечислены ниже:
Процессы перечислены ниже:
- Параметры обновления Windows
- Локальные службы Windows
- Параметры групповой политики
- Настройки редактора реестра
- Параметры политики Intune
Чтобы обновить параметры Windows , вам нужно перейти на панель поиска на рабочем столе и ввести Windows Update . Теперь нажмите на , чтобы открыть на правой панели окна поиска. Процедура показана на изображении ниже:
Включить отключение политик обновления Windows с помощью GPO или Intune — рис. 2При нажатии на открыть настройки обновления Windows , есть вариант Приостановить обновления под Дополнительные параметры . Этот параметр помогает вам управлять обновлениями, например приостанавливать обновления на определенный период, поскольку доступны варианты от 1 неделя до 5 недель , как показано ниже:
- Пауза на 1 неделю — помогает приостановить обновления Windows на 1 неделя
- Пауза на 2 недели — помогает приостановить обновления Windows на 2 недели
- Пауза на 3 недели — помогает приостановить обновления Windows на 3 недели
- Пауза на 4 недели — помогает приостановить обновления Windows на 4 недели
- Пауза на 5 недель — помогает приостановить обновления Windows на 5 недель
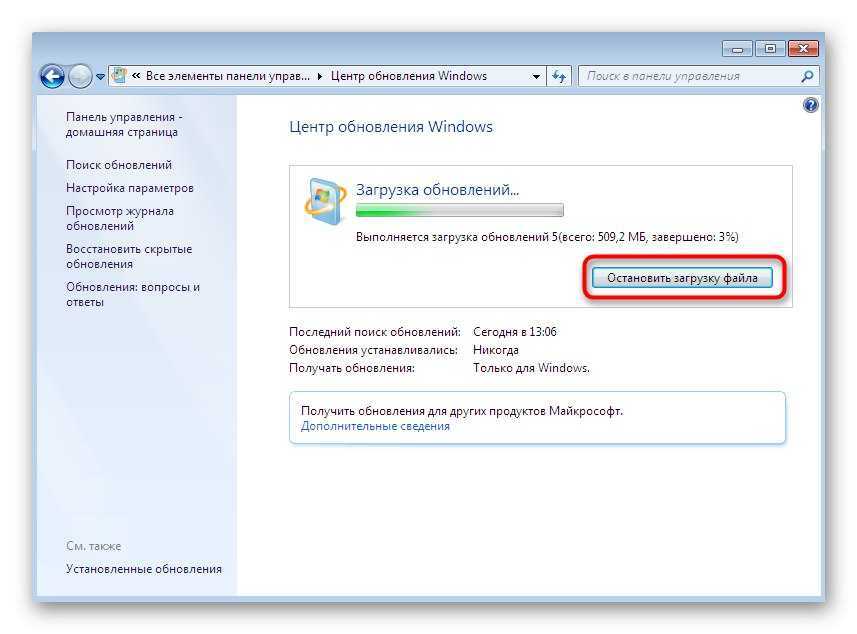 3 Чтобы получить доступ к локальным службам, чтобы изменить настройки политик обновления Windows вручную , выполните следующие действия:
3 Чтобы получить доступ к локальным службам, чтобы изменить настройки политик обновления Windows вручную , выполните следующие действия:- Нажмите Win Key + R , чтобы открыть окно команды Run
- Введите Services.msc и нажмите OK или нажмите ENTER
Откроется окно локальных оконных служб, содержащее множество функций, которые можно изменить вручную. Пожалуйста, прокрутите вниз вариантов , найдите Центр обновления Windows и дважды щелкните , чтобы внести изменения.
Включить Отключение политик Центра обновления Windows с помощью GPO или Intune — Рис. 5 Двойной щелчок по параметру Центра обновления Windows, доступному в службах, открывает окно Свойства Центра обновления Windows (локальный компьютер) . На вкладке General вы можете изменить , включить или отключить обновления Windows. Опции показаны в таблице ниже:
На вкладке General вы можете изменить , включить или отключить обновления Windows. Опции показаны в таблице ниже:
| Опции | Подробная информация |
|---|---|
| Название службы | Wuauserv |
| Дисплей Имя | ОБНОВЛЕНИЕ Windows |
| Описание | . Если эта служба отключена, пользователи этого компьютера не смогут использовать Центр обновления Windows или его функцию автоматического обновления, а программы не смогут использовать API агента обновления Windows (WUA). |
| Path to executable | C:\WINDOWS\System32\svchost.exe -k netsvcs -p |
| Startup type | Automatic (Delayed Start) Automatic Manual Disabled |
В окне Свойства Центра обновления Windows (локальный компьютер) перейдите к Тип запуска и выберите Отключено , чтобы отключить службу обновления; щелкните другие параметры, чтобы сделать доступным процесс обновления в соответствии с требованиями, указанными в таблице выше.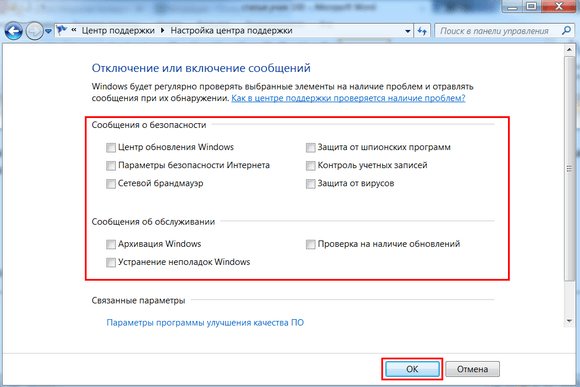
- Нажмите OK , чтобы применить изменения.
- Откройте команду Run , нажмите Ключ Win + R
- Тип gpedit.msc
- Нажмите Ok или нажмите Введите
Когда откроется редактор групповой политики , перейдите по следующему пути, чтобы получить необходимые параметры политики, и выберите Настроить автоматические обновления , чтобы внести изменения в параметры Центра обновления Windows .
| Редактировать | Требования | Описание | Примечание |
|---|---|---|---|
| Параметры политики | Windows XP Professional с пакетом обновления 1 или по крайней мере Windows 2000 с пакетом обновления 3. Параметр 7 поддерживается только на серверах с версией Windows Server 2016 или выше. | Указывает, будет ли этот компьютер получать обновления безопасности и другие важные загрузки через службу автоматического обновления Windows | Эта политика не применяется к Windows RT |
Конфигурация компьютера>Административные шаблоны>Компоненты Windows>Центр обновления Windows>Управление взаимодействием с конечным пользователем>Настройка автоматических обновлений Откроются автоматические обновления и настройки параметров окна автоматического обновления, значение по умолчанию — «Не настроено ».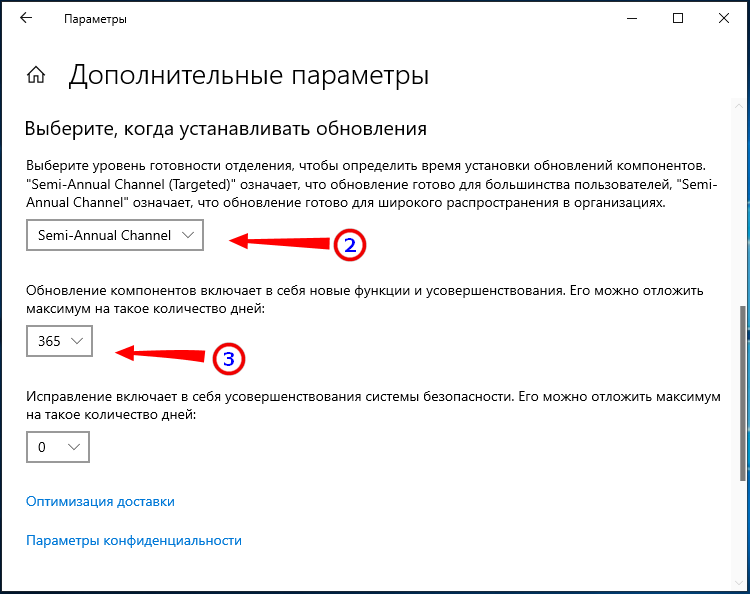 Выберите Отключите , чтобы остановить автоматическое обновление Windows.
Выберите Отключите , чтобы остановить автоматическое обновление Windows.
- Не настроено : Конкретная политика обновления не настроена на вашем компьютере
- Включено : конкретная политика обновления настроена на вашем компьютере
- Отключено : конкретная политика обновления отключена на вашем компьютере
Если вы хотите включить Автоматическое обновление , то появятся некоторые опции, как показано на рисунке ниже. Пять вариантов их 9Технические характеристики 0010
подробно описаны в табл.Этот параметр позволяет указать , включены ли автоматические обновления на этом компьютере. Если служба включена, необходимо выбрать один из пяти параметров в настройках групповой политики .
| Параметры | Описания |
|---|---|
| 2 – Уведомлять перед загрузкой и установкой любых обновлений | Когда Windows обнаружит обновления, применимые к этому компьютеру, пользователи будут уведомлены о том, что обновления готовы к загрузке.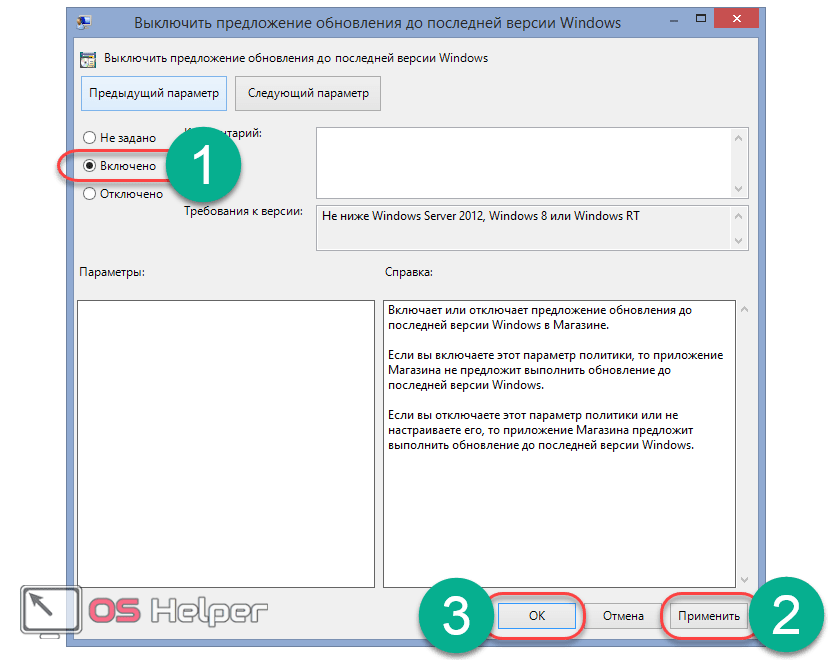 После перехода в Центр обновления Windows пользователи могут загрузить и установить любые доступные обновления. После перехода в Центр обновления Windows пользователи могут загрузить и установить любые доступные обновления. |
| 3 — (настройка по умолчанию) загружать обновления автоматически и уведомлять, когда они будут готовы к установке | Windows находит обновления, применимые к компьютеру, и загружает их в фоновом режиме (пользователь не уведомляется и не прерывается во время этого процесса ). Когда загрузка будет завершена, пользователи будут уведомлены о том, что они готовы к установке. После перехода в Центр обновления Windows пользователи могут установить их. |
| 4 – Автоматически загружать обновления и устанавливать их по указанному расписанию | Если в качестве запланированного времени установки выбрано «Автоматически», Windows автоматически проверяет, загружает и устанавливает обновления. Устройство перезагрузится в соответствии с настройками Windows по умолчанию, если это не настроено групповой политикой. (Применимо к Windows 10 версии 1809 и выше) (Применимо к Windows 10 версии 1809 и выше)Укажите расписание с помощью параметров в параметрах групповой политики. Для версии 1709 и более поздних существует дополнительный выбор ограничения обновления до еженедельного, двухнедельного или ежемесячного обновления. Если расписание не указано, расписанием по умолчанию для всех установок будет каждый день в 3:00. Если какие-либо обновления требуют перезагрузки для завершения установки, Windows автоматически перезагрузит компьютер. (Если пользователь вошел в систему на компьютере, когда Windows готова к перезагрузке, пользователь получит уведомление и получит возможность отложить перезагрузку.) В Windows 8 и более поздних версиях можно настроить установку обновлений во время автоматического обслуживания, а не по определенному расписанию. Автоматическое обслуживание будет устанавливать обновления, когда компьютер не используется, и избегать этого, когда компьютер работает от батареи. Если автоматическое обслуживание не может установить обновления в течение 2 дней, Центр обновления Windows установит обновления сразу. |
| 5 — разрешить локальным администраторам выбирать режим конфигурации, в котором автоматические обновления должны уведомлять и устанавливать обновления. (Этот параметр не был перенесен ни в одну из версий Win 10) | С помощью этого параметра локальные администраторы смогут использовать панель управления Windows Update для выбора параметра конфигурации по своему выбору. Локальным администраторам не разрешается отключать конфигурацию автоматического обновления. |
| 7 – Уведомление об установке и уведомление о перезапуске. (только Windows Server) | С помощью этого параметра из Windows Server 2016, применимого только к устройствам Server SKU, локальным администраторам будет разрешено использовать Центр обновления Windows для продолжения установки или перезагрузки вручную.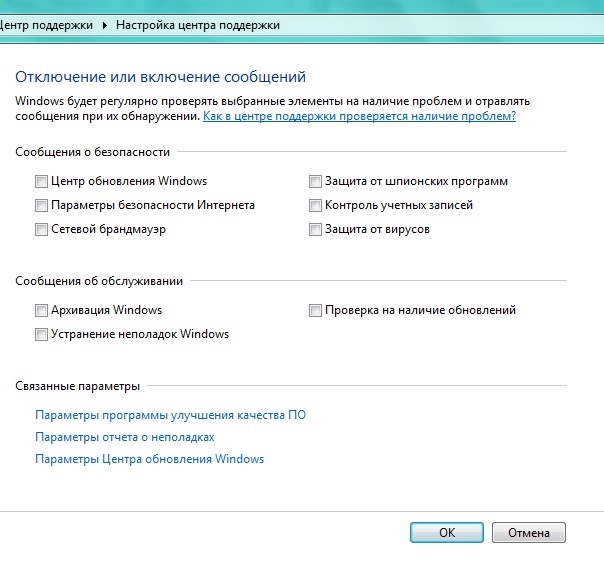 Если для этой политики задано состояние Отключено, любые обновления, доступные в Центре обновления Windows, необходимо загружать и устанавливать вручную. Для этого выполните поиск Центра обновления Windows с помощью Пуск. Если состояние не настроено, использование автоматических обновлений не указано на уровне групповой политики. Однако администратор по-прежнему может настроить автоматическое обновление через панель управления. |
Теперь вы также можете изменить настройки в редакторе реестра , чтобы включить или отключить политики обновления Windows. Чтобы изменить параметр обновленной политики , выполните указанный ниже путь.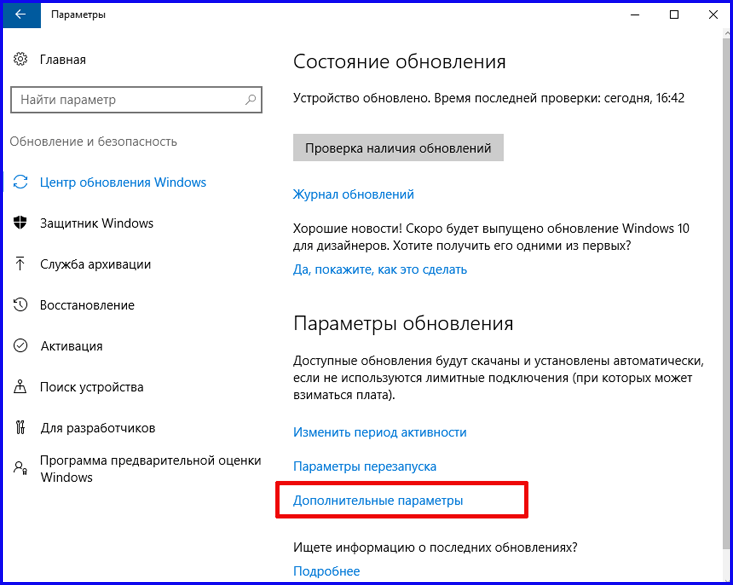
Компьютер\HKEY_LOCAL_MACHINE\SOFTWARE\Policies\Microsoft\Windows
В папке Windows прокрутите вниз . Если вы не найдете папку, например Центр обновления Windows , создайте ее. Процесс создания нового ключа показан ниже:
- Щелкните правой кнопкой мыши папку Windows, выберите New
- Затем нажмите на ключ
- Теперь он называется Центр обновления Windows
Поскольку вы создали папку обновления Windows в папке Windows, теперь создайте еще один ключ под ключом обновления Windows и повторите описанную выше процедуру.
- Щелкните правой кнопкой мыши Центр обновления Windows .
- Выберите Новый , затем Ключ
- Назовите это AU
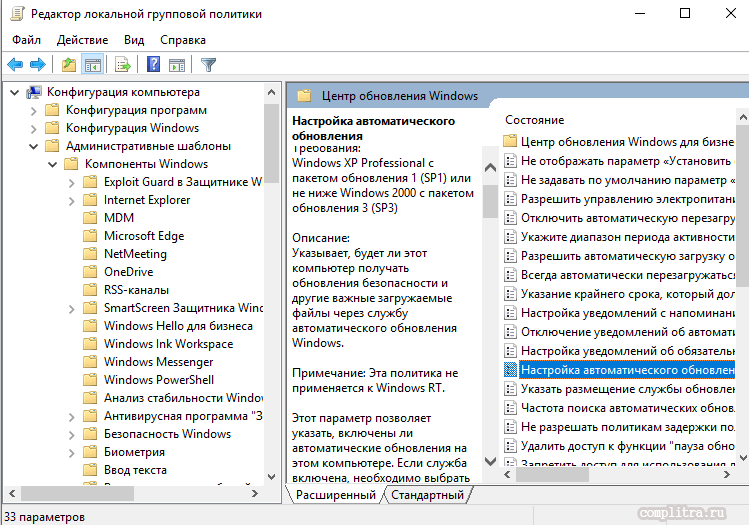 12
12Нажмите на созданный вами ключ AU ; он открывается там значение по умолчанию в наличии. Пришло время сделать значение под ключ AU. Процесс разработки значения представлен ниже:
- Щелкните правой кнопкой мыши Пустую область клавиши AU на правой панели
- Выберите Новый , затем DWORD (32-битное) Значение
- Значение DWORD названо как NoAutomaticUpdate
Дважды щелкните на NoAutoUpdate REG_DWORD, и появится окно Edit DWORD (32-bit) Value. Здесь вы можете реализовать значение данных 0, чтобы разрешить обновление окон , и значение данных 1, чтобы отключить обновление окон .
Включить Отключить политики Центра обновления Windows с помощью GPO или Intune — рис. 14
14ПРИМЕЧАНИЕ ! Систему необходимо перезагрузить после изменения параметров групповой политики и редактора реестра.
Параметры политики Intune — Включение или отключение автоматического обновления WindowsДавайте рассмотрим параметры политики Intune, чтобы проверить настройки политик Центра обновления Windows. Мы уже видели 4 способа сделать это в этом посте и метод
каталога настроек Intune , чтобы реализовать то же самое.Просмотрите Руководство по каталогу параметров Intune (ссылка ниже), чтобы подробно создать политику. Однако найдите с ключевыми словами Центр обновления Windows в поле поиска средства выбора настроек и выберите Разрешить автоматическое обновление 9.0011 . Это объясняется в следующем разделе.
ПРИМЕЧАНИЕ! Дополнительные сведения см. в руководстве по каталогу параметров Intune. – Создание политики каталога параметров Intune. обновления. Поддерживаемые операции: Получить и заменить . Важный.
– Создание политики каталога параметров Intune. обновления. Поддерживаемые операции: Получить и заменить . Важный.
Этот вариант следует использовать только для систем, соответствующих нормативным требованиям, так как вы не будете получать обновления безопасности. Если политика не настроено , конечные пользователи получают поведение по умолчанию (автоматическая установка и перезапуск).
Информация о лучших способах включения или отключения политик обновления Windows в Windows 11 полезна. Пожалуйста, подпишитесь на нас в сообществе HTMD и посетите наш веб-сайт HTMD Forum , если вам нравится наш контент.
Автор Алок имеет степень магистра компьютерных приложений (MCA). Он любит писать о Windows 11 и связанных с ней технологиях. Ему нравится делиться с сообществом своими знаниями, краткими советами и рекомендациями по работе с Windows 11 или Windows 10.




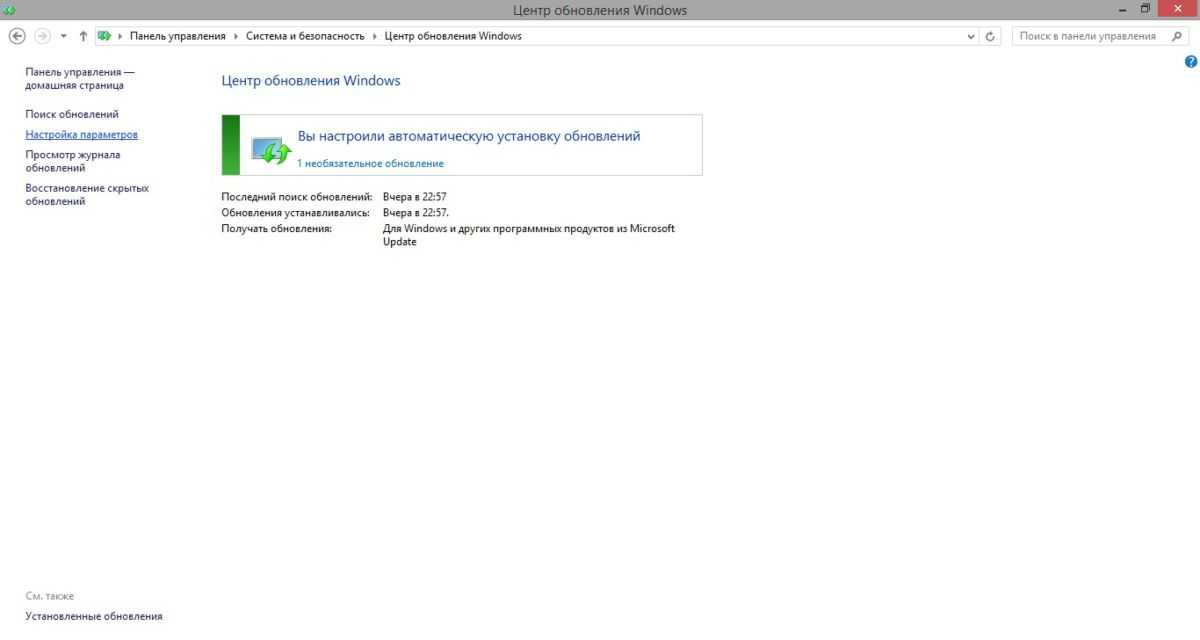




 Затем пользователи будут уведомлены о предстоящем перезапуске, и этот перезапуск произойдет только в том случае, если нет возможности случайной потери данных.
Затем пользователи будут уведомлены о предстоящем перезапуске, и этот перезапуск произойдет только в том случае, если нет возможности случайной потери данных.