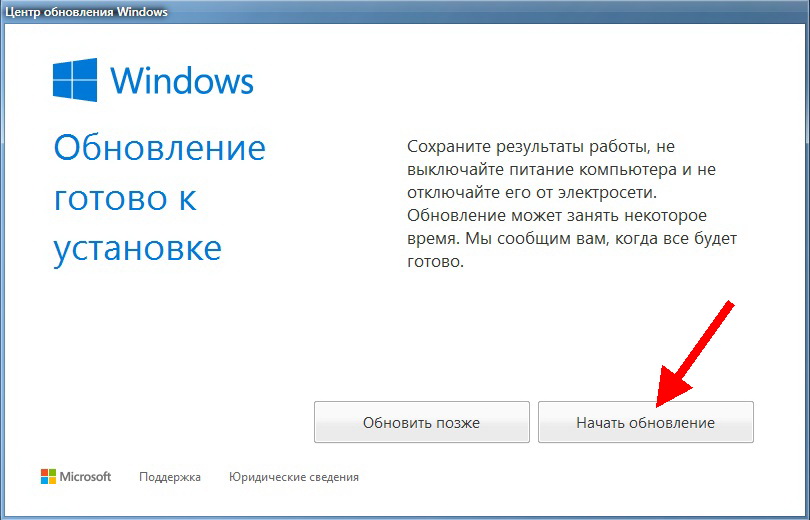что должен знать каждый? 6 важных нюансов
Уже многие слышали, что Microsoft бесплатно присылает обновление Windows 7 до Windows 10. На этом фоне может появиться желание поставить себе самую новую версию операционной системы. Правда, здесь не всё так просто, есть масса нюансов, о которых нужно знать заблаговременно. Во все особенности обновления мы постараемся посвятить читателя в рамках этого материала.
Что подразумевается под бесплатным обновлением?
Акция бесплатного обновления не подразумевает, что Microsoft дарит всем желающим свой новый продукт. Вовсе нет, они лишь предлагают перейти на него с более ранних версий системы. На практике это значит, что у пользователя должна быть куплена и активирована Windows 7, 8 или 8.1. Очевидно, нелицензионные и пиратские Windows бесплатно обновить не получится. Точнее установить «десятку» можем на равных условиях с другими пользователями, первое время будет действовать демо-режим.
Следующий момент — бесплатно обновить Windows 7 до Windows 10 корпорация предлагала в течение ограниченного срока. Компания дала 1 год с момента выпуска, чтобы все желающие перешли на «десятку». Безвозмездная акция уже закончилась 3 года назад, действовала до 29 июля 2021 года. После этой даты такая возможность пропала, но появился обходной путь.
Microsoft решили сделать возможность обновления бессрочной для людей с ограниченными возможностями. Люди с инвалидностями или другими патологиями вправе в любой момент поставить новую версию ОС. У этой возможности есть один важный нюанс – никто не проверял, есть ли отклонения у человека или нет. Любой желающий, кому позволяла совесть, мог перейти с Windows 7 на Windows 10 по этому предложению. «Бессовестных» людей оказалось много и 1 января 2018 года эту акцию также отменили.
Так можем ли сегодня бесплатно обновиться? Нет, такая возможность отсутствует. Однако, если успели это сделать до 31 декабря 2021 года, в нашем распоряжении находится бесплатная и пожизненная лицензия на Windows 10.
Можно ли обновить ОС без потери данных?
Разработчик хорошо потрудился, теперь с Win 7 обновление до Win 10 может быть выполнено без потери личной информации. Более того, даже многие инсталлированные программы реально сохранить после обновления. Windows попытается автоматически адаптировать приложения под новую операционную систему. Те приложения, которые система не сможет обновить, придётся устанавливать заново, но уже вручную.
В момент обновления есть возможность перенести в «десятку» личные фото, документы, видео и музыку. Всё-таки процесс обновления не всегда заканчивается успешно. Редко, но встречаются случаи, при которых система зависает, начинает постоянно перезагружаться или выдаёт другие сбои. Чтобы точно сберечь файлы, мы рекомендуем заранее сделать резервную копию важных данных на флешку.
Как поменять версию Windows 10?
Перед тем, как обновить Windows 7 до Windows 10 следует вспомнить о том, что у «десятки» есть масса разных версий. Какую именно редакцию получит пользователь, зависит от конкретной версии изначальной операционной системы.
Какую именно редакцию получит пользователь, зависит от конкретной версии изначальной операционной системы.
Несмотря на наличие 7 разных вариантов Виндовс 10, все они сводятся к двум группам:
- Домашняя редакция подходит практически всем пользователям;
- Профессиональная «десятка» предназначается для крупных корпораций и экспертов по разработке ПО.
Что нужно знать о версии перед тем, как Windows 7 обновить до Windows 10:
- Если установлена редакция «семёрки» — «Начальная» для нетбуков или «Домашняя», обновление установит версию Windows 10 Home;
- Пользователи «Максимального» и «Корпоративного» издания Windows 7 получат Windows 10 Pro;
- Классическая версия 8.1 обновляется до «Home»;
- Разновидности Pro-версий Windows позволяют установить «десятку» в режиме Pro;
- Все пользователи мобильной версии 8.1 обновляются до Windows 10 Mobile.
Появляется логический вопрос, как поменять версию Windows 10, если есть желание перейти с Home на Pro? К сожалению, обрадовать здесь практически нечем, так как для этого нужно покупать отдельную лицензию. При необходимости получить более продвинутую версию придётся раскошелиться. Зато Pro-версия предоставляет инструменты для управления приложениями, устройствами, обеспечивает высокую степень защиты и возможность использовать облачные технологии.
При необходимости получить более продвинутую версию придётся раскошелиться. Зато Pro-версия предоставляет инструменты для управления приложениями, устройствами, обеспечивает высокую степень защиты и возможность использовать облачные технологии.
Возможные трудности
В Windows 7 обновление SP1 может повлечь за собой возникновение некоторых проблем. Для их устранения рекомендуется воспользоваться следующими правилами:
- если автоматическое улучшение на ПК активировано, но не удается обновить программные компоненты, то стоит попробовать выполнить действия вручную;
- проверить настройки режима службы «Центр Windows». Для этого на стационарном компьютере или ноутбуке с ОС Windows 7 нужно пройти путь: «Пуск» — «Администрирование» — «Службы». Активирован будет режим «Авто» или «Вручную»;
- прежде чем запускать «Центр Windows», необходимо на своем ПК также запустить антишпионскую и антивирусную программы. Провести глубокое сканирование системы, чтобы исключить вероятность того, что системные файлы поражены вредоносными компонентами;
- если пользователь знает, какой установочный файл ему требуется, например, обновление безопасности, то можно просто зайти на официальный сайт Microsoft и скачать его оттуда.
 Навигация по сайту проста и понятна, поскольку для обновлений созданы специальные базы знаний, где хранятся не только установочные файлы, но и инструкции по установке;
Навигация по сайту проста и понятна, поскольку для обновлений созданы специальные базы знаний, где хранятся не только установочные файлы, но и инструкции по установке; - проверить наличие подключения к Интернету. Прежде чем запустить «Центр Windows», нужно убедиться, что осуществляется подключение к другим web-сайтам;
- закрыть все программы и перезагрузить ПК. Вполне возможно, что одна из работающих программ мешает установке.
Установка пакета улучшений операционной системы
Процесс улучшения работы операционной системы автоматизирован, поэтому участие человека при этом минимальное. Если же есть необходимость проделывать все манипуляции вручную, достаточно ознакомиться с инструкцией, описанной выше, и строго ей следовать.
Стоит ли обновлять Windows 7 до 10-й версии?
Пожалуй, ответ на вопрос, стоит ли обновлять Виндовс 7 до 10 для каждого будет своим. Личные предпочтения здесь играют ключевую роль. Для сравнения лишь рассмотрим несколько основных аспектов разных Виндовс, по которым можно провести более-менее объективное сравнение.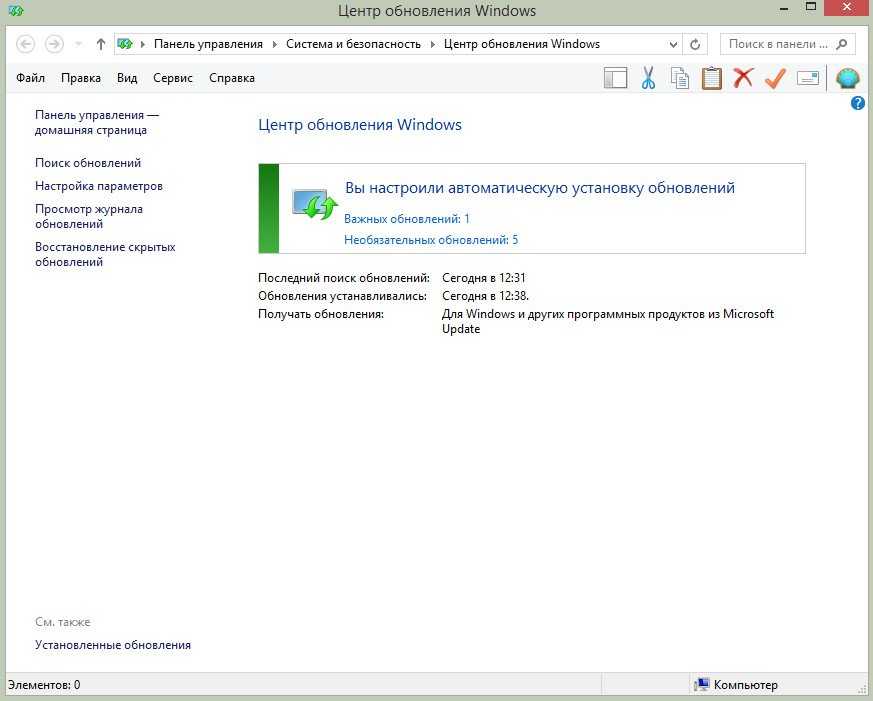
| Характеристика | Windows 7 | Windows 10 |
| Интерфейс | Более привычный, но устаревший дизайн | Обновлённый интерфейс, в котором некоторые функции перемещены, что и вызывает дискомфорт. Опять же, это дело привычки |
| Поиск файлов, приложений | Строка встроена в «Пуск» | Та же строка, а ещё кнопка справа от «Пуска», которая охватывает все сферы поиска |
| Уведомления | Такой раздел фактически отсутствует, приложение или функция просто отображается в трее | Панель уведомлений есть, но она не всегда полезна. Одинаковые, надоедливые сообщения присутствуют. |
| Поддержка | Поддержка до начала 2021 года (14 января прекращается гарантированный выпуск обновлений) | Есть расширенная поддержка до 2025 года. Ещё 6 лет можем не заботиться о переходе на новую Windows |
| Требовательность к техническим характеристикам | Если установить минимум дополнительных программ, тратится всего 300 Мб ОЗУ на поддержание работы системы | Несмотря на то, что минимальные требования такие же, расход памяти в разы больше из-за увеличения количества дополнительных инструментов. Минимальный расход ОЗУ приблизительно 1-1,5 Гб без загрузки приложений Минимальный расход ОЗУ приблизительно 1-1,5 Гб без загрузки приложений |
Перед тем, как обновить Виндовс стоит взвесить все за и против. Если вкратце: «десятка» более функциональная, продвинутая и современная, а «семёрка» предельно простая и экономно расходует ресурсы.
Установка Service Pack 1 из центра загрузки Microsoft
- Откройте веб-страницу загрузки сервиспака 1 для Windows 7 в Microsoft Download Center. Выберите нужный вам язык и нажмите “Скачать”.
- Отметьте пакет, который соответствует разрядности вашей системы, и нажмите “Next”.
После скачивания запустите файл установки и действуйте по инструкциям на экране. По окончанию процесса инсталляции система будет перезапущена. После того, как она вновь загрузится, не забудьте включить антивирус.
Как из Windows 10 сделать Windows 7?
Ещё до того, как обновить Windows 7 до 10 многие пользователи, обученные горьким опытом, заранее устанавливали ОС на виртуальную машину.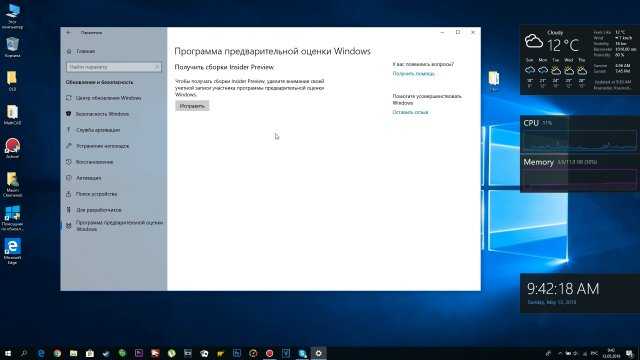 Это позволяло заранее попробовать систему, а уже затем принимать решение о необходимости перехода. Теперь всё проще, есть возможность вернуть «семёрку» даже после установки Виндовс 10.
Это позволяло заранее попробовать систему, а уже затем принимать решение о необходимости перехода. Теперь всё проще, есть возможность вернуть «семёрку» даже после установки Виндовс 10.
Если ноутбук или ПК сразу поставлялся с «десяткой», откатиться к Виндовс 7 невозможно.
Как из Windows 10 сделать Windows 7:
- Нажимаем на кнопку «Пуск» и выбираем опцию «Параметры».
- Переходим в раздел «Обновление и безопасность».
- На вкладке «Восстановление» нас интересует один из блоков: «Вернуться к предыдущей версии Windows 10» или «Вернуться к Windows 7». Нажимаем на кнопку «Начать» в одном из разделов.
Личные файлы по-прежнему никуда не деваются, но установленные после обновления программы и настройки удаляются.
Важно! Microsoft подгоняет с окончательным выбором Windows. Для восстановления прошлой версии системы выдаётся небольшое время, чаще всего – 10 суток (до 30 дней). После этого восстановление становится недоступным.
Для чего нужно последнее обновление Виндовс 7
Как Виндовс 10 обновить до последней версии — разные способы
В сравнении с предыдущими версиями операционной системы Windows семерка имеет более функциональный, удобный и понятный в использовании центр обновлений Windows, но при этом его главное предназначение осталось неизменным. Его основная задача поддерживать в актуальном состоянии операционную систему и ее системные файлы, а также драйвера. Используется при этом два сервиса — Windows Update и Microsoft Update.
Его основная задача поддерживать в актуальном состоянии операционную систему и ее системные файлы, а также драйвера. Используется при этом два сервиса — Windows Update и Microsoft Update.
Теперь стоит более детально ознакомиться с назначениями выхода улучшений:
- повышение безопасности и устранение уязвимых мест в операционной системе. Прежде всего центр Виндовс направлен на поддержание безопасности непосредственно операционной системы, а также офисного пакета «Майкрософт» и Internet Explorer. Обновления, предназначенные для устранения уязвимости, отображаются как важные. Также вместе с устранением уязвимости Microsoft выпускает и другие установочные пакеты, направленные на повышение безопасности. Например, автоматически обновляются базы антивирусной программы и защитника Windows, а сервис Microsoft Outlook оснащается новыми фильтрами нежелательной почты. Через Windows Update распространяется сервис удаления вредоносных программ и компонентов;
- оптимизация, повышение производительности и стабильности.
 Сервис Windows Update загружает не только обновления безопасности. Большое количество производителей железа на компьютеры сотрудничает с разработчиками Microsoft и принимает участие в создании и усовершенствовании программного обеспечения (драйверов), направленных на оптимизацию работы и повышение производительности комплектующих. В подавляющем большинстве случаев официальное ПО не имеет расширенных возможностей в сравнении с драйверами, размещенными на официальных сайтах производителей.
Сервис Windows Update загружает не только обновления безопасности. Большое количество производителей железа на компьютеры сотрудничает с разработчиками Microsoft и принимает участие в создании и усовершенствовании программного обеспечения (драйверов), направленных на оптимизацию работы и повышение производительности комплектующих. В подавляющем большинстве случаев официальное ПО не имеет расширенных возможностей в сравнении с драйверами, размещенными на официальных сайтах производителей.
Доступные настройки установки обновлений операционной системы Windows
Обратите внимание! Скачивание программного обеспечения (лицензии) или их автоматическая установка с серверов «Майкрософт» гарантирует совместимость программ, поскольку в лабораториях проводятся испытания.
Как обновить Windows 7 до Windows 10?
Как обновить Windows 7 до Windows 10?
Призыв «Выше, лучше, быстрее!» актуален не только для мира спорта, но и для пользователей, жаждущих узнать, как обновить «Виндовс» 7 до 10.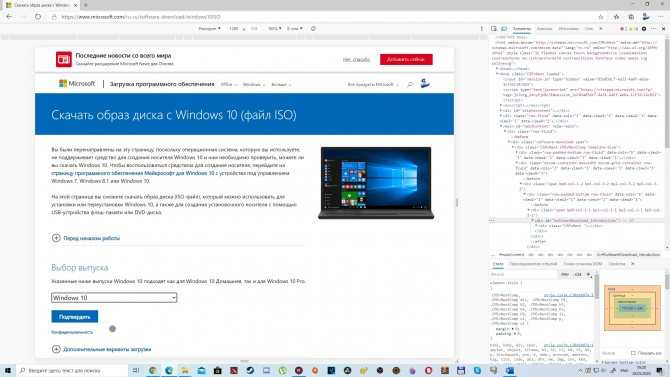 Владельцы ПК хотят бесплатно и без проблем обновляться, для чего необходимо изучить базовую информацию.
Владельцы ПК хотят бесплатно и без проблем обновляться, для чего необходимо изучить базовую информацию.
На старте 2020 года Microsoft заявила об окончании срока бесплатной поддержки ОС Windows 7. На работу самой системы это никак не повлияло – изменения коснулись только обновлений приложения от Microsoft и ПО, создаваемого другими компаниями под эту систему. Теперь все производители софта (игр, приложений и пр.) ориентируются на более новую и современную систему – Windows 10. Напомним, что обновление без лишних затрат возможно только в течение трёх лет после релиза ОС.
От 7 до 10 Windows: как обновиться бесплатно
«Семерка» относится к системам, которые идеально подходят для маломощных ПК. Если вы являетесь владельцем компьютера, приобретенного более пяти лет назад, для инсталляции Windows 10 не забудьте учесть соответствие вашего устройства минимальным требованиям новой ОС. О них можно прочесть на сайте производителя.
Как обновить «Виндовс» грамотно? Потребуется заблаговременно озаботиться установкой последних апгрейдов для Windows 7.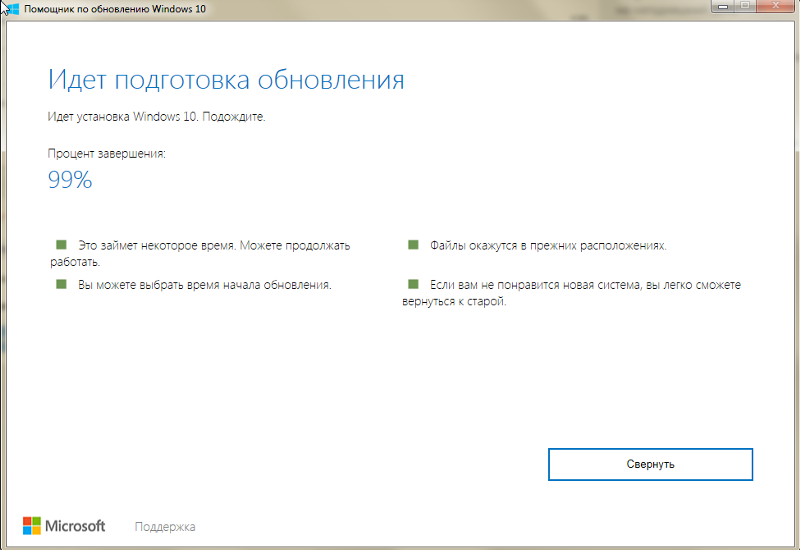 В таком случае можно рассчитывать на бесплатное обновление, производимое через официальный сайт «Майкрософт».
В таком случае можно рассчитывать на бесплатное обновление, производимое через официальный сайт «Майкрософт».
Также следует учесть, что обновление подразумевает на переход к системе той же редакции: при обновлении «Домашней» версии Windows 7 до Windows 10 ОС также обновится до «Домашней» версии, при использовании «Профессиональной» – соответственно, до Pro.
Небольшой нюанс: при желании «семерку» обновить до Windows 10, легко потерять исходные программы и настройки. При обновлении система предупредит пользователя о необходимости сохранить личные данные, закрыть запущенные приложения и программы.
Чаще всего при обновлении пропадают настройки антивирусного ПО. В некоторых случаях его потребуется установить заново. Особенно ценные документы и софт рекомендуется перенести в облачное хранилище или сохранить на внешнем носителе.
Бесплатное обновление возможно только с официального сайта. Пиратская версия бесплатно обновляется до «десятки» лишь на тестовый период. Это является неплохим маркетинговым ходом, побуждая к приобретению лицензионного софта.
Это является неплохим маркетинговым ходом, побуждая к приобретению лицензионного софта.
Как обновить до windows 10 «семёрку»? Требуемые шаги
- Заархивировать программы, важные документы и персональные данные.
- Перейти на официальный сайт Microsoft в раздел с загрузкой Windows 10 по ссылке.
- Нажать на кнопку скачивания «Download Tool Now».
- Выбрать функцию «Upgrade this PC now» («Обновление ПК сейчас») при открытии Media Creation Tool.
- Дождаться завершения инсталляции, активировать приложение («Accept»/«Принять»).
- Обновить компьютер, выбрав соответствующий пункт «Обновится и сохранить». Совет для новичков: не путать это действие с «чистой» инсталляцией Windows 10.
- Дождаться окончания установки Windows 10.
- Зайти в настройки, выбрать раздел «Обновление и безопасность» («Активация»), чтобы проверить наличие цифровой лицензии для «десятки»
Умный ассистент
Для обновления «Виндовс» также можно использовать Upgrade Assistant.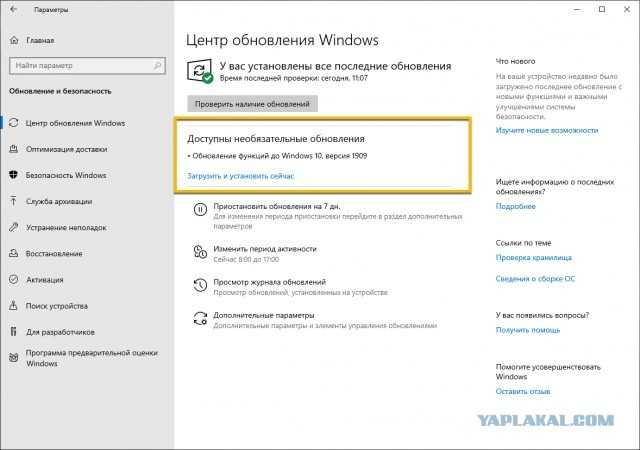 Начинается процесс со скачивания утилиты, запуска и принятия соглашения.
Начинается процесс со скачивания утилиты, запуска и принятия соглашения.
Вариант хорош тем, что «Апгрейд Ассистент» осуществляет автоматическое сканирование, благодаря чему определяет совместимость компьютера с новой операционкой. Если устройство подходит, то инсталляционные файлы загружаются самостоятельно с официального сайта «Майкрософт». Вариант подходит для новичков, так как не предполагает никаких лишних шагов. Новая версия винды будет активирована бесплатно – для этого используется старый ключ. Сохраняются также программные файлы и настройки Windows 7.
Обновление с помощью флешки
Ещё один вариант обновления «семёрки» – с помощью образа ОС и USB-носителя. Алгоритмы следующие:
- Первый шаг – запись загруженного образа «десятки» на флешку. Рекомендуется использовать носитель 8 ГБ+.
- На сайте Microsoft следует скачать установочный файл.
- Обязательное условие – согласиться с условиями лицензии.

- Выбрать пункт «Создание установочного носителя»
- Нажать на «Далее».
В открывшемся диалоговом окне необходимо сбросить пункт использования параметров и выбрать версию для инсталляции.
Затем – найти в списке дисков свою флешку и запустить процесс скачивания установщика. Носители с загрузками также могут быть созданы с помощью специального приложения «Руфус». Оно подходит при наличии образов ОС, которые необходимо записать на флеш-накопитель.
Иногда возникает необходимость обновить Windows 7 до Windows 10 без использования флешки. Для этого потребуется свободное место на жестком диске ПК, чтобы создать специальный раздел.
Пользователь должен нажать на «Управление дисками» и выделить раздел, не менее 8 ГБ. Затем – выбрать опцию «Сжать том». Последующее обновление связано с использованием программ для монтирования образов ОС в виртуальный привод – например, UltraISO. Детальнее об использовании этой программы можно прочитать на тематических сайтах.
Windows 10 VS Windows 7
Точно ли «десятка» «Виндовс» лучше «семёрки»? О вкусах не спорят, однако разработчики учли тот факт, что пользователю может не понравится новая версия. Легко вернуться к предыдущей, произведя деинсталляцию.
«Десятку» можно протестировать, для чего потребуется инсталлировать её в качестве второй системы на жёсткий диск. Это актуально для владельцев маломощных компьютеров, которые могут просто «не потянуть» новую систему. Несмотря на дружелюбный интерфейс системы, потребуется время, чтобы привыкнуть к Windows 10 и некоторым изменениям. Например, в «семерке» был Windows Mediacenter, которого нет в «десятке». Однако для возвращения гаджетов рабочего стола и «Медиацентра» несложно загрузить сторонние приложения.
На сайте Softmonster можно купить Windows 10, а также другие версии популярной ОС.
ТОП-Продаж
Интернет-магазин лицензионного софта Softmonstr. ru
ru
Интернет-магазин Softmonstr.ru предлагает лицензионное программное обеспечение по максимально низким ценам. Операционные системы, офисные приложения, широкий выбор антивирусных программ, фото-видео редакторов, полезных утилит и многое другое. Быстрое и качественное обслуживание, постоянная поддержка клиентов.
«Обновляемся до Windows 10» — сообщество Яндекс Кью
Сообщества
Стать экспертом Кью
Обновляемся до Windows 10
Способы и варианты обновления с Windows 7, 8, 8.1 на Windows 10 Смежные вопросы касающиеся обновления.
Публикация закреплена
Обновляемся до Windows 10
8мес
5,5 K
АйТи МенУвлекаюсь компьютерами, помогая другим пользователям решить проблемы с компьютерами
Рассмотрим официальный способ как получить бесплатное обновление на Windows 10 разработанный компанией Майкрософт. Для бесплатного обновления на новую версию операционной системы как с… Читать далее
Для бесплатного обновления на новую версию операционной системы как с… Читать далее
Обновляемся до Windows 10
2мес
124
АйТи МенОфициальная страница АйТи Мен на Яндекс Кью. Мы группа энтузиастов, помогающих пользователям компьютеров и ноутбуков
спрашиваетАнтон Бурблис · 1 ответ
Отвечает
АйТи Мен
Эту проверку не отключить. Это сделано для вашей безопасности.
Обновляемся до Windows 10
8мес
7,0 K
АйТи МенУвлекаюсь компьютерами, помогая другим пользователям решить проблемы с компьютерами
В этой видео-инструкции рассмотрим официальный способ как перейти на Windows 10 Home, Pro, в 2022 году с предшествующих операционных систем Windows 8, 8.
Задать вопрос в группу ВК
Перейти на vk.com/write-70836857Обновляемся до Windows 10
8мес
108
АйТи МенОфициальная страница АйТи Мен на Яндекс Кью. Мы группа энтузиастов, помогающих пользователям компьютеров и ноутбуков
спрашиваетвика черных · 2 ответа
Сергей Березин
Здравствуйте.
Если идет речь о переходе с Windows 7 на Windows 10, то код необходимо вводить от Windows 10 той редакции которую на которую обновляетесь. Понять на какую вы редакцию… Читать далее
Понять на какую вы редакцию… Читать далее
АйТи МенвОбновляемся до Windows 10
АйТи Мен
Технологии
8мес
86
Увлекаюсь компьютерами, помогая другим пользователям решить проблемы с компьютерами
Вопросы по переходу на Windows 10
Популярные вопросы и ответы по переходу на Windows 10 с Windows 7 и Windows 8, 8.1
itmen.help/qa/upgrade-to-windows-10
Обновляемся до Windows 10
8мес
6,0 K
АйТи МенОфициальная страница АйТи Мен на Яндекс Кью. Мы группа энтузиастов, помогающих пользователям компьютеров и ноутбуков
Анонимный вопрос · 4 ответа
Отвечает
АйТи Мен
Инструкция по обновления на Windows 10 — https://itmen.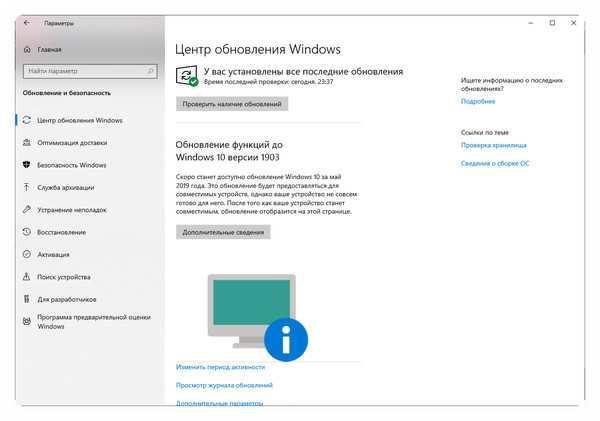 help/blog/upgrade-to-windows-10.html
Здравтсвуйте. Чтобы обновить Windows 8.1 до Windows 10 со сбросом всех данных и без флешки вам… Читать далее
help/blog/upgrade-to-windows-10.html
Здравтсвуйте. Чтобы обновить Windows 8.1 до Windows 10 со сбросом всех данных и без флешки вам… Читать далее
Обновляемся до Windows 10
9мес
86
АйТи МенОфициальная страница АйТи Мен на Яндекс Кью. Мы группа энтузиастов, помогающих пользователям компьютеров и ноутбуков
Доброго времени суток, решился обновиться, а то моему камню уже 5 лет и на момент сборки… Развернуть
спрашиваетАлексей Лебедев · 1 ответ
Отвечает
АйТи Мен
Здравствуйте, начать обновление ПК необходимо с понимания, какие задачи будет выполнять компьютер. Если компьютер для игр, то надо отталкиваться от видеокарты. Если просто рабочий, то… Читать далее
Лучший
Обновляемся до Windows 10
9мес
916
АйТи МенОфициальная страница АйТи Мен на Яндекс Кью. Мы группа энтузиастов, помогающих пользователям компьютеров и ноутбуков
Мы группа энтузиастов, помогающих пользователям компьютеров и ноутбуков
спрашиваетСергей Березин · 1 ответ
Отвечает
АйТи Мен
Многие интересуются потеряют ли они свои файлы при переходе на Windows 10 например с Windows 7 или 8, 8.1. Потеряете вы файлы или нет, будет зависеть от выбранных вами настроек при… Читать далее
Обновляемся до Windows 10
9мес
1,7 K
АйТи МенОфициальная страница АйТи Мен на Яндекс Кью. Мы группа энтузиастов, помогающих пользователям компьютеров и ноутбуков
спрашиваетАнтон Тимофеев · 9 ответов
Отвечает
Сергей Березин
Стоит или нет возвращаться на Windows 7 решить вы можете самостоятельно попользовавшись месяц Windows 10. Попробуйте, потестируйте новую систему, для этого Майкрософт дает 30 дней после… Читать далее
Попробуйте, потестируйте новую систему, для этого Майкрософт дает 30 дней после… Читать далее
О сообществе
Это особенное сообщество
Разрешение на то, чтобы писать в это сообщество, нужно запросить у основателей — или предложить свои вопросы на премодерацию перед публикацией
Windows 10, Ноутбук, Компьютер, Обновить на windows 10, Переход на windows 10
Темы сообщества
Инструкция по обновлению
https://itmen.help/blog/upgrade-to-windows-10.html
6 участников
ВСЕАйТи Мен
Основатель
Сергей Березин
Редактор
Василий Колесов
Редактор
Лика Мартынова
Участник
Правила
Какие вопросы можно задавать
Задавать можно вопросы о переходе на Windows 10 с более ранних систем (Windows XP, Windows Vista, Windows 7, Windows 8, 8.1)
Обновляемся до Windows 10
Обновление до Windows 10 | remontka.pro
С сегодняшнего дня доступно бесплатное обновление Windows 10 для компьютеров с лицензионными Windows 7 и 8. 1, на которых оно было зарезервировано. Впрочем, предварительное резервирование системы не обязательно, равно как не требуется и ожидание уведомления от приложения «Получить Windows 10», вы можете установить обновление вручную прямо сейчас. Добавлено 30 июля 2016: период бесплатного обновления завершен… Но способы есть: Как получить бесплатное обновление до Windows 10 после 29 июля 2016.
1, на которых оно было зарезервировано. Впрочем, предварительное резервирование системы не обязательно, равно как не требуется и ожидание уведомления от приложения «Получить Windows 10», вы можете установить обновление вручную прямо сейчас. Добавлено 30 июля 2016: период бесплатного обновления завершен… Но способы есть: Как получить бесплатное обновление до Windows 10 после 29 июля 2016.
Процедура не будет отличаться, в зависимости от того, получили ли вы уведомление, что пора начать процесс обновления, или воспользуетесь описанным ниже официальным способом запустить обновление сразу, не дожидаясь указанного уведомления (к тому же, по официальной информации, оно будет появляться не на всех компьютерах одновременно, то есть не все смогут получить Windows 10 в один день). Обновиться описанными ниже способами можно только с домашних, профессиональных и «для одного языка» версий Windows 8.1 и 7.
Дополнение: в конце статьи собраны ответы по ошибкам и проблемам при обновлении до Windows 10, таким как сообщение «У нас проблемы», исчезновение значка из области уведомлений, отсутствие уведомления о доступности установки, проблемы с активацией, чистая установка.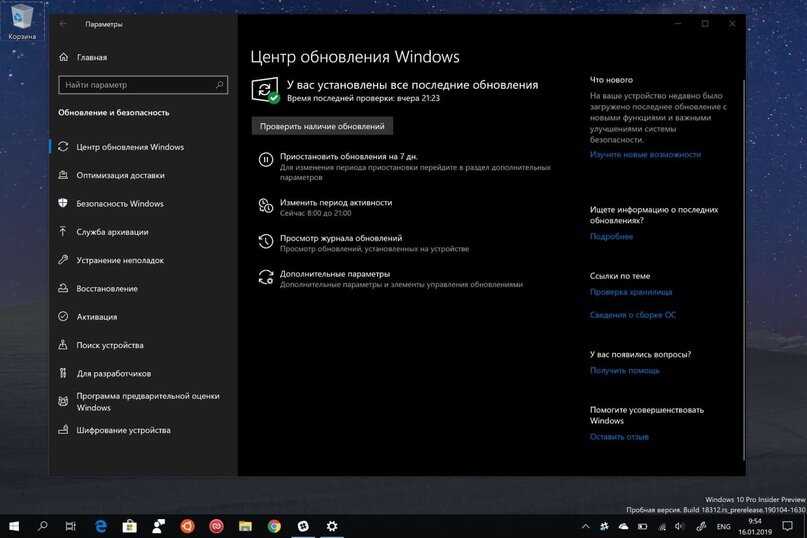 Также может пригодиться: Установка Windows 10 (чистая установка после обновления).
Также может пригодиться: Установка Windows 10 (чистая установка после обновления).
Как запустить обновление до Windows 10
В случае, если на вашем компьютере используется лицензионная активированная Windows 8.1 или Windows 7, то вы можете в любой момент бесплатно обновить ее до Windows 10, при этом не только с помощью иконки «Получить Windows 10» в области уведомлений.
Примечание: вне зависимости от того, какой путь обновления вы выберите, ваши данные, программы, драйвера останутся на компьютере. Разве что с драйверами для некоторых устройств после обновления до Windows 10 у некоторых бывают проблемы. Также могут возникнуть и проблемы несовместимости программ.
На официальном сайте Microsoft появилась новая версия приложения Windows 10 Installation Media Creation Tool, которая позволяет либо обновить компьютер, либо загрузить файлы дистрибутива для чистой установки.
Приложение доступно на странице https://www.microsoft.com/ru-ru/software-download/windows10 в двух версиях — 32-бит и 64-бит, следует скачать вариант, соответствующий системе, которая установлена на компьютере или ноутбуке в настоящий момент.
После запуска приложения, вам будет предоставлен выбор, первый из пунктов — «Обновить этот компьютер сейчас», как он работает и будет показано ниже. При обновлении с помощью зарезервированной копии в «Получить Windows 10», все будет точно так же, за исключением отсутствия первых нескольких шагов, предшествующих непосредственно установке обновления.
Процедура обновления
Сначала те шаги, которые касаются обновления, запущенного вручную с помощью «Программа установки Windows 10».
После выбора «Обновить компьютер сейчас», начнется автоматическая загрузка файлов Windows 10 на компьютер, по завершении которой произойдет «Проверка загруженных файлов» и «Создание носителя Windows 10» (какой-то отдельный накопитель не нужен, это происходит на вашем жестком диске). По завершении, автоматически запустится процесс установки Windows 10 на компьютер (такой же, как и при использовании способа с резервированием).
После принятия вами условий лицензии Windows 10, программа установки проверит наличие обновлений (достаточно продолжительный процесс) и предложит установить обновление Windows 10 с сохранением личных файлов и приложений (при желании, можно изменить список сохраняемых компонентов). Нажмите кнопку «Установить».
Нажмите кнопку «Установить».
Откроется полноэкранное окно «Установка Windows 10», в котором через некоторое время появится надпись: «Ваш компьютер перезагрузится через несколько минут», после чего вы вновь окажетесь на рабочем столе (все окна установки закроются). Просто подождите, когда компьютер сам перезагрузится.
Вы увидите окно прогресса копирования файлов и установки обновления Windows 10, в ходе которого компьютер будет несколько раз перезагружен. Обратите внимание, даже на мощном компьютере с SSD, весь процесс занимает довольно-таки продолжительное время, порой может показаться, что он завис.
По завершении, вам будет предложено выбрать вашу учетную запись Microsoft (если вы обновляетесь с Windows 8.1) или указать пользователя.
Следующий этап — настроить параметры Windows 10, рекомендую нажать «Использовать параметры по умолчанию». При желании, вы сможете изменить любые настройки уже в установленной системе. В еще одном окне вам будет предложено кратко ознакомиться с новыми возможностями системы, такими как приложения для фотографий, музыки и фильмов, а также браузер Microsoft Edge.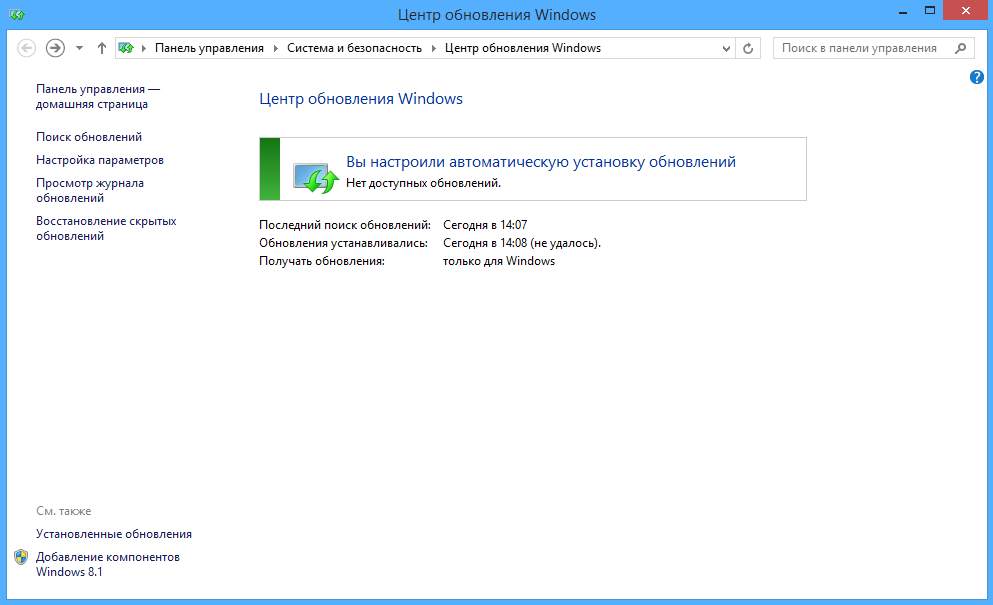
И, наконец, появится окно входа в Windows 10, после ввода пароля в которое, некоторое время займет настройка параметров и приложений, по завершении которого вы увидите рабочий стол обновленной системы (все ярлыки на нем, а также в панели задач сохранятся).
Готово, Windows 10 активирована и готова к использованию, можно смотреть, что в ней нового и интересного.
Проблемы при обновлении
По ходу установки обновления до Windows 10 пользователями, в комментариях отписываются о различных проблемах (кстати, если вы столкнулись с такими, рекомендую комментарии к прочтению, может вы найдете решения). Часть из этих проблем буду выносить сюда, для того, чтобы те, у кого не получается обновиться, могли быстро найти, что делать.
1. Если пропал значок обновления до Windows 10. В этом случае, вы можете обновиться как это было описано выше в статье, с помощью утилиты от Microsoft, или поступить следующим образом (взято из комментариев):
В случае, когда пропал значок gwx (в правой части) можно выполнить следующее: В командной строке, запущенной от имени администратора- Введите wuauclt.
 exe /updatenow
exe /updatenow - Нажмите Enter, подождите и через несколько минут зайдите в Центр обновления Windows, там вы должны увидеть, что Windows 10 загружается. А по завершении она сразу будет доступна к установке (обновлению).
При появлении ошибки 80240020 в ходе обновления:
- Из папки C:\ Windows\ SoftwareDistribution\ Download и удаляем все файлы и папки
- В командной строке, запущенной от имени администратора введите wuauclt.exe /updatenow и нажмите Enter.
- Если Windows 10 уже была загружена этой утилитой, попробуйте зайти в папку C:\ $Windows.~WS (скрытая) \Sources\ Windows и запустить setup.exe оттуда (запуск может занимать до минуты, подождите).
- В некоторых редких случаях проблема может быть вызвана неправильной настройкой региона. Зайдите в Панель управления — региональные стандарты — вкладка местоположение.
 Установите регион, соответствующий устанавливаемой версии Windows 10 и перезагрузите компьютер.
Установите регион, соответствующий устанавливаемой версии Windows 10 и перезагрузите компьютер. - Если скачивание Windows 10 в Media Creation Tool прервалось, то вы можете не запускать его с самого начала, а продолжить. Для этого запустите файл setupprep.exe из C:\ $Windows.~WS (скрытая) \Sources\ Windows\ Sources
3. Еще один способ, который помогает решить проблемы при обновлении — его запуск с ISO диска. Подробнее: следует загрузить ISO образ Windows 10 с помощью утилиты Microsoft и смонтировать его в системе (с помощью встроенной функции Подключить, например). Запустить из образа файл setup.exe, далее произвести обновление в соответствии с указаниями мастера установки.
4. После обновления до Windows 10 в свойствах системы показано, что она не активирована. Если вы обновились до Windows 10 с лицензионной версии Windows 8.1 или Windows 7, но при этом система не активирована, не переживайте и не вводите никуда ключей от предыдущей системы. Через некоторое время (минуты, часы) активация пройдет, просто серверы Microsoft заняты. 5. Насчет чистой установки Windows 10. Для того, чтобы выполнить чистую установку, вам обязательно сначала нужно обновиться и дождаться активации системы. После этого, вы можете на этом же компьютере установить ту же самую редакцию Windows 10 (любой разрядности) с форматированием диска, пропустив ввод ключа. Windows 10 активируется автоматически после установки.6. Отдельная инструкция: Ошибка Windows Update 1900101 или 0xc1900101 при обновлении до Windows 10.Пока все, что удалось выделить из работающих решений. С учетом того, что я не успеваю обрабатывать всю информацию, рекомендую также заглядывать в то, что пишут другие пользователи.
5. Насчет чистой установки Windows 10. Для того, чтобы выполнить чистую установку, вам обязательно сначала нужно обновиться и дождаться активации системы. После этого, вы можете на этом же компьютере установить ту же самую редакцию Windows 10 (любой разрядности) с форматированием диска, пропустив ввод ключа. Windows 10 активируется автоматически после установки.6. Отдельная инструкция: Ошибка Windows Update 1900101 или 0xc1900101 при обновлении до Windows 10.Пока все, что удалось выделить из работающих решений. С учетом того, что я не успеваю обрабатывать всю информацию, рекомендую также заглядывать в то, что пишут другие пользователи.После обновления до Windows 10
В моем случае, сразу после обновления работало всё, кроме драйверов видеокарты, которые пришлось загружать с официального сайта, при этом установка была несколько затруднена — пришлось снять задачу для всех процессов, имеющих отношение к драйверам в диспетчере задач, удалить драйвера через «Установка и удаление программ» и только после этого появилась возможность установить их заново.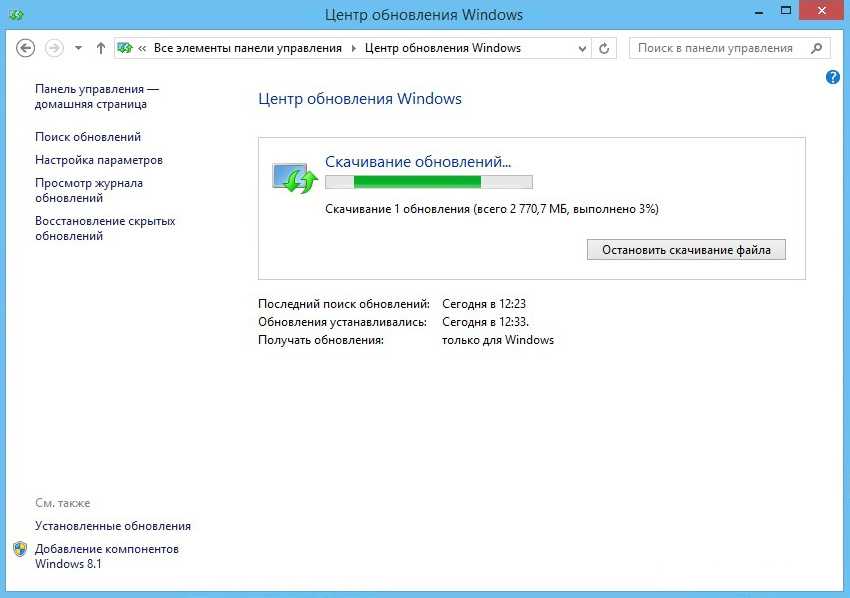
Вторая важная деталь на данный момент — если вам не понравилось обновление Windows 10, и вы хотите выполнить откат на предыдущую версию системы, вы можете сделать это в течение одного месяца. Для этого, кликните по значку уведомлений справа внизу, выберите пункт «Все параметры», затем — «Обновление и безопасность» — «Восстановление» и пункт «Вернуться к Windows 8.1» или «Вернуться к Windows 7».
Допускаю, что, торопясь написать данную статью, я мог упустить какие-то отдельные моменты, так что, если вдруг возникли вопросы или проблемы при обновлении, спрашивайте, я постараюсь ответить.
remontka.pro в Телеграм | Другие способы подписки
Поддержать автора и сайт
Как обновить Windows 7 до Windows 10 без потери данных и установленных программ?
Содержание
- Обновляем Windows 7 до Windows 10, бесплатно, через центр обновления, с официального сайта
- Как обновить Windows 7 до Windows 10 c диска или флешки, чтобы ничего не слетело?
- Как обновить виндовс 7 до 10 бесплатно с официального сайта без ключа
Приветствую Вас на сайте fast-wolker. ru! В январе 2020 года поддержка Windows 7 прекращена. Жаль конечно десять лет быстро пролетело, но что делать?
ru! В январе 2020 года поддержка Windows 7 прекращена. Жаль конечно десять лет быстро пролетело, но что делать?
Во время первого выхода Windows 10 была акция по бесплатному обновлению до «десятки» с сохранением текущей лицензии. Пользователь получал Windows 10 автоматически с обновлениями если соглашался c предложением. При этом сохранялись все его программы и данные. Можно рассчитывать, что что-то подобное произойдет и после прекращения поддержки?
Время покажет. Сегодня расскажу, как можно обновится самому заранее и не потерять данные. Главное, чтобы системные требования вашего компа соответствовали моменту. Оперативной памяти должно быть не менее 4 ГБ. Если и процессор слабенький — поможет установка SSD жесткого диска — в какой то мере это компенсирует тормоза. «Десятка» прожорлива на ресурсы; после обновления может потребоваться удаление ненужных встроенных в нее программ.
Если у вас установлен антивирус DrWeb или касперский, сохраните файлы лицензии, обязательно вычистите карантин от вирусов и только тогда на время полностью удалите антивирусную программу с компьютера.
Потому как процесс обновления будет идти шустрее и станет более предсказуемым.
Ваша Windows 7 должна быть активирована, никаких надписей в правом нижнем углу экрана быть не должно. Крайне желательно наличие в составе «семерки» Microsoft Net Frame Work и других сопутствующих движков и обновлений — Ваша «семерка» не должна быть совсем «с нуля», только что установленная с диска 2009 года. На жестком диске должно быть достаточно свободного пространства.
Обновляем Windows 7 до Windows 10, бесплатно, через центр обновления, с официального сайта
На официальном сайте Microsoft нужно скачать «помощник до обновления Виндовс 10». Необходим устойчивый и быстрый безлимитный интернет для процесса обновления.
Утилита проанализирует ваш компьютер на совместимость, и установит крайнюю версию «десятки», сохранив Ваши данные, установленные программы и настройки от Windows 7. При условии, если Ваш компьютер подходит (по мнению Microsoft). Как это проверить? Давайте экспериментировать.
Помещаем скачанную программу на рабочий стол, запускаем ее. Принимаем условия лицензии.
Я обновляю Windows7 максимальная. У меня в итоге будет Windows 10 Pro. Если у вас Windows 7 домашняя то из нее получится Windows 10 домашняя для одного языка.
Далее, система спросит, что мы хотим делать? Мы решили обновляться. Соглашаемся:
После чего начнется загрузка «Десятки» на Ваш ПК. Скорость скачивания будет зависеть от мощности компьютера и скорости интернета.
Далее, после проверки, загрузки и создания носителя будет произведена проверка обновлений и вашей системы. Еще раз соглашаемся с условиями лицензионного соглашения.
Далее, нужно будет выбрать, что мы хотим сохранить.
Мастер сделает анализ содержимого диска, расположений и установленных программ и свободного места. Если у вас с этим все в порядке, то мастер позволит вам сохранить текущие настройки Windows, программы и все данные в их текущем виде.
Можно выбрать и другие параметры. «Сохранить мои личные файлы» — будут сохранены все файлы из системных расположений (рабочий стол, документы, Мои рисунки и т.д.) в папку Windows.old. Параметр «ничего не сохранять» позволит Вам поставить систему Windows 10 c нуля.
«Сохранить мои личные файлы» — будут сохранены все файлы из системных расположений (рабочий стол, документы, Мои рисунки и т.д.) в папку Windows.old. Параметр «ничего не сохранять» позволит Вам поставить систему Windows 10 c нуля.
Мы же сегодня хотим мягко обновится, поэтому выбираем сохранение личной информации, установленных программ и текущих настроек. Устанавливаем систему.
Как обновить Windows 7 до Windows 10 c диска или флешки, чтобы ничего не слетело?
Если под рукой нет безлимитного интернета и совместимой версии Windows 10, то можно получить ее попросив друга с такой же редакции Windows7 как у вас. Попросите друга запустить Media Creation tools на своем компьютере.
Только теперь нужно создать установочный носитель на флешке, или сохранив ISO файл. Можно выбрать язык и даже оба варианта разрядности.
Выбираем — или сразу создаем загрузочную флешку (вставляем в порт чистую флешку 8ГБ-16ГБ) либо создаем образ ISO и записываем его флешку позже.
Программа обычно сохраняет на диск только совместимую с вашей «семеркой» редакцию. Процесс загрузки Windows 10 повторится, только с сохранением.
Когда процесс завершится, не выключайте компьютер, откройте загрузочную флешку и запустите файл Setup.exe. Если версии совместимы то процесс обновления пойдет далее без проблем. Продолжим в следующей главе.
Как обновить виндовс 7 до 10 бесплатно с официального сайта без ключа
С установочной флешки можно обновится до Windows 10 не выключая Windows 7 и не переходя в BIOS . Наоборот, можно сэкономить время. Но бывает, что имеющаяся флешка с 10 не подходит для вашей Windows 7 (корпоративная) или когда пытаетесь ставить на Windows 7 «домашняя» Windows 10 pro. Давайте изучим и этот случай.
Флешку вставили, нажимаем файл Setup.exe. Обновления пока не скачиваем. И вот если у нас возникает такая проблема.
Можно пробовать искать в интернете. А можно загрузив компьютер с флешки с Windows 10 как бы заново установить систему в тот же раздел где Windows 7. В процессе выбираем «у меня нет ключа продукта» , «позже» либо вот так:
В процессе выбираем «у меня нет ключа продукта» , «позже» либо вот так:
Все файлы из системных расположений будут помещены в папку Windows.old . Их позже нужно будет сразу перенести в такие же папки пользователей и ваш рабочий стол, документы, фото вернутся на место.
А остальное содержимое останется на своих местах. Кроме настроек и программ. Их придется устанавливать заново. Это можно сделать за сравнительно короткое время. И тоже выход, если нет времени и других возможностей.
Кстати, для слабого железа такой вариант больше подходит. Крайняя версия windows 10 может не поддерживаться аппаратными средствами вашего компьютера. Но уже рассказывал, как ставил облегченный вариант Windows 10 LTSB 1908, который ест в два раза меньше оперативной памяти и работает пошустрее -даже на слабом железе. Так что варианты выхода из ситуации есть! Удачи!
Автор публикации
Как получить Windows 11 или Windows 10 бесплатно (или дешевле 20 долларов)
(Изображение предоставлено Tom’s Hardware) Вы можете потратить тысячи на компоненты для сборки ПК , но он не загрузится без операционной системы (ОС). Linux — приемлемый вариант, но большинство предпочитает Windows, потому что на ней можно запускать все их любимые программы, включая последние игры. Получение копии Windows 11 или 10 для собранного с нуля компьютера может быть дорогостоящим, если вы не знаете, что делаете. Microsoft взимает с потребителей колоссальные 139 долларов США для Windows 10 (открывается в новой вкладке) или 11 Домашняя лицензия (открывается в новой вкладке) и 199 долларов США для Windows 10 (открывается в новой вкладке) или 11 Pro (открывается в новой вкладке).
Linux — приемлемый вариант, но большинство предпочитает Windows, потому что на ней можно запускать все их любимые программы, включая последние игры. Получение копии Windows 11 или 10 для собранного с нуля компьютера может быть дорогостоящим, если вы не знаете, что делаете. Microsoft взимает с потребителей колоссальные 139 долларов США для Windows 10 (открывается в новой вкладке) или 11 Домашняя лицензия (открывается в новой вкладке) и 199 долларов США для Windows 10 (открывается в новой вкладке) или 11 Pro (открывается в новой вкладке).
Это в высшей степени несправедливо по отношению к сборщикам ПК, поскольку крупные OEM-производители, такие как Dell и Lenovo, скорее всего, платят лишь небольшую часть этой суммы за установку Windows на готовые системы (хотя эти расходы не разглашаются). К счастью, есть много способов получить Windows 10 или 11 бесплатно или всего за 18 долларов (открывается в новой вкладке), в зависимости от того, какую версию Windows вы хотите, что у вас уже есть и какие оговорки вы готовы принять.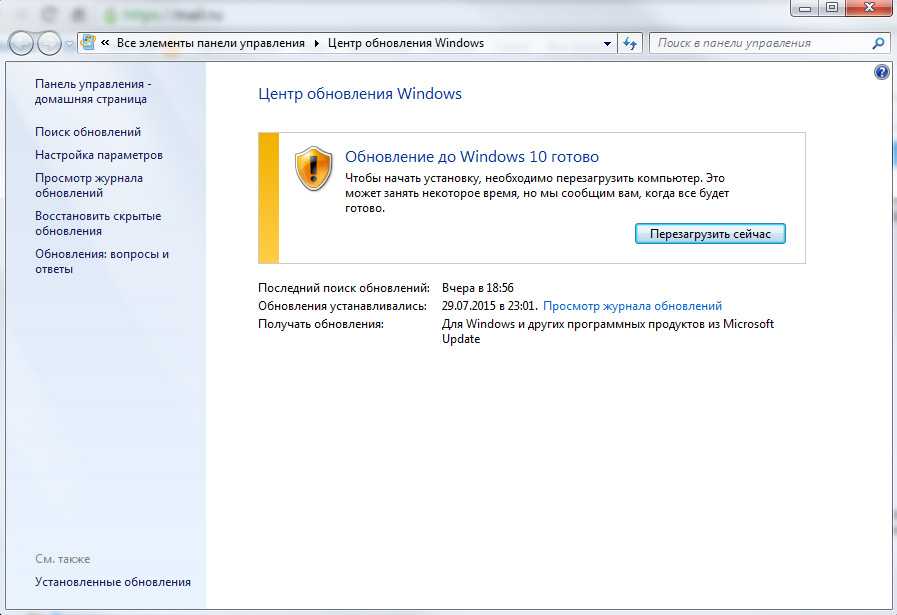
Как скачать Windows 10 или 11 бесплатно
Независимо от того, как и платите ли вы за это, вы можете скачать Windows 10 (откроется в новой вкладке) или скачать Windows 11 (откроется в новой вкладке) бесплатно с Microsoft.com. И, на самом деле, вы должны загружать его только с сайта Microsoft, так как при захвате с любого другого сайта или из P2P-сети вы можете получить вредоносное ПО. Microsoft предлагает бесплатный инструмент для создания мультимедиа, который берет последний код из Интернета, а затем записывает себя на USB-накопитель или выводит Windows 10 или 9.0003 Файл Windows 11 ISO , который вы можете записать на диск самостоятельно.
(Изображение предоставлено Tom’s Hardware) После этого вы можете загрузиться с установочного носителя и начать процесс. Во время установки Microsoft просит вас ввести ключ продукта Windows 10 или 11. Если у вас нет ключа, вы можете пропустить этот шаг, нажав «У меня нет ключа продукта», но у использования неактивированной копии Windows есть недостатки, о которых мы поговорим ниже.
Ниже мы также покажем вам различные способы экономии денег на Windows и сравним их. Если вам нужен ключ продукта, но у вас его еще нет из существующей сборки или копии, вы можете попробовать метод 5, который предполагает использование недорогого рынка ключей.
1. Обновление с предыдущей версии Windows: бесплатно
Если на вашем компьютере уже установлена предыдущая версия Windows, вы, скорее всего, сможете обновить ее бесплатно (очевидно, этот метод не поможет, если вы собираете новый ПК). ). Windows 7 и 8 будут обновлены до версии 10, а Windows 10 — до версии 11, если ваш компьютер соответствует строгим системным требованиям Windows 11, включая поддержку TPM 2.0, не менее 4 ГБ ОЗУ и не менее 64 ГБ дискового пространства (вы можете позволяет обойти требования TPM и ОЗУ Windows 11 , но мы не рекомендуем это делать).
Если вы все еще используете Windows 7 или 8, вы можете бесплатно обновиться до Windows 10. Независимо от того, переходите ли вы с 7/8 на 10 или с 10 на 11, вы можете выполнить обновление либо с помощью установочного диска (созданного с помощью инструмента создания носителя), либо с помощью Центра обновления Windows.
Независимо от того, переходите ли вы с 7/8 на 10 или с 10 на 11, вы можете выполнить обновление либо с помощью установочного диска (созданного с помощью инструмента создания носителя), либо с помощью Центра обновления Windows.
2. Используйте старый ключ Windows 7, 8 или 10 с другого компьютера: бесплатно
Если у вас есть старая розничная (не OEM) копия Windows 7, 8 или 10, которую вы больше не используете на другом компьютере, вы, вероятно, можете использовать ключ продукта при новой установке Windows на новый компьютер. Если вам нужна помощь в поиске ключа продукта на вашем старом компьютере, есть несколько способов найти его, но использование Magical Jelly Bean Keyfinder, которое можно загрузить бесплатно, вероятно, является самым простым.
(Изображение предоставлено Tom’s Hardware) Обратите внимание, что если ключ продукта исходит от предварительно собранного компьютера, который поставляется с завода с Windows, он имеет ключ OEM, который может не работать на другом новом ПК. Не стесняйтесь попробовать, потому что, если это сработает, у вас будет Windows 10 или 11 бесплатно.
Не стесняйтесь попробовать, потому что, если это сработает, у вас будет Windows 10 или 11 бесплатно.
Если вы массово обновляете свой собственный старый ПК, заменяя материнскую плату и другие внутренние компоненты, попробуйте выполнить инструкции Microsoft для повторной активации Windows 10 или 11 после смены оборудования (откроется в новой вкладке). Просто убедитесь, что впоследствии вы не используете Windows на старом компьютере, потому что этот ключ уже будет использоваться.
3. Не активировать Windows 10 или 11: бесплатно
Если у вас нет действительного ключа продукта, вы можете не вводить его в процессе установки и жить с неактивированной версией. Хорошей новостью является то, что у вас есть только два серьезных недостатка от того, что вы не активируете Windows 10 или 11. Во-первых, в правом нижнем углу экрана есть неловкий (если кто-то смотрит через плечо) водяной знак, который говорит, что вы повторно используя неактивированную копию Windows.
(Изображение предоставлено Tom’s Hardware) Второй недостаток использования неактивированных Windows 10 или 11 заключается в том, что вы не можете использовать параметры персонализации, такие как изменение обоев, указателя мыши или темы рабочего стола. Однако, если вы используете учетную запись Microsoft, которая синхронизируется с другим компьютером, на котором у вас есть собственные обои, эти обои появятся в вашей неактивированной Windows.
Однако, если вы используете учетную запись Microsoft, которая синхронизируется с другим компьютером, на котором у вас есть собственные обои, эти обои появятся в вашей неактивированной Windows.
Вы также не сможете получить техническую поддержку от Microsoft, если обратитесь за помощью с Windows. Но давай; кто-нибудь вообще так делает?
Помимо этих неудобств, неактивированная Windows должна нормально работать и получать автоматические обновления. Мы знаем людей, которые использовали неактивированную Windows месяцами или годами без каких-либо проблем, но мы не можем гарантировать, что Microsoft не применит жесткие меры и не ограничит функциональность в будущем.
4. Скидка Microsoft для студентов и преподавателей: бесплатно
Если вы учитесь в колледже, вы можете получить Windows 11 бесплатно, просто зарегистрировавшись. Microsoft предлагает студентам, посещающим определенные университеты и средние школы, возможность получить Windows 11 Education бесплатно (неясно, сможете ли вы получить Windows 10 таким образом). Windows 11 Education на самом деле более полнофункциональна, чем Windows 11 Домашняя, и имеет большинство тех же функций, что и Windows 11 Pro, включая шифрование BitLocker, удаленный рабочий стол и виртуализацию Hyper-V.
Windows 11 Education на самом деле более полнофункциональна, чем Windows 11 Домашняя, и имеет большинство тех же функций, что и Windows 11 Pro, включая шифрование BitLocker, удаленный рабочий стол и виртуализацию Hyper-V.
Тем временем учителя могут получить Windows 11 Education за 14,99 долларов. Вы можете узнать, соответствует ли ваша школа требованиям, и загрузить бесплатный ключ Windows 11 здесь .
5. Купите дешевый ключ Windows 10 или 11 у стороннего продавца: $20+
(Изображение предоставлено Tom’s Hardware) Если у вас нет возможности получить ключ продукта Windows 10 или 11 для бесплатно, и вы не хотите жить с недостатками неактивированной копии Windows, есть некоторые сторонние продавцы, которые предлагают ключи по цене менее 20 долларов. На момент написания статьи Kinguin, популярный рынок ключей, продавал Windows 10 Home всего за 18,22 доллара (открывается в новой вкладке) или Windows 11 Home за 31,62 доллара (открывается в новой вкладке).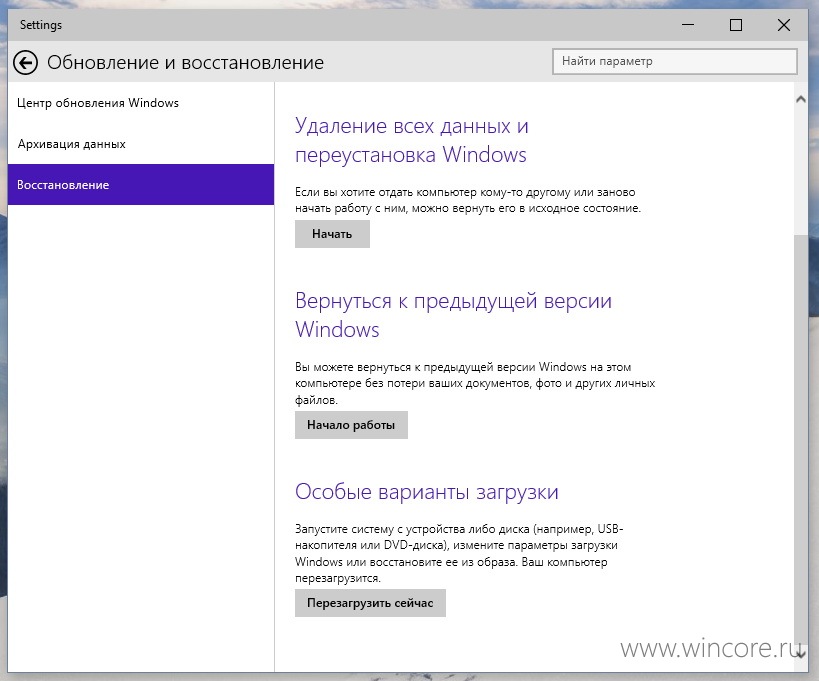 Windows 10 Pro стартовала с 20,9 долларов.0 (открывается в новой вкладке), а Windows 11 Pro стоила 34,30 доллара (открывается в новой вкладке). Все это OEM-ключи, и, скорее всего, их нельзя будет использовать на другом компьютере после активации на первом.
Windows 10 Pro стартовала с 20,9 долларов.0 (открывается в новой вкладке), а Windows 11 Pro стоила 34,30 доллара (открывается в новой вкладке). Все это OEM-ключи, и, скорее всего, их нельзя будет использовать на другом компьютере после активации на первом.
| Версия | Цена (USD) | |
|---|---|---|
| Windows 10 Home | $ 18.22 (Opens in New Tab) | |
| Windows 10 Home Activation) | $16 32.16 ( | ВЫКЛ.0098 |
| Windows 11 Home | $31.62 | |
| Windows 10 Pro | $20.90 | |
| Windows 10 Pro (Online Activation) | $35.37 | |
| Windows 11 Pro | $34,30 (открывается в новой вкладке) |
Теперь давайте обратимся к слону в комнате. Хотя мы не можем поручиться за все из них, веб-сайты, продающие дешевые ключи Windows 10 или 11, вероятно, предлагают законные коды. Kinguin имеет более трех десятков продавцов по всему миру, продающих ключи Windows. Марк Джордан, вице-президент Kinguin по коммуникациям, сказал Tom’s Hardware в 2019 году.что продавцы Kinguin приобретают коды у оптовиков, у которых есть лишние копии Windows, которые им не нужны.
Kinguin имеет более трех десятков продавцов по всему миру, продающих ключи Windows. Марк Джордан, вице-президент Kinguin по коммуникациям, сказал Tom’s Hardware в 2019 году.что продавцы Kinguin приобретают коды у оптовиков, у которых есть лишние копии Windows, которые им не нужны.
«Это не серый рынок. Это все равно, что покупать Adidas, Puma или Nike у дискаунтера, у TJ Maxx», — сказал Джордан. «Нет никаких юридических проблем с покупкой его у нас. Это просто еще одна торговая площадка».
После завершения покупки вы получите по электронной почте ключ продукта, который вы можете использовать либо в процессе установки Windows, либо для активации неактивированной копии уже установленной операционной системы. Однако в некоторых случаях эти ключи можно активировать только с помощью службы активации Microsoft по телефону, поэтому мы рекомендуем вам доплачивать за ключи, специально помеченные как ключи «активации через Интернет», поскольку процесс по телефону не является анонимным.
Недавно мы купили ключ Windows 10 Home от Kinguin для активации копии Windows на новом ПК. Инструкции на странице продукта предупреждали, что нам может потребоваться позвонить по номеру телефона активации Microsoft, чтобы ключ заработал, и действительно, когда мы впервые попытались использовать ключ, Windows не приняла его. Поэтому мы попытались позвонить по этому номеру и подождали несколько минут.
(Изображение предоставлено Tom’s Hardware)Мы думали, что активация по телефону будет автоматизированным процессом, когда мы просто нажимали ключ и получали код подтверждения, но вместо этого у нас был живой представитель, который сразу же запросил идентификатор нашей учетной записи Microsoft. Хотя предполагается, что это законные ключи, и у нас не должно возникнуть проблем с их использованием, нам было неудобно выдавать личную информацию, поэтому мы повесили трубку и снова попробовали ключ, и, как ни странно, теперь он работал.
По словам Джордана, продавцы Kinguin продали «несколько сотен тысяч» ключей и не являются разовыми продавцами, публикующими списки кодов, которые им не нужны. По его словам, в рамках защиты от мошенничества сотрудник Kinguin случайным образом покупает ключ «время от времени», чтобы убедиться, что он законный. Джордан добавил, что клиенты редко получают ключ, который был перепродан, но в этом случае служба поддержки поможет получить новый бесплатно.
По его словам, в рамках защиты от мошенничества сотрудник Kinguin случайным образом покупает ключ «время от времени», чтобы убедиться, что он законный. Джордан добавил, что клиенты редко получают ключ, который был перепродан, но в этом случае служба поддержки поможет получить новый бесплатно.
«Если когда-нибудь возникнет проблема с уже активированным ключом или что-то в этом роде, наша служба поддержки поможет вам получить новый ключ… И у этого продавца будут большие проблемы, поэтому они очень осторожны с этим», — сказал Джордан. .
Если вам неудобно покупать на ключевом рынке, таком как Kinguin, вы можете подумать, что вам лучше купить коробочную или загружаемую копию Windows с небольшой скидкой на Amazon или Newegg. Однако на обоих сайтах размещается ряд сторонних продавцов, чьи ключи продуктов могут быть или не быть законными.
На первый взгляд кажется, что вы можете получить Windows 10 Home всего за 98 долларов на USB-накопителе от Amazon. Однако, если вы посмотрите на имя продавца, вы можете заметить, что это не Microsoft или Amazon, а третья сторона с именем UNILOVO, и в отзывах пользователей есть несколько жалоб на то, что ключ не работает. Вы можете найти Windows 11 Home на флешке за 139 долларов.на Amazon и Microsoft указан как продавец, так что это, вероятно, законно, но не дешевле, чем то, что взимает Microsoft.com.
Вы можете найти Windows 11 Home на флешке за 139 долларов.на Amazon и Microsoft указан как продавец, так что это, вероятно, законно, но не дешевле, чем то, что взимает Microsoft.com.
7. Купите Windows у Microsoft: $139–199
Самый простой, но самый дорогой способ получить Windows — это купить ключ непосредственно на сайте Microsoft.com. Вы можете получить Windows 10 Home (открывается в новой вкладке) или Windows 11 Home за 139 долларов (открывается в новой вкладке). И вы можете получить Windows 10 Pro (откроется в новой вкладке) или Windows 11 Pro за $199 (открывается в новой вкладке). Вы можете получить их либо в виде загрузок, либо на USB-накопителях.
Как лучше всего установить Windows 10 или 11?
| Upgrade From Windows 7, 8 or 10 | Don’t Activate Windows | Student Discount | Buy a Cheap Key From a Third Party | Buy a Key От Майкрософт | |
|---|---|---|---|---|---|
| Price | Free | Free | Free (Windows 10 Education) | $18+ | Home: $139, Pro: $199 |
| Pros | Access to all personalization options; доступ к поддержке Microsoft; Бесплатно | Бесплатно | Доступ ко всем параметрам персонализации; доступ к поддержке Microsoft; Эквивалент Windows 10 Корпоративная; Бесплатно | Доступ ко всем параметрам персонализации; Доступ к поддержке Майкрософт | Доступ ко всем параметрам персонализации; доступ к поддержке Microsoft; Возврат |
| Минусы | Нет | Водяной знак на рабочем столе; Возможности персонализации ограничены; Не могу воспользоваться поддержкой Майкрософт | Вы должны быть зачислены в соответствующее учебное заведение | Возможно, ваш ключ не будет работать, и вам потребуется обратиться в службу поддержки | Дорого |
Если у вас есть старый ключ Windows, который вы можете перенести из предыдущей сборки, это ваш лучший вариант, который фактически дает вам Windows 10 или Windows 11 бесплатно. Если у вас нет ключа под рукой, вам нужно решить, удобно ли вам использовать неактивированную версию Windows 10 или 11, которая ограничивает ваши возможности настройки, имеет уродливый водяной знак и лишает вас права на поддержку Microsoft.
Если у вас нет ключа под рукой, вам нужно решить, удобно ли вам использовать неактивированную версию Windows 10 или 11, которая ограничивает ваши возможности настройки, имеет уродливый водяной знак и лишает вас права на поддержку Microsoft.
Многие утверждают, что загрузка Windows без оплаты или уже обладания ключом продукта является этически неправильной. Тем не менее, Microsoft упростила этот процесс в различных итерациях Windows и уменьшила ограничения и неудобства, которые возникают, когда вы не активируете. Компания не пытается закрыть эту лазейку, вероятно, потому, что больше заинтересована в увеличении количества пользователей. Мы даже видели, как известные поставщики и партнеры Microsoft проводили презентации для прессы с водяными знаками на своих рабочих столах.
Если вам нужно купить ключ Windows 10 или Windows 11, вы можете значительно сэкономить с помощью недорогого продавца, такого как Kinguin (открывается в новой вкладке), хотя всегда есть вероятность, что ваш ключ не будет работать и вам придется полагаться на службу поддержки клиентов.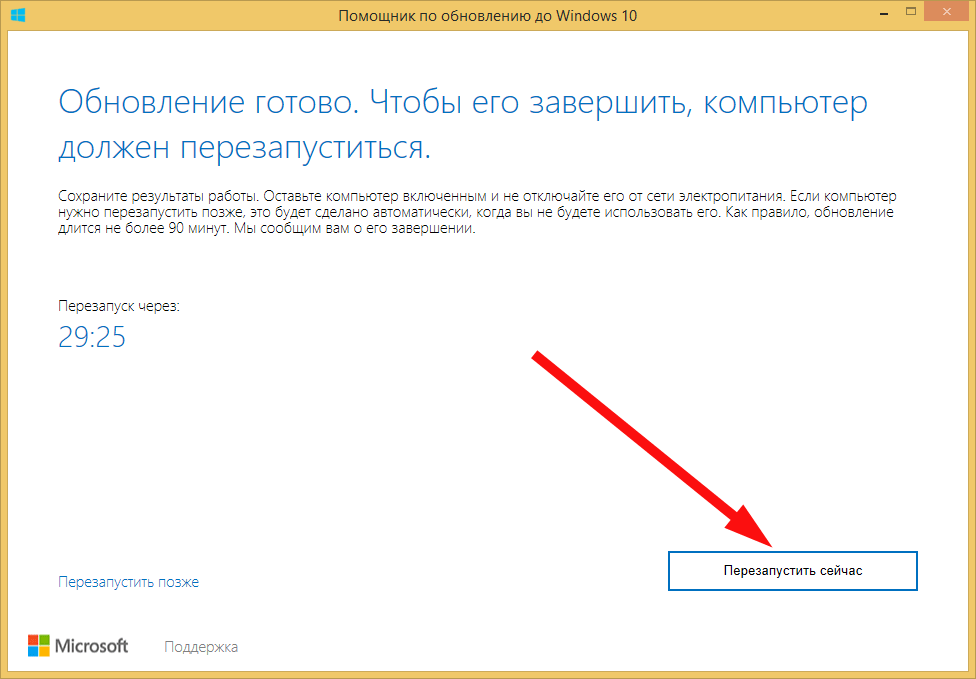 Мы настоятельно рекомендуем вам купить ключ с онлайн-активацией, чтобы вам не пришлось объясняться и выдавать персональные данные оператору Microsoft.
Мы настоятельно рекомендуем вам купить ключ с онлайн-активацией, чтобы вам не пришлось объясняться и выдавать персональные данные оператору Microsoft.
Трудно рекомендовать платить MSRP за Windows 10 или 11, потому что цена Microsoft астрономически высока. Вы можете сэкономить 100 долларов или больше, купив ключ на одном из этих сторонних сайтов, это деньги, которые вы можете потратить на один из лучшие видеокарты , один из самых быстрых твердотельных накопителей или несколько игр AAA для вашего нового ПК.
Аврам Пилтч — главный редактор Tom’s Hardware. Когда он не играет с новейшими гаджетами на работе или не надевает виртуальные шлемы на выставках, вы обнаружите, что он рутирует свой телефон, разбирает свой компьютер или кодирует плагины. Обладая техническими знаниями и страстью к тестированию, Аврам разработал множество реальных тестов, в том числе наш тест аккумулятора ноутбука.
Windows 7 для обновления до Windows 10 – Anleitung
Как проверить Windows 7 на обновление до Windows 10? Damit hast du nach Meinung führender Experten die richtige Wahl getroffen. Выиграйте 10 золотых, как sicherstes Betriebssystem, das Microsoft je auf den Markt brachte. Um den Prozess abzuschließen, folge einfach den Schritten der folgenden Anleitung zum Windows 7 Upgrade auf Windows 10:
Выиграйте 10 золотых, как sicherstes Betriebssystem, das Microsoft je auf den Markt brachte. Um den Prozess abzuschließen, folge einfach den Schritten der folgenden Anleitung zum Windows 7 Upgrade auf Windows 10:
Wie Windows 7 auf Windows 10 upgrade?
- Начало работы с Media Creation Tool от Microsoft
- Богатый установочный носитель для обновления до Windows 10
- Erwerb und Eingabe des Produktschlüssels
- Upgrade Windows 7 auf Windows 10 starten
- Assistent beenden und Upgrade abschließen
Als Microsoft Windows 10 im Sommer 2015 als Nachfolger von Windows 8.1 veröffentlichte, stand das Betriebssystem für ein volles Jahr für alle Inhaber einer Windows 7 Lizenz als kostenloses Upgrade zur Verfügung. Dieses Angebot wurde schließlich nach Ablauf der Frist von offizieller Seite her eingestellt. Zu Beginn des Jahres 2020 Lief zudem der Support für Win 7 planmäßig aus. Nach der Devise von Microsoft erhält das Betriebssystem nun nach 10 Jahren im Einsatz keinerlei Software- oder Sicherheitsupdates mehr.
Nach der Devise von Microsoft erhält das Betriebssystem nun nach 10 Jahren im Einsatz keinerlei Software- oder Sicherheitsupdates mehr.
Demnach raten die Entwickler dringend zum Umstieg auf die moderne Version. Versuchst du heute beispielsweise ein Upgrade von Windows 7 to Windows 10 Home durchzuführen, benötigst du dafür einen Produktschlüssel. Dieser Key besteht für gewöhnlich aus 25 Zeichen – einer Mischung aus Großbuchstaben und Zahlen. Nachdem dir der Zugang vorliegt, steht die eigentliche Installation and, mit der du von Windows 7 auf Windows 10 upgrade kannst.
Обновление до Windows 7 до Windows 10 — Anleitung zur Installation
1. Zu Beginn das Media Creation Tool от Microsoft herunterladen
Da in der Regel mit dem Erwerb einer Lizenz kein physischer Datenträger einhergeht, позолота es diesen selbst zu erstellen. Dazu gehst du im ersten Schritt on offizielle Download-Seite for Windows 10 and the last dir Das Media Creation Tool от Microsoft herunter. Программа Dieses Programm, которая будет использоваться во время процесса, загрузит среднюю загрузочную среду для Windows 10, которую можно использовать.
Программа Dieses Programm, которая будет использоваться во время процесса, загрузит среднюю загрузочную среду для Windows 10, которую можно использовать.
Подсказка: Альтернативный канал обновления для Windows 7 или Windows 10, руководство по ISO-датам для системы Betriebs, которая используется и используется для инструментов для создания медиафайлов. Ziehe dafür gern unsere отдельный Anleitung zum Download zurate, die dir das Windows 10 Upter unter diesem Blickwinkel erklärt.
2. Богатый установочный носитель для обновления до Windows 10
Bei Verwendung des Media Creation Tools wählst du nach Start der Anwendung den Punkt Installations au. Du entscheidest je nach Präferenz zwischen USB-Speicherstick или DVD und legst im Anschluss Edition sowie Sprache fest. Achte an dieser Stelle darauf, dass dein Datenträger genügend Speicherplatz besitzt. Windows 10 64-разрядная версия до 4 ГБ, 32-разрядная версия до 3 ГБ. Bist du dir in Hinblick auf die Architektur nicht sicher, bleib einfach bei den Voreinstellungen, denn diese greifen auf dein aktuelles System zurück.
Подсказка: при обновлении каталога необходимо обновить 32-разрядные и 64-разрядные версии Windows 7 до Windows 10. Gleichzeitig kannst du Mehr über die technischen Voraussetzungen lernen.
3. Обновление и подключение продуктов
Nach Bestätigung des Upgrades von Windows 7 или Windows 10 mit Klick on Installation wirst du nun aufgefordert, den Produktschlüssel einzugeben. Dies solltest du zu diesem Zeitpunkt gleich tun, damit Windows 10 direkt aktiviert wird und du später nicht mit dem berüchtigten Wasserzeichen kämpfen musst.
Erwirb Deinen Windows 10 Key Direkt Bei UNS:
€ 29.00 в Den Warenkorb
4. Обновление Windows 7 Auf windows 100017
4. Обновление Windows 7 AUF 100017
4. все определенные даты, Einstellungen und Anwendungen от Windows 7 erhalten bleiben. Sollte in diesem Schritt etwas schiefgehen, wirf einen Blick auf unsere Hilfe für die häufigsten Fehlercodes – insbesondere, wenn du spezifische Fragen hast.

5. Помощник и обновление обновлений
Запретить установку помощника для Windows 10. Подтвердить данные для Microsoft и выбрать вариант обновления для Windows 7. Вы хотите, чтобы Microsoft вышла из новой системы?
Bei Fragen oder Schwierigkeiten
Du versuchst noch ohne Erfolg Windows 7 или Windows 10 обновляется после обновления? Manche Probleme liegen nicht zwingend in deiner Hand. In solchen Fällen hilft dir unser Поддержка gerne weiter. Продемонстрируйте незарегистрированные эксперты в своем блоге, чтобы лучше всего обновить Windows 10 Home на Pro vornimmst.
Unsere Empfehlung: Du kannst eine Vielzahl von Komplikationen vermeiden, die häufig mit der Verwendung fragwürdiger Produktschlüssel einhergehen, indem du dich beim Kauf auf vertrauenswürdige Anbieter wie keyportal verlässt. Aber hör nicht auf uns, Sondern Lies dir die Erfahrungen und Bewertungen echter Kunden durch.
Как включить Центр обновления Windows в реестре Windows | Small Business
Возможно, это связано с тем, что Windows — такая надежная операционная система, или, возможно, это просто потому, что Microsoft продолжает добавлять новые функции поверх старых, но обычно существует более одного способа добиться цели. Речь идет о возможности включать или отключать обновления в Windows.
Речь идет о возможности включать или отключать обновления в Windows.
Обновления Windows часто содержат важные обновления безопасности, поэтому своевременное обновление компьютеров в вашей организации чрезвычайно важно. По умолчанию Windows 10 настроена на автоматическую загрузку и установку обновлений при появлении запроса. По состоянию на ноябрь 2019 года пользователи не могут отключать обновления, но могут приостанавливать их на неделю.
Параметры обновления Windows
Windows 10 предоставляет пользователям варианты своих обновлений. Это двухэтапный процесс, так как файлы обновления сначала загружаются на компьютер перед установкой.
Загрузок: Вы можете загружать обновления автоматически или система предложит пользователю загрузить их, когда это удобно. Их автоматическая загрузка не должна быть проблемой, поскольку эти загрузки не мешают другим процессам. Однако, если у пользователя плохой интернет-сервис и он пытается транслировать видео или загружать другие файлы, это может замедлить работу системы.
Установка: После загрузки обновления всплывающее окно предлагает пользователю обновить систему либо немедленно, либо в более удобное время. Большинство обновлений занимает всего несколько минут, но часто бывает необходимо перезагрузить компьютер после завершения обновления.
Администраторы могут запланировать обновления на определенное время и дату с помощью групповой политики или исправления реестра Центра обновления Windows.
Перед изменением настроек реестра
Если вас беспокоит только ваш собственный компьютер, нет необходимости редактировать реестр для включения автоматических обновлений. Если вы не думаете, что ваш компьютер обновляется, нажмите кнопку Windows Start в правом нижнем углу и выберите Settings , а затем Обновление и безопасность , а затем Центр обновления Windows .
Если есть доступные обновления, вы увидите их в окне Центра обновления Windows. Оттуда вы можете установить их сразу или выбрать наиболее удобное для вас время. Если вы хотите, чтобы обновления устанавливались на ночь, не забудьте оставить компьютер включенным или в спящем режиме в конце дня.
Оттуда вы можете установить их сразу или выбрать наиболее удобное для вас время. Если вы хотите, чтобы обновления устанавливались на ночь, не забудьте оставить компьютер включенным или в спящем режиме в конце дня.
Групповая политика Центра обновления Windows: Windows 10
Если ваши компьютеры подключены к сети с использованием Active Directory, сетевой администратор может использовать групповую политику, чтобы заставить каждый компьютер автоматически обновлять Windows всякий раз, когда доступно обновление.
С именем пользователя и паролем администратора перейдите к Конфигурация компьютера > Административные шаблоны > Компоненты Windows > Центр обновления Windows > Настройка автоматических обновлений .
Выберите Автоматическая загрузка и уведомите об установке , чтобы обновления загружались, как только они становятся доступными. После загрузки обновления в фоновом режиме пользователю предлагается установить его. Кроме того, вы можете выбрать Автоматическая загрузка и планирование установки , а затем установка времени установки.
После загрузки обновления в фоновом режиме пользователю предлагается установить его. Кроме того, вы можете выбрать Автоматическая загрузка и планирование установки , а затем установка времени установки.
Параметры реестра Центра обновления Windows: Windows 10
Если у вас нет доступа к Active Directory, изменение параметра реестра является следующим лучшим вариантом. Однако делать это должен только опытный сетевой администратор.
1. Нажмите кнопку Start , введите «regedit» в поле поиска и откройте редактор реестра .
2. Перейдите к разделу реестра: HKEY_LOCAL_MACHINE > ПРОГРАММНОЕ ОБЕСПЕЧЕНИЕ > Политики > Microsoft > Windows > WindowsUpdate > AU .
3. В правой панели редактора реестра выберите NoAutoUpdate и измените его на 0 , чтобы включить автоматическое обновление. Другая опция, 1 , активирует эту функцию, отключая автоматические обновления.
Другая опция, 1 , активирует эту функцию, отключая автоматические обновления.
4. Выберите AUOptions на правой панели и убедитесь, что для него не установлено значение 9.0176 1 , который отключает автоматическое обновление.
5. Выберите ScheduledInstallDay , чтобы указать установки, которые происходят в определенный день недели. Выберите 0 , чтобы загрузить обновления, установленные в день их загрузки, или выберите от 1 (воскресенье) до 7 (суббота), чтобы выбрать конкретный день.
6. Выберите ScheduledInstallTime , чтобы выбрать время установки обновлений. Windows использует 24-часовой формат времени, поэтому 0 — полночь, а 23 — 23:00.
7. Выберите RescheduleWaitTime , чтобы указать, как долго Windows должна ждать, если она не может установить обновление в запланированное время.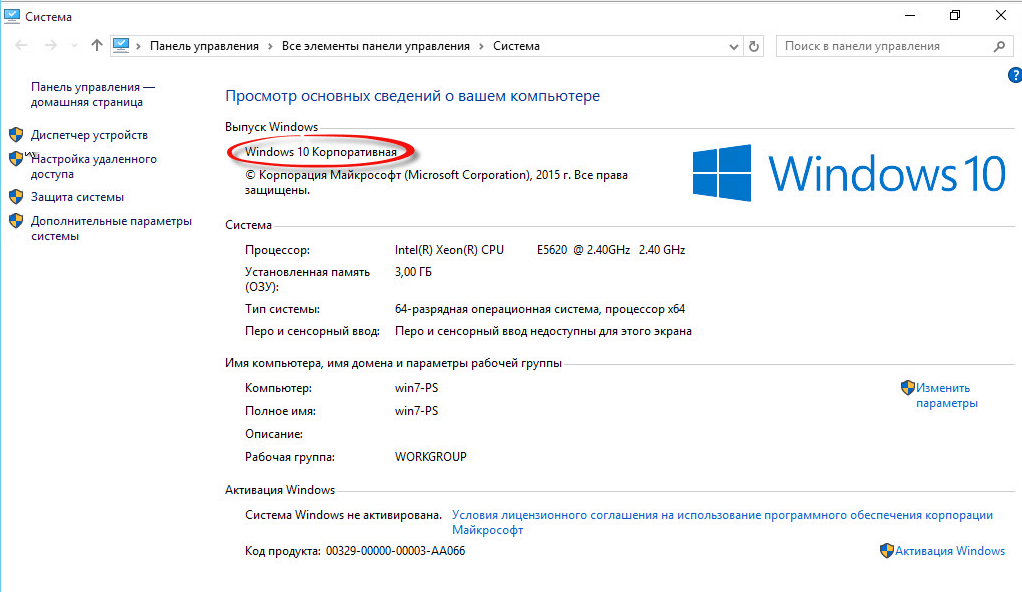 Вы можете указать время ожидания от 1 до 60 минут.
Вы можете указать время ожидания от 1 до 60 минут.
Einfach und schnell von Windows 7 und Co. umsteigen
Ein Upgrade von Windows 7 auf Windows 10 Lässt sich direkt aus dem laufenden Betriebssystem heraus führen.
Obwohl seit dem Support-Ende для Windows 7 mittlerweile schon einige Zeit ins Land gegangen sind, laufen immer noch etliche Rechner mit dem veralteten Betriebssystem — так же, как Median-PC unserer Авторин Сара Петцольд. Wir haben uns diesen Zustand zum Anlass genommen, euch in diesem Artikel Schritt für Schritt zu erklären, wie ihr ein älteres Windows wie Windows 7 aus dem laufenden Betrieb auf Windows 10 upgraden könnt.
Wie ihr Windows 10 per Installationsmedium von Grund auf neu installiert , erklären wir euch übrigens in einem gesonderten Guide:
19 5
Мехр цум Тема
Установка Windows 10
Windows 10 для установки обновления — перед обновлением
Wie bereite ich das Upgrade richtig vor? Выполните их с собственными инструкциями по установке, а также выберите один из инструментов Media Creation Tool от Microsoft для Windows 10. Вы можете использовать их на официальном веб-сайте Herstellers herunterladen.
Вы можете использовать их на официальном веб-сайте Herstellers herunterladen.
Außerdem benötigt ihr für das Upgrade einen gültigen Windows-Key. Ihr habt in den meisten Fällen die Möglichkeit, den Produktschlüssel eureits installierten Windows-7-Betriebssystems for Windows 10 zu verwenden. Die Voraussetzung: Ihr könnt eine Home-Version с активированным Home-Key и Pro-Version с Pro-Key.
Они связаны с Systemeinstellungen von Windows nachschauen, если Windows-Version ihr verwendet (вместе с Windows 10).
Wenn ihr euch nicht sicher seid, welche Windows-Version ihr besitzt, findet ihr die entsprechende Information auf folgendem Weg:
- Klickt auf die Schaltfläche Start и ruft die Einstellungen auf.
- Wählt dort das Menu Система -> Информация.
- Unter Gerätespezifikationen -> Systemtyp ist vermerkt, ob euer PC mit 32-bit or 64-bit-Version for Windows. Welche Edition ihr verwendet, findet ihr under Windows-Спецификация.

Schließlich solltet ihr sicherstellen, dass eure Hardware auch den Anforderungen для Windows 10 entspricht. Die lauten Microsofts offiziellen Angaben folgendermaßen:
- Display mit einer Auflösung von mindestens 800×600 Pixeln
- 2,0 ГБ (64-разрядная версия) Стандартная версия (с объемом памяти 4,0 ГБ)
- 32,0 GB Festplattenspeicherplatz (с полной установкой на SSD)
- DirectX-9-совместимая Графическая карта
Убедиться в том, что все процессоры Intel-CPU Windows 10 больше не защищены. Dazu Gehören Intel-Core-CPUs der zweiten Generation or Pentium- und Celeron-Prozessoren der Reihen Modelle Merom, Kentsfield, Sandy Bridge и Clarkdale. Если вы не знаете, что такое ЦП, совместимый с Windows 10, вы можете просмотреть его на веб-сайте поддержки Intel, который не работает.
157 32
Мехр цум Тема
Windows 10 Richtig Reinigen
На GameStar.de найдена их ночь в другом месте Windows-Guides:
- Автозапуск Windows 10: порядок поиска и запуска программы — So geht’s
- Windows 10 kostenlos nutzen — Hat das Nachteile und ist das das legal?
AMD-CPUs unterstützen Windows 10 bis zur siebten Generation der A- и E-Serie. Процессоры Athlon 2xx и Ryzen 3/5/7 4xxx, Opteron и Epyc 7xxx поддерживаются Windows 10. Общий список совместимых процессов можно найти на веб-сайте поддержки Microsoft.
Wo finde ich meinen Windows-Key? Wenn ihr den Produktschlüssel eures Betriebssystems nicht kennt, könnt ihr ihn auf verschieden Arten herausfinden:
- Besitzt ihr einen Komplett-PC или einen Laptop, befindet sich am Gehäuse des PCs oder auf der Unterseite des Laptops häufig ein Aufkleber mit dem Produktschlüssel.
- Habt ihr euer Windows mit einer physischen Version installiert, findet ihr den Produktschlüssel auf der Verpackung des Installationsmediums.

- Wenn euch der Produktschlüssel vom Kauf eures Computers oder der Windows-Lizenz weder in gedruckter noch in digitaler Form vorliegt, könnt ihr den Key mit einem kostenlosen Tool wie ProduKey auslesen. Ladet das Programm dazu einfach herunter und extrahiert die Datei, damit es euch in einem gesonderten Fenster unter Product Key den Produktschlüssel eures Betriebssystems anzeigt.
Было ли выполнено обновление до Windows 10 с наиболее близкими датами? Normalerweise könnt ihr nach dem Upgrade wie gewohnt weiterhin auf eure Dateien zugreifen. Ihr wählt während der Installation aus, ob ihr bereits installierte Program und Dateien oder nur eure Dateien behalten möchtet.
Инструмент для создания медиафайлов должен быть обновлен до Windows 10 Совместимость установочной программы, которую можно установить. Это программное обеспечение, которое несовместимо с Windows 10, информирует вас об этом инструменте. Ihr könnt die betroffenen Program dann direkt deinstallieren oder die Fehlermeldung ignorieren und mit dem Upgrade fortfahren.
Ihr könnt die betroffenen Program dann direkt deinstallieren oder die Fehlermeldung ignorieren und mit dem Upgrade fortfahren.
Sollte ich wichtige Dateien vor dem Upgrade sichern? Wir empfehlen euch grundsätzlich vor der Durchführung des Upgrades, wichtige Dateien auf einem gesonderten Speichermedium zu sichern. Denn obwohl das Upgrade in Aller Regel reibungslos verläuft, kann es in seltenen Fällen zu Problemen und Dateiverlust kommen.
Обновление до Windows 10 — Установка в соответствии с Windows-Betrieb
Как установить обновление с помощью Media Creation Tool? Habt ihr die entsprechenden Vorbereitungen für das Upgrade durchgeführt, das Media Creation Tool herunterladen, euren Key parat und eure Dateien gesichert, kann es mit der eigentlichen Installation losgehen.
Windows Upgrade ausführen ansehen
Dazu befolgt ihr diese Schritte:
- Полный инструмент для создания мультимедиа от имени администратора (Rechtsklick auf die .
 exe-Datei, im Kontextmenü Als Administrator от имени администратора wählen).
exe-Datei, im Kontextmenü Als Administrator от имени администратора wählen). - Akzeptiert die Lizenzbedingungen und klickt auf die Schaltfläche Вейтер .
- Entscheidet euch im nächsten Fenster für die Option Jetzt Upgrade für diesen PC ausführen und klickt erneut auf Weiter.
- Wählt jetzt, Welche Версия для Windows 10, которую можно установить сразу. Nehmt dabei die Version, die eurem Produktschlüssel entspricht Windows 7 (Home -> Home und Pro -> Pro, Erklärung siehe oben).
- Als nächstes müsst ihr auswählen, welche Elemente ihr beim Upgrade beibehalten möchtet. Hier entscheidet ihr euch je nach Bedarf im Menü Ändern der zu behaltenden Elemente , welche Elemente ihr behalten möchtet (Persönliche Dateien und Apps, nur persönliche Dateien oder nichts).
- Нажмите на кнопку, чтобы выбрать все необходимые программы для создания медиафайлов, и нажмите на Installieren .
- Die Installation des Upgrades beginnt und kann einige Zeit dauern.
 Windows startet euren PC während der Installation mehrfach neu.
Windows startet euren PC während der Installation mehrfach neu. - Sobald die Installation abgeschlossen ist, könnt ihr euren PC wieder ganz normal verwenden und solltet je nach Auswahl euren Desktop und installierte Program wie gewohnt vorfinden.
Был ли kann ich tun, wenn installierte Program nach dem Upgrade nicht mehr funktionieren? Wenn ihr euch entschieden habt, installierte Apps beizubehalten, kann es trotz einer Compatibilitätsprüfung passieren, dass die jeweilige Software nicht mehr funktioniert. Ihr habt in diesem Fall zwei Möglichkeiten:
- Versucht, умирает Программное обеспечение im Compatibilitätsmodus eurer früheren Windows-Version zu starten. Das tut ihr per Rechtsklick auf die .exe-Datei beziehungsweise die entsprechende Verknüpfung und die Option Проблемы с совместимостью beheben . Folgt dann den Anweisungen auf dem Bildschirm.
- Prüft, obes es für die entsprechende Программное обеспечение, новая версия, подаренная, совмещенная с Windows 10 compatibel ist.
 Manche Program besitzen auch eine integrierte Update-Funktion, mit der ihr gegebenfalls aus dem Compatibilitätsmodus heraus Probleme beheben könnt.
Manche Program besitzen auch eine integrierte Update-Funktion, mit der ihr gegebenfalls aus dem Compatibilitätsmodus heraus Probleme beheben könnt.
Denkt nach Abschluss der Installation eures Upgrades noch daran, Windows 10 сразу nach Updatessuchen zu lassen, wenn ihr das neue Betriebssystem das erste Mal startet.
16 2
Мехр цум Тема
Запуск в режиме загрузки в Windows 10
Solltet ihr Probleme mit Treibern haben, kann es zudem hilfreich sein, in den abgesicherten Modus von Windows 10 zu wechseln. Был das im Detail Bringt und wie das funktioniert, erfahrt ihr im oben verlinkten Artikel.
Windows 11: руководство по обновлениям
Microsoft Software Updates
Вот что вам нужно знать о последних обновлениях Windows 11, выпущенных Microsoft. Теперь обновлено для предварительной версии KB5017383, выпущенной 20 сентября 2022 г.

Престон Гралла
пишущий редактор, Компьютерный мир |
ГОКМЕН / Getty ImagesОбновления программного обеспечения Майкрософт
- Office 365: руководство по обновлениям
- Windows 10: руководство по обновлениям
- Windows 11: руководство по обновлениям
- Windows 10 Insider Previews: руководство по…
- Windows 11 Insider Previews: что в…
Показать больше
Запуск Windows — это не конец процесса — это только начало. Как и в случае с Windows 10, Microsoft постоянно работает над улучшением Windows 11, исправляя ошибки, выпуская исправления безопасности и время от времени добавляя новые функции.
В этой статье мы суммируем то, что вам нужно знать о каждом общедоступном обновлении для самой последней версии Windows 11. Для каждой сборки мы указали дату ее выпуска и ссылку на объявление Microsoft об этом. Самые последние обновления отображаются первыми.
Для каждой сборки мы указали дату ее выпуска и ссылку на объявление Microsoft об этом. Самые последние обновления отображаются первыми.
Проще всего установить обновления через Центр обновления Windows. Не знаете как? Подробные инструкции см. в разделе «Как работать с обновлениями Windows 10 и 11». Обратите внимание, что Windows 11 версии 22h3 выпускается поэтапно и может быть еще недоступна для вас в Центре обновления Windows.
Если вы все еще используете Windows 10, см. «Windows 10: руководство по обновлениям». А если вы ищете информацию о предварительных версиях программы предварительной оценки для предстоящих выпусков функций Windows 11, см. «Предварительные версии Windows 11: что в последней сборке?»
Windows 11 2022 Update (версия 22h3)
Дата выпуска: 20 сентября 2022 г.
Версия 22h3, называемая Windows 11 2022 Update, является первым обновлением функций, выпущенным для Windows 11. Вот краткий обзор того, что новое:
- В меню «Пуск» теперь можно создавать папки для упорядочения приложений.
 Теперь вы также можете выбрать один из трех макетов меню.
Теперь вы также можете выбрать один из трех макетов меню. - Диспетчер задач получил визуальное обновление и включает новый режим эффективности, который позволяет ограничить количество ресурсов, используемых конкретными приложениями.
- Теперь вы можете открывать Проводник непосредственно в OneDrive, а также сразу видеть состояние синхронизации OneDrive, общую емкость и общее используемое пространство, а также получать быстрый доступ к настройкам и параметрам для управления хранилищем.
- Добавлено несколько новых жестов для сенсорного экрана, в том числе для переключения меню «Пуск» и сворачивания приложений.
- Бесплатный видеоредактор Clipchamp теперь входит в состав Windows 11.
- В макетах с привязкой теперь можно перетащить окно в верхнюю часть экрана, а затем поместить его в макет с привязкой. Кроме того, представление задач (клавиша Windows + Tab) покажет ваши группы привязки, чтобы вы могли легко переключаться между ними.
Существуют также следующие изменения для ИТ и предприятий:
- Системные администраторы получают несколько новых групповых политик для управления меню «Пуск», панелью задач и панелью задач для своих пользователей.

- Системные администраторы также получают новую групповую политику по умолчанию с политикой блокировки учетной записи, чтобы обеспечить дополнительную защиту протокола удаленного рабочего стола и других векторов паролей методом подбора.
- Безопасность была улучшена несколькими способами для защиты от вредоносных программ, программ-вымогателей и более изощренных атак.
Дополнительные сведения о Windows 11 22h3 см. в нашем подробном обзоре.
Обновления исходного выпуска Windows 11
KB5017383 (сборка ОС 22000.1042) Предварительная версия
Дата выпуска: 20 сентября 2022 г. Когда вы открываете доску виджетов, вверху доски появляется баннер. Он предоставляет больше информации о том, что вызвало значок уведомления.
В сборке также исправлено множество ошибок, в том числе та, которая вызывала «синий экран смерти» после изменения режима отображения при использовании более одного дисплея. Он также исправляет ошибку, из-за которой вкладки режима IE в сеансе перезагружались.
(Подробнее о предварительной версии KB5017383.)
KB5017328 (сборка ОС 22000.978)
Дата выпуска: 13 сентября 2022 г.
использовать для входа или выхода может не отображаться. Эта проблема возникает на устройствах, на которых установлено обновление KB501669.1.
Сборка также включает множество обновлений безопасности. Подробнее см. в Руководстве Microsoft по обновлению безопасности.
Что необходимо знать ИТ-отделу: Поскольку это обновление для системы безопасности, оно должно быть установлено относительно скоро. В течение следующих нескольких недель проверяйте отчеты о проблемах и, если все в порядке, применяйте обновление.
В этом обновлении есть две известные проблемы, в том числе одна, из-за которой XPS Viewer не может открывать документы XML Paper Specification (XPS) на некоторых языках, отличных от английского, включая некоторые кодировки символов японского и китайского языков.
(Дополнительная информация KB5017328. )
)
KB5016691 (сборка ОС 22000.918) Предварительная версия
Дата выпуска: 25 августа 2022 г.
Эта сборка дает ИТ-администраторам возможность удаленно добавлять языки и языковые функции. Кроме того, теперь они могут управлять языковыми сценариями в нескольких диспетчерах конечных точек. Это также расширяет возможности Microsoft Defender для конечных точек по выявлению и перехвату программ-вымогателей и сложных атак.
Он также исправляет множество ошибок, в том числе одну, которая приводила к тому, что ServerAssignedConfigurations была нулевой в нескольких сценариях полной конфигурации, и другую, из-за которой Microsoft Edge переставал отвечать на запросы при использовании режима IE.
В этой сборке есть одна известная проблема: после установки этого обновления XPS Viewer может не открывать документы XML Paper Specification (XPS) на некоторых языках, отличных от английского, включая некоторые кодировки символов японского и китайского языков.
(Подробнее о предварительной версии KB5016691.)
KB5016629 (сборка ОС 22000.856)
Дата выпуска: 9 августа 2022 г.
В этой сборке исправлена ошибка, из-за которой меню «Пуск» не открывалось. Он также включает в себя широкий спектр обновлений безопасности. Подробнее см. в Руководстве Microsoft по обновлению безопасности.
Что необходимо знать ИТ-отделу: Поскольку это обновление для системы безопасности, оно должно быть установлено относительно скоро. В течение следующих нескольких недель проверяйте отчеты о проблемах и, если все в порядке, применяйте обновление.
В этом обновлении есть одна известная проблема, из-за которой вкладки режима IE в Microsoft Edge могут перестать отвечать на запросы, когда на сайте отображается модальное диалоговое окно, представляющее собой форму или диалоговое окно, которое требует от пользователя ответа, прежде чем продолжить или взаимодействовать с другими части веб-страницы или приложения.
(Дополнительная информация о KB5016629.)
KB5015882 (сборка ОС 22000.832) Предварительная версия
Дата выпуска: 21 июля 2022 г. для обновления до более новой версии Windows 11 при первом запуске Windows, если ваше устройство соответствует требованиям. Он также исправляет множество ошибок, в том числе одну, из-за которой не открывались средства устранения неполадок, одну, которая вызывала конфликты сопоставления портов для контейнеров, и другую, из-за которой Windows переставала работать, когда вы включали управление приложениями в Защитнике Windows с включенной функцией Intelligent Security Graph.
В этом обновлении есть две известные проблемы, одна из которых связана с тем, что вкладки режима IE в Microsoft Edge могут перестать отвечать на запросы, когда на сайте отображается модальное диалоговое окно. С другой стороны, после установки этого обновления некоторые устройства могут не открыть меню «Пуск». На затронутых устройствах нажатие или выбор кнопки «Пуск» или использование клавиши Windows на клавиатуре может не дать никакого эффекта.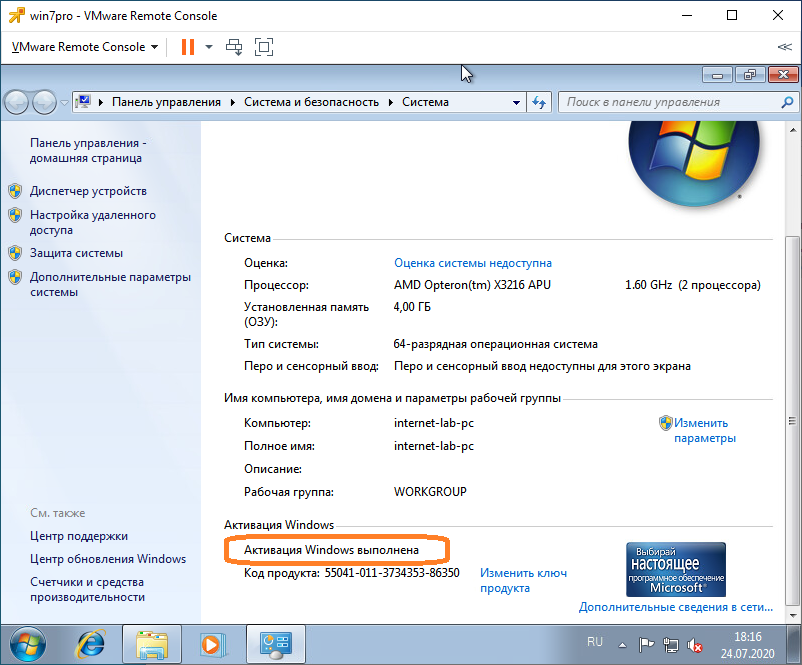
(Подробнее о предварительной версии KB5015882.)
KB5015814 (сборка ОС 22000.795)
Дата: 12 июля 2022 г.
Эта сборка устраняет проблему, из-за которой выходные данные команды PowerShell перенаправляются таким образом, что журналы транскриптов не содержат никаких выходных данных команды. Это означает, что расшифрованный пароль потерян. Сборка также включает улучшения, сделанные в обновлении KB5014668.
В этом обновлении есть две известные проблемы, одна из которых связана с тем, что после установки обновления некоторые приложения .NET Framework 3.5 могут иметь проблемы или не открываться. С другой стороны, после установки этого обновления вкладки режима IE в Microsoft Edge могут перестать отвечать на запросы, когда на сайте отображается форма или диалоговое окно, требующее от пользователя ответа, прежде чем продолжить или взаимодействовать с другими частями веб-страницы или приложения.
(Подробнее о KB5015814.)
KB5014668 (сборка ОС 22000.
 778) Предварительная версия
778) Предварительная версияДата выпуска: 23 июня 2022 г.
4262 и событие WinRM 91. Это устраняет проблему, из-за которой не удается зарегистрировать исходный IP-адрес и имя компьютера для удаленного подключения PowerShell.
В сборке также представлены ключевые моменты поиска — ежедневные важные события и юбилеи, а для корпоративных клиентов — обновления вашей организации. Основные моменты поиска станут доступны пользователям Windows 11 в течение следующих нескольких недель.
Сборка также исправляет множество ошибок, в том числе одну, которая затронула службу облачного буфера обмена и препятствовала синхронизации между машинами после периода бездействия. Он также исправляет ошибку, из-за которой не удавалось скрыть экран запуска Windows Sandbox после запуска Sandbox.
В этом обновлении есть две известные проблемы, одна из которых связана с тем, что после установки обновления некоторые приложения .NET Framework 3.5 могут иметь проблемы или не открываться. С другой стороны, после установки этого обновления вкладки режима IE в Microsoft Edge могут перестать отвечать на запросы, когда на сайте отображается форма или диалоговое окно, требующее от пользователя ответа, прежде чем продолжить или взаимодействовать с другими частями веб-страницы или приложения.
С другой стороны, после установки этого обновления вкладки режима IE в Microsoft Edge могут перестать отвечать на запросы, когда на сайте отображается форма или диалоговое окно, требующее от пользователя ответа, прежде чем продолжить или взаимодействовать с другими частями веб-страницы или приложения.
(Подробнее о предварительной версии KB5014668.)
KB5016138 (сборка ОС 22000.740)
Дата выпуска: 20 июня 2022 г.
Эта внеполосная сборка Arm, которая доступна только для устройств Windows процессоров, исправляет ошибку, из-за которой устройства на базе Windows Arm не могли войти в систему с помощью Azure Active Directory (AAD). Также могут быть затронуты приложения и службы, использующие AAD для входа, такие как VPN-подключения, Microsoft Teams и Microsoft Outlook.
В этой сборке есть две известные проблемы. В одном случае для ИТ-администраторов некоторые приложения .NET Framework 3.5 могут иметь проблемы или не открываться. С другой стороны, для всех пользователей устройства Windows могут не использовать функцию точки доступа Wi-Fi.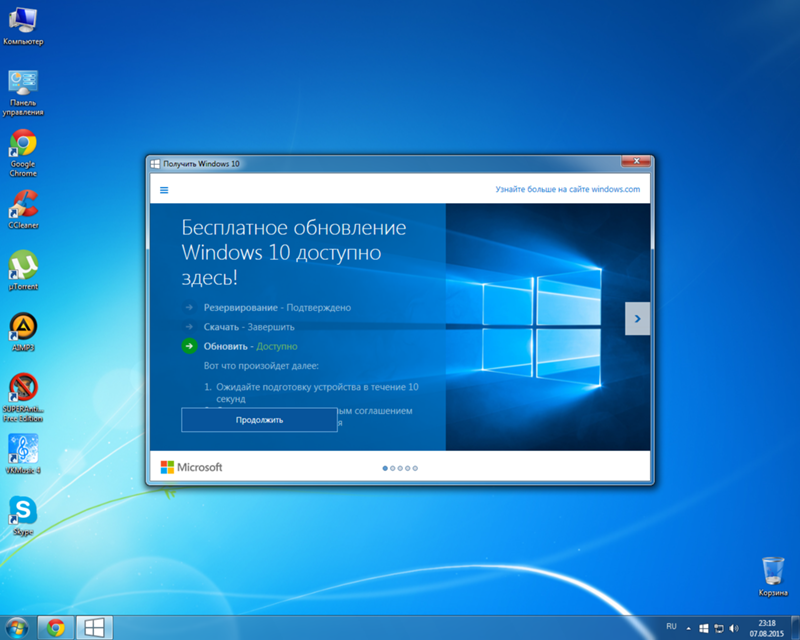 При попытке использовать функцию точки доступа хост-устройство может потерять соединение с Интернетом после подключения клиентского устройства.
При попытке использовать функцию точки доступа хост-устройство может потерять соединение с Интернетом после подключения клиентского устройства.
(Подробнее о KB5016138.)
KB5014697 (сборка ОС 22000.739)
Дата выпуска: 14 июня 2022 г.
Эта сборка включает множество обновлений безопасности. Подробнее см. в Руководстве Microsoft по обновлению безопасности.
Что необходимо знать ИТ-отделу: Поскольку это обновление для системы безопасности, оно должно быть установлено относительно скоро. В течение следующих нескольких недель проверяйте отчеты о проблемах и, если все в порядке, применяйте обновление.
В этом обновлении есть одна известная проблема, из-за которой после установки этого обновления некоторые приложения .NET Framework 3.5 могут иметь проблемы или не открываться.
(Дополнительная информация о KB5014697.)
KB5014019 (сборка ОС 22000.708) Предварительная версия
Дата выпуска: 24 мая 2022 г.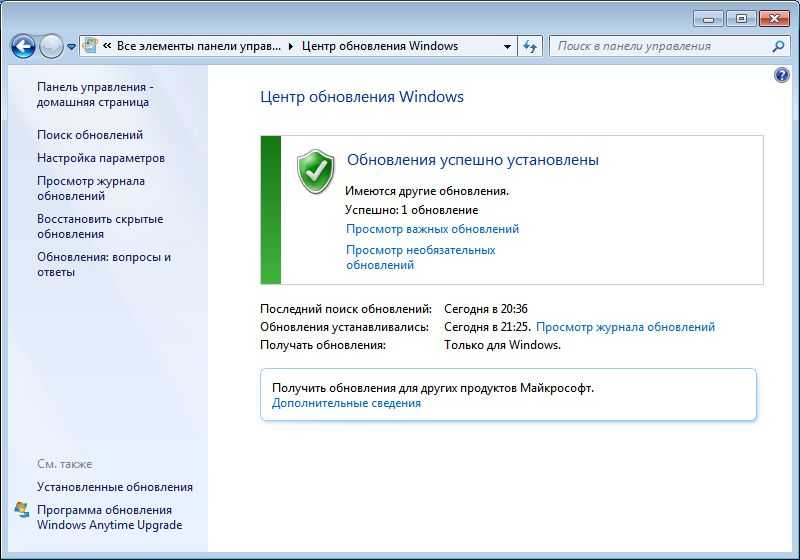
Эта сборка автоматически отображает новые изображения Windows на рабочем столе. Он уже существует для экрана блокировки. Чтобы включить его, перейдите в «Настройки» > «Персонализация» > «Фон» > «Персонализация фона» и выберите Прожектор Windows .
Сборка также исправляет множество ошибок, в том числе одну, из-за которой приложение ввода (TextInputHost.exe) переставало работать, другую, из-за которой некоторые пользователи видели черный экран при входе и выходе из Windows, и еще одну. из-за чего клиентское приложение удаленного рабочего стола перестало работать после завершения сеанса.
В этом обновлении есть одна известная проблема, из-за которой после установки обновления некоторые приложения .NET Framework 3.5 могут иметь проблемы или не открываться.
(Подробнее о предварительной версии KB5014019.)
KB5013943 (сборка ОС 22000.675)
Дата выпуска: 10 мая 2022 г.
Эта сборка включает широкий спектр обновлений безопасности. Дополнительные сведения см. в Руководстве по обновлениям безопасности Microsoft и примечаниях к обновлениям безопасности за май 2022 года.
Дополнительные сведения см. в Руководстве по обновлениям безопасности Microsoft и примечаниях к обновлениям безопасности за май 2022 года.
Что необходимо знать ИТ-отделу: Поскольку это обновление для системы безопасности, его следует применить относительно скоро. В течение следующих нескольких недель проверяйте отчеты о проблемах и, если все в порядке, применяйте обновление.
В этом обновлении есть одна известная проблема, из-за которой после установки обновлений Windows, выпущенных 11 января 2022 г. или более поздней версии, в уязвимой версии Windows диски восстановления, созданные с помощью приложения «Резервное копирование и восстановление» (Windows 7) на панели управления, могут быть недоступны. начать. Эта проблема не затрагивает диски восстановления, созданные с помощью приложения «Резервное копирование и восстановление» (Windows 7) на устройствах, на которых установлены обновления Windows, выпущенные до 11 января 2022 г., и они должны запускаться должным образом.
(Дополнительная информация о KB5013943.)
KB5012643 (сборка ОС 22000.652) Preview
Дата выпуска: 25 апреля 2022 г.
которые используются 24 часа каждый день в неделю, другой приводил к частичному отключению субтитров к видео, а третий не позволял вам использовать кнопки свертывания, развертывания и закрытия в развернутом окне приложения.
В этом обновлении есть одна известная проблема: после того, как ИТ-администраторы установили обновления Windows, выпущенные 11 января 2022 г. или более поздней версии, диски восстановления, созданные с помощью приложения «Резервное копирование и восстановление» (Windows 7) в панели управления, могут не запускаться. Эта проблема не затрагивает диски восстановления, созданные с помощью этого приложения на устройствах с обновлениями Windows, выпущенными до 11 января 2022 года.
(Дополнительная информация о предварительной версии KB5012643.)
KB5012592 (сборка ОС 22000.613)
Дата выпуска: 12 апреля 2022 г.
Эта сборка включает множество обновлений безопасности. Дополнительные сведения см. в Руководстве по обновлениям безопасности Microsoft и примечаниях к обновлениям безопасности за апрель 2022 года.
Что необходимо знать ИТ-отделу: Поскольку это обновление для системы безопасности, оно должно быть установлено относительно скоро. В течение следующих нескольких недель проверяйте отчеты о проблемах и, если все в порядке, применяйте обновление.
Связанный:
- Windows 11
- Windows
- Малый и средний бизнес
Страница 1 из 2
7 неудобных истин о тренде гибридной работы
[Исправлено] Обновление функции до Windows 10 версии 20h3 не устанавливается
При попытке выполнить обновление до нее могут возникать различные проблемы с Windows 10 20h3. 9Обновление функции 0176 для Windows 10 версии 20h3 не устанавливает ошибку — одна из них. Ну, MiniTool расскажет вам, как решить эту проблему и некоторые распространенные проблемы Windows 10 версии 20h3 в этом посте.
Ну, MiniTool расскажет вам, как решить эту проблему и некоторые распространенные проблемы Windows 10 версии 20h3 в этом посте.
Windows 10 версии 20h3 не устанавливается
Многие люди жалуются, что они не могут установить Windows 10 версии 20h3 гладко. Иногда они даже получают некоторые коды ошибок. Ниже приведены некоторые реальные примеры на форумах.
Моя версия Windows 10 20h3 не устанавливает обновление 0x80004005. -answers.microsoft.com
Функция обновления до Windows 10 версии 20h3 ошибка 0xc11.
Если вы также страдаете от проблемы с установкой обновления до Windows 10 версии 20h3, прочитайте этот пост прямо сейчас!
Читайте также: [РЕШЕНО] Центр обновления Windows в настоящее время не может проверить наличие обновлений эта секция. Выберите один в зависимости от вашей ситуации.
Исправление 1. Запустите средство устранения неполадок Центра обновления Windows
Простой способ исправить ошибку обновления функции до Windows 10 версии 20h3, не устанавливающую , — запустить средство устранения неполадок Центра обновления Windows. Эта встроенная утилита Windows может определять/перезапускать службы Центра обновления Windows и удалять все ненужные кэшированные файлы. Тогда ошибка может быть исправлена в процессе.
Эта встроенная утилита Windows может определять/перезапускать службы Центра обновления Windows и удалять все ненужные кэшированные файлы. Тогда ошибка может быть исправлена в процессе.
Шаг 1: Нажмите и удерживайте клавиши Windows и I , чтобы открыть окно Настройки , а затем нажмите Обновление и безопасность .
Шаг 2: Во всплывающем окне выберите параметр Устранение неполадок на левой панели.
Шаг 3: Перейдите к правой стороне окна и прокрутите содержимое вниз, чтобы найти Центр обновления Windows . Затем нажмите Центр обновления Windows > Запустить средство устранения неполадок .
Шаг 4: Затем автоматически запустится средство устранения неполадок Центра обновления Windows. Вам просто нужно терпеливо ждать, пока он не остановится. Затем нажмите Примените это исправление и следуйте инструкциям на экране, чтобы завершить процесс.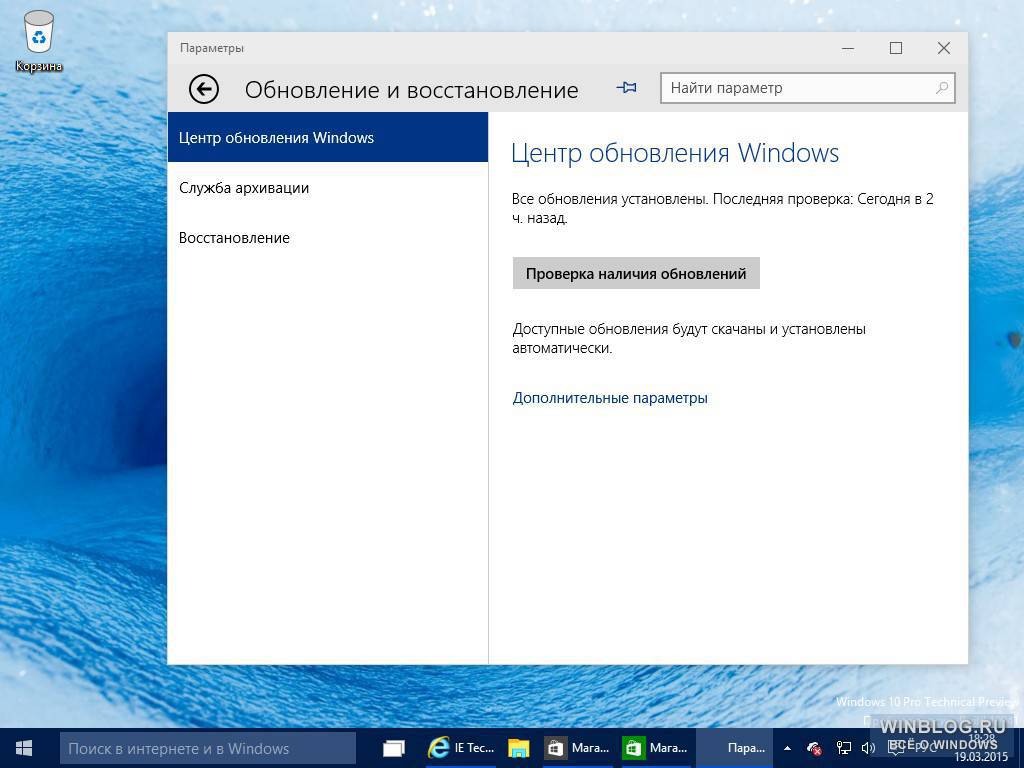
Затем проверьте, решена ли проблема с установкой обновления до Windows 10 версии 20h3. Если нет, попробуйте другие исправления в посте.
Исправление 2. Сброс Центра обновления Windows
Windows 10 версии 20h3 не устанавливается. Ошибка может возникнуть из-за поврежденных компонентов Центра обновления Windows. Как только они повреждены, вы не можете устанавливать последние обновления на свой компьютер. Если это так, вам необходимо сбросить компоненты Центра обновления Windows.
Поскольку эта операция возвращает компоненты в исходное и безошибочное состояние, она может помочь устранить многие ошибки установки и обновления Windows. Если вы не знаете, как это сделать, сбросьте Центр обновления Windows с помощью этих методов прямо сейчас!
Исправление 3. Убедитесь, что на системном диске достаточно места
Если на системном диске (C:) недостаточно свободного места, вы также можете получить обновление функции до Windows 10 версии 20h3, а также ошибку установки. . В этом случае нужно предпринять некоторые действия по увеличению дискового пространства для ноутбуков.
. В этом случае нужно предпринять некоторые действия по увеличению дискового пространства для ноутбуков.
Например, вы можете установить жесткий диск большего размера, добавить внешний жесткий диск, освободить место на диске и расширить/переместить/изменить размер разделов, чтобы получить больше свободного места для вашего устройства. Поскольку удаление файлов или папок на системном диске может привести к невозможности загрузки компьютера, освобождение места в этом случае не подходит.
Здесь лучший способ увеличить системный диск — расширить/переместить/изменить размер раздела. Как универсальный менеджер разделов, MiniTool Partition Wizard может с легкостью помочь вам в этом. Загрузите и установите эту программу, нажав кнопку ниже. Затем выполните указанные шаги, чтобы завершить операцию.
Скачать бесплатно
Шаги по расширению разделов
Шаг 1: Запустите Мастер создания разделов MiniTool, чтобы войти в его основной интерфейс.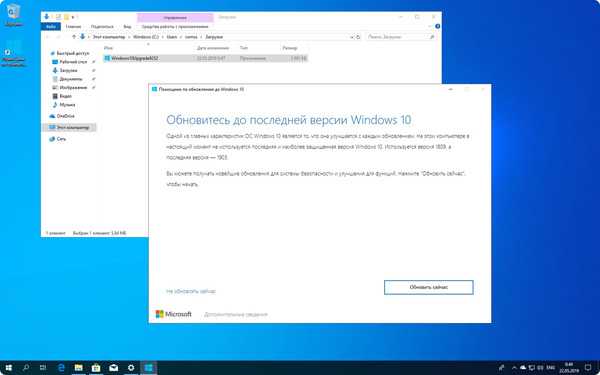
Шаг 2: Щелкните правой кнопкой мыши системный диск и выберите параметр Расширить в контекстном меню.
Шаг 3: В окне Расширить раздел выберите место, из которого вы хотите освободить место, и переместите синий блок, чтобы решить, сколько места вы хотите занять. Затем нажмите OK и Примените , чтобы сохранить и выполнить изменения.
Действия по перемещению/изменению размера разделов
Функция Перемещение/изменение размера раздела Мастера разделов MiniTool включает три операции: сжатие раздела, расширение раздела и перемещение раздела.
Шаг 1: После входа в основной интерфейс программы выделите системный раздел и нажмите Переместить/изменить размер раздела на левой панели.
Шаг 2: Перетащите стрелку, чтобы переместить местоположение и изменить размер раздела. Кроме того, вы также можете напрямую ввести ожидаемый размер раздела для него в форму.
Кроме того, вы также можете напрямую ввести ожидаемый размер раздела для него в форму.
Шаг 3: Нажмите OK , чтобы сохранить изменения, а затем нажмите Применить , чтобы выполнить отложенную операцию.
Исправление 4: Обновление установленных драйверов устройств
Windows 10 версии 20h3 не устанавливается из-за некоторых проблем совместимости. Вы должны убедиться, что все установленные драйверы устройств обновлены и совместимы с текущей версией Windows. К ним относятся драйвер дисплея, сетевой драйвер и звуковой драйвер.
Как вы знаете, устаревшие драйверы могут вызывать различные проблемы, такие как ошибка обновления 0xc11, нестабильное подключение к Интернету, сбой компьютера и т. д.
Совет: Вы можете вручную проверить актуальность драйверов. Если они действительно устарели, обновите их, выполнив следующие действия.
Шаг 1: Щелкните правой кнопкой мыши значок Windows на рабочем столе и выберите Диспетчер устройств в меню с повышенными привилегиями.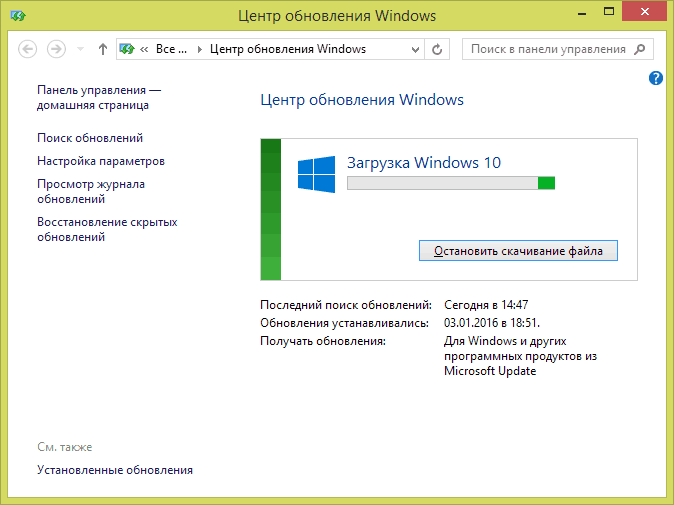
Шаг 2: В Диспетчер устройств дважды щелкните Видеоадаптеры , чтобы развернуть его. Затем щелкните правой кнопкой мыши свой графический драйвер в расширенном списке и выберите Удалить устройство .
Примечание: Если вам интересно, удаляю ли я старые графические драйверы перед установкой нового, стоит прочитать этот пост.
Шаг 3: После удаления старого драйвера загрузите и установите новые графические драйверы с веб-сайта производителя.
Исправление 5: Запустите сканирование SFC или DISM
Ошибки и ошибки в операционной системе могут привести к тому, что обновление функции до Windows 10 версии 20h3 также не удастся установить. Для этого вы можете запустить сканирование SFC или DISM. Оба они являются инструментами административного уровня, которые могут сканировать систему на наличие ошибок, а затем исправлять их.
Запустите сканирование SFC
- Введите cmd в поле поиска.

- Щелкните правой кнопкой мыши Командная строка и выберите Запуск от имени администратора .
- Введите sfc /scannow во всплывающем окне и нажмите Введите .
Запустите сканирование DISM
- Аналогичным образом запустите Командную строку от имени администратора из окна поиска.
- Введите DISM /Online /Cleanup-Image /RestoreHealth в окне с повышенными привилегиями и нажмите Enter .
- Перезагрузите компьютер и снова установите Windows 10 версии 20h3, чтобы проверить, устранена ли ошибка.
Проблемы с Windows 10 20h3
Помимо проблемы с установкой обновления до Windows 10 версии 20h3, существуют некоторые другие проблемы с Windows 10 20h3. Они резюмируются следующим образом.
- Проблемы с установкой обновления October 2020 Update: Если быть точным, вы можете столкнуться со случайными проблемами, перерывами в работе Центра обновления Windows и проблемами с интерфейсом после обновления.

- Несоответствие дизайна жалуется на обновление за октябрь 2020 г.: Например, команда Windows 10 не обновила миниатюру в настройках «Цвета», в то время как правильное обновление миниатюры должно появиться на странице «Цвет», «Фон» и Страницы «Темы».
- Ошибка интеграции Microsoft Edge с обновлением за октябрь 2020 г.: Версия Microsoft Edge для Chromium становится новым браузером по умолчанию после обновления Windows 10 за октябрь 2020 г. Новая версия более функциональна, чем предыдущая, но некоторые пользователи по-прежнему хотят использовать старую. Однако некоторые пользователи сообщают, что не могут использовать старую версию в качестве программы для чтения PDF.
- Проблемы с обновлением за октябрь 2020 г.: Многие пользователи не понимают, почему обновление за октябрь 2020 г. для них недоступно.
Как видите, выше приведены некоторые распространенные проблемы Windows 10 версии 20h3. Вы можете принять их во внимание при принятии решения о загрузке Windows 10 версии 20h3.
Вы можете принять их во внимание при принятии решения о загрузке Windows 10 версии 20h3.
Читайте также: Быстрое исправление: как решить проблемы с Windows 10 1903
Стоит ли устанавливать Windows 10 версии 20h3
По данным Microsoft, ответ на этот вопрос абсолютно «Да». Сначала Windows 10 20h3 (обновление за октябрь 2020 г.) теперь широко доступна в качестве дополнительного обновления. Тогда это обновление достаточно безопасно для установки.
Не рекомендуется устанавливать новое обновление, поскольку при первоначальном развертывании нового выпуска могут возникнуть неизвестные ошибки, ошибки и проблемы совместимости. Вообще говоря, вы будете проинформированы о том, что обновление готово на вашем устройстве в настройках Центра обновления Windows, когда выйдет новая версия ОС.
Совет: После того, как новое обновление функции станет доступным, рекомендуется подождать, по крайней мере, три-четыре качественных обновления, прежде чем устанавливать его.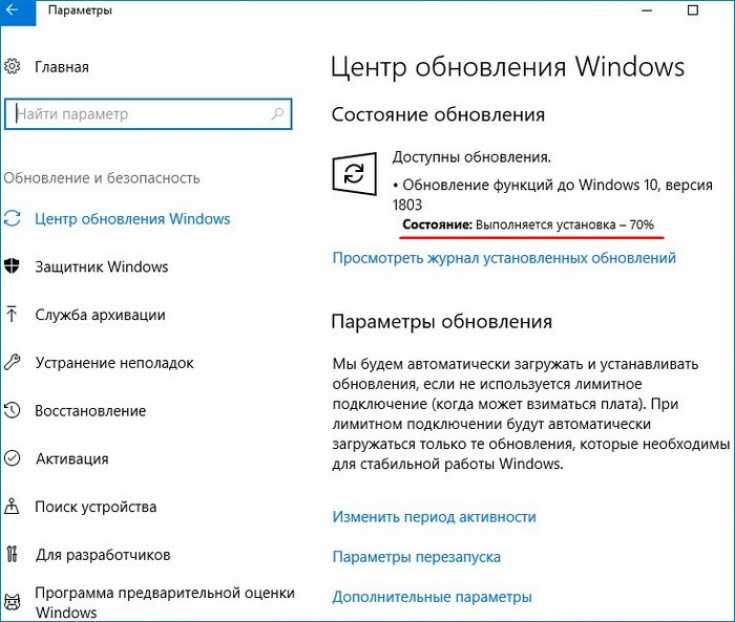
Если вы не получили уведомление, вам не следует выполнять принудительное обновление с помощью Media Creation Tool, Update Assistant или файла ISO. В противном случае вы можете столкнуться с такими проблемами, как «Этот компьютер не может быть обновлен до Windows 10», «Этот компьютер не может быть обновлен до этой версии Windows 10 из-за службы или драйвера, которые еще не готовы», и других подобных ошибок.
Кроме того, вы должны отметить, что Microsoft в настоящее время ограничивает доступность. Это означает, что обновление функции по-прежнему не полностью совместимо со многими конфигурациями оборудования. Что еще хуже, софтверный гигант обнаружил некоторые ошибки на веб-сайте панели мониторинга здоровья во время развертывания.
Ответ на вопрос, стоит ли вам устанавливать Windows версии 20х3, также зависит от того, какая в данный момент версия установлена на вашем устройстве. Например, если вы используете версию 2003, вы можете установить версию 20h3 с минимальными рисками или вообще без них, поскольку две версии ОС имеют одинаковую основную файловую систему.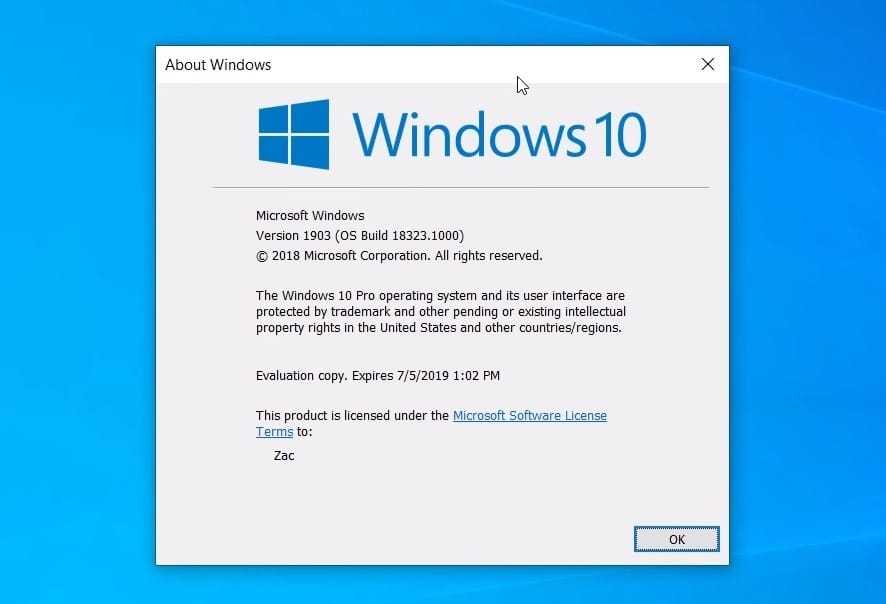
Для обновления требуется только пакет активации для активации новых функций, поставляемых в неактивном состоянии в версии 2004 в ходе цикла разработки. Следовательно, процесс установки обновления проходит быстро и безболезненно без переустановки.
Однако для обновления более старой версии, выпущенной в предыдущем году, требуется полная переустановка. Кроме того, этот процесс может привести к множеству непредвиденных проблем, включая неизвестные и известные проблемы, а также ошибки программного обеспечения и совместимости.
Windows 10 Версия 20х3 Скачать
Если вы все еще хотите скачать Windows 10 версии 20х3 после ознакомления с вышеперечисленными фактами, обратите внимание на содержание этой части. Вы можете выполнить обновление до версии 20h3 через Центр обновления Windows, Windows 10 Media Creation Tool и Windows USB/DVD Download Tool.
Удобный способ обновить или получить Windows 10 без установки — использовать средство миграции Windows. MiniTool Partition Wizard является таким инструментом.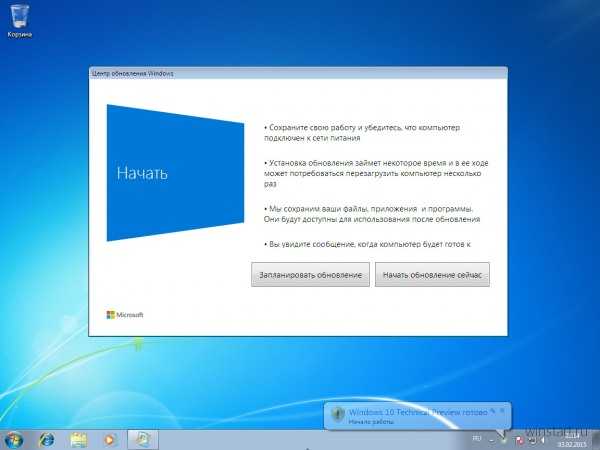


 Навигация по сайту проста и понятна, поскольку для обновлений созданы специальные базы знаний, где хранятся не только установочные файлы, но и инструкции по установке;
Навигация по сайту проста и понятна, поскольку для обновлений созданы специальные базы знаний, где хранятся не только установочные файлы, но и инструкции по установке; Сервис Windows Update загружает не только обновления безопасности. Большое количество производителей железа на компьютеры сотрудничает с разработчиками Microsoft и принимает участие в создании и усовершенствовании программного обеспечения (драйверов), направленных на оптимизацию работы и повышение производительности комплектующих. В подавляющем большинстве случаев официальное ПО не имеет расширенных возможностей в сравнении с драйверами, размещенными на официальных сайтах производителей.
Сервис Windows Update загружает не только обновления безопасности. Большое количество производителей железа на компьютеры сотрудничает с разработчиками Microsoft и принимает участие в создании и усовершенствовании программного обеспечения (драйверов), направленных на оптимизацию работы и повышение производительности комплектующих. В подавляющем большинстве случаев официальное ПО не имеет расширенных возможностей в сравнении с драйверами, размещенными на официальных сайтах производителей.
 exe /updatenow
exe /updatenow Установите регион, соответствующий устанавливаемой версии Windows 10 и перезагрузите компьютер.
Установите регион, соответствующий устанавливаемой версии Windows 10 и перезагрузите компьютер.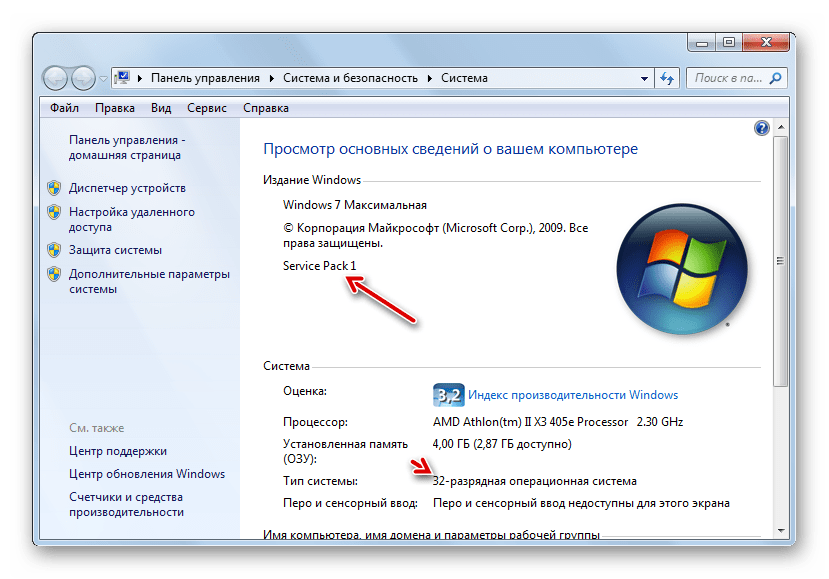 Потому как процесс обновления будет идти шустрее и станет более предсказуемым.
Потому как процесс обновления будет идти шустрее и станет более предсказуемым.
 de найдена их ночь в другом месте Windows-Guides:
de найдена их ночь в другом месте Windows-Guides: 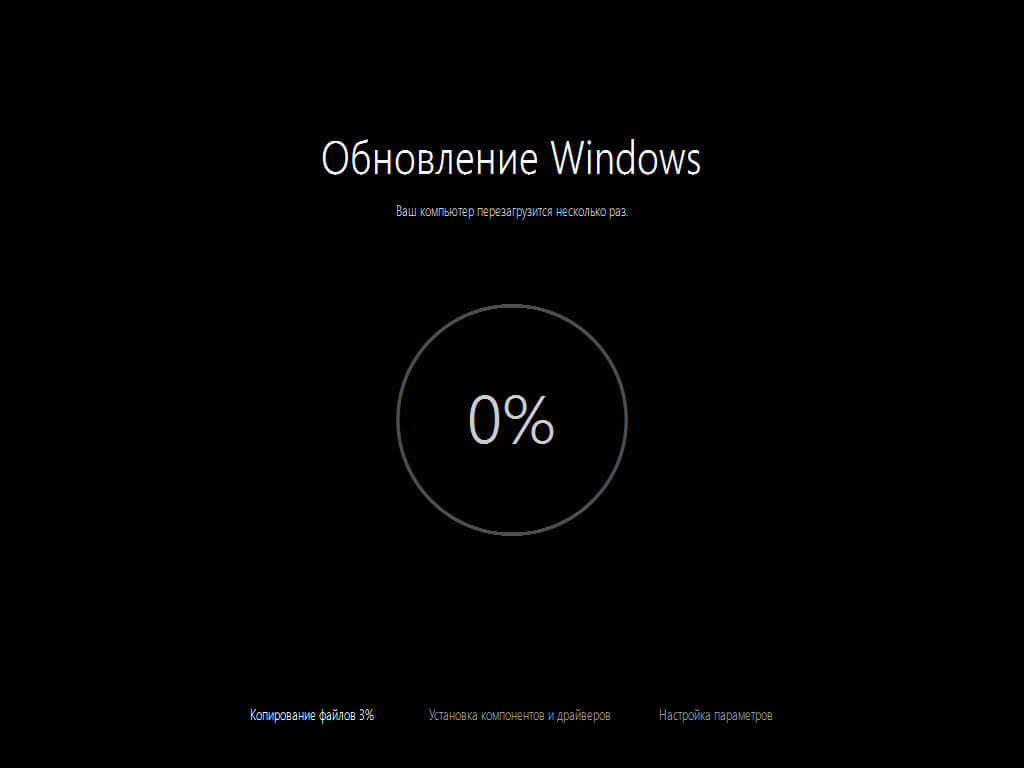
 exe-Datei, im Kontextmenü Als Administrator от имени администратора wählen).
exe-Datei, im Kontextmenü Als Administrator от имени администратора wählen). Windows startet euren PC während der Installation mehrfach neu.
Windows startet euren PC während der Installation mehrfach neu. Manche Program besitzen auch eine integrierte Update-Funktion, mit der ihr gegebenfalls aus dem Compatibilitätsmodus heraus Probleme beheben könnt.
Manche Program besitzen auch eine integrierte Update-Funktion, mit der ihr gegebenfalls aus dem Compatibilitätsmodus heraus Probleme beheben könnt.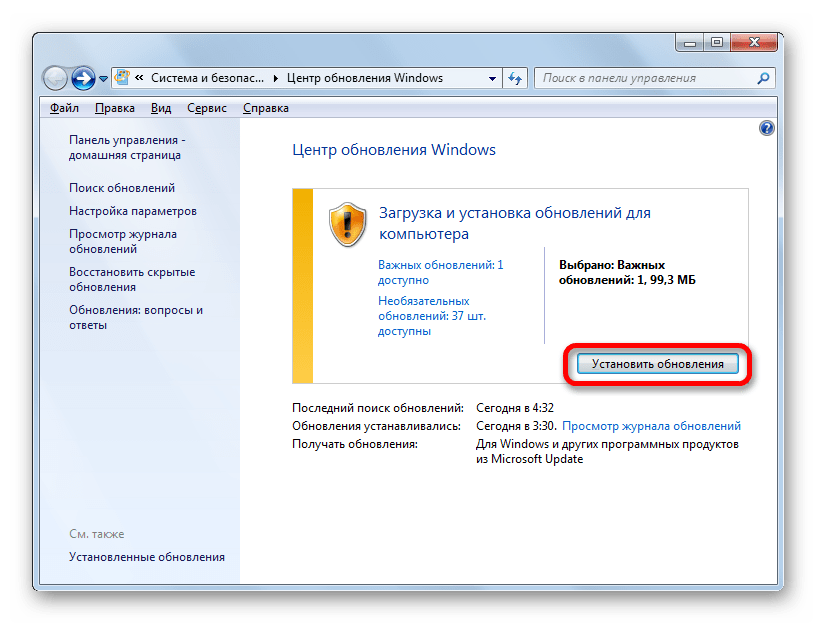 Теперь вы также можете выбрать один из трех макетов меню.
Теперь вы также можете выбрать один из трех макетов меню.