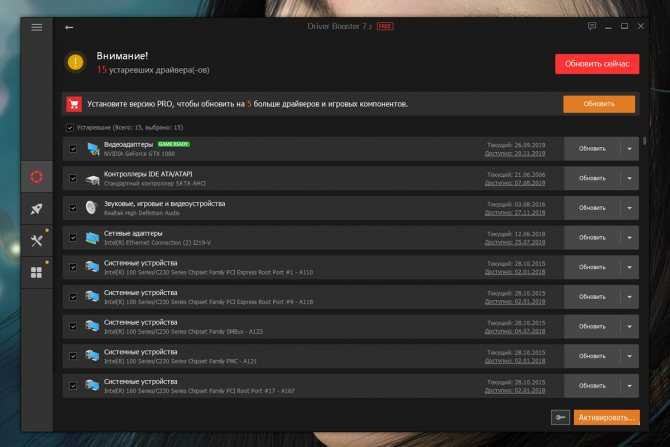Обновление драйвера сетевого адаптера | os-masters.ru
Данный материал применим не только к драйверу сетевого адаптера, но и других карт, независимо от назначения (звуковой, видео и т.д.)
Обновление драйвера сетевой карты компьютера или ноутбука на операционной системе Windows XP, 7, 8 или 10 требуется в случае, если карта не может получить IP-адрес от сетевого оборудования (роутера) , или при наличии других проблем, связанных с настройкой или подключением к сетевому оборудованию, например — низкой скоростью передачи данных по проводному или беспроводному каналу. Также это может быть вызвано проблемой с самим чипом, но в этом случае вам лучше вызвать мастера по номеру 8(495)782-65-87. Также в некоторых случаях помогает прошивка и повторная настройка роутера (инструкции по настройке роутеров находятся в разделе Статьи)
Если интернет перестал работать на компьютере с Windows 10, то рекомендуется также обновить BIOS вашего компьютера или ноутбука, подробнее об этом в разделе Компьютерная помощь — в этом материале вы также можете получить дополнительные инструкции и варианты решения проблем, связанные с плохо работающим интернетом
Содержание
— Поиск драйвера адаптера Realtek на сайте производителя
— Поиск драйвера по параметрам VEN и DEV адаптера
— Поиска драйвера адаптера ASUS на сайте производителя
— Поиск драйвера по названию адаптера
— Распаковка архива и установка драйвера
— Откат драйвера на предыдущую версию. Удаление драйвера в безопасном режиме
Удаление драйвера в безопасном режиме
Поиск драйвера адаптера Realtek на сайте производителя
Выясним модель адаптера: нажимайте Пуск — Панель управления — Диспетчер устройств (либо Win+R или Пуск — Выполнить, введите в поле Открыть «devmgmt.msc» без кавычек и нажмите Enter). Затем нажмите «плюс» около пункта Сетевые адаптеры и увидите список сетевых адаптеров, установленных на компьютере. Два раза кликаем мышкой по нужному адаптеру
Выбираем в появившемся окне Свойства закладку Сведения, затем, в этом окне чуть ниже в выпадающем меню «Свойство» выбираем пункт «ИД оборудования» (может называться иначе, но это всегда вторая строка выпадающего меню).
Если драйвер Realtek, то есть возможность обновить его с сайта производителя. Переходите по ссылке на сайт —
Нажмите F3 или Ctrl + F и введите в строку поиска цифровую часть названия адаптера
Кликните по ссылке для перехода на страницу с драйвером
В таблице нажмите по синей галочке в столбце с соответствующей версией операционной системы
Выяснить версию операционной системы можно, нажав горячие клавиши Win + Pause (Break) или заглянув в раздел Система: Пуск — Панель управления — Система
На следующем экране нажимаем кнопку Download Driver
После скачивания драйвера переходите к этапу установки драйвера
Поиск драйвера по параметрам VEN и DEV адаптера
Во вкладке сведения в выпадающем меню «Свойство» выберите пункт «ИД оборудования» (этот пункт может называться немного иначе, но всегда идёт вторым в списке).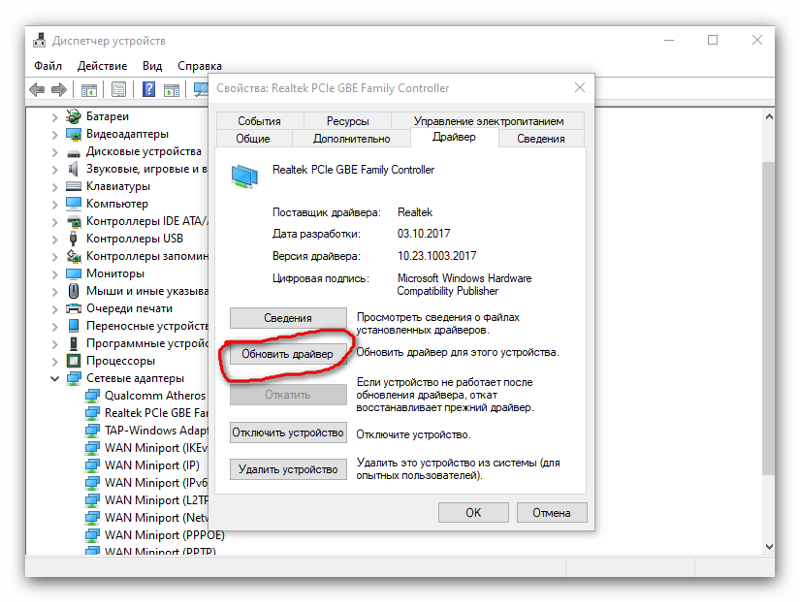 В нашем случае это устройство со следующими параметрами: VEN_10EC&DEV_8723
В нашем случае это устройство со следующими параметрами: VEN_10EC&DEV_8723
Переходите на сайт каталога драйверов по
Справа вверху в поле «Поиск драйвера» вводим строку с параметрами VEN и DEV, затем нажимаем «Поиск»
В результатах поиска кликаем по иконке в колонке «Драйвер» (может быть более одного варианта)
Выбираем нужный драйвер. В данном случае ориентируемся по параметру n (он фигурирует в названии драйвера — 802.11n)
Решаем простой пример (капчу), нажимаем кнопку Скачать, после чего нажимаем на ссылку, появившуюся ниже
После скачивания архива с драйвером переходите к установке драйвера
Поиска драйвера адаптера ASUS на сайте производителя
В данном случае используется адаптер ASUS USB-N10 Nano. Его vendor и device — 0B05 и 17BA
Переходим на сайт ASUS по
В поле поиска в правом верхнем углу вводим название адаптера и нажимаем кнопку поиска
На странице результатов поиска кликаем по ссылке «Характеристики» для нужной версии адаптера
На следующей странице нажимаем вкладку «Драйверы и утилиты» и выбираем версию операционной системы (Как узнать версию?)
На следующем экране нажимаем кнопку Download в разделе Wireless, так как нам требуется только драйвер, без управляющей утилиты
После скачивания архива с драйвером переходите к установке драйвера
Поиск драйвера по названию адаптера
Для поиска драйвера по названию воспользуемся ресурсом . На данном ресурсе вы можете найти драйверы для большинства устройств
На данном ресурсе вы можете найти драйверы для большинства устройств
В поле поиска вводите название адаптера, как оно отображается в окне «Свойства» адаптера в Диспетчере устройств
Нажмите кнопку «Скачать драйвер» и дождитесь окончания загрузки
Распаковка архива и установка драйвера
Скачанный файл может быть архивом, содержащим не только файлы драйвера, но и программу управления беспроводными сетями, либо только драйвер без утилиты. Распаковывайте его с помощью архиватора 7-zip и обновляйте драйвер через Диспетчер Устройств
В окне Обновление драйверов кликайте «Выполнить поиск драйвера на этом компьютере»
Выбирайте папку, в которую распаковали файлы драйвера и нажимайте ОК, затем — Далее и дождитесь конца установки
Для Windows XP, которая не умеет сама искать в папках драйверов, воспользуйтесь утилитой Total Commander, чтобы найти нужный файл и задать в Диспетчере устройств путь к нему: В Total’e нажмите ALT-F7 (Поиск файлов), в поле «Искать файлы введите маску *.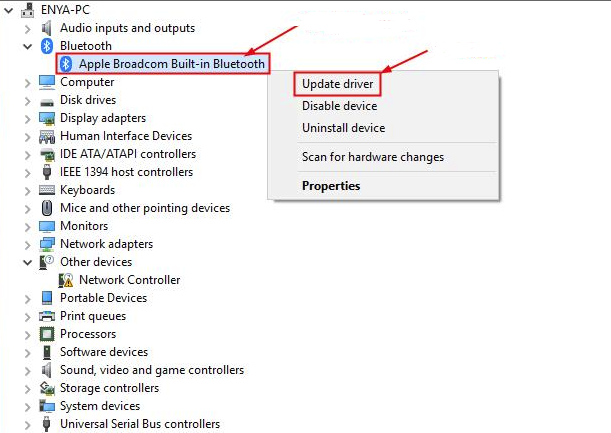 inf, отметьте чекбокс «С текстом» и введите маску типа VEN_10EC&DEV_8723. В результатах поиска будет файл (возможно — не один), путь к которому задайте при обновлении драйвера
inf, отметьте чекбокс «С текстом» и введите маску типа VEN_10EC&DEV_8723. В результатах поиска будет файл (возможно — не один), путь к которому задайте при обновлении драйвера
Теперь сетевая карта должна получать адрес автоматически. Если этого не происходит, то задайте сетевому адаптеру статический адрес IP (Как задать статический IP-адрес?)
Компьютерная помощь в Москве, выезд на дом или в офис, телефон —
Откат драйвера на предыдущую версию. Удаление драйвера в безопасном режиме
Откатить драйвер можно, нажав соответствующую кнопку во вкладке «Драйвер» окна «Свойства». Процесс происходит автоматически
Если появляется ошибка при установке драйвера, то загрузите компьютер в безопасном режиме с поддержкой сети, затем удалите драйвер (кнопка «Удалить» на иллюстрации выше), в окне «Подтверждение удаления устройства» установите флажок «Удалить программы драйверов с этого устройства» и нажмите кнопку ОК
После удаления драйвера кликните правой кнопкой мыши по основному контейнеру, в контекстном меню выберите пункт «Обновить конфигурацию оборудования», затем установите драйвер заново
Обновление драйвера сетевой карты.
 Как установить драйвер сетевого адаптера
Как установить драйвер сетевого адаптераОпубликовано:
Используемые термины: драйвер, Windows.
Подход к обновлению не зависит от версии операционной системы. Описанные действия подойдут для Windows 8 / 10 и, а также, 7 и XP.
Процесс обновления сводится к:
- Определению производителя и модели сетевого адаптера.
- Загрузки с сайта производителя нужной версии драйвера.
- Установки программного обеспечения.
Мы рассмотрим каждый процесс пошагово.
Данная инструкция предполагает наличие Интернета. Если его нет на компьютере, скачать сетевой драйвер можно на другом устройстве и перенести нужные файлы на конечный компьютер. Также, можно заранее скачать программу DriverPack Offline Network, которая уже содержит большую базу сетевых устройств и установить ее на целевом компьютере.
Определяем производителя оборудования
Устанавливаем драйвер
С помощью установщика
Вручную
Альтернативные методы установки
В Windows 10
По идентификатору устройства
При помощи специальной программы
Для устройств Realtek
Откатываем или переустанавливаем драйверы
Откат
Переустановка
Что делать, если драйвер не ставится
Другие инструкции
1.
 Определение производителя
Определение производителяВ большинстве случаев, у нас будет несколько сценариев определения модели оборудования:
1. Сетевой адаптер интегрирован в материнскую плату (самый распространенный вариант для проводных соединений). В этом случае можно воспользоваться инструкцией Как узнать модель материнской платы. После мы будем скачивать драйвер сетевой карты для нее.
2. Используется ноутбук. В этом случае нам нужна модель ноутбука. Ее можно посмотреть в документах или на нижней стороне самого компьютера.
3. У нас дискретная сетевая карта (например, WiFi). В этом случае нам нужна конкретная модель устройства. Ее можно узнать по документации, посмотреть на самом устройстве или воспользоваться программой, например, AIDA64.
После определения производителя и модели, переходим к скачиванию программного обеспечения.
2. Загрузка драйвера
Переходим на сайт разработчика оборудования. Например, если мы хотим найти драйвер для интегрированной карты на материнской плате ASUS, переходим на сайт производителя.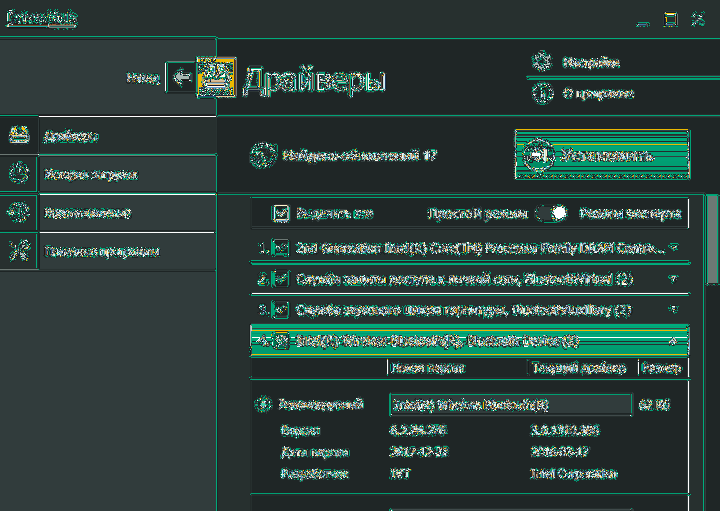 В поиске вводим определенную на раннем этапе модель:
В поиске вводим определенную на раннем этапе модель:
Среди результатов отсортируем вывод, выбрав только материнские платы:
В найденных результатах переходим к своей материнской плате:
В меню сверху находим Поддержка и переходим на эту страницу:
Переходим на вкладку Драйверы и утилиты:
Выбираем операционную систему, ее версию и разрядность (32- или 64-bit):
В списке драйверов находим программное обеспечение для сети с скачиваем его:
Процесс поиска драйвера для другого производителя материнской платы, ноутбука или сетевого адаптера полностью аналогичен.
После загрузки нужного файла переходим к установке.
3. Установка драйвера
В зависимости от скачанного файла, есть два варианта установки драйвера — с помощью установщика Windows или вручную. Рассмотрим оба варианта.
С помощью мастера установки
В большинстве случаев, драйверы распространяются в виде установщика. Достаточно запустить файл setup.exe(msi)/install.exe(msi) и пройтись по мастеру установки, отвечая далее.
Достаточно запустить файл setup.exe(msi)/install.exe(msi) и пройтись по мастеру установки, отвечая далее.
В некоторых случаях настройки применятся сразу, иногда нужно перезагрузить компьютер.
Установка завершена.
Ручная установка
В редких случаях, драйвер скачивается как архив, в котором нет установщика. В таком случае, распаковываем архив с драйверами.
Открываем диспетчер устройств одним из способов:
- Кликаем правой кнопкой мыши по Пуск и выбираем Диспетчер устройств.
- Вводим команду devmgmt.msc.
- Используем поиск Windows.
Раскрываем ветку с сетевыми адаптерами — кликаем правой кнопкой мыши по нужному устройству и выбираем Обновить драйвер:
В открывшемся окне выбираем Найти драйверы на этом компьютере:
Выбираем путь до папки с распакованным архивом с драйверами:
… и нажимаем Далее:
Если драйвер подходит, начнется процесс его установки.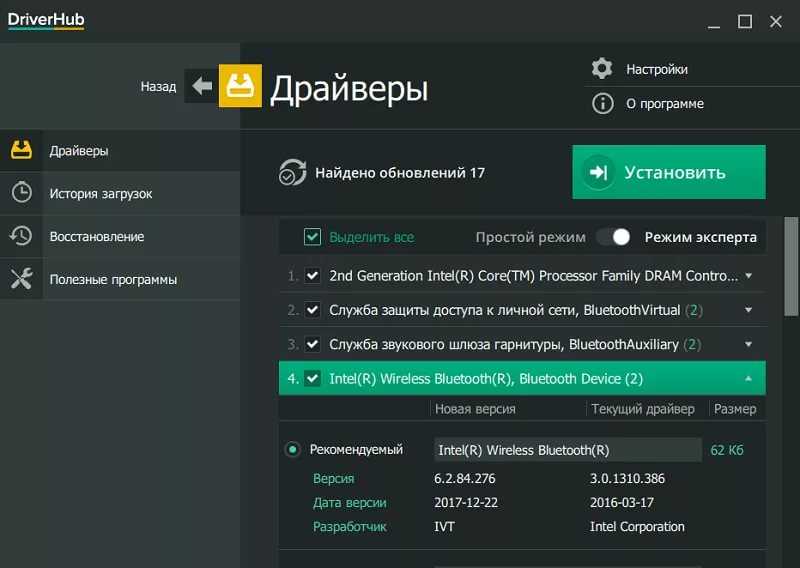 По его окончании рекомендуется перезагрузить компьютер.
По его окончании рекомендуется перезагрузить компьютер.
Дополнительные методы установки драйвера
Выше описан рекомендованный способ установки или обновления сетевого драйвера, так как он гарантирует совместимость с оборудованием. Однако, есть и другие, относительно, более простые методы. Их можно применять, когда производитель больше не поддерживает устройство и нет возможности для него скачать официальную версию драйвера.
Windows 10 / 8.1
Самый простой и безопасный метод. Он гарантирует совместимость драйвера, однако версия данного драйвера не всегда является последней. Способ доступен для версий системы, начиная с 8-ки.
Для обновления просто заходим в диспетчер устройств одним из описанных выше методов, кликаем по устройству правой кнопкой мыши и выбираем Обновить драйвер:
В открывшемся окне кликаем по Автоматический поиск драйверов:
Ждем результата поиска.
Установка по коду устройства
У каждого оборудования, которое видит система Windows, есть специальный код, по которому можно найти драйвер. Это универсальный метод установки, но он обеспечивает меньшую гарантию совместимости, нежели которую можно получить от производителя.
Это универсальный метод установки, но он обеспечивает меньшую гарантию совместимости, нежели которую можно получить от производителя.
Подробнее процесс описан в инструкции Как найти драйвер по коду устройства.
Использование специальной программы
Данный метод позволяет без особых усилий обновить сразу все драйверы — просто устанавливаем программу и выбираем устройства для обновления, независимо от версии системы Windows. Однако, данный способ самый опасный и иногда приводит к фатальным ошибкам. Его стоит применять осторожно и в крайнем случае.
Примеры программ, который позволяют автоматически скачивать и устанавливать драйверы для устройств нашего компьютера — DriverHub, Driver Pack. Некоторые программы имеют офлайн версию, в базе которой есть все драйверы для сети — это позволит установить их на компьютере без Интернета.
Драйвер Realtek
Большая доля сетевых адаптеров принадлежит производителю Realtek. Мы можем скачать последнюю версию драйвера от самого производителя сетевой карты.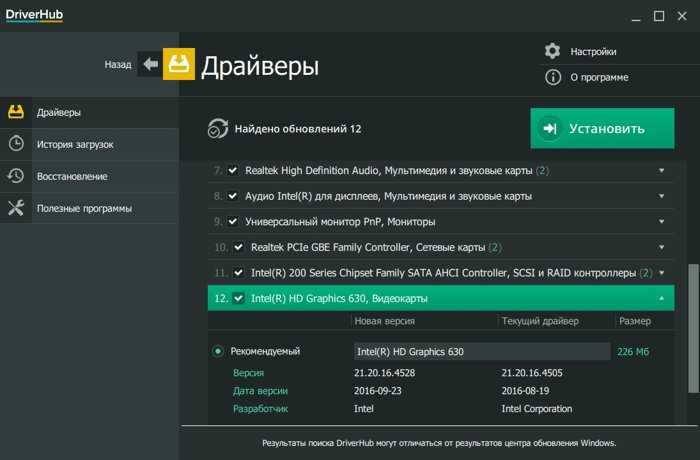
Драйвер можно скачать на сайте производителя в разделе загрузки.
Откат или переустановка драйвера
Если после установки обновления драйвера компьютер стал работать хуже, можно выполнить откат версии или удаление с последующей установкой.
Откат
Для этого открываем диспетчер устройств и переходим к свойству устройства:
На вкладке Драйвер кликаем по кнопке Откатить:
* если данная кнопка не будет доступна для нажатия, значит драйвер не был обновлен и на компьютере стоит единственная версия. Откат сделать нельзя.
Переустановка
Сначала удаляем драйвер. Для этого заходим в диспетчер устройств, кликаем правой кнопкой мыши по сетевому устройству и выбираем Удалить устройство:
Если доступна галочка Удалить программы драйверов для этого устройства, ставим ее. Нажимаем Удалить:
После удаления драйвера перезагружаем компьютер и устанавливаем программное обеспечение по инструкции выше.
Если драйвер не устанавливается
В процессе установки или обновления мы можем получить различные ошибки. Как правило, их причина — это попытка установить неподходящий драйвер. Внимательно проверяем, что мы скачали программное обеспечение для подходящей версии операционной системы. В некоторых случаях, проблему может вызывать неправильно работающее устройство.
В качестве решения, можно попробовать воспользоваться одним из альтернативных методов установки, например, с помощью специализированной программы.
Читайте также
Похожие статьи с тематикой установки драйверов:
1. Как обновить драйвер видеокарты
2. Как установить драйвер на звук
3. DriverHub — автоматическая установка и обновление драйверов
4. Как найти драйвер по коду устройства
Как обновить сетевые драйверы в Windows 11/10
Это пошаговое руководство покажет вам, как обновить сетевые драйверы в Windows 11/ 10.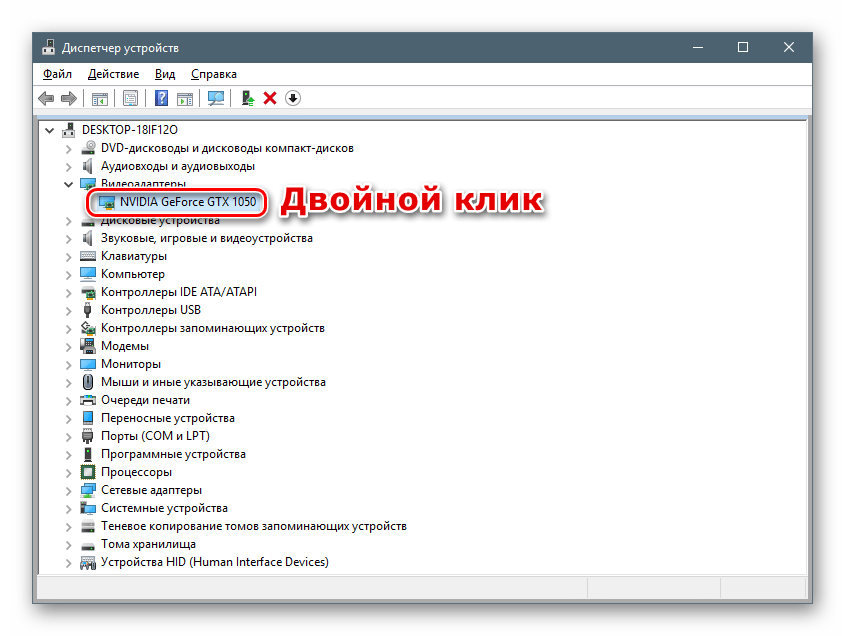 В основном существует четыре способа обновления драйверов в Windows 11, и все они упомянуты здесь, чтобы вы могли следовать им в зависимости от ситуации.
В основном существует четыре способа обновления драйверов в Windows 11, и все они упомянуты здесь, чтобы вы могли следовать им в зависимости от ситуации.
Чтобы обновить сетевые драйверы в Windows 11/10, у вас есть следующие способы:
- Использование дополнительного обновления Windows
- Загрузка с официального сайта
- Использование программного обеспечения для обновления драйверов
- Использование диспетчера устройств
Чтобы узнать больше об этих шагах, продолжайте чтение.
1] Использование дополнительного обновления Windows
Вероятно, это самый эффективный способ обновления сетевых драйверов в Windows 11. Будь то драйвер Wi-Fi или драйвер Ethernet, вы можете использовать Центр обновления Windows для загрузки и установки ожидающие обновления. Лучше всего то, что вы можете загружать такие обновления вручную. Чтобы обновить сетевые драйверы в Windows 11 с помощью Центра обновления Windows, выполните следующие действия:
- Нажмите Win+I , чтобы открыть настройки Windows.

- Перейдите на вкладку Windows Update слева.
- Нажмите на Дополнительные параметры .
- Откройте меню Параметры обновления в разделе Дополнительные параметры.
- Разверните раздел Обновления драйверов .
- Установите флажок и нажмите кнопку Загрузить и установить .
Автоматически начнется загрузка и установка обновления.
2] Скачать с официального сайта
Если вышеупомянутое руководство не работает для вас, остается один вариант. Вам нужно посетить официальный сайт, проверить, есть ли доступные обновления, и загрузить их. После этого вы можете установить исполняемый файл, как и любое другое программное обеспечение.
К вашему сведению, некоторые производители часто предоставляют инструменты для проверки обновлений. Например, можно искать доступные обновления с помощью панели управления NVIDIA.
Чтение : Где скачать драйверы Ethernet?
3] Используйте программное обеспечение для обновления драйверов
Если у вас есть несколько ожидающих обновлений и вы хотите установить их все сразу, стороннее программное обеспечение кажется лучшим выбором. Вместо того, чтобы выбирать один драйвер за раз, вы можете выбрать все ожидающие обновления и установить их одновременно. Одними из лучших бесплатных программ для обновления драйверов являются Double Driver, Snappy Driver Installer и т. д.
Вместо того, чтобы выбирать один драйвер за раз, вы можете выбрать все ожидающие обновления и установить их одновременно. Одними из лучших бесплатных программ для обновления драйверов являются Double Driver, Snappy Driver Installer и т. д.
4] Использование диспетчера устройств
Раньше Windows автоматически искала обновления. Однако сейчас все не так. Теперь диспетчер устройств не ищет ожидающие обновления драйверов. Однако вы можете использовать то же самое для установки драйвера, только если вы загрузили его с веб-сайта производителя. Тем не менее, вы можете использовать параметр «Просмотреть драйверы на моем компьютере» в диспетчере устройств, чтобы начать установку сетевого драйвера в Windows 11. Графические драйверы.
Как обновить сетевой драйвер моего компьютера?
Чтобы обновить сетевой драйвер вашего компьютера, у вас есть четыре варианта: использовать Центр обновления Windows, загрузить с веб-сайта производителя, использовать стороннее программное обеспечение для загрузки драйверов и использовать Диспетчер устройств. В зависимости от ситуации, вы можете использовать любой из вышеупомянутых методов.
В зависимости от ситуации, вы можете использовать любой из вышеупомянутых методов.
Как скачать драйверы для Windows 11?
Чтобы загрузить драйверы для Windows 11, вам необходимо перейти на официальный сайт производителя оборудования. Будь то сетевой драйвер, графический драйвер или что-то еще, все производители предоставляют необходимый драйвер для всего оборудования, которое они создают.
Вот и все! Надеюсь, это руководство помогло.
Чтение: Исправить Ошибка выбора драйвера для установки во время установки Windows.
Дата: Теги: Драйверы, Сеть
сообщите об этом объявлении[email protected]
Sudip любит взаимодействовать с новейшими технологиями и гаджетами. Помимо того, что он пишет обо всем, что связано с технологиями, он увлекается фотошопом и увлекается футболом.
Как обновить драйверы сетевого адаптера в Windows 10
Иногда вы можете столкнуться с проблемой, когда не можете подключить компьютер к сети. Эта ошибка может возникнуть по разным причинам, но чаще всего это устаревшие драйверы сетевого адаптера. Рекомендуется регулярно обновлять драйверы сетевого адаптера, чтобы избежать проблем с подключением. А с помощью этого руководства по обновлению драйверов сетевого адаптера вы можете решить любые проблемы с драйверами адаптера на всех устройствах и всесторонне повысить производительность вашего ПК. Прочтите и выполните следующие шаги по загрузке и установке драйвера сетевого адаптера на настольных компьютерах и ноутбуках с Windows 10.
Эта ошибка может возникнуть по разным причинам, но чаще всего это устаревшие драйверы сетевого адаптера. Рекомендуется регулярно обновлять драйверы сетевого адаптера, чтобы избежать проблем с подключением. А с помощью этого руководства по обновлению драйверов сетевого адаптера вы можете решить любые проблемы с драйверами адаптера на всех устройствах и всесторонне повысить производительность вашего ПК. Прочтите и выполните следующие шаги по загрузке и установке драйвера сетевого адаптера на настольных компьютерах и ноутбуках с Windows 10.
Некоторые из основных причин для обновления драйверов сетевого адаптера в Windows 10:
- Обеспечение надежности системной сетевой карты.
- Получение и внедрение обновлений встроенного ПО для решения проблем совместимости.
- Правильно открывайте веб-страницы с помощью совместимых и обновленных драйверов на вашем ПК.
- Подключите любое устройство к ПК без проблем с сетевым подключением.
Чтобы обновить драйвер сетевого адаптера в Windows 10, выполните следующие действия:
1.
2. Вы увидите Сетевые адаптеры на главной панели; дважды щелкните по нему, чтобы развернуть его.
3. Щелкните правой кнопкой мыши сетевой драйвер (например, Intel(R) Dual Band Wireless-AC 3168 ) и выберите Обновить драйвер , как показано ниже.
4А. Теперь нажмите Автоматический поиск драйверов для автоматического поиска и установки драйвера и перехода к шагу 6A .
4Б. Или выберите Поиск драйверов на моем компьютере , чтобы найти и установить драйвер вручную.
5Б. Теперь нажмите кнопку Browse… , чтобы выбрать каталог для установки, и нажмите Next .
6А. Драйверы будут обновлены до последней версии, если они не обновлены.
6Б. Если они уже находятся в стадии обновления, на экране появится следующее сообщение: Лучшие драйверы для вашего устройства уже установлены . Нажмите Закрыть , чтобы закрыть окно.
Часто задаваемые вопросы (FAQ)
Q1. Обязательно ли обновлять сетевые драйвера?
Ответ. Если у вас возникли проблемы с сетевым подключением, лучше всего обновить текущие сетевые драйверы в вашей системе, которые могут вызывать эти сетевые проблемы. Однако рекомендуется обновлять сетевые драйверы, чтобы предотвратить возникновение этих проблем в системе.
Q2. Какие сетевые драйверы можно обновить?
Ответ. Пользователи могут обновлять следующие драйверы оборудования в своей системе:
- Драйверы сетевой карты
- Драйверы клавиатуры
- Драйверы дисплея
- Драйверы мыши
- Драйверы модема
- Драйверы материнской платы
- Драйверы съемных носителей
- Драйверы сканера
- Драйверы принтера
- Драйверы звуковой карты
- Видеодрайверы
- Обновления BIOS
- Драйверы контроллера и т.