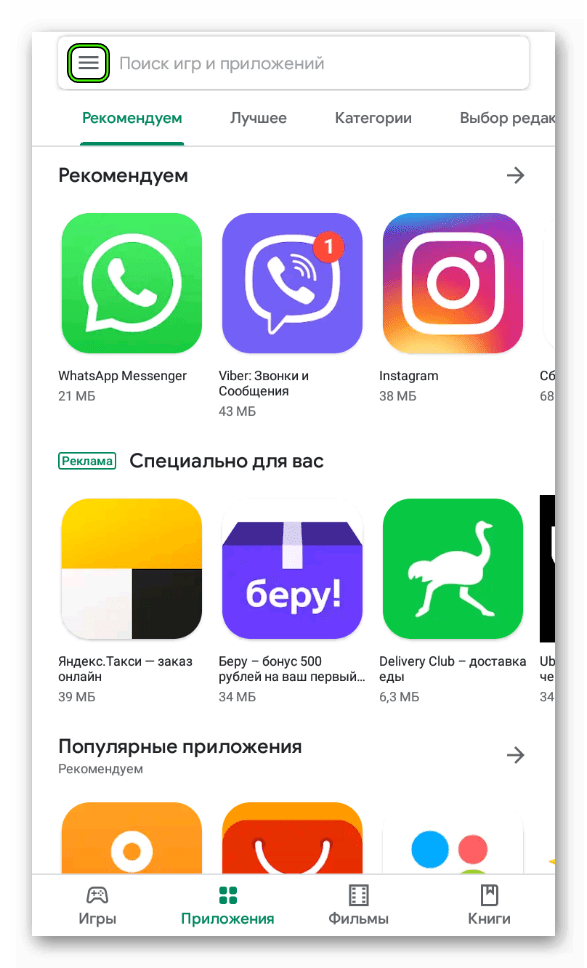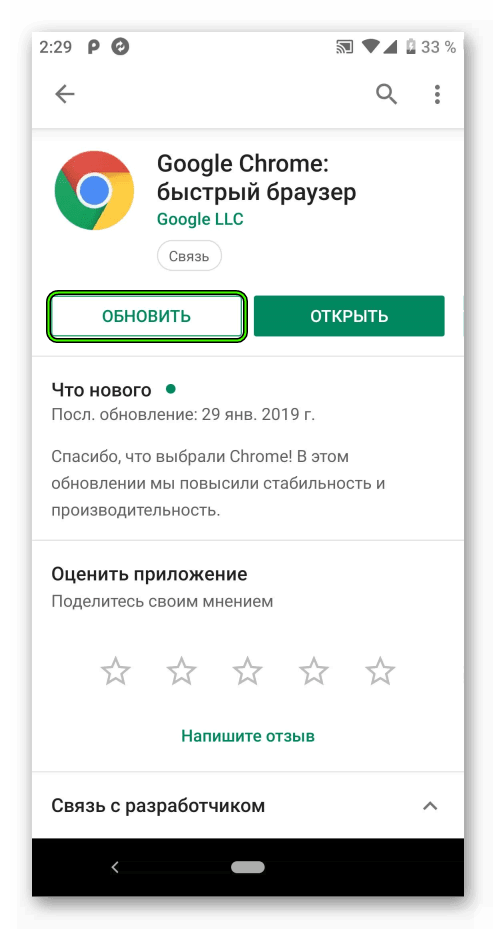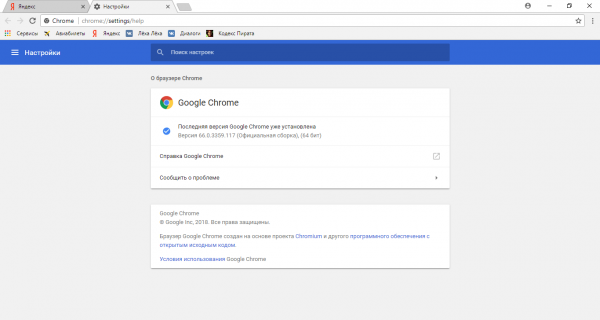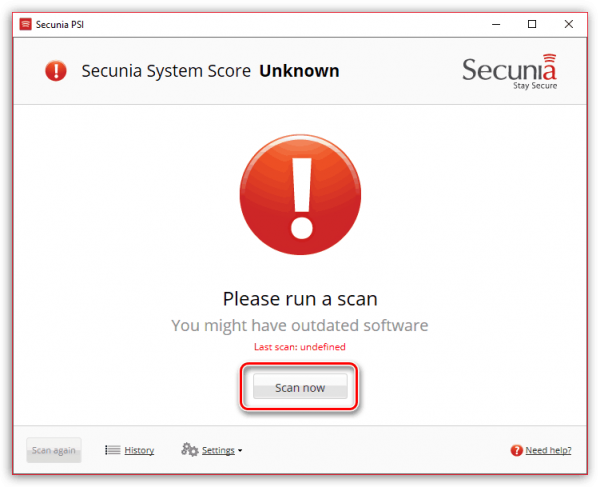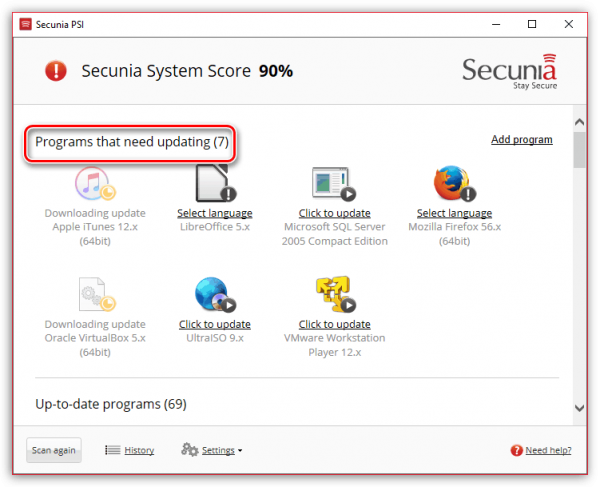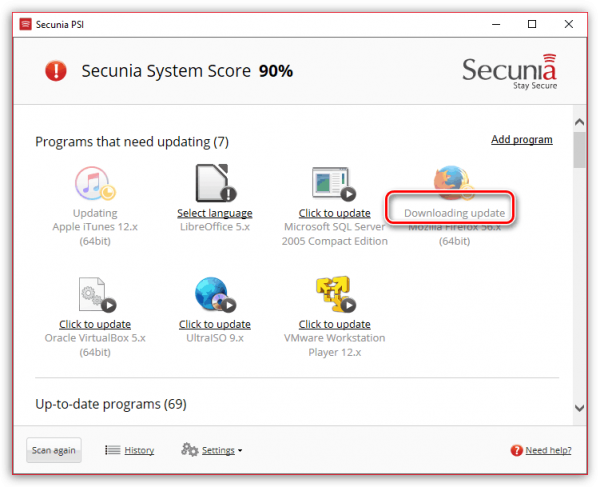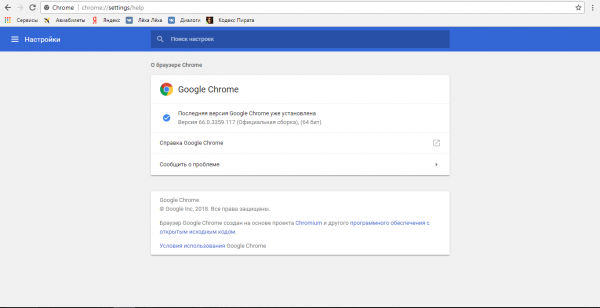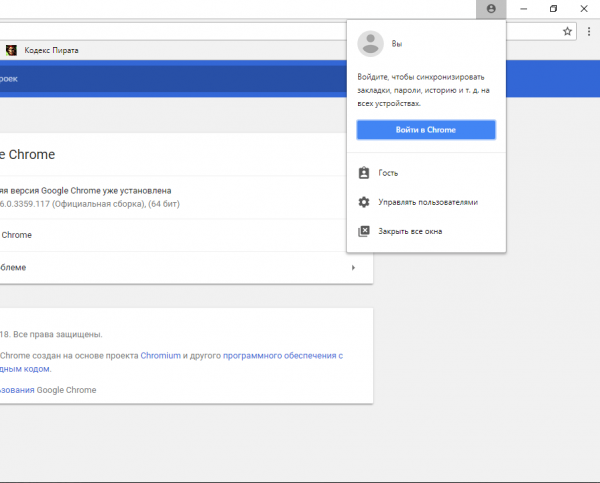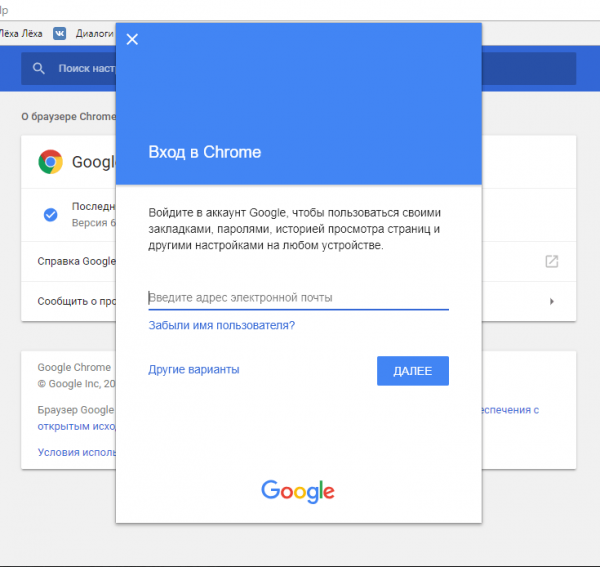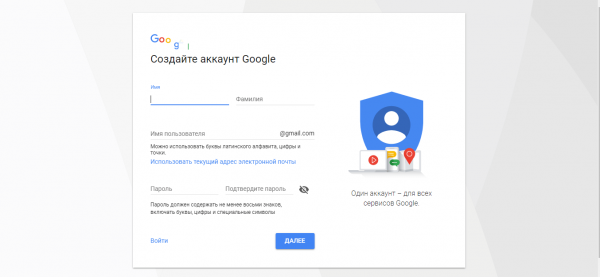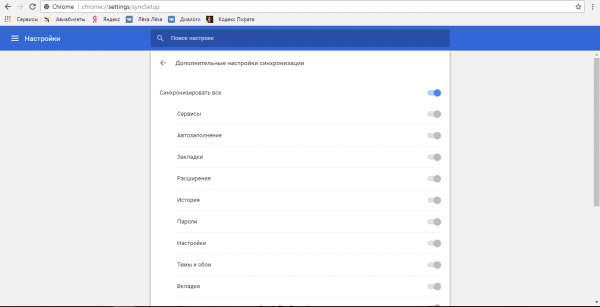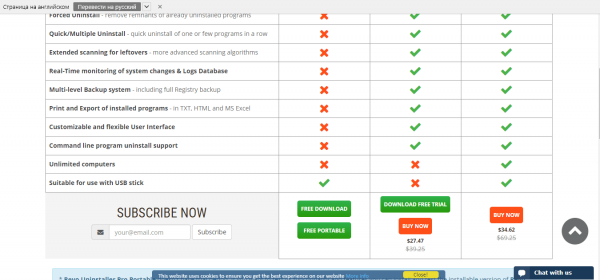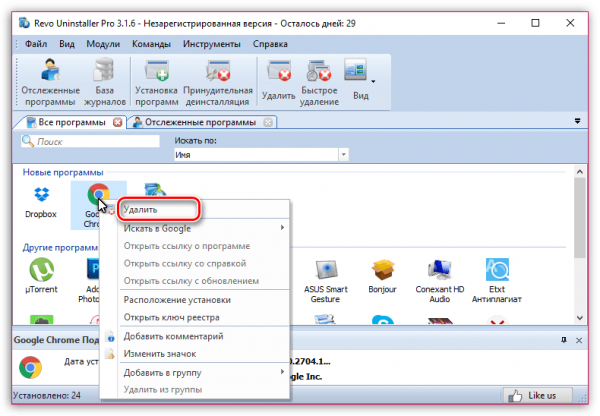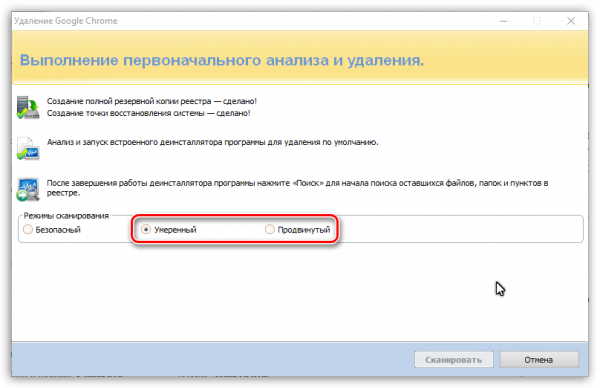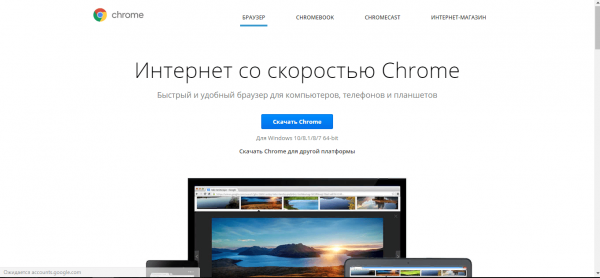Как обновить Google Chrome для Android-устройств
Разработчики с завидным постоянством выкатывают обновления для своих проектов, так как нужно поддерживать стабильный интерес аудитории, привлекать новых и расширять сферу влияния. К тому же, любой программный продукт не защищен от лагов и багов, поиском и устранением которых и занимается команда. Поэтому сегодня мы поговорим о том, как обновить Гугл Хром на Андроиде, также в процессе повествования мы рассмотрим самый простой способ достижения желаемого.
Сразу к делу
Не будет отвлекаться и сразу начнем говорить по теме. Есть несколько способов обновить тело Google Chrome для Android OS. Первый заключается в:
- Поиске информации о текущей версии используемого продукта.
- Серфинге в Интернете для поиска более нового дистрибутива, его скачивания с пиратских сайтов.
- Установке на свой смартфон.
Это кажется довольно муторным делом, не правда ли? Давайте посмотрим, как можно в разы упростить вышеназванную процедуру, сэкономив миллиарды секунд вашего времени. Также можно воспользоваться официальным сайтом команды разработчиков, однако это тоже не есть показатель эффективности.
Для претворения задуманного в жизнь понадобиться:
- Разблокировать телефон, тапнуть на ярлык Play Маркета.
- Подождать загрузки системы, использовать палец для активации шторки в левой части пользовательского окна (посредством кнопки в виде трех горизонтальных полос).

- Выбрать пункт «Мои приложения и игры».
- Перейти во вкладку «Обновления».
- Пролистать страничку до нахождения приложения Chrome.
- Тапнуть на кнопку «Обновить» напротив объекта.

Для удобства можно настроить систему уведомлений из Плей Маркета, чтобы вы всегда знали, когда и какие пакеты обновлений выкатили разработчики того или иного продукта.
Подведем итоги
Есть несколько способов обновить Гугл Хром и каждый пользователь выбирает для себя приемлемый. Однако зачем тратить свое время на изобретение велосипеда, если все уже придумано, автоматизировано и стабильно работает?
Обновить гугл хром до последней версии с официального сайта
Гугл хром несомненно является одним из самых популярных и востребованных браузеров. Для корректного отображения сайтов и работы онлайн видео любой браузер должен обновляться. В случае с Chrome его обновления происходят автоматически, хотя в некоторых случаях возможны с этим проблемы.
В данной статье мы пошагово расскажем как вручную обновить браузер Гугл Хром до последней версии с официального сайта.
Обновление Google Chrome
Для начала через любой браузер заходите на официальный сайт Google Chrome. Почему именно на официальный? Потому что только на нем вы гарантированно не подхватите на свой компьютер вирусов и вредоносных рекламных программ.
Скачивание установочного файла Гугл Хром с официального сайта
Затем нажимаете на кнопку «Скачать Chrome» в центре страницы и в следующем открывшемся окне кнопку «Принят условия и установить».
Соглашаемся с правилами
Этим вы скачаете установочный файл Google Chrome — «ChromeSetup.exe». Его размер всего чуть больше мегабайта.
Для установки или обновления хрома нужно просто запустить этот файл. Интернет при этом должен быть обязательно подключен, так как после запуска файла ChromeSetup.exe начнется загрузка последней актуальной версии браузера.
Загрузка и установка последней версии Google Chrome
После загрузки будет запущен процесс установки, который обычно длится до минуты.
По его окончании на вашем компьютере браузер Google Chrome будет установлен и обновлен до последней версии. При этом все настройки браузера, закладки и сохраненные пароли останутся нетронутыми.
Вывод
Процесс обновления гугл хрома упрощен до максимума. Все, что вам для этого нужно сделать, это скачать специальный установочный файл с официального сайта и запустить его. Дальше компьютер все сделает за вас.
Как браузер Хром обновить без последствий для системы
Как браузер Хром обновить, именно таким вопросом интересуются многие пользователи. Установка новшеств происходит в автоматическом режиме, и пользователю нет необходимости проводить ее вручную. Но иногда программа, по непонятным причинам, дает сбои и обновленные файлы не загружаются. Чтобы разобраться, что делать в данной ситуации, стоит ознакомиться с данной статьей.
Проверка обновлений
Загрузить обновление можно только в том случае, если браузер нуждается в них. Чтобы узнать, произошло автоматическое скачивание файлов или нет, нужно проделать определенную работу:
- Запустите веб-проводник, откройте меню, выберите «Справка», остановитесь на «О браузере хром».

- Откроется страница, где проводится проверка наличия обновлений.

Если обозреватель будет нуждаться в новшествах, система предложит загрузить их. При использовании последней версии, программа оповестит пользователя.
Как браузер Хром обновить на устройстве андроид
Многие пользователи, для серфинга интернета при помощи мобильного устройства, используют Google Chrome. В данном случае приложение также автоматически скачивает и устанавливает обновленные файлы. Но данный процесс может быть отключен настройками и человеку придется вносить изменения вручную.
Чтобы справится с работой необходимо открыть Play Market, отыскать папку с установленными приложениями и играми. Запустите вкладку обновления, отыщите в списке браузер гугл хром. Если его среди других программ нет, это показатель, что обозреватель не нуждается в скачивании обновляющих программу файлов.

Что делать если на компьютере не удается загрузить обновление
Иногда, при автоматической или ручной загрузке, процесс прерывается, и скачать файлы не удается. Данную ситуацию можно исправить несколькими способами:
- полное удаление программы, установка нового приложения;
- перезагрузка ПК;
- очистка компьютера от вирусных файлов;
- несоответствие системным требованиям;

Решить проблему проще всего, удалив приложение, скачав новое с официального сайта и установив его. Выполнив такую работу, пользователи смогут пользоваться последние версией обозревателя. Если серфер решит воспользоваться сторонними ресурсами, придется самостоятельно выбирать версию интернет-проводника. Помните, посещение непроверенных сайтов может нанести вред ПК.
Если деинсталлировать программу нет желания, в первую очередь перезапустите ПК, ведь проблема может заключаться в сбоях работы самого компьютера. После перезагрузки, повторно проведите загрузку файлов.

Данный способ не помог исправить ситуацию, обязательно запустите антивирус и просканируйте систему. Дело в том, что существуют вирусные программы, которые захватывают устройство, не позволяя проводить некоторые работы. По завершению сканирования удалите вирусные ПО, приступите к скачиванию обновленных файлов обозревателя.
Стоит отметить, что Google Chrome не будет функционировать со следующими устаревшими операционными системами:
- Windows XP;
- Windows Vista;
- Mac OS X 10.6, 10.7 и 10.8.
В данной ситуации, чтобы гугл хром начал нормально функционировать, необходимо переустановить операционную систему, используя более современные версии.
Теперь пользователи знают, как браузер Хром обновить до последней версии. Не стоит переживать, если новые файлы не загружаются, ведь программа подстраивается под компьютер и установленную на него операционную систему.
Как обновить Гугл Хром до последней версии бесплатно?

 Все мы пользуемся интернетом и используем для этого различные браузеры. Если раньше браузером номер один твёрдо являлся Internet Explorer встроенный уже в Windows, то это первое место от него уже давно «уплыло». Многие сегодня «подсели» на браузер от Гугл, то есть на Гугл Хром (лучше, конечно, написать на родном для него языке Google Chrome). Этот браузер сегодня, наверное, заслужил свою популярность. Работает он быстро, к нему есть огромное количество расширений, он удобен, разве что оперативки «кушает» очень много. Словом многие к нему привыкли. Но, как мы знаем, любые компьютерные программы периодически обновляются, если, конечно, разработчики их просто не забросили, из-за их не перспективности. Для Хрома тоже периодически выходят обновления, и неплохо было бы их вовремя устанавливать.
Все мы пользуемся интернетом и используем для этого различные браузеры. Если раньше браузером номер один твёрдо являлся Internet Explorer встроенный уже в Windows, то это первое место от него уже давно «уплыло». Многие сегодня «подсели» на браузер от Гугл, то есть на Гугл Хром (лучше, конечно, написать на родном для него языке Google Chrome). Этот браузер сегодня, наверное, заслужил свою популярность. Работает он быстро, к нему есть огромное количество расширений, он удобен, разве что оперативки «кушает» очень много. Словом многие к нему привыкли. Но, как мы знаем, любые компьютерные программы периодически обновляются, если, конечно, разработчики их просто не забросили, из-за их не перспективности. Для Хрома тоже периодически выходят обновления, и неплохо было бы их вовремя устанавливать.
Обновление Гугл Хром (или Google Chrome) автоматически. Два простых шага
Совсем недавно вышло как раз новое обновление Хрома. Когда Вы его обновите, то увидите, что при прокрутке интернет страницы, она стала идти намного более плавно, чем это было ранее, до применения этого обновления. Для многих проблема состоит в том, они просто не знают, как можно обновить Гугл Хром. Хотя, конечно определённые представления об этом процессе имеются у всех. Кто-то начинает искать обновление в интернете, находят свежую версию, затем её скачивают и устанавливают. Можно, конечно, всё это проделать и так, главное добиться нужно результата. Но, в Хроме всё это можно реализовать гораздо более просто, почти за два клика. Люди его создавали грамотные, и, конечно, без наличия простой процедуры обновления этот браузер они не могли оставить. И не оставили. Запоминаем эти простые шаги, повторяем их, быстренько обновляем наш любимый Гугл Хром до его последней версии и радуемся очередным новшествам в нём.
Итак, если Гугл Хром у Вас уже запущен, то можно быстренько перейти к его обновлению, без поиска в интернете свежих версий программы. Думаю, Хром Вы уже более-менее изучили и сможете найти в его правом верхнем углу значёчек, который напоминает сложенные кирпичики.


Именно на него Вам и нужно будет нажать, чтобы у Вас открылось окошко, где Вам нужно будет найти строку «Настройки» и нажать на неё. Откроется нужное нам окно с настройками браузера. Это первый шаг на пути к обновлению, самый «сложный», далее будет ещё проще.


Далее, уже не справа, а слева ищем строчку «О программе», нажимаем на неё и…… ВСЁ, обновление пошло автоматически.


Как видите, это не сказка про смерть Кащея, где она была спрятана в яйце, то (имею в виду яйцо), по-моему, в утке, потом в зайце и так далее. Здесь всё практически лежит на поверхности, главное знать, как эти простым инструментом воспользоваться.
Кстати, есть много различных браузеров на движке от Гугул Хром. Тот же Яндекс браузер, например, Амиго, и прочие. Я не проверял, но вполне возможно, что обновление в этих функция автоматического обновления присутствует и в этих родственных браузерах, причём алгоритм его выполнения должен быть тем же. Попробуйте, если Вы пользуетесь каким-либо из этих браузеров.


Да, забыл сказать, что после обновления Ваш уже новый Гугл Хром нужно будет заново перезапустить. При этом, не бойтесь, что все вкладки у Вас просто закроются. При перезапуске они откроются снова, правда, при этом страница обновятся. Но, это не страшно, конечно, если Вы не листали «портянку» в виде стены «В Контакте», там до того места, где Вы остановились, снова придётся крутить ручками. Если делать это не хотите, то можете отложить перезапуск Хрома, добраться до самого низа странички (если терпения хватит), а уж потом его снова перезапустить и уже теперь наслаждаться новым, самым свежим Хромом.
Вот и все сложности, если таковые вообще присутствуют в этом «непростом» процессе обновления этого популярного браузера. Если, что-то Вы не поняли, то вот ещё и видео про обновление Хрома. Здесь один шаг вообще выбросили и сделали всё ещё проще. Смотрим.
P.S. Статья была полезной Вам? Поделитесь, пожалуйста, ей с Вашими друзьями в социальных сетях. Буду очень Вам признателен за это.
Понравилась статья? Поделись с друзьями!
Как обновить Google Chrome до последней версии?
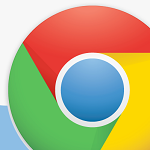
Гугл Хром мог появиться значительно раньше, нежели в 2008 году. Как следует из официальных данных, исполнительный директор «Гугла» Эрик Шмидт имел возможность запустить интернет-обозреватель еще в начале 2000 годов предыдущего столетия, однако не хотел ввязываться в «войны браузеров». Тем не менее, основатели компании Сергей Брин и Ларри пейдж уговорили его пойти на попятную, в результате чего на свет появился самый быстрый браузер на планете.
Одной из главных особенностей данной программы является то, что по умолчанию она обновляется автоматически в фоновом режиме, незаметном для пользователя. Причем обновление просто так отменить нельзя — это можно сделать разве что через раздел «Службы» в операционной системе. На такой шаг разработчики пошли не просто так, ведь «Хром» считается одним из самых безопасных браузеров, а для решения вопросов, связанных в том числе с «латанием дыр», поэтому он должен постоянно обновляться, о чем в реальной жизни пользователь может забыть.
Тем не менее, вы в любой момент можете самостоятельно попробовать обновить программу. Для этого откройте браузер, найдите в правом верхнем углу кнопку в виде трех полосочек («Настройка»), нажмите на нее и выберите пункт «Справка/О браузере».
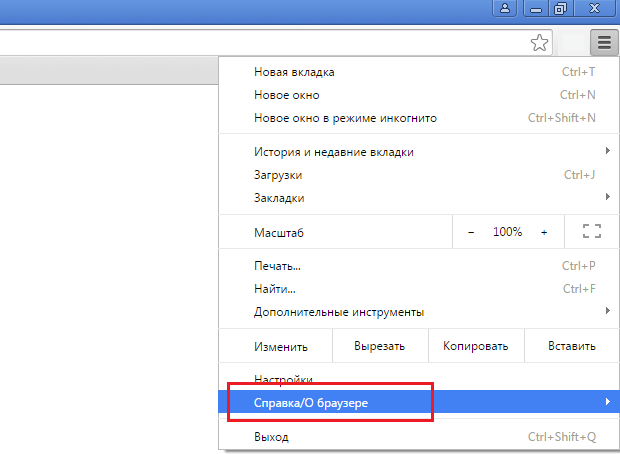
В этот самый момент программа начнет проверять обновления и если таковые имеются, они будут сразу же установлены. Для того, что бы изменения вступили в силу, необходимо перезапустить Chrome.
Проверка обновления выглядит таким образом:
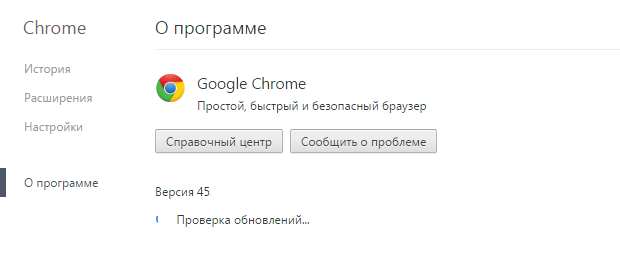
А здесь вы можете увидеть, что последняя версия программы уже установлена:
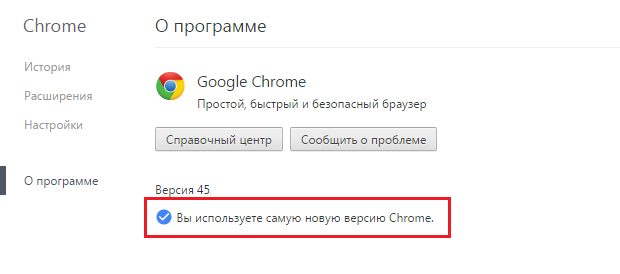
Напоследок хотелось бы сказать о том, что бы вы никогда и ни при каких условиях не отключали автоматическое обновление данного браузера. Это связано не столько с тем, что можно пропустить новые «заплатки», столько с тем, что обновление затрагивает Flash Player, который встроен в браузер и работает независимо от того, установлен ли он на компьютере или нет. А с устаревшим флеш-плеером некоторые сайты отказываются работать вовсе. Кстати, отключить обновление Google Chrome сегодня не так-то просто — если раньше это можно было сделать прямо из окна браузера, то сегодня необходимо редактировать реестр.
Как обновить браузер Google Chrome до последней версии, в том числе через официальный сайт гугл хрома
Важность обновления программ, в частности, браузера Google Chrome на каждом устройстве неоспорима, но почему именно пользователи должны загружать апдейт? Рассмотрим, как это сделать без лишних усилий рядовому пользователю.
Зачем и как часто нужно обновлять Google Chrome
Регулярность обновления любого браузера, в том числе и Google Сhrome, убережёт вас от:
- вирусов. Новые версии вирусов появляются каждый день, поэтому браузеры со временем становятся уязвимыми и подвергают ваш компьютер риску заражения. Разработчики обозревателей анализируют новые вирусы и создают новые системы защиты от них. Таким образом, обновление значительно снижает риск заражения;
- сбоев в работе браузера. Если вы заметили, что Google Chrome стал работать медленнее и с частыми сбоями, возможно, проблема в его необновлённом состоянии.
С апдейтом браузера можно получить ряд новых функций, делающих работу в интернете более комфортной.
Как узнать текущую версию Google Chrome
Обычно Google Chrome обновляется автоматически, как и большинство современных браузеров. Тогда зачем знать текущую версию обозревателя, если разработчики сами следят за обновлениями? Дело в том, что по некоторым причинам автоматическое обновление может не произойти. В таком случае сделать апгрейд нужно самостоятельно. Чтобы узнать, нужно ли обновление, узнайте текущую версию вашего браузера:
- Откройте браузер Google Chrome.
- Найдите в правом верхнем углу знак с тремя точками, расположенными вертикально. Нажмите на него левой кнопкой мышки.
- В появившемся меню наведите курсор мыши на предпоследний пункт «Справка».


Откройте раздел «О браузере Google Chrome»
- В небольшом списке выберите первый пункт «О браузере Google Chrome». Откроется новая вкладка с информацией.


Информация о текущей версии Google Chrome находится в разделе «О браузере Google Chrome»
Видео: как узнать версию браузера Google Chrome
Как обновить Google Chrome разными методами
Обновить Google Chrome вручную можно несколькими способами. Рассмотрим самые известные из них.
С помощью Secunia PSI
Программа Secunia PSI позволяет сделать апгрейд многих программ на компьютере, в том числе и браузеров. С помощью неё также автоматизируют процесс обновления и обнаруживают уязвимости в стороннем софте. Настройка PSI проводится следующим образом:
- Скачайте и установите программу из проверенного источника. Откройте софт и нажмите на Scan Now, чтобы найти актуальные обновления для Google Chrome. Secunia PSI приступит к анализу, который может занять некоторое время.


Нажмите на кнопку Scan Now, чтобы программа начала искать доступные обновления для программ
- После завершения анализа в окне программы появится раздел Programs that need updating. Если вы видите в нём браузер Google Chrome, нажмите на него левой кнопкой мыши один раз.


Найдите в разделе Programs that need updating иконку Google Chrome
- Выберите язык и нажмите на Select language. Программа запустит загрузку обновлений, а затем сама установит их. Под иконкой браузера в окне Secunia PSI будет пометка Downloading update.


Пометка Downloading update говорит о том, что программа загружает обновления для выбранного софта
- Через некоторое время программа переместит браузер в следующий раздел Up-to-date programs. Это будет означать, что Google Chrome обновлён до последней версии.
Если после этапа анализа иконка Google Chrome не появилась, это значит, что браузеру обновления не требуются.
Через проверку обновлений браузера
Чтобы помочь обозревателю Google Chrome обновиться самому, необходимо зайти в раздел с описанием программы:
- Перейдите во вкладку «О браузере Google Chrome», как это было описано выше в разделе «Как узнать текущую версию Google Chrome».
- Если вашему браузеру необходимо будет обновление, он тут же запустит его загрузку, а затем установку. Подождите некоторое время. В результате должна появится фраза «Последняя версия Google Chrome уже установлена».


Дождитесь, когда появится фраза «Последняя версия Google Chrome уже установлена»
Через переустановку программы
Обновление Google Chrome за счёт его переустановки происходит в три этапа: сохранение данных браузера, удаление программы из компьютера и повторная установка c официального сайта. Этот метод подойдёт вам, если не сработали предыдущие, когда встроенные средства или сторонняя программа не обнаружили актуальные обновления.
Сохранение данных браузера
Так как в следующем шаге мы будем удалять обозреватель, информация, которая накапливалась в нём долгое время, также исчезнет. Это закладки, история посещений, пароли, формы заполнения и т. д. Если вы не хотите потерять все эти данные, сделайте следующее:
- Кликните левой кнопкой мыши по иконке профиля, которая находится в правом верхнем углу.
- Нажмите на синюю кнопку «Войти в Chrome».


Войдите в свою учётную запись Google
- Введите адрес своей электронной почты и пароль от аккаунта Google. Так вы зайдёте в свою учётную запись Google и сможете настроить синхронизацию своих данных, чтобы сохранить их.


Введите свой адрес электронной почты Google для синхронизации данных
Если у вас нет аккаунта Google, но сохранить информацию в браузере нужно, зарегистрируйте его:
- Перейдите на страницу «Создайте аккаунт Google», воспользовавшись поиском браузера.
- Заполните все поля анкеты:
- имя;
- фамилия;
- имя пользователя латинскими буквами, которое будет стоять в начале адреса вашей электронной почты;
- пароль.


Заполните все поля анкеты, чтобы создать учётную запись Google
- Нажмите на «Далее».
- Напишите свой номер телефона (необязательно), адрес другой электронной почты для защиты аккаунта, дату рождения и пол.


Введите дополнительную информацию для вашего будущего аккаунта Google
- Снова нажмите на синюю кнопку «Далее».
- Сервис предложит отправить СМС на номер вашего телефона для его подтверждения. Кликните по «Отправить» или «Не сейчас». Введите код из СМС в поле и нажмите на «Подтвердить».
- Кликните по «Принимаю». Ваш аккаунт Google создан.
В аккаунте Google настроить синхронизацию можно следующим образом:
- Кликните по кнопке меню обозревателя (три точки, расположенные вертикально). Выберите раздел «Настройки».
- В первом блоке «Пользователи» щёлкните по большой кнопке «Синхронизация».


Включаем те виды данных, которые нужно сохранить в аккаунте Google
- Убедитесь, что галочки стоят рядом со всеми пунктами или с теми, которые вам необходимо сохранить (добавьте или уберите отметки).
- Закройте вкладку, изменения вступят в силу.
Создавать аккаунт Google необязательно. Это нужно только в том случае, если необходимо сохранить все закладки, историю и пароли браузера. Если вас устроит чистый браузер без информации, пропустите этот шаг. Теперь можно переходить к удалению программы с компьютера.
Удаление Google Chrome
Удалить любую программу из памяти компьютера можно двумя способами: с помощью стандартных средств Windows и посредством сторонних утилит. Разница в том, что сторонние программы удаляют софт полностью вместе с записями в реестре и другими остаточными файлами. Если удалить программу встроенным средством, есть риск, что оставшиеся в памяти файлы будут конфликтовать с файлами вновь установленного браузера, поэтому рассмотрим второй способ удаления:
- Загрузите программу с официального сайта и установите её на компьютер.


Загрузите бесплатную версию программы Revo Uninstaller
- Запустите программу. Откроется окно, в котором вы найдёте список программ, установленных на ПК.
- Найдите Google Chrome. Щёлкните по пункту правой кнопкой мыши и в контекстном меню выберите функцию «Удалить».


Запустите удаление Google Chrome
- Выберите режим сканирования (умеренный или продвинутый). Нажмите на «Сканировать».


Выберите уровень сканирования на наличие остаточных файлов в памяти ПК, связанных с Google Chrome
- Revo Uninstaller запустит деинсталляцию, а затем начнёт сканировать память компьютера на наличие файлов в реестре, которые связаны с Google Chrome.
Когда полное удаление программы будет завершено, обязательно перезагрузите ПК.
Установка последней версии Google Chrome
Теперь переходите к установке свежей версии браузера:
- Загрузите свежий дистрибутив браузера с официального сайта. Нажмите на синюю кнопку «Скачать Chrome». Скачается установочный файл. Откройте его.


Нажмите на кнопку «Скачать Chrome»
- Разрешите данному приложению вносить изменения на вашем устройстве.
- Система сама загрузит все необходимые файлы, а затем сразу их установит. После этого браузер откроется автоматически.
Переустановка браузера завершена. Если вы хотите вернуть все закладки и другую информацию в браузер, выполните вход в ранее зарегистрированный аккаунт Google.
Видео: как переустановить Google Chrome
Ошибки при обновлении Google Chrome
Во время обновления обозревателя Google Chrome могут произойти сбои. Обычно ошибки имеют коды, по которым можно определить причину неполадки. Основные из них:
- ошибка 9 — новая версия браузера несовместима с уже установленной;
- ошибка 11 — файл expand.exe, без которого обновление невозможно, в данный момент недоступен;
- ошибка 13 — другая программа блокирует обновление;
- ошибка 101 — нельзя создать каталог в винчестере.
Как устранить ошибки
При возникновении проблем с обновлением браузера Google Chrome воспользуйтесь следующими советами:
- проверьте настройки брандмауэра, родительского контроля и антивируса. Возможно, именно эти программы запретили доступ к официальному сайту разработчика, а именно к tools.google.com и dl.google.com;
- убедитесь, что система проверки обновлений имеет доступ к интернету;
- проверьте систему на вредоносное ПО с помощью основного антивируса. Вирус может повлиять на установку обновлений;
- убедитесь, что у вас обновлена операционная система. Google Chrome уже не работает на таких ОС, как Windows XP, Windows Vista, Mac OS X 10.6, 10.7 и 10.8. Если на компьютере стоит одна из этих ОС, установите их новые версии;
- перезагрузите компьютер и повторите апдейт браузера;
- переустановите программу способом, который описан выше в разделе «Через переустановку программы».
Если у вас не получается обновиться, свяжитесь с администратором, чтобы завершить обновление браузера.
Так как автоматическое обновление Google Chrome в некоторых ситуациях может не сработать, проверяйте время от времени, доступны ли новые версии браузера, особенно если он стал медленнее работать. Обновить обозреватель можно бесплатно тремя способами: в самом браузере в окне с информацией о нём, посредством Secunia PSI и за счёт полной переустановки программы. Если обновить не удаётся, проверьте ПК на вирусы, а также убедитесь, что ваша ОС не устарела.
Как обновить гугл хром до последней версии
Всем известно, что Google Chrome обновляется автоматически, в фоновом режиме, такая система работает уже почти десять лет, со времён первого появления браузера на мировом рынке. Это также одна из причин его популярности. Несмотря на преимущества концепции автоматического обновления Chrome, многих могут не устраивать принудительные изменения, появляющиеся в старом браузере, или то, что во время обновления некоторые процессы и скорость браузера снижаются.

Как обновить гугл хром до последней версии
Автообновления или ручная установка?
- поскольку Хром обновляется автоматически, большинству пользователей требуется только перезапустить браузер, чтобы подтвердить изменения;
- браузер регулярно проверяется на новые обновления. В официальных документах Google, выставленных на сайте компании, которые, к слову, часто устаревают, сказано, что проверка обновлений происходит единожды каждые двадцать три часа и двадцать минут;
- после того, как Хром найдёт доступное обновление, он загрузит новый код и приготовит его для установки. Хотя этот последний шаг не начнётся, пока юзер не включит или не перезагрузит браузер.
Установка браузера
Чтобы установить новейшую версию браузера Google Chrome, нужно проделать следующие шаги:
- Зайти в любой другой браузер, либо через прежнюю версию Хрома.

Открываем другой браузер
- Через него зайти на официальный сайт Google Chrome, вбив данную ссылку: https://www.google.com/chrome/ в свою адресную строку, как вариант — такую ссылку: https://support.google.com/chrome/answer/95346?hl=ru (справочный материал с подробным описанием инструкций для установки браузера).

Заходим на официальный сайт Google Chrome
- Проверить, правильно ли на соответствующей веб-странице определилась операционная система, которую вы используете. В некоторых случаях система ошибается, тогда следует вручную прописать параметры, и указать свою операционную систему, ее разрядность, и после этого нажать на кнопку «Скачать Хром» для другой платформы.

Скачиваем Google Chrome для вашей операционной системы
- После этого откроется ещё одно окно, в котором нужно будет поставить галочку напротив принятия пользовательского соглашения и после этого перейти к загрузке браузера. На данном же этапе есть возможность установить браузер в качестве основного пользовательского браузера по умолчанию — это можно сделать тоже просто поставив галочку в соответствующем квадрате.

Ставим галочку в соответствующем квадрате
- После этого ещё некоторое время нужно потратить на загрузку программного обеспечения и его установку.

Программное обеспечение
И как только процесс установки завершится, браузер Хром с самыми последними обновлениями запустится автоматически.
Как проверить текущую версию браузера
Чтобы не заморачиваться с обновлениями и не устанавливать последние версии браузера, необходимо просто знать актуальную версию собственного нынешнего обозревателя Google Chrome.
- Чтобы узнать это, юзеру нужно будет зайти в свойства ярлыка браузера.

Нажимаем правую кнопку мыши и выбираем «Свойства»
- Кликнуть по кнопке «Расположение файла».

Нажимаем на кнопку «Расположение файла»
- Откроется корневой каталог программы с исполнительным файлом chrome.exe, в котором, как и в ярлыке, нужно вывести «Свойства».

Нажимаем на ярлык правой кнопкой мыши и выбираем «Свойства»
- Переходим в пункт «Подробно» — где и найти подпункт «Версия файла», что и является необходимой нам информацией.

Версия продукта
Ручное обновление
Для того, чтобы старую версию браузера вручную, необходимо проделать следующее:
- Открыть меню «Параметры» в правом-верхнем углу экрана браузера.

Открываем меню «Параметры»
- Выбрать пункт «Справка» в выпавшем меню.

Выбираем пункт «Справка» в выпавшем меню
- Выбрать пункт «О браузере Google Chrome», после чего дождаться проверки обновлений.

Выбираем пункт «О браузере Google Chrome»
На заметку! Google обновляет браузер приблизительно каждые 6 недель, хотя в прошлом году период между новыми релизами составил 47 дней, то есть ближе к 7 неделям. Google не держится установленного графика — в отличии, например, от Mozilla с ее Firefox, и Google не делает большой шумихи вокруг каждой версии. Официально компания рекомендует посетителям отслеживать их блог, чтобы быть в курсе всех обновлений, и в том числе исправлений дыр в безопасности, проявляющихся с периодическими интервалами. Неофициально же пользователи могут отслеживать приблизительное расписание обновлений Хрома на специальном календаре на сайте Chromium. Эти даты неофициальны и служат для того, чтобы юзеры могли получить примерное представление о времени предоставления очередных обновлений. При этом руководство прямо заявляет буквально о том, что все даты приведены исключительно для поверхностного планирования и могут быть изменены в любой момент по желанию руководства.
Установка обновлений для мобильных устройств
На iPhone

Установка обновлений на iPhone
- Нужно открыть приложение App Store для IOS. Это приложение, со значком светло-голубого цвета с белой буквой «А». Вероятно, вы найдете App Store на рабочем столе.

Открываем приложение App Store для IOS
- Далее нужно найти пункт обновления «Обновления» (Updates). Нужно нажать на кнопку «ОБНОВИТЬ» рядом со значком Chrome. Значок Chrome можно увидеть в разделе «Ожидающие обновления» в верхней части страницы; «UPDATE» кнопка расположена справа от него. Если Chrome не отображается в разделе «Ожидающие обновления», значит браузер уже обновляется.

Находим пункт обновления «Обновления» (Updates)
- Затем надо ввести пароль Apple ID при появлении соответствующего запроса. Это позволит Google Chrome начать процесс обновления.

Вводим пароль Apple ID
Если предложения ввести пароль Apple ID не поступит, то Google Chrome начнет обновление немедленно.
На Android

Установка обновлений на Android
- Нужно открыть Google Play Store. Это приложение имеет значок белого цвета с разноцветным треугольником.

Открываем Google Play Store
- Далее нужно нажать на значок «Меню». Он находится в верхнем левом углу экрана, чуть левее строки ввода.

Нажимаем на значок «Меню»
- Перейти к «Мои приложения и игры». Этот пункт находится в выпадающем меню в левой части экрана.

Переходим в раздел «Мои приложения и игры»
- После этого нажимается значок Chrome. Данный значок появится в разделе «Обновления», куда необходимо будет перейти, и где будет обнаружен список обновлений; после того, как как будет запущена кнопка «Update», браузер начнет процесс обновления.

На вкладке Chrome нажимаем «Update»
Как и в случае с iOS, если Chrome не отображается в разделе «Обновления» в меню «Мои приложения и игры», значит он в данный момент уже обновляется.
На заметку! Несмотря на то, что в интернете есть множество инструкций, призванных объяснить людям, как отключать автоматические обновления в браузере Google Chrome — по большому счёту эти инструкции ошибочны, а часто и просто бесполезны. Они ошибочны, потому что цель всех автоматических обновлений состоит в одном: улучшение безопасности мониторинга сети, а также снижение вероятности того, что в процессе сетевой активности какая-либо вредоносная программа попадёт в вашу систему через приложение. Они бесполезны, поскольку концепцию обновлений Хрома невозможно полностью отключить без использования бизнес-инфраструктуры Active Directory. «Чтобы не допустить злоупотребления данной политикой, в случае если устройство не включено в домену Active Directory, если для неё поставлено значение равное нулю, либо более 77 часов, то данный критерий будет изменён на 77 часов после Августа 2014 года», — утверждается в официальном документе компании, ссылаясь на внутренние правила организации, позволяющие нынешним системным администраторам компании отключать эту функцию. Несмотря на это, пользователи в любой момент могут выключить автоматическое обновление браузера на собственных персональных компьютерах имеющих Windows OC — для этого потребуется удалить из корневой папки Google файл GoogleUpdate.exe. Он располагается в директории: C:\Program Files(x86)\Google\Update.
Видео — Как обновить браузер Гугл Хром
Понравилась статья?
Сохраните, чтобы не потерять!