Как загрузить и установить Android 7.0 Nougat?
На конференции I/O 2016, компания Google объявила о том, что теперь пользователи могут зарегистрировать свое устройство на Android 7.0 N Beta Quality Release Candidate. Вы должны для этого иметь одно из последних устройств Google Nexus или смартфон Sony Xperia Z3 для использования этой бета-версии.
Даже не прошло и года как вышла текущая версия ОС Android 6.0 и многие владельцы Android все еще ждут, чтобы он стал доступен для их устройств. Это не остановило Google от работы над его преемником — Android 7.0.
Но, несмотря на то, что еще рано говорить о полноценном запуске Android 7.0 Nougat, вы можете загрузить и установить его прямо сейчас, хотя и с некоторыми оговорками.

Во-первых, это превью для разработчиков, который означает, что он предназначен не для обычных владельцев смартфонов, а скорее для разработчиков приложений, которые хотят убедиться, что их продукты работают с Android 7.0 Nougat. Так что, если вы ждете новые продвинутые возможности Android 7.0, вы должны быть готовы и к некоторым ошибкам и багам.
Вторая важная вещь — Android 7.0 в настоящее время работает только с определенными устройствами — такими, как планшет Pixel C от Google, Nexus 5X, Nexus 6P, Nexus Player, Nexus 9 или Xperia Z3.
Что необходимо сделать, прежде чем загрузить и установить Android 7.0 Nougat
Прежде всего, вы должны убедиться, что вы провели резервное копирование устройства. Android 7.0 Nougat Developer Preview имеет ошибки, так что если он не работает, или если Android 7.0 Nougat просто не для вас, наличие резервной копии позволит вам вернуться к предыдущей версии Android быстро и легко.
Убедитесь, что в вашем устройстве включена встроенная функция резервного копирования — для этого перейдите в раздел «Настройки> Резервное копирование и сброс» и убедитесь, что напротив «Резервное копирование моих данных» и «Автоматическое восстановление» стоят галочки.
Вы также можете создавать резервные копии ваших фотографий, путем подключения вашего Android устройства к ПК с помощью USB.
Теперь с вашего Android устройства вы можете скачать Android 7.0 N. Сначала посетите веб-страницу Android Nougat Developer Preview для просмотра всей информации. На этой странице содержится обзор различных этапов превью, что дает вам хорошее представление о том, какого рода функций ждать и когда.

Для загрузки перейдите на веб-сайт Программы бета-тестирования и войдите в систему, используя учетную запись Google. После того, как вы вошли в систему, вы увидите ваши подходящие устройства в списке. Чтобы зарегистрировать устройство в бета-тестировании нажмите кнопку «Зарегистрировать устройство». После того, как ваше устройство зарегистрировано, вы получите обновления Android 7.0 Nougat по воздуху.
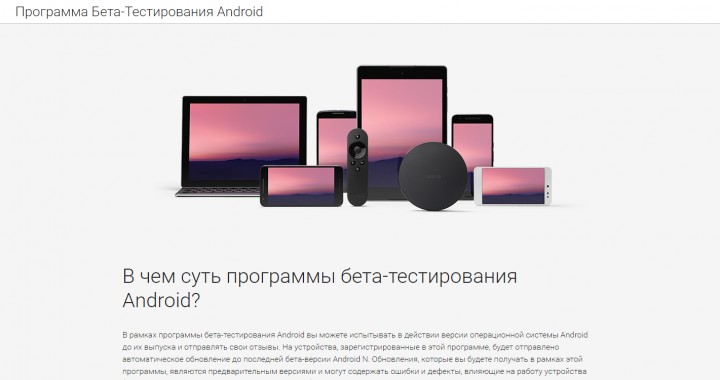
Кроме того, можно установить обновление Нуга Android 7.0 вручную путем загрузки и установки образа системы Android 7.0. Это более рискованный и сложный способ обновления. При этом вы не будете получать обновления автоматически. Если вы решили все-таки пойти по этому пути, вам нужно прочитать инструкцию Google как прошить устройство Nexus.
Возвращение к более ранней версии Android
Если вы хотите вернуться к более ранней версии Android, тогда на веб-сайте Программы бета-тестирования отмените регистрацию устройства. Обновление удалит Android 7.0 и установит последнюю стабильную версию Android.
Установка Android 7.0 Nougat на Sony Xperia Z3
После того как вы подтвердили, что у вас есть совместимая версия Sony Xperia Z3, то следующим шагом будет резервное копирование ваших данных и файлов, как мы описали на предыдущей странице. После этого установите последнюю версию программы Xperia Companion. Вы, наверное, заметили, что, когда вы подключаете устройстве Sony Xperia к ПК в всплывающем окне появляется запрос, хотите ли вы установить программное обеспечение Xperia Companion.
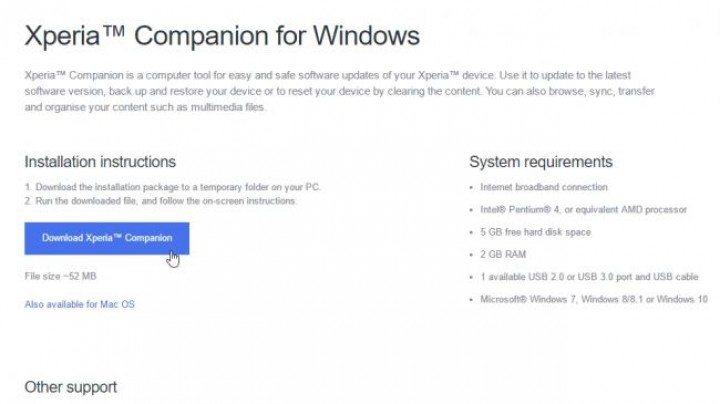
Вы можете скачать последнюю версию программного обеспечения Xperia Companion с веб-сайта компании Sony. Затем подключите Xperia Z3 к USB-порту компьютера или Mac. Программное обеспечение Sony Xperia должна запуститься автоматически, когда ваш компьютер распознает смартфон. Удерживая нажатой клавишу Alt на клавиатуре нажмите на кнопку «Software repair». Руководство шаг за шагом сейчас проведет вас через процесс загрузки и установки Android 7.0 Nougat.
В какой-то момент вам будет предложено отключить ваш Xperia Z3 с вашего компьютера, а затем выключить устройство. После того, как Xperia Z3 выключилась, удерживая нажатой клавишу уменьшения громкости на смартфоне, подключите его обратно к компьютеру и установка Android 7.0 Nougat продолжится..
Если вы хотите вернуться к более ранней версии Android, подключите Xperia Z3 к компьютеру и запустите программу Xperia Companion. Нажмите на ««Software repair» и следуйте инструкциям, чтобы сбросить настройки устройства — но помните, что это также уничтожит все ваши данные, поэтому убедитесь, что вы в первую очередь провели резервное копирование.
Как обновить Андроид на телефоне или планшете?
Вы хотели бы обновить прошивку на Android-смартфоне или планшете, но «по воздуху» свежая версия не приходит. Есть ли вообще новая прошивка для вашего гаджета? Где ее можно найти, и как обновить Андроид на телефоне или планшете? Давайте разбираться в вопросе вместе.Казалось бы, что может быть проще, чем обновление прошивки на Android? Даже человек, совершенно не разбирающийся в операционных системах и устройствах может нажать нужную кнопку, согласившись на предложение с обновлением платформы. Но, как оказалось, в этом несложном на первый взгляд процессе тоже имеется ряд нюансов, способных озадачить многих бывалых пользователей и профессионалов. И все же, давайте по пунктам…
Как Android-устройства получают обновления?
Начинающих пользователей часто волнует вопрос: как приходят обновления Android, и насколько часто это происходит. Единого ответа на этот вопрос не существует. Конкретные сроки зависят от производителя устройства, а также от общей ситуации с корректностью работы операционной системы. Однозначно можно заявить: максимально регулярно и оперативно обновления получают устройства, принадлежащие к модельной линейке Google Nexus.
Все остальные гаджеты обновить в такой же короткий срок просто невозможно — производителям всегда требуется некоторое количество времени на создание собственного варианта платформы на базе свежей версии Android. Еще сколько-то занимает тестирование так называемой бета-версии, устранение багов. Только после окончательной отладки софта обновление рассылается «по воздуху» смартфонам и планшетам. Примерные сроки — от одного месяца до полугода.
Иногда пользователи недоумевают: гаджет работал под управлением Android 6.0 Marshmallow, и тут приходит обновление сразу до 7.0 Nougat. Где же все остальные версии? Почему они не приходили? Ответ прост: имея большой модельный ряд (иногда одновременно выпускается три и более десятка устройств), компания-производитель просто не успевает работать над каждой новой версией для всех моделей. Поэтому обновления разрабатываются по мере возможности и «выкатываются» по готовности для того или иного смартфона или планшета.
Насколько долго компания-производитель будет присылать (разрабатывать) обновления Android для конкретного устройства? Не потеряет ли к нему интерес? С этой точки зрения, конечно, выгоднее приобретать популярные модели. Их обладателями становится целая армия пользователей, и производителям важно как можно дольше поддерживать софт такого устройства на должном уровне, дабы владельцы всегда могли обновить версию Андроид и не разочаровались в бренде и при следующей покупке остались ему верны.
Как узнать о выходе обновления Android для своего гаджета? Здесь масса вариантов: общение на специализированных форумах и в группах социальных сетей, чтение новостей на ресурсах, посвященных ОС Android. Но самый верный способ — регулярный просмотр официального сайта компании-производителя. Новый образ платформы для ручного обновления Android на вашем устройстве обязательно появится там в первую очередь. Так или иначе, соответствующее уведомление обязательно придет и к вам на устройство.
Как обновить Android по воздуху?
Случается так, что между анонсом свежей версии платформы и получением обновлений проходит некоторое время. Иногда знакомый с той же моделью, что и у вас, уже успел обновить Андроид, а вы все еще ждете заветного уведомления. Ничего критичного в этом нет — просто производители рассылают обновление пользователям своих гаджетов, постепенно охватывая всю аудиторию, а не одномоментно. До получения уведомления может пройти от нескольких часов до двух-трех недель, и узнаете вы о возможности обновить систему при очередном подключении к интернету по Wi-Fi. Впрочем, можно периодически заходить в «Настройки» и проверять пункт «Обновление системы» в разделе «Об устройстве» (находится в нижней части меню настроек).
Если при проверке пункта «Обновление системы» вы увидели кнопку «Скачать», значит пришло время установить свежую версию платформы.
1. Нажмите кнопку «Скачать» и дождитесь окончания скачивания;
2. Чтобы инициировать процесс установки обновленной системы нажмите кнопку «Перезапустить и установить»;
3. Далее устройство самостоятельно перезагрузится. После перезагрузки устройства оно будет работать уже с обновленной версией Android.
Как ускорить получение обновлений Android по воздуху?
Ускорить получение ОТА обновлений можно следующим образом:
1. Зайти в «Настройки» —> «Приложения» —> «Все»;
2. Открыть «Google Services Framework»;
3. Выбрать функцию «Стереть данные»;
4. Проверить наличие обновлений: «Настройки» —> «Об устройстве» —> «Обновление системы».
Иногда требуется повторить данные действия несколько раз, а в некоторых случаях достаточно подождать несколько минут и снова перепроверить наличие обновлений (они могут появиться не сразу).
Как обновить Android вручную?
Мы уже говорили о том, что на официальном сайте компании-производителя можно найти самую свежую версию прошивки. Если ОТА обновлений ждать не хочется, можно обновить версию Андроид вручную, воспользовавшись зеркалом платформы, предоставленным производителями вашего смартфона или планшетного компьютера. Первое, что для этого нужно сделать — зайти на сайт и скачать ZIP архив с прошивкой на свой гаджет, поместив его в память устройства в любое удобное для вас место. Далее следуйте приведенной ниже пошаговой инструкции:
1. Выключите устройство.
2. Включите его заново с помощью определенного сочетания клавиш — найдите его в интернете для своей модели смартфона или планшета (еще лучше, если вы воспользуетесь инструкцией «Как войти в Рекавери» (Recovery Menu) для своего аппарата). Наиболее распространенные сочетания клавиш:
• Кнопка включения/»Громкость +»;
• Кнопка включения/»Громкость –»;
• «Громкость +/-» + кнопка включения + Home;
• «Громкость +» + «Громкость –» + кнопка включения.
Навигация по меню Recovery осуществляется посредством клавиш «Громкость+» и «Громкость –», выбор — кнопкой включения/блокировки (в случае, если перемещение по меню не сенсорное).
4. Если ZIP-архив с прошивкой размещен на карте памяти, то выберите «Choose from sdcard». Если архив размещен в собственной памяти устройства, выбирать нужно «Choose from internal storage».
5. Далее найдите папку, в которую сохранили прошивку и выберите ее — процесс установки обновления начнется автоматически.
По завершению процесса установки обновления нужно будет вернуться в главное меню Recovery, где выбрать пункт «Reboot system now» — гаджет перезагрузится уже со свежей версией прошивки.
Теперь вы знаете, как обновить Андроид по воздуху и вручную. Если у вас возникли вопросы, можете задать их в комментариях к статье — будем рады помочь.
Источник: https://fan-android.com
Как установить Android 7.0 Nougat быстрее всех

Выпуск Android 7.0 Nougat уже состоялся и официально обновление до этой версии операционной системы Google уже доступно некоторым смартфонам и одному планшету, но в реальности апдейт может прийти на ваше устройство с задержкой в несколько недель. Это связано с особенностями выпуска обновления — Google «ставит» пользователей в очередь и следит за тем, чтобы устройства получали установочные файлы без ошибок, а для этого необходимо равномерно распределить нагрузку на серверах компании.
В ближайшие часы Google опубликует образы установочных файлов Android 7.0, с помощью которых вы сможете вручную обновить свои устройства, не дожидаясь своей очереди. Установка производится с помощью инструментов adb и fastboot из Android Studio.
Скачайте нужные файлы
— Зайдите на сайт Android Studio и пролистайте страницу до самого низа.— Найдите SDK tools package для своей операционной системы (Windows, Mac OS X или Linux).
Разблокируйте загрузчик
— Зайдите в настройки смартфона или планшета.— Откройте раздел «Об устройстве»
— Нажмите на номер сборки операционной системы семь раз, пока не появится сообщение о том, что вы стали разработчиком.
— Вернитесь на главную страницу настроек и зайдите в раздел для разработчиков.
— Активируйте настройки для разработчиков и режим отладки через USB.
— Поставьте галочку у «Enable OEM unlock».
— Подключите устройство USB-кабелем к компьютеру.
— Намите Ok, когда устройство спросит, можно ли разрешить отладку через USB.
— Выключите устройство.
— Зажмите кнопку питания и кнопку убавления громкости.
— На устройстве Nexus впишите «./fastboot flashing unlock» (без кавычек).
— Зажмите кнопку прибавления громкости и кнопку питания, чем вы подтвердите разблокировку загрузчика.
— На устройстве Nexus впишите «./fastboot reboot».
Установка Android 7.0 с помощью файла заводской прошивки
— Зайдите на сайт с прошивками для устройств Nexus.— Скачайте прошивку Android 7.0 для своего устройства (она может быть недоступна сейчас, но появится в ближайшие часы).
— Распакуйте её в папку Platform tools.
— Переведите устройство в режим загрузчика (как вы делали выше) и подключите его кабелем к компьютеру.
— Откройте командную строку (в Windows) или терминал (на Mac).
— Впишите на компьютере команду «./adb devices», чтобы убедиться, что он увидел устройство.
— Впишите на компьютере команду flash-all.bat (на Windows) или flash-all.sh (на Mac).
— Подождите несколько минут, пока выполнится прошивка.
— Перезагрузите устройство и наслаждайтесь новой версией Android.
Как обновить Android, если нет обновлений
Читайте также: Обновление Android 7 Nougat: главные нововведения в системе
Как обновить Андроид штатными средствами
В функционале ОС Android предусмотрена возможность получения обновлений с сервера производителя через интернет. Пункт, ответственный за получение апдейтов, обычно расположен в меню настроек, рядом с информацией о телефоне. В зависимости от модификации системы, внешний вид этого пункта может отличаться, но функции везде одни и те же. Вот так меню обновления выглядит в чистом Android 5.1 Lolipop (верхний пункт).
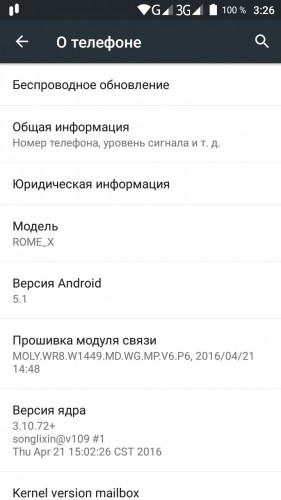
А такой внешний вид вход в подменю обновления имеет в ОС MIUI8 от XIaomi (снизу скриншота).
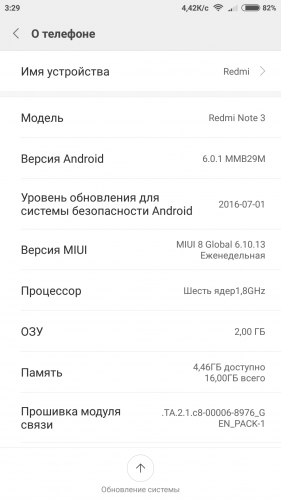
После входа в подменю система свяжется с сервером производителя и проверит, не появилась ли новая версия прошивки. Если она есть — телефон сообщит об этом и начнет ее загрузку. После этого произойдет установка (желательно зарядить аккумулятор до 50 % или выше) и перезагрузка устройства.
К сожалению, не всегда можно обновить Андроид на планшете или телефоне таким образом. Даже если новая прошивка уже вышла — производители не рассылают обновление всем и сразу, так как их серверы могут не выдержать большой нагрузки. Иногда ждать, пока апдейт доберется до конечного пользователя, приходится днями и даже неделями. Однако в этом случае можно перехитрить разработчиков и избежать ожидания.
Читайте также: iPhone vs Android: что лучше, или «бой продолжается»
Как обновить Андроид, если нет обновлений
Перед тем, как обновить Android, если нет обновлений, принудительно, нужно убедиться, что обновлений нет только у вас, а другие владельцы смартфона или планшета этой модели уже скачивали прошивку. Для этого можно посетить профильный форум (XDA, 4PDA, форум поклонников вашей торговой марки и т.д.) и посмотреть, нет ли сообщений о выходе обновлений. Если они есть — нужно найти файл обновления для вашего смартфона. Внимательно следите, чтобы версия совпала: многие аппараты выпускаются в нескольких модификациях, прошивки для которых несовместимы! Когда файл прошивки найден — нужно скачать обновление Андроид и сохранить его в память телефона или на флешку. После этого следует перейти в указанный выше пункт обновления системы и нажать значок с троеточием. На стоковом Android 5.1 меню дополнительных опций выглядит так.
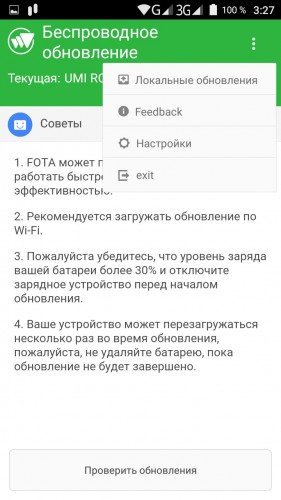
Похожим образом реализован интерфейс меню выбора опций обновления по воздуху и на MIUI.
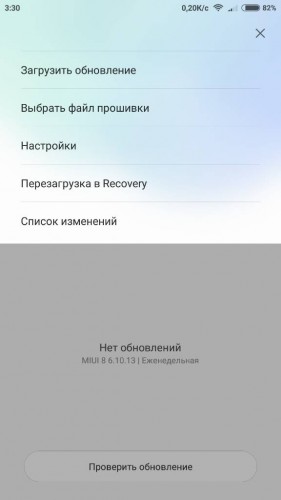
В первом случае обновить Android с флешки позволяет пункт «Локальные обновления», во втором — «Выбрать файл прошивки». Подписи могут отличаться, в зависимости от переводчика, но общий смысл названия должен быть примерно таким же. После выбора файла прошивки система проверит его на целостность и совместимость со смартфоном, перезагрузит систему и выполнит установку обновления. Опять же, делать это нужно с заряженным аккумулятором, во избежание внезапного отключения аппарата.
Читайте также: Смартфоны Xiaomi: история бренда, модельный ряд, отзывы о продукции
Как установить новую версию Андроид, если официальных обновлений нет вообще
В случае, если производитель «забыл» о клиентах и не выпускает обновления прошивки на старые устройства, шанс получить свежую ОС все равно сохраняется. Существует немало энтузиастов, занимающихся разработкой альтернативных сборок Android для многих смартфонов. Наиболее известным является проект CyanogenMod, сборка ОС которого установлена более, чем на 15 млн устройств.
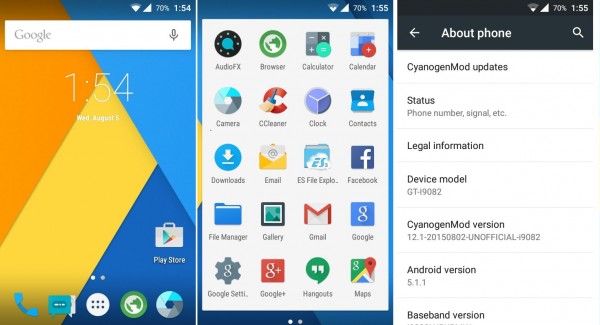
Также довольно часто альтернативные сборки ОС делают небольшие группы энтузиастов или одиночки, использующие в качестве основы прошивку от другой похожей модели, оснащенной более свежей версией ОС. Однако перед тем, как обновить Андроид на планшете или смартфоне на такую сборку, нужно учесть,что она может работать нестабильно. Дело в том, что в одиночку собрать на 100 % рабочую прошивку очень сложно, потому такие сборки часто имеют баги и недоработки.
Чтобы обновить версию Android на неофициальную сборку, нужно следовать инструкции по прошивке конкретной модели смартфона (для разных телефонов порядок перепрошивки отличается). Самый простой способ — установка обновления из меню Recovery. Сначала нужно скачать обновление Android и сохранить его на карту памяти. Для входа в рекавери нужно выключить смартфон, зажать одновременно кнопки увеличения громкости и включения, дождаться входа в меню. Иногда, кроме указанных двух, нужно удерживать и кнопку «домой» под экраном (для смартфонов Samsung). Чтобы обновить Android, нужно найти в меню пункт, содержащий что-то вроде «Install from sdcard» (навигация осуществляется качелькой громкости, выбор — коротким нажатием кнопки питания), найти прошивку на флешке и установить ее.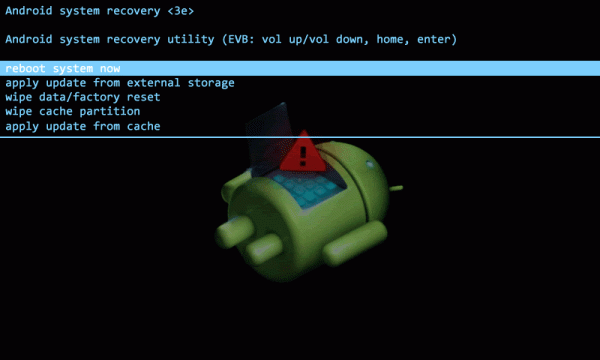
Иногда для перепрошивки сначала нужно установить альтернативное меню рекавери, например, TWRP, так как родное может не поддерживать установку неофициальных обновлений. После того, как обновление Android установлено, нужно выбрать «Wipe data & cache» и перезагрузиться. Перед тем, как обновляться таким способом, внимательно ознакомьтесь с инструкцией, чтобы не сломать телефон или планшет.
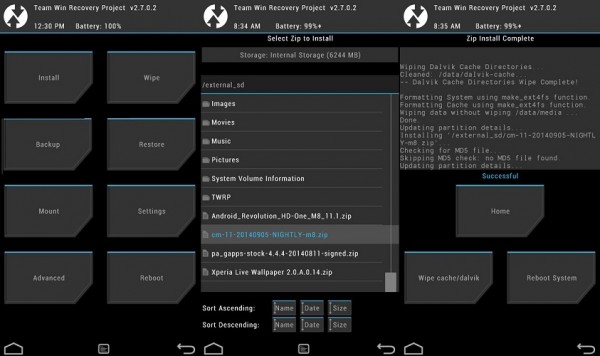
Еще один способ установки официальных и неофициальных обновлений прошивки Android — через компьютер.
Читайте также: Почему тормозит смартфон на Андроиде?
Как обновить Андроид через компьютер
К сожалению, универсальную инструкцию, как обновить Android через компьютер, создать нельзя. Этот процесс сильно варьируется в зависимости от производителя телефона, используемого чипсета, версии прошивки. Однако в общих чертах описать процесс установки новой версии Андроид попробуем описать. Более детальную инструкцию следует искать на специализированных ресурсах, посвященных смартфонам.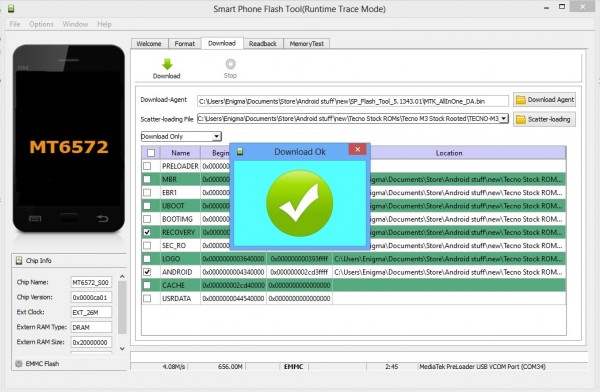
- Скачать и установить программу для прошивки. Для Samsung это Odin, для Xiaomi — XiaoMiFlash, смартфонов на базе MediaTek — SP FlashTool.
- Скачать и установить драйвера для вашего смартфона. Обычно они универсальны для серий чипсетов (MT67xx, Snapdragon 6xx, 8xx), но иногда бывают исключения, и искать нужно драйвер конкретной модели.
- Найти нужную версию прошивки. Перед тем, как обновить Android через компьютер, трижды проверьте, что скачали прошивку именно для своей модели аппарата!
- Подключить смартфон к ПК по USB. Процесс подключения зависит от модели: некоторые смартфоны нужно подключать включенными, другие — выключенными, третьи требуют еще и нажатия определенной клавиши для перехода в прошивочный режим. Уточнять нужно в инструкции по конкретной модели.
- Выбрать в программе для прошивки местонахождение файла обновления и приступить. Убедитесь, что ничего не пропустили, все действия из инструкции выполнены, а настройки выставлены правильно, и лишь потом запускайте процесс прошивки.
Читайте также: Почему телефон быстро разряжается — причины и решения проблемы

